
В наши дни все больше и больше ноутбуков поставляются с экранами сверхвысокого разрешения, что означает, что Windows необходимо «масштабировать» интерфейс, чтобы сделать его читабельным. Если вам не нравится масштаб по умолчанию, вы можете
измени это сам
. По сути, это своего рода «масштабирование» — масштабирование значков и текста так, чтобы дисплей по-прежнему работал с собственным разрешением, но все экранное содержимое было больше без искажений.
СВЯЗАННЫЕ С:
Как улучшить работу Windows на дисплеях с высоким разрешением и исправить размытые шрифты
Однако многие люди сталкиваются с проблемой, когда уровень шкалы застревает или «блокируется» в определенной пользовательской позиции. Вы можете отключить настраиваемое масштабирование, выйти из системы, снова войти в систему и установить масштабирование самостоятельно … но после перезагрузки все вернется к исходному состоянию. Часто это происходит из-за того, что сторонняя программа вмешивается в настройки Windows, и это бесит.
Дело в том, что на самом деле есть несколько причин, которые могут вызвать это, а это означает, что есть несколько потенциальных исправлений… ни одно из которых не гарантирует срабатывания. Лично испытав эту проблему и потратив
дней
Однако пытаясь найти ответ, я собрал наиболее распространенные решения, которые, казалось, работали для людей. Надеюсь, это избавит вас от необходимости просматривать сотни сообщений и недоработанных решений в Internetland.
Вариант первый: изменить настройку вручную
Хотя вы, возможно, не сможете изменить параметр в настройках экрана Windows, есть обходной путь, который может быть для вас решением.
Сначала щелкните правой кнопкой мыши в любом месте рабочего стола и выберите «Параметры отображения».

Вот как это выглядит, когда установлен пользовательский коэффициент масштабирования. Ваш должен выглядеть примерно так:

Видите эту неактивную полосу? Да, с этим ничего не поделаешь. Если вы хотите изменить уровень масштабирования, нажмите кнопку «Отключить настраиваемое масштабирование и выйти», а затем установите его. И если ваш компьютер по какой-либо причине перейдет в режим гибернации (или вы перезагрузите компьютер), вам придется сделать это снова.
Также стоит отметить, что показанное число в основном ничего не означает. Когда был сделан этот снимок экрана, мой экран был заблокирован с масштабированием 125%, но этот параметр показал 175%. Другими словами: игнорируйте то, что он говорит.
Теперь прокрутите страницу до конца и выберите «Расширенные настройки дисплея».

На следующем экране снова прокрутите вниз и нажмите «Расширенный размер текста и других элементов».

Это перенесет вас из «новых» настроек Windows в Панель управления. Какой беспорядок. Это меню немного странное, но вы ищете в этом тексте ссылку, которая гласит «установить собственный уровень масштабирования». Щелкните по нему.

СВЯЗАННЫЕ С:
В настройках Windows 10 беспорядок, и Microsoft не заботится
Это откроет еще одно поле, которое вы можете использовать для установки уровня шкалы. Да, этот параметр существует в двух разных местах, но одно из них более детализировано, чем другое.
Добро пожаловать в Windows
, вы все.

В раскрывающемся списке выберите желаемый уровень шкалы. Нажмите «ОК», затем «Применить» в следующем окне. Все должно измениться.

После того, как вы примените изменение, вам нужно будет выйти и снова войти.

Некоторым пользователям этого было достаточно. Однако для многих это не было окончательным решением. Если это не сработает, читайте дальше.
Вариант второй: для ноутбуков с графикой Intel HD Graphics
Если вы используете ноутбук с Windows и Intel HD Graphics (что вполне возможно), виноваты могут быть драйверы Intel, и для этого есть потенциальное решение.
Сначала щелкните правой кнопкой мыши на рабочем столе и выберите «Свойства графики».

Если у вас нет такой возможности, щелкните на панели задач своего компьютера и найдите значок Intel. Это маленькая синяя.

Щелкните его и выберите «Свойства графики».

Это откроет панель Intel HD Graphics. Здесь нажмите «Показать».

Вы собираетесь внести здесь только одно изменение. Внизу нажмите «Сохранить соотношение сторон», затем установите флажок «Переопределить настройки приложения». Этот последний шаг очень важен.

Это в основном скажет драйверу Intel игнорировать все остальные настройки и в любом случае установить желаемый уровень масштабирования.
На этом этапе вы можете закрыть все ранее открытые окна и перезагрузиться. Ваши новые настройки
должен
придерживайтесь этого момента. С надеждой.
Вариант третий: проверьте программное обеспечение, поставляемое с вашим монитором
Я признаю, что это решение немного менее конкретное, чем другие, в основном потому, что мы сами его не испытали, но мы видели много разговоров об этом.
Как и в упомянутой выше утилите Intel, есть вероятность, что ваш монитор может иметь собственную утилиту для отображения. У LG, например, есть программное обеспечение для своих мониторов 4K, которое добавляет дополнительные функции управления окнами. Но, к сожалению, это может испортить масштабирование экрана Windows.
Если у вас установлена специальная утилита — от производителя дисплея — попробуйте удалить ее. Велика вероятность того, что это портит систему и отменяет то, что хочет делать Windows.
После удаления этого инструмента перезагрузите компьютер. Надеюсь, теперь все исправлено.
Вариант четвертый: удаление любой сторонней утилиты масштабирования
Забавный факт: Windows 10 не очень хорошо масштабирует DPI. В увеличенном масштабе некоторые шрифты выглядят размытыми и в целом ужасными. Как результат,
один разработчик создал инструмент
Это позволило пользователям переключиться на метод масштабирования Windows 8.1, который, как ни странно, намного лучше. Единственная особенность: если вы используете этот инструмент, вам придется настраивать масштабирование внутри инструмента, а не в обычных настройках Windows.
Время признания: это проблема моего ноутбука. Оказывается, я использовал эту утилиту много месяцев назад и забыл о ней. Поскольку это
портативное приложение
это не требует формальной установки, я забыл, что это было даже в системе — я уверен, что это не редкость.

На момент выпуска это была довольно популярная утилита, поэтому, если вы когда-нибудь вспомните, как ее использовали (или что-то в этом роде), сейчас самое время запустить ее и переключить обратно на собственный параметр масштабирования Windows 10.
После этого вам нужно будет перезагрузиться, отключить пользовательское масштабирование, щелкнув ссылку «Отключить пользовательское масштабирование и выйти» в свойствах экрана, а затем перезагрузиться снова.

Кроме того, вы можете продолжать использовать инструмент, но изменить уровень масштабирования внутри инструмента. Просто оставьте его при себе, если вы когда-нибудь захотите вернуться к встроенному масштабированию Windows.
Быстрый
поиск Гугл
покажет, насколько это широко распространенная проблема, так что надеюсь, вы наткнулись на этот пост в отчаянном поиске ответа. Мы надеемся, что одно из перечисленных выше должно стать тем решением, которое вы так долго искали.
How To Fix The “Custom Scale Factor Is Set” Error On Windows
How To Set Custom DPI Scaling Level For All Displays In Windows 10
How To Fix COD Warzone Dev Error 6068 In Windows 10 Computer
How To Set Custom DPI Scaling Level For All Displays In Settings On Windows 10.
Windows 10 Custom Color Crashes
Fix Screen Resolution Problem In Windows 10
How To Fix Input Not Supported Display Monitor Windows 10
Fix Screen Resolution Problem In Windows 10 [Tutorial]
How To Undo 500% Custom Scaling (windows 10 Home)
На чтение 6 мин. Просмотров 470 Опубликовано

В наши дни появляется все больше ноутбуков с экранами сверхвысокого разрешения, что означает, что Windows нужно «масштабировать» интерфейс, чтобы сделать его более читабельным. Если вам не нравится уровень шкалы по умолчанию, вы можете изменить его самостоятельно. По сути, это своего рода «масштабирование» – масштабирование значков и текста так, чтобы дисплей по-прежнему работал с собственным разрешением, но весь экранный контент стал больше без искажений.
Однако многие сталкиваются с проблемой, когда уровень шкалы застревает или «блокируется» в определенной пользовательской позиции. Вы можете отключить пользовательское масштабирование, выйти, снова войти в систему и установить масштабирование самостоятельно … но после перезагрузки все вернется к исходному состоянию. Часто это происходит из-за того, что сторонняя программа мешает настройкам Windows, и это сводит с ума.
Дело в том, что на самом деле есть несколько причин, которые могут вызвать это, а это означает, что существует множество потенциальных исправлений … ни одна из которых не гарантированно сработает. Однако, лично столкнувшись с этой проблемой и потратив дней на поиски ответа, я собрал наиболее распространенные решения, которые, похоже, работали на людей. Надеюсь, это избавит вас от необходимости просматривать сотни постов и недоделанных решений в Internetland.
Содержание
- Вариант первый: изменить настройку вручную
- Вариант второй: для ноутбуков с Intel HD Graphics
- Вариант третий: проверьте программное обеспечение, поставляемое с вашим монитором
- Вариант четвертый: удалить любую стороннюю утилиту масштабирования
Вариант первый: изменить настройку вручную
Хотя вы, возможно, не сможете изменить настройку в настройках дисплея Windows, для вас есть обходной путь.
Сначала щелкните правой кнопкой мыши в любом месте на рабочем столе и выберите «Настройки дисплея».
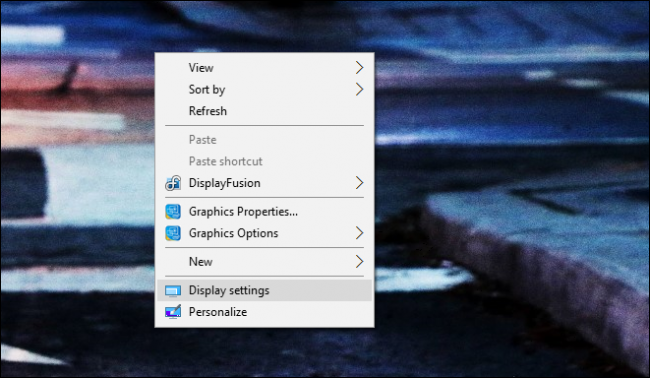
Вот как это выглядит, когда установлен коэффициент пользовательского масштаба. Ваш должен выглядеть примерно так:
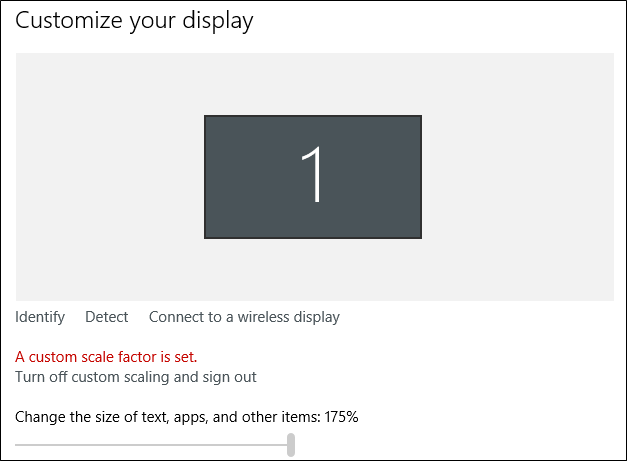
Видишь этот серый бар? Да, вы ничего не можете сделать с этим. Если вы хотите изменить уровень шкалы, вы должны нажать кнопку «Отключить масштабирование и выйти из системы», а затем установить его. И если ваш компьютер по какой-либо причине переходит в режим гибернации (или вы перезагружаетесь), вам придется сделать это снова.
Также стоит отметить, что показанное число в основном ничего не значит. Мой экран был заблокирован на 125%, когда этот снимок был сделан, но этот параметр показывал 175%. Другими словами: игнорируйте то, что он говорит.
Теперь прокрутите до самого конца этой страницы и выберите «Расширенные настройки отображения».

На следующем экране снова прокрутите вниз и нажмите «Расширенные размеры текста и других элементов».

Это перенесет вас из «новых» настроек Windows в панель управления. Что за беспорядок Это меню немного странное, но вы ищете ссылку в этом тексте, которая гласит «установить пользовательский уровень масштабирования». Нажмите на это.

Откроется еще одно окно, которое вы можете использовать для установки уровня шкалы. Да, этот параметр существует в двух разных местах, но одно из них более детальное, чем другое. Добро пожаловать в Windows, вы все.

В раскрывающемся списке выберите предпочитаемый уровень шкалы. Нажмите «ОК», затем «Применить» в следующем окне. Все должно измениться.
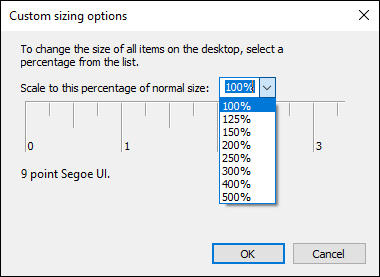
После того, как вы применили изменения, вам необходимо выйти и снова войти в систему.
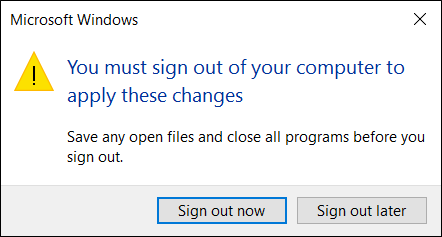
Для некоторых пользователей этого было достаточно. Однако для многих это не было окончательным решением. Если это не работает для вас, читайте дальше.
Вариант второй: для ноутбуков с Intel HD Graphics
Если вы используете ноутбук с ОС Windows с графической системой Intel HD Graphics (что вполне вероятно, что вы есть), драйверы Intel могут быть виновником, и для этого есть потенциальное решение.
Сначала щелкните правой кнопкой мыши на рабочем столе и выберите «Свойства графики».

Если у вас нет такой возможности, щелкните по системной панели вашего компьютера и найдите значок Intel. Это маленький синий.

Нажмите на нее и выберите «Свойства графики».

Откроется графическая панель Intel HD. Здесь нажмите «Показать».
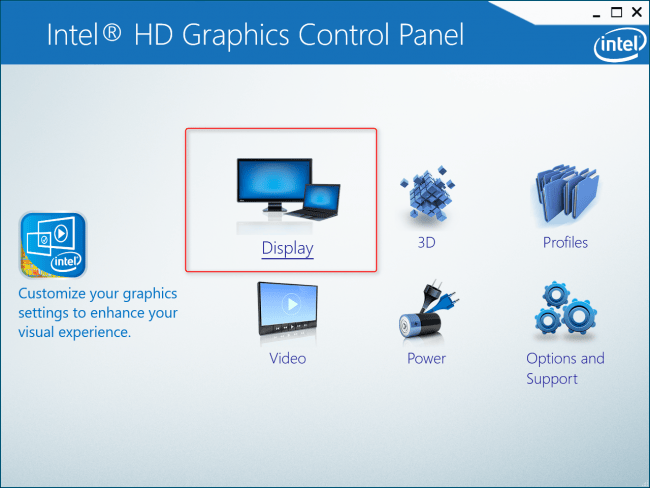
Вы только сделаете одно изменение здесь. Внизу нажмите «Сохранить соотношение сторон», затем установите флажок «Изменить настройки приложения». Этот последний шаг имеет решающее значение.

Это в основном скажет драйверу Intel игнорировать все другие настройки и принудительно выберет желаемый уровень масштабирования независимо от этого.
На этом этапе вы можете закрыть все ранее открытые окна и перезагрузиться. Ваши новые настройки должны придерживаться этого пункта. С надеждой.
Вариант третий: проверьте программное обеспечение, поставляемое с вашим монитором
Я признаю, что это решение немного менее специфично, чем другие, в основном потому, что мы сами его не испытывали – но мы видели много разговоров об этом.
Как и в случае с вышеупомянутой утилитой Intel, у вашего монитора может быть своя собственная утилита дисплея. Например, у LG есть программное обеспечение для мониторов 4K, которое добавляет дополнительные функции управления окнами. Но, к сожалению, это может мешать масштабированию экрана в Windows.
Если у вас установлена пользовательская утилита – одна от производителя вашего дисплея – попробуйте удалить ее. Есть большая вероятность, что это испортит систему и переопределит то, что хочет сделать Windows.
После удаления этого инструмента перезагрузите компьютер. Надеюсь, все исправлено.
Вариант четвертый: удалить любую стороннюю утилиту масштабирования
Интересный факт: Windows 10 не очень хороша для масштабирования DPI. При увеличении масштаба некоторые шрифты выглядят размытыми и просто ужасными. В результате один разработчик создал инструмент, который позволял пользователям переключаться на метод масштабирования Windows 8.1, что, как ни странно, намного лучше. Единственная странность: если вы используете этот инструмент, вы должны установить масштабирование изнутри инструмента, а не в обычных настройках Windows.
Время исповеди: это была проблема на моем ноутбуке. Оказывается, я использовал упомянутую утилиту много лун назад и забыл об этом. Поскольку это портативное приложение, которое не получает официальной установки, я забыл, что оно было даже в системе – я уверен, что это не редкая ошибка.

Это была довольно популярная утилита, когда она была выпущена, поэтому, если вы когда-нибудь вспомните, как ее использовали (или что-то в этом роде), сейчас самое время запустить ее обратно и переключить обратно на собственный вариант масштабирования Windows 10.
После этого вам потребуется перезагрузить компьютер, отключить пользовательское масштабирование, щелкнув ссылку «Отключить пользовательское масштабирование и выйти из системы» в свойствах экрана, а затем снова перезагрузить компьютер.

Кроме того, вы можете продолжать использовать инструмент, но изменить уровень масштабирования изнутри инструмента. Просто сохраните его, если вы захотите вернуться к встроенному масштабированию Windows.
Быстрый поиск в Google покажет, что это за широко распространенная проблема, так что, надеюсь, вы наткнулись на этот пост в отчаянном поиске ответа. Надеемся, что одним из перечисленных выше должно быть решение, которое вы искали.
Содержание
- Вариант первый: изменить настройку вручную
- Вариант второй: для ноутбуков с Intel HD Graphics
- Вариант третий: проверьте программное обеспечение, поставляемое с вашим монитором
- Вариант четвертый: удалите любую стороннюю утилиту масштабирования
10Вы получаете сообщение об ошибке на ПК с Windows 10, которое гласит: «Установлен пользовательский коэффициент масштабирования», и вы не знаете, как это исправить? Вы пришли в нужное место! В этом руководстве мы проведем вас через несколько шагов, которые помогут вам решить проблему и вернуться к работе. Читайте дальше, чтобы узнать больше!
Поскольку портативные компьютеры все больше разрабатываются с экранами с более высоким разрешением, Windows должна «масштабировать» интерфейс, чтобы обеспечить удобочитаемость. Если уровень шкалы по умолчанию вас не устраивает, вы можете лично настроить его, используя предоставленную ссылку. По сути, это эффект «масштабирования» — масштабирование изображений, текста и значков таким образом, чтобы ваш дисплей работал с исходным разрешением, но при этом был четко виден весь контент на странице.
Узнайте, как сделать рабочий стол Windows более заметным на дисплеях с высоким разрешением и устранить размытые шрифты Здесь .
Многие люди сталкивались с проблемой зависания уровня масштабирования на определенной пользовательской настройке. Когда это происходит, обычное решение состоит в том, чтобы отключить пользовательское масштабирование, выйти из своей учетной записи, снова войти в систему и сбросить масштабирование только для того, чтобы оно снова сбрасывалось при перезагрузке устройства. Это часто вызвано тем, что сторонняя программа вмешивается в настройки Windows, и это вызывает разочарование.
Попытка найти ответ на проблему может быть очень утомительной, когда существует несколько возможных причин, и ни одно из возможных исправлений не гарантирует работу. Я понимаю эту борьбу, поскольку я испытал это на себе и посвятил несколько дней поиску решения. К счастью, я составил список наиболее успешных решений, чтобы вы не тратили бесчисленные часы на поиск ответов среди множества бесперспективных сообщений в Интернете.
Вариант первый: изменить настройку вручную
Возникли проблемы с настройкой параметров экрана Windows? Существует альтернативный метод, который позволяет вам выполнять пользовательские настройки — и хотя фигура, которую вы видите изначально, может показаться незначительной, настройки, которые он указывает, имеют более подробные масштабы.
Если вы не можете изменить настройки экрана Windows, существует альтернативный метод, который может вам помочь.
Для начала выберите любое свободное место на рабочем столе и с помощью правой кнопки мыши выберите «Настройки экрана» в меню.
Вот как это выглядит, когда вы устанавливаете пользовательский коэффициент масштабирования. Ваш должен выглядеть аналогично:
Наблюдаете за серой полосой? К сожалению, с этим ничего не поделаешь. Если вы хотите изменить уровень масштабирования, вам нужно нажать кнопку «Отключить пользовательское масштабирование и выйти из системы» и настроить его. Если ваш компьютер переходит в спящий режим или перезагружается, процедуру необходимо повторить.
Важно отметить, что показанная цифра по существу незначительна. Несмотря на то, что экран моего компьютера был настроен на масштабирование 125%, когда был сделан снимок экрана, настройка указывала на 175%. Проще говоря: не обращайте внимания на фигуру.
Перейдите в самый низ страницы и выберите «Дополнительные параметры экрана».
На следующей странице еще раз прокрутите вниз и нажмите «Расширенный размер текста и других элементов».
Из этой настройки Windows вы будете перенаправлены на панель управления. Это может показаться ошеломляющим, но поищите в тексте фразу «установить пользовательский уровень масштабирования». Нажмите на нее, чтобы начать процесс.
Проверьте: настройки Windows 10 — беспорядок, и Microsoft, похоже, все равно
Добро пожаловать в Windows, друзья! Это откроет отдельное поле, которое позволит вам установить уровень масштаба. Это может показаться повторяющимся, поскольку один и тот же параметр можно найти в двух разных местах, однако одно из них более подробно, чем другое. Ссылка здесь, чтобы узнать больше .
В раскрывающемся меню выберите желаемый уровень масштабирования. Сделав свой выбор, нажмите «ОК», а затем «Применить» в следующем окне. После этого вы увидите, как все изменения вступят в силу.
После внесения изменений необходимо выйти из системы, а затем снова войти в нее.
Хотя этого было достаточно для некоторых людей, это не удовлетворило большинство. Если это не решит вашу проблему, продолжайте читать.
Эта статья отлично справляется с навигацией по запутанным настройкам Windows в ясной и лаконичной манере, в конечном итоге заканчивая несколькими способами изменить отображение вашего компьютера.
Независимо от того, какая у вас проблема с настройками экрана Windows, в статье описано несколько различных возможностей, которые должны помочь вам решить проблему. Так что даже если первоначальное решение не сработает, надежда все же есть.
Вариант второй: для ноутбуков с Intel HD Graphics
При определенных обстоятельствах драйверы Intel HD Graphics могут быть источником проблем, возникающих на ноутбуке с Windows. К счастью, есть способ решить эти проблемы и убедиться, что они больше не повторяются.
Вполне возможно, что драйверы Intel HD Graphics могут быть причиной каких-либо проблем, возникающих на ноутбуке с Windows, и есть способ решить эту проблему.
Для начала выберите параметр «Щелкните правой кнопкой мыши» на рабочем столе, затем выберите «Свойства графики».
Если этот параметр недоступен, вы можете найти синий значок Intel на панели задач вашего компьютера.
Нажмите на кнопку и выберите «Свойства графики».
Это запустит графическую панель Intel HD. Выберите опцию «Показать».
Внесите здесь одно изменение: перейдите в самый низ и выберите «Сохранить соотношение сторон», затем установите флажок «Переопределить настройки приложения». Этот последний шаг очень важен.
Это даст указание драйверу Intel игнорировать другие конфигурации и установить желаемый уровень масштабирования.
Теперь вы можете закрыть все открытые окна и перезагрузить компьютер. Это должно гарантировать, что ваши новые настройки будут сохранены. Скрещенные пальцы!
Выполнив несколько простых шагов, проблема может быть решена быстро. Все, что нужно, — найти значок Intel на панели задач, нажать кнопку, выбрать «Свойства графики», внести одно изменение и перезагрузить компьютер.
Благодаря этому решению пользователи могут быть уверены, что их настройки конфигурации будут сохранены и что проблема больше не будет сохраняться. Надеемся, что этот процесс окажется успешным, и пользователи ноутбуков получат удовольствие от работы.
Вариант третий: проверьте программное обеспечение, поставляемое с вашим монитором
Представляя тему устранения неполадок с масштабированием экрана в Windows, этот текст предлагает читателю возможное решение проблемы. Хотя известно, что это решение сопряжено с определенным риском, рекомендуется, чтобы пользователь попытался удалить любую пользовательскую служебную программу, созданную производителем его дисплея. Таким образом, пользователь может решить проблему и избежать потенциального разочарования. Поэтому, когда масштабирование экрана Windows не работает должным образом, стоит попробовать описанные шаги, прежде чем соглашаться на менее точную альтернативу.
Хотя мы не испытали это на себе, мы слышали много разговоров об этом, поэтому я должен признать, что это решение не так точно, как другие.
Подобно утилите Intel, упомянутой ранее, ваш монитор может иметь собственный инструмент отображения. LG, например, имеет определенное программное обеспечение для своих мониторов 4K, которое включает дополнительные возможности администрирования окон. К сожалению, это может вызвать проблему с масштабированием экрана Windows.
Если у вас есть пользовательская служебная программа, созданная производителем вашего дисплея, попробуйте удалить ее. Вполне вероятно, что он наносит вред системе и имеет приоритет над тем, что пытается выполнить Windows.
После успешного удаления программы перезагрузите компьютер. Скрестили пальцы, теперь проблема решена.
В заключение, этот текст предлагает потенциальное решение проблем с масштабированием экрана Windows. Хотя решение не является надежным и сопряжено с определенным риском, возможно, его стоит попробовать, прежде чем смириться с поражением. Поэтому рекомендуется удалить любые пользовательские служебные программы, которые не входят в состав Windows по умолчанию, прежде чем предлагать альтернативные решения.
Вариант четвертый: удалите любую стороннюю утилиту масштабирования
Бесспорно, масштабирование DPI в Windows 10 неудовлетворительное — при увеличении шрифты выглядят размытыми и в целом неприятными. Программист, пытаясь решить эту проблему, предложил перейти на подход масштабирования Windows 8.1, который значительно лучше. К сожалению, корректировки необходимо производить через саму утилиту, а не через обычные настройки Windows. Можно легко забыть, что вы используете сторонний инструмент, поскольку он часто не требует установки. Следовательно, они остаются незамеченными на компьютере пользователя и могут быть источником проблемы.
Знаете ли вы, что Windows 10 не особенно хороша с масштабированием DPI? При увеличении некоторые шрифты выглядят размытыми и вообще ужасно выглядящими. Поэтому один программист придумал стратегию перехода к подходу масштабирования Windows 8.1, который неожиданно оказался намного лучше. Единственная загвоздка в том, что если вы решите использовать этот инструмент, настройки должны быть выполнены с помощью самого инструмента, а не с помощью обычных настроек Windows.
Пришло время признаться: недавно у меня была проблема с моим ноутбуком, и оказалось, что я давным-давно использовал утилиту и забыл о ней. Эта утилита была портативным приложением, не требующим формальной установки, поэтому я совершенно забыл, что она была даже в моей системе — ошибка, которая, я уверен, не редкость. Для получения дополнительной информации о том, что такое портативное приложение и почему это важно, ознакомьтесь с эта ссылка .
Если вы помните, что когда-либо использовали эту утилиту, вам следует повторно активировать ее и вернуть масштабирование по умолчанию в Windows 10. После появления она была очень хорошо принята.
После выполнения первого шага необходимо перезагрузить устройство. Впоследствии необходимо отключить настраиваемое масштабирование в свойствах дисплея, щелкнув ссылку «Отключить настраиваемое масштабирование и выйти из системы», а затем снова перезагрузить устройство.
Если вы хотите продолжить использование инструмента, вы можете настроить уровень масштабирования внутри него; это дает вам возможность в любое время вернуться к масштабированию Windows по умолчанию.
Быстрый поиск в Google покажет, насколько широко распространена эта проблема, поэтому вы, вероятно, наткнулись на этот пост, отчаянно ища решение. Надеемся, что один из вариантов, упомянутых выше, является ответом, который вы искали.
В заключение, проблема масштабирования DPI в Windows 10 не является редкостью, но есть несколько решений для ее решения. С помощью шагов, предложенных в статье, можно добиться желаемых результатов и восстановить оптимальную производительность своего компьютера.
Понятно, что возможность регулировать масштаб отображения является полезной функцией, поскольку экраны с высоким разрешением становятся все более распространенными. Это позволяет пользователям настраивать свой опыт и может быть легко сделано в Windows. Правильно подобранное разрешение и масштаб делают работу с ноутбуком более приятной.
ЧИТАТЬ СЛЕДУЮЩИЙ
- › Создание более удобного визуального опыта с улучшенными настройками Windows
- › Новейшие процессоры Ryzen бьют рекорды скорости
- › Преимущества выбора кабельного телевидения перед потоковым
- › Обнаружение причины, по которой оверклокеры отключают ЦП
- › Нет необходимости находить место для большого цифрового блока
- › Взгляните на Focusrite Vocaster One — универсальный инструмент для производителей контента
- › Rachio привносит интеллектуальные технологии в сад со своим таймером шланга
Each time I restart my Windows 10 I have applied custom scaling factor. In order to get scaling I need I should always press Turn off custom scaling and sign out. How to disable custom custom scaling forever?
UPD.
Advanced scaling settings contains custom scaling setting — 100. If I enter something less than 100 or delete value Apply button remains disabled. In case I enter something bigger than 100 Apply button is enabled.
asked Nov 19, 2019 at 11:12
vicovico
2,39912 gold badges40 silver badges64 bronze badges
2
This is what it looks like for me:
Maybe you missed it because you went straight into Advanced Settings.
JW0914
7,1667 gold badges27 silver badges48 bronze badges
answered Mar 23, 2020 at 7:29
You must log in to answer this question.
Not the answer you’re looking for? Browse other questions tagged
.
Not the answer you’re looking for? Browse other questions tagged
.
Однако многие люди столкнулись с проблемой, когда уровень шкалы застревает или «заперт» в определенной пользовательской позиции. Вы можете отключить настраиваемое масштабирование, выйти, войти в систему и установить масштабирование самостоятельно … но как только вы перезагрузитесь, он вернется туда, где он начнется. Это часто связано с тем, что сторонняя программа вмешивается в настройки Windows, и это сходит с ума.
Дело в том, что на самом деле есть несколько вещей, которые могут вызвать это, что означает, что существует множество потенциальных исправлений … ни один из которых не гарантированно работает. Лично пережив этот вопрос и потративдней Однако, пытаясь найти ответ, я собрал наиболее распространенные решения, которые, казалось, работали для людей. Надеюсь, это избавит вас от необходимости проходить сотни сообщений и полупеченых решений там, в Интернете.
Вариант 1. Измените настройку вручную
Несмотря на то, что вы не можете изменить настройки в настройках экрана Windows, существует обходное решение, которое может быть для вас решением.
Сначала щелкните правой кнопкой мыши в любом месте рабочего стола и выберите «Настройки дисплея».
Стоит также отметить, что число, показанное в основном, ничего не значит. Мой экран был заблокирован на 125% масштабирования, когда был сделан снимок экрана, но эта настройка показала 175%. Другими словами: игнорировать то, что он говорит.
Теперь прокрутите страницу вниз до конца этой страницы и выберите «Расширенные настройки дисплея».
На следующем экране снова прокрутите страницу вниз и нажмите «Расширенный размер текста и других элементов».
Второй вариант: для ноутбуков с графикой Intel HD
Если вы используете ноутбук под управлением Windows с графикой Intel HD (что есть у вас неплохая возможность), драйверы Intel могут быть виновниками, и для этого есть потенциальное решение.
Сначала щелкните правой кнопкой мыши на рабочем столе и выберите «Свойства графики».
На этом этапе вы можете закрыть все ранее открытые окна и перезагрузить компьютер. Ваши новые настройкидолжен палка в этот момент. С надеждой.
Вариант третий: проверьте программное обеспечение, которое подключилось к вашему монитору
Я признаю, что это решение немного менее специфично, чем другие, главным образом потому, что мы его не испытали сами, но мы видели много разговоров об этом.
Подобно вышеупомянутой утилите Intel, есть вероятность, что ваш монитор может иметь свою собственную утилиту отображения. LG, например, имеет некоторое программное обеспечение для своих 4K мониторов, которое добавляет дополнительные функции управления окнами. Но, к сожалению, это может испортить масштабирование дисплея Windows.
Если у вас установлена пользовательская утилита — одна из производителя вашего дисплея — попробуйте удалить ее. Есть хороший шанс, что это забивает систему и отменяет то, что Windows хочет сделать.
Как только этот инструмент был удален, перезагрузите компьютер.Надеюсь, теперь все исправлено.
Вариант 4. Удаление любой сторонней программы масштабирования
Интересный факт: Windows 10 не очень хороша при масштабировании DPI. При масштабировании некоторые шрифты выглядят размытыми и просто ужасными. В результате один разработчик создал инструмент, позволяющий пользователям переключаться на метод масштабирования Windows 8.1, что странно намного лучше. Единственный приступ: если вы используете этот инструмент, вам нужно установить масштабирование внутри инструмента, но не в нормальных настройках Windows.
Время исповеди: это была проблема на моем ноутбуке. Оказывается, я использовал упомянутую полезность много лет назад и забыл об этом. Поскольку это портативное приложение, которое не получает официальной установки, я забыл, что это было даже в системе — это не редкость, я уверен.
После этого вам нужно будет перезагрузить, отключить настраиваемое масштабирование, щелкнув ссылку «Отключить настраиваемое масштабирование и выключение» в «Свойствах экрана», а затем перезагрузитесь снова.
Быстрый поиск в Google покажет, что это за проблема с широкопрофильностью, так что, надеюсь, вы наткнулись на этот пост в отчаянном поиске ответа. Одним из перечисленных выше, должно быть, является решение, которое вы искали.
Рекомендуемые:
Как исправить ошибку «Обнаружение экрана» на Android
Начиная с Android Marshmallow, есть любопытная ошибка, которая иногда показывает свое лицо, но может быть трудно расшифровать то, что вызывает ее. «Обнаруженная на экране обложка» является тревожной, поскольку она не позволяет запускать определенные приложения, но она еще более расстраивает, потому что трудно найти, что вызывает ее.
Как проверить, установлен ли на вашем компьютере модуль Trusted Platform Module (TPM)
Аппаратное обеспечение TPM обеспечивает защищенный от несанкционированного доступа способ хранения ключей шифрования на компьютере. В Windows 10, 8 и 7 обычно требуется TPM для включения и использования функций шифрования, таких как BitLocker. Вот как проверить, есть ли на вашем ПК чип TPM, включить ваш TPM, если он отключен, или добавить чип TPM на ПК без него.
Как исправить ошибку Kodi’s «Quota Exceeded»
Вы устали от того, что Kodi подключился к плагину YouTube постоянно, и давая вам загадочные сообщения об ошибках, такие как «Исключение в ContentProvider» и «Quota Exceeded»? Вот как решить эту проблему всего за несколько минут работы.
Как вы можете видеть шрифт в документе, хотя он не установлен?
У всех нас есть хорошая идея о шрифтах, которые мы делаем и которые не установлены на наших компьютерах, но что происходит, когда вы получаете документ Microsoft Word, который «отображает» шрифт, который, как вы знаете, не установлен на вашем компьютере? Сегодняшнее сообщение о должности SuperUser помогает разобраться в запутанном читателе.
Учебник: измените пользовательский интерфейс Windows 7, чтобы он выглядел как пользовательский интерфейс Windows 8
Полное руководство по обучению, как сделать Windows 7 UI похожим на Windows 8. Есть много бесплатных программ, которые помогут вам настроить пользовательский интерфейс Windows 7, чтобы он был похож на пользовательский интерфейс Windows 8.



























