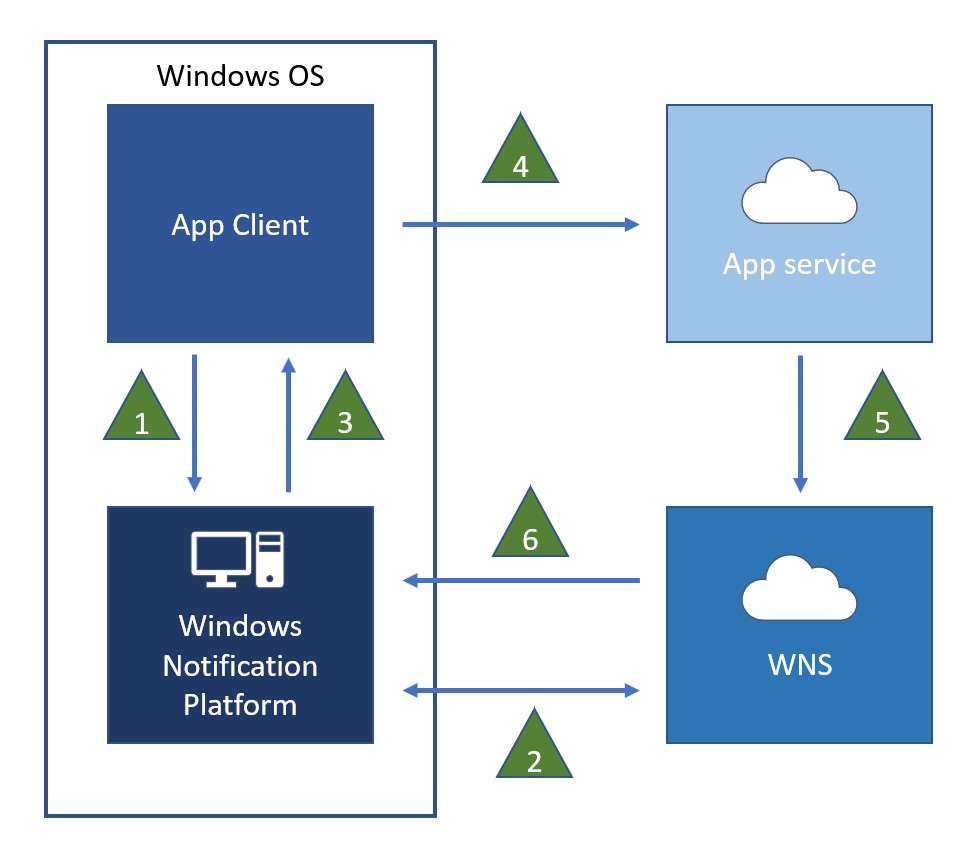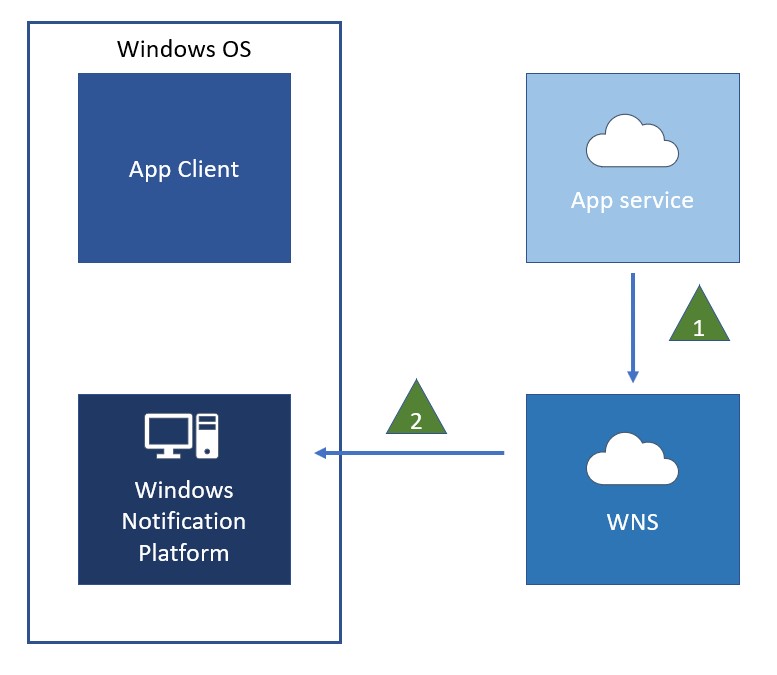Привет всем! Когда-то я писал статью, в которой я рассказывал какие службы можно отключить в Win 7, но сейчас уже во всю вышла 10ка и сегодня мы разберемся, какие службы нужно отключить в Windows 10.
Какие службы можно отключить в Windows 10?
Как отключать службы и как в них зайти, я писал тут, по этому не буду повторяться. Для отключения ненужных служб в Windows 10, заходим в службы, читаем что означает служба и отключаем по ненадобности.
* BranchCache — Служба кэширует сетевое содержимое. Если не пользуетесь домашней сетью, то вообще можете отключить.
*CDPSvc (Connected Device Platform Service) — эта служба относится из серии сбора данных. Она синхронизирует календарь, контакты, почту и другие пользовательские данные. Я рекомендую отключить эту службу в последнюю очередь, чтобы проверить, нужна она вам или нет. Скорее всего вам она понадобится, если вы пользуетесь учетной записью Майкрософт и вам нужна синхронизация с мобильным устройством.
* CoreMessaging — Осуществляет связь между компонентами. Служба спорная очень, т.к. в сети нет информации по ней. Её отключить можно только через реестр и кто отключал, система могла больше не запуститься. По этому пока оставляем.
* DataCollectionPublishingService — Эту штуку вообще лучше отключить. Это связь операционной системы с удаленным облаком. Служба собирает так скажем статистику ваших действий.
* DHCP-клиент — Если пользуетесь интернетом не трогайте ни в коем случае. Именно эта служба присваивает вам ip адрес.
* dmwappushsvc — Опять сбор сведений, её тоже отключаем. Это клавиатурный шпион. Передает действия ваших клавиш в удаленное облако.
* DNS-клиент — Так же необходимая служба для использования интернета. Работает с вашими DNS (служит для правильных направлений).
* Enterprise App Management Service — служба для корпоративных приложений. Её можно отключить, но если пользуетесь офисом например или приложениями Майкрософта, то нужно экспериментировать. Отключить и смотреть все ли будет хорошо в приложениях.
* KtmRm для координатора распределенных транзакций — системная функция транзакций. Её так же оставляем.
* Plug-and-Play — служит для автоматического распознавания изменений в системе. Например когда вы подключаете флешку, просыпается эта служба… Так что оставляем как есть.
* Quality Windows Audio Video Experience — передача аудио и видео по сети в режиме реального времени. Не нужна только если нет сети (или интернета) в остальных случаях оставляем.
* Microsoft .NET Framework — Все такие службы оставляем как есть. Они служат для нормальной работы большинства приложений.
* SMP дисковых пространств — Опять же новая служба из серии неизвестных. Я отключил бы и посмотрел как будет работать. Эта служба позволяет управлять дисковым пространством, но отключив её, я спокойно мог работать с файлами и делить диски.
* Superfetch — Полезная функция, работает с кэшем, ускоряет работу Windows. В этой службе есть 2 стороны, с одной стороны она будет быстрее запускать часто используемые приложения, с другой стороны, оперативки станет меньше. Тут я так же советую протестировать, насколько сильно она повысит быстродействие на вашем компьютере. А пользователям с SSD дисками я посоветую отключить её, т.к. отклик у этих дисков и так сумасшедший.
* WalletService — Опять служба слежки, отключаем.
* Windows Audio — Управляет звуком. Если не нужен звук отключаем. В остальных случаях оставляем.
* Windows Driver Foundation — User-mode Driver Framework — для нормальной работы драйверов, не трогайте. Пусть остается как есть.
* Windows Search — Индексирование файлов для поиска. Если не пользуетесь и есть время подождать пока найдется файл, то отключаем. На ssd обязательно отключаем!
* Автоматическая настройка сетевых устройств — нужна для обнаружения в сети новых устройств. Если не пользуетесь сетью и интернетом, то можно отключить.
* Автонастройка WWAN — служба для использования мобильного интернета. Если пользуетесь usb модемом, сим картой в ноуте, то не отключайте.
* Автономные файлы — помогает работать, автономно с недоступными файлами, которые загрузились до этого. Ставим вручную.
* Агент политики IPsec — Нужна при наличии сети и интернета.
* Адаптер производительности WMI — нужна для служб требующие wmi, ставим вручную. Если каким-то приложениям понадобятся, те сами запустят)
* Адаптивная регулировка яркости — Оставляем если есть датчик освещения.
* Архивация Windows — Если не пользуетесь отключайте. Но лучше почитайте про архивацию в windows мало ли, будете пользоваться.
* Биометрическая служба Windows — нужна лишь при использовании биометрических устройств. В остальных случаях отключаем.
* Брандмауэр Windows — Я если честно всегда отключаю, т.к. воровать у меня нечего) А если и зашифруют данные, то восстановлю) Но вам посоветую обзавестись например касперским интернет секьюрити, которого есть и антивирус и брандмауэр. А этот отключите нафиг, т.к. он иногда блокирует что не нужно) Вообщем он следит за безопасностью вашего компьютера и закрывает порты, чтобы ворюги не смогли залезть к вам в компьютер)
* Браузер компьютера — В домашней сети не нужна. Вручную.
* Брокер времени — Координирует выполнение фоновой работы для
* Брокер системных событий — Опять же для приложений WinRT, так же если отключаете проверьте стабильность работы после отключения.
* Брокер фонового обнаружения DevQuery — Следит за приложениями в фоне, лучше оставить.
* Быстрая проверка — При необходимости проверяет повреждение файловой системы. Тоже спорная служба, но лучше оставить.
* Веб-клиент — Нудна если нет интернета. Служит для работы с файлами в интернете. Оставляем.
* Виртуальный диск — Служба для работы с запоминающими устройствами. Ставим вручную.
* Вспомогательная служба IP — Работает с протоколом версии 6. Я всегда отключаю его самого, так что и службу можно вообще отключить.
* Вторичный вход в систему — Ставьте вручную, т.к. некоторые игры или программы включат её по необходимости.
* Готовность приложений — Служба подготавливает приложения к первому входу или же при установке новых. Лучше оставить вручную, когда нужно будет, она сама запустится.
* Группировка сетевых участников — Нужна для домашней группы. Ставьте вручную, мало ли понадобится…
* Диспетчер автоматических подключений удаленного доступа — Ставим вручную. Нужна для удаленных подключений.
* Диспетчер локальных сеансов — Управляет сеансом пользователя. Если отключить, система может не загрузится, по этому оставляем.
* Диспетчер настройки устройств — Настраивает и устанавливает новые устройства. Если отключить, то установка новых устройств может происходить неправильно. Служба работает вручную и запускается когда появляется новое устройство. Поэтому оставляем как есть.
* Диспетчер печати — Нужна если есть с чего печатать. В остальных случаях отключаем.
* Диспетчер подключений удаленного доступа — вручную. Один раз вообще отключил и не смог создать подключение. Так что лучше вручную.
* Диспетчер пользователей — Управляет несколькими пользователями. Если у вас один пользователь, ставьте вручную.
* Диспетчер проверки подлинности Xbox Live — если нет Xbox, то отключаем.
* Диспетчер скачанных карт — Отключайте если не используете приложение «Карты».
* Диспетчер удостоверения сетевых участников — Оставляем вручную, по необходимости запуститься сама.
* Диспетчер сеансов диспетчера окон рабочего стола — Если не используете прозрачность от Aero, то можно отключить, даст большой прирост.
* Диспетчер удостоверения сетевых участников — Нужна для сети. Ставим лучше вручную.
* Диспетчер учетных данных — Лучше вручную. Хранит ваши данные, например логины и пароли.
* Диспетчер учетных записей безопасности — Лучше оставить как есть. Если отключить данную службу, то все изменения в локально политике безопасности пропадут.
* Доступ к HID-устройствам — Доступ к быстрым клавишам. Отключите, если какие-то комбинации перестанут работать, то поставьте обратно.
* Журнал событий Windows — записывает все события. Полезный инструмент для опытного пользователя. Отключить невозможно.
* Журналы и оповещения производительности — системная служба, оставляем как есть.
* Защита программного обеспечения — так же системная служба, оставляем как есть.
* Изоляция ключей CNG — Вручную.
* Инструментарий управления Windows — Системная служба, без неё, некоторые приложения могут работать некорректно, так что лучше оставить.
* Интерфейс гостевой службы Hyper-V — Если не знаете что такое Hyper-V, то отключаем.
* Клиент групповой политики — Оставляем. Отвечает за настройками политики безопасности.
* Клиент отслеживания изменившихся связей — Отслеживание файлов ntfs, не нужно. Отключаем.
* Контейнер службы Microsoft Passport — Если нет виртуальной смарт-карты TPM, то отключайте.
* Координатор распределенных транзакций — Ставим вручную.
* Ловушка SNMP — Некоторые программы будут собирать о вас информацию. Так что отключайте.
* Локатор удаленного вызова процедур (RPC) — Вручную, при необходимости приложения её запустят.
* Маршрутизация и удаленный доступ — Не нужна. Отключаем.
* Модули ключей IPsec для обмена ключами в Интернете и протокола IP с проверкой подлинности — Не нужна, но лучше вручную.
* Модуль запуска процессов DCOM-сервера — Системная служба, оставляем как есть.
* Модуль поддержки NetBIOS через TCP/IP — Если нет других компьютеров в сети, то вручную.
* Настройка сервера удаленных рабочих столов — Если вы не создаете сервер удаленных рабочих столов, то отключайте.
* Немедленные подключения Windows — регистратор настройки — Вручную.
* Обнаружение SSDP — Необходима для новых устройств, но не всегда такие устройства можно встретить. По этому поставьте вручную, а если не понадобится, то отключите.
* Обнаружение интерактивных служб — Вручную.
* Обновление службы оркестратора — Решение по управлению рабочими процессами в центре обработки данных. Orchestrator позволяет автоматизировать создание, мониторинг и развертывание ресурсов в среде. Вообщем поставьте вручную.
* Общий доступ к подключению к Интернету (ICS) — Не нужна, если вы не расшариваете ваш интернет в сетевых подключениях.
* Определение оборудования оболочки — необходима для диалогового окна автозапуска диска или флешки. Кому как удобно, большинству это нужно. Я оставил.
* Оптимизация дисков — Это теперь по новому называется дефрагментация дисков, на деюсь знаете что это. Оставляем как есть, а если у нас установлен SSD диск, то отключаем.
* Оптимизация доставки — Это что-то типа торрента. Например качаете обновления или приложения с магазина, то скачивание происходит с найденных источников. Тем самым скорость загрузки возрастает. Лучше оставить вручную, когда будет происходить какая-нибудь закачка, она включится автоматически.
* Перенаправитель портов пользовательского режима служб удаленных рабочих столов — Если не используете удаленные соединения, то не нужно. Лучше поставьте вручную.
* Питание — Не отключается. Оставляем.
* Планировщик заданий — Желательно оставить как есть, т.к. сейчас много программ его использует.
* Поддержка элемента панели управления «Отчеты о проблемах и их решениях» — Вручную.
* Политика удаления смарт-карт — для пользователей смарт-карт, лучше вручную.
* Помощник по входу в учетную запись Майкрософт — Помогает в создании и входе в четную запись Майкрософт. Лучше оставить вручную.
* Помощник по подключению к сети — Уведомления о DirectAccess не нужны, отключаем.
* Посредник подключений к сети — Если не нужны уведомления о программах в магазине, то отключайте.
* Поставщик домашней группы — Для использования домашних групп. Лучше вручную.
* Проводная автонастройка — Вручную.
* Программа архивации данных — Если пользуетесь архивацией и восстановлением, то оставляем как есть. Если нет, то отключаем.
* Программный поставщик теневого копирования (Microsoft) — Вручную.
* Прослушиватель домашней группы — Вручную.
* Протокол PNRP — Тоже оставляем вручную. Некоторые приложения могут использовать службу.
* Публикация ресурсов обнаружения функции — Нужна если вы хотите показывать свои файлы другим компьютерам по сети. Если не хотите, то вручную или отключить.
* Рабочая станция — лучше оставить, т.к. некоторые приложения задействуют данную службу.
* Рабочие папки — Если используете рабочие папки (обычно их используют в организациях), то оставьте как есть, если нет отключите.
* Распространение сертификата — Лучше вручную.
* Расширения и уведомления для принтеров — Если используете принтер, то оставьте, если нет, то отключите.
* Расширяемый протокол проверки подлинности (EAP) — Вручную.
* Сборщик событий Windows — Вручную.
* Сведения о приложении — Вручную.
* Сервер — Если компьютер не используется как сервер или не использует общий доступ к файлам и принтерам, то отключайте.
* Сервер моделей данных плиток — Если используете интерфейс метро, то оставляйте, если нет, то отключаем.
* Сетевая служба Xbox Live — опять же если не используете Xbox, то отключайте.
* Сетевой вход в систему — Вручную.
* Сетевые подключения — Оставьте как есть. Если нет сети или интернета, то можете отключить.
* Система событий COM+ — ставим вручную. Приложения зависящие от это службы сами её запустят при необходимости.
* Системное приложение COM+ — Так же вручную.
* Служба Microsoft Passport — Если нет виртуальной смарт-карты TPM, то отключайте.
* Служба push-уведомлений Windows — Если вам не нужны уведомления от приложений, то отключайте. Если нужны, то оставляйте.
* Служба SSTP — Оставляем как есть, нужна служба если есть интернет на компьютере.
* Служба Windows License Manager — Служба нужна для управления лицензиями приложений скачанных в магазине. Если от туда ничего не качаете, то отключайте.
* Служба Windows Mobile Hotspot — Служба нужна для организации точки доступа Wi-Fi, т.е. раздавать беспроводной интернет другим устройствам. Если не раздаете, то отключите.
* Служба автоматического обнаружения веб-прокси WinHTTP — Если нужен интернет, то оставьте как есть.
* Служба автонастройки WLAN — служба для беспроводных сетей. Соответственно если их нет, она не нужна.
* Служба базовой фильтрации — с одной стороны, она не нужна (если не нужна безопасность), но с другой, некоторые программы, могут выдавать ошибки. Так что оставляем.
* Служба беспроводной связи Bluetooth — Нужна если пользуетесь гарнитурами Bluetooth.
* Служба виртуализации удаленных рабочий столов Hyper-V — Опять же, если не знаете что такое Hyper-V, то отключайте.
* Служба времени Windows — нужна для синхронизации времени с интернетом.
* Служба географического положения — Отключаем. Она нужна только для телефонов. Интернет и так найдет где вы находитесь)
* Служба данных датчиков — Если вы не подключали никаких датчиков, то отключайте. На телефонах и планшетах оставьте.
* Служба датчиков — Тоже самое. Нужно для телефонов и планшетов.
* Служба демонстрации магазина — Отключаем, не нужно ничего демонстрировать)
* Служба диагностического отслеживания — Служба из серии слежки, по этому отключаем.
* Служба завершения работы в качестве гостя (Hyper-V) — Опять же если не знаете что такое Hyper-V, то отключаем.
* Служба загрузки изображений Windows (WIA) — Нужна служба, только если есть сканер. Она отвечает за получение изображений со сканеров и камер.
* Служба запросов на теневое копирование томов Hyper-V — Опять же если не знаете что такое Hyper-V, то отключаем.
* Служба защитника Windows — С хорошим антивирусом, это ненужная служба, но просто так её не отключить тут.
* Служба инициатора Майкрософт iSCSI — Ставим вручную, если программам понадобится, они сами её запустят.
* Служба интерфейса сохранения сети — Нужна для нормальной работы сети.
* Служба инфраструктуры фоновых задач — Для нормальной работы фоновых операций, оставьте.
* Служба истории файлов — Новый способ защиты файлов, при любых изменениях файлы дублируются. Отключать или нет дело каждого. Я наверно отключил бы, т.к. раньше не было и не нужно было)
* Служба кэша шрифтов Windows — служит для повышения производительности, кэширует шрифты и не тратит время на загрузку.
* Служба лицензий клиента (ClipSVC) — нужна для приложений скачанных из магазина. Если ничего от туда не качаете, то можно отключить.
* Служба Магазина Windows (WSService) — Если пользуетесь магазином, то оставляем, если нет, отключаем.
* Служба маршрутизатора AllJoyn — Если не знаете что это такое, то отключайте.
* Служба маршрутизатора SMS Microsoft Windows — На компьютере эта служба точно не нужна!
* Служба модуля архивации на уровне блоков — Ставим вручную. Если понадобится архивация или восстановление, то служба сама запуститься.
* Служба наблюдения за датчиками — Если на компьютере нет датчиков, то не нужна.
* Служба настройки сети — Лучше оставить вручную.
* Служба обмена данными (Hyper-V) — Опять же если не пользуетесь Hyper-V отключайте.
* Служба общего доступа к портам Net.Tcp — По умолчанию выключена. Нужна если только понадобится протокол Net.Tcp.
* Служба общих сетевых ресурсов проигрывателя Windows Media — Вручную. Понадобится, включится.
* Служба перечисления устройств чтения смарт-карт — Если не пользуетесь смарт-картами, то отключайте.
* Служба перечислителя переносных устройств — Служит для синхронизации музыки, видео и т.д. со съемными носителями. Я бы поставил вручную. Не всегда это нужно.
* Служба поддержки Bluetooth — Нужна если есть Bluetooth.
* Служба политики диагностики — Нужна для диагностики неполадок… Она если честно помогает редко. По этому можете по-экспериментировать, отключив её. Если понадобится — включите.
* Служба помощника по совместимости программ — служба нужна для запуска программ, несовместимый с вашей ОС. Если нет таковых поставьте вручную.
* Служба проверки сети Защитника Windows — Опять же лучше хороший антивирус, чем эта служба, но просто так не отключите.
* Служба профилей пользователей — Лучше оставить. Она работает с профилями пользователей компьютера.
* Служба публикации имен компьютеров PNRP — Нужна для домашних групп.
* Служба пульса (Hyper-V) — Следит за состояние виртуальной машины. Если не пользуетесь виртуальными машинами Hyper-V, то отключайте.
* Служба развертывания AppX (AppXSVC) — Если не используете магазин, то отключайте.
* Служба регистрации ошибок Windows — Регистрирует ошибки. Лучше поставить вручную.
* Служба регистрации управления устройством — Лучше оставить вручную.
* Служба репозитория состояний — лучше оставить так же вручную.
* Служба сборщика ETW Internet Explorer — Ещё один сборщик, отключаем.
* Служба сведений о подключенных сетях — Лучше оставить как есть, для нормальной работы сети.
* Служба сеансов виртуальных машин (Hyper-V) — если нет виртуальных машин Hyper-V отключаем.
* Служба сенсорной клавиатуры и панели рукописного ввода — нужна для планшетов. Если нет на компьютере сенсорной клавиатуры или графического планшета, то отключаем.
* Служба синхронизации времени (Hyper-V) — если нет виртуальных машин Hyper-V отключаем.
* Служба совместного доступа к данным — оставьте вручную.
* Служба сопоставления устройств — Если компьютер не контактирует с другими устройствами по проводу или по беспроводным соединениям, то можно отключить.
* Служба списка сетей — Так же лучше оставить.
* Служба уведомления о системных событиях — Если не собираетесь смотреть сообщения Windows, то она вам не нужна.
* Служба удаленного управления Windows (WS-Management) — Поставьте вручную.
* Служба узла поставщика шифрования Windows — Отключаем.
* Служба установки устройств — Лучше оставить как есть, служба для правильной установки устройств.
* Служба хранилища — лучше оставить вручную.
* Служба шифрования дисков BitLocker — Шифрует диски. Если не пользуетесь, то лучше отключите.
* Служба шлюза уровня приложения — Служба нужна только для работы с брандмауэром. Вручную.
* Службы криптографии — Для установки новых программ, лучше оставьте как есть.
* Службы удаленных рабочих столов — Если не пользуетесь удаленными рабочими столами, то отключайте.
* Смарт-карта — Если ими не пользуетесь, то она вам не нужна.
* События получения неподвижных изображений — нужна для сканирования изображений. По этому если нет сканера, то отключаем.
* Сопоставитель конечных точек RPC — Служба нужна для входящего трафика. С ней ничего нельзя сделать. По этому оставляем.
* Сохранение игр на Xbox Live — Если нет Xbox, то отключаем.
* Средство построения конечных точек Windows Audio — Если нужен звук, оставьте.
* Стандартная служба сборщика центра диагностики Microsoft (R) — Опять сборщик, отключаем.
* Телефония — Оставьте вручную. Если понадобится, запустится.
* Темы — Едят много ресурсов памяти. Если не нужны, отключайте.
* Теневое копирование тома — Создает точки восстановления, архивация в фоновом режиме. Поставьте вручную. Если нужно будет запустится.
* Тополог канального уровня — Тоже вручную. Если понадобится, запустится.
* Удаленный вызов процедур (RPC) — Системная служба. Оставьте как есть.
* Удаленный реестр — Позволяет удаленным пользователям, манипулировать вашим реестром. Отключайте.
* Удостоверение приложения — Вручную.
* Узел системы диагностики — Диагностика проблем. Поставьте вручную.
* Узел службы диагностики — Так же вручную.
* Узел универсальных PNP-устройств — Ставьте вручную. Не все устройства PnP.
* Управление приложениями — Ставьте вручную. Служба позволяет настроить политики для приложений.
* Установщик ActiveX — Так же вручную. Понадобится установить такой объект, она сама запустится.
* Установщик Windows — Установка программ .msi. Вручную.
* Установщик модулей Windows — Устанавливает и удаляет компоненты и обновления. Вручную.
* Факс — Нужна если только есть факс.
* Фоновая интеллектуальная служба передачи (BITS) — Оставляем вручную. Служба полезная.
* Хост библиотеки счетчика производительности — Передает счетчики производительности другим пользователям. Отключаем.
* Хост поставщика функции обнаружения — Оставляем вручную. Нужно будет запустится.
* Цветовая система Windows (WCS) — Вручную. Нужна будет устройствам, запустят.
* Центр обеспечения безопасности — Следит за безопасностью Windows. Меня она бесит со своими уведомлениями. Так что отключать или нет, выбирать вам.
* Центр обновления Windows — С одной стороны полезная функция. Заделывает дыры в системе, обновляет драйвера, но с другой стороны, активно использует интернет, ресурсы памяти и если при обновлении выключить компьютер, может рухнуть ОС. Так что так же вам выбирать что важнее, безопасность или быстродействие.
* Шифрованная файловая система (EFS) — Для безопасности файлов. Лучше оставьте как есть вручную.
На это все. В данной статье я описал службы которые можно отключить в windows 10, а так же что лучше оставить, для нормальной работы системы. Проверил на себе, у меня все работает. Если у вас есть ещё какая-то информация, пишите, дополню, это поможет многим людям.
Помогло? Отблагодари автора
- Что это?
- Как исправить ошибку?
- Заключение
Приветствую. Службы Windows могут осуществлять поддержку системных функций. Поэтому просто так их отключать, чтобы ПК работал быстрее — не стоит.
Пользовательская служба Push-уведомлений. Именно она отвечает за центр уведомлений.
Полное название — Windows Push Notification User Service.
Некоторые пользователи службу не то что отключали, а даже удаляли и проблемы отсутствовали.
WpnUserService — ошибка
При включении ПК может появиться сообщение об ошибке — WpnUserService перестала работать. В результате могут не работать метро-приложения (UWP) из магазина.
Как можно попробовать исправить? Я дам несколько советов, надеюсь один из них поможет.
Проверка системных файлов. Запустите командную строку от администратора и выполните команду:
sfc /scannow
Сброс поврежденной базы. Иногда из-за поврежденной базы могут быть ошибки, также WpnUserService может грузить процессор и использовать много памяти. Пытаемся исправить:
- Запускаем Windows в безопасном режиме.
- Открываем папку C:\Users\USER_NAME\AppData\Local\Microsoft\Windows, где USER_NAME — имя вашей учетной записи.
- Находим папку Notifications и переименовываем ее. Советую это сделать так, чтобы сохранить оригинальное имя, например просто добавьте символ нижнего пробела — Notifications_
- После — перезагружаем ПК, после чего папка Notifications появится заново.
РЕКЛАМА
Запуск Windows в безопасном режиме: зажмите Win + R > команда msconfig > на второй вкладке Загрузка, внизу поставьте галочку напротив Безопасного режима и выберите минимально:
Папка которую нужно переименовать:
Отключение WpnUserService. Итак:
- Зажмите Win + R, появится окошко Выполнить, вставьте команду regedit, нажмите ОК.
- Перейдите в раздел:
HKEY_LOCAL_MACHINE\SYSTEM\CurrentControlSet\Services - Найдите WpnUserService, может еще дублироваться с названием WpnUserService_2fab9 (последние символы могут быть разные).
- В разделе найденных служб будет параметр Start. Нажмите по нему два раза и выставьте значение 2.
Отключение может вызвать проблемы. Например у одного пользователя при выборе данного пункта происходит вылет:
Еще оказывается причиной ошибки может быть антивирус Avast с включенным режимом Не беспокоить, при котором антивирус блокирует работу уведомлений.
Другие службы, информация о которых может быть полезна:
- CDPSvc CDPUserSvc CDPUserSvc_**** — служба платформы подключенных устройств.
- OneSyncSvc_**** — сервис синхронизации почты, контактов, календаря и прочего.
- PcaSvc — помощник по совместимости программ.
- UsoSvc — Update Orchestrator Service (без нее Центр Обновления не запускается)
- wlidsvc — помощник по входу в учетную запись Майкрософт
Заключение
- WpnUserService — отвечает за работу центра уведомлений.
- При отключении могут не работать некоторые настройки, а также разумеется уведомления.
Удачи.
Hi,
«Windows Push Notifications User Service» is quickly using more and more memory until none left. At which point many other programs start crashing or behave
weirdly (probably due to insufficient resource errors).
The service is:
«Пользовательская служба push-уведомлений Windows»
c:\windows\system32\svchost.exe -k unistacksvcgroup -s WpnUserService
HKLM\System\CurrentControlSet\Services\WpnUserService
(A _267fa384 prefix is added to its name and registry key.)
During «memory eating contest» this service occupies 100% CPU with one of its thread. The call stack indicate it doing something in RPC and SQLite (see below).
I can kill the service. I can disable it in registry. However, it will come back after restart.
Any idea how to disable this service or find what is causing the problem?
Call stack samples (of same single thread in the service):
ntoskrnl.exe!KiSwapContext+0x76
ntoskrnl.exe!KiSwapThread+0x190
ntoskrnl.exe!KiCommitThreadWait+0x10e
ntoskrnl.exe!KeWaitForSingleObject+0x1c9
ntoskrnl.exe!KiSchedulerApc+0x243
ntoskrnl.exe!KiDeliverApc+0x240
ntoskrnl.exe!KiApcInterrupt+0x39f
winsqlite3.dll!sqlite3_column_value+0x3844f
winsqlite3.dll!sqlite3_column_value+0x616ab
winsqlite3.dll!sqlite3_step+0x15d
wpncore.dll!Statement::dal_step+0x8b
wpncore.dll!SqliteDatabase::BuildHandler+0x122
wpncore.dll!SqliteDatabase::GetAllHandlers+0xe9
wpncore.dll!DatabaseTQMAdaptor::EnumerateAll+0x75
wpncore.dll!SettingsEndpointImpl::PopulateCapableAppsInPackage+0xcd
wpncore.dll!SettingsEndpointFacade::PopulateCapableAppsInPackage+0x48
RPCRT4.dll!Invoke+0x73
RPCRT4.dll!Ndr64StubWorker+0xbb0
RPCRT4.dll!NdrStubCall3+0xc9
combase.dll!CStdStubBuffer_Invoke+0x62
RPCRT4.dll!CStdStubBuffer_Invoke+0x3b
combase.dll!ObjectMethodExceptionHandlingAction<<lambda_76d9e92c799d246a4afbe64a2bf5673d> >+0x53
combase.dll!DefaultStubInvoke+0x2d2
combase.dll!ServerCall::ContextInvoke+0x492
combase.dll!AppInvoke+0x2ff
combase.dll!ComInvokeWithLockAndIPID+0x55b
combase.dll!ThreadInvoke+0xefa
RPCRT4.dll!DispatchToStubInCNoAvrf+0x24
RPCRT4.dll!RPC_INTERFACE::DispatchToStubWorker+0x1be
RPCRT4.dll!RPC_INTERFACE::DispatchToStubWithObject+0x154
RPCRT4.dll!LRPC_SCALL::DispatchRequest+0x183
RPCRT4.dll!LRPC_SCALL::HandleRequest+0x996
RPCRT4.dll!LRPC_ADDRESS::HandleRequest+0x34e
RPCRT4.dll!LRPC_ADDRESS::ProcessIO+0x8a3
RPCRT4.dll!LrpcIoComplete+0xd8
ntdll.dll!TppAlpcpExecuteCallback+0x22e
ntdll.dll!TppWorkerThread+0x886
KERNEL32.DLL!BaseThreadInitThunk+0x14
ntdll.dll!RtlUserThreadStart+0x21
ntoskrnl.exe!KiSwapContext+0x76
ntoskrnl.exe!KiSwapThread+0x190
ntoskrnl.exe!KiCommitThreadWait+0x10e
ntoskrnl.exe!KeWaitForSingleObject+0x1c9
ntoskrnl.exe!KiSchedulerApc+0x243
ntoskrnl.exe!KiDeliverApc+0x240
ntoskrnl.exe!KiApcInterrupt+0x39f
winsqlite3.dll!memmove+0x142
winsqlite3.dll!sqlite3_column_value+0x5fb05
winsqlite3.dll!sqlite3_step+0x15d
wpncore.dll!Statement::dal_step+0x8b
wpncore.dll!SqliteDatabase::BuildHandler+0x122
wpncore.dll!SqliteDatabase::GetAllHandlers+0xe9
wpncore.dll!DatabaseTQMAdaptor::EnumerateAll+0x75
wpncore.dll!SettingsEndpointImpl::PopulateCapableAppsInPackage+0xcd
wpncore.dll!SettingsEndpointFacade::PopulateCapableAppsInPackage+0x48
RPCRT4.dll!Invoke+0x73
RPCRT4.dll!Ndr64StubWorker+0xbb0
RPCRT4.dll!NdrStubCall3+0xc9
combase.dll!CStdStubBuffer_Invoke+0x62
RPCRT4.dll!CStdStubBuffer_Invoke+0x3b
combase.dll!ObjectMethodExceptionHandlingAction<<lambda_76d9e92c799d246a4afbe64a2bf5673d> >+0x53
combase.dll!DefaultStubInvoke+0x2d2
combase.dll!ServerCall::ContextInvoke+0x492
combase.dll!AppInvoke+0x2ff
combase.dll!ComInvokeWithLockAndIPID+0x55b
combase.dll!ThreadInvoke+0xefa
RPCRT4.dll!DispatchToStubInCNoAvrf+0x24
RPCRT4.dll!RPC_INTERFACE::DispatchToStubWorker+0x1be
RPCRT4.dll!RPC_INTERFACE::DispatchToStubWithObject+0x154
RPCRT4.dll!LRPC_SCALL::DispatchRequest+0x183
RPCRT4.dll!LRPC_SCALL::HandleRequest+0x996
RPCRT4.dll!LRPC_ADDRESS::HandleRequest+0x34e
RPCRT4.dll!LRPC_ADDRESS::ProcessIO+0x8a3
RPCRT4.dll!LrpcIoComplete+0xd8
ntdll.dll!TppAlpcpExecuteCallback+0x22e
ntdll.dll!TppWorkerThread+0x886
KERNEL32.DLL!BaseThreadInitThunk+0x14
ntdll.dll!RtlUserThreadStart+0x21
ntoskrnl.exe!KiSwapContext+0x76
ntoskrnl.exe!KiSwapThread+0x190
ntoskrnl.exe!KiCommitThreadWait+0x10e
ntoskrnl.exe!KeWaitForSingleObject+0x1c9
ntoskrnl.exe!KiSchedulerApc+0x243
ntoskrnl.exe!KiDeliverApc+0x240
ntoskrnl.exe!KiApcInterrupt+0x39f
winsqlite3.dll!sqlite3_column_value+0x230e0
winsqlite3.dll!sqlite3_column_value+0x47bc
winsqlite3.dll!sqlite3_column_value+0x3703
winsqlite3.dll!sqlite3_column_value+0x3795c
winsqlite3.dll!sqlite3_column_value+0x617ab
winsqlite3.dll!sqlite3_step+0x15d
wpncore.dll!Statement::dal_step+0x8b
wpncore.dll!SqliteDatabase::BuildHandler+0x122
wpncore.dll!SqliteDatabase::GetAllHandlers+0xe9
wpncore.dll!DatabaseTQMAdaptor::EnumerateAll+0x75
wpncore.dll!SettingsEndpointImpl::PopulateCapableAppsInPackage+0xcd
wpncore.dll!SettingsEndpointFacade::PopulateCapableAppsInPackage+0x48
RPCRT4.dll!Invoke+0x73
RPCRT4.dll!Ndr64StubWorker+0xbb0
RPCRT4.dll!NdrStubCall3+0xc9
combase.dll!CStdStubBuffer_Invoke+0x62
RPCRT4.dll!CStdStubBuffer_Invoke+0x3b
combase.dll!ObjectMethodExceptionHandlingAction<<lambda_76d9e92c799d246a4afbe64a2bf5673d> >+0x53
combase.dll!DefaultStubInvoke+0x2d2
combase.dll!ServerCall::ContextInvoke+0x492
combase.dll!AppInvoke+0x2ff
combase.dll!ComInvokeWithLockAndIPID+0x55b
combase.dll!ThreadInvoke+0xefa
RPCRT4.dll!DispatchToStubInCNoAvrf+0x24
RPCRT4.dll!RPC_INTERFACE::DispatchToStubWorker+0x1be
RPCRT4.dll!RPC_INTERFACE::DispatchToStubWithObject+0x154
RPCRT4.dll!LRPC_SCALL::DispatchRequest+0x183
RPCRT4.dll!LRPC_SCALL::HandleRequest+0x996
RPCRT4.dll!LRPC_ADDRESS::HandleRequest+0x34e
RPCRT4.dll!LRPC_ADDRESS::ProcessIO+0x8a3
RPCRT4.dll!LrpcIoComplete+0xd8
ntdll.dll!TppAlpcpExecuteCallback+0x22e
ntdll.dll!TppWorkerThread+0x886
KERNEL32.DLL!BaseThreadInitThunk+0x14
ntdll.dll!RtlUserThreadStart+0x21
ntoskrnl.exe!KiSwapContext+0x76
ntoskrnl.exe!KiSwapThread+0x190
ntoskrnl.exe!KiCommitThreadWait+0x10e
ntoskrnl.exe!KeWaitForSingleObject+0x1c9
ntoskrnl.exe!KiSchedulerApc+0x243
ntoskrnl.exe!KiDeliverApc+0x240
ntoskrnl.exe!KiApcInterrupt+0x39f
ntoskrnl.exe!MmAccessFault+0x1226
ntoskrnl.exe!KiPageFault+0x40e
ntdll.dll!RtlpHpLfhSlotAllocate+0x3c6
ntdll.dll!RtlpAllocateHeapInternal+0x33e
ntdll.dll!RtlpHpAllocWithExceptionProtection+0xf4
ucrtbase.dll!_malloc_base+0x36
ucrtbase.dll!__crt_state_management::wrapped_invoke<void * __ptr64 (__cdecl*)(unsigned __int64),unsigned __int64,void * __ptr64>+0x2a
wpncore.dll!operator new+0x1f
wpncore.dll!std::_List_alloc<std::_List_base_types<std::pair<enum __MIDL___MIDL_itf_wpntypes_0000_0000_0003 const ,std::basic_string<unsigned short,std::char_traits<unsigned short>,std::allocator<unsigned short> > >,std::allocator<std::pair<enum
__MIDL___
wpncore.dll!??$_Buynode@AEBUpiecewise_construct_t@std@@V?$tuple@$$QEAV?$basic_string@GU?$char_traits@G@std@@V?$allocator@G@2@@std@@@2@V?$tuple@$$V@2@@?$_List_buy@U?$pair@$$CBV?$basic_string@GU?$char_traits@G@std@@V?$allocator@G@2@@std@@H@std@@V?$allocator
wpncore.dll!NotificationSettings::put_Setting+0x132
wpncore.dll!SqliteDatabase::BuildHandler+0x31c
wpncore.dll!SqliteDatabase::GetAllHandlers+0xe9
wpncore.dll!DatabaseTQMAdaptor::EnumerateAll+0x75
wpncore.dll!SettingsEndpointImpl::PopulateCapableAppsInPackage+0xcd
wpncore.dll!SettingsEndpointFacade::PopulateCapableAppsInPackage+0x48
RPCRT4.dll!Invoke+0x73
RPCRT4.dll!Ndr64StubWorker+0xbb0
RPCRT4.dll!NdrStubCall3+0xc9
combase.dll!CStdStubBuffer_Invoke+0x62
RPCRT4.dll!CStdStubBuffer_Invoke+0x3b
combase.dll!ObjectMethodExceptionHandlingAction<<lambda_76d9e92c799d246a4afbe64a2bf5673d> >+0x53
combase.dll!DefaultStubInvoke+0x2d2
combase.dll!ServerCall::ContextInvoke+0x492
combase.dll!AppInvoke+0x2ff
combase.dll!ComInvokeWithLockAndIPID+0x55b
combase.dll!ThreadInvoke+0xefa
RPCRT4.dll!DispatchToStubInCNoAvrf+0x24
RPCRT4.dll!RPC_INTERFACE::DispatchToStubWorker+0x1be
RPCRT4.dll!RPC_INTERFACE::DispatchToStubWithObject+0x154
RPCRT4.dll!LRPC_SCALL::DispatchRequest+0x183
RPCRT4.dll!LRPC_SCALL::HandleRequest+0x996
RPCRT4.dll!LRPC_ADDRESS::HandleRequest+0x34e
RPCRT4.dll!LRPC_ADDRESS::ProcessIO+0x8a3
RPCRT4.dll!LrpcIoComplete+0xd8
ntdll.dll!TppAlpcpExecuteCallback+0x22e
ntdll.dll!TppWorkerThread+0x886
KERNEL32.DLL!BaseThreadInitThunk+0x14
ntdll.dll!RtlUserThreadStart+0x21
-
Edited by
Saturday, January 13, 2018 5:00 AM
Updated with more info
Содержание
- Как отключить уведомления Windows 10
- Отключение уведомлений в настройках
- С помощью редактора реестра
- Отключение уведомлений в редакторе локальной групповой политики
- Как отключить Центр уведомлений Windows 10 целиком
- Видео инструкция

В некоторых случаях, когда вам не требуется полное отключение уведомлений, а нужно лишь сделать так, чтобы уведомления не появлялись во время игры, просмотра фильмов или в определенное время, разумнее будет использовать встроенную функцию Фокусировка внимания.
Отключение уведомлений в настройках
Первый способ — настроить центр уведомлений Windows 10 таким образом, чтобы ненужные (или все) уведомления в нем не отображались. Сделать это можно в параметрах ОС.
- Зайдите в Пуск — Параметры (или нажмите клавиши Win+I).
- Откройте пункт Система — Уведомления и действия.
- Здесь вы сможете отключить уведомления для различных событий.
Ниже на этом же экране параметров в разделе «Получать уведомления от этих приложений» вы можете отдельно отключить уведомления для некоторых приложений Windows 10 (но не для всех).
С помощью редактора реестра
Уведомления также можно отключить в редакторе реестра Windows 10, сделать это можно следующим образом.
- Запустите редактор реестра (Win+R, ввести regedit).
- Перейдите к разделу
- Кликните правой кнопкой мыши в правой части редактора и выберите создать — параметр DWORD 32 бита. Задайте ему имя ToastEnabled, а в качестве значения оставьте 0 (ноль).
- Перезапустите проводник или перезагрузите компьютер.
Готово, уведомления больше не должны вас побеспокоить.
Отключение уведомлений в редакторе локальной групповой политики
Для того, чтобы выключить уведомления Windows 10 в редакторе локальной групповой политики, выполните следующие шаги:
- Запустите редактор (клавиши Win+R, ввести gpedit.msc).
- Перейдите к разделу «Конфигурация пользователя» — «Административные шаблоны» — «Меню Пуск и панель задач» — «Уведомления».
- Найдите параметр «Отключить всплывающие уведомления» и дважды кликните по нему.
- Установите значение «Включено» для этого параметра.
На этом всё — перезапустите проводник или перезагрузите компьютер и уведомления появляться не будут.
Кстати, в этом же разделе локальной групповой политики можно включить или отключить разные типы уведомлений, а также задать время действия режима «Не беспокоить», например, для того, чтобы уведомления не беспокоили вас в ночное время.
Как отключить Центр уведомлений Windows 10 целиком
Помимо описанных способов отключения уведомлений, вы можете полностью убрать Центр уведомлений, таким образом, чтобы его иконка не отображалась в панели задач и доступа к нему не было. Сделать это можно с помощью редактора реестра или редактора локальной групповой политики (последний пункт недоступен для домашней версии Windows 10).
В редакторе реестра для этой цели потребуется в разделе
Создать параметр DWORD32 с именем DisableNotificationCenter и значением 1 (как это сделать я подробно писал в предыдущем пункте). Если подраздел Explorer отсутствует, создайте его. Для того, чтобы снова включить Центр уведомлений либо удалите этот параметр, либо установите значение 0 для него.
Видео инструкция
В завершение — видео, в котором показаны основные способы отключить уведомления или центр уведомлений в Windows 10.
Надеюсь, всё получилось и сработало именно так, как ожидалось.
А вдруг и это будет интересно:
Почему бы не подписаться?
Рассылка новых, иногда интересных и полезных, материалов сайта remontka.pro. Никакой рекламы и бесплатная компьютерная помощь подписчикам от автора. Другие способы подписки (ВК, Одноклассники, Телеграм, Facebook, Twitter, Youtube, Яндекс.Дзен)
19.12.2015 в 16:38
Подскажите а как удалить кнопу: Свернуть все окна? (нужно именно убрать или чтобы она была прозрачная, что бы ее не было видно) ??
07.01.2016 в 22:29
Здравствуйте как отключить сообщение «Камера включена» при включении веб камеры?
08.01.2016 в 11:41
Здравствуйте. Интересный вопрос… но не знаю.
13.10.2016 в 20:53
по анологии, как показано на скриншоте
Параметры — система — уведомления и действия. На этой вкладке в правой части окна прокрутить вниз, до пункта «Получать уведомления от этих отправителей», выбрать камеру и ползунок сдвинуть в положение «откл»
21.02.2016 в 16:34
Все эти действия не выключают, а только скрывают эту функцию. Хотите проверить — отключите службу защиты Windows и получите регулярные сообщения, о необходимости включить защиту. И еще. Если в Параметры ПК / Система с Экрана переключиться на Уведомления и действия, вы увидете, как ранее выключенные выключатели оповещений, специально для вас из включенного состояния лениво перепрыгивают в положение выкл. То есть при закрытии этой страницы, они опять включаются!
05.05.2016 в 23:28
Дмитрий! У меня другая проблема. Не приходят уведомления с почтового клиента на windows 10. В параметрах «показывать уведомления для этих приложений» пусто. Хотя в самом почтовом клиенте уведомления включено. Не подскажите в чём может быть дело?
06.05.2016 в 09:50
Ольга, к сожалению, не знаю. Поискал в интернетах, пишут только о двух нюансах
1) у некоторых выключено в параметрах (показывать уведомления). А как это у вас пусто там?
2) у некоторых уведомления показываются только для почтовых учеток MS (Outlook), но не для сторонних (не решено, насколько я понял).
03.06.2016 в 06:05
Как найти ту программу, которая пытается что то мне сообщить и из-за этого не работает автоматическое скрытие панели задач. Когда было такое при недостатке места на дисках всплывало. А сейчас панель просто не закрывается.
03.06.2016 в 09:48
А там не написано, от какой программу уведомления? Или просто целиком отключить центр уведомлений (это тоже можно): в реестре, вот здесь HKEY_LOCAL_MACHINE SOFTWARE Policies Microsoft Windows Explorer создаем DWORD32 с именем DisableNotificationCenter и задаем ему значение 1, потом перезапускаем проводник
20.06.2016 в 10:52
Дмитрий, у меня почему-то Центр уведомлений перестал работать с приложением Почта, хотя в настройках ей разрешено показывать уведомления?
20.06.2016 в 10:57
Здравствуйте. В «система» — «уведомления и действия» включены уведомления для приложений?
Ну и есть у почты этой такой глюк, особенно при работе с несколькими учетными записями почты (решения пока не знаю)
18.07.2016 в 21:40
Здравствуйте
а какой командой реестра или павершелла можно выключить все переключатели уведомлений, указанные у вас на первом скрине? (а так же включить режим без уведомлений — так же реестром или павершелом?)
19.07.2016 в 11:12
HKEY_CURRENT_USER Software Microsoft Windows CurrentVersion Explorer Advanced, параметр DWORD32 с именем EnableBalloonTips, значение 0 — полностью отключает все уведомления.
Есть опция в редакторе локальной групповой политики. Конфигурация пользователя — Административные шаблоны — Меню пуск и панель задач — где-то там.
Ну и можно отключить центр уведомлений вообще
HKEY_CURRENT_USER Software Policies Microsoft Windows Explorer, значение DisableNotificationCenter, равное 1.
19.07.2016 в 12:54
Первый вариант с отключением всех уведомлений не работает и проверяется просто: командная строка/павершел от админа
netsh advfirewall set allprofiles state off
(или on в конце, потом off — если выключен)
если справа внизу вылезет сообщение после команды что брандмауэр отключён — не работает.
Однако, если вручную на иконке уведомлений в трее включить режим не беспокоить, сообщения при отключении брандмауэра не будет.
Второе же способ убирает даже эти уведомления, однако в настройках не позволяет передвигать ползунок и не выключает ползунки, указанные у вас на скрине (скриншот мой ниже)
поправка: второй способ убирает значок с трея, но уведомления брандмауэра так же вылезают (т.к. не работает режим без уведомлений)
19.07.2016 в 13:07
И про трей справа скажите пожалуйста:
пуск-параметры-система — уведомления и действия
или правый клик по панели свойства — (область уведомлений) настроить
выберите значки, отображаемые в панели задач
где в реестре или павершелом можно включить ползунок
«всегда отображать все значки в области уведомлений»?
20.07.2016 в 10:55
Не знаю. И не гуглится.
14.10.2016 в 11:18
Заходите в «Параметры» — пункт «персонализация» — «панель задач». В правой части прокручиваем список ниже, ищем пункт меню «Область уведомлений». Нужен подпункт это меню «Выберите значки, отображаемые в панели задач» и там есть ползунок «Всегда отображать все значки в панели задач», ставите в положение «вкл» и будет вам счастье.
Если в текст сложно, смотрите скриншоты
13.10.2016 в 12:33
Oleg, воспользуйся функцией «Drag & Drop» («Возьми и перетащи», если по-русски). Цепляешь любой скрытый в трее значок и тащишь в трей. Всё, он будет отображаться постоянно. Надо все отображать, тогда все тащи.
Все делается за две секунды, зачем реестр и повершелл? Или мы не ищем лёгких путей?
25.10.2016 в 21:55
Здравствуйте. У меня проблема с уведомлениями приложения Почта. Они не приходят, другие уведомления приходят. В настройках все включено. Можете помочь?
26.10.2016 в 10:59
Вы не первый с такой проблемой, глюк это. Возможный, но не гарантирующий исправления вариант — пуск — параметры — система — приложения и возможности — почта и календарь — дополнительные параметры. И там сброс параметров приложения.
08.02.2017 в 12:14
Подскажите как очистить список «Показывать уведомления для этих приложений». (на первом скриншоте это «Creative Cloud»)
09.02.2017 в 10:55
Не знаю, возможно ли это без удаления приложения.
Но… вот только что нашел инструкцию, правда только на немецком и не знаю, читабельна ли она через переводчик: goo.gl/46ld4y
Там решается такая ситуация: приложение уже удалено, а в списке «показывать уведомление» оно еще есть. Возможно, подойдет в вашем случае.
11.02.2017 в 18:12
Спасибо. Способ сам по себе геморный. Плюс дойче шпрехен. Будем думать дальше.
26.10.2017 в 00:26
Здравствуйте. Как отключить уведомленя от одной программы навсегда? Хочу отклюить уведомления от Abby lingvo x6.
Спасибо заранее.
26.10.2017 в 08:27
Здравствуйте. А параметры — система — уведомления и действия — получать уведомления от этих отправителей (там список программ) не работает?
Если нет, то изучите настройки самой программы, там, возможно, что-то есть на этот счет.
27.01.2019 в 18:41
получать уведомления от этих отправителей, если отсутствует?
29.10.2017 в 09:41
Добрый день. Работает. Но включается снова после каждого включения программы.
26.04.2018 в 08:21
Дмитрий день добрый!
Начну с скринов.
(скрины)
Windows 10 Pro
Версия 1511
Построение ОС 10586.104
х64
То есть Open Server x64.exe прописался во всех ячейках около 50 штук и вытеснил все остальные программы, вверху только одна-две из установленных после обнаружения проблемы.
Жесткий диск разбит на разделы C D E.
ОС установлена на C , Open Server был установлен на D (Деинсталлировал), на рабочий стол был отправлен ярлык (или может даже Open Server x64.exe), в общем запуск Open Server осуществлялся с раб-стола а не из папки D:OSPanelOpen Server x64.exe
Искал два дня, нечего не нашёл.
Чистил реестр Ccleaner, снес Open Server , удалил ярлык (или Open Server x64.exe) с раб-стола, искал через Total Commander в разделе C через (поиск файлов с текстом Open Server x64.exe) -нечего нет.
Всё мимо!
Может знаете где искать проблему ?, если нет, то как это негативно может влиять на работу системы?
26.04.2018 в 09:01
Здравствуйте.
Скрины посмотрел, с ситуацией не сталкивался.
Гугл подксказывает варианты:
1. Заглянуть сюда HKEY_CURRENT_USERSoftwareMicrosoftWindowsCurrentVersionNotificationsSetting и удалить если там есть пункты для ненужной программы (но могут и не быть).
2. Установить софт заново и сразу после установки/перезагрузки удалить его и снова перезагрузить компьютер.
26.04.2018 в 13:57
2. Установить софт заново и сразу после установки/перезагрузки удалить его и снова перезагрузить компьютер. Делал два раза- не помогло.
сюда попробую заглянуть HKEY_CURRENT_USER SoftwareMicrosoftWindowsCurrentVersionNotificationsSetting . Отпишусь по любым результатам.
Да и! в догонку вопрос: может посоветуете программу для удаления битых и лишних файлов реестра? Аваст кстати ругался на 630 повреждённых файлов реестра, но предпринимать что то с помощью аваст не решился.
P.S. Подписался только сегодня), читаю по необходимости ваш ресурс с 2015 года. Очень все грамотно и доступно!! и главное что без заблуждений и лишней воды.
26.04.2018 в 14:52
Автоматическая очистка «бытых» ключей реестра в общем-то не особо полезна. Толку от неё не будет (при условии что там не что-то, что вызывает ошибки, но тогда это заметно), а вред возможен (если очистить не то).
Насчет отсутствия толку:
в реестре сотни тысяч записей и удаление тысячи-другой неиспользуемых никак на эффективность и скорость работы не влияют. Опять же, при условии, что там нет чего-то не просто неиспользуемого, а сломанного.
26.04.2018 в 18:57
HKEY_CURRENT_USER SoftwareMicrosoftWindowsCurrentVersionNotificationsSetting .
Удалил все по этому пути, удалил всё на что ругался Аваст, результат ноль
(Видимо где то глубоко проблема засела , в неизвестном направлении).
Восстановился с резервной копии, пока будем дальше так юзать.
О переустановке виндовс даже думать не хочу), это минимум неделя с утра до вечера чтоб все программы со всеми настройками как на данный момент установить, и то всего не упомнишь и в процессе еще допиливать систему не раз. Два года пользуюсь Acronis True Image, и эту проблему не заметил видимо давно, предыдущие 3 копии тоже с этой проблемой, более старые удалил.
В любом случае Спасибо Дмитрий за оперативную поддержку!
07.06.2018 в 12:49
У меня нет антивируса и ставить его не хочу а сообщение приходит от системы по безопасности как отключить это уведомление чтобы не отображалось на рабочем столе раз и навсегда. Спасибо.
02.03.2019 в 20:15
У меня даже со сторонним антивирем сообщения сыпятся.
08.05.2019 в 02:27
А можно как-то для торрент-клиента вернуть классические уведомления подсказкой «загрузка завершена», а не через этот недоразвитый центр уведомлений, который либо постоянно будет вылезать, либо туда надо смотреть, если он в тихом режиме?
08.05.2019 в 12:29
Попробуйте вот так: в редакторе реестре перейдите к разделу
HKEY_CURRENT_USERSOFTWAREPoliciesMicrosoftWindows в нем создайте (если еще нету) подраздел с именем Explorer.
А потом, в этом подразделе создайте параметр DWORD32 с именем EnableLegacyBalloonNotifications и значением 1
Перезагрузите компьютер.
08.05.2019 в 15:38
Это я пробовал, не помогло, но решение все же нашел: запустить клиент и скачать какой-нибудь торрент, через уведомления зайти в «фокусировка внимания» — там выставить «Только приоритет» — нажать «настройте список приоритетов» — там высветится торрент-клиент, добавить его. Реализовано конечно в стиле «почесать правое ухо левой пяткой», но работает : ) Вот, я вам тут гифку сделал, чтоб понятнее было, может потом статью сварганите или еще кому понадобится
08.05.2019 в 17:47
Спасибо, что поделились.
04.06.2019 в 15:51
Дмитрий здравствуйте!
вопрос не тему,но ни чего подходящего не нашел.
есть ли способ убрать значок из уведомления/трея?
если включить «скрыть значок и уведомление»» — он все равно остается в уведомлениях (не в панели задач)
как убрать значок вообще из уведомлений/трея, но остаться в автозагрузке?
P.S. Win_64
04.06.2019 в 17:05
Здравствуйте. Ссылку на скриншот убрал, но посмотрел. Из этого «окошка» в трее — никак, если только в самой программе нет такой опции (в некоторых, но редко, есть).
04.06.2019 в 17:34
да забыл указать, что к сожалению ни в настройках, ни контекстное меню ничего нет …
22.10.2019 в 11:52
Спасибо, очень помогли.
07.12.2019 в 01:52
Здравствуйте! Подскажите пожалуйста, можно ли сделать, чтобы уведомления появлялись не справа внизу, а слева сверху или слева средней части экрана?
07.12.2019 в 10:17
Здравствуйте.
Хороший вопрос. Не знаю таких методов, но вообще, предполагаю, что в теории могут быть.
Нашел: можно переместить вверх справа (а налево — нет). Как: в реестре в разделе
создается параметр DWORD с именем DisplayToastAtBottom и значением 0, затем перезагрузка.
07.12.2019 в 22:29
Не помогло. Только глюков больше у винды прибавилось))
14.11.2020 в 12:39
Подскажите, кто знает. Появляется уведомление, я нажимаю на кнопку «закрыть уведомление», но оно продолжает висеть в центре уведомлений. Приходиться еще и центр уведомлений открывать и там их закрывать (нажимать на крестик). По идеи, если я закрыл уведомление с рабочего стола, то в центре его уже не должно быть, так как я и так уже отреагировал.
21.11.2020 в 13:49
Здравствуйте! При нажатии на кнопку уведомлений перестали открываться сами уведомления и не открывается центр уведомлений. Как исправить? Спасибо!
22.11.2020 в 10:32
А простую перезагрузку компьютера пробовали? Причем именно перезагрузку, а не завершение работы и включение, это может быть важным.
Если результата нет, то, может, точки восстановления системы есть на дату, когда проблемы еще не было?
24.11.2020 в 10:49
Ни перезагрузка, ни восстановление через точки не помогли. Пришлось переустановить систему и это решило вопрос. Спасибо Вам за отклик.
27.12.2020 в 16:02
кароч проблема такая — отключил уже всё, что мог) отключил центр уведомлений, НО (!) если работаешь на ноуте то проводишь пальцем по тачпаду справа налево, и центр уведомлений опять выскакивает, приходится щёлкать по пустому месту, чтобы он закрылся. Суть в том, что мне это и мешало — просто сижу курсор провёл справа налево, и комп думает, я хочу центр уведомлений открыть, и он открывается))) как решить эту проблему?) мешает реально, запарился уже, как сделать, чтобы он не открывался справа на экране вообще?))
990x.top
Простой компьютерный блог для души)
WpnUserService — что это за служба и почему грузит систему?
Приветствую. Службы Windows могут осуществлять поддержку системных функций. Поэтому просто так их отключать, чтобы ПК работал быстрее — не стоит.
WpnUserService — что это такое?
Пользовательская служба Push-уведомлений. Именно она отвечает за центр уведомлений.
Полное название — Windows Push Notification User Service.
Некоторые пользователи службу не то что отключали, а даже удаляли и проблемы отсутствовали.
WpnUserService — ошибка
При включении ПК может появиться сообщение об ошибке — WpnUserService перестала работать. В результате могут не работать метро-приложения (UWP) из магазина.
Как можно попробовать исправить? Я дам несколько советов, надеюсь один из них поможет.
Проверка системных файлов. Запустите командную строку от администратора и выполните команду:

Сброс поврежденной базы. Иногда из-за поврежденной базы могут быть ошибки, также WpnUserService может грузить процессор и использовать много памяти. Пытаемся исправить:
- Запускаем Windows в безопасном режиме.
- Открываем папку C:UsersUSER_NAMEAppDataLocalMicrosoftWindows, где USER_NAME — имя вашей учетной записи.
- Находим папку Notifications и переименовываем ее. Советую это сделать так, чтобы сохранить оригинальное имя, например просто добавьте символ нижнего пробела — Notifications_
- После — перезагружаем ПК, после чего папка Notifications появится заново.
Запуск Windows в безопасном режиме: зажмите Win + R > команда msconfig > на второй вкладке Загрузка, внизу поставьте галочку напротив Безопасного режима и выберите минимально:

Папка которую нужно переименовать:
Отключение WpnUserService. Итак:
- Зажмите Win + R, появится окошко Выполнить, вставьте команду regedit, нажмите ОК.
- Перейдите в раздел: HKEY_LOCAL_MACHINESYSTEMCurrentControlSetServices
- Найдите WpnUserService, может еще дублироваться с названием WpnUserService_2fab9 (последние символы могут быть разные).
- В разделе найденных служб будет параметр Start. Нажмите по нему два раза и выставьте значение 2.
Отключение может вызвать проблемы. Например у одного пользователя при выборе данного пункта происходит вылет:

Еще оказывается причиной ошибки может быть антивирус Avast с включенным режимом Не беспокоить, при котором антивирус блокирует работу уведомлений.
Другие службы, информация о которых может быть полезна:
- CDPSvc CDPUserSvc CDPUserSvc_**** — служба платформы подключенных устройств.
- OneSyncSvc_**** — сервис синхронизации почты, контактов, календаря и прочего.
- PcaSvc — помощник по совместимости программ.
- UsoSvc — Update Orchestrator Service (без нее Центр Обновления не запускается)
- wlidsvc — помощник по входу в учетную запись Майкрософт
Источник
Windows Push Notification Services (WNS) overview
The Windows Push Notification Services (WNS) enable third-party developers to send toast, tile, badge, and raw updates from their own cloud service. This provides a mechanism to deliver new updates to your users in a power-efficient and dependable way.
How it works
The following diagram shows the complete data flow for sending a push notification. It involves these steps:
- Your app requests a push notification channel from WNS.
- Windows asks WNS to create a notification channel. This channel is returned to the calling device in the form of a Uniform Resource Identifier (URI).
- The notification channel URI is returned by WNS to your app.
- Your app sends the URI to your own cloud service. You then store the URI on your own cloud service so that you can access the URI when you send notifications. The URI is an interface between your own app and your own service; it’s your responsibility to implement this interface with safe and secure web standards.
- When your cloud service has an update to send, it notifies WNS using the channel URI. This is done by issuing an HTTP POST request, including the notification payload, over Secure Sockets Layer (SSL). This step requires authentication.
- WNS receives the request and routes the notification to the appropriate device.
Registering your app and receiving the credentials for your cloud service
Before you can send notifications using WNS, your app must be registered with the Store Dashboard, as described here.
Requesting a notification channel
When an app that is capable of receiving push notifications runs, it must first request a notification channel through the CreatePushNotificationChannelForApplicationAsync. For a full discussion and example code, see How to request, create, and save a notification channel. This API returns a channel URI that is uniquely linked to the calling application and its tile, and through which all notification types can be sent.
After the app has successfully created a channel URI, it sends it to its cloud service, together with any app-specific metadata that should be associated with this URI.
Important notes
- We do not guarantee that the notification channel URI for an app will always remain the same. We advise that the app requests a new channel every time it runs and updates its service when the URI changes. The developer should never modify the channel URI and should consider it as a black-box string. At this time, channel URIs expire after 30 days. If your WindowsВ 10 app will periodically renew its channel in the background then you can download the Push and periodic notifications sample for WindowsВ 8.1 and re-use its source code and/or the pattern it demonstrates.
- The interface between the cloud service and the client app is implemented by you, the developer. We recommend that the app go through an authentication process with its own service and transmit data over a secure protocol such as HTTPS.
- It is important that the cloud service always ensures that the channel URI uses the domain «notify.windows.com». The service should never push notifications to a channel on any other domain. If the callback for your app is ever compromised, a malicious attacker could submit a channel URI to spoof WNS. Without inspecting the domain, your cloud service could potentially disclose information to this attacker unknowingly.
- If your cloud service attempts to deliver a notification to an expired channel, WNS will return response code 410. In response to that code, your service should no longer attempt to send notifications to that URI.
Authenticating your cloud service
To send a notification, the cloud service must be authenticated through WNS. The first step in this process occurs when you register your app with the Microsoft Store Dashboard. During the registration process, your app is given a Package security identifier (SID) and a secret key. This information is used by your cloud service to authenticate with WNS.
The WNS authentication scheme is implemented using the client credentials profile from the OAuth 2.0 protocol. The cloud service authenticates with WNS by providing its credentials (Package SID and secret key). In return, it receives an access token. This access token allows a cloud service to send a notification. The token is required with every notification request sent to the WNS.
At a high level, the information chain is as follows:
- The cloud service sends its credentials to WNS over HTTPS following the OAuth 2.0 protocol. This authenticates the service with WNS.
- WNS returns an access token if the authentication was successful. This access token is used in all subsequent notification requests until it expires.
In the authentication with WNS, the cloud service submits an HTTP request over Secure Sockets Layer (SSL). The parameters are supplied in the «application/x-www-for-urlencoded» format. Supply your Package SID in the «client_id» field and your secret key in the «client_secret» field as shown in the following example. For syntax details, see the access token request reference.
This is just an example, not cut-and-paste code that you can successfully use in your own code.В
The WNS authenticates the cloud service and, if successful, sends a response of «200 OK». The access token is returned in the parameters included in the body of the HTTP response, using the «application/json» media type. After your service has received the access token, you are ready to send notifications.
The following example shows a successful authentication response, including the access token. For syntax details, see Push notification service request and response headers.
Important notes
- The OAuth 2.0 protocol supported in this procedure follows draft version V16.
- The OAuth Request for Comments (RFC) uses the term «client» to refer to the cloud service.
- There might be changes to this procedure when the OAuth draft is finalized.
- The access token can be reused for multiple notification requests. This allows the cloud service to authenticate just once to send many notifications. However, when the access token expires, the cloud service must authenticate again to receive a new access token.
Sending a notification
Using the channel URI, the cloud service can send a notification whenever it has an update for the user.
The access token described above can be reused for multiple notification requests; the cloud server is not required to request a new access token for every notification. If the access token has expired, the notification request will return an error. We recommended that you do not try to re-send your notification more than once if the access token is rejected. If you encounter this error, you will need to request a new access token and resend the notification. For the exact error code, see Push notification response codes.
The cloud service makes an HTTP POST to the channel URI. This request must be made over SSL and contains the necessary headers and the notification payload. The authorization header must include the acquired access token for authorization.
An example request is shown here. For syntax details, see Push notification response codes.
For details on composing the notification payload, see Quickstart: Sending a push notification. The payload of a tile, toast, or badge push notification is supplied as XML content that adheres to their respective defined Adaptive tiles schema or Legacy tiles schema. The payload of a raw notification does not have a specified structure. It is strictly app-defined.
WNS responds to indicate that the notification has been received and will be delivered at the next available opportunity. However, WNS does not provide end-to-end confirmation that your notification has been received by the device or application.
This diagram illustrates the data flow:
Important notes
- WNS does not guarantee the reliability or latency of a notification.
- Notifications should never include confidential or sensitive data.
- To send a notification, the cloud service must first authenticate with WNS and receive an access token.
- An access token only allows a cloud service to send notifications to the single app for which the token was created. One access token cannot be used to send notifications across multiple apps. Therefore, if your cloud service supports multiple apps, it must provide the correct access token for the app when pushing a notification to each channel URI.
- When the device is offline, by default WNS will store up to five tile notifications (if queuing is enabled; otherwise, one tile notification) and one badge notification for each channel URI, and no raw notifications. This default caching behavior can be changed through the X-WNS-Cache-Policy header. Note that toast notifications are never stored when the device is offline.
- In scenarios where the notification content is personalized to the user, WNS recommends that the cloud service immediately send those updates when those are received. Examples of this scenario include social media feed updates, instant communication invitations, new message notifications, or alerts. As an alternative, you can have scenarios in which the same generic update is frequently delivered to a large subset of your users; for example, weather, stock, and news updates. WNS guidelines specify that the frequency of these updates should be at most one every 30 minutes. The end user or WNS may determine more frequent routine updates to be abusive.
- Windows Notification Platform maintains a periodic data connection with WNS to keep the socket alive and healthy. If there are no applications requesting or using notification channels then the socket will not be created.
Expiration of tile and badge notifications
By default, tile and badge notifications expire three days after being downloaded. When a notification expires, the content is removed from the tile or queue and is no longer shown to the user. It’s a best practice to set an expiration (using a time that makes sense for your app) on all tile and badge notifications so that your tile’s content doesn’t persist longer than it is relevant. An explicit expiration time is essential for content with a defined lifespan. This also assures the removal of stale content if your cloud service stops sending notifications, or if the user disconnects from the network for an extended period.
Your cloud service can set an expiration for each notification by setting the X-WNS-TTL HTTP header to specify the time (in seconds) that your notification will remain valid after it is sent. For more information, see Push notification service request and response headers.
For example, during a stock market’s active trading day, you can set the expiration for a stock price update to twice that of your sending interval (such as one hour after receipt if you are sending notifications every half-hour). As another example, a news app might determine that one day is an appropriate expiration time for a daily news tile update.
Push notifications and battery saver
Battery saver extends battery life by limiting background activity on the device. WindowsВ 10 lets the user set battery saver to turn on automatically when the battery drops below a specified threshold. When battery saver is on, the receipt of push notifications is disabled to save energy. But there are a couple exceptions to this. The following WindowsВ 10 battery saver settings (found in the Settings app) allow your app to receive push notifications even when battery saver is on.
- Allow push notifications from any app while in battery saver: This setting lets all apps receive push notifications while battery saver is on. Note that this setting applies only to WindowsВ 10 for desktop editions (Home, Pro, Enterprise, and Education).
- Always allowed: This setting lets specific apps run in the background while battery saver is on — including receiving push notifications. This list is maintained manually by the user.
There is no way to check the state of these two settings, but you can check the state of battery saver. In WindowsВ 10, use the EnergySaverStatus property to check battery saver state. Your app can also use the EnergySaverStatusChanged event to listen for changes to battery saver.
If your app depends heavily on push notifications, we recommend notifying users that they may not receive notifications while battery saver is on and to make it easy for them to adjust battery saver settings. Using the battery saver settings URI scheme in WindowsВ 10, ms-settings:batterysaver-settings , you can provide a convenient link to the Settings app.
When notifying the user about battery saver settings, we recommend providing a way to suppress the message in the future. For example, the dontAskMeAgainBox checkbox in the following example persists the user’s preference in LocalSettings.
Here’s an example of how to check whether battery saver is turned on in WindowsВ 10. This example notifies the user and launches the Settings app to battery saver settings. The dontAskAgainSetting lets the user suppress the message if they don’t want to be notified again.
This is the XAML for the ContentDialog featured in this example.
Источник
Push notifications can be an incredibly useful feature. They help inform you about updates and offers, and provide critical information almost instantly. However, dealing with a lot of pop-up messages across all of your devices can be overwhelming.
Fortunately, you can customize and curate which push notifications you see on your devices and browsers.
In this article, we’ll show you how to turn off post notifications across most major Operating Systems (OS) and web browsers. Let’s get started!
Tired of dealing with non-stop pop-up messages across your devices? 💥 Read this👇Click to Tweet
Prefer to watch the video version?
What Are Push Notifications?
Push notifications are pop-up messages that show up on your devices to provide quick notices. On mobile devices, for example, push notifications appear when you receive text messages or when an application needs your attention:
Push notifications aren’t limited to mobile devices. If you use Windows or macOS computers, you’ll also see these elements regularly. Some examples include:
- Software update notices
- Notifications from web browsers
- New email alerts
It’s important to understand that, in most cases, push notifications work in two ways. There are ones that you can configure and disable at the OS level, and others that operate on an app-to-app basis.
For example, some websites will ask you if you want to receive push notifications through your browser:
In the following sections, we’ll show you how to disable push notifications from both angles, covering each major browser and OS.
How to Turn Off Push Notifications at the OS Level
Below, we’ll walk you through how to turn off post notifications for Windows 10, macOS, Android, and iOS. Let’s start with Windows.
How to Turn Off Push Notifications on Windows 10
Windows enables you to disable push notifications completely, mute them temporarily, or turn them off for specific apps. To reach Windows’ notifications settings, open the Start menu, and go to Settings > System > Notifications & Actions.
To disable notifications altogether, turn off the option that reads Get notifications from apps and other senders:
Since push notifications can contain critical information, you might want to disable notices for specific applications only (those that you tend to ignore).
To do so, scroll down until you reach the Get notifications from these senders settings section. There, you can turn off push notifications for each installed application:
Finally, Windows includes a feature called ‘focus assist’ that gives you the option to temporarily disable or mute push notifications.
To use focus assist, click on Focus assist settings under the Notifications options. On the next screen, you’ll be able to decide which notifications to disable and when the feature should come into play:
Overall, Windows provides you with plenty of options to manage push notifications. The key is figuring out which applications are worth receiving alerts from, and which would only serve as a distraction.
How to Disable Push Notifications on macOS
If you use macOS, you can both pause or disable notifications, depending on your preference. To stop all notifications, open the Apple menu and go to System Preferences > Notifications.
You’ll see a list of all the apps that can send you notifications, and you can disable those permissions for each individual item:
To pause notifications, you can enable the Do Not Disturb setting on the left, under the same Notifications window:
While the Do Not Disturb setting is on, notifications won’t interrupt your work. To access them, you’ll need to open the Notifications Center.
This is where they’ll accumulate until you unpause notifications.
How to Disable Push Notifications on iOS (iPhone and iPad)
iOS enables you to both disable push notifications entirely, or turn them off for individual apps.
To access iOS notifications settings, go into the Settings > Notifications menu.
At the top of the menu, you’ll see the Show Previews option. Setting that to Never will turn off all push notifications:
If you want to disable notifications for specific apps only, don’t touch that previous setting. Instead, scroll down to the Notifications menu and click on an individual app:
From that list, you can configure each app’s notifications settings or disable them. This feature comes in handy for filtering out messages you’re not interested in.
How to Disable Push Notifications on Android
You can disable push notifications on Android by going into the Settings > Notifications options. Similar to iOS, Android lets you turn off push notifications for individual apps or use a ‘Do not disturb’ mode.
To disable notifications for specific apps, scroll down to the Recently sent menu and press the More button underneath:
On the next screen, you can use the buttons on the right to turn off notifications for any app that you want:
To enable the do not disturb mode in Android, return to the Notifications screen and find the Do not disturb button located at the bottom. On the next screen, you can turn on the Do not disturb setting, and configure how long it lasts for:
Android’s do-not-disturb mode.
This screen also includes options for configuring exceptions to the do-not-disturb rules. For example, you can make it so that notifications from certain applications will still show up on your screen.
How to Turn Off Push Notifications for Web Browsers
For this section, we’ll show you how to turn off push notifications for Google Chrome, Safari, Mozilla Firefox, and Microsoft Edge. Let’s start with Chrome.
How to Turn Off Push Notifications in Google Chrome
If you use Chrome, you can prevent websites from asking for permission to send push notifications, which essentially disables them altogether. The browser also lets you block notifications for specific websites.
To access those settings, go to Settings > Privacy and security, and select the Site Settings option:
On the next screen, under the Permissions settings, click on Notifications:
To turn off all notifications, disable the option that says Sites can ask to send notifications. This will prevent websites from showing you requests to send push notifications:
If you click on the Add button, Chrome lets you enter specific URLs from which to block notices. There’s also a counterpart setting for whitelisting websites, which you can reach by scrolling to the bottom of the screen:
By combining all three settings, you can make it so that websites are unable to send you distracting permission requests. You can also whitelist only the URLs that you want to see notices from.
How to Turn Off Push Notifications in Safari
Disabling push notifications in Safari is rather straightforward. To do so, access the Preferences Websites > Notifications settings within your browser. Once you’re in, you’ll see a list of websites that have requested permission to send you push notifications:
You can disallow notifications from specific websites through that list and vice versa. You’ll also notice an option that reads Allow websites to ask for permission to send push notifications at the bottom of the Notifications window.
Turning off that option will prevent sites from requesting permission to send you notifications.
How to Turn Off Push Notifications in Mozilla Firefox
With Firefox, you can block websites from sending you push notifications, whitelist exceptions, and disable all of them temporarily.
To access Firefox’s notifications settings, navigate to Options > Privacy & Security, and look for the Notifications option under Permissions:
To disable push notifications until you restart the browser, tick the option that says Pause notifications until Firefox restarts.
For more control over pop-up alerts and messages, click on the Settings button to the right of the Notifications option. A window will open with a list of all the websites that have requested permission to send you push notifications:
For each website, you can select whether to block or allow notifications. There are also options to remove individual sites from the list, or purge it entirely.
Finally, Firefox lets you block new requests for push notifications by enabling the Block new requests asking to allow notifications feature, located at the bottom of the window.
How to Turn Off Push Notifications in Microsoft Edge
As with most other browsers, Microsoft Edge provides a variety of methods for disabling, blocking, and whitelisting notifications. The browser also includes a feature called Quiet notifications, which bundles all push notifications under an icon so that they don’t interrupt you. You can review them at any time.
To access Edge’s notifications settings, go to Settings > Cookies and site permissions, and select the Notifications option:
On the next screen, disable the Ask before sending option if you want to turn off push notifications in Edge altogether.
If you’d rather block or allow certain websites, you can click on the Add buttons next to each setting:
You’ll also notice the Quiet notifications requests option, which should be turned on by default. With that setting enabled, notifications won’t interrupt you while using the browser.
How to Turn Off Push Notifications in Facebook
Although Facebook is neither an OS nor a web browser, it’s one of the most popular social media platforms in the world. As such, we get a lot of questions about how to disable push notifications so that the alerts don’t interrupt your browsing experience.
To access Facebook’s push notifications settings, go into Settings & Privacy > Settings > Notifications. You’ll gain access to a list of all the types of notifications Facebook can send, and you can choose which ones to disable:
Keep in mind that Facebook uses a handful of notification types. For each option on that list, you can turn off notifications across different channels including push elements, email, and even SMS.
If you want to completely disable notifications, scroll down to the How You Get Notifications section. Expand the Browser menu, and you should see your default browser appear under Push Notifications:
You can disable Facebook browser push notifications here, as well as the sounds that accompany them.
How to Turn Off Push Notifications in Gmail
If you use Gmail, you may also want to prevent the push email notifications from appearing on your desktop. Whether you use Chrome, Firefox, Safari, or another browser, the process for disabling these messages is the same.
First, open Gmail and click on the gear icon in the top right corner, followed by See all settings. Scroll down to the Desktop notifications section:
Select the Mail notifications off option.
When you’re done, click on the Save Changes button at the bottom of the page.
Push notifications can be an incredibly useful feature… but they can also be overwhelming. 🤯 Learn how to turn them off across platforms in this post!Click to Tweet
Summary
Although push notifications can be incredibly useful, they are productivity killers. Ideally, you’ll decide which applications and websites can send you push notifications, so you have full control over the notices that you see.
Customizing the way push notifications work is simple. Just about every browser, app, device, and OS offers settings that enable you to customize this feature to suit your unique needs.
Get all your applications, databases and WordPress sites online and under one roof. Our feature-packed, high-performance cloud platform includes:
- Easy setup and management in the MyKinsta dashboard
- 24/7 expert support
- The best Google Cloud Platform hardware and network, powered by Kubernetes for maximum scalability
- An enterprise-level Cloudflare integration for speed and security
- Global audience reach with up to 35 data centers and 275 PoPs worldwide
Get started with a free trial of our Application Hosting or Database Hosting. Explore our plans or talk to sales to find your best fit.
Содержание
- Как отключить уведомления Windows 10
- Отключение уведомлений в настройках
- С помощью редактора реестра
- Отключение уведомлений в редакторе локальной групповой политики
- Как отключить Центр уведомлений Windows 10 целиком
- Видео инструкция

В некоторых случаях, когда вам не требуется полное отключение уведомлений, а нужно лишь сделать так, чтобы уведомления не появлялись во время игры, просмотра фильмов или в определенное время, разумнее будет использовать встроенную функцию Фокусировка внимания.
Отключение уведомлений в настройках
Первый способ — настроить центр уведомлений Windows 10 таким образом, чтобы ненужные (или все) уведомления в нем не отображались. Сделать это можно в параметрах ОС.
- Зайдите в Пуск — Параметры (или нажмите клавиши Win+I).
- Откройте пункт Система — Уведомления и действия.
- Здесь вы сможете отключить уведомления для различных событий.
Ниже на этом же экране параметров в разделе «Получать уведомления от этих приложений» вы можете отдельно отключить уведомления для некоторых приложений Windows 10 (но не для всех).
С помощью редактора реестра
Уведомления также можно отключить в редакторе реестра Windows 10, сделать это можно следующим образом.
- Запустите редактор реестра (Win+R, ввести regedit).
- Перейдите к разделу
- Кликните правой кнопкой мыши в правой части редактора и выберите создать — параметр DWORD 32 бита. Задайте ему имя ToastEnabled, а в качестве значения оставьте 0 (ноль).
- Перезапустите проводник или перезагрузите компьютер.
Готово, уведомления больше не должны вас побеспокоить.
Отключение уведомлений в редакторе локальной групповой политики
Для того, чтобы выключить уведомления Windows 10 в редакторе локальной групповой политики, выполните следующие шаги:
- Запустите редактор (клавиши Win+R, ввести gpedit.msc).
- Перейдите к разделу «Конфигурация пользователя» — «Административные шаблоны» — «Меню Пуск и панель задач» — «Уведомления».
- Найдите параметр «Отключить всплывающие уведомления» и дважды кликните по нему.
- Установите значение «Включено» для этого параметра.
На этом всё — перезапустите проводник или перезагрузите компьютер и уведомления появляться не будут.
Кстати, в этом же разделе локальной групповой политики можно включить или отключить разные типы уведомлений, а также задать время действия режима «Не беспокоить», например, для того, чтобы уведомления не беспокоили вас в ночное время.
Как отключить Центр уведомлений Windows 10 целиком
Помимо описанных способов отключения уведомлений, вы можете полностью убрать Центр уведомлений, таким образом, чтобы его иконка не отображалась в панели задач и доступа к нему не было. Сделать это можно с помощью редактора реестра или редактора локальной групповой политики (последний пункт недоступен для домашней версии Windows 10).
В редакторе реестра для этой цели потребуется в разделе
Создать параметр DWORD32 с именем DisableNotificationCenter и значением 1 (как это сделать я подробно писал в предыдущем пункте). Если подраздел Explorer отсутствует, создайте его. Для того, чтобы снова включить Центр уведомлений либо удалите этот параметр, либо установите значение 0 для него.
Видео инструкция
В завершение — видео, в котором показаны основные способы отключить уведомления или центр уведомлений в Windows 10.
Надеюсь, всё получилось и сработало именно так, как ожидалось.
А вдруг и это будет интересно:
Почему бы не подписаться?
Рассылка новых, иногда интересных и полезных, материалов сайта remontka.pro. Никакой рекламы и бесплатная компьютерная помощь подписчикам от автора. Другие способы подписки (ВК, Одноклассники, Телеграм, Facebook, Twitter, Youtube, Яндекс.Дзен)
19.12.2015 в 16:38
Подскажите а как удалить кнопу: Свернуть все окна? (нужно именно убрать или чтобы она была прозрачная, что бы ее не было видно) ??
07.01.2016 в 22:29
Здравствуйте как отключить сообщение «Камера включена» при включении веб камеры?
08.01.2016 в 11:41
Здравствуйте. Интересный вопрос… но не знаю.
13.10.2016 в 20:53
по анологии, как показано на скриншоте
Параметры — система — уведомления и действия. На этой вкладке в правой части окна прокрутить вниз, до пункта «Получать уведомления от этих отправителей», выбрать камеру и ползунок сдвинуть в положение «откл»
21.02.2016 в 16:34
Все эти действия не выключают, а только скрывают эту функцию. Хотите проверить — отключите службу защиты Windows и получите регулярные сообщения, о необходимости включить защиту. И еще. Если в Параметры ПК / Система с Экрана переключиться на Уведомления и действия, вы увидете, как ранее выключенные выключатели оповещений, специально для вас из включенного состояния лениво перепрыгивают в положение выкл. То есть при закрытии этой страницы, они опять включаются!
05.05.2016 в 23:28
Дмитрий! У меня другая проблема. Не приходят уведомления с почтового клиента на windows 10. В параметрах «показывать уведомления для этих приложений» пусто. Хотя в самом почтовом клиенте уведомления включено. Не подскажите в чём может быть дело?
06.05.2016 в 09:50
Ольга, к сожалению, не знаю. Поискал в интернетах, пишут только о двух нюансах
1) у некоторых выключено в параметрах (показывать уведомления). А как это у вас пусто там?
2) у некоторых уведомления показываются только для почтовых учеток MS (Outlook), но не для сторонних (не решено, насколько я понял).
03.06.2016 в 06:05
Как найти ту программу, которая пытается что то мне сообщить и из-за этого не работает автоматическое скрытие панели задач. Когда было такое при недостатке места на дисках всплывало. А сейчас панель просто не закрывается.
03.06.2016 в 09:48
А там не написано, от какой программу уведомления? Или просто целиком отключить центр уведомлений (это тоже можно): в реестре, вот здесь HKEY_LOCAL_MACHINE SOFTWARE Policies Microsoft Windows Explorer создаем DWORD32 с именем DisableNotificationCenter и задаем ему значение 1, потом перезапускаем проводник
20.06.2016 в 10:52
Дмитрий, у меня почему-то Центр уведомлений перестал работать с приложением Почта, хотя в настройках ей разрешено показывать уведомления?
20.06.2016 в 10:57
Здравствуйте. В «система» — «уведомления и действия» включены уведомления для приложений?
Ну и есть у почты этой такой глюк, особенно при работе с несколькими учетными записями почты (решения пока не знаю)
18.07.2016 в 21:40
Здравствуйте
а какой командой реестра или павершелла можно выключить все переключатели уведомлений, указанные у вас на первом скрине? (а так же включить режим без уведомлений — так же реестром или павершелом?)
19.07.2016 в 11:12
HKEY_CURRENT_USER Software Microsoft Windows CurrentVersion Explorer Advanced, параметр DWORD32 с именем EnableBalloonTips, значение 0 — полностью отключает все уведомления.
Есть опция в редакторе локальной групповой политики. Конфигурация пользователя — Административные шаблоны — Меню пуск и панель задач — где-то там.
Ну и можно отключить центр уведомлений вообще
HKEY_CURRENT_USER Software Policies Microsoft Windows Explorer, значение DisableNotificationCenter, равное 1.
19.07.2016 в 12:54
Первый вариант с отключением всех уведомлений не работает и проверяется просто: командная строка/павершел от админа
netsh advfirewall set allprofiles state off
(или on в конце, потом off — если выключен)
если справа внизу вылезет сообщение после команды что брандмауэр отключён — не работает.
Однако, если вручную на иконке уведомлений в трее включить режим не беспокоить, сообщения при отключении брандмауэра не будет.
Второе же способ убирает даже эти уведомления, однако в настройках не позволяет передвигать ползунок и не выключает ползунки, указанные у вас на скрине (скриншот мой ниже)
поправка: второй способ убирает значок с трея, но уведомления брандмауэра так же вылезают (т.к. не работает режим без уведомлений)
19.07.2016 в 13:07
И про трей справа скажите пожалуйста:
пуск-параметры-система — уведомления и действия
или правый клик по панели свойства — (область уведомлений) настроить
выберите значки, отображаемые в панели задач
где в реестре или павершелом можно включить ползунок
«всегда отображать все значки в области уведомлений»?
20.07.2016 в 10:55
Не знаю. И не гуглится.
14.10.2016 в 11:18
Заходите в «Параметры» — пункт «персонализация» — «панель задач». В правой части прокручиваем список ниже, ищем пункт меню «Область уведомлений». Нужен подпункт это меню «Выберите значки, отображаемые в панели задач» и там есть ползунок «Всегда отображать все значки в панели задач», ставите в положение «вкл» и будет вам счастье.
Если в текст сложно, смотрите скриншоты
13.10.2016 в 12:33
Oleg, воспользуйся функцией «Drag & Drop» («Возьми и перетащи», если по-русски). Цепляешь любой скрытый в трее значок и тащишь в трей. Всё, он будет отображаться постоянно. Надо все отображать, тогда все тащи.
Все делается за две секунды, зачем реестр и повершелл? Или мы не ищем лёгких путей?
25.10.2016 в 21:55
Здравствуйте. У меня проблема с уведомлениями приложения Почта. Они не приходят, другие уведомления приходят. В настройках все включено. Можете помочь?
26.10.2016 в 10:59
Вы не первый с такой проблемой, глюк это. Возможный, но не гарантирующий исправления вариант — пуск — параметры — система — приложения и возможности — почта и календарь — дополнительные параметры. И там сброс параметров приложения.
08.02.2017 в 12:14
Подскажите как очистить список «Показывать уведомления для этих приложений». (на первом скриншоте это «Creative Cloud»)
09.02.2017 в 10:55
Не знаю, возможно ли это без удаления приложения.
Но… вот только что нашел инструкцию, правда только на немецком и не знаю, читабельна ли она через переводчик: goo.gl/46ld4y
Там решается такая ситуация: приложение уже удалено, а в списке «показывать уведомление» оно еще есть. Возможно, подойдет в вашем случае.
11.02.2017 в 18:12
Спасибо. Способ сам по себе геморный. Плюс дойче шпрехен. Будем думать дальше.
26.10.2017 в 00:26
Здравствуйте. Как отключить уведомленя от одной программы навсегда? Хочу отклюить уведомления от Abby lingvo x6.
Спасибо заранее.
26.10.2017 в 08:27
Здравствуйте. А параметры — система — уведомления и действия — получать уведомления от этих отправителей (там список программ) не работает?
Если нет, то изучите настройки самой программы, там, возможно, что-то есть на этот счет.
27.01.2019 в 18:41
получать уведомления от этих отправителей, если отсутствует?
29.10.2017 в 09:41
Добрый день. Работает. Но включается снова после каждого включения программы.
26.04.2018 в 08:21
Дмитрий день добрый!
Начну с скринов.
(скрины)
Windows 10 Pro
Версия 1511
Построение ОС 10586.104
х64
То есть Open Server x64.exe прописался во всех ячейках около 50 штук и вытеснил все остальные программы, вверху только одна-две из установленных после обнаружения проблемы.
Жесткий диск разбит на разделы C D E.
ОС установлена на C , Open Server был установлен на D (Деинсталлировал), на рабочий стол был отправлен ярлык (или может даже Open Server x64.exe), в общем запуск Open Server осуществлялся с раб-стола а не из папки D:OSPanelOpen Server x64.exe
Искал два дня, нечего не нашёл.
Чистил реестр Ccleaner, снес Open Server , удалил ярлык (или Open Server x64.exe) с раб-стола, искал через Total Commander в разделе C через (поиск файлов с текстом Open Server x64.exe) -нечего нет.
Всё мимо!
Может знаете где искать проблему ?, если нет, то как это негативно может влиять на работу системы?
26.04.2018 в 09:01
Здравствуйте.
Скрины посмотрел, с ситуацией не сталкивался.
Гугл подксказывает варианты:
1. Заглянуть сюда HKEY_CURRENT_USERSoftwareMicrosoftWindowsCurrentVersionNotificationsSetting и удалить если там есть пункты для ненужной программы (но могут и не быть).
2. Установить софт заново и сразу после установки/перезагрузки удалить его и снова перезагрузить компьютер.
26.04.2018 в 13:57
2. Установить софт заново и сразу после установки/перезагрузки удалить его и снова перезагрузить компьютер. Делал два раза- не помогло.
сюда попробую заглянуть HKEY_CURRENT_USER SoftwareMicrosoftWindowsCurrentVersionNotificationsSetting . Отпишусь по любым результатам.
Да и! в догонку вопрос: может посоветуете программу для удаления битых и лишних файлов реестра? Аваст кстати ругался на 630 повреждённых файлов реестра, но предпринимать что то с помощью аваст не решился.
P.S. Подписался только сегодня), читаю по необходимости ваш ресурс с 2015 года. Очень все грамотно и доступно!! и главное что без заблуждений и лишней воды.
26.04.2018 в 14:52
Автоматическая очистка «бытых» ключей реестра в общем-то не особо полезна. Толку от неё не будет (при условии что там не что-то, что вызывает ошибки, но тогда это заметно), а вред возможен (если очистить не то).
Насчет отсутствия толку:
в реестре сотни тысяч записей и удаление тысячи-другой неиспользуемых никак на эффективность и скорость работы не влияют. Опять же, при условии, что там нет чего-то не просто неиспользуемого, а сломанного.
26.04.2018 в 18:57
HKEY_CURRENT_USER SoftwareMicrosoftWindowsCurrentVersionNotificationsSetting .
Удалил все по этому пути, удалил всё на что ругался Аваст, результат ноль
(Видимо где то глубоко проблема засела , в неизвестном направлении).
Восстановился с резервной копии, пока будем дальше так юзать.
О переустановке виндовс даже думать не хочу), это минимум неделя с утра до вечера чтоб все программы со всеми настройками как на данный момент установить, и то всего не упомнишь и в процессе еще допиливать систему не раз. Два года пользуюсь Acronis True Image, и эту проблему не заметил видимо давно, предыдущие 3 копии тоже с этой проблемой, более старые удалил.
В любом случае Спасибо Дмитрий за оперативную поддержку!
07.06.2018 в 12:49
У меня нет антивируса и ставить его не хочу а сообщение приходит от системы по безопасности как отключить это уведомление чтобы не отображалось на рабочем столе раз и навсегда. Спасибо.
02.03.2019 в 20:15
У меня даже со сторонним антивирем сообщения сыпятся.
08.05.2019 в 02:27
А можно как-то для торрент-клиента вернуть классические уведомления подсказкой «загрузка завершена», а не через этот недоразвитый центр уведомлений, который либо постоянно будет вылезать, либо туда надо смотреть, если он в тихом режиме?
08.05.2019 в 12:29
Попробуйте вот так: в редакторе реестре перейдите к разделу
HKEY_CURRENT_USERSOFTWAREPoliciesMicrosoftWindows в нем создайте (если еще нету) подраздел с именем Explorer.
А потом, в этом подразделе создайте параметр DWORD32 с именем EnableLegacyBalloonNotifications и значением 1
Перезагрузите компьютер.
08.05.2019 в 15:38
Это я пробовал, не помогло, но решение все же нашел: запустить клиент и скачать какой-нибудь торрент, через уведомления зайти в «фокусировка внимания» — там выставить «Только приоритет» — нажать «настройте список приоритетов» — там высветится торрент-клиент, добавить его. Реализовано конечно в стиле «почесать правое ухо левой пяткой», но работает : ) Вот, я вам тут гифку сделал, чтоб понятнее было, может потом статью сварганите или еще кому понадобится
08.05.2019 в 17:47
Спасибо, что поделились.
04.06.2019 в 15:51
Дмитрий здравствуйте!
вопрос не тему,но ни чего подходящего не нашел.
есть ли способ убрать значок из уведомления/трея?
если включить «скрыть значок и уведомление»» — он все равно остается в уведомлениях (не в панели задач)
как убрать значок вообще из уведомлений/трея, но остаться в автозагрузке?
P.S. Win_64
04.06.2019 в 17:05
Здравствуйте. Ссылку на скриншот убрал, но посмотрел. Из этого «окошка» в трее — никак, если только в самой программе нет такой опции (в некоторых, но редко, есть).
04.06.2019 в 17:34
да забыл указать, что к сожалению ни в настройках, ни контекстное меню ничего нет …
22.10.2019 в 11:52
Спасибо, очень помогли.
07.12.2019 в 01:52
Здравствуйте! Подскажите пожалуйста, можно ли сделать, чтобы уведомления появлялись не справа внизу, а слева сверху или слева средней части экрана?
07.12.2019 в 10:17
Здравствуйте.
Хороший вопрос. Не знаю таких методов, но вообще, предполагаю, что в теории могут быть.
Нашел: можно переместить вверх справа (а налево — нет). Как: в реестре в разделе
создается параметр DWORD с именем DisplayToastAtBottom и значением 0, затем перезагрузка.
07.12.2019 в 22:29
Не помогло. Только глюков больше у винды прибавилось))
14.11.2020 в 12:39
Подскажите, кто знает. Появляется уведомление, я нажимаю на кнопку «закрыть уведомление», но оно продолжает висеть в центре уведомлений. Приходиться еще и центр уведомлений открывать и там их закрывать (нажимать на крестик). По идеи, если я закрыл уведомление с рабочего стола, то в центре его уже не должно быть, так как я и так уже отреагировал.
21.11.2020 в 13:49
Здравствуйте! При нажатии на кнопку уведомлений перестали открываться сами уведомления и не открывается центр уведомлений. Как исправить? Спасибо!
22.11.2020 в 10:32
А простую перезагрузку компьютера пробовали? Причем именно перезагрузку, а не завершение работы и включение, это может быть важным.
Если результата нет, то, может, точки восстановления системы есть на дату, когда проблемы еще не было?
24.11.2020 в 10:49
Ни перезагрузка, ни восстановление через точки не помогли. Пришлось переустановить систему и это решило вопрос. Спасибо Вам за отклик.
27.12.2020 в 16:02
кароч проблема такая — отключил уже всё, что мог) отключил центр уведомлений, НО (!) если работаешь на ноуте то проводишь пальцем по тачпаду справа налево, и центр уведомлений опять выскакивает, приходится щёлкать по пустому месту, чтобы он закрылся. Суть в том, что мне это и мешало — просто сижу курсор провёл справа налево, и комп думает, я хочу центр уведомлений открыть, и он открывается))) как решить эту проблему?) мешает реально, запарился уже, как сделать, чтобы он не открывался справа на экране вообще?))
Многих пользователей Windows раздражает постоянно всплывающие окна справа в нижнем углу экрана. При этом их появление может сопровождаться звуком. Что это за сообщения? Можно ли от них избавиться навсегда или хотя бы на время? Если да, то как? Сегодня подробно ответим на эти вопросы.
«Центр уведомлений» и «Область уведомлений»: что это и для чего нужно
Принято различать два понятия: «Область уведомлений» и «Центр уведомлений». Первый сервис — поле с различными иконками (часов, даты, языка, громкости, сетей Wi-Fi и т. д.), которое располагается на правом конце известной всем «Панели задач». Эта область «в народе» называется ещё «системным треем» В ней также может находиться и сама иконка «Центра уведомлений», в которой пользователь видит общее количество оповещений, полученных от разных приложений.
Важно знать, что термина «Панель уведомлений» как такого не существует. Он может использоваться в качестве синонима к двум вышеописанным понятиям центра и области.
В Windows 10 при соответствующей включённой опции в правой нижней области экрана возникают различные сообщения о каких-либо действиях на ПК. Эти оповещения появляются лишь на несколько секунд, чтобы клиент Windows смог их прочитать, а затем они сразу исчезают. Какого типа уведомления могут всплывать? Например, в окошке могут сообщить о появлении нового сообщения в социальной сети или о том, что вы успешно сделали скриншот экрана с помощью утилиты Lightshot.
Оповещения могут отправлять многие программы, которые устанавливаются на ПК, в том числе и встроенные сервисы Windows, например, если система завершила импорт фотографий.
Если вы не успели прочитать какое-либо из сообщений, вы можете его сразу же или спустя некоторое время посмотреть уже в «Центре уведомлений», где собраны все самые последние оповещения. Чтобы вызвать центр, достаточно зажать на клавиатуре своего устройства сочетание кнопок Win + A (латинская). Вызывается область также и щелчком по специальной иконке на «Панели задач», которая имеет форму заметки.
После одного из этих действий в правой части вашего экрана раскроется своеобразная панель, которую можно условно разделить на две области: список уведомлений вверху и чуть ниже — панель из плиток для активации определённых опций, например, режима «В самолёте».
Убрать центр с экрана очень просто: нужно кликнуть по любой свободной области вне поля с уведомлениями и она закроется.
Если оповещения вас раздражают, вы имеете полное право их деактивировать. Есть несколько способов это сделать. Сегодня рассмотрим их все, включая самый быстрый — режим «Не беспокоить».
Отключение через «Параметры»
Самый популярный метод отключить вышеописанные уведомления системы — с помощью окна «Параметры Windows», в котором изменяется большинство параметров ОС. Итак, что конкретно нужно сделать?
- Левой кнопкой мыши нажимаем на кнопку «Пуск», чтобы запустить одноимённое меню. Над кнопкой для выключения устройства будет иконка в виде шестерёнки. Жмём на неё, чтобы открыть то самое окно «Параметры Windows». Его же можно вызвать и другим способом: с помощью комбинации кнопок Win + I.
В меню «Пуск» отыщите значок в виде шестерёнки над кнопкой выключения - Теперь заходим в самую первую плитку «Система».
Откройте раздел «Система» в окне «Параметры Windows» - Мы сразу попадаем в раздел «Дисплей». Он нам не нужен, поэтому мы сразу переходим на вкладку под ним — «Уведомления и действия».
Перейдите сразу на вкладку «Уведомления и действия» - Здесь в блоке «Уведомления» поставьте самый первый переключатель «Получать уведомления от приложений и других отправителей» в противоположную позицию «Откл.» Для этого достаточно сделать клик по нему левой кнопкой.
Найдите пункт «Получать уведомления от приложений и других отправителей» - Когда вы деактивируете первую опцию, вы сразу заметите, что отключились и последующие три. Теперь закрываем окно — оповещения больше не будут появляться над иконками на «Панели задач».
Выключите пункт «Получать уведомления от приложений и других отправителей» - Вы вправе отключить уведомления только отдельных приложений. Их перечень находится чуть ниже в этой же вкладке «Уведомления и действия». Прокрутите страницу, чтобы его увидеть. Установите переключатель на позицию «Откл.» для тех программ, которым вы хотите запретить присылать сообщения на правом нижнем углу вашего экрана.
Отключите пункты для программ, которым вы запрещаете присылать уведомления
Активируем опцию «Не беспокоить»
Данный метод — самый быстрый из всех описываемых. Всего пара кликов — и назойливые оповещения больше вас не будут никогда беспокоить. На что же именно нажать курсором мыши, чтобы надоедливые сообщения исчезли раз и навсегда?
- На «Панели задач», в частности, в её правой области найдите значок «Центра уведомлений». Он будет в виде заметки.
На «Панели уведомлений» найдите значок в виде заметки и кликните по нему - Щёлкните по нему один раз правой кнопкой мыши и в небольшом перечне опций выберите левой кнопкой второй пункт «Включить режим «Не беспокоить».
Выберите «Включить режим «Не беспокоить» - Активировать режим «Не беспокоить» можно и немного другим способом: в самом «Центре уведомлений». Вызовите его с помощью комбинации клавиш Win + A. Среди плиток отыщите «Не беспокоить». Эта плитка будет бледного оттенка в отличие от включённых, активных кнопок.
Нажмите на плитку «Не беспокоить» в «Центре уведомлений» - Нажмите на неё один раз левой кнопкой мыши — она сразу станет более яркого цвета. Это будет означать что режим включён.
Плитка «Не беспокоить» и одноимённый режим были успешно активированы
В окне «Редактора реестра»
Этот метод пользуется меньшей популярностью. Более того, не многие знают о нём, в особенности новички. Тем не менее его стоит иметь в виду на случай, если «Центр уведомлений» упорно отказывается отключать сообщения от приложений. В чём же суть данного метод? Нужно иметь в виду, что все настройки системы и программ хранятся в записях реестра. За счёт специального окна «Редактор реестра» можно менять самостоятельно эти записи, в том числе и пункт, который отвечает за отправку оповещений. Приступим к процедуре. Не переживайте: она несложная.
- На своей клавиатуре зажмите комбинацию клавиш Win + R. Данное действие вызовет маленькое окно под названием «Выполнить».
- Здесь будет единственное поле, в которое вводим команду regedit. Нажимаем на ОК либо на Enter на клавиатуре вашего устройства. Так, вы запустите тот самый «Редактор реестра».
Введите команду regedit в поле «Открыть» - Теперь кликаем по «Да», чтобы разрешить редактору вносить изменения на устройстве.
Кликните по «Да», чтобы «Редактор реестра» смог вносить изменения в системе - На экране появится окно редактора, которое будет состоять из двух частей.
Окно «Редактора реестра» поделено на две части - В левой области открываем вторую папку под названием HKEY CURRENT USER.
Откройте вторую папку HKEY CURRENT USER - Поочерёдно, раздел за разделом, запускаем следующие блоки: Software — Microsoft — Windows — CurrentVersion — PushNotifications.
- Когда оказались в нужной папке PushNotifications, переключаем своё внимание на правую часть окна: в этой области находим запись ToastEnabled.
Найдите в открытой папке PushNotifications пункт ToastEnabled - Щёлкаем по ней правой кнопкой мыши и в перечне доступных опций выбираем «Изменить».
Нажмите на «Изменить» в контекстном меню записи ToastEnabled - В поле «Значение» единицу меняем на нуль. Теперь спокойно щёлкаем по ОК и закрываем окно реестра.
Поменяйте значение с единицы на нуль - Перезапустите свой компьютер с помощью меню «Пуск», чтобы изменения вступили в силу и уведомления больше появлялись.
Перезагрузите компьютер, используя соответствующий пункт в меню «Пуск»
Видео: как убрать уведомления на Windows 10 разными способами
Выключаем звук уведомлений
Если вам надоели не сами уведомления, а звук, который система производит во время их появления, вы можете отключить только его в настройках. Однако стоит учесть, что при этом будут отключены и все остальные системные звуки. Следуем пошаговой инструкции:
- Щёлкаем правой кнопкой по пустому полю «Рабочего стола», чтобы вызвать нужный перечень опций. Делаем выбор в пользу последнего пункта «Персонализация».
Выберите «Персонализация» в контекстном меню «Рабочего стола» - В новом окне с настройками внешнего вида экрана и звуков переходим на вкладку «Темы». Здесь уже кликаем по пункту «Звуки».
Щёлкните по пункту «Звуки» во вкладке «Темы» - Поверх основного окна откроется маленькое дополнительное для изменения параметров звука. Щёлкаем по «Уведомление» в списке. Нажмите на «Проверить», чтобы убедиться, что это тот самый звук.
Во вкладке «Звук» найдите в списке пункт «Уведомление» - Чтобы выключить все стандартные раздражающие звуки, нажмите на выпадающее меню «Звуковая схема». В нём нажмите на значение «Без звука». Чтобы сохранить изменения, кликаем по «Применить». Затем жмём по ОК либо по крестику в правом верхнем углу, чтобы закрыть окно. Теперь появление уведомлений в правом нижнем углу не будет сопровождаться надоедливым звуком.
В выпадающем меню «Звуковая схема» выберите значение «Без звука»
Видео: как убрать надоедливый звук уведомлений
Выключаем сам «Центр уведомлений»
Кроме раздражающих оповещений, вы также вправе отключить сам «Центр уведомлений». Это позволяют сделать два сервиса: «Редактор реестра» и «Редактор групповой политики». Опишем подробные инструкции к каждому из них.
Через «Редактор реестра»
За счёт этого встроенного сервиса Windows можно избавиться не только от оповещений, но и от центра в общем. Он вас не будет беспокоить, если вы сделаете следующее:
- Вызовите окно редактора, используя инструкцию из раздела «В окне «Редактора реестра» этой статьи.
- Снова запускаем уже знакомую нам папку HKEY CURRENT USER в левой области.
- Один за другим открываем следующие блоки в этой главной папке: Software — Policies — Microsoft — Windows — Explorer.
Откройте папку Explorer в «Редакторе реестра» - Если последнего раздела нет, создайте его: кликните по папке Windows правой кнопкой и выберите «Создать», а затем пункт «Раздел». Назовите папку Explorer.
Выберите «Создать», а затем «Раздел» в контекстном меню - Теперь нам нужно создать новую запись в этой папке. Кликаем правой кнопкой по пустому месту в правой области окна редактора. Наводим курсором мыши на «Создать» и щёлкаем по пункту DWORD.
Создайте параметр DWORD с помощью контекстного меню - Называем эту только что созданную запись DisableNotificationCenter. Делаем щелчок по ней правой кнопкой и в небольшом перечне кликаем сразу по опции «Изменить». В качестве значения нужно поставить единицу.
Установите единицу в значении параметра - После этого можно нажать на ОК, закрыть редактор и перезагрузить устройство. Если вам вдруг нужно будет сделать так, чтобы «Центр уведомлений» заработал снова, просто уберите эту запись из перечня или поставьте значение нуль вместо единицы. Для этого используйте контекстное меню записи, которое вызывает правой клавишей мышки.
В окне «Редактора групповых политик»
Вносить какие-либо изменения в настройки устройства на базе Windows (включать и отключать определённые опции) можно за счёт специального окна под названием «Редактор локальной групповой политики». Даже если вы не разбираетесь в тонкостях настройки компьютера и не знаете, для чего нужен этот редактор, вы все равно справитесь со следующей инструкцией, так как она очень простая:
- Снова запускаем окно «Выполнить» с помощью комбинации клавиш Win + R.
- Печатаем команду gpedit.msc в строке «Открыть». Чтобы окно редактора появилось на экране, щёлкаем по ОК левой кнопкой или по Enter на клавиатуре устройства.
Напишите команду gpedit.msc в окне «Выполнить» - Окно будет состоять так же из двух частей, как и «Редактор реестра».
Окно «Редактор локальной групповой политики» состоит из двух частей - В левой области окна кликаем по «Конфигурация пользователя». Содержимое этого раздела появится в правой части. Здесь мы уже делаем выбор в пользу пункта «Административные шаблоны».
Откройте раздел «Конфигурация пользователя» в левой части окна - В перечне разделов кликаем по «Меню Пуск и панель задач».
Откройте папку «Меню Пуск и панель задач» в разделе «Административные шаблоны» - В большом списке параметров внимательно ищем запись «Удалить уведомления и значок центра уведомлений». Это может занять некоторое время, так как параметры располагаются не в алфавитном порядке. Искомый пункт находится ближе к концу перечня.
- В области, где описывается найденный нами параметр, кликаем по «Изменить параметр политики».
Кликните по «Изменить параметр политики» - В новом окне, которое открылось поверх редактора, отмечаем пункт «Включено». В нижней правой части этого окна кликаем по кнопке «Применить», а затем по ОК.
Отметьте пункт «Включено» и нажмите на «Применить» - Закройте окно редактора. Перезагрузите устройство, чтобы система смогла внести изменения в настройки.
Удаляем значок «Центра уведомлений» на «Панели задач»
Чтобы избавиться от назойливых оповещений, присылаемых различными утилитами у вас на ПК, просто уберите значок на «Панели задач». Что нужно предпринять, сейчас подробно опишем:
- Кликаем правой клавишей мышки по «Панели задач», в частности, по области, свободной от каких-либо значков. В большом списке доступных опций делаем выбор в пользу самого последнего пункта «Параметры панели задач».
Кликните по «Параметры панели задач» - В вызванном окне нужно отыскать блок «Область уведомлений», а в нём синюю ссылку под названием «Включение и выключение системных значков». Щёлкаем по нему левой кнопкой, чтобы открыть список сервисов, которые должны быть отражены в правой части «Панели задач».
Нажмите на синюю ссылку «Включение и выключение системных значков» - Находим в большом перечне «Центр уведомлений». Рядом с ним справа будет переключатель.
Отключите системный значок «Центр уведомлений» - Поставьте его в позицию «Откл.». Соответствующая центру иконка сразу исчезнет с вашей «Панели задач». Теперь можете забыть о ней и об оповещениях.
Системный значок «Центр уведомлений» был успешно отключён
Видео: выключаем «Центр уведомлений»
Оповещения от приложений и самой системы Windows легко отключаются с помощью нескольких методов. При этом есть возможность деактивировать как отдельно уведомления, так и сам центр. Стоит учесть, что при этой отключённой функции, вы можете пропустить какие-либо важные сообщения, например, от антивируса или «Защитника Windows», поэтому отключать опцию нужно обдуманно. По возможности лучше оставить уведомления от антивирусного ПО, установленного у вас на ПК. Если хотите деактивировать все, иногда заглядывайте в «Центр уведомлений», чтобы ознакомиться с возникшими проблемами в системе и оперативно их решить.
- Распечатать
Оцените статью:
- 5
- 4
- 3
- 2
- 1
(2 голоса, среднее: 3.5 из 5)
Поделитесь с друзьями!