
Как и операционные системы семейства Linux, операционные системы Windows также поддерживают объединение пользователей в группы. Это позволяет удобно управлять пользовательскими правами. На каждом компьютере с Windows существуют локальные группы, присутствие или отсутствие пользователей в которых определяет права, которыми наделены пользователи.
По умолчанию в Windows уже есть перечень групп, в которые могут входить как учётные записи пользователей, так и другие группы. Хотя в заголовке этой статьи говорится о локальных пользователях и группах, в локальные группы могут входить и доменные учётные записи и группы. Различные программы могут добавлять свои группы. Создать новую группу может и пользователь, наделённый правами локального администратора. Рассмотрим основные группы в Windows.
Посмотреть перечень существующий в системе групп можно через консоль Управление компьютером. Она находится в Панели управления, раздел Администрирование.
Администраторы — группа локальных администраторов, способных управлять конкретным компьютером. Локальные администраторы не являются администраторами домена;
Администраторы Hyper-V — группа пользователей, имеющий полный доступ к функциям Hyper-V. Не являются локальными администраторами и администраторами домена;
Гости — по умолчанию члены этой группы имеют те же права, что и пользователи, за исключением учетной записи Гость, которая ещё больше ограничена в правах;
Операторы архива — имеют права на создание резервных копий и восстановления из них даже тех объектов, к которым не имеют доступа;
Операторы настройки сети — имеют административные права для настройки сетевых параметров операционной системы;
Опытные пользователи — на текущий момент оставлена для совместимости с предыдущими версиями Windows. Может быть использована для разграничения прав пользователей. Например, если одним пользователям на компьютере нужно больше прав, чем другим;
Пользователи — основная пользовательская группа. Пользователи могут изменять крайне ограниченное число настроек, но, как правило, могут запускать большинство приложений в системе;
Пользователи DCOM — члены этой группы могут запускать, активизировать и использовать объекты DCOM;
Пользователи журналов производительности — по функционалу похожа на группу Пользователи системного монитора, но имеет куда больший доступ к Системному монитору, который позволяет отследить использование ресурсов компьютера;
Пользователи удаленного рабочего стола — состоящие в данной группе пользователи могут подключаться к указанному компьютеру через удалённый рабочий стол;
Читатели журнала событий — входящие в эту группу пользователи могут просматривать журналы событий компьютера;
IIS_IUSRS — группа, появившаяся в IIS 7.0 как замена группе IIS_WPG. Операционная система автоматически заносит в данную группу учётные записи, когда они назначаются в качестве удостоверения для пула приложений. Как правило, эта группа не требует действий со стороны администратора.
Просмотреть содержимое групп могут и пользователи, а вот для работы с ними нужно быть администратором. Откройте интересующую вас группу. Вы увидите её описание, содержимое (группы могут включать в себя не только пользователей, но и другие группы) и кнопки Добавить и Удалить. С их помощью мы и можем управлять членством в группе.
Допустим, что мы хотим добавить в группу нового пользователя (или группу пользователей). Нажимаем кнопку Добавить и видим окно добавления пользователя или группы.
Если вы знаете имя пользователя/группы, просто введите его в большое поле и нажмите Проверить имена. Обратите внимание также на кнопки Типы объектов и Размещение. Нажав на первую, можно выбрать объекты, которым мы ищем. Нажав на вторую, указать место поиска объектов (локальный компьютер или домен). Внизу ещё есть кнопка Дополнительно, она открывает окно с более удобным интерфейсом поиска.
Даже если вы не знаете имя пользователя/группы, вы можете указать место поиска, а потом просто нажать кнопку Поиск, чтобы посмотреть список имеющихся пользователей и групп.
Удалить пользователя/группу из группы ещё проще. Просто откройте свойства интересующей вас группы, выделите пользователя/группу и нажмите кнопку Удалить.
Помните: изменять членство в группах нужно только тогда, когда вы понимаете, что делаете. В противном случае это может сказаться на работоспособности системы или отдельных программ в ней. Кроме того, раздавая права всем подряд, вы можете спровоцировать инциденты, относящиеся к области информационной безопасности.
Что ещё можно сделать с группами? Щёлкнем по группе правой кнопкой мыши, чтобы вызвать контекстное меню (альтернатива — выделить группу и открыть меню Действие).
Как видим, группу ещё можно переименовать и удалить. Естественно, можно создать и новую группу. Для этого, не выделяя никакую из существующих групп, либо воспользуйтесь меню Действие → Создать группу, либо щёлкните правой кнопкой мыши по пустой области, чтобы вызвать контекстное меню с этим пунктом.
Введите название группы, описание, чтобы другим пользователям было удобнее понимать для чего эта группа (или чтобы самому потом не забыть), наполните группу пользователями/группами и нажмите кнопку Создать.
Как видите, наша группа появилась в перечне групп.
Теперь поговорим о том, для чего можно использовать группы в Windows. Как уже было сказано, главное предназначение групп — разграничение прав в системе. Для нас важно понимать как группы используются для назначения прав на уровне файловой системы.
Группы позволяют гибко настраивать права на файлы и каталоги. В конечном счёте, таким образом мы можем определять, кому разрешено запускать исполняемые файлы (а значит и программы), кто может добавлять, удалять, читать файлы в папках. Это может быть не так важно на домашнем компьютере, где небольшое число пользователей. А вот в корпоративном сегменте важно.
Если в организации несколько структурных подразделений, которым требуются разные права, выдавать права каждому пользователю утомительно. Проще объединять пользователей в группы и выдавать права группе.
Добавим разрешения на каталог primer для нашей только что созданной группы. Можно нажать кнопку Изменить, а можно Дополнительно. Второй способ более гибкий, поэтому лучше использовать его.
Нажмите кнопку Добавить.
Сперва нужно выбрать субъект, на который будут распространяться новые права.
Впишите название группы и нажмите кнопку Проверить имена.
Теперь можно выбрать, хотим мы установить разрешающее правило или запрещающее, будет ли оно применяться к подпапкам и файлам, а также суть даваемых разрешений или запретов.
Наша группа появилась в перечне других групп, которым даны разрешения на этот каталог. Не забудьте нажать Применить для сохранения настроек.
Итак, мы познакомились с локальными группами в Windows. Во второй статье о группах в Windows мы поговорим про группы в Active Directory.

0. Оглавление
- Запуск системного монитора
- Добавление группы сборщиков данных
- Запуск сборщика данных по расписанию
- Автоматический перезапуск сборщика данных
- Работа с группами сборщиков данных из командной строки
1. Запуск системного монитора
Итак, запускаем Системный монитор Windows (Windows Performance Monitor). Во всех версиях Windows Server сделать это проще всего выполнив команду perfmon (Win+R — «perfmon» — «ОК»)
2. Добавление группы сборщиков данных
Теперь добавим новую группу сборщиков данных.
Но прежде всего, необходимо убедиться, что пользователь, под которым вы работаете, является членом группы «Пользователи журналов производительности» (Performance Log Users) или группы «Администраторы» (Administrators) (или аналогичной).
Для добавления новой группы сборщиков данных, в запустившемся Системном мониторе Windows в дереве консоли слева раскрываем вкладку «Группы сборщиков данных» (Data Collector Set), кликнем правой кнопкой мыши по группе «Особые» (User Defined) и в контекстном меню выберем пункт «Создать» (New) — «Группа сборщиков данных» (Data Collector Set).
Запуститься мастер создания группы сборщиков данных. На первой странице мастера вводим имя группы сборщиков, выбираем пункт «Создать вручную (для опытных)» (Create manually (Advenced)) и нажимаем «Далее» (Next).
Выбираем тип данных «Создать журналы данных» (Create data logs), ставим флаг «Счетчик производительности» (Performance counter) и снова жмем «Далее» (Next).
На следующей странице мастера, необходимо выбрать счетчики производительности по которым будет идти запись в журнал. Нажимаем кнопку «Добавить» (Add), после чего откроется знакомое по предыдущей статье окно добавления счетчиков. Счетчиков очень много. Для удобства все счетчики сгруппированы по типу оборудования или ПО. Обратите внимание, что можно добавлять как счетчики текущего компьютера, так и компьютеров сети (при наличии соответствующих прав).
Для некоторых счетчиков возможно выбрать конкретный экземпляр объекта. Например, при добавлении счетчика «Средняя длина очереди диска» (Avg. Disk Queue Length) можно выбрать диск, для которого будет собираться статистика.
Выбрав необходимый счетчик (или конкретный экземпляр объекта для счетчика) следует перенести его в таблицу «Добавленные счетчики» (Added Counters) с помощью кнопки «Добавить» (Add). Добавив все необходимые счетчики, нажимаем «ОК».
После чего все выбранные счетчики перенесутся в список счетчиков создаваемой группы сборщиков данных. Устанавливаем интервал сбора данных (Sample interval) (рекомендуется 15 сек.) и нажимаем «Далее» (Next).
Теперь необходимо указать каталог, в котором будет храниться журнал системного монитора. По умолчанию это каталог
%sistemdrive%\PerfLogs\Admin\<Имя группы сборщиков данных>
Однако если вы не Администратор, вам, скорее всего, не хватит прав на каталог C:\PerfLogs. И в этом случае, следует выбрать папку для логов там, куда гарантированно есть право на запись.
Определившись с корневой папкой для хранения файлов журнала, жмем «Далее» (Next).
На последней странице мастера также можно выбрать пользователя Windows из под которого будет вестись замер производительности. Сменив пользователя (или оставив значение по умолчанию) устанавливаем переключатель, отвечающий за последующие действия программы в значение «Сохранить и закрыть» (Save and close) и нажимаем «Готово» (Finish) для завершения работы мастера.
После чего в дереве консоли в группе «Особые» (User defined) увидим нашу только что созданную группу сборщиков данных. Для того, чтобы сборщик данных начал запись в показателей счетчиков в журнал, необходимо кликнуть по нему правой кнопкой мыши и в контекстном меню выбрать пункт «Пуск» (Start) или нажать соответствующую кнопку на панели задач оснастки.
Если все настроено правильно, и сборщик начал запись в журнал, иконка группы сборщика данных сменится на иконку со значком «Play». Даже если завершить сеанс пользователя, сборщик все равно продолжит свою работу.
При текущих настройках сборщик будет работать до тех пор, пока не произойдет перезагрузка сервера, или его не остановят вручную. Для этого достаточно в контекстном меню группы сборщиков данных выбрать пункт «Стоп» (Stop) или нажать соответствующую кнопку на панели задач.
В соответствии с выбранными настройками, в указанном раннее каталоге можно найти файл журнала текущего замера производительности. Каждый перезапуск сборщика начинает новый файл.
Просматривать данный журнал производительности можно в системном мониторе, выбрав нужный файл в качестве источника в свойствах системного монитора как показано на рисунке ниже (можно добавить сразу несколько файлов, в этом случае данные из всех замеров будут выведены на одном графике).
Но намного удобнее это делать, найдя нужный журнал в дереве консоли, развернув вкладки «Отчеты» (Reports) — «Особые» (User Defined). Здесь для каждой созданной группы сборщиков данных хранятся сведения о файлах журналов замера производительности. Чтобы просмотреть данные журнала достаточно просто выбрать его в дереве.
Просматривать файлы журнала можно на любом компьютере, где установлен Системный монитор. Таким образом данные счетчиков можно собирать на нескольких компьютерах, а просматривать на одном, их можно отправлять по электронной почте и т. д.
3. Запуск сборщика данных по расписанию
Также есть возможность настроить запуск сборщика данных по расписанию. Для этого следует кликнуть правой кнопкой мыши по группе сборщиков данных, для которой необходимо настроить расписание, и в контекстном меню выбрать пункт «Свойства» (Properties).
В открывшемся окне свойств сборщика данных доступно для изменения множество параметров сборщика. В частности, на вкладке «Расписание» (Schedile) можно настроить несколько триггеров, по которым будет запускать замер производительности. Например, на картинке ниже, установлено расписание, при котором сборщик данных будет запускаться каждый будний день в 10:00 в течении всего Июня 2015 года.
Осталось только определить время остановки записи работы счетчиков. Сделать это можно на вкладке «Условие остановки» (Stop Condition). На приведенном ниже рисунке сборщик будет работать в течении одного часа.
Дожидаемся назначенного времени и видим, что файл журнала успешно сформировался и доступен для анализа в дереве консоли оснастки «Производительность» (Performance).
4. Автоматический перезапуск сборщика данных
Когда сборщик данных ведет запись показателей счетчиков, сам файл журнала недоступен для просмотра. Это не совсем удобно, т. к. иногда требуется и производить запись и просматривать данные замера производительности. В этом случае можно настроить автоматический перезапуск сборщика данных, например через каждый час. При новом запуске, сборщик начнет новый файл журнала, остальные же файлы мы сможем сразу просматривать в системном мониторе.
Прежде всего, для удобства хранения фалов журнала, поменяем формат имени папки (Subdirectory name format), в которой будет храниться файл с данными замера производительности. Сделать этом можно вызвав окно свойств текущего сборщика данных и перейдя на вкладку «Папка» (Directiry). Здесь с помощью встроенной подсказки можно установить шаблон создаваемых папок. Установим имя, соответствующее полному времени начала работы группы сборщика данных, т. е. в формате «yyyyMMdd\HHmmss».
Затем на вкладке «Условие остановки» (Stop Condition) установим флаг «Перезапускать группу сборщиков данных при достижении предела.» (Restart the data collector set at limits) и установим длительность (Duration) работы счетчика, например 1 час, после чего сохраняем изменения с помощью кнопки «ОК».
Запускаем сборщик данных для начала замера производительности и видим, что в соответствии с установленными параметрами каждый час создается новый файл журнала системного монитора, а предыдущие файлы доступны для анализа.
5. Работа с группами сборщиков данных из командной строки
Работать с группами сборщиков данных можно как и из оснастки «Производительность» (Performance), так и из командной строки с помощью программы logman.exe. Синтаксис и примеры работы данного оператора можно получить выполнив команду
logman /?
В ситуации, когда приходится постоянно настраивать сбор данных монитора производительности у разных клиентов на разных серверах, удобно один раз написать bat-файл, который будет создавать новую группу сборщиков данных с определенным набором счетчиков производительности.
Например, bat-файл, создающий группу сборщиков данных аналогичную описанной в данной статье выше, будет содержать код (bat-файлы удобно писать с помощью программы Notepad++):
@ECHO OFF
ECHO Adding counter "New_counter"...
rem Создаем новую группу сборщиков данных
logman create counter New_counter -f bincirc -c ^
"\Processor(_Total)\%% Processor Time" ^
"\Memory(_Total)\Page/sec" ^
"\Memory(_Total)\%% Uncommited Bytes In Use" ^
"\Memory(_Total)\Available Bytes" ^
"\System(_Total)\Processor Queue Length" ^
"\PhysicalDisk(_Total)\Avg. Disk Queue Lenghth" ^
"\PhysicalDisk(*)\Avg. Disk Queue Lenghth" ^
"\Network Interface(*)\Bytes Total/sec" ^
-si 15 -v mmddhhmm
rem Запускаем монитор производительности
C:\Windows\System32\Perfmon.exe
ECHO done(Скачать bat-файл)
Названия счетчиков заключаются в кавычки и разделяются пробелом. Имена счетчиков можно писать как в англоязычном варианте, так и на русском языке (но тогда bat-файл будет работать только в русскоязычных версиях Windows). Если в названии счетчика встречается знак %, его необходимо заменить знаками %% (двойной процент).
Выполнив данный файл, сразу попадем в монитор производительности, где увидим только что созданную группу сборщиков данных с именем New_counter.
Описанных счетчиков, как правило, хватает для общей оценки загруженности системы. Другие счетчики используются для детального расследования проблем, если установлено, что имеет место недостаточная производительность оборудования.
Журнал производительности Windows 10 является мощным инструментом, который позволяет пользователю отслеживать и анализировать работу компьютера. С его помощью можно определить причины низкой производительности, выявить проблемные компоненты системы и улучшить ее работу.
Открыть журнал производительности Windows 10 можно несколькими способами. Самый простой из них — использовать поиск Windows. Для этого нужно нажать кнопку «Пуск» в левом нижнем углу экрана, ввести запрос «Журнал производительности» и выбрать соответствующий результат поиска.
Также можно воспользоваться клавиатурными комбинациями. Нажмите клавишу Win+R на клавиатуре, чтобы открыть окно «Выполнить». Введите в нем команду «perfmon.msc» и нажмите клавишу Enter. Журнал производительности Windows 10 откроется непосредственно после этого.
Важно отметить, что для доступа к журналу производительности Windows 10 потребуются права администратора. Если у вас нет соответствующих прав, вы получите предупреждение и придется ввести пароль администратора для продолжения.
Открыв журнал производительности, вы увидите большое количество информации, разбитой на различные категории. Здесь можно найти данные о производительности процессора, памяти, дискового пространства и других компонентов системы. Анализируя эти данные, вы сможете определить, какие компоненты работают неэффективно и требуют оптимизации.
Содержание
- Как создать журнал производительности Windows 10: шаг за шагом
- Узнайте, почему вам может понадобиться журнал производительности Windows 10
- Подготовка к созданию журнала производительности Windows 10
- Создание журнала производительности Windows 10 и анализ результатов
Как создать журнал производительности Windows 10: шаг за шагом
Вот пошаговая инструкция о том, как создать журнал производительности Windows 10:
- Нажмите правой кнопкой мыши на кнопке «Пуск» в левом нижнем углу экрана и выберите «Система».
- На странице «Система» выберите «Дополнительные параметры системы» в левой части окна.
- В открывшемся окне «Свойства системы» выберите вкладку «Дополнительно».
- В разделе «Производительность» нажмите кнопку «Настройки».
- В окне «Параметры производительности» выберите вкладку «Журналы производительности».
- Нажмите кнопку «Добавить».
- Выберите компоненты, для которых вы хотите создать журнал производительности. Например, вы можете выбрать «Процессор», «Память» и «Дисковую систему».
- Нажмите кнопку «OK».
- Укажите место, где должны сохраняться журналы производительности, и дайте журналу производительности имя.
- Нажмите кнопку «OK».
Теперь журнал производительности будет создан и сохранен в указанном вами месте. Вы можете использовать его для дальнейшего анализа и оптимизации производительности вашей системы.
Узнайте, почему вам может понадобиться журнал производительности Windows 10
Если вы замечаете, что ваш компьютер работает медленно, возникают проблемы с запуском приложений или вы испытываете задержки при выполнении задач, журнал производительности может быть полезным инструментом. Он может помочь вам выявить узкие места в системе, определить причину проблем и принять меры для их устранения.
Журнал производительности Windows 10 также полезен для пользователей, желающих мониторить работу своего компьютера в режиме реального времени. Он может предоставить вам информацию о загрузке процессора, использовании памяти, дисковом пространстве и других показателях производительности, которая поможет вам делать более осознанные решения об использовании ресурсов вашего компьютера.
Одним из основных преимуществ журнала производительности Windows 10 является его простота использования. Он предоставляет детальную информацию о производительности без необходимости установки сторонних программ.
В итоге, использование журнала производительности Windows 10 может помочь вам значительно улучшить работу вашего компьютера. Он позволяет вам оценить загрузку системы, выявить проблемы производительности и принять меры для их исправления. Если вы хотите контролировать и оптимизировать работу вашего устройства, журнал производительности Windows 10 станет отличным инструментом для этой задачи.
Подготовка к созданию журнала производительности Windows 10
Перед тем, как начать создание журнала производительности Windows 10, необходимо выполнить ряд подготовительных шагов.
1. Проверьте системные требования
Убедитесь, что ваш компьютер соответствует минимальным системным требованиям для запуска производительности Windows 10. Основные требования включают достаточный объем оперативной памяти, свободное место на жестком диске и совместимый процессор.
2. Освободите место на жестком диске
Перед созданием журнала производительности рекомендуется освободить место на жестком диске компьютера. Удалите ненужные файлы и программы, чтобы освободить дополнительное пространство для хранения журнала.
3. Обновите операционную систему
Убедитесь, что у вас установлена последняя версия операционной системы Windows 10. Как правило, обновления включают исправления ошибок и улучшения производительности, поэтому рекомендуется всегда использовать последнюю версию.
4. Закройте ненужные программы
Перед началом создания журнала производительности закройте все ненужные программы и процессы. Это позволит освободить ресурсы системы и получить более точные результаты.
5. Отключите лишние эффекты и анимацию
Для получения более точных данных о производительности Windows 10 рекомендуется временно отключить лишние эффекты и анимацию. Нажмите правую кнопку мыши на Пуск, выберите «Система» и затем «Дополнительные параметры системы». В разделе «Настройка производительности» выберите «Подстройка для лучшей производительности».
После выполнения этих подготовительных шагов вы будете готовы к созданию журнала производительности Windows 10 и анализу данных о работе вашей системы.
Создание журнала производительности Windows 10 и анализ результатов
Для того чтобы отслеживать и анализировать производительность вашей операционной системы Windows 10, вы можете создать и просматривать журнал производительности. Этот журнал будет содержать информацию о различных параметрах и метриках производительности системы, которые помогут вам выявить проблемы и оптимизировать работу операционной системы.
Чтобы создать журнал производительности Windows 10, выполните следующие шаги:
- Откройте «Панель управления» и выберите «Администрирование».
- Выберите «Производительность и инструменты» и затем «Журнал производительности».
- В открывшемся окне нажмите правой кнопкой мыши и выберите «Создать журнал».
- Выберите компоненты системы, за которыми вы хотите следить, и нажмите «Добавить».
- Выберите место для сохранения журнала и введите имя файла.
- Установите интервал записи данных и другие параметры по вашему усмотрению.
- Нажмите «ОК», чтобы создать журнал производительности.
После создания журнала производительности Windows 10, вы можете проанализировать результаты, чтобы узнать, какие компоненты или процессы могут замедлять работу системы. Для этого выполните следующие шаги:
- Откройте «Панель управления» и выберите «Администрирование».
- Выберите «Производительность и инструменты» и затем «Журнал производительности».
- В открывшемся окне выберите созданный вами журнал производительности.
- Нажмите «Запустить» и дождитесь, пока журнал будет заполнен данными.
- Просмотрите вкладки журнала, чтобы увидеть информацию о производительности различных компонентов системы.
- Используйте возможности фильтрации и сортировки, чтобы найти проблемные компоненты или процессы.
Анализируя результаты журнала производительности Windows 10, вы сможете принять меры для оптимизации работы вашей операционной системы и улучшения ее производительности.

Как и операционные системы семейства Linux, операционные системы Windows также поддерживают объединение пользователей в группы. Это позволяет удобно управлять пользовательскими правами. На каждом компьютере с Windows существуют локальные группы, присутствие или отсутствие пользователей в которых определяет права, которыми наделены пользователи.
По умолчанию в Windows уже есть перечень групп, в которые могут входить как учётные записи пользователей, так и другие группы. Хотя в заголовке этой статьи говорится о локальных пользователях и группах, в локальные группы могут входить и доменные учётные записи и группы. Различные программы могут добавлять свои группы. Создать новую группу может и пользователь, наделённый правами локального администратора. Рассмотрим основные группы в Windows.
Посмотреть перечень существующий в системе групп можно через консоль Управление компьютером. Она находится в Панели управления, раздел Администрирование.
Администраторы — группа локальных администраторов, способных управлять конкретным компьютером. Локальные администраторы не являются администраторами домена;
Администраторы Hyper-V — группа пользователей, имеющий полный доступ к функциям Hyper-V. Не являются локальными администраторами и администраторами домена;
Гости — по умолчанию члены этой группы имеют те же права, что и пользователи, за исключением учетной записи Гость, которая ещё больше ограничена в правах;
Операторы архива — имеют права на создание резервных копий и восстановления из них даже тех объектов, к которым не имеют доступа;
Операторы настройки сети — имеют административные права для настройки сетевых параметров операционной системы;
Опытные пользователи — на текущий момент оставлена для совместимости с предыдущими версиями Windows. Может быть использована для разграничения прав пользователей. Например, если одним пользователям на компьютере нужно больше прав, чем другим;
Пользователи — основная пользовательская группа. Пользователи могут изменять крайне ограниченное число настроек, но, как правило, могут запускать большинство приложений в системе;
Пользователи DCOM — члены этой группы могут запускать, активизировать и использовать объекты DCOM;
Пользователи журналов производительности — по функционалу похожа на группу Пользователи системного монитора, но имеет куда больший доступ к Системному монитору, который позволяет отследить использование ресурсов компьютера;
Пользователи удаленного рабочего стола — состоящие в данной группе пользователи могут подключаться к указанному компьютеру через удалённый рабочий стол;
Читатели журнала событий — входящие в эту группу пользователи могут просматривать журналы событий компьютера;
IIS_IUSRS — группа, появившаяся в IIS 7.0 как замена группе IIS_WPG. Операционная система автоматически заносит в данную группу учётные записи, когда они назначаются в качестве удостоверения для пула приложений. Как правило, эта группа не требует действий со стороны администратора.
Просмотреть содержимое групп могут и пользователи, а вот для работы с ними нужно быть администратором. Откройте интересующую вас группу. Вы увидите её описание, содержимое (группы могут включать в себя не только пользователей, но и другие группы) и кнопки Добавить и Удалить. С их помощью мы и можем управлять членством в группе.
Допустим, что мы хотим добавить в группу нового пользователя (или группу пользователей). Нажимаем кнопку Добавить и видим окно добавления пользователя или группы.
Если вы знаете имя пользователя/группы, просто введите его в большое поле и нажмите Проверить имена. Обратите внимание также на кнопки Типы объектов и Размещение. Нажав на первую, можно выбрать объекты, которым мы ищем. Нажав на вторую, указать место поиска объектов (локальный компьютер или домен). Внизу ещё есть кнопка Дополнительно, она открывает окно с более удобным интерфейсом поиска.
Даже если вы не знаете имя пользователя/группы, вы можете указать место поиска, а потом просто нажать кнопку Поиск, чтобы посмотреть список имеющихся пользователей и групп.
Удалить пользователя/группу из группы ещё проще. Просто откройте свойства интересующей вас группы, выделите пользователя/группу и нажмите кнопку Удалить.
Помните: изменять членство в группах нужно только тогда, когда вы понимаете, что делаете. В противном случае это может сказаться на работоспособности системы или отдельных программ в ней. Кроме того, раздавая права всем подряд, вы можете спровоцировать инциденты, относящиеся к области информационной безопасности.
Что ещё можно сделать с группами? Щёлкнем по группе правой кнопкой мыши, чтобы вызвать контекстное меню (альтернатива — выделить группу и открыть меню Действие).
Как видим, группу ещё можно переименовать и удалить. Естественно, можно создать и новую группу. Для этого, не выделяя никакую из существующих групп, либо воспользуйтесь меню Действие → Создать группу, либо щёлкните правой кнопкой мыши по пустой области, чтобы вызвать контекстное меню с этим пунктом.
Введите название группы, описание, чтобы другим пользователям было удобнее понимать для чего эта группа (или чтобы самому потом не забыть), наполните группу пользователями/группами и нажмите кнопку Создать.
Как видите, наша группа появилась в перечне групп.
Теперь поговорим о том, для чего можно использовать группы в Windows. Как уже было сказано, главное предназначение групп — разграничение прав в системе. Для нас важно понимать как группы используются для назначения прав на уровне файловой системы.
Группы позволяют гибко настраивать права на файлы и каталоги. В конечном счёте, таким образом мы можем определять, кому разрешено запускать исполняемые файлы (а значит и программы), кто может добавлять, удалять, читать файлы в папках. Это может быть не так важно на домашнем компьютере, где небольшое число пользователей. А вот в корпоративном сегменте важно.
Если в организации несколько структурных подразделений, которым требуются разные права, выдавать права каждому пользователю утомительно. Проще объединять пользователей в группы и выдавать права группе.
Добавим разрешения на каталог primer для нашей только что созданной группы. Можно нажать кнопку Изменить, а можно Дополнительно. Второй способ более гибкий, поэтому лучше использовать его.
Нажмите кнопку Добавить.
Сперва нужно выбрать субъект, на который будут распространяться новые права.
Впишите название группы и нажмите кнопку Проверить имена.
Теперь можно выбрать, хотим мы установить разрешающее правило или запрещающее, будет ли оно применяться к подпапкам и файлам, а также суть даваемых разрешений или запретов.
Наша группа появилась в перечне других групп, которым даны разрешения на этот каталог. Не забудьте нажать Применить для сохранения настроек.
Итак, мы познакомились с локальными группами в Windows. Во второй статье о группах в Windows мы поговорим про группы в Active Directory.
kaktusenok
четверг, 16 августа 2012 г.
Специальные группы Windows и их перевод на русский язык
Вот уж не думал, что будет непросто найти перевод группы «Authenticated Users». Но всё-таки получилось! Ниже приведены названия специальных групп (не всех) и их перевод на русский язык (найденные экспериментально).
ВНИМАНИЕ! При поиске по фрагменту названия очень важно соблюдать регистр! Введя «СЕ» найдём группу «СЕТЬ», а вот введя «Сеть» — уже нет. Поэтому данные (по крайней мере по русскому переводу и по возможности на английском языке) приведены в соответствующем регистре.
Знаком * отмечены встроенные группы и идентификаторы. Некоторые группы не стали переводить, а оставили в английском варианте, например, LOCAL SERVICE.
* SYSTEM
* система (Windows 7)
* SYSTEM (Windows Server 2008)
* LOCAL SERVICE
* LOCAL SERVICE (именно так!)
* NETWORK SERVICE
* NETWORK SERVICE (именно так!)
* BATCH
* ПАКЕТНЫЕ ФАЙЛЫ
* REMOTE INTERACTIVE LOGON
* REMOTE INTERACTIVE LOGON (именно так!)
* DIALUP
* УДАЛЕННЫЙ ДОСТУП
* ANONYMOUS LOGON
* АНОНИМНЫЙ ВХОД
* authenticated users
* Прошедшие проверку
* IUSR
* IUSR (именно так!)
* OWNER RIGHTS
* ПРАВА ВЛАДЕЛЬЦА
* CREATOR OWNER
* СОЗДАТЕЛЬ-ВЛАДЕЛЕЦ
* CREATOR GROUP
* ГРУППА-СОЗДАТЕЛЬ
DOMAIN ADMINS
Администраторы домена
DOMAIN USERS
Пользователи домена
DOMAIN GUESTS
Гости домена
Конечно, это не полный список. Полный список будет зависеть от операционной системы, языка, включения в домен и других параметров/условий. Например, сюда не вошли:
* SELF
* Дайджест проверка подлинности
* Данная организация
* Другая организация
* КОНТРОЛЛЕРЫ ДОМЕНА ПРЕДПРИЯТИЯ
* ОГРАНИЧЕННЫЕ
* ПОЛЬЗОВАТЕЛЬ СЕРВЕРА ТЕРМИНАЛОВ
* Проверка подлинности NTLM
* Проверка подлинности SChannel
? PROXY
ACCOUNT OPERATORS
BACKUP OPERATORS
DnsAdmins
DnsUpdateProxy
HelpServicesGroup
PRINT OPERATORS
REPLICATOR
SERVER OPERATORS
TelnetClients
Администраторы DHCP
Администраторы SQL
Администраторы WSUS
Администраторы предприятия
Администраторы схемы
Владельцы-создатели групповой политики
Доступ DCOM службы сертификации
Издатели сертификатов
Компьютеры домена
Компьютеры сервера терминалов
Контроллеры домена
Контроллеры домена — только чтение
Контроллеры домена предприятия — только чтение
Криптографические операторы
Операторы архива
Операторы настройки сети
Операторы печати
Операторы сервера
Операторы учета
Пользователи
Пользователи DCOM
Пользователи DHCP
Пользователи домена
Пользователи журналов производительности
Пользователи системного монитора
Пользователи удаленного рабочего стола
Пред-Windows 2000 доступ
Репликатор
Серверы RAS и IAS
Серверы лицензий сервера терминалов
Сертификат этой организации
Создатели отчетов WSUS
Источник
В чем разница между группами Everyone и Authenticated Users?
В целях поддержания надлежащего уровня контроля доступа, важно однозначно понимать, что каждый объект в списке управления доступом (ACL) представляет, в том числе встроенные в ОС Windows.
Существует множество встроенных учетных записей с малопонятными именами и неопределенными описаниями, что может привести к путанице в понимании разницы между ними. Очень частый вопрос: «В чем разница между группами Everyone и Authenticated Users?»
Самое важное
Группа Authenticated Users охватывает всех пользователей, вошедших в систему, используя учетную запись и пароль. Группа Everyone охватывает всех пользователей, вошедших в систему с учетной записью и паролем, а также встроенные, незащищённые паролем учетные записи, такие как Guest и LOCAL_SERVICE.
Если описанное выше показалась вам упрощённым, то дальше чуть больше деталей.
Группа Authenticated Users включает в себя всех пользователей, чья подлинность была подтверждена при входе в систему, в них входят как локальные учетные записи, так и учетные записи доверенных доменов.
Группа же Everyone включает всех членов группы Authenticated Users, а также гостевую учетную запись Guest и некоторые другие встроенные учетные записи, такие как likeSERVICE, LOCAL_SERVICE, NETWORK_SERVICE и др. Гостевая учётная запись Guest по умолчанию отключена, однако если она активна, то она дает возможность попасть в систему без ввода пароля.
Вопреки распространенному мнению, любой, кто вошел в систему анонимно, т.е. не прошедшие процедуру подтверждения подлинности, не будут включены в группу Everyone. Это имело место ранее, но изменено начиная с Windows 2003 и Windows XP (SP2).
Когда дело доходит до распределения разрешений, существует один важный вопрос, на который мы должны быть в состоянии ответить: какие конкретные люди имеют доступ к данному ресурсу?
Большую часть разрешений, которые мы видим, даны не конкретным людям, а группам безопасности (и это — правильно), роль которых не всегда очевидна. В результате приходится тратить много времени для выяснения ответа на вопрос выше.
Решение есть. Когда ваш CEO спросит: «Кто имеет доступ к «Зарплатная ведомость.doc»?» вы сможете быстро, уверенно и абсолютно точно дать ответ, вместо предположений после недельных расследований.
Источник
Группы пользователей Windows и их права
Мы уже обсуждали возможности Windows по настройке прав доступа пользователей к определенным объектам. Данными объектами выступали папки или файлы. Соответственно, мы могли дать некоторым пользователям доступ к выбранным объектам, а некоторым запретить. Права доступа к файлам это одно, а вот как настроить права доступа к определенным компонентам и возможностям операционной системы Windows? Как одному пользователю разрешить пользоваться удаленным рабочим столом, а второму запретить изменять настройки сети или времени? Тут уже обычными правами доступа NTFS не обойтись.
Для решения данной проблемы в Windows есть специальные группы пользователей с определенными правами доступа. Самые известные и наиболее используемые группы пользователей Windows — это группы Администраторы, Пользователи и Гости. Права пользователей входящих в данные группы приблизительно понятны, но сегодня я познакомлю Вас с ними поближе. Кроме этого не стоит забывать, что количество групп пользователей колеблется от 10 до 20-25, поэтому Вам будет интересно узнать про основные из них.
Как изменить права доступа пользователя?
В Windows имеется два инструмента, которые позволяют манипулировать содержимым групп пользователей операционной системы Windows. Другими словами, добавить пользователя в определенную группу или, наоборот, выкинуть его оттуда под силу сразу двум инструментам Windows:
- Консоль Управление компьютером.
- Редактор локальной групповой политики.
Рассмотрим оба варианта.
Настройка групп пользователей Windows через консоль Управление компьютером
Как добавить пользователя в группу пользователей Windows:
- Выполните клик правой кнопкой компьютерной мышки по пункту Мой компьютер.
- В контекстном меню выберите пункт Управление.
- В открывшемся окне раскройте узел Локальные пользователи и группы.
- Выберите узел Группы.
- В центральном окне выберите необходимую группу и откройте ее.
- В открывшемся окне выберите пункт Добавить.
- В следующем окне введите имя пользователя Windows, которого Вы хотите добавить в данную группу. При необходимости воспользуйтесь кнопкой Проверить имена.
- После выбора пользователя или сразу нескольких пользователей, жмите кнопку ОК.
Как удалить пользователя из группы:
- Проделайте первые 5 пунктов описанные выше.
- В открывшемся окне выберите нужного пользователя и нажмите кнопку Удалить.
- Нажмите ОК.
Работа с группами пользователей Windows в Редакторе локальной групповой политики
Как добавить/удалить пользователя в/из группу/группы пользователей WIndows:
- Через меню Выполнить откройте Редактор локальной групповой политики. Вызываемый файл носит имя gpedit.msc.
- Перейдите в узел Конфигурация компьютера — Конфигурация Windows — Параметры безопасности — Локальные политики — Назначение прав пользователей.
- Выберите необходимую политику(каждая политика подразумевает в себе определенные права доступа).
- Далее необходимо действовать по аналогии — для добавления пользователя проделайте пункты 6-8, а для удаления 2-3 из соответствующих пунктов настройки через консоль Управление компьютером.
Разница политик от консоли Управление компьютера в том, что они позволяют настроить права доступа по винтикам. Если группы пользователей Windows в Управлении компьютером имеют довольно обширные права и запреты, то политики позволяют настроить права пользователей Windows до такой мелочи, как возможность изменения времени или часового пояса.
Группы пользователей в Windows и их права доступа
А вот и долгожданный список основных групп пользователей Windows:
- Администраторы. Неограниченный доступ.
- Операторы архива. Члены данной группы имеют права создания резервной копии даже тех объектов, к которым не имеют доступа.
- Опытные пользователи. Толку от них немного, так как группа включена только для совместимости с предыдущими версиями
- Пользователи системного монитора. Есть чудесная вещь под названием Системный монитор(perfmon.msc), с помощью которого можно отследить использование различных ресурсов компьютером. А группа дает доступ к данному инструменту.
- Операторы настройки сети. Члены группы могут изменять параметры TCP/IP.
- Пользователи удаленного рабочего стола. Пользователи этой группы смогут входить в систему через удаленный рабочий стол.
- Пользователи журналов производительности. 4-ая группа дает только поверхностный доступ к Системному монитору. Данная группа дает более полные права.
- Пользователи DCOM. Пользователи группы могут манипулировать объектами распределенной модели DCOM.
- Криптографические операторы. Члены данной группы могут выполнять криптографические операции.
- Читатели журнала событий. Думаю объяснять нету смысла, все предельно ясно.
Данный список может быть намного шире. Тут приведены только основные группы пользователей Windows, которые встречаются практически на всех машинах под управлением операционной системы от Microsoft.
Источник
Windows предусматривает возможность работы за одним ПК сразу несколько человек, причем каждый из пользователей может иметь разные права доступа. Кто-то имеет возможность менять настройки сети, пользоваться удаленным доступом, другой будет лишен таких привилегий. Все зависит от того, в какую группу входят эти люди.
Чтобы регулировать возможности разной категории пользователей, необходимы специальные группы Windows. Они нужны для настройки прав доступа к конкретным возможностям системы.
Изменение прав доступа
Чтобы изменять права доступа пользователей, в Windows предусмотрено 2 инструмента. Это консоль Управление компьютером и Редактор локальной групповой политики. С их помощью вы можете добавлять пользователей в ту или иную группу, а также исключать их оттуда.
Для добавления пользователя через Управление компьютером необходимо выполнить определенную последовательность операций. Сначала кликните правой кнопкой мыши по значку Мой компьютер. Затем выберите Управление/Локальные пользователи и группы/Группы. Далее выберите необходимую группу и откройте ее. После этого откроется окно, в котором вам следует выбрать «Добавить». В следующем окне, которое появится, задайте имя пользователя для включения в эту группу. При необходимости вы можете воспользоваться функцией «Проверить имена». Выбрав одного или нескольких пользователей, нажмите ОК.
Если вы хотите удалить пользователя из группы, делать нужно практически то же самое. Только вместо пункта «Добавить» вам надо будет нажать на «Удалить».
Для изменения прав доступа через Редактор локальной групповой политики вам нужно сначала открыть его через меню «Выполнить». Нужный вам файл называется gpedit.msc. Далее выбирайте Конфигурация компьютера/Конфигурация Windows/Параметры безопасности/Локальные политики/Назначение прав пользователей. Выберите подходящую вам политику с правами доступа, нажмите «Добавить» и «Задать имя пользователя». Сам процесс добавления и удаления пользователя происходит по аналогии с такими же действиями через Управление компьютером.
Между двумя способами настроек прав доступа существует заметная разница. Консоль дает обширные права и запреты. Здесь даются общие положения, а мельчайшие тонкости и детали не учитываются. Локальные политики работают по иному принципу. Пользователь может настроить права доступа с учетом каждой мелочи. Например, это может быть даже возможность изменения времени и часового пояса. Получается, что пользователь может выбрать любой из двух подходов, которые являются совершенно разными. Это дает определенную вариативность в настройках.
Список групп
Приведем список основных групп пользователей Windows. Сюда могут быть включены и другие группы, но мы ограничимся приведенным ниже перечнем.
- Администраторы. Сюда входят пользователи, которые не имеют ограничений доступа.
- Операторы архива. Эта категория пользователей может создавать резервные копии даже тех объектов, доступа к котором не имеет.
- Опытные пользователи. Группа не играет какой-либо существенной роли. Используется только для совместимости с предыдущими версиями.
- Пользователи системного монитора. Системный монитор позволяет следить за тем, как используются различные ресурсы ПК. Члены этой группы получают доступ к данному инструменту. Однако права пользованием в этом случае несколько ограничены.
- Операторы настройки сети. Эта категория пользователей может изменять параметры TCP/IP.
- Пользователи удаленного рабочего стола. Эти люди могут входить в вашу систему через удаленный доступ.
- Пользователи журналов производительности. Здесь участники получают более полные права пользования Системным монитором.
- Пользователи DCOM. Пользователи получают возможность управлять объектами, находящимися на различных компьютерах сети, входящих в эту модель.
- Криптографические операторы. Пользователи могут выполнять данные операции.
- Читатели журнала событий. Суть этой группы хорошо понятна из названия.
Это основные группы, которые могут встречаться практически на всех ПК с операционной системой Windows. Однако этих групп может быть гораздо больше. Часто можно встретить деление на группы Администраторы, Пользователи, Гости.
Учетная запись пользователя может входить в несколько групп. Создавать собственные группы, а также добавлять и удалять пользователей можно с помощью учетной записи администратора.

0. Оглавление
- Запуск системного монитора
- Добавление группы сборщиков данных
- Запуск сборщика данных по расписанию
- Автоматический перезапуск сборщика данных
- Работа с группами сборщиков данных из командной строки
1. Запуск системного монитора
Итак, запускаем Системный монитор Windows (Windows Performance Monitor). Во всех версиях Windows Server сделать это проще всего выполнив команду perfmon (Win+R — «perfmon» — «ОК»)
2. Добавление группы сборщиков данных
Теперь добавим новую группу сборщиков данных.
Но прежде всего, необходимо убедиться, что пользователь, под которым вы работаете, является членом группы «Пользователи журналов производительности» (Performance Log Users) или группы «Администраторы» (Administrators) (или аналогичной).
Для добавления новой группы сборщиков данных, в запустившемся Системном мониторе Windows в дереве консоли слева раскрываем вкладку «Группы сборщиков данных» (Data Collector Set), кликнем правой кнопкой мыши по группе «Особые» (User Defined) и в контекстном меню выберем пункт «Создать» (New) — «Группа сборщиков данных» (Data Collector Set).
Запуститься мастер создания группы сборщиков данных. На первой странице мастера вводим имя группы сборщиков, выбираем пункт «Создать вручную (для опытных)» (Create manually (Advenced)) и нажимаем «Далее» (Next).
Выбираем тип данных «Создать журналы данных» (Create data logs), ставим флаг «Счетчик производительности» (Performance counter) и снова жмем «Далее» (Next).
На следующей странице мастера, необходимо выбрать счетчики производительности по которым будет идти запись в журнал. Нажимаем кнопку «Добавить» (Add), после чего откроется знакомое по предыдущей статье окно добавления счетчиков. Счетчиков очень много. Для удобства все счетчики сгруппированы по типу оборудования или ПО. Обратите внимание, что можно добавлять как счетчики текущего компьютера, так и компьютеров сети (при наличии соответствующих прав).
Для некоторых счетчиков возможно выбрать конкретный экземпляр объекта. Например, при добавлении счетчика «Средняя длина очереди диска» (Avg. Disk Queue Length) можно выбрать диск, для которого будет собираться статистика.
Выбрав необходимый счетчик (или конкретный экземпляр объекта для счетчика) следует перенести его в таблицу «Добавленные счетчики» (Added Counters) с помощью кнопки «Добавить» (Add). Добавив все необходимые счетчики, нажимаем «ОК».
После чего все выбранные счетчики перенесутся в список счетчиков создаваемой группы сборщиков данных. Устанавливаем интервал сбора данных (Sample interval) (рекомендуется 15 сек.) и нажимаем «Далее» (Next).
Теперь необходимо указать каталог, в котором будет храниться журнал системного монитора. По умолчанию это каталог
%sistemdrive%PerfLogsAdmin<Имя группы сборщиков данных>
Однако если вы не Администратор, вам, скорее всего, не хватит прав на каталог C:PerfLogs. И в этом случае, следует выбрать папку для логов там, куда гарантированно есть право на запись.
Определившись с корневой папкой для хранения файлов журнала, жмем «Далее» (Next).
На последней странице мастера также можно выбрать пользователя Windows из под которого будет вестись замер производительности. Сменив пользователя (или оставив значение по умолчанию) устанавливаем переключатель, отвечающий за последующие действия программы в значение «Сохранить и закрыть» (Save and close) и нажимаем «Готово» (Finish) для завершения работы мастера.
После чего в дереве консоли в группе «Особые» (User defined) увидим нашу только что созданную группу сборщиков данных. Для того, чтобы сборщик данных начал запись в показателей счетчиков в журнал, необходимо кликнуть по нему правой кнопкой мыши и в контекстном меню выбрать пункт «Пуск» (Start) или нажать соответствующую кнопку на панели задач оснастки.
Если все настроено правильно, и сборщик начал запись в журнал, иконка группы сборщика данных сменится на иконку со значком «Play». Даже если завершить сеанс пользователя, сборщик все равно продолжит свою работу.
При текущих настройках сборщик будет работать до тех пор, пока не произойдет перезагрузка сервера, или его не остановят вручную. Для этого достаточно в контекстном меню группы сборщиков данных выбрать пункт «Стоп» (Stop) или нажать соответствующую кнопку на панели задач.
В соответствии с выбранными настройками, в указанном раннее каталоге можно найти файл журнала текущего замера производительности. Каждый перезапуск сборщика начинает новый файл.
Просматривать данный журнал производительности можно в системном мониторе, выбрав нужный файл в качестве источника в свойствах системного монитора как показано на рисунке ниже (можно добавить сразу несколько файлов, в этом случае данные из всех замеров будут выведены на одном графике).
Но намного удобнее это делать, найдя нужный журнал в дереве консоли, развернув вкладки «Отчеты» (Reports) — «Особые» (User Defined). Здесь для каждой созданной группы сборщиков данных хранятся сведения о файлах журналов замера производительности. Чтобы просмотреть данные журнала достаточно просто выбрать его в дереве.
Просматривать файлы журнала можно на любом компьютере, где установлен Системный монитор. Таким образом данные счетчиков можно собирать на нескольких компьютерах, а просматривать на одном, их можно отправлять по электронной почте и т. д.
3. Запуск сборщика данных по расписанию
Также есть возможность настроить запуск сборщика данных по расписанию. Для этого следует кликнуть правой кнопкой мыши по группе сборщиков данных, для которой необходимо настроить расписание, и в контекстном меню выбрать пункт «Свойства» (Properties).
В открывшемся окне свойств сборщика данных доступно для изменения множество параметров сборщика. В частности, на вкладке «Расписание» (Schedile) можно настроить несколько триггеров, по которым будет запускать замер производительности. Например, на картинке ниже, установлено расписание, при котором сборщик данных будет запускаться каждый будний день в 10:00 в течении всего Июня 2015 года.
Осталось только определить время остановки записи работы счетчиков. Сделать это можно на вкладке «Условие остановки» (Stop Condition). На приведенном ниже рисунке сборщик будет работать в течении одного часа.
Дожидаемся назначенного времени и видим, что файл журнала успешно сформировался и доступен для анализа в дереве консоли оснастки «Производительность» (Performance).
4. Автоматический перезапуск сборщика данных
Когда сборщик данных ведет запись показателей счетчиков, сам файл журнала недоступен для просмотра. Это не совсем удобно, т. к. иногда требуется и производить запись и просматривать данные замера производительности. В этом случае можно настроить автоматический перезапуск сборщика данных, например через каждый час. При новом запуске, сборщик начнет новый файл журнала, остальные же файлы мы сможем сразу просматривать в системном мониторе.
Прежде всего, для удобства хранения фалов журнала, поменяем формат имени папки (Subdirectory name format), в которой будет храниться файл с данными замера производительности. Сделать этом можно вызвав окно свойств текущего сборщика данных и перейдя на вкладку «Папка» (Directiry). Здесь с помощью встроенной подсказки можно установить шаблон создаваемых папок. Установим имя, соответствующее полному времени начала работы группы сборщика данных, т. е. в формате «yyyyMMddHHmmss».
Затем на вкладке «Условие остановки» (Stop Condition) установим флаг «Перезапускать группу сборщиков данных при достижении предела.» (Restart the data collector set at limits) и установим длительность (Duration) работы счетчика, например 1 час, после чего сохраняем изменения с помощью кнопки «ОК».
Запускаем сборщик данных для начала замера производительности и видим, что в соответствии с установленными параметрами каждый час создается новый файл журнала системного монитора, а предыдущие файлы доступны для анализа.
5. Работа с группами сборщиков данных из командной строки
Работать с группами сборщиков данных можно как и из оснастки «Производительность» (Performance), так и из командной строки с помощью программы logman.exe. Синтаксис и примеры работы данного оператора можно получить выполнив команду
logman /?
В ситуации, когда приходится постоянно настраивать сбор данных монитора производительности у разных клиентов на разных серверах, удобно один раз написать bat-файл, который будет создавать новую группу сборщиков данных с определенным набором счетчиков производительности.
Например, bat-файл, создающий группу сборщиков данных аналогичную описанной в данной статье выше, будет содержать код (bat-файлы удобно писать с помощью программы Notepad++):
@ECHO OFF
ECHO Adding counter "New_counter"...
rem Создаем новую группу сборщиков данных
logman create counter New_counter -f bincirc -c ^
"Processor(_Total)%% Processor Time" ^
"Memory(_Total)Page/sec" ^
"Memory(_Total)%% Uncommited Bytes In Use" ^
"Memory(_Total)Available Bytes" ^
"System(_Total)Processor Queue Length" ^
"PhysicalDisk(_Total)Avg. Disk Queue Lenghth" ^
"PhysicalDisk(*)Avg. Disk Queue Lenghth" ^
"Network Interface(*)Bytes Total/sec" ^
-si 15 -v mmddhhmm
rem Запускаем монитор производительности
C:WindowsSystem32Perfmon.exe
ECHO done(Скачать bat-файл)
Названия счетчиков заключаются в кавычки и разделяются пробелом. Имена счетчиков можно писать как в англоязычном варианте, так и на русском языке (но тогда bat-файл будет работать только в русскоязычных версиях Windows). Если в названии счетчика встречается знак %, его необходимо заменить знаками %% (двойной процент).
Выполнив данный файл, сразу попадем в монитор производительности, где увидим только что созданную группу сборщиков данных с именем New_counter.
Описанных счетчиков, как правило, хватает для общей оценки загруженности системы. Другие счетчики используются для детального расследования проблем, если установлено, что имеет место недостаточная производительность оборудования.
На чтение 6 мин. Просмотров 1.9k. Опубликовано 18.01.2021
Windows предоставляет утилиты командной строки для управления группами пользователей. В этом посте вы узнаете, как использовать команду net localgroup для добавления пользователя в группу из командной строки ‘
Содержание
- Добавить пользователя в группу
- Еще несколько примеров:
- Добавить или удалить пользователя из группы в Windows 10
- Добавить пользователей в группу с помощью инструмента NET
- Добавьте пользователей в группу с помощью PowerShell
Добавить пользователя в группу
Выполните следующие шаги –
- Откройте командную строку с повышенными привилегиями
- Выполните следующую команду
net localgroup group_name UserLoginName/ add
Например, чтобы добавить пользователя John в группу администраторов, мы можем выполнить следующую команду.
net localgroup administrators John/add
Еще несколько примеров:
Чтобы добавить пользователя домена в группу локальных пользователей:
net localgroup users имя домена имя пользователя /add
Эту команду следует запускать, когда компьютер подключен к сети. В противном случае вы получите ошибку, указанную ниже.
H: > net localgroup users domain user/addSystem error 1789. Произошла ошибка доверия между этой рабочей станцией и сбой основного домена.
Чтобы добавить пользователя домена в группу локальных администраторов:
net localgroup administrators имя домена имя пользователя/добавить
Чтобы добавить пользователя в группу пользователи удаленного рабочего стола :
net localgroup "Пользователи удаленного рабочего стола" UserLoginName/add
Чтобы добавить пользователь в группу пользователей отладчика :
net localgroup "Пользователи отладчика" UserLoginName/add
Чтобы добавить пользователя в группу Опытные пользователи :
net localgroup "Опытные пользователи" UserLoginName/add
Эта команда работает во всех выпусках ОС Windows, т.е. Windows 2000, Windows XP, Windows Server 2003, Windows Vista и Windows 7 . В Vista и Windows 7, даже если вы запустите указанную выше команду из входа администратора, вы все равно можете получить ошибку отказа в доступе, как показано ниже.
C: > net localgroup administrators произошла ошибка techblogger/addSystem 5. В доступе отказано.
Решением для этого является запуск команды из учетной записи администратора с повышенными правами. См. Раздел Как открыть командную строку администратора с повышенными привилегиями
При запуске команды ‘ net localgroup’ из командной строки с повышенными привилегиями:
C : > net localgroup administrators techblogger/addКоманда успешно завершена.
Чтобы вывести список пользователей, принадлежащих к определенной группе, мы можем выполнить следующую команду.
net localgroup group_name
Например, чтобы вывести список всех пользователей, принадлежащих к группе администраторов, нам нужно выполнить следующую команду.
net localgroup administrators
Похожие сообщения :
Добавить новую учетную запись пользователя
Удалить учетную запись пользователя
Добавить или удалить пользователя из группы в Windows 10
1 ответ
‘);
В Windows 10 вы можете добавить или удалить учетную запись пользователя из группа, чтобы предоставить или отозвать доступ к определенным функциям Windows, папкам файловой системы, общим объектам и т. д.. Есть несколько способов сделать это. Давайте рассмотрим их.
Реклама
Групповые учетные записи используются для управления привилегиями для нескольких пользователей. Учетные записи глобальной группы для использования в домене создаются в Active Directory – пользователи и компьютеры , в то время как учетные записи локальных групп для использования в локальной системе создаются в Локальные пользователи и группы . Как правило, групповые учетные записи создаются для облегчения управления подобными типами пользователей. Типы групп, которые могут быть созданы, включают следующие:
- Группы для отделов внутри организации: как правило, пользователи, которые работают в одной отделу нужен доступ к аналогичным ресурсам. Благодаря этому можно создавать группы, организованные по отделам, например по развитию бизнеса, продажам, маркетингу или проектированию.
- Группы для пользователей определенных приложений: Часто пользователям требуется доступ к приложению и ресурсам, связанным с приложением. Группы для конкретных приложений могут быть созданы, чтобы пользователи получали надлежащий доступ к необходимым ресурсам и файлам приложений.
- Группы для ролей в организации: группы также могут быть организована ролью пользователя в организации. Например, руководителям, вероятно, нужен доступ к другим ресурсам, чем руководителям и обычным пользователям. Таким образом, создавая группы на основе ролей внутри организации, пользователям, которым он нужен, предоставляется надлежащий доступ.
Локальная группа пользователей создается локально. Это группы, которые вы можете использовать непосредственно на компьютере с Windows 10, не добавляя компьютер в домен Active Directory. Вот список групп, обычно доступных в Windows 10.
- Администраторы
- Операторы резервного копирования
- Операторы криптографии
- Пользователи распределенного COM
- Читатели журнала событий
- Гости
- IIS_IUSRS
- Операторы конфигурации сети
- Пользователи журнала производительности
- Пользователи монитора производительности
- Опытные пользователи
- Пользователи удаленного рабочего стола
- Replicator
- Пользователи
Чтобы добавить учетную запись пользователя в локальную группу в Windows 10 вы можете использовать либо MMC, консольный инструмент net.exe , либо PowerShell. Давайте посмотрим, как это можно сделать.
Чтобы добавить пользователей в группу в Windows 10 , выполните следующие действия.
- Нажмите сочетания клавиш Win + R на клавиатуре и введите следующее в поле выполнения:
lusrmgr.msc
Откроется приложение “Локальные пользователи и группы”.
- Нажмите “Группы” слева.
- Дважды щелкните группу, в которую вы хотите добавить пользователей. список групп.
- Нажмите кнопку «Добавить», чтобы добавить одного или нескольких пользователей..
- Или же вы можете щелкнуть папку Users слева.
- Дважды щелкните учетную запись пользователя справа.
- Перейдите на вкладку Член и щелкните Добавить кнопку, чтобы выбрать группу, в которую вы хотите добавить учетную запись пользователя.
Примечание: Вы можете использовать оснастку «Локальные пользователи и группы», если ваша версия Windows поставляется с этим приложением. В противном случае вы можете использовать один из методов, описанных ниже.
Добавить пользователей в группу с помощью инструмента NET
- Откройте командную строку с повышенными привилегиями.
- Введите следующую команду:
net localgroup "Group" "User"/add
Замените часть группы фактическим именем группы. Укажите желаемую учетную запись пользователя вместо части «Пользователь». Например,
- Чтобы удалить пользователя из группы, выполните следующую команду:
net localgroup "Group" "User"/delete
См. следующий снимок экрана:
Добавьте пользователей в группу с помощью PowerShell
- Откройте PowerShell от имени администратора. Совет: вы можете добавить контекстное меню «Открыть PowerShell от имени администратора».
- Введите или скопируйте и вставьте следующую команду:
Add-LocalGroupMember -Group "Group" -Member "User"
Замените часть «Группа» фактическим именем группы. Укажите желаемую учетную запись пользователя вместо части «Пользователь».
- Чтобы удалить учетной записи пользователя из группы, используйте командлет Remove-LocalGroupMember следующим образом:
Remove-LocalGroupMember -Group "Group" -Member "User"
Командлет Add-LocalGroupMember добавляет пользователей или группы в местная группа безопасности. Все права и разрешения, назначенные группе, назначаются всем членам этой группы.
Командлет Remove-LocalGroupMember удаляет участников из локальной группы.
Вот и все.
Содержание
- Просмотр событий в Виндовс 10
- Способ 1: «Панель управления»
- Способ 2: Окно «Выполнить»
- Способ 3: Поиск по системе
- Создание ярлыка для быстрого запуска
- Заключение
«Просмотр событий» — один из множества стандартных инструментов Виндовс, предоставляющий возможность просмотра всех событий, происходящих в среде операционной системы. В числе таковых всевозможные неполадки, ошибки, сбои и сообщения, связанные как непосредственно с ОС и ее компонентами, так и сторонними приложениями. О том, как в десятой версии Windows открыть журнал событий с целью его дальнейшего использования для изучения и устранения возможных проблем, пойдет речь в нашей сегодняшней статье.
Существует несколько вариантов открытия журнала событий на компьютере с Windows 10, но в целом все они сводятся к ручному запуску исполняемого файла или его самостоятельному поиску в среде операционной системы. Расскажем подробнее о каждом из них.
Способ 1: «Панель управления»
Как понятно из названия, «Панель» предназначена для того, чтобы управлять операционной системой и входящими в ее состав компонентами, а также быстрого вызова и настройки стандартных инструментов и средств. Неудивительно, что с помощью этого раздела ОС можно вызвать в том числе и журнал событий.
Читайте также: Как открыть «Панель управления» в Виндовс 10
- Любым удобным способом откройте «Панель управления». Например, нажмите на клавиатуре «WIN+R», введите в строку открывшегося окна выполнить команду «control» без кавычек, нажмите «ОК» или «ENTER» для запуска.
- Найдите раздел «Администрирование» и перейдите в него, кликнув левой кнопкой мышки (ЛКМ) по соответствующему наименованию. Если потребуется, предварительно измените режим просмотра «Панели» на «Мелкие значки».
- Отыщите в открывшейся директории приложение с наименованием «Просмотр событий» и запустите его двойным нажатием ЛКМ.
Журнал событий Windows будет открыт, а значит, вы сможете перейти к изучению его содержимого и использованию полученной информации для устранения потенциальных проблем в работе операционной системы либо же банальному изучению того, что происходит в ее среде.

Способ 2: Окно «Выполнить»
И без того простой и быстрый в своем выполнении вариант запуска «Просмотра событий», который нами был описан выше, при желании можно немного сократить и ускорить.
- Вызовите окно «Выполнить», нажав на клавиатуре клавиши «WIN+R».
- Введите команду «eventvwr.msc» без кавычек и нажмите «ENTER» или «ОК».
- Журнал событий будет открыт незамедлительно.

Способ 3: Поиск по системе
Функцию поиска, которая в десятой версии Виндовс работает особенно хорошо, тоже можно использовать для вызова различных системных компонентов, и не только их. Так, для решения нашей сегодняшней задачи необходимо выполнить следующее:
- Нажмите по значку поиска на панели задач левой кнопкой мышки или воспользуйтесь клавишами «WIN+S».
- Начните вводить в поисковую строку запрос «Просмотр событий» и, когда увидите в перечне результатов соответствующее приложение, кликните по нему ЛКМ для запуска.
- Это откроет журнал событий Windows.

Читайте также: Как сделать панель задач в Виндовс 10 прозрачной
Создание ярлыка для быстрого запуска
Если вы планируете часто или хотя бы время от времени обращаться к «Просмотру событий», рекомендуем создать на рабочем столе его ярлык – это поможет ощутимо ускорить запуск необходимого компонента ОС.
- Повторите шаги 1-2, описанные в «Способе 1» данной статьи.
- Отыскав в списке стандартных приложений «Просмотр событий», кликните по нему правой кнопкой мышки (ПКМ). В контекстном меню выберите поочередно пункты «Отправить» — «Рабочий стол (создать ярлык)».
- Сразу же после выполнения этих простых действий на рабочем столе Windows 10 появится ярлык под названием «Просмотр событий», который и можно использовать для открытия соответствующего раздела операционной системы.
Читайте также: Как создать ярлык «Мой компьютер» на рабочем столе Виндовс 10
Заключение
Из этой небольшой статьи вы узнали о том, как на компьютере с Windows 10 можно посмотреть журнал событий. Сделать это можно с помощью одного из трех рассмотренных нами способов, но если к данному разделу ОС приходится обращаться довольно часто, рекомендуем создать ярлык на рабочем столе для его быстрого запуска. Надеемся, данный материал был полезен для вас.
Еще статьи по данной теме:
Помогла ли Вам статья?
Взято отсюда:
http://msdn.microsoft.com/ru-ru/library/cc756898(v=ws.10.aspx)
Так же полезно знать:
http://support.microsoft.com/kb/243330/ru
Группы в контейнере Builtin
В данной таблице содержится описание групп, используемых по умолчанию, размещенных в контейнере Builtin, а также перечислены права пользователей, назначенные каждой группе. Полное описание прав пользователей, перечисленных в таблице, см. в разделе Назначение прав пользователя. Сведения о редактировании прав пользователей см. в разделе Изменение параметров безопасности для объекта групповой политики.
Группа Описание Права пользователя по умолчанию
Операторы учета
Члены данной группы могут создавать, изменять и удалять учетные записи пользователей, групп и компьютеров, находящихся в контейнерах Users или Computers и подразделениях домена, за исключением подразделения «Контроллеры домена». Члены этой группы не имеют разрешения на внесение изменений в группы «Администраторы» или «Администраторы домена», а также на изменение учетных записей членов этих групп. Члены этой группы могут осуществлять локальный вход в систему на контроллерах домена в домене и отключать их. Добавлять членов в эту группу следует с осторожностью по причине значительных возможностей членов группы в домене.
Разрешение локального входа; Завершение работы системы.
Администраторы
Члены этой группы полностью управляют контроллерами домена в домене. По умолчанию, группы «Администраторы домена» и «Администраторы предприятия» являются членами группы «Администраторы». Учетная запись «Администратор» является также членом группы, назначаемым по умолчанию. Добавлять членов в эту группу следует с осторожностью по причине полного контроля членов группы над доменом.
Доступ к компьютеру из сети; Настройка квот памяти для процесса; Архивирование файлов и каталогов; Обход перекрестной проверки; Изменение системного времени; Создание файла подкачки; Отладка программ; Разрешение доверия к учетным записям компьютеров и пользователей при делегировании; Принудительное удаленное завершение работы; Увеличение приоритета диспетчирования; Загрузка и выгрузка драйверов устройств; Разрешение локального входа; Управление аудитом и журналом безопасности; Изменение параметров среды оборудования; Профилирование одного процесса; Профилирование загруженности системы; Отключение компьютера от стыковочного узла; Восстановление файлов и каталогов; Завершение работы системы; Смена владельца файлов или иных объектов.
Операторы архива
Члены этой группы могут архивировать и восстанавливать любые файлы на контроллере домена в зависимости от наличия личных разрешений на эти файлы. «Операторы архива» также могут входить на контроллеры домена и отключать их. Эта группа не имеет членов по умолчанию. Добавлять членов в эту группу следует с осторожностью по причине значительных возможностей членов группы на контроллерах домена.
Архивация файлов и каталогов; Разрешение локального входа; Восстановление файлов и каталогов; Завершение работы системы.
Гости
По умолчанию, членом этой группы является группа «Гости домена». Учетная запись «Гость» (отключенная по умолчанию) также является членом данной группы, назначенным по умолчанию.
Права пользователя по умолчанию отсутствуют.
Построители доверия входящих лесов (появляются только в корневом домене леса)
Члены этой группы могут создавать входящие, односторонние доверительные отношения лесов с корневым доменом леса. Например, члены этой группы в лесу A могут создать одностороннее входящее доверие лесов из леса B. Одностороннее входящее доверие лесов предоставляет пользователям леса A доступ к ресурсам в лесу B. Членам этой группы назначено разрешение «Создание входящего доверия лесов» в корневом домене леса. Эта группа не имеет членов по умолчанию. Дополнительные сведения о создании доверий лесов см. в разделе Создание доверия леса.
Права пользователя по умолчанию отсутствуют.
Операторы настройки сети
Пользователи, входящие в эту группу, могут изменять параметры TCP/IP, а также обновлять и освобождать адреса TCP/IP на контроллерах домена в домене. Эта группа не имеет членов по умолчанию.
Права пользователя по умолчанию отсутствуют.
Пользователи системного монитора
Члены этой группы могут наблюдать за счетчиками производительности на контроллерах домена в домене, на локальном или удаленном компьютере, не являясь при этом участниками групп «Администраторы» или «Пользователи журналов производительности».
Права пользователя по умолчанию отсутствуют.
Пользователи журналов производительности
Члены этой группы могут управлять счетчиками производительности, журналами и оповещениями на контроллерах домена в домене, на локальном или удаленном компьютере, не являясь при этом участниками группы «Администраторы».
Права пользователя по умолчанию отсутствуют.
Пред-Windows 2000 доступ
Члены этой группы имеют права на чтение на всех пользователях и группах в домене. Эта группа обеспечивает обратную совместимость с компьютерами под управлением Windows NT 4.0 и более ранних версий. По умолчанию членом этой группы является специальная группа «Все». Дополнительные сведения о специальных группах см. в разделе Специальные удостоверения. Добавлять пользователей в эту группу рекомендуется только если они работают на компьютерах под управлением Windows NT 4.0 или более ранних версий.
Вход на данный компьютер из сети; Обход перекрестной проверки.
Операторы печати
Члены этой группы могут управлять, создавать, открывать для общего доступа и удалять принтеры, подключенные к контроллерам домена в домене. Они также могут управлять объектами-принтерами Active Directory в домене. Члены этой группы могут осуществлять локальный вход в систему на контроллерах домена в домене и отключать их. Эта группа не имеет членов по умолчанию. Добавлять членов в эту группу следует с осторожностью по причине прав членов группы на загрузку и выгрузку драйверов устройств на всех контроллерах домена в домене.
Разрешение локального входа; Завершение работы системы.
Пользователи удаленного рабочего стола
Члены этой группы имеют право удаленного входа на контроллеры домена в домене. Эта группа не имеет членов по умолчанию.
Права пользователя по умолчанию отсутствуют.
Репликатор
Эта группа поддерживает функции репликации каталога и используется службой репликации файлов на контроллерах домена в домене. Эта группа не имеет членов по умолчанию. Не добавляйте пользователей в эту группу.
Права пользователя по умолчанию отсутствуют.
Операторы сервера
На контроллерах домена члены этой группы могут интерактивно входить в систему, создавать и удалять общие ресурсы, запускать и останавливать некоторые службы, выполнять резервное копирование и восстановление файлов, форматировать жесткий диск и выключать компьютер. Эта группа не имеет членов по умолчанию. Добавлять членов в эту группу следует с осторожностью по причине значительных возможностей членов группы на контроллерах домена.
Архивация файлов и каталогов; Изменение системного времени; Принудительное удаленное завершение работы; Разрешение локального входа; Восстановление файлов и каталогов; Завершение работы системы.
Пользователи
Члены этой группу могут выполнять самые распространенные задачи, например запуск приложений, использование локальных и сетевых принтеров и блокировку сервера. По умолчанию членами этой группы являются группы «Администраторы домена», «Прошедшие проверку» и «Интерактивные». Таким образом, любая учетная запись пользователя, созданная в домене, становится членом этой группы.
Права пользователя по умолчанию отсутствуют.
Группы в контейнере «Пользователи»
В данной таблице содержится описание групп, используемых по умолчанию, размещенных в контейнере Users, а также перечислены права пользователей, назначенные каждой группе. Полное описание прав пользователей, перечисленных в таблице, см. в разделе Назначение прав пользователя. Сведения о редактировании прав пользователей см. в разделе Изменение параметров безопасности для объекта групповой политики.
Группа Описание Права пользователя по умолчанию
Издатели сертификатов
Членам этой группы разрешается публиковать сертификаты для пользователей и компьютеров. Эта группа не имеет членов по умолчанию.
Права пользователя по умолчанию отсутствуют.
DnsAdmins (устанавливается вместе с DNS)
Члены этой группы имеют административный доступ к службе сервера DNS. Эта группа не имеет членов по умолчанию.
Права пользователя по умолчанию отсутствуют.
DnsUpdateProxy (устанавливается вместе с DNS)
Члены данной группы являются клиентами DNS и могут выполнять динамические обновления от имени других клиентов, таких как серверы DHCP. Эта группа не имеет членов по умолчанию.
Права пользователя по умолчанию отсутствуют.
Администраторы домена
Члены этой группы полностью контролируют домен. По умолчанию, эта группа является членом группы «Администраторы» на всех контроллерах домена, всех рабочих станциях домена и всех входящих в домен серверов на то время, пока они присоединены к домену. По умолчанию членом этой группы является учетная запись «Администратор». Добавлять членов в эту группу следует с осторожностью по причине полного контроля членов группы над доменом.
Доступ к компьютеру из сети; Настройка квот памяти для процесса; Архивирование файлов и каталогов; Обход перекрестной проверки; Изменение системного времени; Создание файла подкачки; Отладка программ; Разрешение доверия к учетным записям компьютеров и пользователей при делегировании; Принудительное удаленное завершение работы; Увеличение приоритета диспетчирования; Загрузка и выгрузка драйверов устройств; Разрешение локального входа; Управление аудитом и журналом безопасности; Изменение параметров среды оборудования; Профилирование одного процесса; Профилирование загруженности системы; Отключение компьютера от стыковочного узла; Восстановление файлов и каталогов; Завершение работы системы; Смена владельца файлов или иных объектов.
Компьютеры домена
Эта группа содержит все рабочие станции и серверы, соединенные с доменом. По умолчанию любая созданная учетная запись компьютера автоматически становится членом этой группы.
Права пользователя по умолчанию отсутствуют.
Контроллеры домена
Эта группа содержит все контроллеры домена в домене.
Права пользователя по умолчанию отсутствуют.
Гости домена
Эта группа содержит всех гостей домена.
Права пользователя по умолчанию отсутствуют.
Пользователи домена
Эта группа содержит всех пользователей домена. По умолчанию любая созданная в домене учетная запись пользователя автоматически становится членом этой группы. Эта группа может быть использована для представления всех пользователей в домене. Например, для обеспечения доступа к принтеру всем пользователям домена можно назначить разрешение на доступ к принтеру этой группе (либо включить группу «Пользователи домена» в локальную группу на сервере печати, имеющую разрешения на доступ к принтеру).
Права пользователя по умолчанию отсутствуют.
Администраторы предприятия (появляются только в корневом домене леса)
Члены этой группы полностью управляют контроллерами домена в лесу. По умолчанию, эта группа является членом группы «Администраторы» на всех контроллерах домена в лесу. По умолчанию членом этой группы является учетная запись «Администратор». Поскольку члены этой группы имеют полный доступ на управление лесом, следует соблюдать осторожность при добавлении в нее новых пользователей.
Доступ к компьютеру из сети; Настройка квот памяти для процесса; Архивирование файлов и каталогов; Обход перекрестной проверки; Изменение системного времени; Создание файла подкачки; Отладка программ; Разрешение доверия к учетным записям компьютеров и пользователей при делегировании; Принудительное удаленное завершение работы; Увеличение приоритета диспетчирования; Загрузка и выгрузка драйверов устройств; Разрешение локального входа; Управление аудитом и журналом безопасности; Изменение параметров среды оборудования; Профилирование одного процесса; Профилирование загруженности системы; Отключение компьютера от стыковочного узла; Восстановление файлов и каталогов; Завершение работы системы; Смена владельца файлов или иных объектов.
Владельцы-создатели групповой политики
Члены этой группы могут изменять групповую политику в домене. По умолчанию членом этой группы является учетная запись «Администратор». Добавлять членов в эту группу следует с осторожностью по причине значительных возможностей членов группы в домене.
Права пользователя по умолчанию отсутствуют.
IIS_WPG (устанавливается вместе с IIS)
Группа IIS_WPG является группой рабочего процесса IIS 6.0 (Internet Information Services). Работа IIS 6.0 представляет собой рабочие процессы, обслуживающие определенные пространства имен. Например, www.microsoft.com, — это пространство имени, обслуживаемое одним рабочим процессом, который может быть запущен при помощи личных данных, добавленных к группе IIS_WPG, таких как MicrosoftAccount. Эта группа не имеет членов по умолчанию.
Права пользователя по умолчанию отсутствуют.
Серверы RAS и IAS
Серверам этой группы разрешен доступ к свойствам удаленного доступа пользователей.
Права пользователя по умолчанию отсутствуют.
Администраторы схемы (появляется только в корневом домене леса)
Члены этой группы могут изменять схему Active Directory. По умолчанию членом этой группы является учетная запись «Администратор». Добавлять членов в эту группу следует с осторожностью по причине значительных возможностей членов группы в лесу.
Права пользователя по умолчанию отсутствуют.


















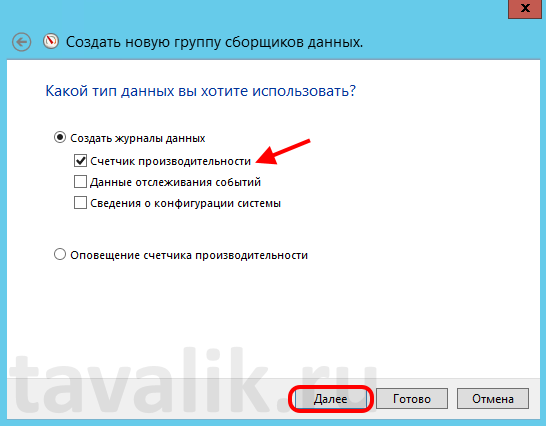

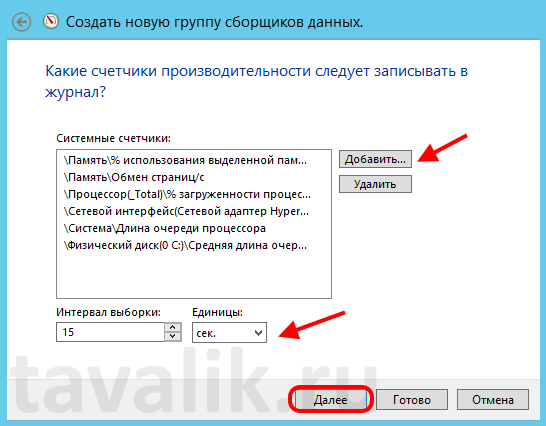
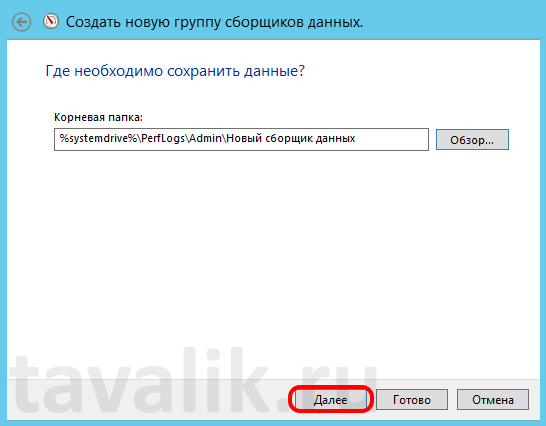








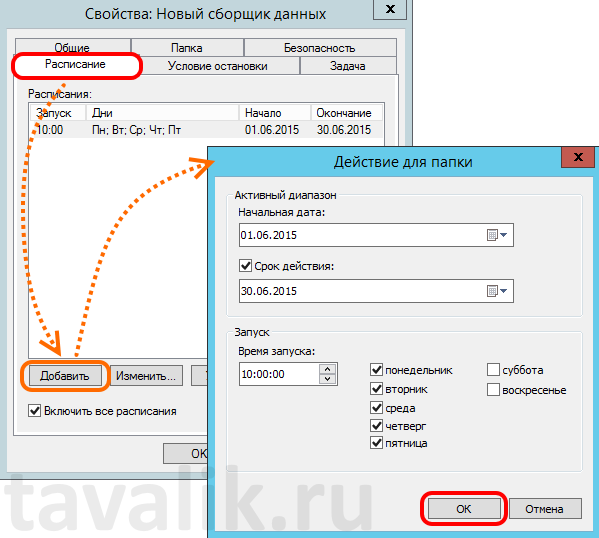
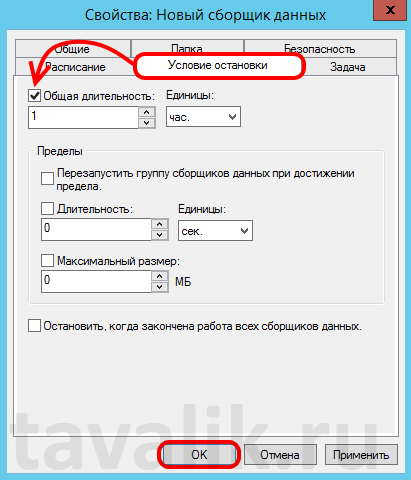

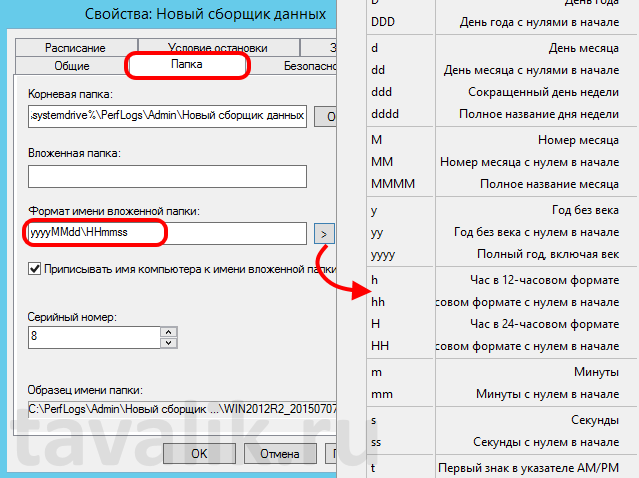
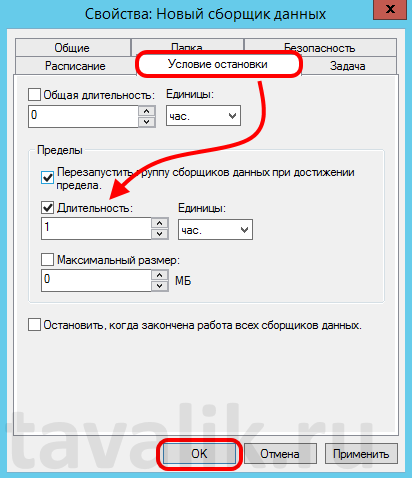





 Откроется приложение “Локальные пользователи и группы”.
Откроется приложение “Локальные пользователи и группы”. 
















