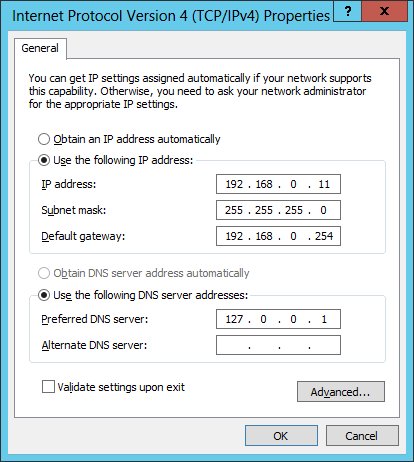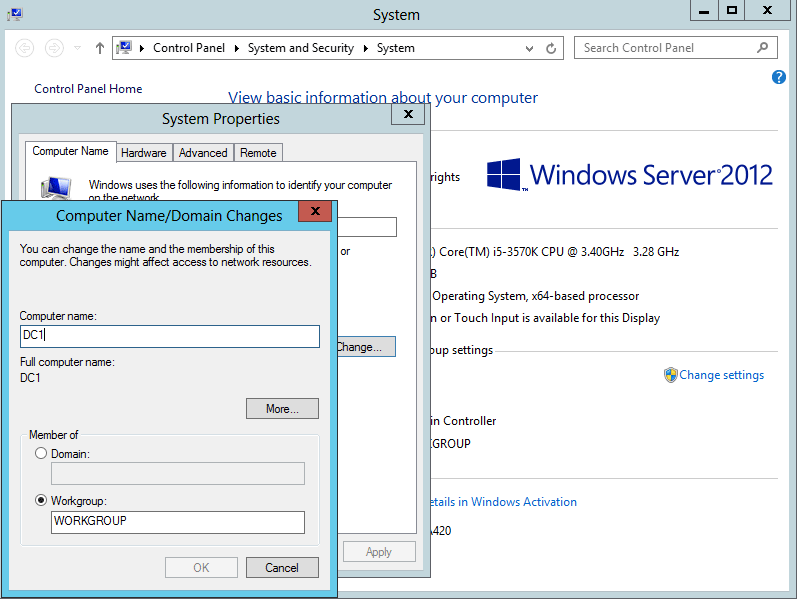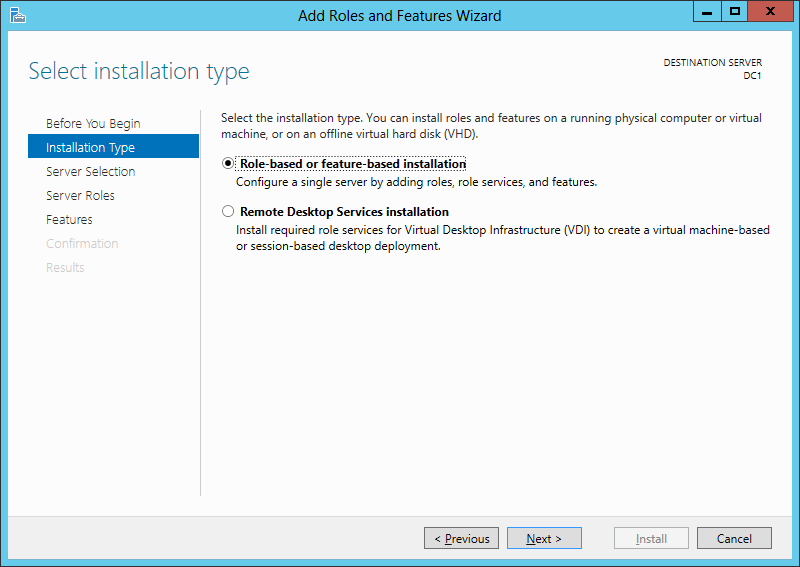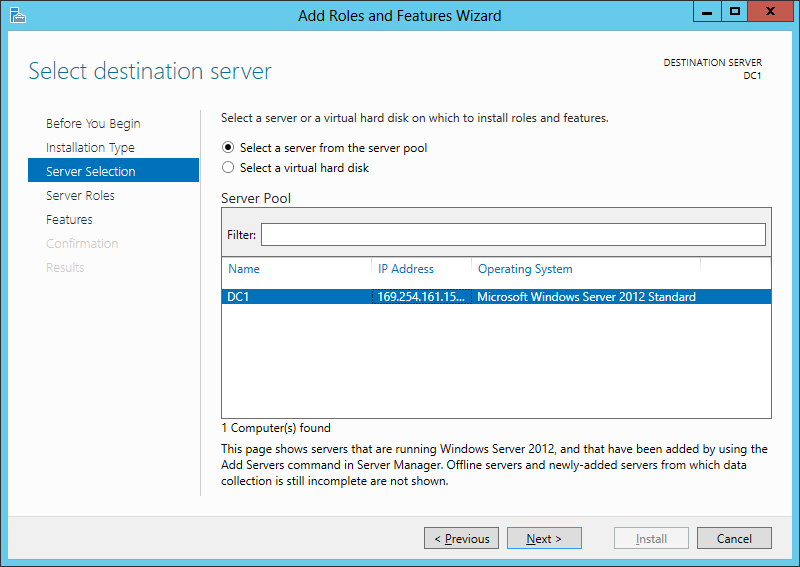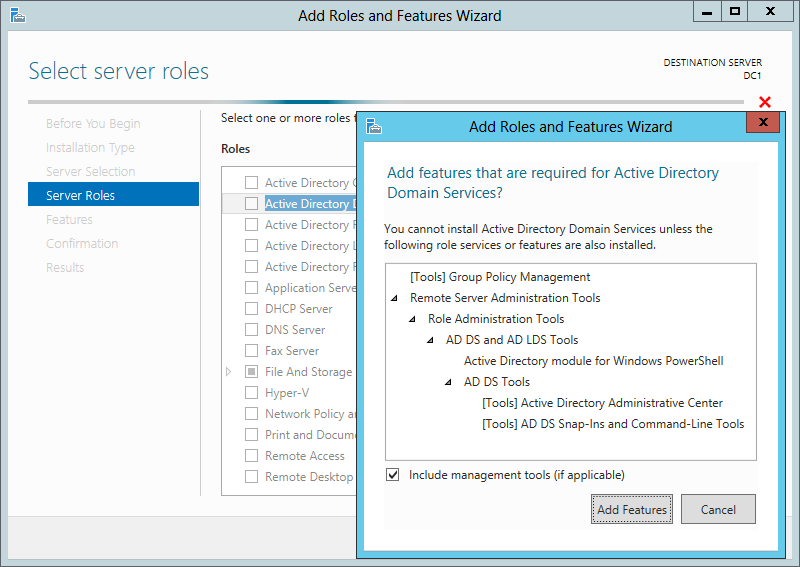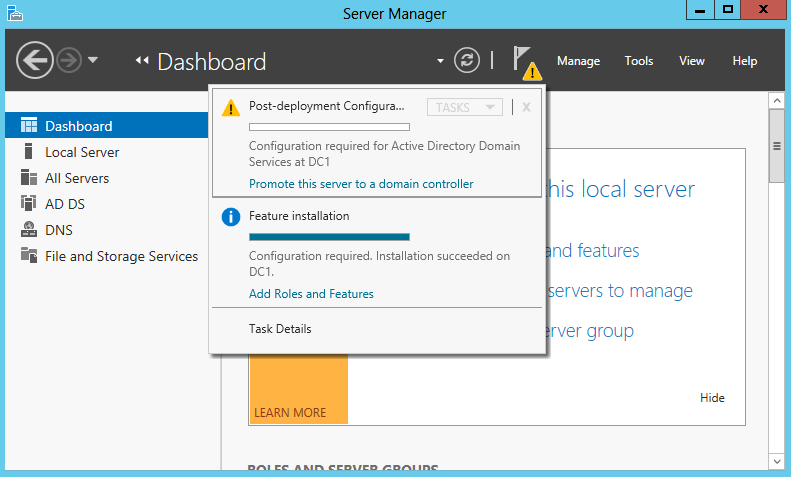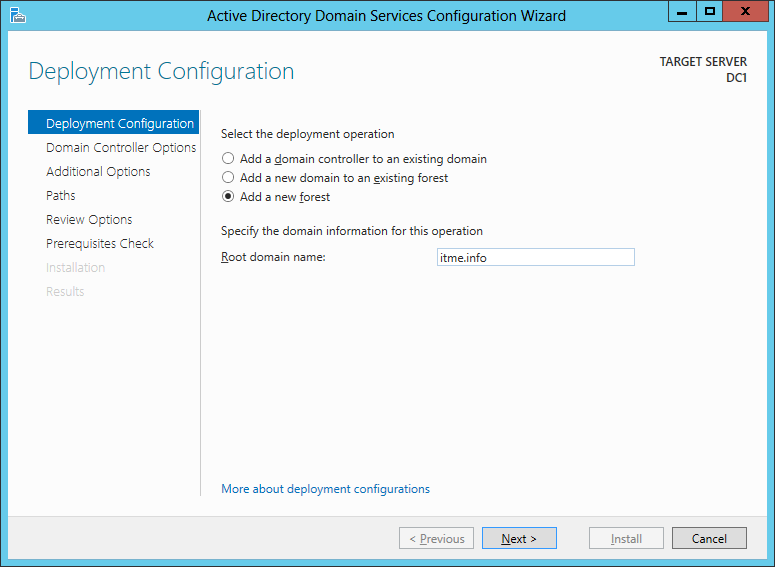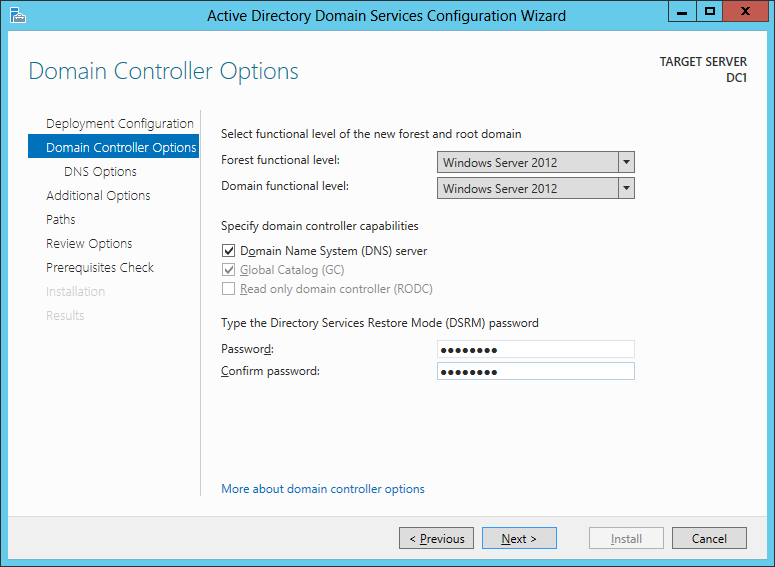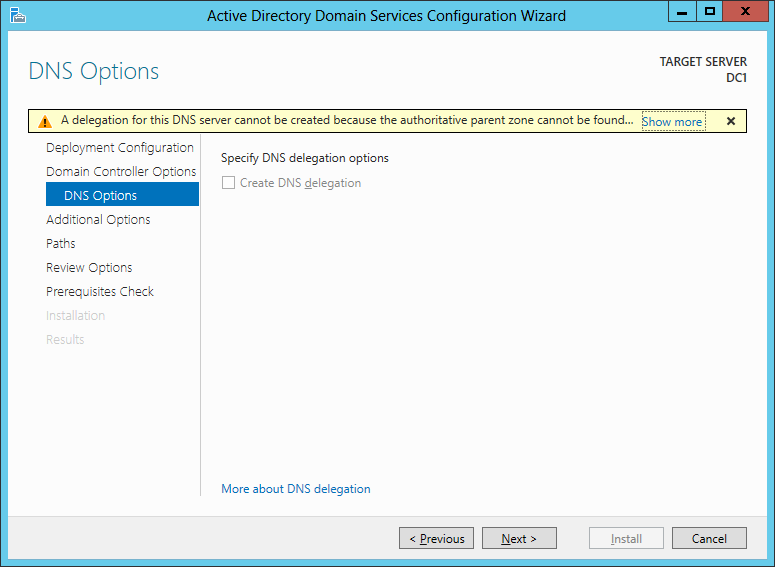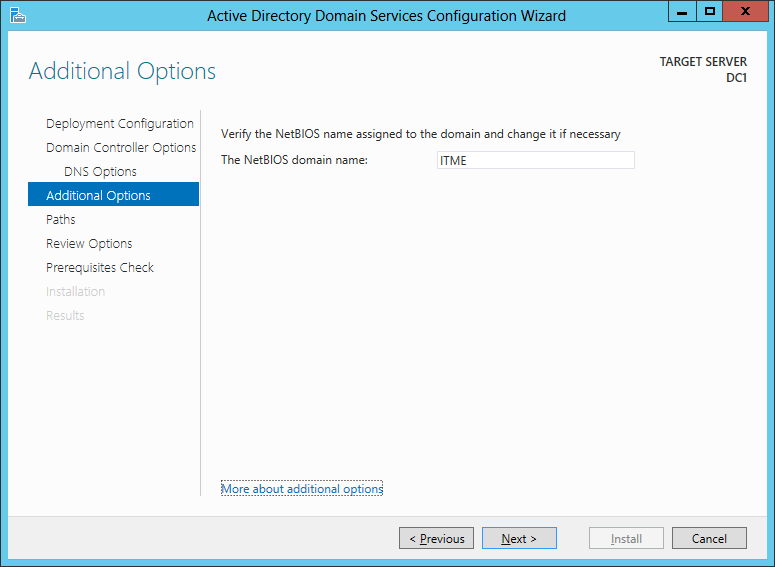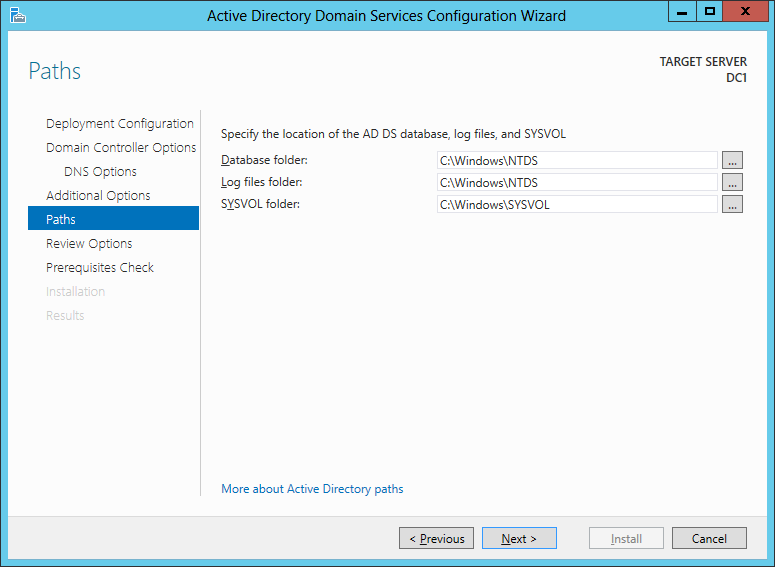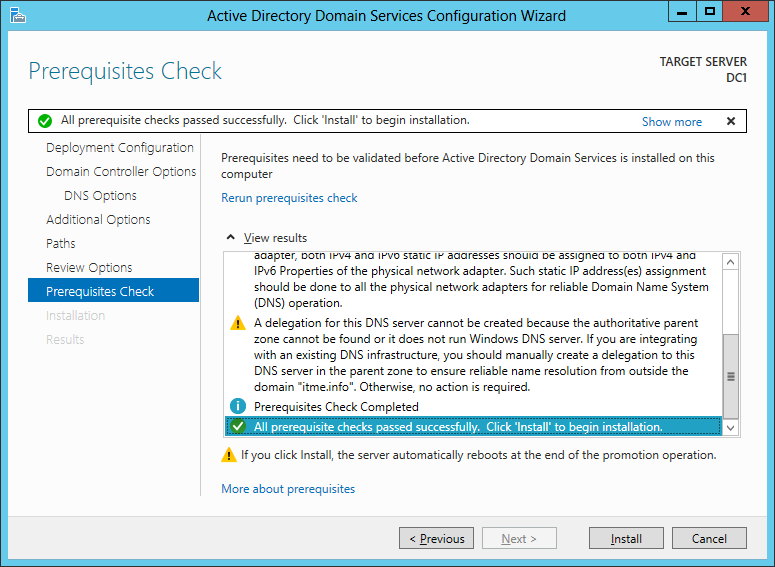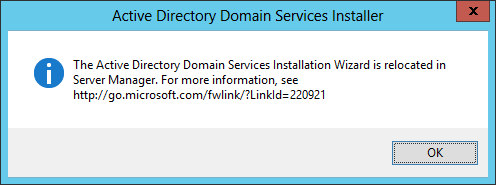You are here: Home / Articles / Operating Systems / Windows Server 2012: Installing Active Directory Users and Computers and Group Policy Management Console
Managing Active Directory and Group Policy can be a little obscure due to the prerequisite of installing the Remote Server Administration Tools on Windows 7 and 8. In Server 2012, there is no separate install of the RSAT tools, you just have to know where to look. Fortunately, it proves consistent by being part of the Add/Remove Roles and Features part of the Windows Server operating system. I like the role-based installations because it greatly simplifies the install process, provides you a list of Server’s native capabilities, and keeps the installation minimal by allowing you to manually choose what you want installed after the fact.
To get the Active Directory Users and Computers, you want to be sure to install just the tools you need, not the entire domain services on your server. That is, unless you wish to make your server a domain controller.
Open up Server Manager by clicking the icon pinned to the Taskbar or right-clicking Computer and going to Manage. In the top-right corner of the window, go up to the Manage menu and click ‘Add Roles and Features’.
From here, you will go through a dialog wizard. Follow the on-screen instructions to get to the install on the server you want configured. Choose Role-based or feature-based installation and select your server.
Unless there are other roles you would like installed, skip Server Roles and hit Next to get to the Features.
On the Features page, check Group Policy Management Tools.
The description reads: Group Policy Management is a scriptable Microsoft Management Console (MMC) snap-in, providing a single administrative tool for managing Group Policy across the Enterprise. Group Policy Management is the standard tool for managing Group Policy.
Scroll down a little bit to get to and Remote Server Administration Tools -> Role Administration Tools -> AD DS and AD LDS Tools and check those boxes, particularly AD DS Snap-Ins and Command-Line Tools.
The description reads: Active Directory Domain Services Snap-Ins and Command-Line tools includes Active Directory Users and Computers, Active Directory Domains and Trusts, Active Directory Sites and Services, and other snap-ins and command-line tools for remotely managing Active Directory domain controllers.
You can also select other tools you want like the Active Directory Administrative Center but to specifically get just Active Directory Users and Computers, check the box in front of AD DS Snap-Ins and Command-Line Tools.
Confirm your selections and let the install do its work.
Once the installation completes, you will see ‘Active Directory Users and Computers’ and ‘Group Policy Management Console’ on the Start Screen. You can also find them under the Administrative Tools folder should you want to copy a shortcut to your desktop. Note: using the GPMC from Server 2012 gives you access to New Windows 8 and Server 2012 Group Policies.
Итак, начнем с теории. Active Directory (далее AD) — служба каталогов корпорации Microsoft для ОС семейства WindowsNT. AD позволяет администраторам использовать групповые политики для обеспечения единообразия настройки пользовательской рабочей среды, разворачивать ПО на множестве компьютеров через групповые политики посредством System Center Configuration Manager, устанавливать и обновлять ОС. AD хранит данные и настройки среды в централизованной базе данных. Сети AD могут быть различного размера: от нескольких десятков до нескольких миллионов объектов.
Приступим.
2. Подготовка
Что бы установить роль AD нам необходимо:
1) Задать адекватное имя компьютеру
Открываем Пуск -> Панель управления -> Система, слева жмем на «Изменить параметры«. В «Свойствах системы» на вкладке «Имя компьютера» нажимаем кнопку «Изменить» и в поле «Имя компьютера» вводим имя (я ввел ADserver) и жмем «ОК«. Появится предупреждение о необходимости перезагрузки системы, что бы изменения вступили в силу, соглашаемся нажав «ОК«. В «Свойствах системы» жмем «Закрыть» и соглашаемся на перезагрузку.
2) Задать настройки сети
Открываем Пуск -> Панель управления -> Центр управления сетями и общим доступом -> Изменить параметры адаптера. После нажатия правой кнопкой на подключении выбираем пункт «Свойства» из контекстного меню. На вкладке «Сеть» выделяем «Протокол интернета версии 4 (TCP/IPv4)» и жмем «Свойства«.
Я задал:
IP-адрес: 192.168.10.252
Маска подсети: 255.255.255.0
Основной шлюз: 192.168.10.1
Предпочтительный DNS-сервер: 127.0.0.1 (так как тут будет располагаться локальный DNS-сервер)
Альтернативный DNS-сервер: 192.168.10.1
После чего жмем «ОК» и «Закрыть«.
Подготовка закончилась, теперь преступим к установке роли.
3. Установки роли
Для установки роли AD на компьютер откроем Пуск -> Диспетчер сервера. Выберем «Добавить роли и компоненты«.
После чего запустится «Мастер добавления ролей и компонентов«.
3.1 На первом этапе мастер напоминает, что нужно сделать перед началом добавления роли на компьютер, просто нажимаем «Далее«.
3.2 Теперь выбираем «Установка ролей и компонентов» и жмем «Далее«.
3.3 Выберем компьютер, на котором хотим установить роль AD и опять «Далее«.
3.4 Теперь нужно выбрать какую роль мы хотим установить, выбираем «Доменные службы Active Directory» и нам предложат установить необходимые компоненты и службы ролей для роли AD соглашаемся нажав «Добавить компоненты» и опять «Далее«.
3.5 Тут предложат установить компоненты, но нам они пока не нужны, так что просто жмем «Далее«.
3.6 Теперь нам выведут описание роли «Доменных служб Active Directory«. Прочитаем внимательно и жмем «Далее«.
3.7 Мы увидим, что же именно мы будем ставить на сервер, если все хорошо, то жмем «Установить«.
3.8 После установки просто жмем «Закрыть«.
4. Настройка доменных служб Active Directory
Теперь настроим доменную службу запустив «Мастер настройки доменных служб Active Directory» (жмем на иконку «Уведомления» (флажок) в «Диспетчере сервера» и после этого выбираем «Повысить роль этого сервера до уровня контроллера домена«).
4.1 Выбираем «Добавить новый лес» и вписываем наш домен в поле «Имя корневого домена» (я решил взять стандартный домен для таких случаев test.local) и жмем «Далее«.
4.2 В данном меню можно задать совместимость режима работы леса и корневого домена. Так как у меня все с нуля я оставлю по умолчанию (в режиме работы «Windows Server 2012«). А еще можно отключить DNS-сервер, но я решил оставить это, так как хочу иметь свой локальный DNS-сервер. И еще необходимо задать пароль DSRM(Directory Service Restore Mode — режим восстановления службы каталога), задаем пароль и тыкаем «Далее«.
4.3 На данном этапе мастер настройки предупреждает нас, что домен test.local нам не делегирован, ну это и логично, нам ни кто его не давал, он будет существовать только в нашей сети, так, что жмем просто «Далее«.
4.4 Можно изменить NetBIOS имя, которое было автоматически присвоено, я не буду этого делать, так, что жмем «Далее«.
4.5 Тут можем изменить пути к каталогам базы данных AD DS (Active Directory Domain Services — доменная служба AD), файлам журнала, а так же каталогу SYSVOL. Не вижу смысла в изменении, так что просто жмем «Далее«.
4.6 Теперь мы видим небольшой итог, какие настройки мы выбрали.
Тут же, нажав на кнопку «Просмотреть сценарий» мы можем увидеть PowerShell сценарий для развертывания AD DS выглядит он примерно так:
Жмем «Далее«.
4.7 Мастер проверит соблюдены ли предварительные требования, видим несколько замечаний, но они для нас не критичны, так что жмем кнопку «Установить«.
4.8 После завершения установки, компьютер перезагрузится.
5. Добавление нового пользователя
5.1 Запустим Пуск -> Панель управления -> Администрирование -> Пользователи и компьютеры Active Directory. Или через панель управления сервером:
5.2 Выделяем название домена (test.local), нажимаем правой кнопкой и выбираем «Создать» -> «Подразделение«.
После чего вводим имя подразделения, а так же можем снять защиту контейнера от случайного удаления. Нажимаем «ОК«.
Подразделения служат для того, что бы удобно управлять группами компьютеров, пользователей и т.д. Например: можно разбить пользователей по группам с именами подразделений соответствующих именам отделов компаний, в которой они работают (Бухгалтерия, ИТ, отдел кадров, менеджеры и т.д.)
5.3 Теперь создадим пользователя в подразделении «Пользователи«. Правой кнопкой на подразделение и выбираем в нем «Создать» -> «Пользователь«. И заполняем основные данные: Имя, Фамилия, логин.
Подразделения служат для того, что бы удобно управлять группами компьютеров, пользователей и т.д. Например: можно разбить пользователей по группам с именами подразделений соответствующих именам отделов компаний, в которой они работают (Бухгалтерия, ИТ, отдел кадров, менеджеры и т.д.)
Жмем «Далее«.
Теперь зададим пароль, для пользователя. Так же тут можно задать такие вещи как:
— Требовать смены пароля пользователя при следующем входе в систему — при входе пользователя в наш домен, ему будет предложено сменить пароль.
— Запретить смену пароля пользователем — отключает возможность смены пароля пользователем.
— Срок действия пароля не ограничен — пароль можно не менять сколько угодно.
— Отключить учетную запись — делает учетную запись пользователя не активной.
Жмем «Далее«.
И теперь «Готово«.
5.4 Выделим созданного пользователя и в контекстном меню выберем «Свойства«. На вкладке «Учетная запись» ставим галочку напротив «Разблокировать учетную запись«, после чего нажимаем «Применить«, затем «ОК«.
6. Ввод компьютера в домен
6.1 Для начала, создадим новую виртуальную машину с Windows 7 на борту. Зададим ему настройки сети, где:
IP-address: 192.168.10.101
Subnet mask: 255.255.255.0
Default gateway: 192.168.10.1 (vyatta, где настроен NAT из мой прошлой заметки)
Preferred DNS server: 192.168.10.252 (AD сервер, который мы настраивали выше)
Alternate DNS server: 192.168.10.1 (опять vyatta, так как он проксирует DNS запросы на Google DNS сервер 8.8.8.8)
6.2 Переходим в Start -> правой кнопкой на Computer -> Properties -> Change settings. Жмем кнопку Change напротив The rename this computer or change its domain or workgrup, click Change. Зададим имя компьютера и введем имя домена: test.local и жмем «ОК«.
Введем логин и пароль заново
После успешного добавления в домен увидим сообщение:
6.3 После перезагрузки компьютера увидим сообщение о логине в систему. Жмем Switch User.
Нажмем на Other User.
И введем логин и пароль.
Вот мы и залогинились как пользователь домена. Ура!)
Click Start, point to Administrative Tools, and then click Active Directory Users and Computers to start the Active Directory Users and Computers console. Click the domain name that you created, and then expand the contents.
Contents
- 1 How do I access Active Directory Users and Computers?
- 2 How do I access Active Directory?
- 3 How do I open Active Directory Users and Computers in Windows Server 2012?
- 4 How do I open Active Directory Users and Computers Server 2008?
- 5 How do I open Active Directory Users and Computers on Windows Server 2019?
- 6 How do I open Active Directory Users and Computers in Windows Server 2016?
- 7 How do I turn on Active Directory Administrative Center?
- 8 What is domain controller and Active Directory?
- 9 How do I use Microsoft Active Directory?
- 10 How do I find Active Directory users in Windows 10?
- 11 What is DSA MSC?
- 12 How do you create a group by using Active Directory Users and Computers snap in?
- 13 What are the 5 roles of Active Directory?
- 14 Is Active Directory only for Windows Server?
- 15 What is the difference between server and Active Directory?
Use these steps to install it.
- Right-click the Start button and choose “Settings” > “Apps” > “Manage optional features” > “Add feature“.
- Select “RSAT: Active Directory Domain Services and Lightweight Directory Tools“.
- Select “Install“, then wait while Windows installs the feature.
How do I access Active Directory?
Select Start > Administrative Tools > Active Directory Users and Computers. In the Active Directory Users and Computers tree, find and select your domain name. Expand the tree to find the path through your Active Directory hierarchy.
How do I open Active Directory Users and Computers in Windows Server 2012?
Here’s how to install Active Directory Users and Computers in Windows Server 2012 R2:
- Click with Windows Icon at the Bottom Right Corner of your Screen, and click “Server Manager” when the menu opens.
- When the Server Manager Dashboard displays, click the “Add Roles and Features” link to open the Wizard.
How do I open Active Directory Users and Computers Server 2008?
Access the Active Directory in Windows Server 2008 by opening the Active Directory Administrative Center.
- Click Start to open the Start Menu from the desktop.
- Left-click on the Administrative Tools option from the Start Menu and select the Active Directory Administration Center.
How do I open Active Directory Users and Computers on Windows Server 2019?
From the Start menu, select Settings > Apps. Click the hyperlink on the right side labeled Manage Optional Features and then click the button to Add feature. Select RSAT: Active Directory Domain Services and Lightweight Directory Tools. Click Install.
How do I open Active Directory Users and Computers in Windows Server 2016?
Navigate into Server Manager.
- Click Manage -> Add roles and features.
- Pick Role based or feature based installation -> Click Next.
- Pick the Server from the Server pool -> click Next.
- Check Active Directory Domain Services -> Click Next.
- Follow the screenshot and click Next.
- Proceed by clicking Next.
How do I turn on Active Directory Administrative Center?
To enable Active Directory Recycle Bin in ADAC on the target domain
- Right click the Windows PowerShell icon, click Run as Administrator and type dsac.exe to open ADAC.
- Click Manage, click Add Navigation Nodes and select the appropriate target domain in the Add Navigation Nodes dialog box and then click OK.
What is domain controller and Active Directory?
Active Directory is a directory service that stores information of users, network resources, files and other network objects. On the other hand, a domain controller is a server that responds to security authentication requests within a Windows Server domain.
How do I use Microsoft Active Directory?
Right-click on the Start button and go to Settings > Apps > Manage optional features > Add feature. Now select RSAT: Active Directory Domain Services and Lightweight Directory Tools. Finally, select Install then go to Start > Windows Administrative Tools to access Active Directory once the installation is complete.
How do I find Active Directory users in Windows 10?
Open File Explorer, select Network, and you should see a button in the toolbar labeled “Search Active Directory”. Depending on your permissions, it will let you search users and groups by name, and view the membership of those.
What is DSA MSC?
By default, the Active Directory Users and Computers (dsa. msc) console is installed on a Windows Server host, when it’s promoted to the domain controller during the Active Directory Domain Services (AD DS) role installation.
How do you create a group by using Active Directory Users and Computers snap in?
To add a new membership group in Active Directory
- Open the Active Directory Users and Computers console.
- In the navigation pane, select the container in which you want to store your group.
- Click Action, click New, and then click Group.
- In the Group name text box, type the name for your new group.
What are the 5 roles of Active Directory?
Currently in Windows there are five FSMO roles:
- Schema master.
- Domain naming master.
- RID master.
- PDC emulator.
- Infrastructure master.
Is Active Directory only for Windows Server?
The main Active Directory service is Active Directory Domain Services (AD DS), which is part of the Windows Server operating system.It’s important to understand that Active Directory is only for on-premises Microsoft environments.
What is the difference between server and Active Directory?
Definition. A directory service produced by the Microsoft for the networks of windows domain is known as the active directory whereas a server that responds to the authentication security requests such as checking permissions, logging in, etc.
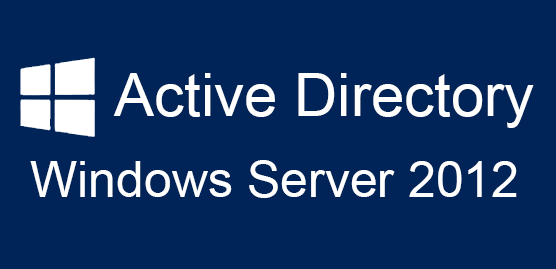
Подготовка
Прежде, чем настраивать роль Active Directory необходимо произвести настройку Windows Server 2012 — задать статический IP адрес и переименовать компьютер.
Чтобы установить статический IP адрес, необходимо щелкнуть правой кнопкой мышки по иконке Network в панели задач и выбрать Open Network ang Sharing Center -> Change adapter settings. Выбрать адаптер, который смотрит во внутреннюю сеть. Properties -> Internet Protocol Version 4 (TCP/IPv4) и задать IP адрес по подобию, как приведено на картинке.
192.168.0.11 — IP адрес текущего сервера — первого контроллера домена.
192.168.0.254 — IP адрес шлюза.
Теперь необходимо переименовать имя сервера и перезагрузить его. Start -> System -> Change Settings -> Computer Name -> Change. Ввести Computer Name. В примере сервер будет называться DC1.
Итак, после предварительной настройки сервера, переходим к установки роли службы каталогов.
Start -> Server Manager (Пуск -> Диспетчер сервера).
Add roles and features -> Next
Выбрать Role-based or feature-based Installation (Установка ролей и компонентов) -> Next
Выбрать сервер, на который устанавливается роль AD и нажать Далее. Select a server from the server pool -> Next
Выбираем роль Active Directory Domain Services (Доменные службы Active Directory), после чего появляется окно с предложением добавить роли и компоненты, необходимые для установки роли AD. Нажимаем кнопку Add Features.
Можно также выбрать роль DNS Server. Если вы забудете установить галочку для добавления роли DNS Server, можно особо не переживать, т.к. её можно будет добавить позже на стадии настройки роли AD.
После этого жмем каждый раз кнопку Next и устанавливаем роль.
Настройка доменных служб Active Directory
После установки роли, закрыть окно — Close. Теперь необходимо перейти к настройке роли AD.
В окне Server Manager нажать пиктограмму флага с уведомлением и нажать Promote this server to a domain controller (Повысить роль этого сервера до уровня контроллера домена) на плашке Post-deploiment Configuration.
Выбрать Add a new forest (Добавить новый лес), ввести название домена и нажать Далее.
Можете выбрать совместимость режима работы леса и корневого домена. По умолчанию устанавливается Windows Server 2012.
На этой вкладке можно будет отключить роль DNS Server. Но, в нашем случае, галочку оставляем.
Далее ввести пароль для DSRM (Directory Service Restore Mode — режим восстановления службы каталога) и нажимаем Далее.
На следующем шаге мастер предупреждает о том, что делегирование для этого DNS-сервера создано не было (A delegation for this DNS server cannot be created because the authoritative parent zone cannot be found or it does not run Windows DNS server. If you are integrating with an existing DNS infrastructure, you should manually create a delegation to this DNS server in the parent zone to ensure reliable name resolution from outside the domain «ithz.ru». Otherwise, no action is required.).
Нажимаем Next.
На следующем шаге можно изменить NetBIOS имя, которое было присвоено домену. Мы этого делать не будем. Просто нажимаем Далее.
На следующем шаге можно изменить пути к каталогам базы данных AD DS (Active Directory Domain Services – доменная служба Active Directory), файлам журнала, а так же папке SYSVOL. Мы менять ничего не будем. Нажимаем кнопку Далее.
На следующем шаге отображается сводная информация по настройке. Нажав кнопку View Script, можно посмотреть Powershell скрипт, который произведет настройку доменных служб Active Directory.
# Windows PowerShell script for AD DS Deployment
Import-Module ADDSDeployment Install-ADDSForest ` -CreateDnsDelegation:$false ` -DatabasePath "C:\Windows\NTDS" ` -DomainMode "Win2012" ` -DomainName "ithz.ru" ` -DomainNetbiosName "ITME" ` -ForestMode "Win2012" ` -InstallDns:$true ` -LogPath "C:\Windows\NTDS" ` -NoRebootOnCompletion:$false ` -SysvolPath "C:\Windows\SYSVOL" ` -Force:$true
Убедившись, что все указано верно, нажимаем на кнопку Next.
На следующем шаге производится проверка, все ли предварительные требования соблюдены. После чего покажет нам отчёт. Одно из обязательных требований — это установленный пароль локального администратора. В самом низу можно прочитать предупреждение о том, что после того, как будет нажата кнопка Install уровень сервера будет повышен до контроллера домена и будет произведена автоматическая перезагрузка.
Должна появиться надпись All prerequisite checks are passed successfully. Click «install» to begin installation.
Нажимаем кнопку Install.
После завершения всех настроек, сервер перезагрузится, и вы совершите первый ввод компьютера в ваш домен. Для этого необходимо ввести логин и пароль администратора домена.
На этом базовая настройка служб каталога Active Directory завершена. Конечно же еще предстоит проделать огромный объем работы по созданию подразделений, созданию новых пользователей, настройке групповых политик безопасности, …
Дополнительная информация по статье
Прощай dcpromo, привет Powershell
Из анонсов все уже знают, что утилита dcpromo устарела. Если запустить в командной строке dcpromo, то появится окно с предупреждением, предлагающее вам воспользоваться Диспетчером сервера.
The Active Directory Services installation Wizard is relocated in Server Manager.
Тем не менее, данной командой можно воспользоваться c указанием параметра автоматической настройки — dcpromo /unattend. При работе сервера в режиме Core, предупреждения не будет, а в командной строке появится информация по использованию утилиты dcpromo.
Все эти изменения связаны с тем, что в Windows Server 2012 сделали акцент на администрирование с помощью Powershell.
Компоненты, связанные с Active Directory, удаленны из Windows Server 2012
Службы федерации Active Directory (AD FS)
- Больше не поддерживаются приложения, использующие веб-агенты «в режиме маркеров NT». Эти приложения должны переноситься на платформу Windows Identity Foundation и использовать службу Claims to Windows Token для преобразования имени участника-пользователя из маркера SAML в маркер Windows для использования в приложении.
- Больше не поддерживаются «Группы ресурсов» (описание групп ресурсов см. по адресу http://technet.microsoft.com/library/cc753670(WS.10).aspx)
- Больше не поддерживается возможность использования служб Active Directory облегченного доступа к каталогам (AD LDS) в качестве хранилища результатов проверки подлинности.
- Необходим переход к версии AD FS в Windows Server 2012. Не поддерживается обновление «на месте» с AD FS 1.0 или со «стандартной» версии AD FS 2.0.
Поставщики WMI
Доменом в Windows Server называют отдельную область безопасности компьютерной сети.
В домене может быть один или несколько серверов выполняющих различные роли. Разрешения, применяемые администратором, распространяются на все компьютеры в домене.
Пользователь, имеющий учетную запись в домене, может войти в систему на любом компьютере, иметь учетную запись на локальном компьютере не требуется.
В домене могут работать несколько тысяч пользователей, при этом компьютеры могут принадлежать к разным локальным сетям.
Несколько доменов имеющих одну и ту же конфигурацию и глобальный каталог называют деревом доменов. Несколько деревьев могут быть объединены в лес.
В домене есть такое понятие как групповая политика. Под групповой политикой понимают настройки системы, которые применяются к группе пользователей. Изменения групповой политики затрагивают всех пользователей входящих в эту политику.
Параметры групповой политики хранятся в виде объектов групповой политики (Group Policy Object, GPO). Эти объекты хранятся в каталоге подобно другим объектам. Различают два вида объектов групповой политики – объекты групповой политики, создаваемые в контексте службы каталога, и локальные объекты групповой политики.
Не будем подробно вдаваться в теорию и перейдем к практике.
Запускаем Диспетчер серверов -> «Добавить роли и компоненты».
На первой странице мастер напоминает, что необходимо сделать перед началом добавления роли на сервер. Нажмите «Далее».
На втором шаге нужно выбрать «Установка ролей и компонентов» и нажать «Далее».
Выбираем сервер, на который нужно установить Active Directory (он у нас один), «Далее».
Теперь нужно выбрать роль, которую нужно добавить. Выбираем «Доменные службы Active Directory». После чего откроется окно, в котором будет предложено установить службы ролей или компоненты, необходимые для установки роли Active Directory, нажмите кнопку «Добавить компоненты», после чего кликните «Далее».
PЗатем нажимайте «Далее», «Далее» и «Установить».
Перезапустите компьютер.
После того, как роль была добавлена на сервер, необходимо настроить доменную службу, то есть установить и настроить контроллер домена.
Настройка контроллера домена Windows Server
Запустите «Мастер настройки доменных служб Active Directory», для чего нажмите на иконку «Уведомления» в диспетчере сервера, затем нажмите «Повысить роль этого сервера до уровня контроллера домена».
Выберите пункт «Добавить новый лес», затем введите имя домена в поле «Имя корневого домена». Домены в сети Windows имеют аналогичные названия с доменами в интернете. Я ввел имя домена buzov.com. Нажимаем «Далее».
На этом шаге можно изменить совместимость режима работы леса и корневого домена. Оставьте настройки по умолчанию. Задайте пароль для DSRM (Directory Service Restore Mode – режим восстановления службы каталога) и нажмите «Далее».
Затем нажимайте «Далее» несколько раз до процесса установки.
Когда контроллер домена установиться компьютер будет перезагружен.
Добавление и настройка групп и пользователей в домене Windows Server
Теперь нужно добавить пользователей домена, что бы присоединить к сети рабочие места сотрудников.
Отроем «Пользователи и компьютеры Active Directory». Для этого перейдите в Пуск –> Панель управления –> Система и безопасность –> Администрирование –> Пользователи и компьютеры Active Directory.
Создадим отдел «Бухгалтерия», для этого выделите название домена и вызовите контекстное меню, в котором выберите (Создать – Подразделение). Введите имя отдела (бухгалтерия) и нажмите «OK»
Подразделения служат для управления группами компьютеров пользователей. Как правило их именуют в соответствии с подразделениями организации.
Создайте учетную запись пользователя в новом подразделении. Для этого в контекстном меню нового подразделения выберите пункт Создать –> Пользователь. Пусть первым пользователем будет Бухгалтер.
После ввода имени пользователя и учетной записи нажмите «Далее». Теперь нужно ввести пароль. По умолчанию пароль должен соответствовать требованиям сложности, то есть содержать три из четырех групп символов: заглавные буквы, строчные буквы, цифры, специальные знаки ( . , + – = ? № $ и так далее). Установите параметр «Требовать смену пароля при следующем входе в систему».
Создайте учетную запись группы безопасности. Для этого в контекстном меню нового подразделения (бухгалтерия) выберите пункт (Создать – Группа). При создании новой группы безопасности необходимо ввести имя, область действия и тип группы. Область действия определяет видимость данной группы в службе каталога. Глобальная группа видна в любом домене службы каталога и ей могут назначаться привилегии доступа к ресурсам других доменов. Локальная группа видна только в своем домене, то есть ей будут доступны ресурсы только ее домена. Группы безопасности позволяют
объединять пользователей и другие группы для назначения им одинаковых привилегий на различные объекты. Группы распространения используются для рассылки сообщений, они не участвуют в разграничении прав доступа.
Теперь нужно ввести компьютер в домен и зайти под новым пользователем. Для этого на клиентском компьютере нужно указать DNS-адрес. Для этого откройте «Свойства сетевого подключения» (Пуск –> Панель управления –> Сеть и Интернет – >Центр управления сетями и общим доступом – Изменение параметров адаптера), вызовите контекстное меню подключения и выберите «Свойства».
Выделите «Протокол Интернета версии 4 (TCP/IPv4)», нажмите кнопку «Свойства», выберите «Использовать следующие адреса DNS-серверов» и в поле «Предпочитаемый DNS-сервер» укажите адрес вашего DNS-сервера. Проверьте, что задан IP-адрес и маска той же подсети, в которой находится сервер.
Присоединение компьютера к домену
Откройте свойства системы (Пуск –> Панель управления –> Система и безопасность –> Система –> Дополнительные параметры системы). Выберите вкладку «Имя компьютера» и нажмите «Изменить». Выберите «Компьютер является членом домена» и введите имя домена.
После этого необходимо ввести логин и пароль пользователя с правами присоединения к домену (обычно администратора домена). Если вы всё указали правильно, то появиться приветственное сообщение «Добро пожаловать в домен …».
Для того чтобы завершить присоединение, необходима перезагрузка.
После перезагрузки войдите в систему под доменной учётной записью пользователя, которая была создана ранее
После ввода пароля операционная система попросит вас сменить пароль.
Вернемся на сервер. Нажмите «Пуск» -> Администрирование и перейдите в окно Управления групповой политикой. Выбираем наш лес, домен, Объекты групповой политики, щелкаем правой кнопкой мыши -> создать. Называем его buh (это объект групповой политики для группы Бухгалтерия).
Теперь необходимо привязать данный объект групповой политики к созданной группе. Для этого нажмите правой кнопкой на созданное подразделение (Бухгалтерия) и выберите «Связать существующий объект групповой политики…», затем выберите созданный ранее объект в списке и нажмите «ОК».
Далее выбираем созданный объект.
Выбранный объект должен появиться в списке связанных объектов групповой политики. Для редактирования параметров, определяемых данным объектом, нажмите на него правой кнопкой и выберите «Изменить».
Установка параметров безопасности
Установка параметров безопасности — завершающий этап настройка домена и групповых политик в Windows Server.
Ограничения парольной защиты
Ограничение на параметры парольной системы защиты задаются в контексте «Конфигурация компьютера». Выберите Конфигурация Windows –> Параметры безопасности –> Политики учетных записей –> Политика паролей.
В данном разделе объекта групповой политики определяются следующие параметры:
- «Минимальный срок действия пароля» задает периодичность смены пароля.
- «Минимальная длина пароля» определяет минимальное количество знаков пароля.
- «Максимальный срок действия пароля» определяет интервал времени, через который разрешается менять пароль.
- «Пароль должен отвечать требованиям сложности» определяет требования к составу групп знаков, которые должен включать пароль.
- «Хранить пароли, используя обратимое шифрование» задает способ хранения пароля в базе данных учетных записей.
- «Вести журнал паролей» определяет количество хранимых устаревших паролей пользователя.
Тут нужно указать необходимые параметры (определите самостоятельно).
Политика ограниченного использования программ
Объекты групповой политики позволяют запретить запуск определенных программ на всех компьютерах, на которые распространяется действие политики. Для этого необходимо в объекте групповой политики создать политику ограниченного использования программ и создать необходимые правила. Как это сделать.
Выберите раздел Конфигурация пользователя –> Политики –> Конфигурация Windows –> Параметры безопасности –> Политики ограниченного использования программ. Нажмите правой кнопкой на «Политики ограниченного использования программ», далее заходим в «Дополнительные правила» и жмем правой кнопкой мыши, затем выбираем «Создать правило для пути».
После обновления объекта групповой политики на рабочей станции, политика ограниченного использования программ вступит в действие и запуск программ, соответствующих правилам, будет невозможен.
Давайте запретим использовать командную строку на клиентском компьютере.
Запрет запуска командной строки (cmd.exe).
На этом все. Если у вас остались вопросы, обязательно задайте их в комментариях.
При попытке запустить командную строку на клиентской машине вы получите сообщение.