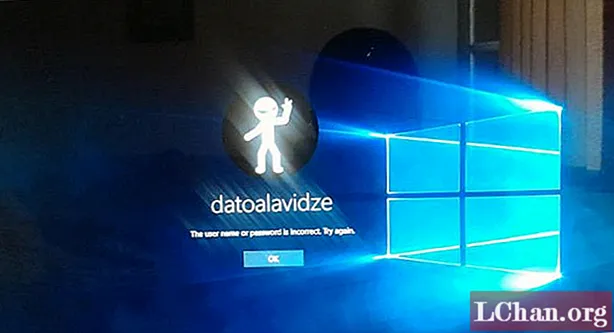В этой инструкции подробно о том, почему так происходит, как исправить проблему и сделать так, чтобы при включении или перезагрузке на экране не было сообщений о том, что были введены неправильное имя или пароль.
- Решение проблемы
- Видео инструкция
Почему каждый раз при включении появляется окно «Неправильное имя пользователя или пароль. Попробуйте ещё раз» и решение
Повторюсь: всё, что описывается далее верно только в сценарии, когда после появления сообщения вы вручную вводите ваш пароль, он подходит и вы успешно входите в систему — то есть вы знаете правильный пароль.
Рассматриваемая ситуация возникает, когда пользователь с помощью системных настроек, а иногда — сторонними программами пробовал отключить запрос пароля при входе в систему. Что именно происходит (в случае ручного отключения):
- Пользователь открывает окно Win+R — netplwiz или Win+R — control userpasswords2
- Снимает отметку «Требовать ввод имени пользователя и пароля».
- Вводит пароль и подтверждение пароля (а иногда и меняет имя пользователя).
- На 3-м шаге правильной ввода никак не проверяется: достаточно ввести любой пароль, главное, чтобы он совпадал и в основном поле, и в поле подтверждения.
- При следующем входе в систему производится попытка входа по паролю, который вы задали и, если вы ошиблись на 3-м шаге: не та раскладка, включён Caps Lock, ввели ПИН-код вместо пароля учётной записи (а это разные вещи), вы получите сообщение «Неправильное имя пользователя или пароль», а также — дубль учетной записи на экране входа.
- После этого, когда вы вводите пароль вручную, ошибок уже нет и вход производится успешно.
Исходя из природы проблемы, решение будет следующим:
- Нажмите клавиши Win+R на клавиатуре (Win — клавиша с эмблемой Windows), введите netplwiz и нажмите Enter.
- Если отметка «Требовать ввод имени пользователя и пароля» отключена, установите отметку и нажмите «Применить». Уже это действие сделает так, что сообщений о неправильном пароле появляться не будет, но останется необходимость ручного ввода пароля.
- Если вы хотите отключить запрос пароля при входе, снова снимите отметку и очень внимательно введите пароль: чтобы он полностью соответствовал тому, который вы используете при входе на экране блокировки. При этом помните: нужно вводить именно пароль учётной записи, а не ПИН-код, в Windows 11 и Windows 10 — это разные вещи. Примените настройки и перезагрузите компьютер: если всё было сделано правильно, проблема не должна появиться снова.
Видео инструкция
Содержание
- Часть 1. Как исправить неправильное имя пользователя или пароль при первоначальном входе в систему
- Решение 1. Перейдите к параметрам входа.
- Решение 2. Использование Reset This PC
- Дополнительные советы: как удалить забытый пароль учетной записи Windows 10/8/7
- Нижняя линия
«В Windows 8.1 каждый раз при загрузке я получаю« неверное имя пользователя или пароль, попробуйте еще раз ». Как я могу избежать появления этого первоначального сообщения об ошибке? Я бы предпочел, чтобы пароль вообще не запрашивался, а просто входил прямо на рабочий стол. Но я тоже не могу придумать этот вариант! » Из сообщества Microsoft
Что ж, это на самом деле раздражает, когда вы вводите правильный пароль, а на стартовом экране Windows все равно появляется сообщение об ошибке с неверным именем пользователя или паролем. Мы понимаем вашу ситуацию и поэтому составили этот пост, в котором предлагаются решения для решения этой проблемы. Более того, в последней части статьи вы также обнаружите проверенный способ не только сбросить пароль, но и удалить его без запроса пароля для входа в систему, как вам нужно.
- Часть 1: Как исправить неправильное имя пользователя или пароль при первоначальном входе в систему
- Дополнительные советы: как удалить забытый пароль учетной записи Windows 10/8/7
Часть 1. Как исправить неправильное имя пользователя или пароль при первоначальном входе в систему
Возможно, вы столкнулись с неправильным именем пользователя или паролем на стартовом экране Windows 10/8/7 либо из-за ввода неправильного пароля. Или, возможно, хранилище учетных данных для вашей учетной записи Windows могло быть повреждено. В таком случае вы можете выбрать любой из двух вариантов, чтобы исправить неправильное имя пользователя или пароль, сообщение об ошибке экрана запуска Windows 10/8/7.
Решение 1. Перейдите к параметрам входа.
Шаг 1: Запустите настройки Windows, одновременно нажав клавишу «Windows» и букву «i». Теперь войдите в «Учетные записи», а затем выберите «Параметры входа» на левой панели.
Шаг 2. Затем в разделе «Конфиденциальность» отключите параметр «Использовать мои данные для входа для автоматического завершения настройки устройства». Перезагрузите компьютер, и все готово.
Теперь вы не должны сталкиваться с неправильным именем пользователя или паролем, сообщением об ошибке экрана запуска Windows 10/8/7 снова. Если вы снова столкнулись с ошибкой, перейдите к следующему способу сброса Windows, чтобы удалить испорченные настройки вашего ПК и настроить его заново.
Решение 2. Использование Reset This PC
Шаг 1: Нажмите кнопку «Windows», чтобы открыть меню «Пуск», а затем нажмите «Питание». Теперь, удерживая нажатой клавишу «SHIFT» на клавиатуре, нажмите «Перезагрузить». Не отпускайте клавишу, пока не загрузится меню ASO (Advanced Startup Options).
Шаг 2: Затем, когда вы находитесь в меню ASO, выберите «Устранение неполадок», а затем выберите «Сбросить этот компьютер».
Шаг 3: На следующем экране выберите «Сохранить мои файлы» или «Удалить все» в соответствии с вашими предпочтениями. Здесь мы выбрали «Сохранить мои файлы», так как это удалит только настройки и приложения, но не повредит никаким вашим личным файлам. Подтвердите свое действие и дождитесь завершения процесса.
После этого перезагрузите компьютер и настройте устройство как обычно. Вы больше не будете получать сообщение об ошибке на экране запуска Windows 10/8/7 с неверным именем пользователя или паролем!
На самом деле, когда вы сталкиваетесь с проблемой учетной записи Windows, такой как проблема выше, лучший способ — удалить пароль учетной записи. Особенно для тех аккаунтов, в которых вы даже не помните пароль. Чтобы помочь вам в достижении этой цели, мы хотели бы познакомить вас с PassFab 4WinKey. Давайте подробно разберемся в пошаговом руководстве о том, как использовать этот инструмент.
Шаг 1. Загрузите и установите его на доступный ПК или Mac. После запуска выберите один из способов записи диска для сброса пароля.
Шаг 2: Подождите некоторое время, и будет создана дискета для сброса пароля.
Шаг 3: Затем вставьте записанный диск сброса пароля в заблокированный компьютер. Перезагрузите компьютер и постоянно нажимайте F12, чтобы войти в меню загрузки.
Шаг 4: Теперь, используя клавишу со стрелкой, выберите вставленный диск и нажмите Enter. Затем сохраните и выйдите, вы увидите интерфейс 4WinKey и выберите систему Windows.
Шаг 5: На следующем экране вы увидите 4 функции, выберите «Удалить пароль учетной записи», чтобы выбрать пароль учетной записи пользователя, который вы хотите удалить.
В конце концов, перезагрузите компьютер и одновременно удалите загрузочный диск. Затем вы можете войти в свой компьютер с новым паролем.
Нижняя линия
Имея всю эту строго засекреченную информацию, мы теперь твердо уверены, что ваша проблема «неправильное имя пользователя или пароль при запуске Windows 10/8/7» должна была быть решена с помощью вышеупомянутого решения. Если вам понравился наш пост, и если кто-то столкнулся с той же проблемой или хочет удалить пароль учетной записи Windows, мы будем признательны, если вы поделитесь с ним этим сообщением.
Тема этой публикации, друзья — неправильное имя пользователя или пароль в Windows 10. Это ошибка авторизации в Windows 10, возникающая при запуске компьютера, если у вашей учётной записи есть пароль, и вы настроили автоматический вход в операционную систему без необходимости ввода пароля. Но ситуация обернулась так, что вместо автоматического прохождения этапа авторизации на экране блокировки вы получаете окно с ошибкой входа в учётную запись, и вам всё равно нужно вводить пароль. При этом ваша учётная запись на экране блокировки отображается дважды. Что делать в этой ситуации?
Неправильное имя пользователя или пароль в Windows 10
Итак, ошибка на экране блокировки Windows 10 при запуске компьютера «Неправильное имя пользователя или пароль». Здесь можем нажать только «Ок».
Затем видим на экране блокировки две наши учётные записи, и в любую из них можем войти только при условии ввода пароля.
Причина этой проблемы кроется в неверных настройках автоматической авторизации в учётной записи Windows 10, которые вносились на компьютере с помощью оснастки netplwiz, либо с участием утилиты Autologon. Для устранения проблемы необходимо вновь обратиться к этим настройкам и перевыполнить их. Рассмотрим на примере netplwiz. Запускаем её с помощью системного поиска.
Здесь у вас по идее должна быть убрана галочка настройки «Требовать ввод имени пользователя и пароля».
Установите её, примените изменения.
Затем снова уберите и внимательно введите, затем подтвердите пароль от учётной записи Windows 10. И не вносите никаких изменений в графу имени пользователя. Именно при выполнении этого процессе когда-то были допущены ошибки, из-за чего и возникала ошибка «Неправильное имя пользователя или пароль» при авторизации в Windows 10. Если у вас учётная запись Microsoft, вводите именно пароль от неё, а не пин-код.
Перезагружаем компьютер и проверяем. Ошибка должна исчезнуть. Если у вас таким способом не получается устранить проблему, просто уберите пароль, если вы пользуетесь локальной учётной записью. Если пользуетесь учётной записью Microsoft, перейдите на локальную. Как это всё сделать, смотрите в статье сайта «Автоматический вход в Windows 10 без ввода пароля».
Иногда не получается зайти на рабочий стол в Windows 10, поскольку экран входа в систему не принимает пароль, который на 100% введен правильно. По сообщениям пользователей, у одних не пускает только под одной учетной записью, другие вообще не могут войти во все заведенные аккаунты.
По информации пользователей, столкнувшихся с этой проблемой, есть несколько причин, когда система не принимает верный пароль:
Несовместимый или поврежденный драйвер клавиатуры. Эта проблема может возникнуть после подключения новой клавиатуры. Дело в том, что она все еще использует драйвер предыдущей, и при нажатии на некоторые клавиши выводятся совсем другие символы. В этом случае проблему можно обойти с помощью экранной клавиатуры.
Введение локального пароля под учетной записью Майкрософт. Проблема возникает, когда Центр обновления Windows устанавливает компоненты, которые выводят на экран входа в систему данные авторизации для глобальной записи Майкрософт вместо локальной. Попробуйте ввести пароль для аккаунта Microsoft.
Неправильный пароль. Поскольку учетную запись Microsoft обычно не используем, то можем его забыть. Для возобновления выполните действия по восстановлению аккаунта Майкрософт.
Неполадки Windows 10. Есть некоторые моменты, когда Windows не принимает правильно набранный пароль в результате неполадок, которые до сих пор не исправлены. Чтобы ее обойти загрузите компьютер в безопасном режиме, а затем попробуйте перезагрузить в обычном режиме.
Предлагаем несколько исправлений, которые пользователи в подобной ситуации успешно применяли для устранения неполадки в Windows 10.
Ввод с виртуальной клавиатуры
Причиной номер один является неисправная клавиатура или поврежденный (несовместимый) драйвер. Обычно встречается после подключения новой клавиатуры, которая выводит разные символы при нажатии на одни и те самые клавиши.
Это происходит потому, что Windows не успел установить драйвер для нового устройства после его подключения при первом входе в систему. Проблему можно решить с помощью виртуальной клавиатуры, чтобы обойти экран блокировки и позволить ОС установить новый драйвер.
Чтобы воспользоваться виртуальным набором, кликните на значок «Специальные возможности», расположенный в правом нижнем углу.
Из списка доступных вариантов выберите экранную клавиатуру.
Попробуйте набрать пароль, который не принимала система со стандартной, и повторите попытку.
Вход через учетную запись Майкрософт
Попробуйте выполнить вход с помощью пароля Майкрософт. Изменение данных авторизации может произойти после обновления Windows, когда на экране отображаются данные для входа в глобальную учетную запись Майкрософт вместо локальной.
Если аккаунтом Майкрософт давно не пользовались и забыли пароль, попробуйте ввести тот, который используете для Outlook, OneDrive, Skype и других сервисов корпорации.
Если ОС не принимает пароль, перейдите к следующему способу.
Восстановление учетной записи Майкрософт
Если забыли пароль можно его сбросить с помощью меню восстановления.
- В браузере перейдите на страницу восстановления по адресу: account.live.com/password/reset
- Введите требуемые сведения (адрес электронной почты, телефон или имя Skype) и нажмите «Далее».
- Подтвердите адрес электронной почты, на который хотите получить код сброса. Затем откройте папку Входящие, скопируйте код и вставьте в окно «Подтвердить идентификацию».
- В следующем окне введите новый пароль дважды, а тем кликните «Далее» для сохранения.
Теперь проверьте, принимает ли Windows новый пароль Microsoft.
Безопасный режим
Иногда система не принимает пароль в случае неполадок. Попробуйте перезапустить компьютер в безопасном режиме с загрузкой сети (с доступом в интернет), а затем перезагрузить в обычном. В этом режиме ОС загружается с минимальными настройками, в том числе со стандартным драйвером клавиатуры, что даст проверить установленный на наличие повреждения.
Дождитесь пока компьютер загрузится до экрана блокировки и нажмите на значок питания в правом нижнем углу.
- При отображении контекстного меню, удерживая клавишу Shift, кликните на перезагрузку.
- Система перезагрузится на экран со списком функций. Перейдите на вкладку «Поиск и устранение неисправностей – Дополнительные параметры».
- Перейдите на вкладку «Параметры загрузки». При отображении доступных вариантов нажмите на клавишу F5, чтобы запустить Windows в безопасном режиме с загрузкой сетевых драйверов.
При отображении запроса на вход введите пароль и дождитесь полной загрузки ПК. После перезагрузите компьютер обычным образом и проверьте, принимает ли система правильный код.
Среди прочих проблем со входом в Windows 11/10 можно отметить следующую: пользователь включает компьютер или ноутбук и после загрузки сразу видит сообщение: «Неправильное имя пользователя или пароль. Попробуйте ещё раз», то же самое происходит при каждой перезагрузке. При этом повторный ввод пароля вручную срабатывает и вход в систему выполняется (если это не так и вход невозможен вообще, то смотрим как сбросить пароль Windows 10). Второй частый симптом — в левом нижнем углу экрана при этом дублируется имя пользователя.
В этой инструкции подробно о том, почему так происходит, как исправить проблему и сделать так, чтобы при включении или перезагрузке на экране не было сообщений о том, что были введены неправильное имя или пароль.
Почему каждый раз при включении появляется окно «Неправильное имя пользователя или пароль. Попробуйте ещё раз» и решение
Повторюсь: всё, что описывается далее верно только в сценарии, когда после появления сообщения вы вручную вводите ваш пароль, он подходит и вы успешно входите в систему — то есть вы знаете правильный пароль.
Рассматриваемая ситуация возникает, когда пользователь с помощью системных настроек, а иногда — сторонними программами пробовал отключить запрос пароля при входе в систему. Что именно происходит (в случае ручного отключения):
- Пользователь открывает окно Win+R — netplwiz или Win+R — control userpasswords2
- Снимает отметку «Требовать ввод имени пользователя и пароля».
- Вводит пароль и подтверждение пароля (а иногда и меняет имя пользователя).
- На 3-м шаге правильной ввода никак не проверяется: достаточно ввести любой пароль, главное, чтобы он совпадал и в основном поле, и в поле подтверждения.
- При следующем входе в систему производится попытка входа по паролю, который вы задали и, если вы ошиблись на 3-м шаге: не та раскладка, включён Caps Lock, ввели ПИН-код вместо пароля учётной записи (а это разные вещи), вы получите сообщение «Неправильное имя пользователя или пароль», а также — дубль учетной записи на экране входа.
- После этого, когда вы вводите пароль вручную, ошибок уже нет и вход производится успешно.
Исходя из природы проблемы, решение будет следующим:
- Нажмите клавиши Win+R на клавиатуре (Win — клавиша с эмблемой Windows), введите netplwiz и нажмите Enter.
- Если отметка «Требовать ввод имени пользователя и пароля» отключена, установите отметку и нажмите «Применить». Уже это действие сделает так, что сообщений о неправильном пароле появляться не будет, но останется необходимость ручного ввода пароля.
- Если вы хотите отключить запрос пароля при входе, снова снимите отметку и очень внимательно введите пароль: чтобы он полностью соответствовал тому, который вы используете при входе на экране блокировки. При этом помните: нужно вводить именно пароль учётной записи, а не ПИН-код, в Windows 11 и Windows 10 — это разные вещи. Примените настройки и перезагрузите компьютер: если всё было сделано правильно, проблема не должна появиться снова.
Как исправить неправильное имя пользователя или пароль при запуске Windows 10/8/7
Что ж, это на самом деле раздражает, когда вы вводите правильный пароль, а на стартовом экране Windows все равно появляется сообщение об ошибке с неверным именем пользователя или паролем. Мы понимаем вашу ситуацию и поэтому составили этот пост, в котором предлагаются решения для решения этой проблемы. Более того, в последней части статьи вы также обнаружите проверенный способ не только сбросить пароль, но и удалить его без запроса пароля для входа в систему, как вам нужно.
- Часть 1: Как исправить неправильное имя пользователя или пароль при первоначальном входе в систему
- Дополнительные советы: как удалить забытый пароль учетной записи Windows 10/8/7
Часть 1. Как исправить неправильное имя пользователя или пароль при первоначальном входе в систему
Возможно, вы столкнулись с неправильным именем пользователя или паролем на стартовом экране Windows 10/8/7 либо из-за ввода неправильного пароля. Или, возможно, хранилище учетных данных для вашей учетной записи Windows могло быть повреждено. В таком случае вы можете выбрать любой из двух вариантов, чтобы исправить неправильное имя пользователя или пароль, сообщение об ошибке экрана запуска Windows 10/8/7.
Решение 1. Перейдите к параметрам входа.
Шаг 1: Запустите настройки Windows, одновременно нажав клавишу «Windows» и букву «i». Теперь войдите в «Учетные записи», а затем выберите «Параметры входа» на левой панели.
Шаг 2. Затем в разделе «Конфиденциальность» отключите параметр «Использовать мои данные для входа для автоматического завершения настройки устройства». Перезагрузите компьютер, и все готово.
Теперь вы не должны сталкиваться с неправильным именем пользователя или паролем, сообщением об ошибке экрана запуска Windows 10/8/7 снова. Если вы снова столкнулись с ошибкой, перейдите к следующему способу сброса Windows, чтобы удалить испорченные настройки вашего ПК и настроить его заново.
Решение 2. Использование Reset This PC
Шаг 1: Нажмите кнопку «Windows», чтобы открыть меню «Пуск», а затем нажмите «Питание». Теперь, удерживая нажатой клавишу «SHIFT» на клавиатуре, нажмите «Перезагрузить». Не отпускайте клавишу, пока не загрузится меню ASO (Advanced Startup Options).
Шаг 2: Затем, когда вы находитесь в меню ASO, выберите «Устранение неполадок», а затем выберите «Сбросить этот компьютер».
Шаг 3: На следующем экране выберите «Сохранить мои файлы» или «Удалить все» в соответствии с вашими предпочтениями. Здесь мы выбрали «Сохранить мои файлы», так как это удалит только настройки и приложения, но не повредит никаким вашим личным файлам. Подтвердите свое действие и дождитесь завершения процесса.
После этого перезагрузите компьютер и настройте устройство как обычно. Вы больше не будете получать сообщение об ошибке на экране запуска Windows 10/8/7 с неверным именем пользователя или паролем!
Дополнительные советы: как удалить забытый пароль учетной записи Windows 10/8/7
На самом деле, когда вы сталкиваетесь с проблемой учетной записи Windows, такой как проблема выше, лучший способ — удалить пароль учетной записи. Особенно для тех аккаунтов, в которых вы даже не помните пароль. Чтобы помочь вам в достижении этой цели, мы хотели бы познакомить вас с PassFab 4WinKey. Давайте подробно разберемся в пошаговом руководстве о том, как использовать этот инструмент.
Шаг 1. Загрузите и установите его на доступный ПК или Mac. После запуска выберите один из способов записи диска для сброса пароля.
Шаг 2: Подождите некоторое время, и будет создана дискета для сброса пароля.
Шаг 3: Затем вставьте записанный диск сброса пароля в заблокированный компьютер. Перезагрузите компьютер и постоянно нажимайте F12, чтобы войти в меню загрузки.
Шаг 4: Теперь, используя клавишу со стрелкой, выберите вставленный диск и нажмите Enter. Затем сохраните и выйдите, вы увидите интерфейс 4WinKey и выберите систему Windows.
Шаг 5: На следующем экране вы увидите 4 функции, выберите «Удалить пароль учетной записи», чтобы выбрать пароль учетной записи пользователя, который вы хотите удалить.
В конце концов, перезагрузите компьютер и одновременно удалите загрузочный диск. Затем вы можете войти в свой компьютер с новым паролем.
Нижняя линия
Имея всю эту строго засекреченную информацию, мы теперь твердо уверены, что ваша проблема «неправильное имя пользователя или пароль при запуске Windows 10/8/7» должна была быть решена с помощью вышеупомянутого решения. Если вам понравился наш пост, и если кто-то столкнулся с той же проблемой или хочет удалить пароль учетной записи Windows, мы будем признательны, если вы поделитесь с ним этим сообщением.
Этот сайт показывает, как именно должен быть сделан адаптивный веб-дизайн.
Почему Windows 10 не принимает правильный пароль учетной записи
Иногда не получается зайти на рабочий стол в Windows 10, поскольку экран входа в систему не принимает пароль, который на 100% введен правильно. По сообщениям пользователей, у одних не пускает только под одной учетной записью, другие вообще не могут войти во все заведенные аккаунты.
Почему Windows 10 отклоняет правильные пароли?
По информации пользователей, столкнувшихся с этой проблемой, есть несколько причин, когда система не принимает верный пароль:
Несовместимый или поврежденный драйвер клавиатуры . Эта проблема может возникнуть после подключения новой клавиатуры. Дело в том, что она все еще использует драйвер предыдущей, и при нажатии на некоторые клавиши выводятся совсем другие символы. В этом случае проблему можно обойти с помощью экранной клавиатуры.
Введение локального пароля под учетной записью Майкрософт . Проблема возникает, когда Центр обновления Windows устанавливает компоненты, которые выводят на экран входа в систему данные авторизации для глобальной записи Майкрософт вместо локальной. Попробуйте ввести пароль для аккаунта Microsoft.
Неправильный пароль . Поскольку учетную запись Microsoft обычно не используем, то можем его забыть. Для возобновления выполните действия по восстановлению аккаунта Майкрософт.
Неполадки Windows 10 . Есть некоторые моменты, когда Windows не принимает правильно набранный пароль в результате неполадок, которые до сих пор не исправлены. Чтобы ее обойти загрузите компьютер в безопасном режиме, а затем попробуйте перезагрузить в обычном режиме.
Предлагаем несколько исправлений, которые пользователи в подобной ситуации успешно применяли для устранения неполадки в Windows 10.
Ввод с виртуальной клавиатуры
Причиной номер один является неисправная клавиатура или поврежденный (несовместимый) драйвер. Обычно встречается после подключения новой клавиатуры, которая выводит разные символы при нажатии на одни и те самые клавиши.
Это происходит потому, что Windows не успел установить драйвер для нового устройства после его подключения при первом входе в систему. Проблему можно решить с помощью виртуальной клавиатуры, чтобы обойти экран блокировки и позволить ОС установить новый драйвер.
Чтобы воспользоваться виртуальным набором, кликните на значок «Специальные возможности», расположенный в правом нижнем углу.
Из списка доступных вариантов выберите экранную клавиатуру.
Попробуйте набрать пароль, который не принимала система со стандартной, и повторите попытку.
Вход через учетную запись Майкрософт
Попробуйте выполнить вход с помощью пароля Майкрософт. Изменение данных авторизации может произойти после обновления Windows, когда на экране отображаются данные для входа в глобальную учетную запись Майкрософт вместо локальной.
Если аккаунтом Майкрософт давно не пользовались и забыли пароль, попробуйте ввести тот, который используете для Outlook, OneDrive, Skype и других сервисов корпорации.
Если ОС не принимает пароль, перейдите к следующему способу.
Восстановление учетной записи Майкрософт
Если забыли пароль можно его сбросить с помощью меню восстановления.
- В браузере перейдите на страницу восстановления по адресу: account.live.com/password/reset
- Введите требуемые сведения (адрес электронной почты, телефон или имя Skype) и нажмите «Далее».
- Подтвердите адрес электронной почты, на который хотите получить код сброса. Затем откройте папку Входящие, скопируйте код и вставьте в окно «Подтвердить идентификацию».
- В следующем окне введите новый пароль дважды, а тем кликните «Далее» для сохранения.
Теперь проверьте, принимает ли Windows новый пароль Microsoft.
Безопасный режим
Иногда система не принимает пароль в случае неполадок. Попробуйте перезапустить компьютер в безопасном режиме с загрузкой сети (с доступом в интернет), а затем перезагрузить в обычном. В этом режиме ОС загружается с минимальными настройками, в том числе со стандартным драйвером клавиатуры, что даст проверить установленный на наличие повреждения.
Дождитесь пока компьютер загрузится до экрана блокировки и нажмите на значок питания в правом нижнем углу.
- При отображении контекстного меню, удерживая клавишу Shift, кликните на перезагрузку.
- Система перезагрузится на экран со списком функций. Перейдите на вкладку «Поиск и устранение неисправностей – Дополнительные параметры».
- Перейдите на вкладку «Параметры загрузки». При отображении доступных вариантов нажмите на клавишу F5, чтобы запустить Windows в безопасном режиме с загрузкой сетевых драйверов.
При отображении запроса на вход введите пароль и дождитесь полной загрузки ПК. После перезагрузите компьютер обычным образом и проверьте, принимает ли система правильный код.