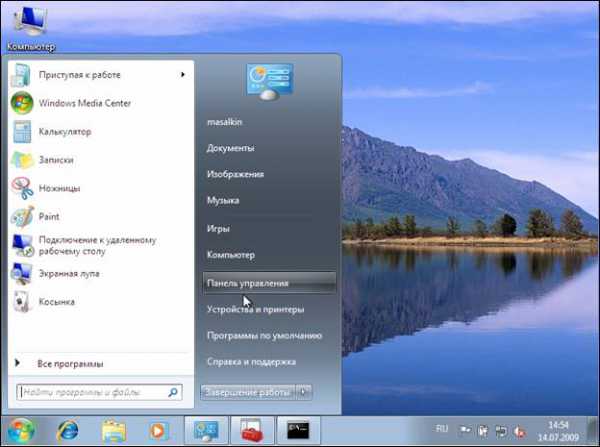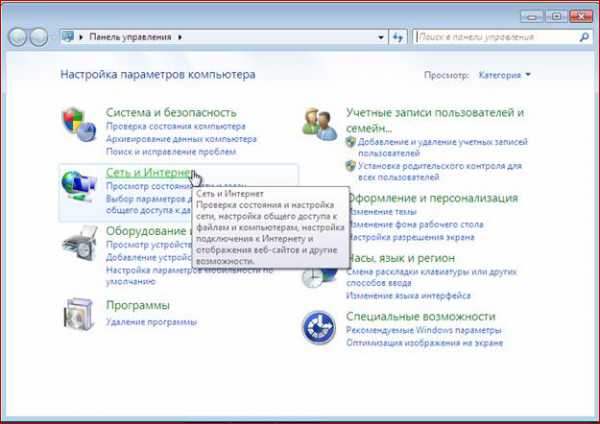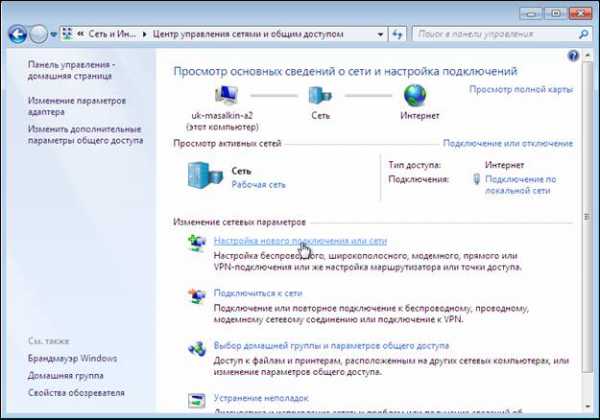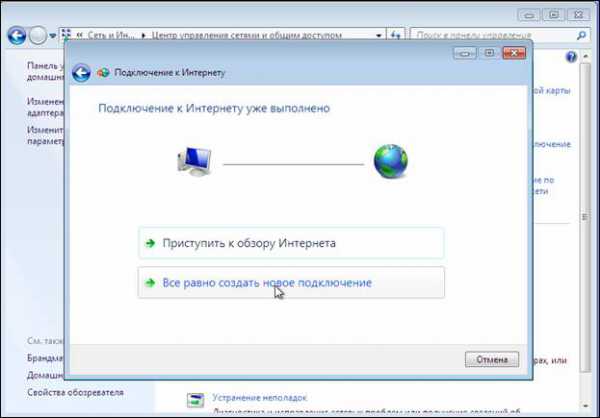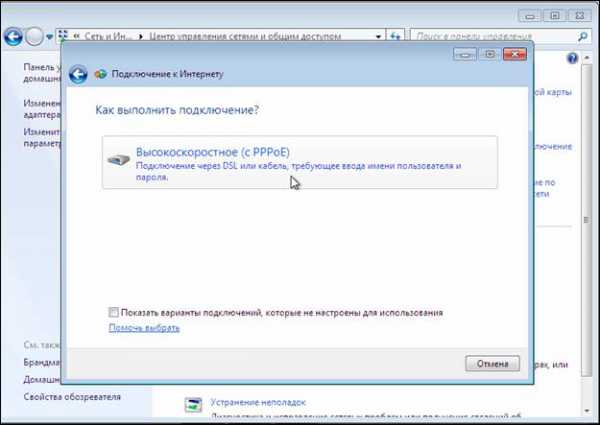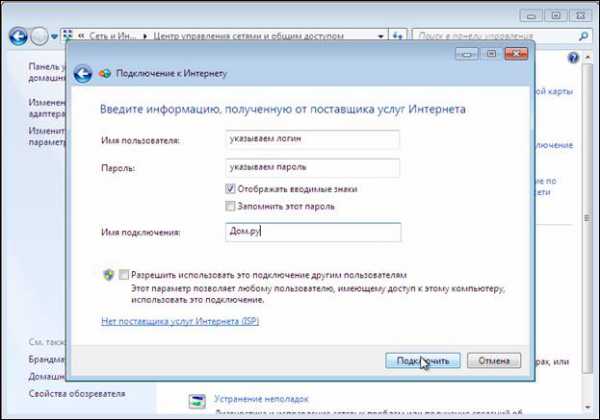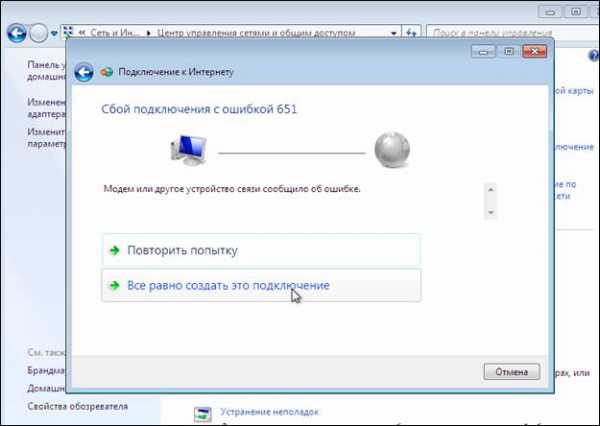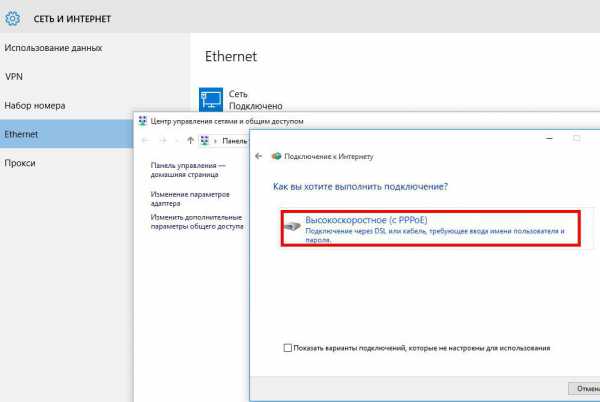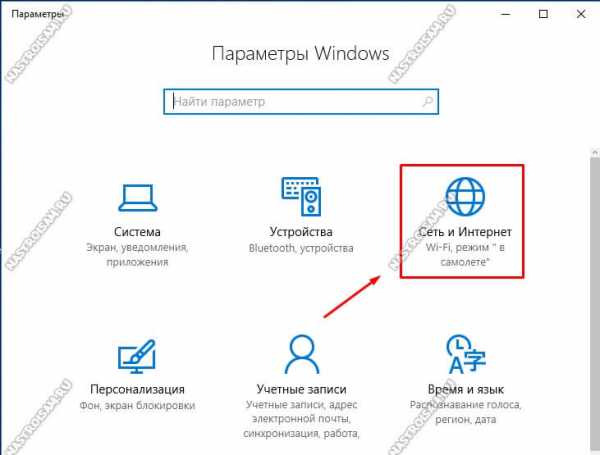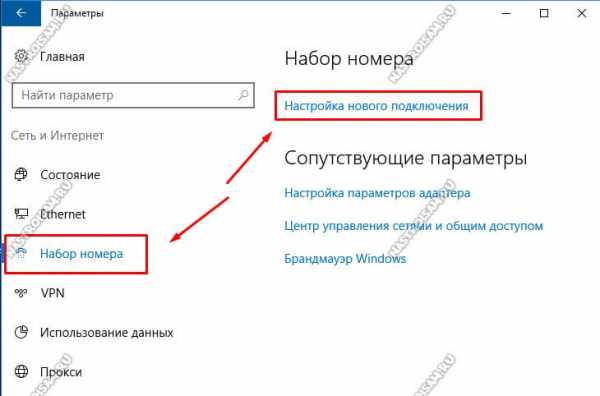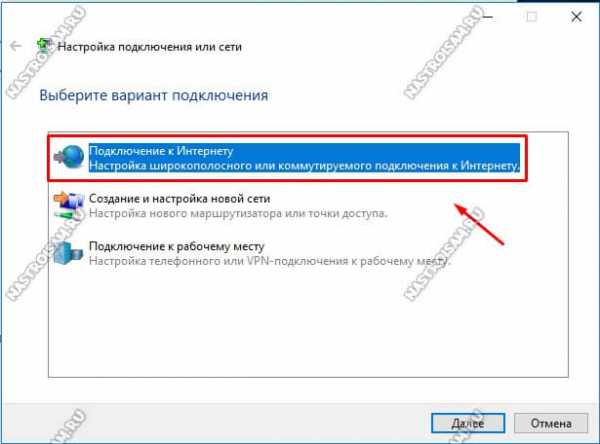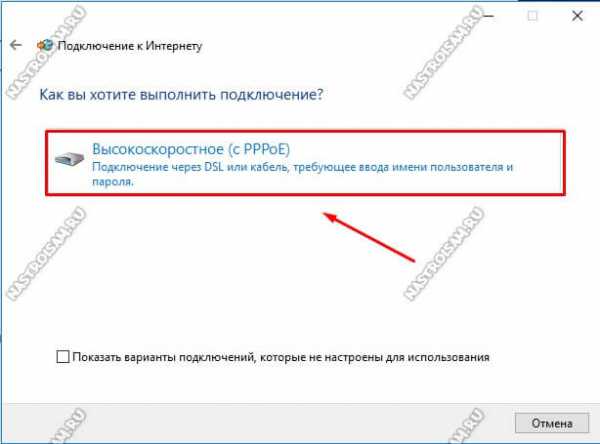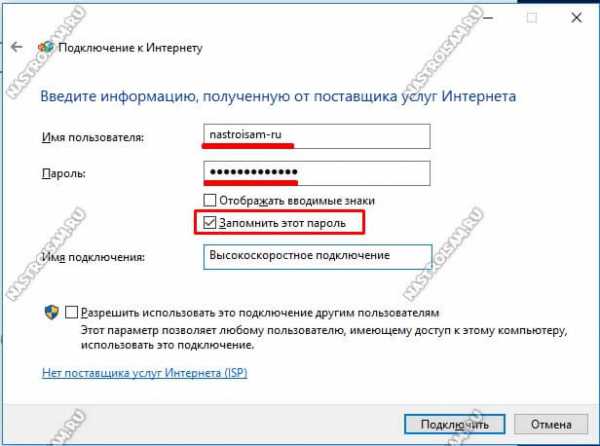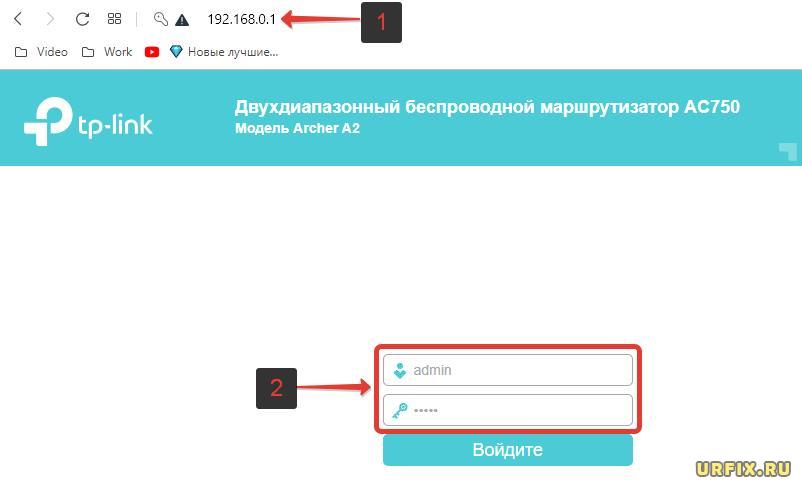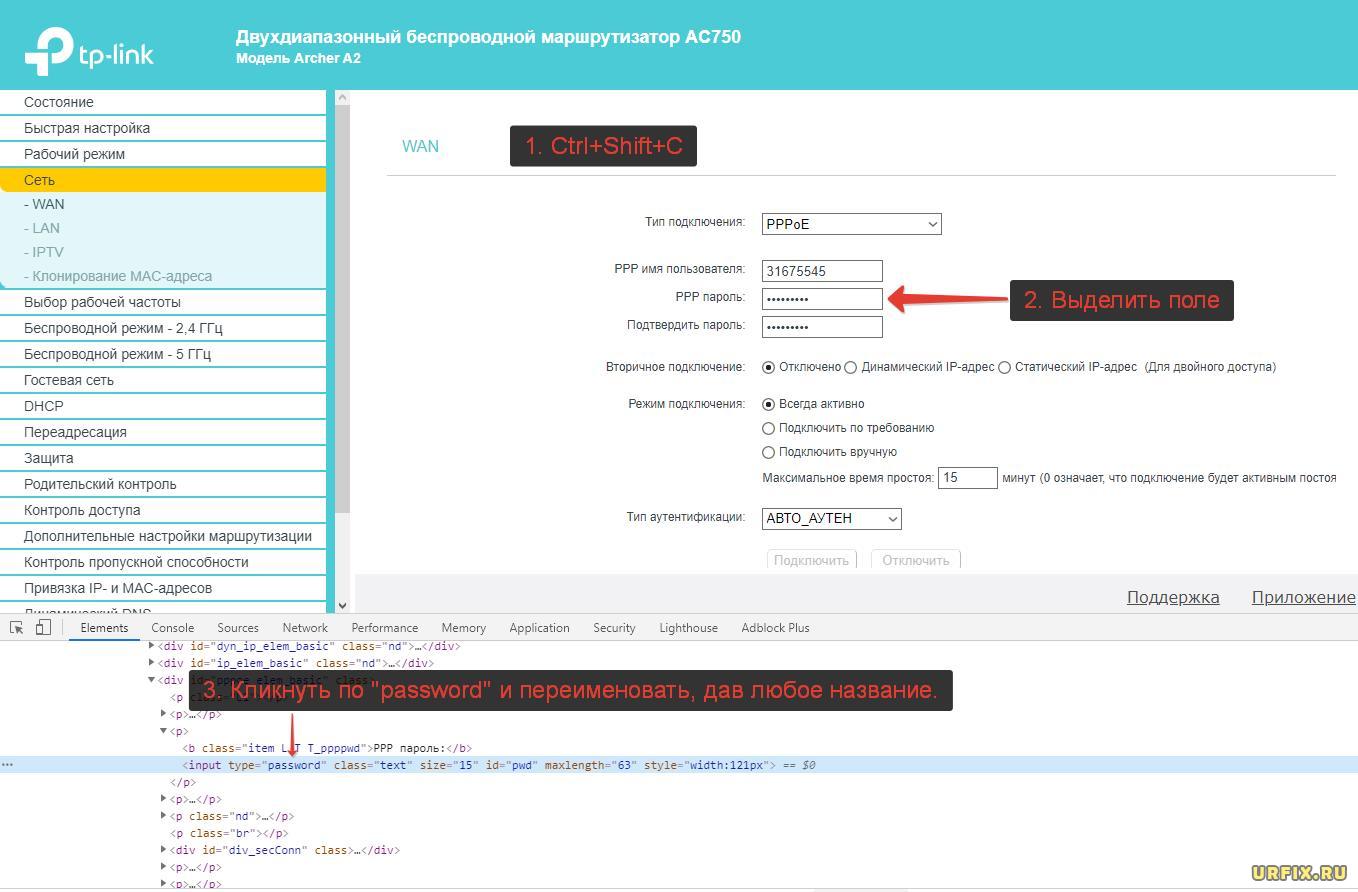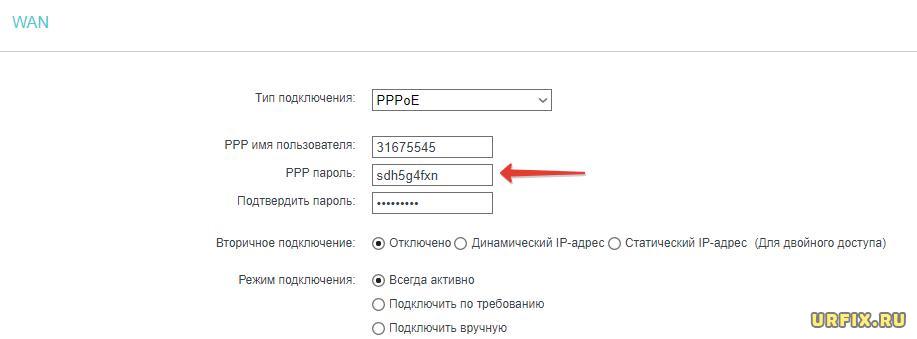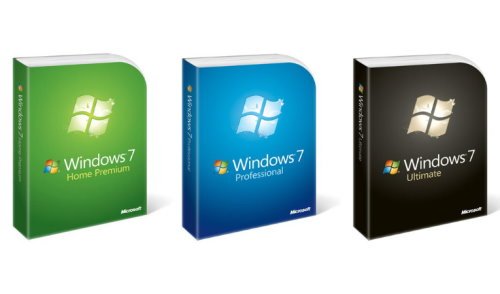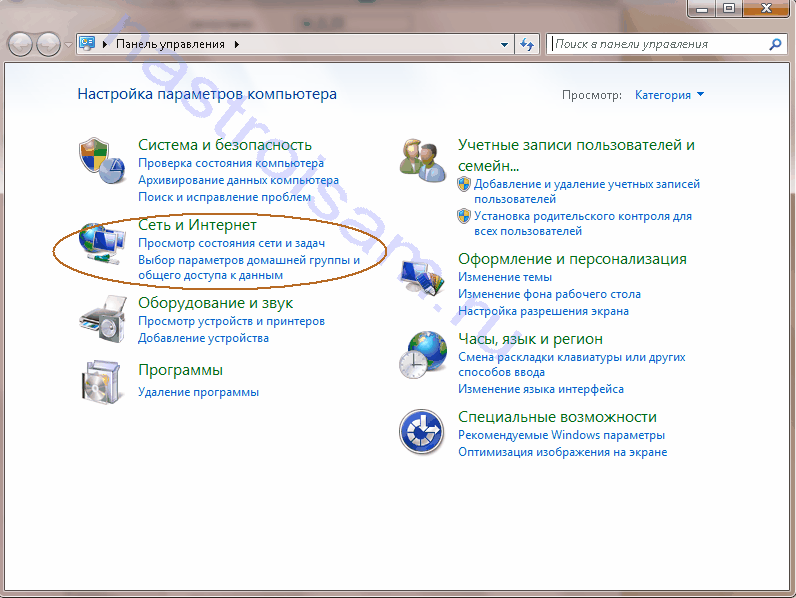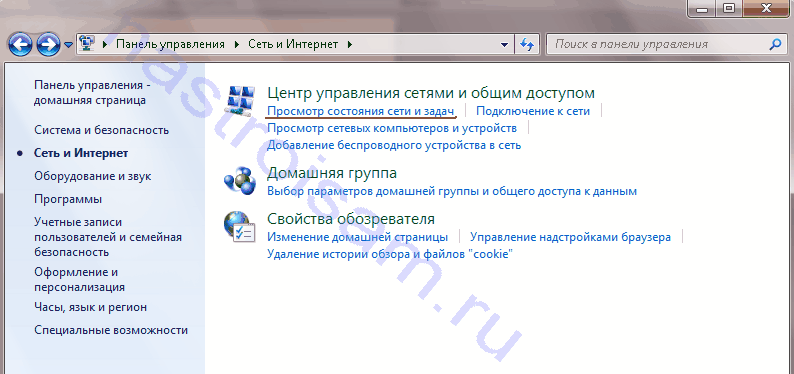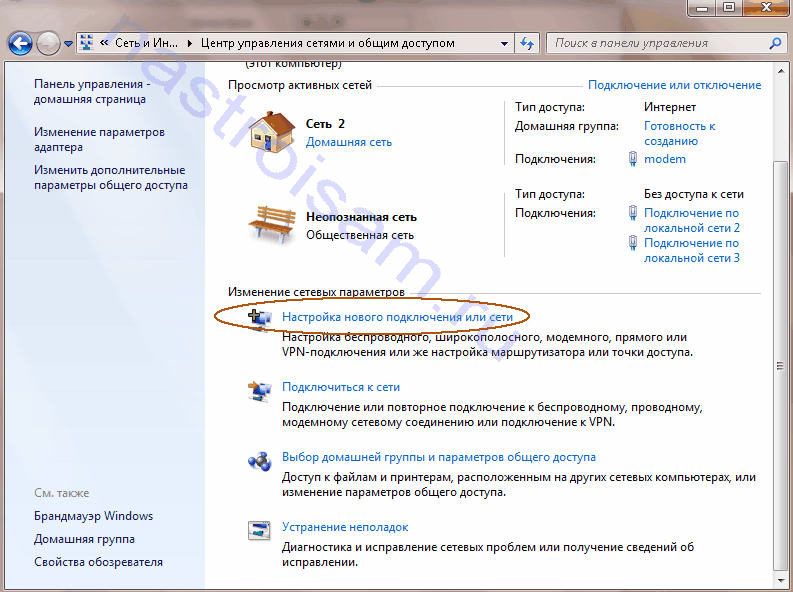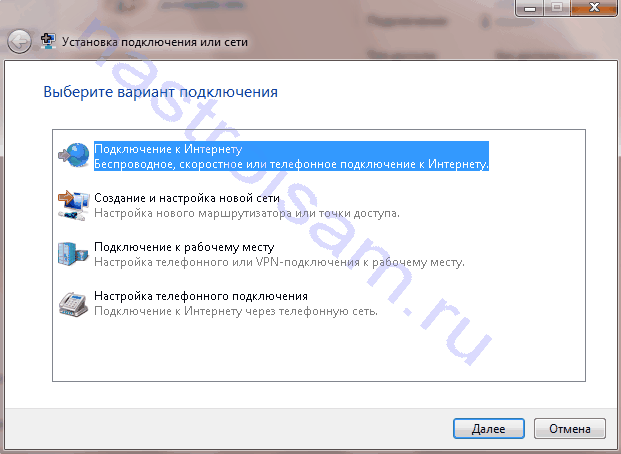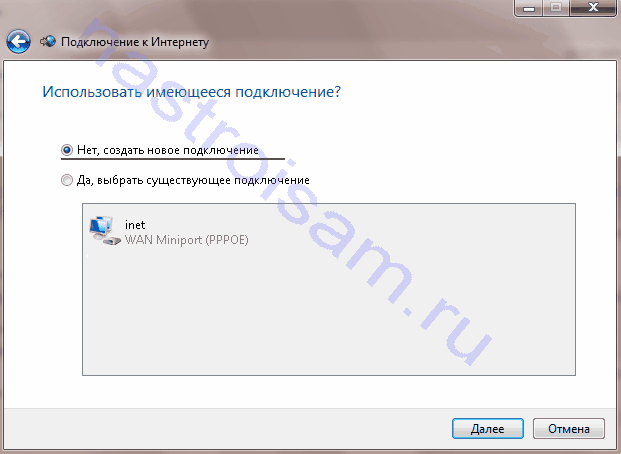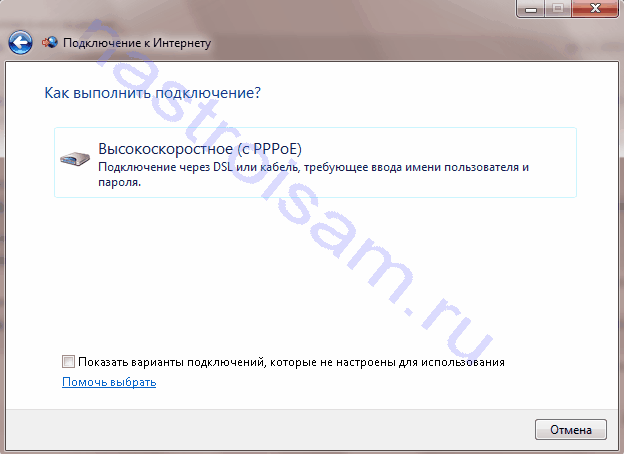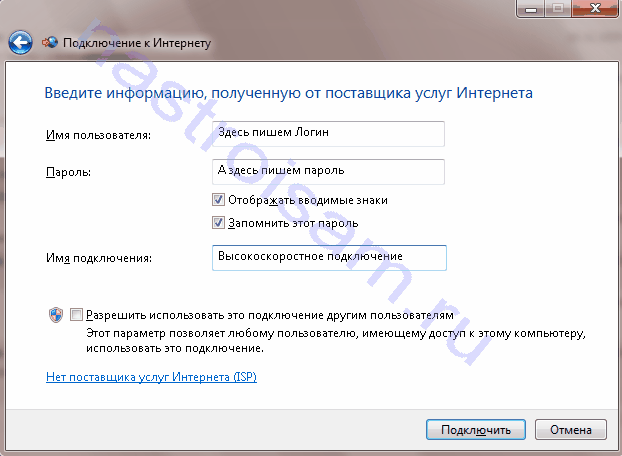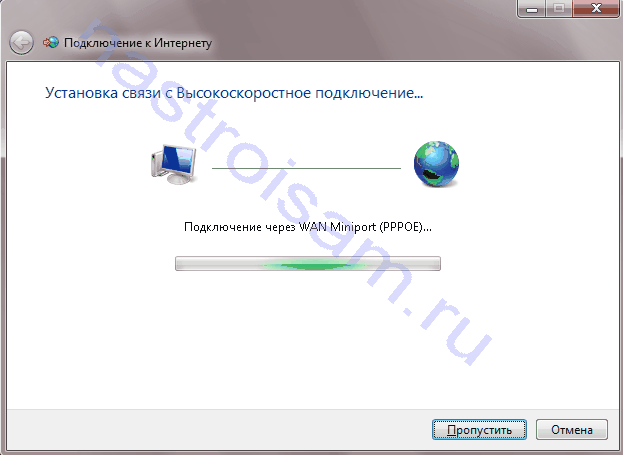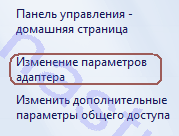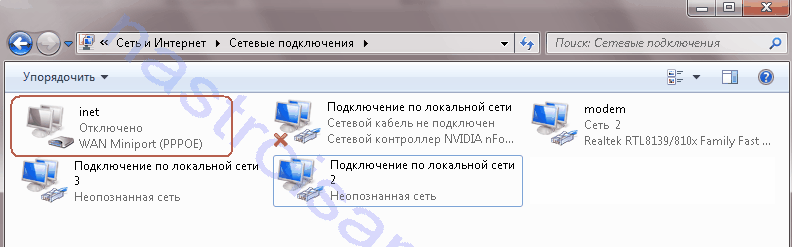Высокоскоростное подключение PPPoE используется в качестве протокола для защищенного соединения с сервером. Но из-за нестабильного соединения и частых разрывов, данный протокол заменили IPoE – с более простым способом подключения, без дополнительных проверок и аутентификаций, которые необходимы для PPPoE. Многие провайдеры используют соединение по протоколу PPPoE, и, если у вас такой, ознакомьтесь с инструкцией соединения.
Содержание
- Настройки роутера
- Настройки Windows
- Ошибки соединения
- Код 651
- Код 691
- Код 1062
- Восстановление Windows
- Заключение
- Задать вопрос автору статьи
Настройки роутера
В настройках маршрутизатора тип WAN соединения должен указываться как PPPoE. Для этого:
- В адресной строке браузера введите адрес для входа в панель настроек маршрутизатора. По умолчанию адрес 192.168.1.1 или 0.1 в конце, а данные входа: логин – admin, пароль – admin.
- Перейдите в раздел Сеть – WAN.
- Выберите тип соединения
- Введите свой логин, пароль и повторите пароль (эти данные выдает вам провайдер). Затем жмите «Сохранить».
- Готово.
С помощью ваших данных проходит аутентификация вашего компьютера, и если все правильно, то компьютер получает IP-адрес и через роутер может выходить в интернет. Далее следует создать соединение на самом компьютере.
Настройки Windows
Инструкции для Windows 10 доступны в следующем видео:
Процедура настройки высокоскоростного подключения по протоколу PPPoE к интернету идентична во всех версиях ОС Windows (от 7 до 10). Для соединения:
- С помощью комбинации клавиш + R и команды exe /name Microsoft.NetworkandSharingCenter вызовите центр управления сетями.
- Жмите «Создание и настройка нового подключения…».
- Выберите «Подключение к Интернету».
- «Все равно создать новое подключение».
- «Высокоскоростное с PPPoE».
- Вводите данные, предоставленные провайдером. Имя можно изменить или оставить.
- Далее ожидайте подключение к интернету.
- Если подключилось, отлично. А если произошла ошибка, все равно создайте подключение.
Ошибки соединения
Часто при создании подключения или во время авторизации происходят ошибки. Решить их можно как на программном уровне, так и на физическом. Самыми частыми ошибками бывают:
- код 651.
- 691 ошибка.
- код 1062.
В первом случае 651 код отображает неисправность, которая может крыться в широком диапазоне неисправностей.
Код 691 говорит о проблеме авторизации, что означает только два варианта:
- Сбой в сети провайдера.
- На вашем балансном счете недостаточно денег для выхода в интернет.
Ошибка 1062 оповещает о некоторых отключенных службах Windows.
Код 651
Для устранения ошибки можно выполнять такие шаги:
- Проверить, включен ли роутер и раздает ли интернет.
- Убедиться в хорошем контакте коннектора соединительного кабеля как между компьютером и роутером, так и патч-кордом в WAN разъеме.
- Перепроверить настройки созданного в Windows соединения – правильно ли введены логин, пароль, особенно, если это первое подключение.
- Проверить настройки роутера. Убедиться, что он настроен в режиме DHCP-моста, в нем включен режим PPPoE и введены логин и пароль, предоставленные провайдером сети.
- Настроить высокоскоростное подключение заново.
- В настройках сетевого адаптера, в свойствах сети созданного подключения, отключить протокол IPv6 и переподключиться заново.
- Если используется несколько сетевых плат (например, интегрированная в материнку, а внешняя установлена платой и не задействована в сети), отключите не используемую через диспетчер устройств.
- Проверьте кабель на предмет повреждений.
- Обратитесь к провайдеру, если ошибка не будет выявлена.
Код 691
Свидетельствует о том, что за интернет забыли заплатить. Редко, но не исключается вина за эту ошибку из-за неисправностей на стороне провайдера. Свяжитесь с ним и разберитесь в причинах.
Код 1062
Проявляется во время настройки первого соединения. Чаще всего из-за неправильно введенных данных или неправильной настройки модема. Реже – из-за служб Windows, которые отключены в системе. Как создать безошибочное высокоскоростное подключение и какие службы для этого нужны:
- DHCP-клиент.
- Диспетчер подключений удаленного доступа.
- Изоляция ключей CNG.
- Служба SSTP.
- Служба интерфейса сохранения сети.
- Сетевые подключения.
- Служба сведений о подключенных сетях.
- Служба списка сетей.
Включение служб проводится так:
- В строке «Выполнить» ( + R) введите команду control admintools.
- Откройте «Службы».
- Выберите DHCP-клиент.
- Должен быть тип запуска – Автоматически, состояние – Выполняется.
- Аналогичные состояния и запуски проставьте для всех служб.
- Перезагрузите компьютер и попробуйте подключиться вновь.
Если все службы работают и после перезагрузки ПК включаются автоматически, настройки роутера и подключения правильные, а провайдер говорит, что проблема не на линии, возможно файловая система Windows повреждена и ее нужно восстановить.
Восстановление Windows
Восстановить систему можно несколькими способами:
- Использовать мастера устранения неполадок.
- Подключить флэшку или диск с установочной Windows и использовать в командной строке команду SFC /SCANNOW. Желательно это сделать в безопасном режиме.
- Использовать средства восстановления Windows, сделав выход из системы и загрузившись с флешки.
Восстановленная Windows будет иметь все настройки для беспрепятственного создания высокоскоростного подключения. Останется только вновь пройти процедуру соединения.
Заключение
Высокоскоростное подключение еще используется провайдерами, но изживает свое время по нескольким причинам: используется протокол, славящийся нестабильным соединением и частыми вылетами, аутентификация устройства происходит через логин и пароль, а не по MAC адресу, частые ошибки как при подключении, так и в работе.
Главная » windows 7 » Как настроить высокоскоростное подключение на windows 7
Настройки Высокоскоростного (PPPoE) соединения в windows
Добрый день, в данной статье я расскажу Вам, как правильно настроить высокоскоростное PPPoE соединение в Операционной системе windows 7. Точнее покажу, как это делается на практике!
По большому счету, настраивается такое соединение очень просто, но почему-то с каждым днем наблюдается все больше и больше поисковых запросов связанных с настройкой высокоскоростного PPPoE соединения в операционной системе windows 7. Поэтому я и решил разместить данный пост на своем блоге, чтобы у моих читателей владеющих «Семеркой», всегда было руководство по настройке под рукой.
Настройка
1. Нажмите кнопку «Пуск», затем «Панель управления»
2. Выберите «Сеть и Интернет».
3. Выберите «Центр управления сетями и общим доступом».
4. Далее нам необходимо создать новое подключение, поэтому открываем пункт – «Настройка нового подключения или сети».
5. Выбираем «Подключение к Интернету» и жмакаем «Далее»!
6. «Все равно создать новое подключение», жмакаем «Далее».
7. «Высокоскоростное (с PPPoE)».
8. Вводим в соответствующие поля:
- Имя пользователя: вводим свой Логин, к примеру adm-1256 (выдает провайдер)
- Пароль: Ввводим свой Пароль, к примеру JkVcjmt (также выдает провайдер)
- Имя подключения: Вводим тут любое имя на ваш выбор для подключения
Установите галочки в пунктах «Отображать вводимые знаки», «Запомнить этот пароль», чтобы не ошибиться, после чего нажмите «Подключить».
9. Нажимаем — «Пропустить».
10. Выбираем пункт — «Все равно создать это подключение».
Вот в принципе и все. Конец! Возникнут какие-то вопросы? Обязательно пишите в комментариях блога.
evgmoskalenko.com
Как создать высокоскоростное подключение в windows
Сегодня интернет настолько прочно вошел в нашу жизнь, что невозможно даже вообразить, как мы обходились без него ранее. У некоторых людей с помощью глобальной сети проходят деловые переписки, оформляются сделки купли-продажи, а кто-то просто общается со своими родными и близкими, которые живут очень далеко. Много полезного принёс в нашу жизнь интернет, это глупо отрицать. Но порой для выполнения требуемых задач необходима соответствующая скорость соединения. Именно тогда к нам на помощь приходит высокоскоростное подключение.
В наше время пользователи уже забыли, что такое медленный интернет
Конечно, сегодня мало кто пользуется интернетом с низкой скоростью приёма и передачи данных. Однако есть те, кто только подключился к какому-либо провайдеру и ему необходимо знать, как создать высокоскоростное подключение к интернету в windows. Рассмотрим процесс создания соединения на примере трёх самых популярных сегодня версий «Окон». Прежде всего, важно отметить, что настройки роутера или маршрутизатора должны быть установлены заранее. А последующие операции помогут вам получить доступ к имеющейся сети.
windows 7
В седьмой версии операционной системы от Microsoft сделать такое подключение очень просто:
- Заходим в меню «Пуск», расположенное на нижней панели задач. Нам нужно будет зайти в «Панель управления».
- В категории «Сеть и интернет» имеется специальный центр управления, в который нам необходимо зайти.
- В разделе «Изменение сетевых параметров» начните установку нового соединения. Жмём «Далее».
- Компьютер спросит вас о том, как вы хотите произвести подключение. В трёх вариантах выбора нас интересуют первые два (беспроводной тип и проводной). Во втором хоть и написано «высокоскоростное», это не значит, что беспроводное не может таковым являться. Всё напрямую зависит от установленного провайдером кабеля и скоростью, которую он предоставляет. Теперь, соответственно вашему соединению (Wi-Fi роутер или прямой кабель), выберите нужный тип подключения.
- В списке доступных сетей кликайте по нужному и при необходимости введите пароль. Готово!
windows 8
Теперь давайте посмотрим на этот процесс, выполненный в рамках минималистической версии windows 8.
- Всё так же запускаем «Панель управления».
- В категории «Сеть и интернет» имеется специальный центр управления, в который нам необходимо зайти.
- В разделе «Изменение сетевых параметров» начните установку нового подключения. Жмём «Далее».
- Соответственно вашему соединению (Wi-Fi-роутер или прямой кабель), выберите нужный тип подключения.
- В списке доступных сетей кликайте по нужному и при необходимости введите пароль.
Как вы заметили, процесс ничем не отличается от предыдущего. Разве что меню «Пуск» больше нет в восьмой версии операционной системы. Потому придётся немного попотеть, выполняя первый шаг.
windows 10
В новейшей версии ОС компании Майкрософт процесс создания высокоскоростного соединения ничем не отличается от предыдущих. Ведь она сделана в лучших традициях «Окон», совместив при этом красивый дизайн. Можно смело следовать любой из вышеописанных инструкций.
Теперь вы знаете, как создать высокоскоростное соединение к интернету в windows. Отныне вы будете полноправным членом общества людей с выходом в сеть. Для вас будут доступны все вышедшие фильмы, музыка, общение в социальных сетях. В общем, всё то, чем может порадовать себя человек. Приятного пользования, дорогие друзья! Делитесь своим опытом и мнением в комментариях.
NastroyVse.ru
Высокоскоростное подключение PPPoE в windows 10
Несмотря на то, что общая стилистика операционных систем Майкрософт сохраняет относительную стабильность от версии к версии, тем не менее некоторые моменты меняются и значительно. Например, чтобы создать высокоскоростное подключение в windows 10 по протоколу PPPoE, который используется большинством российских провайдеров, раньше необходимо было зайти в Панель управления системой и воспользоваться Центром управления сетями и общим доступом. В windows 10 концепция изменялась коренным образом. Все основные настройки операционной системы разработчики постепенно переводят в меню Параметры системы. Чтобы попасть в настройки подключения к Интернету, кликаем на кнопку «Пуск», а затем — на значок в виде шестерёнки, в правой части меню. Появится вот такое окно:
Среди прочих пунктом находим «Сеть и Интернет» и заходим в этот раздел.
В меню слева надо найти раздел «Набор номера». Справа появится список доступных опций. Кликаем на ссылку «Настройка нового подключения». Запуститься специальный мастер настройки подключения или сети.
Первым шагом надо выбрать необходимый Вам вариант:
Чтобы создать PPPoE-соединение в windows 10 надо выбрать «Подключение к Интернету» и нажать на кнопку «Далее». На следующем этапе надо просто кликнуть на кнопку «Высокоскоростное»:
Теперь необходимо ввести данные для авторизации в биллинге провайдера, а именно логин и пароль, которые Вам выдали при заключении договора.
нажимаем на кнопку «Подключить». После этого автоматически запустится соединение с провайдером:
При необходимости этот шаг можно пропустить, нажав на соответствующую кнопку. Настройка подключения Виндовс 10 к Интернету завершена. Можно нажать на кнопку «Закрыть» для завершения работы мастера.
Теперь, для того, чтобы на своём компьютере или ноутбуке подключиться к глобальной паутине, надо будет снова зайти в Параметры системы, открыть раздел «Сеть и Интернет» ->»Набор номера»:
В правой части окна будет созданное ранее Высокоскоростное подключение. Кликаем на нём, чтобы появились доступные варианты действий. Кликаем на кнопку «Подключиться» и ждём, пока пройдёт соединение с оператором связи.
nastroisam.ru
Смотрите также
Как правило, современные провайдеры используют DHCP-соединение, которое позволяет подключаться к DHCP-серверу и получать сетевые настройки от него. Но и протокол PPPoE также до сих пор не редко используется. И пользователи, чье устройство получает интернет посредством именно этого протокола могут столкнуться с проблемами по изменению настроек роутера, в связи с отсутствием имени пользователя и пароля от PPPoE.
В этой статье подробно рассмотрим какие методы можно использовать, чтобы узнать PPPoE логин и пароль.
В договоре или регистрационной карте
При заключении договора, в нем, или в прикрепленной к нему регистрационной карте, должны быть указанные данные для подключения к интернету, включая логин и пароль, они-то и необходимы для настройки PPPoE.
Проблема может возникнуть, если договор / карта утеряны или, если изменились настройки на стороне провайдера.
Обращение к провайдеру
Безусловно, если нужно узнать, какие логин и пароль используются для подключения PPPoE, то следует в первую очередь обратиться к поставщику интернета – провайдеру.
Сделать это можно по телефону, позвонив в службу технической поддержки или – при личном визите в офис поставщика.
Контакты популярных провайдеров:
- Ростелеком
- МТС
- Билайн
- Дом.ru
В настройках роутера
Если у пользователя есть активное подключение к интернету на текущем устройстве, то можно посмотреть имя пользователя и пароль от PPPoE в настройках роутера.
Если необходимость настройки роутера вызвана сменой старого устройства на новое, то необходимо подключить старый роутер с действующими настройками и выполнять последующую инструкцию.
Как узнать PPPoE логин и пароль:
- Подключиться к роутеру посредством браузера. Для этого необходимо в адресную строку ввести локальный IP-адрес устройства: http://192.168.0.1 или http://192.168.1.1;
- Ввести логин и пароль от маршрутизатора. Как правило, логин и пароль – admin. Если не подходят, то необходимо посмотреть данные для подключения на обратной стороне роутера или в сопутствующей к устройству документации;
- Перейти в настройки соединения с сетью;
- Вызвать инструмент «Просмотреть код элемента» из контекстного меню, открывающемся при клике правой кнопкой мыши по полю с паролем. Если контекстное меню не вызывается, то нужно нажать сочетание горячих клавиш Ctrl+Shift+C и выделить поле с паролем;
- В окне инструмента в поле ввода <input>, которому присвоен type=”password”, необходимо кликнуть по слову «password» и изменить его на любое другое значение;
- После проделанных действий поле пароля, вместо стандартных «********», покажет действующий пароль от PPPoE и, строкой выше, имя пользователя.
С помощью программы
Также можно использовать специализированный софт, который позволит узнать PPPoE логин и пароль и другие данные о подключении. Например, можно скачать программу Dialupass.
Пользоваться утилитой достаточно просто. Необходимо запустить ее и на первом экране отобразится ваше подключение и пара логин-пароль от него. Для просмотра детальной информации нужно произвести двойной клик по соединению.
Не нашли ответ? Тогда воспользуйтесь формой поиска:
Поддержка
Настройка PPPoE подключения на Windows XP
Для того чтобы создать высокоскоростное подключение в компьютере с операционной системой «Windows XP» следуйте по следующей схеме: «Пуск» («Start») — «Панель управления» («Control panel») — «Сеть и подключение к Интернету» («Network & internet connections») — «Сетевые подключения» («Network connections»).
Далее необходимо выбрать «Создание нового подключения» («Create a new connection») – затем нажмите «Далее» («Next») — затем выберите пункт «Подключить к Интернету» («Connect to the internet») и нажмите «Далее» («Next») – затем выберите «Установить подключение вручную»(«Set up my connection manually»), нажмите «Далее» («Next») – в следующем окне выберите пункт «Через высокоскоростное подключение, запрашивающее имя пользователя и пароль» («Connect using a broadband connection that requires a user name and password») и нажмите «Далее» («Next») – в строке «Укажите имя поставщика услуг» напишите МТС, и снова нажмите «Далее» («Next»).
Следующим шагом, в поле «Имя пользователя», Вам необходимо написать PPPoE логин, указанный в листе настроек, а также PPPoE пароль и подтверждение пароля, из того же листа.
На завершающем этапе настройки выберите пункт «Добавить ярлык подключения на рабочий стол» («Add a shortcut to this connection to your desktop») и нажмите «Готово» («Finish»).
На этом настройка завершена, и на рабочем столе появится ярлык для соединения с Интернет. Щёлкните по нему дважды левой кнопкой мыши и нажмите кнопку «Подключение».
Настройка PPPoE подключения на Windows Vista
Для того чтобы создать высокоскоростное подключение в компьютере с операционной системой «Windows Vista» следуйте по следующей схеме: «Пуск» («Start») — «Панель управления» («Control panel») – «Сеть и интернет» («Network and internet») — «Просмотр состояния сети и задач» («View network status and tasks») — «Центр управления сетями и общим доступом» («Control centre of networks and general access») — «Установка подключения или сети» («Set up a connection or network»).
В открывшемся окне выберите пункт «Подключение к Интернету» («Connecting to the internet») — «Высокоскоростное (с PPPoE)» («Broadband (PPPoE)») — далее, в строку «Имя пользователя» («Username»), пожалуйста, введите логин для подключения к Интернету, а в строку «Пароль» («Password»), пароль для подключения к сети Интернет, указанные в листе настроек, затем отметьте «Запомнить этот пароль» («Remember this password») – в строке «Имя подключения» («The name of the connection») напишите МТС и нажмите «Подключить» («Connect»).
Настройка PPPoE подключения на Windows 7
Для того чтобы создать высокоскоростное подключение в компьютере с операционной системой «Windows 7» следуйте по следующей схеме: «Пуск» («Start») — «Панель управления» («Control panel») – «Сеть и интернет» («Network and internet») – «Центр управления сетями и общим доступом» («Control centre of networks and general access»).
Далее необходимо выбрать «Настройка нового подключения или сети» («Set up a new connection or network») — далее «Подключение к Интернету» («Connecting to the internet») – далее выбираете тип подключения «Высокоскоростное (с PPPoE)» («Broadband (PPPoE)» — далее, в строку «Имя пользователя» («Username»), пожалуйста, введите логин для подключения к Интернету, а в строку «Пароль» («Password»), пароль для подключения к сети Интернет, указанные в листе настроек, затем отметьте «Запомнить этот пароль» («Remember this password») – в строке «Имя подключения» («The name of the connection») напишите МТС и нажмите «Подключить» («Connect»).
Настройка PPPoE подключения на Windows 8
Для того чтобы создать высокоскоростное подключение в компьютере с операционной системой «Windows 8» следуйте по следующей схеме: наведите указатель в правый верхний угол рабочего стола и выберите «Параметры» («Settings» )(также можно щёлкнуть правой кнопкой мыши на пустое место экрана монитора, после чего в нижнем правом углу отобразится меню с пунктом «Все приложения» («All applications») – «Панель управления» («Control panel») – «Сеть и интернет» («Network and internet) – «Центр управления сетями и общим доступом» («Network and sharing center access»).
Далее необходимо выбрать «Настройка нового подключения или сети» («Set up a new connection or network») — далее «Подключение к Интернету» («Connecting to the internet») – далее выбираете тип подключения «Высокоскоростное (с PPPoE)» («Broadband (PPPoE)» — далее, в строку «Имя пользователя» («Username»), пожалуйста, введите логин для подключения к Интернету, а в строку «Пароль» («Password»), пароль для подключения к сети Интернет, указанные в листе настроек, затем отметьте «Запомнить этот пароль» («Remember this password») – в строке «Имя подключения» («The name of the connection») напишите МТС и нажмите «Подключить» («Connect»).
По просьбе пользователя ЛексссIcon выкладываю мануал по созданию PPPoE соденинения на Windows 7.
Нажимаем кнопку Пуск и в открывшемся меню выбираем пункт Панель управления.
Здесь нас интересует пункт Сети и Интернет, а именно подпункт Просмотр состояния сети и задач.
Если же Вы зашли в сам раздел Сети и Интернет, то выберать нужно будет пункт Центр управления сетями и общим доступом и, опять же, подпункт Просмотр состояния сети и задач.
Перед нами открылась схема нашей сети и центр управления основными сетевыми параметрами Операционной Системы. Для создания высокоскоростного соединения необходимо перейти по ссылке Настройка нового подключения или сети.
В диалоговом окне выбираем пункт Поключение к Интернету, нажимаем Далее.
Если у Вас уже есть созданные соединения, то система может предложить использовать уже существующее. Не поддавайтесь =). Выбираем пункт: Нет, создать новое подключение, нажимаем Далее.
Выбираем Высокоскоростное (с PPPoE) соединение.
Теперь необходимо внимательно ввести Имя пользователя и Пароль на доступ в сеть Интернет. Обязательно не забудьте поставить галочку на пункте Запомнить этот пароль. Так же при желании можно изменить Имя подключения на любое своё. Закончив редактирование, нажимаем кнопку Подключить.
Служба PPPoE по-умолчанию, сразу пытается установить соединение. Если Вам это не нужно — смело нажимайте кнопку Пропустить.
Процедура создания соединения закончена — нажимаем кнопку Закрыть. Соединение создано. Для удобства работы я бы рекомендовал создать на рабочем столе Ярлык для быстрого подключения. Для этого в Центре управления сетями и общим доступом в панели справа выбираем пункт Изменение параметров адаптера.
Среди имеющихся сетевых подключений ищем подключение со значком модема и строкой WAN Miniport (PPPOE) в описании.
Щёлкаем на нём правой кнопкой мыши и в меню выбираем пункт Создать ярлык. Система начнёт ругаться, что не может создать ярлык в подключениях и предложит создать его на рабочем столе — что собственно нам и нужно. Нажимаем Да. Итак, мы создали подключение и вывели ярлык к нему на рабочий стол — теперь можно работать.