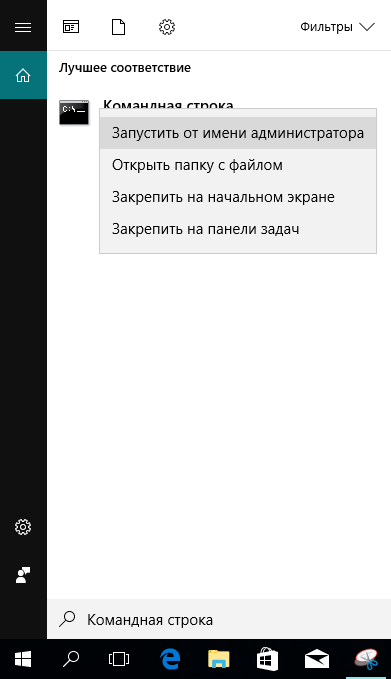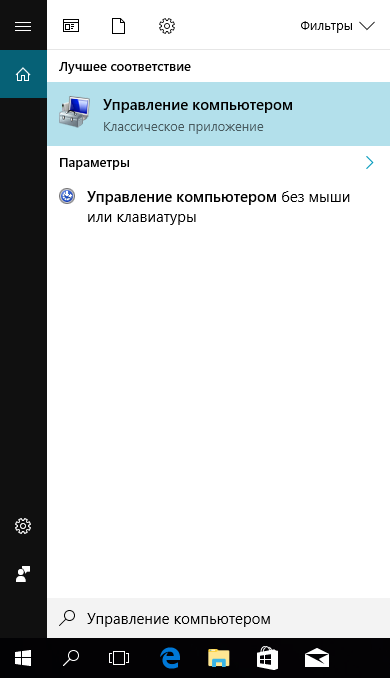Поскольку среди пользователей Windows 10 есть новички, только приступившие к знакомству с операционной системой, на нашем сайте появляются инструкции с описанием вещей, которые опытным юзерам уже давно знакомы, понятны и очевидны. В этом гайде уделено внимание вопросам: как удалить пользователя Windows 10; как удалить встроенные учётные записи Администратор и Гость, если появляется сообщение «Пользователь не может быть удален»; что делать, если при входе в систему отображаются два одинаковых пользователя Windows 10.
Обратите внимание, что для совершения всех манипуляций учетная запись должна обладать правами администратора. Сменить их в случае необходимости поможет инструкция Как создать учётную запись пользователя Windows 10. Перед ликвидацией ненужного аккаунта позаботьтесь о том, чтобы в нём не было важных файлов и данных.
Удаление пользователя в Параметрах Windows 10
Если вас пока не сильно тянет искать сложные пути для удаления пользователя в Windows 10, вы можете воспользоваться распространённым и простым способом удаления ненужного пользовательского профиля со своего компьютера.
- Откройте приложение Параметры. Сделать это можно из меню Пуск, либо же сочетанием клавиш Win + I.
- Пройдите в раздел Учетные записи и откройте подраздел Семья и другие люди.
- Перед вами появятся две группы. Во второй, под названием Другие люди, один раз нажмите на аккаунт, который вы хотите убрать, и кликните под ним на Удалить.
- Если в учётной записи юзера не осталось никаких важных файлов или данных, то просто кликните по кнопке Удалить учетную запись и данные.
Удаление пользователя с помощью командной строки
Предпочитаете нестандартно подходить к решению вопроса? Попробуйте удалить пользовательский профиль с помощью командной строки.
- Нажмите на Win + X и выберите пункт Командная строка (администратор), либо же воспользуйтесь комбинацией Win + S, а затем введите Командная строка. Кликните правой кнопкой мышки по результату и произведите запуск от имени администратора.
- Введите net user и запомните точное название аккаунта, который будет подвергнут ликвидации.
- Введите net user username /delete, где username — имя учётной записи, от которой вы хотите избавиться. Если в имени присутствуют пробелы, его нужно взять в двойные кавычки.
Важно: Не стоит таким образом пытаться удалить стандартные профили Администратор и Гость.
Удаление пользователя через Учетные записи пользователей
Ещё один не совсем очевидный вариант — удаление аккаунта с помощью системной утилиты Учетные записи пользователей.
- Нажмите Win + R и введите control userpasswords2.
- Появится окно утилиты. Найдите в нём нужную учётную запись, нажмите на неё и удалите. Если при попытке удаления вы получили ошибку, тогда вам стоит попробовать способ с применением командной строки.
Удаление пользователя через Управление компьютером
Если вам этого мало, вы можете рассмотреть еще один способ удаления лишней учётной записи с помощью Управление компьютером.
- Откройте поиск, нажав на Win + S, и введите Управление компьютером.
- В окне оснастки откройте каталог с записями пользователей.
- Правой кнопкой мышки кликните по нужному юзеру и нажмите Удалить.
Как удалить встроенные учетные записи Администратор и Гость
Если у вас вдруг появилось желание стереть стандартные записи Администратор и Гость, вам не удастся это сделать с помощью вышеописанных вариантов. А всё потому, что эти учётки встроены в систему. Их разве что можно отключить. В этом деле вам поможет инструкция Как отключить или включить учётную запись пользователя Windows 10. Удаление таких учетных записей может Вам понадобиться также в том случае, если вы видите сообщение «Пользователь не может быть удален».
Читайте также: Как создать гостевую учетную запись в Windows 10.
Два одинаковых пользователя Windows 10
Бывают ситуации, когда при входе в Windows 10 отображаются два пользователя с одинаковым именем. Вполне возможно, что этот баг мог появиться в следствии каких-то манипуляций с аккаунтом юзера. Например, после отключения пароля для входа в Windows 10.
В основном данная неисправность устраняется следующим образом:
- Запускается утилита Учетные записи пользователей комбинацией клавиш Win + R – control userpasswords2.
- Включается запрос пароля для этого пользователя и применяется изменение.
- Перезагружается компьютер.
- Отключается запрос пароля в той же утилите.
После всех проделанных телодвижений дубликат учётной записи должен исчезнуть.
На чтение 3 мин Опубликовано Обновлено
В операционной системе Windows 10 существует возможность создания нескольких учетных записей, включая аккаунт гостя. Учетная запись гостя предназначена для временного использования и ограничена в возможностях. Однако, если вам необходимо удалить пользователя гостя из системы, то следуйте инструкциям ниже.
Шаг 1: Войдите в систему под учетной записью администратора. Для этого нажмите комбинацию клавиш Win + X и выберите «Управление ПК» из меню.
Шаг 2: В открывшемся окне «Управление ПК» выберите «Учетные записи» и перейдите на вкладку «Пользователи».
Шаг 3: На вкладке «Пользователи» найдите учетную запись гостя и нажмите на нее правой кнопкой мыши. В контекстном меню выберите «Удалить».
Шаг 4: Подтвердите удаление учетной записи гостя, следуя инструкциям на экране. Обратите внимание, что все данные, связанные с этой учетной записью, будут безвозвратно удалены.
Шаг 5: После завершения процесса удаления, закройте окно «Управление ПК». Теперь учетная запись гостя будет полностью удалена с вашего компьютера.
Удаление учетной записи гостя является простой процедурой, которая позволяет освободить ресурсы компьютера и повысить безопасность системы. При необходимости, вы всегда сможете создать новую учетную запись гостя или использовать другие методы для ограничения доступа к учетным записям на вашем компьютере.
Почему важно удалить пользователя гость в Windows 10?
- Пользователь гость имеет ограниченные права доступа, что может привести к потенциальному использованию вашей системы для злонамеренных целей.
- Удаление пользователя гость позволяет предотвратить несанкционированный доступ к вашей информации, файлам и программам.
- Пользователь гость может быть использован злоумышленниками для перехвата данных или вредоносных действий, таких как установка вредоносных программ или изменение настроек системы.
- Удаление пользователя гость защищает вас от потенциальных угроз безопасности, связанных с использованием общего компьютера или публичных мест, где пользователи могут иметь доступ к вашей системе.
Таким образом, удаление пользователя гость является важным шагом для обеспечения безопасности вашей операционной системы и защиты ваших личных данных и конфиденциальной информации.
Шаги по удалению пользователя гость в Windows 10
Удаление пользователя гостевой учетной записи в Windows 10 довольно просто и может быть выполнено в несколько простых шагов:
Шаг 1: Откройте «Панель управления» в Windows 10. Для этого вы можете щелкнуть правой кнопкой мыши по кнопке «Пуск» в левом нижнем углу экрана и выбрать «Панель управления» во всплывающем меню.
Шаг 2: В разделе «Пользователи» выберите «Учетные записи и Семейная безопасность».
Шаг 3: В окне «Учетные записи» выберите «Учетные записи пользователей» и найдите пользователя с именем «Гость».
Шаг 4: Щелкните правой кнопкой мыши на учетной записи «Гость» и выберите «Удалить».
Шаг 5: Подтвердите удаление пользователя гостевой учетной записи, нажав кнопку «Удалить учетную запись».
После завершения этих шагов пользователь гостевой учетной записи будет удален из системы. Если вам больше не требуется этот аккаунт, рекомендуется удалить его для повышения безопасности вашей системы.
В этой пошаговой инструкции подробно описано, как удалить пользователя в Windows 10 в различных ситуациях — как удалить простую учетную запись или ту, которая не отображается в списке параметров пользователя; как выполнить удаление, если вы видите сообщение «Пользователь не может быть удален»; и что делать, если при входе в систему вы видите двух одинаковых пользователей Windows 10, и вам нужно удалить одного лишнего. См. Также Как удалить учетную запись Microsoft в Windows 10.
В общем, учетная запись, с которой удаляется пользователь, должна иметь права администратора на компьютере (особенно если удаляется существующая учетная запись администратора). Если на данный момент у него права простого пользователя, то сначала войдите в систему как существующий пользователь с правами администратора и дайте нужному пользователю (тому, под которым вы планируете работать в будущем) права администратора, о том, как это сделать разными способами написано в руководстве «Как создать пользователя Windows 10».
Содержание
- Простое удаление пользователя в настройках Windows 10
- Удаление в управлении учетными записями пользователей
- Как удалить пользователя из командной строки
- Как удалить встроенные учетные записи администратора, гостя или других пользователей
- Два одинаковых пользователя Windows 10
Простое удаление пользователя в настройках Windows 10
Если вам нужно удалить «простого» пользователя, т.е. Вы можете сделать это через системные настройки, если вы создали пользователя или пользователя, который ранее присутствовал в системе при покупке компьютера или ноутбука с Windows 10 и больше не нужен.
- Перейдите в Настройки (нажмите Win+I, или Пуск — значок шестеренки) — Учетные записи — Семья и другие люди.
- В разделе «Другие люди» кликните на пользователя, которого хотите удалить, и нажмите соответствующую кнопку — «Удалить». Если нужного пользователя нет в списке, смотрите ниже объяснение, почему это может быть так.
- Вы увидите предупреждение о том, что вместе с учетной записью будут удалены файлы этого пользователя, хранящиеся в его папках рабочих столов, документов и других. Если у этого пользователя нет важных данных, нажмите «Удалить учетную запись и данные».
Если все прошло успешно, то ненужный вам пользователь будет удален с вашего компьютера.
Удаление в управлении учетными записями пользователей
Второй способ — воспользоваться окном «Управление учетными записями пользователей», которое можно открыть следующим образом: нажмите Win+R на клавиатуре и введите control userpasswords2 а затем нажмите Enter.
В открывшемся окне выберите пользователя, которого вы хотите удалить, а затем нажмите «Удалить».
Если вы получаете сообщение об ошибке, в котором говорится, что пользователь не может быть удален, это обычно указывает на попытку удаления встроенной системной учетной записи, о которой можно узнать в соответствующем разделе этой статьи.
Как удалить пользователя из командной строки
Следующий вариант: использовать командную строку, которую необходимо запустить от имени администратора (в Windows 10 это можно сделать через меню правой кнопки мыши на кнопке «Пуск»), а затем использовать команды (нажимая Enter после каждой):
- чистые пользователи (выдает список имен пользователей, активных и нет. Введите, чтобы убедиться, что мы правильно запомнили имя пользователя, которого вы хотите удалить). Внимание: не удаляйте таким образом встроенные учетные записи Administrator, Guest, DefaultAccount и defaultuser.
- net user Имя пользователя /delete (Команда удалит пользователя с указанным именем. Если имя содержит проблемы, используйте кавычки, как на скриншоте).
Если команда выполнена успешно, пользователь будет удален из системы.
Как удалить встроенные учетные записи администратора, гостя или других пользователей
Если вам нужно удалить ненужных пользователей Administrator, Guest или, возможно, любых других пользователей, вы не сможете сделать это способом, который мы описали выше. Дело в том, что это встроенные системные учетные записи (см., Например: Встроенная учетная запись администратора в Windows 10) и их нельзя удалить, но можно отключить.
Чтобы сделать это, выполните два простых шага:
- Запустите командную строку от имени администратора (нажмите Win+X, затем выберите нужный пункт меню) и введите следующую команду
- net имя пользователя /active:no
После выполнения команды указанный пользователь будет отключен и исчезнет в окне входа в Windows 10 и из списка учетных записей.
Два одинаковых пользователя Windows 10
Одной из распространенных ошибок в Windows 10, которая заставляет искать способы удаления пользователей, является отображение двух учетных записей с одинаковым именем при входе в систему.
Обычно это происходит после каких-либо манипуляций с профилями, например, после этого: Как переименовать папку пользователя, при условии, что до этого вы отключили пароль при входе в Windows 10.
Самое распространенное решение, которое работает для удаления дублирующего пользователя, выглядит следующим образом:
- Нажмите Win+R и введите control userpasswords2
- Выберите пользователя и включите для него запрос пароля, примените настройки.
- Перезагрузите компьютер.
После этого вы можете снова удалить запрос пароля, но второй пользователь с тем же именем не должен появиться снова.
Постарался учесть все возможные варианты и контексты необходимости удаления учетных записей Windows 10, но если вдруг здесь нет решения вашей проблемы — опишите ее в комментариях, возможно, я смогу помочь.
В некоторых случаях, может потребоваться удалить одну или несколько учетных записей в Windows 10. Причин для этого может быть много, а вот способы будут зависеть от того, какая это запись, локальная или онлайн от Microsoft. Вторая будет полезна в том случае, если пользователь часто использует разнообразные облачные сервисы от майкрософт. В этом случае входить выгоднее через нее, потому что авторизация на остальных сайтах и сервисах от этой же компании будет проходить в автоматическом режиме.
Локальный же аккаунт хранится только на компьютере и используется лишь для работы с файлами пользователей, никакой помощи и автоматической авторизации в интернете с ее помощью получить не удастся. Обычно то, какой аккаунт будет использоваться для входа выбирается на этапе установки, но и после, это можно сменить.
Создание копии профиля
Для начала можно создать копию папки профиля, однако, делать это нужно только в случае необходимости. В этой папке будут содержаться данные с рабочего стола
, а также папки и данные из документов. Для копирования достаточно зайти на диск С, выбрать папку пользователей, зайти в нее и скопировать ту, что имеет нужное название
После, ее можно будет вставить на другой диск или в любое другое удобное место.
Локальные учетные записи
В этом разделе будут приведены способы удаления локальных аккаунтов.
Удаление через параметры
Для начала следует зайти в пуск, оттуда перейти к параметрам
, после чего отрыть раздел учетных записей.
Здесь потребуется в левой части окна кликнуть по пункту семья и другие люди
, после чего, в правой части, будет доступен список пользователей. Останется выбрать ненужный профиль и кликнуть на кнопку удалить под ним.
Выскочит сообщение, которое потребует подтвердить проведение процедуры, это стоит сделать.
Используем командную строку
Нужные действия можно провести и через консоль, только ее потребуется запустить от имени администратора (ПКМ по пуску и выбрать необходимый пункт).
После открытия, в консоли следует ввести net user «имя пользователя» /delete
, только вставить правильное название аккаунта, чтобы просмотреть их все, можно использовать в консоли команду net user.
При успешном выполнении действия, в командной строке отобразится соответствующая информация.
Удаление через список учетных записей
Можно просто набрать в пуске netplwiz
и открыть найденную утилиту.
Не стоит забывать поставить галочку на требование пароля, после чего останется только выбрать нужный аккаунт
и нажать на удалить.
Система потребует подтверждения действия.
Используем редактор реестра
Перед удалением через реестр стоит создать точку восстановления, чтобы была возможность откатить изменения. После этого останется нажать на win+
r
и написать в открывшемся окне regedit
. Здесь следует пройти по пути HKEY_
LOCAL_
MACHINE \
SOFTWARE \
Microsoft \
Windows
NT \
CurrentVersion \
ProfileList
, каждый из каталогов в последней папке будет отвечать за одного из пользователей. Для того, чтобы узнать за какого следует зайти в папку и посмотреть информацию в пункте ProfileImagePath.
После того, как ненужный профиль будет найден, следует удалить всю директорию
со всеми файлами, сделать это можно нажав на каталог правой кнопкой мыши.
Удаление через управление компьютером
Можно щелкнуть правой кнопкой мыши по компьютеру и выбрать управление.
Здесь следует открыть «Служебные программы» — «Локальные пользователи и группы» — «Пользователи
», здесь потребуется только выбрать аккаунт, щелкнуть по нему ПКМ и выбрать удалить.
Локальные пользователи и группы
Этот способ копирует предыдущий, только можно сразу перейти к нужному пункту. Достаточно нажать на win+r и написать lusrmgr.msc
, после чего, пользователь попадет в тоже окно, что и предыдущем случае.
Удаление через панель управления
В этом случае придется открыть панель управления и перейти к учетным записям пользователей
.
Дальше останется нажать на удаление и выбрать тот аккаунт, который требуется удалить.
При удалении, система предложит сохранить все файлы и данные пользователя, если согласится, то она покажет место, где все это будет находится.
Аккаунт Microsoft
Здесь будет рассказано о том, как удалить учетную запись от Майкрософта в Windows 10.
Для начала потребуется зайти в Пуск — Параметры, потом в , дальше следует кликнуть по пункту «Электронная почта и учетные записи
». В этом окне следует нажать на войти с локальной учеткой.
Дальше потребуется ввести данные авторизации записи от Майкрософт, а потом данные для новой записи.
Удаление записей типа «Семья»
Если же на компьютере есть другие профили (от Microsoft или локальные), то можно зайти в Пуск — Параметры — Учетные записи и кликнуть по разделу «Семья и другие пользователи
». Здесь также можно будет удалить запись от Майкрософт при условии, что остаются другие записи.
Также можно удалять не только других пользователей, но и членов «Семьи», если вы единственный взрослый, то потребуется удалить всех детей и выйти из семьи, если же хотите кого-то удалять, то стоит кликнуть по нему и выбрать соответствующий пункт. Данный тип записей применяется для ограничения доступа детям к функциям компьютера и позволяет включать родительский контроль
. Роль каждой из них указана под ее названием.
Две одинаковых записи в системе
Если возникает проблема с тем, что при входе высвечивается два одинаковых аккаунта, то после входа в систему стоит нажать win+r и написать в открывшемся окне netplwiz
.
В открывшемся окне следует выбрать аккаунт, с которым возникают проблемы и поставить галочку на опцию «Требовать пароль при входе
». Дальше останется только перезапустить компьютер и проверить удалился ли второй пользователь.
Удаление встроенных записей
Удалить профиль Администратора и Гостя нельзя, но можно заблокировать их, чтобы они не отображались для пользователя. Для этого следует запустить консоль от имени администратора и ввести команду net user Имя_пользователя /active:no
, вместо имени пользователя можно подставить гостя или администратора.
Для активации последнее слово надо заменить на
yes
.
Разработчики OS Windows для обеспечения максимальной безопасности предусмотрели возможность работы на одном компьютере под разными учетными записями. В системе есть встроенные учетные записи – «Гость» и «Администратор». Их, в отличие от созданных пользователями, удалить нельзя, можно только отключить.
Инструкция
Совет добавлен 1 апреля 2012 Совет 2: Как отключить гостя Понятие «гость» в интернете можно рассматривать в различных контекстах. Операционная система Windows рассчитана на нескольких пользователей, для каждого из которых создается свой собственный аккаунт. Чтобы удалить учетную запись «Гость», необходимо выполнить ряд определенных действий. А для закрытия доступа нежелательным «гостям» в какой-либо из социальных сетей, существует также свой алгоритм.
Вам понадобится
- Доступ в интернет.
Инструкция
Как отключить гостя — версия для печати
Операционные системы от Microsoft рассчитаны на то, что компьютером будет пользоваться несколько человек одновременно, и предоставляют каждому из них возможность заводить учетные записи в любых количествах. Со временем на компьютере или ноутбуке под управлением «Семёрки» появляются новые профили и все они занимают место. Тогда возникает вопрос: как удалить ненужную учетную запись на Windows 7? Давайте рассмотрим несколько способов сделать это.
Многим интересно, а что будет, если удалить свою учетную запись. В Microsoft позаботились о сохранности личных файлов при избавлении от ненужных аккаунтов. Разработчики ОС предлагают два варианта избавления от профилей в Windows 7 на компьютере пользователя:
- с сохранением персональной информации (содержимое рабочего стола, «Мои документы», «Изображения» и прочее содержимое библиотеки);
- стирание всех личных данных.
Если выбрать первый вариант, то на ПК останется каталог с названием профиля в папке «Users» на системном томе, и в нем будут находиться все личные данные. При выборе второго способа они безвозвратно удалятся за исключением случаев, когда содержимое «Мои документы» перенесено в иное место.
Панель управления
Удаление учетной записи в Windows 7 осуществляется через специальный компонент данного системного инструмента.
- Открываем «Панель управления» через «Проводник» (как на скриншоте) или иным удобным образом.
- Кликаем «Добавление и удаление…», если её иконки разгруппированы по категориям.
В случае отображения элементов в виде значков кликаем по обведённому на скриншоте объекту.
Затем выбираем «Управление другой учетной записью».
Также можете открыть «Пуск» и сделать клик по аватару профиля.
- Выбираем ненужный профиль (можно удалить не только свой, но и других пользователей на этом ПК при наличии соответствующих привилегий).
- Щелкаем по ссылке «Удаление учетной записи».
- Здесь определяемся: нам больше нужны файлы, которые хранятся в папке с названием аккаунта, или свободное место.
Остановимся на втором варианте: в будущем это потребуется, если захотите восстановить удалённый профиль.
- Знакомимся с условиями и подтверждаем выполнение задуманного.
Так с компьютера и ноутбука убираются любые учетные записи пользователей, если работаете из-под администратора.
Когда вошли в систему с ограниченными правами, контроль учетных записей будет запрашивать разрешения со стороны администратора на выполнение приведённых в инструкции выше действий. Для осуществления 6-го шага понадобится введение пароля учетной записи, который позволяет авторизоваться в системе под выбранным аккаунтом.
Сразу отметим, что восстановить удаленную учетную запись Windows 7 невозможно, хотя здесь есть пара хитростей:
- если на 5-м шагу сохранили файлы, то можно создать аккаунт с аналогичным именем и переместить туда свои данные (настройки программ и файлы, но не записи реестра или настройки ОС);
- попытаться реанимировать папку профиля (находится в C:\Users) при помощи R-Studio или иной аналогичной утилиты, которая сохраняет файловую структуру, и проделать то же, что и пунктом выше.
Гость
Аккаунт «Гостя» можно только включить или отключить, если не нужен, – избавиться от него нельзя. Рассмотрим, каким образом это делается.
- Заходим в окно управления профилями в Windows 7 (шаг 1-2 предыдущей инструкции).
- Выбираем встроенную запись «Гость».
- В следующем окне кликаем «Включить», если она не активна.
- Для отключения аккаунта выбираем его и щелкаем «Отключение…».
Никакие подтверждения здесь не требуются, ведь файлы юзера не затрагиваются.
Альтернативный путь
Немного быстрее и проще любая учётная запись Windows 7 стирается следующим образом.
- Вызываем командный интерпретатор, кликнув «Выполнить» в «Пуске».
- Вводим и выполняем команду «control userpasswords2».
- Выбираем ненужную запись и кликаем по кнопке её удаления.
Таким образом профиль будет исключен из списка присутствующих на ПК, но все его файлы и настройки останутся нетронутыми.
Учётная запись администратора удаляется точно так же, но для этого нужны привилегии администратора – у юзера с ограниченными правами таких полномочий нет. Как бы ни хотели, но удалить администратора из-под аккаунта с ограниченными возможностями нельзя.
Командная строка
Для работы с этим инструментом нужны повышенные привилегии в системе!
-
-
- Открываем командный интерпретатор и выполняем в нём «cmd».
-
Для вызова командной строки можно также воспользоваться поисковой строкой «Пуска» или ярлыком в каталоге «Стандартные».
-
-
- Для получения списка всех профилей пользователей выполняем «net user».
-
-
-
- Вводим команду вида «net user xxx /delete», где xxx – название ненужного аккаунта.
-
Системная консоль
Рассмотрим ещё один алгоритм, позволяющий убрать любую учетную запись в Windows 7.
-
-
- Через контекстное меню папки «Мой компьютер» вызываем команду «Управление».
-
-
-
- В консоли переходим по указанному на скриншоте пути.
-
-
-
- Наводим курсор на название или иконку ненужного профиля, кликаем правой кнопкой и выбираем «Удалить».
-
Здесь можно включить/отключить встроенные учётные записи «Гость» и «Администратор» через их свойства.
-
-
- Знакомимся с предупреждением и щелкаем «Да», чтобы удалить запись из реестра, где хранится уникальный идентификатор профиля и все его данные.
-
Нужно понимать, что после создания аккаунта с таким же именем и путём, настройки предыдущего на него перенесены не будут.
Видеоинструкция
Мы рассмотрели, как удалить и включить или выключить встроенные учётные записи пользователей в Windows 7. Предлагаем также посмотреть, как это делается, на видео.
Поскольку среди пользователей Windows 10 есть новички, только приступившие к знакомству с операционной системой, на нашем сайте появляются инструкции с описанием вещей, которые опытным юзерам уже давно знакомы, понятны и очевидны. В этом гайде уделено внимание вопросам: как удалить пользователя Windows 10; как удалить встроенные учётные записи Администратор и Гость, если появляется сообщение «Пользователь не может быть удален»; что делать, если при входе в систему отображаются два одинаковых пользователя Windows 10.
Обратите внимание, что для совершения всех манипуляций учетная запись должна обладать правами администратора. Сменить их в случае необходимости поможет инструкция . Перед ликвидацией ненужного аккаунта позаботьтесь о том, чтобы в нём не было важных файлов и данных.
Удаление пользователя в Параметрах Windows 10
Если вас пока не сильно тянет искать сложные пути для удаления пользователя в Windows 10, вы можете воспользоваться распространённым и простым способом удаления ненужного пользовательского профиля со своего компьютера.
Удаление пользователя с помощью командной строки
Предпочитаете нестандартно подходить к решению вопроса? Попробуйте удалить пользовательский профиль с помощью .
Важно:
Не стоит таким образом пытаться удалить стандартные профили Администратор и Гость.
Удаление пользователя через Учетные записи пользователей
Ещё один не совсем очевидный вариант — удаление аккаунта с помощью системной утилиты Учетные записи пользователей
.
Удаление пользователя через Управление компьютером
Если вам этого мало, вы можете рассмотреть еще один способ удаления лишней учётной записи с помощью Управление компьютером
.
Как удалить встроенные учетные записи Администратор и Гость
Если у вас вдруг появилось желание стереть стандартные записи Администратор и Гость, вам не удастся это сделать с помощью вышеописанных вариантов. А всё потому, что эти учётки встроены в систему. Их разве что можно отключить. В этом деле вам поможет инструкция . Удаление таких учетных записей может Вам понадобиться также в том случае, если вы видите сообщение «Пользователь не может быть удален».
Хотя среди большинства пользователей и принято называть электронные вычислительные машины персональными компьютерами, но часто ПК с операционной системой Windows 7 используется сразу несколькими людьми. При этом каждый пользователь может создавать в системе множество учетных записей.
Значительное количество профилей, которые уже не используются, не только занимают место на пространстве жесткого диска, но и могут создавать путаницу.
Ниже приведено руководство об одном из методов управления профилями в ОС, а именно описаны методики удаления пользователей в компьютере на Windows 7.
Основные методы удаления
В «Семерке» имеются все необходимые инструменты для решения этой задачи. В случае присутствия в системе неиспользуемого аккаунта можно быстро избавиться от него.
Однако, если ПК в домене, то удалится только локальная учетка, а доменные записи останутся нетронутыми. Необходимо учитывать, что из ПК сотрутся и файлы, которые были созданы под удаляемой учетной записью.
Метод 1. Через панель управления (ПУ)
Необходимо войти в систему с правами администратора и выполнить такие последовательные действия:
Как видно, методика проста и у подавляющего большинства людей сложностей не возникнет. Единственная трудность, которая может появиться у новичка — это вход в систему с расширенными полномочиями. Поэтому ниже представлена краткая инструкция о том, как решается эта проблема.
Как получить расширенные полномочия?
Вышеописанная методика началась с того, что для ее выполнения требуются права администратора. Для их получения необходимо осуществить такие последовательные шаги:
Метод 2. С использованием менеджера учетных записей (МУЗ)
Если по причине неполадок в системе профиль, который планируется удалить, был поврежден, то первый метод не позволит решить поставленный вопрос, а потребуется воспользоваться возможностями, предоставляемыми МУЗ. Этот метод так же, как и первый осуществляется с расширенными правами.
Нужно исполнить следующие шаги:
Примечание: Эта методика позволяет удалять ненужные учетки, но папки не будут стерты с системного тома, поэтому при необходимости придется потом их убирать вручную.
Метод 3. Посредством функции «Управление ПК»
Последовательность действий:
Метод 4. С применением возможностей командной строки (КС)
Потребуется сделать следующее:

7. Щелкнуть «Ввод»;
Метод 5: Корректировка записей в редакторе реестра
Необходимо выполнить следующие действия:
Как удалить гостевой аккаунт?
Учетку под названием «Гость» удалить нельзя, но можно отключить. С этой целью надо сделать следующее:
Читайте также…
- Как убрать онлайн казино вулкан из браузера
- Ошибки «не удалось сохранить параметры принтера» и их решение Когда возникает ошибка
- Ошибки «не удалось сохранить параметры принтера» и их решение Не удалось сохранить параметры принтера 0x000006d9
- Не проходит платёж PayPal на Ebay?
Пользователь «Гость» в операционной системе Windows 10 предназначен для временного использования и ограничен в своих возможностях. Иногда возникают ситуации, когда необходимо удалить пользователя «Гость» с компьютера, например, для повышения безопасности или чтобы освободить место на диске. В этой статье мы рассмотрим подробные инструкции о том, как удалить пользователя «Гость» на Windows 10.
Прежде чем приступить к удалению пользователя «Гость», рекомендуется создать резервную копию важных данных, а также убедиться, что вы имеете права администратора на компьютере.
Шаг 1: Откройте «Панель управления». Для этого нажмите на кнопку «Пуск», затем выберите «Параметры» и перейдите в раздел «Система». В разделе «Панель управления» выберите «Вывод на экран».
Шаг 2: В разделе «Панель управления» найдите и выберите пункт «Учетные записи пользователей».
Шаг 3: В разделе «Учетные записи пользователей» выберите пункт «Управление другими учетными записями».
Содержание
- Удаление пользователя гость на Windows 10
- Почему стоит удалить пользователя «гость»?
- Подробные инструкции: как удалить пользователя гость на Windows 10
- Дополнительные советы и рекомендации по удалению пользователя «Гость»
Удаление пользователя гость на Windows 10
Если вам необходимо удалить пользователя «Гость» на операционной системе Windows 10, вы можете выполнить следующие шаги:
Шаг 1: Откройте меню «Пуск» и выберите «Параметры».
Шаг 2: В окне «Параметры» выберите «Учетные записи».
Шаг 3: В разделе «Семья и другие пользователи» выберите «Другие пользователи».
Шаг 4: В разделе «Другие пользователи» найдите пользователя «Гость» и выберите его.
Шаг 5: Нажмите на кнопку «Удалить» и подтвердите удаление пользователя «Гость».
После этого пользователь «Гость» будет удален с вашего компьютера.
Обратите внимание, что для выполнения этих действий вам может потребоваться доступ к учетной записи администратора.
Почему стоит удалить пользователя «гость»?
Учетная запись «гость» также ограничена в своих возможностях и может иметь ограниченный доступ к некоторым настройкам и функциям компьютера. Однако, даже с ограниченными правами, злоумышленники все равно могут получить доступ к вашим файлам или нанести вред системе. Кроме того, учетная запись «гость» может быть использована для установки вредоносных программ, что представляет угрозу для безопасности всей системы.
Удаление учетной записи «гость» является одним из важных шагов в обеспечении безопасности вашей системы. Удаление этой учетной записи гарантирует, что только вы или другие доверенные пользователи могут получить доступ к вашему компьютеру. Это также помогает защитить ваши файлы и личные данные от несанкционированного доступа и предотвращает вредоносные программы от установки и выполнения на вашем компьютере.
Подробные инструкции: как удалить пользователя гость на Windows 10
Пользователь «Гость» в операционной системе Windows 10 предназначен для временного использования и ограничен в правах. Если вы не планируете разрешать другим людям доступ к вашему компьютеру или хотите повысить безопасность системы, то удаление пользователя «Гость» может быть необходимым. В этой статье мы расскажем вам, как удалить пользователя «Гость» на Windows 10.
- Откройте меню «Пуск» и выберите «Параметры».
- В окне «Параметры» выберите «Учетные записи».
- На вкладке «Семья и другие пользователи» выберите пользователя «Гость».
- Нажмите на кнопку «Удалить», расположенную под списком пользователей.
- В появившемся окне подтвердите удаление пользователя «Гость», нажав на кнопку «Удалить учетную запись и все данные».
После выполнения этих шагов пользователь «Гость» будет удален с вашего компьютера. Данные, связанные с этой учетной записью, будут также удалены, поэтому убедитесь, что вы не храните важные данные в профиле пользователя «Гость».
Удаление пользователя «Гость» подходит для тех случаев, когда вам необходимо повысить безопасность системы или просто избавиться от ненужной учетной записи. Пользуйтесь этой функцией осторожно и помните, что удаление пользователя «Гость» является необратимой операцией.
Дополнительные советы и рекомендации по удалению пользователя «Гость»
1. Создайте резервные копии данных
Перед удалением пользователя «Гость» рекомендуется создать резервные копии всех важных данных, которые могут быть связаны с этим пользователем. Это позволит предотвратить потерю данных в случае ошибки или непредвиденных ситуаций.
2. Проверьте, нет ли учетной записи гостя
Прежде чем удалить пользователя «Гость», убедитесь, что у вас нет другой учетной записи гостя на компьютере. Иногда пользователи создают дополнительные учетные записи гостя, и если такая учетная запись существует, ее также следует удалить.
3. Отключите учетную запись гостя
Если вы не хотите удалять пользователя «Гость» полностью, вы можете отключить учетную запись гостя. Для этого зайдите в настройки учетной записи и выберите опцию «Отключить учетную запись гостя». Это предотвратит доступ к учетной записи гостя, но сохранит все ее данные и настройки.
4. Проверьте права доступа для других пользователей
Перед удалением пользователя «Гость» проверьте, что другие пользователи не зависят от его настроек или данных. Удаление учетной записи гостя может повлиять на различные настройки компьютера или наличие общих папок и файлов. Убедитесь, что удаление учетной записи не вызовет проблем для других пользователей.
5. Используйте правильную учетную запись администратора
Для удаления пользователя «Гость» вам потребуются права администратора. Убедитесь, что вы входите в систему под учетной записью администратора или используете верный пароль администратора, чтобы получить доступ к соответствующим настройкам и функциям.