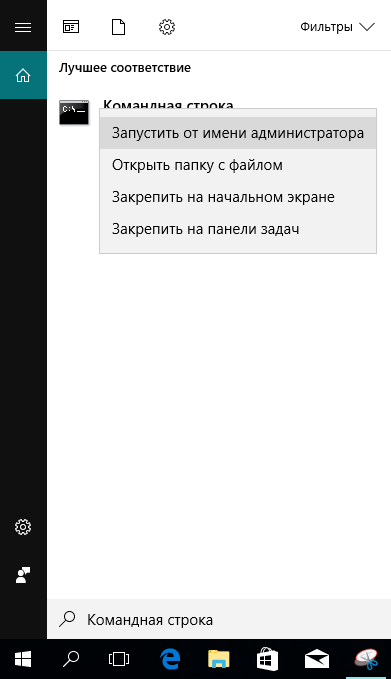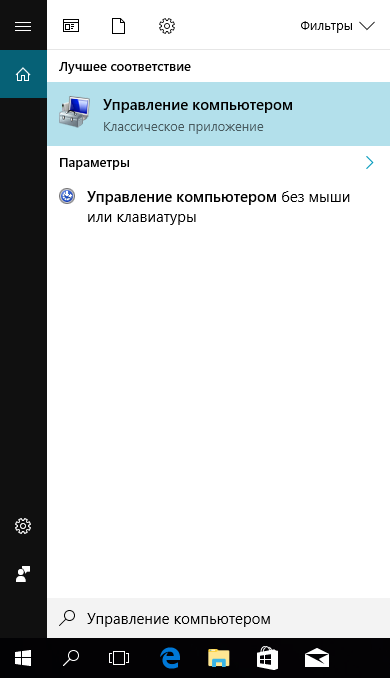|
13 / 10 / 3 Регистрация: 22.12.2013 Сообщений: 378 |
|
|
1 |
|
Неудаляемая учётная запись «Администратор»07.09.2016, 14:39. Показов 5318. Ответов 13
В общем хотел перейти к локальной записи администратора пока не знал как это сделать видимо создал еще одну с названием «Администратор». У нее нет пароля и вообще она мне не нужна, но я не могу ее удалить по причине что ее попросту нету в списке учетных записей в панели управления. Не подскажете как удалить что-то подобное? Предоставлю всю информацию что потребуется.
0 |
|
10574 / 5538 / 864 Регистрация: 07.04.2013 Сообщений: 15,660 |
|
|
07.09.2016, 14:44 |
2 |
|
видимо создал еще одну с названием «Администратор» Как ?
0 |
|
Модератор 15835 / 7869 / 743 Регистрация: 03.01.2012 Сообщений: 32,606 |
|
|
07.09.2016, 14:48 |
3 |
|
Master_Yi, Скорей всего, это встроенный Админ. Не трогайте его. В норме он спит, поэтому его не видно. нажмите Энтер и выложите результат сюда
1 |
|
13 / 10 / 3 Регистрация: 22.12.2013 Сообщений: 378 |
|
|
07.09.2016, 14:51 [ТС] |
4 |
|
gecata, По-моему что-то не так.. Миниатюры
0 |
|
13 / 10 / 3 Регистрация: 22.12.2013 Сообщений: 378 |
|
|
07.09.2016, 14:52 [ТС] |
5 |
|
vavun, Если бы я знал я вероятно тут бы не спрашивал =(
0 |
|
Модератор 15835 / 7869 / 743 Регистрация: 03.01.2012 Сообщений: 32,606 |
|
|
07.09.2016, 15:04 |
6 |
|
Master_Yi, Ну да. Всё так и есть. На компе единственная учётка, созданная юзером — Levelleor, Defaultaccount — это, видимо, из тех нововведений типа учётки Майкрософт и две вшитые в ОС обязательные учётки — Администратор и Гость
1 |
|
13 / 10 / 3 Регистрация: 22.12.2013 Сообщений: 378 |
|
|
07.09.2016, 15:11 [ТС] |
7 |
|
gecata, Окей. Но раньше у меня при входе в виндоус запись «Администратор» не была видна в списке, а теперь я могу выбирать либо локальную, созданную мной, либо администратора. Значит суть не в удалении, а в скрытии ее из списка. Есть идеи?
0 |
|
Модератор 15835 / 7869 / 743 Регистрация: 03.01.2012 Сообщений: 32,606 |
|
|
07.09.2016, 15:14 |
8 |
|
Master_Yi, Брр… В cmd.exe Результат сюда
1 |
|
13 / 10 / 3 Регистрация: 22.12.2013 Сообщений: 378 |
|
|
07.09.2016, 15:31 [ТС] |
9 |
|
gecata, Миниатюры
0 |
|
Модератор 15835 / 7869 / 743 Регистрация: 03.01.2012 Сообщений: 32,606 |
|
|
07.09.2016, 15:35 |
10 |
|
РешениеMaster_Yi, Угу. Теперь ту же cmd.exe нужно открыть от имени Администратора и там написать: net user Администратор /active:no Добавлено через 32 секунды
1 |
|
Модератор 11411 / 6981 / 1899 Регистрация: 25.12.2012 Сообщений: 29,387 |
|
|
07.09.2016, 15:38 |
11 |
|
Теперь ту же cmd.exe нужно открыть от имени Администратора и там написать: а сам ТС под какой учеткой зашел?
0 |
|
13 / 10 / 3 Регистрация: 22.12.2013 Сообщений: 378 |
|
|
07.09.2016, 15:40 [ТС] |
12 |
|
gecata, Большое спасибо!
0 |
|
Модератор 15835 / 7869 / 743 Регистрация: 03.01.2012 Сообщений: 32,606 |
|
|
07.09.2016, 16:27 |
13 |
|
а сам ТС под какой учеткой зашел? Levelleor
1 |
|
Модератор 11411 / 6981 / 1899 Регистрация: 25.12.2012 Сообщений: 29,387 |
|
|
07.09.2016, 18:58 |
14 |
|
а точно скрин проглядел
0 |
Содержание
- Как следует отключать администратора
- Вариант 1: Локальный аккаунт
- Вариант 2: Учётная запись Microsoft
- Вопросы и ответы
Далеко не всегда учётные записи на компьютере под управлением Windows должны обладать полномочиями администратора. В сегодняшнем руководстве мы объясним, как удалять аккаунт администратора на ОС Windows 10.
Как следует отключать администратора
Одной из особенностей новейшей версии операционной системы от Microsoft является два типа учётных записей: локальная, которая используется ещё со времён Windows 95, и онлайн-аккаунт, что представляет собой одно из нововведений «десятки». Оба варианта обладают раздельными полномочиями админа, поэтому и отключать их нужно для каждой по отдельности. Начнём с более распространённого локального варианта.
Вариант 1: Локальный аккаунт
Удаление администратора на локальном аккаунте подразумевает удаление самой учётной записи, поэтому перед началом процедур убедитесь, что вторая учётка присутствует в системе, и вы залогинены именно под ней. Если таковой не обнаружится, её потребуется создать и выдать полномочия админа, поскольку манипуляции с аккаунтами доступны только в таком случае.
Подробнее:
Создание новых локальных пользователей в Windows 10
Получение прав Администратора на компьютере с Windows 10
После этого можно переходить непосредственно к удалению.
- Откройте «Панель управления» (например, найдите её через «Поиск»), переключитесь на крупные значки и кликните по пункту «Учетные записи пользователей».
- Воспользуйтесь пунктом «Управление другой учётной записью».
- Выберите в списке аккаунт, который хотите удалить.
- Кликните по ссылке «Удалить учётную запись».
Вам будет предложено сохранить или удалить файлы старой учётки. Если в документах удаляемого пользователя есть важные данные, то рекомендуем воспользоваться вариантом «Сохранить файлы». Если данные больше не требуются, нажмите на кнопку «Удалить файлы». - Подтвердите окончательное стирание аккаунта нажатием на кнопку «Удаление учётной записи».
Готово – администратор будет удалён из системы.
Вариант 2: Учётная запись Microsoft
Удаление администраторской учётной записи Microsoft практически ничем не отличается от стирания локального аккаунта, но имеет ряд особенностей. Во-первых, вторую учётку, уже онлайн, создавать не требуется – для решения поставленной задачи достаточно и локальной. Во-вторых, удаляемый аккаунт Майкрософт может быть привязан к сервисам и приложениям компании (Skype, OneNote, Office 365), и его удаление из системы, скорее всего, нарушит доступ к этим продуктам. В остальном же процедура идентична первому варианту, разве что на шаге 3 следует выбрать учётную запись Microsoft.
Как видим, удаление администратора в Windows 10 труда не составляет, но может повлечь за собой потерю важных данных.
Еще статьи по данной теме:
Помогла ли Вам статья?

В общем случае, учетная запись из которой производится удаление пользователя, должна иметь права администратора на компьютере (особенно если удаляется существующий аккаунт администратора). Если в настоящий момент она имеет права простого пользователя, то для начала зайдите под имеющимся пользователем с правами администратора и дайте нужному пользователю (тому, под которым в дальнейшем планируете работать) права администратора, о том, как это сделать разными способами написано в руководстве «Как создать пользователя Windows 10».
Простое удаление пользователя в параметрах Windows 10
Если вам требуется удалить «простого» пользователя, т.е. созданного лично вами или заранее присутствовавшего в системе при покупке компьютера или ноутбука с Windows 10 и более не нужного, сделать это можно, используя параметры системы.
- Зайдите в Параметры (клавиши Win+I, или Пуск — значок шестеренки) — Учетные записи — Семья и другие люди.
- В разделе «Другие люди» кликните по пользователю, которого нужно удалить и нажмите соответствующую кнопку — «Удалить». Если нужный пользователь отсутствует в списке, о том, почему это может быть — далее в инструкции.
- Вы увидите предупреждение о том, что вместе с учетной записью будут удалены файлы этого пользователя, хранящиеся в его папках рабочего стола, документов и прочего. Если важных данных у этого пользователя нет, нажмите «Удалить учетную запись и данные».
Если все прошло успешно, то ненужный вам пользователь будет удален с компьютера.
Удаление в управлении учетными записями пользователей
Второй способ — использовать окно управления учетными записями пользователей, открыть которое можно так: нажмите клавиши Win+R на клавиатуре и введите в него control userpasswords2 после чего нажмите Enter.
В открывшемся окне выберите пользователя, которого нужно удалить, а затем нажмите кнопку «Удалить».
Если при этом вы получите сообщение об ошибке и о том, что пользователь не может быть удален, это обычно говорит о попытке удаления встроенной системной учетной записи, о которых — в соответствующем разделе этой статьи.
Как удалить пользователя с помощью командной строки
Следующий вариант: использовать командную строку, которую следует запустить от имени администратора (в Windows 10 это можно сделать через меню правого клика по кнопке «Пуск»), а затем использовать команды (нажимая Enter после каждой):
- net users (выдаст список имен пользователей, активных и нет. Вводим для проверки того, что правильно помним имя пользователя, которого нужно удалить). Внимание: не удаляйте таким образом встроенные учетные записи Администратор, Гость, DefaultAccount и defaultuser.
- net user Имя_пользователя /delete (команда удалит пользователя с указанным именем. Если имя содержит проблемы, используйте кавычки, как на скриншоте).
Если команда была выполнена успешно, пользователь будет удален из системы.
Как удалить встроенные учетные записи Администратор, Гость или другие
Если вам требуется убрать лишних пользователей Администратор, Гость, а возможно и какие-то другие, сделать этого так, как описывалось выше, не получится. Дело в том, что это встроенные системные учетные записи (см., например: Встроенная учетная запись Администратор в Windows 10) и их нельзя удалить, но можно отключить.
Для того, чтобы сделать это, выполните два простых шага:
- Запустите командную строку от имени администратора (клавиши Win+X, затем выбрать нужный пункт меню) и введите следующую команду
- net user Имя_пользователя /active:no
После выполнения команды, указанный пользователь будет отключен и исчезнет в окне входа в Windows 10 и из списка учетных записей.
Два одинаковых пользователя Windows 10
Один из распространенных багов в Windows 10, который заставляет искать способы удаления пользователей — отображение при входе в систему двух учетных записей с одинаковыми именами.
Обычно это происходит после каких-либо манипуляций с профилями, например, после такого: Как переименовать папку пользователя, при условии, что до этого вы отключили пароль при входе в Windows 10.
Чаще всего срабатывающее решение, позволяющее убрать дубликат пользователя, выглядит так:
- Нажать клавиши Win+R и ввести control userpasswords2
- Выбрать пользователя и включить запрос пароля для него, применить настройки.
- Перезагрузить компьютер.
После этого можно снова убрать запрос пароля, но второй пользователь с таким же именем снова появиться не должен.
Постарался учесть все возможные варианты и контексты необходимости удаления учетных записей Windows 10, но если вдруг решения для вашей проблемы здесь не нашлось — опишите ее в комментариях, возможно, мне удастся помочь.
Администраторские права в операционной системе Windows 10 предоставляют полный доступ к системным ресурсам и функциям. Однако, иногда может возникнуть необходимость удалить администраторскую учетную запись без доступа к правам администратора. Это может произойти, например, если вы забыли пароль от аккаунта или ваша учетная запись была взломана.
Удалять администраторскую учетную запись без доступа к правам администратора может быть сложно, но это возможно. Прежде всего, важно отметить, что процесс удаления администратора без доступа к административным правам требует физического доступа к компьютеру и некоторые дополнительные инструменты.
Один из подходов к удалению администратора без прав администратора — это использование учетной записи «гостя». В Windows 10 есть предустановленная учетная запись «гостя», которая имеет ограниченные права доступа, но может быть полезна при удалении администраторской учетной записи. Вы можете войти в учетную запись «гостя», открыть командную строку с повышенными правами и удалить нежелательную учетную запись администратора.
Важно помнить, что удаление администраторской учетной записи без доступа к правам администратора может быть незаконным или нарушением политики безопасности вашей организации. Поэтому, мы рекомендуем вам использовать эту информацию только в случаях, если вы имеете законные или авторизованные причины для выполнения таких действий.
Содержание
Зачем удалять администратора в Windows 10 без прав администратора?
Удаление администратора в Windows 10 без прав администратора может быть необходимо в различных ситуациях, когда недоступность или ограничения прав доступа к учетной записи администратора создают проблемы для пользователя. Это может быть полезно, например, для устранения ошибок в системе, повышения безопасности или изменения конфигурации.
Во-первых, если у вас возникли проблемы с текущей учетной записью администратора, удаление этой учетной записи может помочь восстановить нормальное функционирование системы. Некорректные настройки или наличие вредоносных программ могут привести к ошибкам и сбоям, которые могут быть исправлены удалением учетной записи администратора.
Во-вторых, удаление учетной записи администратора без прав администратора может быть полезно для повышения безопасности системы. Если вы потеряли доступ к учетным данным администратора или считаете их компрометированными, удаление этой учетной записи может предотвратить несанкционированный доступ и защитить ваши данные и конфиденциальную информацию от несанкционированных лиц.
Наконец, удаление администратора без прав администратора может быть полезным, если вы хотите изменить конфигурацию системы или внести другие важные изменения, которые требуют прав администратора. Это может быть полезно, например, при установке программного обеспечения или настройке сетевых параметров, когда отсутствие прав администратора может ограничивать ваши возможности.
Шаг 1: Вход в безопасный режим
Для начала процесса удаления администратора в Windows 10 без прав администратора, необходимо войти в безопасный режим компьютера. Безопасный режим позволяет запустить операционную систему с минимальным набором драйверов и служб, что обеспечивает большую стабильность и возможность внесения изменений в учетные записи пользователей.
1. Выключите компьютер или перезагрузите его
Первым шагом является полное выключение компьютера или его перезагрузка, в зависимости от текущего состояния. Чтобы правильно выключить или перезагрузить компьютер, необходимо выбрать соответствующий пункт в меню «Пуск» или нажать на кнопку питания на корпусе устройства.
2. Запустите компьютер в безопасном режиме
После выключения или перезагрузки компьютера, необходимо его снова включить. Однако, чтобы войти в безопасный режим, необходимо выполнить определенные действия после нажатия кнопки питания.
- Во время загрузки компьютера, нажмите и удерживайте клавишу F8 до появления экрана «Дополнительные параметры загрузки».
- На экране «Дополнительные параметры загрузки» выберите пункт «Безопасный режим» с помощью клавиш со стрелками на клавиатуре.
- Нажмите клавишу Enter, чтобы запустить операционную систему в безопасном режиме.
Как только компьютер загрузится в безопасном режиме, вы сможете приступить к следующему шагу — удалению администратора без прав администратора. Но перед этим, удостоверьтесь, что вы перешли в безопасный режим, проверив соответствующий значок на экране или настройки пользовательского интерфейса Windows 10.
Как войти в безопасный режим в Windows 10
Существует несколько способов войти в безопасный режим в Windows 10. Один из них — использовать меню «Параметры» в системе. Для этого необходимо перейти в «Параметры» через «Пуск» или нажать комбинацию клавиш Win + I. В меню «Параметры» найдите раздел «Обновление и безопасность» и выберите вкладку «Восстановление». Затем щелкните на кнопке «Перезагрузка сейчас» под разделом «Дополнительные параметры запуска». После перезагрузки выберите опцию «Отладка в режиме безопасности» и нажмите клавишу Enter.
Еще один способ войти в безопасный режим — использовать комбинацию клавиш во время загрузки компьютера. Необходимо перезагрузить компьютер и нажать клавишу F8 или Shift + F8 до того, как появится логотип Windows. Затем выберите опцию «Безопасный режим» из списка.
Важно помнить, что в безопасном режиме некоторые функции и программы могут быть недоступны. Также рекомендуется сохранить все важные данные перед входом в безопасный режим.
Шаг 2: Создание нового аккаунта администратора
Если у вас нет прав администратора на компьютере с операционной системой Windows 10 и вы хотите удалить существующего администратора, вы можете создать новый аккаунт администратора. Это позволит вам получить полные административные права и выполнить нужные действия.
Чтобы создать новый аккаунт администратора, следуйте этим шагам:
- Откройте панель управления Windows 10. Можно сделать это, нажав правую кнопку мыши на кнопке «Пуск» и выбрав соответствующий пункт в контекстном меню.
- В панели управления найдите раздел «Учетные записи пользователей» и откройте его.
- В разделе «Учетные записи пользователей» выберите опцию «Добавить или удалить учетную запись».
- В открывшемся окне нажмите на кнопку «Добавление учетной записи».
- Выберите опцию «Создать учетную запись для другого пользователя».
- Введите нужное имя для нового аккаунта и выберите тип учетной записи «Администратор».
- Нажмите на кнопку «Добавить учетную запись».
После выполнения этих шагов у вас будет создан новый аккаунт администратора, с которым вы сможете осуществлять нужные действия на компьютере. Теперь вы можете перейти к последующим шагам удаления существующего администратора.
Как создать новый аккаунт администратора в Windows 10
Если вам необходимо создать новый аккаунт администратора в операционной системе Windows 10, следуйте простым шагам ниже.
1. Откройте «Параметры» («Настройки») в меню «Пуск» или нажмите сочетание клавиш Win + I. В открывшемся окне выберите «Учетные записи».
- На вкладке «Семья и другие пользователи» нажмите кнопку «Добавить кого-то другого к этому компьютеру».
- В появившемся окне выберите «Не имею данных для входа этого человека» и нажмите «Далее».
- На следующей странице выберите «Добавить учетную запись без учетной записи Microsoft» и снова нажмите «Далее».
- Теперь вам необходимо создать новое имя пользователя и пароль для нового аккаунта администратора.
- После заполнения полей нажмите «Далее» и выберите «Готово».
Поздравляю! Вы только что создали новый аккаунт администратора в Windows 10. Теперь вы можете использовать этот аккаунт для выполнения административных задач и управления компьютером без ограничений.
Шаг 3: Удаление администратора
Когда вы уверены, что имеете необходимые права доступа, можете приступить к удалению администратора в Windows 10. Для этого вам потребуется выполнить несколько шагов:
- Откройте «Панель управления». Чтобы это сделать, щелкните правой кнопкой мыши по значку «Пуск» в левом нижнем углу экрана и выберите пункт «Панель управления» в контекстном меню.
- Выберите «Учетные записи пользователей». В разделе «Пользователи» найдите иконку «Учетные записи пользователей» и щелкните по ней.
- Удалите администратора. В открывшемся окне «Учетные записи пользователей» выберите учетную запись администратора, которую желаете удалить. Щелкните по ней правой кнопкой мыши и выберите пункт «Удалить».
После выполнения всех этих шагов учетная запись администратора будет удалена из системы Windows 10. Теперь ваш компьютер будет обладать меньшими привилегиями и лучше защищен от несанкционированного доступа.
Как удалить администратора в Windows 10
В операционной системе Windows 10, время от времени может возникнуть необходимость удалить администратора без наличия прав администратора. Это может произойти в случае утери пароля администратора или необходимости удалить учетную запись, к которой необходимо получить доступ. В таких случаях, существуют определенные методы, которые могут быть использованы для удаления администратора.
Одним из методов является использование встроенной учетной записи «Администратор». Эта учетная запись имеет высшие полномочия и может быть активирована через командную строку. Для этого необходимо выполнить следующие шаги:
- Откройте командную строку с правами администратора. Для этого нажмите Win + X и выберите «Командная строка (администратор)».
- Введите команду net user administrator /active:yes и нажмите Enter.
- Учетная запись «Администратор» теперь активирована на вашем компьютере.
- Выполните выход из текущей учетной записи и войдите в систему с учетной записью «Администратор».
- Откройте «Панель управления», выберите «Учетные записи пользователей» и удалите ненужного администратора.
- Выполните выход из учетной записи «Администратор» и войдите в систему с обычной учетной записью.
- Откройте командную строку с правами администратора и введите команду net user administrator /active:no, чтобы отключить учетную запись «Администратор».
Теперь администратор успешно удален в Windows 10, и вы можете продолжить использование вашего компьютера без вмешательства ненужных учетных записей.
Вопрос-ответ:
Можно ли удалить администратора в Windows 10 без его пароля?
Нет, вы не можете удалить аккаунт администратора в Windows 10 без его пароля. Это сделано для обеспечения безопасности и предотвращения несанкционированного удаления аккаунтов с административными правами. Если вы забыли пароль администратора, вам может потребоваться восстановить его или обратиться к IT-специалисту для получения помощи.
Можно ли удалить свой собственный аккаунт администратора в Windows 10?
Да, вы можете удалить свой собственный аккаунт администратора в Windows 10, но только если у вас есть другой аккаунт с административными правами, с которого вы можете выполнить эту операцию. Если у вас есть другой аккаунт администратора, вы можете удалить свой собственный аккаунт, выполнив шаги, описанные в предыдущем ответе.
Поскольку среди пользователей Windows 10 есть новички, только приступившие к знакомству с операционной системой, на нашем сайте появляются инструкции с описанием вещей, которые опытным юзерам уже давно знакомы, понятны и очевидны. В этом гайде уделено внимание вопросам: как удалить пользователя Windows 10; как удалить встроенные учётные записи Администратор и Гость, если появляется сообщение «Пользователь не может быть удален»; что делать, если при входе в систему отображаются два одинаковых пользователя Windows 10.
Обратите внимание, что для совершения всех манипуляций учетная запись должна обладать правами администратора. Сменить их в случае необходимости поможет инструкция Как создать учётную запись пользователя Windows 10. Перед ликвидацией ненужного аккаунта позаботьтесь о том, чтобы в нём не было важных файлов и данных.
Удаление пользователя в Параметрах Windows 10
Если вас пока не сильно тянет искать сложные пути для удаления пользователя в Windows 10, вы можете воспользоваться распространённым и простым способом удаления ненужного пользовательского профиля со своего компьютера.
- Откройте приложение Параметры. Сделать это можно из меню Пуск, либо же сочетанием клавиш Win + I.
- Пройдите в раздел Учетные записи и откройте подраздел Семья и другие люди.
- Перед вами появятся две группы. Во второй, под названием Другие люди, один раз нажмите на аккаунт, который вы хотите убрать, и кликните под ним на Удалить.
- Если в учётной записи юзера не осталось никаких важных файлов или данных, то просто кликните по кнопке Удалить учетную запись и данные.
Удаление пользователя с помощью командной строки
Предпочитаете нестандартно подходить к решению вопроса? Попробуйте удалить пользовательский профиль с помощью командной строки.
- Нажмите на Win + X и выберите пункт Командная строка (администратор), либо же воспользуйтесь комбинацией Win + S, а затем введите Командная строка. Кликните правой кнопкой мышки по результату и произведите запуск от имени администратора.
- Введите net user и запомните точное название аккаунта, который будет подвергнут ликвидации.
- Введите net user username /delete, где username — имя учётной записи, от которой вы хотите избавиться. Если в имени присутствуют пробелы, его нужно взять в двойные кавычки.
Важно: Не стоит таким образом пытаться удалить стандартные профили Администратор и Гость.
Удаление пользователя через Учетные записи пользователей
Ещё один не совсем очевидный вариант — удаление аккаунта с помощью системной утилиты Учетные записи пользователей.
- Нажмите Win + R и введите control userpasswords2.
- Появится окно утилиты. Найдите в нём нужную учётную запись, нажмите на неё и удалите. Если при попытке удаления вы получили ошибку, тогда вам стоит попробовать способ с применением командной строки.
Удаление пользователя через Управление компьютером
Если вам этого мало, вы можете рассмотреть еще один способ удаления лишней учётной записи с помощью Управление компьютером.
- Откройте поиск, нажав на Win + S, и введите Управление компьютером.
- В окне оснастки откройте каталог с записями пользователей.
- Правой кнопкой мышки кликните по нужному юзеру и нажмите Удалить.
Как удалить встроенные учетные записи Администратор и Гость
Если у вас вдруг появилось желание стереть стандартные записи Администратор и Гость, вам не удастся это сделать с помощью вышеописанных вариантов. А всё потому, что эти учётки встроены в систему. Их разве что можно отключить. В этом деле вам поможет инструкция Как отключить или включить учётную запись пользователя Windows 10. Удаление таких учетных записей может Вам понадобиться также в том случае, если вы видите сообщение «Пользователь не может быть удален».
Читайте также: Как создать гостевую учетную запись в Windows 10.
Два одинаковых пользователя Windows 10
Бывают ситуации, когда при входе в Windows 10 отображаются два пользователя с одинаковым именем. Вполне возможно, что этот баг мог появиться в следствии каких-то манипуляций с аккаунтом юзера. Например, после отключения пароля для входа в Windows 10.
В основном данная неисправность устраняется следующим образом:
- Запускается утилита Учетные записи пользователей комбинацией клавиш Win + R – control userpasswords2.
- Включается запрос пароля для этого пользователя и применяется изменение.
- Перезагружается компьютер.
- Отключается запрос пароля в той же утилите.
После всех проделанных телодвижений дубликат учётной записи должен исчезнуть.


 Сообщение было отмечено Master_Yi как решение
Сообщение было отмечено Master_Yi как решение