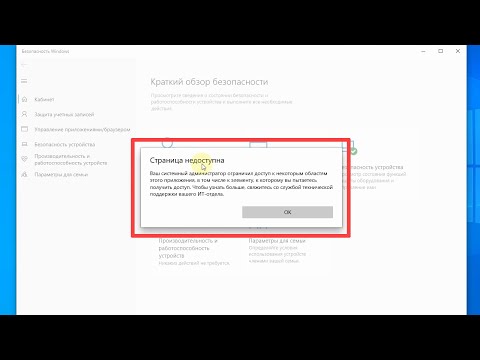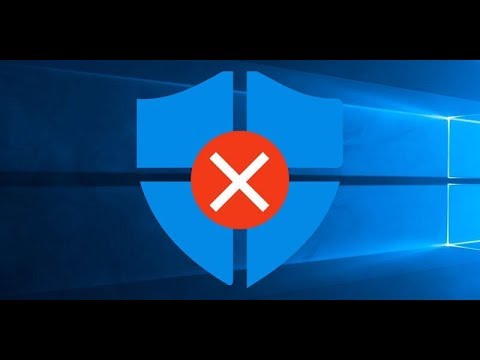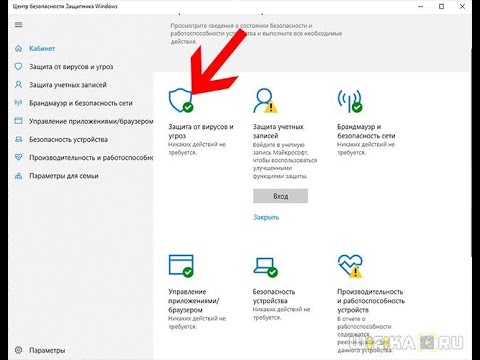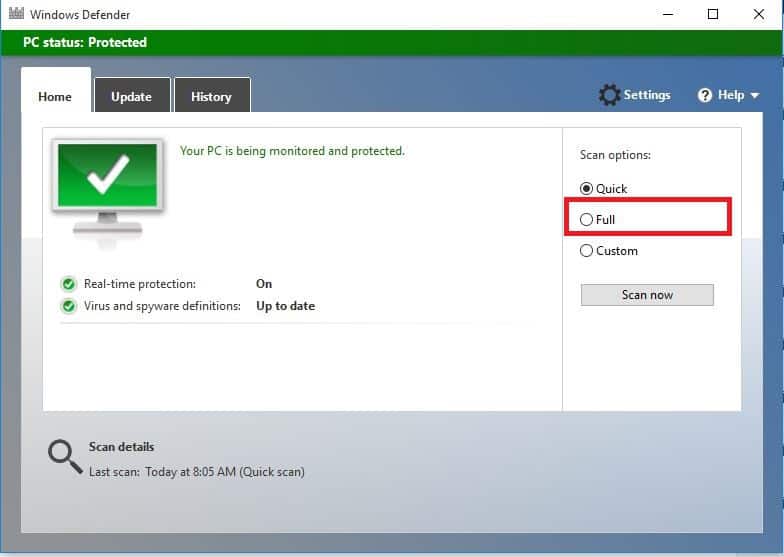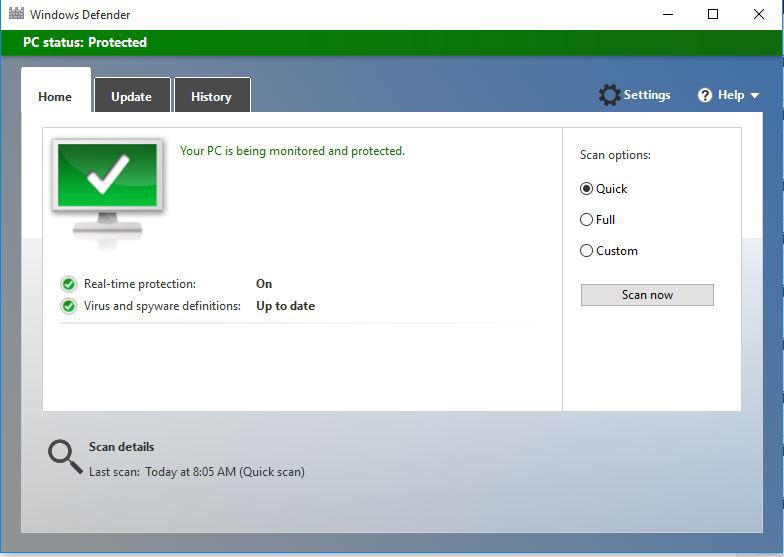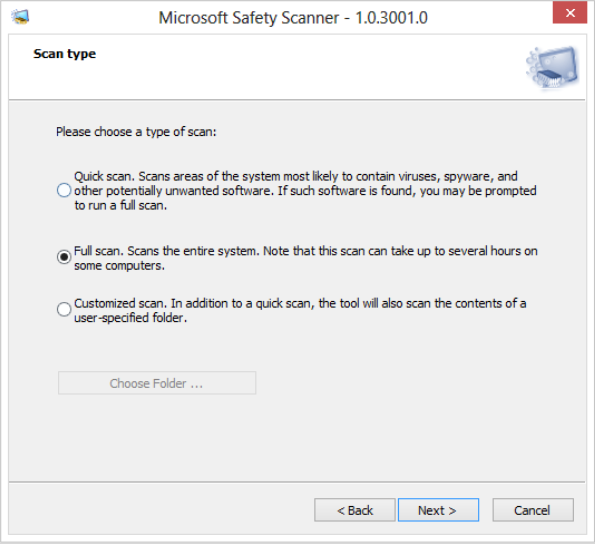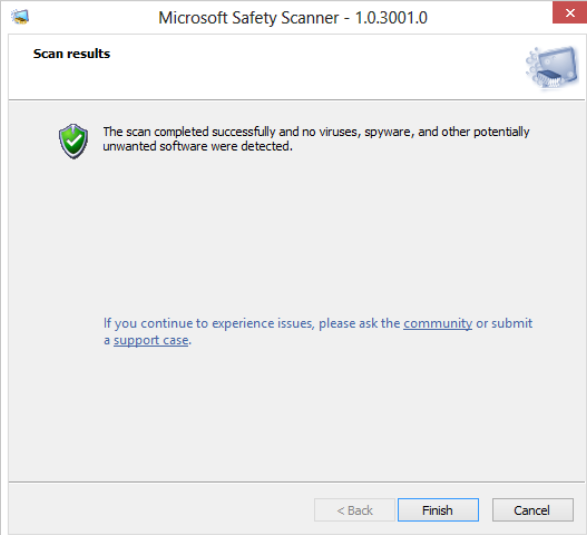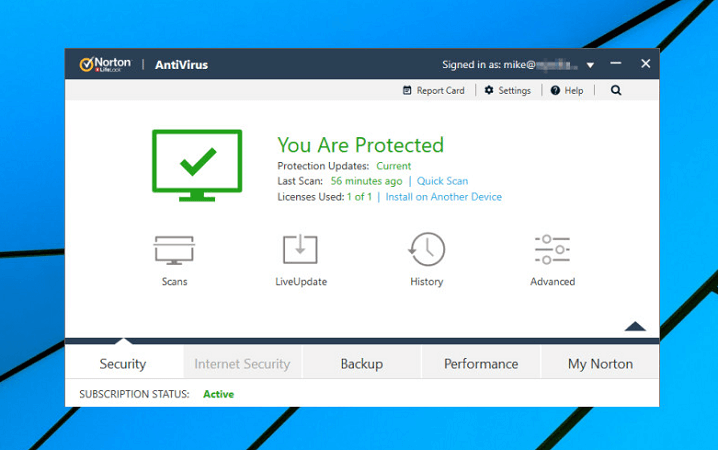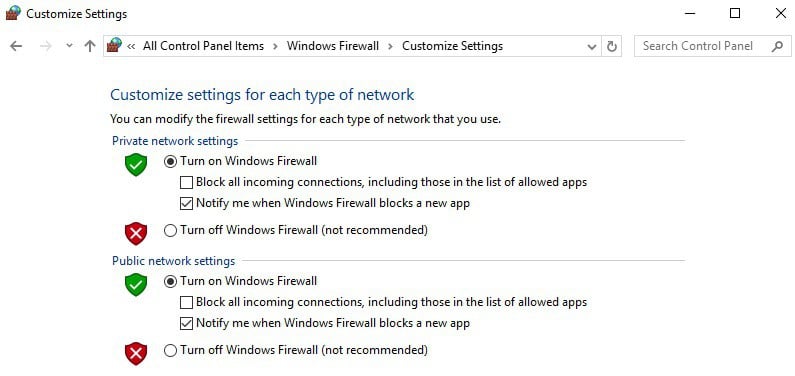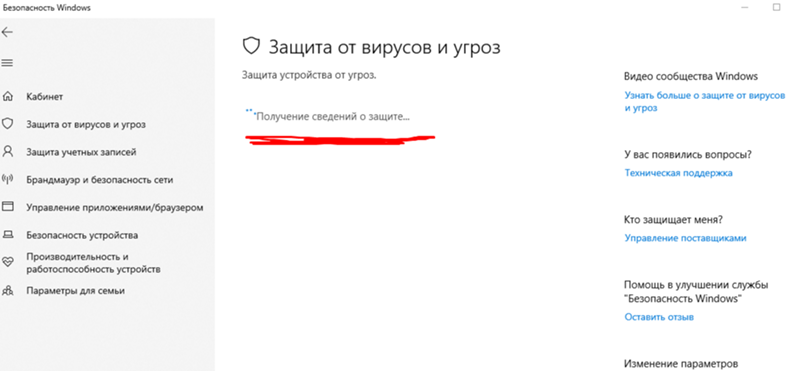Как исправить — бесконечная загрузка «Получение сведений о защите…» в Windows 10
Как исправить — бесконечная загрузка «Получение сведений о защите…» в Windows 10Подробнее
Не отображается Защита от вирусов и угроз в Защитнике Windows 10. Исправление.Подробнее
Как включить защитник виндовс Windows DefenderПодробнее
Как исправить «Служба работы с угрозами остановлена. Перезапустите ее»Подробнее
Как НАВСЕГДА отключить защитник Windows 10/за 3 минуты! Disable Windows DefenderПодробнее
Как отключить Системный антивирус Windows 10Подробнее
Защитник Windows 10 Настройка для начинающих Как пользоваться ИсключенияПодробнее
Защитник виндовс блокирует запуск или установку программы. Что делать?Подробнее
Что делать если антивирус блокирует запуск приложений?Подробнее
КАК ОТКЛЮЧИТЬ АНТИВИРУС на Windows 10?Подробнее
Как включить защиту системы Windows 11 и Windows 10, исправить ошибки и проблемыПодробнее
Как отключить защитник Windows 10 (новое)Подробнее
Как Отключить Защитник Windows 10, 11 Полностью | Windows Defender Отключен НавсегдаПодробнее
Как исправить «Защита локальной системы безопасности отключена» Windows 11Подробнее
Как включить защитник Windows 10 если он отключенПодробнее
Отключите эти 2 настройки Windows прямо сейчас! Сделайте ваш компьютер безопаснееПодробнее
Проблема с запуском параметра «Защита от вирусов и угроз»Подробнее
Как убрать уведомление Безопасность Windows.Включение защиты от вирусов Windows 11Подробнее
Популярное
by Milan Stanojevic
Milan has been enthusiastic about technology ever since his childhood days, and this led him to take interest in all PC-related technologies. He’s a PC enthusiast and he… read more
Updated on
- The check virus protection notification appears due to problems with your antivirus software.
- To quickly get rid of this notification, try disabling the antivirus or switch to a better one.
- Easily fix the turn on virus protection error on Windows 10 by performing a clean boot.
- One other solution would be performing a full system scan with Windows Defender.
Do you keep getting a notification that says Check your virus protection on your Windows 10 computer?
It can be quite irritating to repeatedly see such a nagging message when you try to sign in or while working on your computer.
There are several ways to fix the virus protection notification from popping up all the time on your Windows 10 computer. To be more precise, here are seven tried solutions to help you resolve this issue.
What to do if I get the Check your virus protection error?
1. Temporarily disable your antivirus security software
- Right-click Start.
- Click Control Panel.
- Select System and Security.
- Click Security and Maintenance.
- Click Change Security and Maintenance Settings to change the settings for both Windows Defender and your installed third-party antivirus program.
Whenever you install a third-party antivirus protection program on the Windows operating system, Windows Defender shuts off automatically.
You can temporarily disable the antivirus because you still need it to protect your computer against security threats. Immediately after you’re done fixing connection error, re-enable your antivirus.
Make sure to apply the above procedure to stop the constant notification alerts.
Moreover, if you have conflicting software either fully or partially installed, then remove all other security software apps using a software removal tool from this useful article.
How we test, review and rate?
We have worked for the past 6 months on building a new review system on how we produce content. Using it, we have subsequently redone most of our articles to provide actual hands-on expertise on the guides we made.
For more details you can read how we test, review, and rate at WindowsReport.
We also recommend switching to antivirus software that is trusted by people around the world. Thankfully, there are lots of premium products you can choose from.

ESET Internet Security
ESET Internet Security is an error-free and secure tool that will keep you safe and your data private.
2. Perform a clean boot
- Go to the search box.
- Type msconfig.
- Select System Configuration.
- Find the Services tab.
- Select Hide all Microsoft services box.
- Click Disable all.
- Go to the Startup tab.
- Click Open Task Manager.
- Close Task Manager, then click OK.
- Reboot your computer.
Performing a clean boot for your computer reduces conflicts related to software that can bring up the root causes that lead to the Windows 10 check your virus protection error to keep popping up.
These conflicts can be caused by applications and services that start up and run in the background whenever you start Windows normally.
In order to successfully perform a clean boot, you have to be logged on as the administrator, then follow the steps above.
Learn everything there is to know about the administrator account and how you can enable/disable it by reading this quick article.
You will have a clean boot environment after all these steps are carefully followed, after which you can try and check if the Check your virus protection notification persists.
3. Perform a full scan on Windows Defender
- Click Start.
- Type Windows Defender.
- Click Windows Defender from the search results.
- Go to Scan options on the right pane.
- Select Full.
- Click Scan now.
That should start the Windows auto-scanning feature. If you encounter any problems with it, you can take a look at this dedicated article about fixing Windows full scanning problems.
NOTE
Note: The full scan may take a long time to complete depending on the number of files and folders on your computer.
4. Run the Microsoft Safety Scanner
- Download the Microsoft Safety Scanner tool.
- Open it.
- Select the type of scan you want to run.
- Start the scan.
- Review scan results on the screen, which lists all malware identified on your computer.
When a virus infects your computer, it makes the machine’s performance slow down greatly, and can also lead to system failure.
Therefore, running a malware scan means any infected files may be cleaned by deleting the file completely, so you may experience data loss.
Microsoft Safety Scanner is a tool designed to locate and remove malware from Windows PCs. It only scans when manually triggered, then you get to use it 10 days after you download it.
This means you need to download the latest version of the tool before you perform each scan on your computer. However, the Microsoft Safety Scanner tool doesn’t replace your antimalware program.
It helps remove malicious software from your Windows 10 computer. Then, to remove the Microsoft Safety Scanner tool, delete the msert.exe file by default.
5. Check if the antivirus is updated
- Go to the Start menu on your computer.
- Choose All programs, followed by your antivirus tools.
- Select SecurityCenter.
- When the SecurityCenter opens, you should see a green tick with the message You are protected or something similar.
- If not, click the Update button to update it manually.
This involves checking whether the virus definitions on your installed third-party antivirus program are up to date.
NOTE
Keep in mind that the UI you will be different depending on the antivirus software you have.
6. Turn on Windows Defender and Firewall
- Click Start.
- Type Windows Defender.
- Check whether its status says On.
- Next, right-click Start.
- Select Control Panel.
- Click System and Security.
- Select Windows Firewall.
- Click Turn Windows Firewall On or Off on the left pane.
- Ensure it is turned On.
Additionally, you should read this thorough guide if you are unable to open the Control Panel.
7. Schedule a scan on Windows Defender
- Click Start.
- Go to the search field box and type Schedule Tasks.
- Open it from the Search results.
- On the left pane, click Library Task Manager to expand it.
- Click Microsoft, then Windows.
- Scroll down, then double-click the Windows Defender folder.
- Double-click the top middle pane on the Windows Defender Scheduled Scan.
- Go to Scheduled Scanning (Local Computer) > Properties.
- Select the Trigger tab.
- Go to the lower part of the window.
- Click New.
- Specify the frequency the scans should run, and when they should start.
- Click OK.
Windows Defender already scans your device regularly to keep it protected, but you can schedule it to scan based on the frequency you want it to so that it doesn’t become nagging and disturb you as you work.
You just need to follow the steps above to schedule a scan on Windows Defender right away.
Let us know in the comments section below whether these solutions worked to remove the nagging check your virus protection notification on your computer.
More so, choose one of the programs from this useful list of antivirus software with lifetime license to keep yourself safe from any cyber attack.
Keep in mind that Windows Defender automatically becomes inactive when you install a third-party antivirus.

20.02.2021
На картинке у меня эта надпись вечная, я не могу отключить этот долбанный антивирусник обычным способом (через всякие реестры и так далее Не хочу). Мне буквально на 30 минут его надо отключить
Как решить эту вечную загрузку?
Причём иногда работает нормально (спокойно можно отключить), а иногда как сейчас…

20.02.2021
Скачай себе эту программку и отключай, включай сколько и когда угодно
https://www.sordum.org/9480/defender-control-v1-7

20.02.2021
Чтобы отключить — слева жмите на «защита от вирусов и угроз» — «управление настройками» — «защита в реальном времени» — отключить.

30.01.2022
Такая же проблема помогите пожалуйста

29.03.2022
Помогите как решить эту проблему пожалуйста

29.03.2022
Помогите как решить эту проблему пожалуйста

23.06.2022
Помогите пожалуйста та же проблема

25.06.2022
такая же проблема… пробовал через редактор отключить, но не помогло

19.08.2022
Где нахрен там ты видишь управление надстройками?

22.04.2023
Проверьте работу службы Защитника Windows: нажмите сочетание клавиш Win+R и выполните команду services. Msc, найдите в списке служб «Служба Windows Defender». Строка «Антивирус для Microsoft Defender». Нажмите кнопку Пуск (Загрузить). Установите тип запуска Автоматически (Правая кнопка мыши — Обновить). Выйти, перезагрузить. Пробуйте.
- В Компонентах Windows что за компонент такой — Поставщик сведений о расположении Windows? В «Компонентах Windows» что за компонент такой — Поставщик сведений о расположении Windows?
- Самопроизвольно открывается браузер с большим количеством окон получение справки windows как исправить? Ничего не нажимаю и тут начинается моментально открытие от 30 до 56 окон со справкой Windows. Переодически это происходит.
- Безопасность Windows как включить (исправить) Не открывается безопасность Windows (щит) при на жатии на иконку щита, открывается окно но через пару секунд закрывается без каких либо предупреждение, и на щите в трее весит жёлтый восклицательный знак
- C:\WINDOWS\system32\taskmgr.exe Для получения дополнительных сведений обратитесь в службу поддержки Не пойму из-за чего это случилось, такая же тема и с защитником вин 10, изначально устанавливал версию не органзации Диспетчер задач заблокирован
Добавить комментарий
Как устранить проблему бесконечной загрузки при получении сведений о защите
Проблема бесконечной загрузки при получении сведений о защите — это ситуация, когда компьютер или приложение не может успешно завершить процесс получения информации о защитных механизмах и бесконечно продолжает загрузку этих данных. Эта проблема может возникнуть из-за различных факторов, включая проблемы с сетью, неправильные настройки программного обеспечения или сбои в самом приложении.
Чтобы устранить проблему бесконечной загрузки, рекомендуется выполнить следующие шаги:
-
Проверьте подключение к сети: Убедитесь, что ваш компьютер или устройство правильно подключены к интернету. Проверьте наличие активного подключения и обратите внимание на скорость соединения. Если вы обнаружите проблемы со своим подключением, попробуйте перезагрузить маршрутизатор или связаться с вашим интернет-провайдером для получения помощи.
-
Проверьте настройки программного обеспечения: Убедитесь, что у вас последняя версия приложения или программного обеспечения, связанного с получением сведений о защите. В некоторых случаях, обновление программного обеспечения может исправить известные ошибки и проблемы. Также, проверьте настройки вашего фаервола или антивирусного программного обеспечения, так как они могут блокировать доступ к необходимой информации. Если возникли проблемы, попробуйте временно отключить фаервол или антивирус и повторно запустить процесс получения данных.
-
Очистите временные файлы и файлы кэша: Временные файлы и файлы кэша могут накапливаться на вашем компьютере и занимать дополнительное пространство и ресурсы. Иногда, это может вызвать проблемы с процессом получения сведений о защите. Очистка временных файлов и файлов кэша может помочь исправить эту проблему. В большинстве операционных систем, существуют встроенные средства для очистки временных файлов. Вы можете воспользоваться ими или воспользоваться сторонними программами для очистки системы.
-
Перезапустите приложение или компьютер: Иногда, простое перезапуск приложения или компьютера может помочь устранить проблему бесконечной загрузки. Закройте приложение, дождитесь нескольких минут, а затем повторно запустите его. Если это не помогает, перезагрузите компьютер полностью. Это может помочь обновить системные настройки и исправить проблемы, которые могли возникнуть во время предыдущей загрузки.
-
Обратитесь в службу поддержки: Если вы все еще сталкиваетесь с проблемой бесконечной загрузки при получении сведений о защите, обратитесь в службу поддержки приложения или разработчика. Они могут предоставить дополнительную помощь и рекомендации для устранения этой проблемы. При обращении в службу поддержки, укажите все подробности о проблеме, включая сообщения об ошибках и шаги, которые вы уже предприняли для ее решения.
Устранение проблемы бесконечной загрузки при получении сведений о защите может быть достаточно сложной задачей, так как причины этой проблемы могут быть разнообразными. Однако, выполнение описанных выше шагов может помочь вам настроить приложение или компьютер таким образом, чтобы избежать эту проблему и успешно получить необходимую информацию о защите.

20.02.2021
На картинке у меня эта надпись вечная, я не могу отключить этот долбанный антивирусник обычным способом (через всякие реестры и так далее Не хочу). Мне буквально на 30 минут его надо отключить
Как решить эту вечную загрузку?
Причём иногда работает нормально (спокойно можно отключить), а иногда как сейчас…

20.02.2021
Скачай себе эту программку и отключай, включай сколько и когда угодно
https://www.sordum.org/9480/defender-control-v1-7

20.02.2021
Чтобы отключить — слева жмите на «защита от вирусов и угроз» — «управление настройками» — «защита в реальном времени» — отключить.

30.01.2022
Такая же проблема помогите пожалуйста

29.03.2022
Помогите как решить эту проблему пожалуйста

29.03.2022
Помогите как решить эту проблему пожалуйста

23.06.2022
Помогите пожалуйста та же проблема

25.06.2022
такая же проблема… пробовал через редактор отключить, но не помогло

19.08.2022
Где нахрен там ты видишь управление надстройками?

22.04.2023
Проверьте работу службы Защитника Windows: нажмите сочетание клавиш Win+R и выполните команду services. Msc, найдите в списке служб «Служба Windows Defender». Строка «Антивирус для Microsoft Defender». Нажмите кнопку Пуск (Загрузить). Установите тип запуска Автоматически (Правая кнопка мыши — Обновить). Выйти, перезагрузить. Пробуйте.
- В Компонентах Windows что за компонент такой — Поставщик сведений о расположении Windows? В «Компонентах Windows» что за компонент такой — Поставщик сведений о расположении Windows?
- Самопроизвольно открывается браузер с большим количеством окон получение справки windows как исправить? Ничего не нажимаю и тут начинается моментально открытие от 30 до 56 окон со справкой Windows. Переодически это происходит.
- Безопасность Windows как включить (исправить) Не открывается безопасность Windows (щит) при на жатии на иконку щита, открывается окно но через пару секунд закрывается без каких либо предупреждение, и на щите в трее весит жёлтый восклицательный знак
- C:\WINDOWS\system32\taskmgr.exe Для получения дополнительных сведений обратитесь в службу поддержки Не пойму из-за чего это случилось, такая же тема и с защитником вин 10, изначально устанавливал версию не органзации Диспетчер задач заблокирован
Добавить комментарий
Вчера я сидел в дискорде, и у меня открылось белое окно, а затем быстро закрылось (оно выглядело как 25-й кадр), а через некоторое время я получил BSOD с надписью Critical Process Died.
я думал, что это вирусы, и я пытался решить проблему, и мой браузер Хром был в автозагрузке, поэтому он загружался каждый раз, когда я запускал свой компьютер. и пока мой хром запускался, я также получал эти ошибки, но все было вроде бы хорошо, но один раз был последним: мой хром не закрылся правильно из-за ошибки и я не могу запустить его сейчас. также, это случилось с моим яндекс браузером.
точки восстановления не работают, потому что даже точка восстановления, которая была создана автоматически 24 февраля (задолго до того, как мой компьютер сломался), мой хром и яндекс спокойно работали. я запустил другую точку восстановления, и она дала мне запустить хром в режиме администратора, но я увидел, что все мои расширения и история пропали, а проблему я решаю как раз таки потому что мне нужны именно яндекс и хром. сохранился только мой аккаунт и пара закладок. я помню момент, который промелькнул раз 20 уже наверное: когда ты нажимаешь правой кнопкой мыши на яндекс браузер — ты видишь часть своих недавних вкладок, и после того, как произошел «критический» сбой, теперь я ничего не вижу, там просто пусто.
в логах видел такие проблемы: invalid file descriptor to icu data received
Не удалось запустить приложение, поскольку его параллельная конфигурация неправильна — как исправить
settings magic is not 1129342067 (это в яндексе)
уже посмотрел кучу ваших видео, но мне ничего не помогает.. реестр через ccleaner чистил, не помогает.
пожалуйста, подскажите, что я могу сделать??? на любой точке восстановления, которая была создана даже до этой критической ошибки, теперь не запускаются два самых важных для меня браузера: яндекс и хром.
помоги, пожалуйста.
by Milan Stanojevic
Milan has been enthusiastic about technology ever since his childhood days, and this led him to take interest in all PC-related technologies. He’s a PC enthusiast and he… read more
Updated on
- The check virus protection notification appears due to problems with your antivirus software.
- To quickly get rid of this notification, try disabling the antivirus or switch to a better one.
- Easily fix the turn on virus protection error on Windows 10 by performing a clean boot.
- One other solution would be performing a full system scan with Windows Defender.
Do you keep getting a notification that says Check your virus protection on your Windows 10 computer?
It can be quite irritating to repeatedly see such a nagging message when you try to sign in or while working on your computer.
There are several ways to fix the virus protection notification from popping up all the time on your Windows 10 computer. To be more precise, here are seven tried solutions to help you resolve this issue.
What to do if I get the Check your virus protection error?
1. Temporarily disable your antivirus security software
- Right-click Start.
- Click Control Panel.
- Select System and Security.
- Click Security and Maintenance.
- Click Change Security and Maintenance Settings to change the settings for both Windows Defender and your installed third-party antivirus program.
Whenever you install a third-party antivirus protection program on the Windows operating system, Windows Defender shuts off automatically.
You can temporarily disable the antivirus because you still need it to protect your computer against security threats. Immediately after you’re done fixing connection error, re-enable your antivirus.
Make sure to apply the above procedure to stop the constant notification alerts.
Moreover, if you have conflicting software either fully or partially installed, then remove all other security software apps using a software removal tool from this useful article.
How we test, review and rate?
We have worked for the past 6 months on building a new review system on how we produce content. Using it, we have subsequently redone most of our articles to provide actual hands-on expertise on the guides we made.
For more details you can read how we test, review, and rate at WindowsReport.
We also recommend switching to antivirus software that is trusted by people around the world. Thankfully, there are lots of premium products you can choose from.

ESET Internet Security
ESET Internet Security is an error-free and secure tool that will keep you safe and your data private.
2. Perform a clean boot
- Go to the search box.
- Type msconfig.
- Select System Configuration.
- Find the Services tab.
- Select Hide all Microsoft services box.
- Click Disable all.
- Go to the Startup tab.
- Click Open Task Manager.
- Close Task Manager, then click OK.
- Reboot your computer.
Performing a clean boot for your computer reduces conflicts related to software that can bring up the root causes that lead to the Windows 10 check your virus protection error to keep popping up.
These conflicts can be caused by applications and services that start up and run in the background whenever you start Windows normally.
In order to successfully perform a clean boot, you have to be logged on as the administrator, then follow the steps above.
Learn everything there is to know about the administrator account and how you can enable/disable it by reading this quick article.
You will have a clean boot environment after all these steps are carefully followed, after which you can try and check if the Check your virus protection notification persists.
3. Perform a full scan on Windows Defender
- Click Start.
- Type Windows Defender.
- Click Windows Defender from the search results.
- Go to Scan options on the right pane.
- Select Full.
- Click Scan now.
That should start the Windows auto-scanning feature. If you encounter any problems with it, you can take a look at this dedicated article about fixing Windows full scanning problems.
NOTE
Note: The full scan may take a long time to complete depending on the number of files and folders on your computer.
4. Run the Microsoft Safety Scanner
- Download the Microsoft Safety Scanner tool.
- Open it.
- Select the type of scan you want to run.
- Start the scan.
- Review scan results on the screen, which lists all malware identified on your computer.
When a virus infects your computer, it makes the machine’s performance slow down greatly, and can also lead to system failure.
Therefore, running a malware scan means any infected files may be cleaned by deleting the file completely, so you may experience data loss.
Microsoft Safety Scanner is a tool designed to locate and remove malware from Windows PCs. It only scans when manually triggered, then you get to use it 10 days after you download it.
This means you need to download the latest version of the tool before you perform each scan on your computer. However, the Microsoft Safety Scanner tool doesn’t replace your antimalware program.
It helps remove malicious software from your Windows 10 computer. Then, to remove the Microsoft Safety Scanner tool, delete the msert.exe file by default.
5. Check if the antivirus is updated
- Go to the Start menu on your computer.
- Choose All programs, followed by your antivirus tools.
- Select SecurityCenter.
- When the SecurityCenter opens, you should see a green tick with the message You are protected or something similar.
- If not, click the Update button to update it manually.
This involves checking whether the virus definitions on your installed third-party antivirus program are up to date.
NOTE
Keep in mind that the UI you will be different depending on the antivirus software you have.
6. Turn on Windows Defender and Firewall
- Click Start.
- Type Windows Defender.
- Check whether its status says On.
- Next, right-click Start.
- Select Control Panel.
- Click System and Security.
- Select Windows Firewall.
- Click Turn Windows Firewall On or Off on the left pane.
- Ensure it is turned On.
Additionally, you should read this thorough guide if you are unable to open the Control Panel.
7. Schedule a scan on Windows Defender
- Click Start.
- Go to the search field box and type Schedule Tasks.
- Open it from the Search results.
- On the left pane, click Library Task Manager to expand it.
- Click Microsoft, then Windows.
- Scroll down, then double-click the Windows Defender folder.
- Double-click the top middle pane on the Windows Defender Scheduled Scan.
- Go to Scheduled Scanning (Local Computer) > Properties.
- Select the Trigger tab.
- Go to the lower part of the window.
- Click New.
- Specify the frequency the scans should run, and when they should start.
- Click OK.
Windows Defender already scans your device regularly to keep it protected, but you can schedule it to scan based on the frequency you want it to so that it doesn’t become nagging and disturb you as you work.
You just need to follow the steps above to schedule a scan on Windows Defender right away.
Let us know in the comments section below whether these solutions worked to remove the nagging check your virus protection notification on your computer.
More so, choose one of the programs from this useful list of antivirus software with lifetime license to keep yourself safe from any cyber attack.
Keep in mind that Windows Defender automatically becomes inactive when you install a third-party antivirus.
Как устранить проблему бесконечной загрузки при получении сведений о защите
Проблема бесконечной загрузки при получении сведений о защите — это ситуация, когда компьютер или приложение не может успешно завершить процесс получения информации о защитных механизмах и бесконечно продолжает загрузку этих данных. Эта проблема может возникнуть из-за различных факторов, включая проблемы с сетью, неправильные настройки программного обеспечения или сбои в самом приложении.
Чтобы устранить проблему бесконечной загрузки, рекомендуется выполнить следующие шаги:
-
Проверьте подключение к сети: Убедитесь, что ваш компьютер или устройство правильно подключены к интернету. Проверьте наличие активного подключения и обратите внимание на скорость соединения. Если вы обнаружите проблемы со своим подключением, попробуйте перезагрузить маршрутизатор или связаться с вашим интернет-провайдером для получения помощи.
-
Проверьте настройки программного обеспечения: Убедитесь, что у вас последняя версия приложения или программного обеспечения, связанного с получением сведений о защите. В некоторых случаях, обновление программного обеспечения может исправить известные ошибки и проблемы. Также, проверьте настройки вашего фаервола или антивирусного программного обеспечения, так как они могут блокировать доступ к необходимой информации. Если возникли проблемы, попробуйте временно отключить фаервол или антивирус и повторно запустить процесс получения данных.
-
Очистите временные файлы и файлы кэша: Временные файлы и файлы кэша могут накапливаться на вашем компьютере и занимать дополнительное пространство и ресурсы. Иногда, это может вызвать проблемы с процессом получения сведений о защите. Очистка временных файлов и файлов кэша может помочь исправить эту проблему. В большинстве операционных систем, существуют встроенные средства для очистки временных файлов. Вы можете воспользоваться ими или воспользоваться сторонними программами для очистки системы.
-
Перезапустите приложение или компьютер: Иногда, простое перезапуск приложения или компьютера может помочь устранить проблему бесконечной загрузки. Закройте приложение, дождитесь нескольких минут, а затем повторно запустите его. Если это не помогает, перезагрузите компьютер полностью. Это может помочь обновить системные настройки и исправить проблемы, которые могли возникнуть во время предыдущей загрузки.
-
Обратитесь в службу поддержки: Если вы все еще сталкиваетесь с проблемой бесконечной загрузки при получении сведений о защите, обратитесь в службу поддержки приложения или разработчика. Они могут предоставить дополнительную помощь и рекомендации для устранения этой проблемы. При обращении в службу поддержки, укажите все подробности о проблеме, включая сообщения об ошибках и шаги, которые вы уже предприняли для ее решения.
Устранение проблемы бесконечной загрузки при получении сведений о защите может быть достаточно сложной задачей, так как причины этой проблемы могут быть разнообразными. Однако, выполнение описанных выше шагов может помочь вам настроить приложение или компьютер таким образом, чтобы избежать эту проблему и успешно получить необходимую информацию о защите.