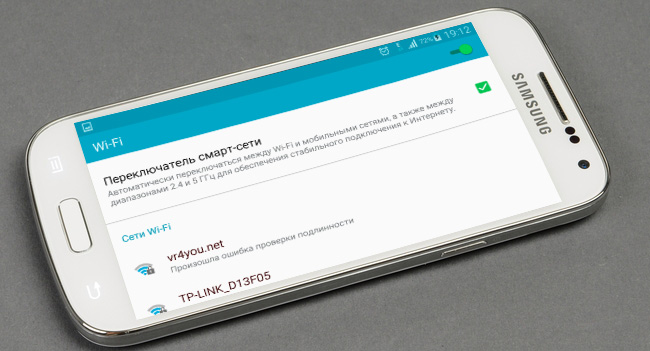В данной статье показаны действия, с помощью которых можно настроить (установить) автоматическое получение IP-адреса на устройстве с операционной системой Windows 7, Windows 8.1, Windows 10.
Операционная система Windows позволяет настроить сетевой адаптер на использование статического IP-адреса вручную или использовать автоматически назначенную конфигурацию (автоматическое получение IP-адреса) с помощью локального сервера DHCP (Dynamic Host Configuration Protocol).
Использование статического IP-адреса рекомендуется для устройств которые предоставляют услуги пользователям сети поскольку его конфигурация никогда не изменяется, но может наступить время когда вам больше не понадобится поддерживать эту конфигурацию, и динамически назначенная конфигурация сети будет более подходящей.
Если вы используете статический IP-адрес и нужно переключиться на динамическую конфигурацию (автоматическое получение IP-адреса), то эту задачу можно выполнить несколькими способами, включая использование свойств сетевого подключения, командной строки, консоли Windows PowerShell, а также использование приложения «Параметры» в Windows 10
Содержание
- Как настроить автоматическое получение IP-адреса использую командную строку
- Как настроить автоматическое получение IP-адреса используя Windows PowerShell
- Как настроить автоматическое получение IP-адреса используя свойства сетевого подключения
- Как настроить автоматическое получение IP-адреса используя «Параметры»
Как настроить автоматическое получение IP-адреса использую командную строку
Чтобы настроить автоматическое получение IP-адреса можно использовать командную строку.
Первое что нужно сделать, это посмотреть названия имеющихся сетевых подключений и IP-адреса, для этого запустите командную строку от имени администратора и выполните следующую команду:
netsh interface ipv4 show config
Среди полученного списка смотрим название сетевого соединения.
Чтобы установить автоматическое получение IP-адреса, выполните команду следующего вида:
netsh interface ip set address «Ethernet» dhcp
Где Ethernet — имя сетевого соединения.
С помощью следующей команды, разрешите сетевому адаптеру автоматически получать конфигурацию адресов DNS-серверов с помощью DHCP:
netsh interface ipv4 set dns name=»Ethernet» dhcp
В приведенной выше команде измените Ethernet на имя соответствующее вашему сетевому адаптеру.
После выполнения этих шагов сетевой адаптер перестанет использовать статический IP-адрес и автоматически получит динамический IP-адрес и адреса DNS серверов от DHCP-сервера.
Как настроить автоматическое получение IP-адреса используя Windows PowerShell
Также настроить автоматическое получение IP-адреса можно используя консоль Windows PowerShell.
Получаем текущую конфигурацию сети, для этого откройте консоль Windows PowerShell от имени администратора и выполните следующую команду:
Get-NetIPConfiguration
Среди результатов, находим нужный сетевой интерфейс и запоминаем его InterfaceAlias, в данном примере это Ethernet.
Устанавливаем автоматическое получение IP-адреса следующей командой:
Get-NetAdapter -Name «Ethernet» | Set-NetIPInterface -Dhcp Enabled
В приведенной выше команде измените Ethernet на имя соответствующее вашему сетевому адаптеру.
С помощью следующей команды, разрешите сетевому адаптеру автоматически получать конфигурацию адресов DNS-серверов с помощью DHCP:
Set-DnsClientServerAddress -InterfaceAlias «Ethernet» -ResetServerAddresses
В приведенной выше команде измените Ethernet на имя соответствующее вашему сетевому адаптеру.
После выполнения этих шагов, статический IP-адрес и DNS-адреса сетевого адаптера будут сброшены, и ваш компьютер получит новую динамическую конфигурацию от DHCP.
Как настроить автоматическое получение IP-адреса используя свойства сетевого подключения
Данный способ предполагает использование графического интерфейса сетевого подключения и применим к операционным системам Windows 7, Windows 8.1, Windows 10.
Чтобы настроить автоматическое получение IP-адреса данным способом, нажмите сочетание клавиш + R, в открывшемся окне Выполнить введите (скопируйте и вставьте) ncpa.cpl и нажмите клавишу Enter ↵.
В окне «Сетевые подключения» выберите нужный сетевой адаптер и кликните по нему правой кнопкой мыши, в открывшемся контекстном меню выберите пункт Свойства.
В следующем окне выберите компонент IP версии 4 (TCP/IPv4) и нажмите кнопку Свойства.
В открывшемся окне включите опции Получить IP-адрес автоматически и Получить адрес DNS-сервера автоматически, затем нажмите кнопку OK и закройте остальные окна.
После выполнения шагов статически назначенная конфигурация TCP/IP будет удалена, и устройство попытается автоматически запросить динамическую конфигурацию из сети.
Как настроить автоматическое получение IP-адреса используя «Параметры»
Данный способ применим только в операционной системе Windows 10.
Windows 10 позволяет изменить параметры IP-адреса с помощью приложения «Параметры» для беспроводных и проводных адаптеров.
Настройка автоматического получения IP-адреса для Wi-Fi адаптера
Чтобы настроить автоматическое получение IP-адреса для Wi-Fi адаптера, последовательно откройте:
Пуск ➯ Параметры ➯ Сеть и Интернет ➯ Wi-Fi
В правой части окна нажмите на текущее Wi-Fi подключение.
Затем в разделе «Параметры IP» нажмите кнопку Редактировать.
В окне «Изменение параметров IP», в раскрывающемся меню выберите пункт Автоматически (DHCP)
Затем нажмите кнопку Сохранить.
После выполнения этих шагов конфигурация сетевого стека будет сброшена, и устройство запросит IP-адрес с DHCP-сервера (обычно маршрутизатора).
Настройка автоматического получения IP-адреса для Ethernet адаптера
Возможность изменения параметров сетевого протокола для Ethernet адаптера доступна начиная с Windows 10 версии 1903 и в более поздних версиях.
Чтобы настроить автоматическое получение IP-адреса для адаптера Ethernet, последовательно откройте:
Пуск ➯ Параметры ➯ Сеть и Интернет ➯ Ethernet
В правой части окна нажмите на текущее Ethernet подключение.
Затем в разделе «Параметры IP» нажмите кнопку Редактировать.
В окне «Изменение параметров IP», в раскрывающемся меню выберите пункт Автоматически (DHCP)
Затем нажмите кнопку Сохранить.
После выполнения этих шагов конфигурация сетевого стека будет сброшена, и устройство запросит IP-адрес с DHCP-сервера (обычно маршрутизатора).
Используя рассмотренные выше действия, можно настроить (установить) автоматическое получение IP-адреса на устройстве с операционной системой Windows 7, Windows 8.1, Windows 10.
В настройках любого компьютера или ноутбука, который работает на Windows, в свойствах протокола TCP/IPv4 (версии 4) сетевого адаптера можно прописать статические IP и DNS-адреса. Проще говоря, в свойствах подключения к интернету по сетевому кабелю (LAN), или в свойствах беспроводного адаптера (Wi-Fi). Это нужно для того, чтобы была возможность прописать вручную необходимые адреса для подключения к модему, роутеру, или оборудованию провайдера в том случае, если на этих устройствах не работает DHCP-сервер. Если вы не в теме, то DHCP-сервер как раз и занимается автоматической раздачей IP и DNS адресов.
Иногда действительно возникает необходимость указать статические адреса в свойствах сетевого подключения. Например, когда провайдер не раздает IP автоматически. Как это сделать, я писал в статье как прописать IP-адрес в Windows 7? Задаем настройки TCP/IP вручную. Но в большинстве случаев, провайдер выдает сетевые настройки автоматически. А на всех модемах и роутерах DHCP-сервер работает по умолчанию. И это значит, что для подключения к интернету с помощью кабеля или Wi-Fi, в настройках определенного сетевого подключения, в свойствах протокола IPv4 должны быть выставлены параметры автоматического получения IP-адреса, маски подсети, шлюза, и DNS-адресов.
Если там прописаны какие-то адреса, и вы пытаетесь подключиться к маршрутизатору, то скорее всего столкнетесь с проблемой IPv4 без доступа к интернету/сети, или без доступа к интернету в Windows 7 и «Ограничено» в Windows 10. При подключении к интернету через роутер, сетевые адреса компьютер должен получать автоматически. В противном случае к Wi-Fi сети подключиться не получится и интернет работать не будет. А если вы только установили маршрутизатор, то зайти в его настройки по адресу 192.168.1.1, или 192.168.0.1 у вас скорее всего так же не получится.
Поэтому, при любых проблемах с подключением к интернету, я всегда рекомендую в первую очередь проверять параметры получения IP. Сейчас покажу, как проверить эти настройки в Windows 10 и Windows 7. Для Windows 8 эта инструкция тоже подойдет.
Настройка автоматического получения IP и DNS в Windows 10
Нам нужно открыть окно «Сетевые подключения». Вариантов есть много. Можно через параметры, через панель управления, или через окно «Выполнить». Нажмите сочетание клавиш Win + R, скопируйте команду ncpa.cpl и нажмите Ok.
Если вы подключаетесь по кабелю, то нажмите правой кнопкой мыши на подключение «Ethernet» и выберите «Свойства». А если по Wi-Fi, то открываем свойства адаптера «Беспроводная сеть».
Дальше выделив пункт «IP версии 4 (TCP/IPv4) нужно нажать на кнопку «Свойства», поставить переключатели возле пунктов «Получать IP-адрес автоматически» и «Получать адрес DNS-сервера автоматически» и нажать Ok (2 раза).
Обратите внимание, что сетевые настройки сетевой карты (LAN) и беспроводного Wi-Fi адаптера (если он есть в вашем компьютере) меняются отдельно.
Еще как вариант, может для кого-то даже более простой – можно сделать сброс всех сетевых настроек к заводским. По инструкции: сброс настроек сети в Windows 10. По умолчанию адреса назначаются автоматически.
Автоматические сетевые настройки в Windows 7
В Windows 7 все примерно так же. Открыть «Сетевые подключения» можно так же командой через окно «Выполнить», или через «Центр управления сетями и общим доступом», в который можно зайти нажав правой кнопкой мыши на иконку подключения в трее. Там нужно выбрать «Изменение параметров адаптера».
Дальше необходимо открыть «Свойства» (нажав правой кнопкой мыши) адаптера, параметры которого нужно сменить. Если подключение по кабелю, то это «Подключение по локальной сети», а если по Wi-Fi – «Беспроводное сетевое соединение».
Выделяем «Протокол Интернета версии 4 (TCP/IPv4)», нажимаем «Свойства», выставляем автоматическое поучение IP-адресов и адресов DNS-сервера, и нажимаем Ok.
После выполнения этих действий компьютер будет получать настройки IP и DNS от DHCP-сервера маршрутизатора, или провайдера.
Точно так же можно скинуть настройки сети (в том числе и IP) с помощью определенных команд, о которых я подробно писал в статье сброс настроек сети TCP/IP и DNS в Windows 7.


Что такое IP-адрес
Инструкция на примере Windows 10, но также может применяться к Windows 8 / 7, частично, к XP.
Графический интерфейс
1. Кликните правой кнопкой по значку сети в правом нижнем углу и …
а) в последних версиях Windows 10 выбираем Открыть «Параметры сети и Интернет»:
… и Центр управления сетями и общим доступом:
б) в ранних версиях Windows 10, а также 8 / 7 выбираем Центр управления сетями и общим доступом:
2. В меню слева кликните по Изменение параметров адаптера:
3. В открывшемся окне найдите нужную сетевую карту. Например, если компьютер подключается к сети по WiFi, последняя будет назваться «Беспроводная сеть». Кликните по ней правой кнопкой мыши и выберите Свойства:
4. Кликните один раз по пункту IP версии 4 (TCP/IPv4) и нажмите кнопку Свойства:
5. Выставите переключатели в положение Получить IP-адрес автоматически и Получить адрес DNS-сервера автоматически:
6. Нажмите OK — еще раз OK и дождитесь получения компьютером IP-адреса.
Командная строка
Также мы можем настроить сетевые настройки при помощи командной строки. Для этого открываем ее от имени администратора и вводим:
netsh interface ip show config
Мы получим список сетевых интерфейсов с их настройками. Находим нужный нам, например:
Настройка интерфейса «Ethernet 2»
DHCP включен: Нет
IP-адрес 192.168.88.25
Префикс подсети: 192.168.88.0/24 (маска 255.255.255.0)
Метрика интерфейса: 5
DNS-серверы со статической настройкой: Нет
Зарегистрировать с суффиксом: Только основной
WINS-серверы со статической настройкой: Нет
* в данном примере нас интересует имя интерфейса — Ethernet 2. Оно будет использоваться для настройки.
Теперь настраиваем адаптер на автоматическое получение IP-адреса:
netsh interface ip set address «Ethernet 2» dhcp
Была ли полезна вам эта инструкция?
Да Нет
Every computer on the network has to have an IP address for communication purposes. An IP address is an identifier for a computer or device on a network. The IP address can be assigned in two ways i.e. Static IP or Dynamic IP.
Static IP: A static IP is where a user assigns an IP address manually. It has certain drawbacks for example you have 100 computers or devices in your network and you want to assign IP addresses to each one statically, so keep in mind that the IP address must be unique because if you assign the same IP address twice it would cause an IP conflict and it would not have access to a network.
Dynamic IP: A dynamic IP is where a computer gets an IP address from a DHCP server. A DHCP server automatically assigns a computer an IP address along with a subnet mask, default gateway, DNS server.
DHCP Server: A Dynamic Host Configuration Protocol is an application layer protocol that is used to provide dynamic IP addresses to computers and devices. DHCP is a service that runs on a server, such as a Microsoft server or a Linux server. It’s also a service that runs on routers.
Why set the IP address using the DHCP server?
When a computer obtains an IP address from a DHCP server the server assigns the IP address on lease. The computer doesn’t own the IP address its lease and lease is the amount of time an IP address is assigned to a computer. For example, the lease could be for one day.
Another reason for lease is to make sure that the DHCP server does not run out of IP addresses. A DHCP server has its scope, let’s just say that this DHCP scope has only a range of three IP addresses so it can give only three IP addresses. Now obviously this is not so realistic as no network administrator is going to create a scope with such a small range. But for now, as an example let use this example let’s go ahead and add three computers to a network once they get added, a DHCP server is going to assign them IP addresses so in this example let’s just say that the IP address given to computers is not on lease so the DHCP has reached out its limit on giving IP address all these three IP addresses are currently being used.
What if one of the computers gets removed from the network. If a computer is removed it takes the IP address that it has been given with it. Let’s say another computer gets added to the network but the problem is the computer won’t be able to access the network because the DHCP server has run out of IP addresses. Even though that third computer has been removed it still occupies an IP address that could be used for another computer.
This is why the IP address leased and are not given permanently because if IP addresses are leased then this would tell the DHCP server which IP address is still being used and which ones are not being used so in this example the IP address are leased, after a certain period during lease a computer must send a signal to the server asking to the server to renew its list of the IP addresses. In another word, we can say informing the DHCP server that it is still present on the network and its IP address is still being used.
If a computer is removed from the network that computer not going to ask the DHCP server for renewal and if it doesn’t ask for renewal then the list will expire and then the IP address will go back to their IP address pool of servers. Now the IP address can be used for another computer and this is why the IP address is leased.
How to set the IP address using the DHCP server?
Lets us see practically how to assign an IP address using DHCP to your windows 10/8/7 computer step by step :
Step 1: Go to the control panel.
Step 2: Select the Networking and sharing option.
Step 3: Select change adapter setting.
Step 4: Select and open your internet, ethernet, or wi-fi connection to which you want to set the IP address using the DHCP server.
Step 5: Once you have done with Step 4 a pop-up of wi-fi status (in my case connected with wi-fi) will appear on your screen, now click on properties.
Step 6: Once you click on the properties option a new pop-up of wi-fi properties will appear on your screen. Now, select Internet Protocol version 4(TCP/IPv4) in some cases it may have IPv6. Once you select this option properties option will enable and once it is enabled click on that.
Step 7: After clicking on the properties option of the recent screen a new screen of Internet Protocol Version will appear where you have to go inside the general tab which by default opens and click on the option of obtain an IP address automatically along with this option click on obtain DNS server address automatically.
When we choose this option computer will broadcast a request for an IP address on the network then the DHCP server will assign an IP address from its pool and deliver it to the computer. once it is done you can verify that the DHCP server has given address to your computer or not by opening a command prompt on your system and typing a command ipconfig /all and you can see there is DHCP enable or not along with IPv4 or IPV6 address, subnet mask, and default gateway.
All of these settings are given by the DHCP server. Dynamic IP addressing is the best choice because it automatically manages the network and makes the process a lot easier.
Last Updated :
06 Mar, 2022
Like Article
Save Article

Как с компьютера раздать интернет на телефон
Вот бывает у вас так, вводишь четкий запрос «как с компьютера раздать интернет на телефон», а в топе выдачи Google получаешь ответ «подключите телефон в качестве USB-модема и раздавайте интернет на
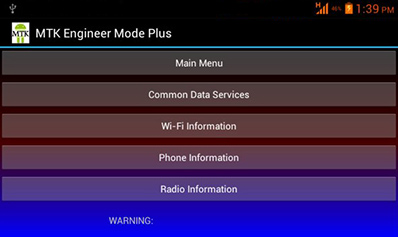
Инженерное меню Android
Инженерное меню внедряется и используется производителями смартфонов на базе андроид, для тестирования и настройки различных функций. Меню это скрыто в оболочке операционной системы и
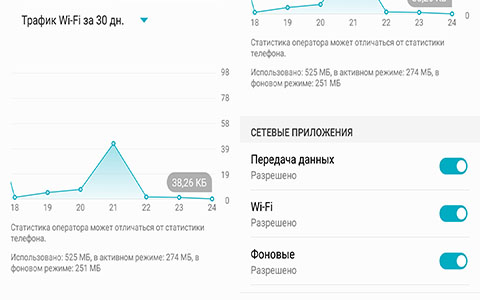
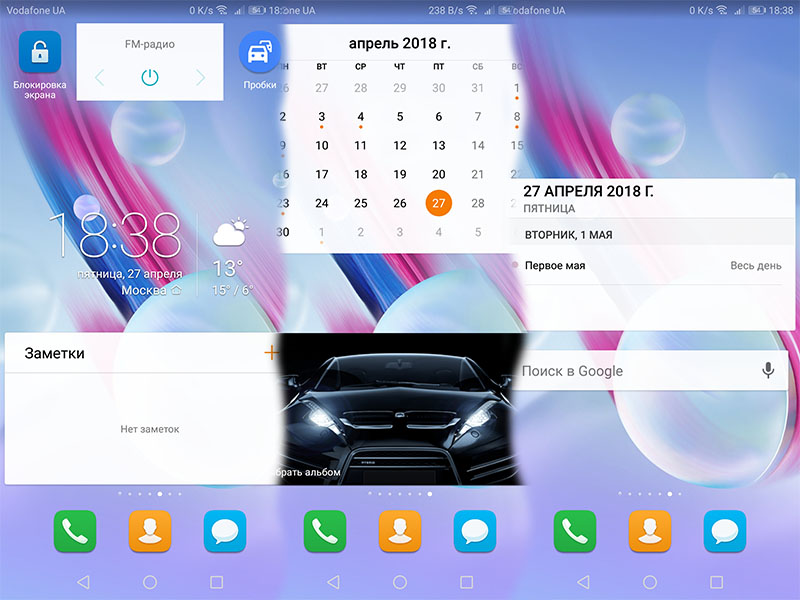

Ошибка поиска DNS: что такое и как исправить?
Столкнуться с неполадками интернет-соединения неприятно, но порой этого не избежать. Один из распространенных сбоев происходит, когда не удается найти DNS адрес сервера. Рассмотрим, что представляет

Что делать если на компьютере Bonjour?
Bonjour представляет собой системную службу мониторинга локальных веб-серверов. Программа работает в фоновом режиме, обнаруживает устройства и сервисы, которые поддерживают протокол Zeroconf,

Протокол OTG — что это и как он работает?
Многие читатели не раз слышали английское слово OTG в упоминании про электронные устройства и компьютеры. Но не каждый знает, что оно значит и зачем нужен OTG в телефоне. Что это такое, я опишу в