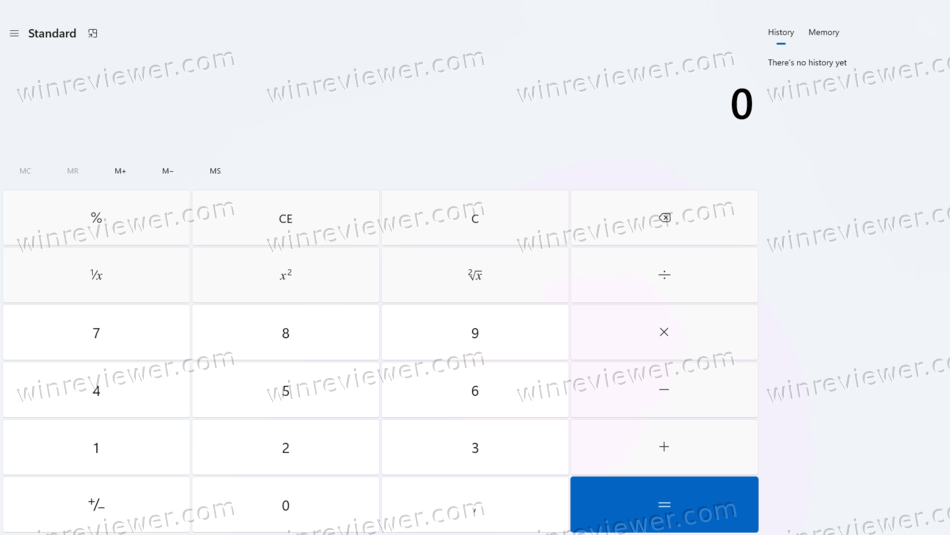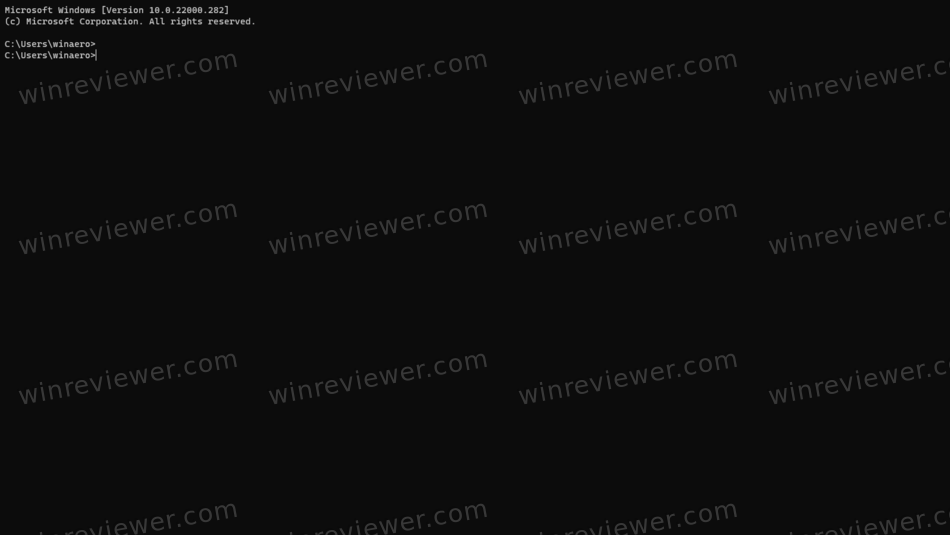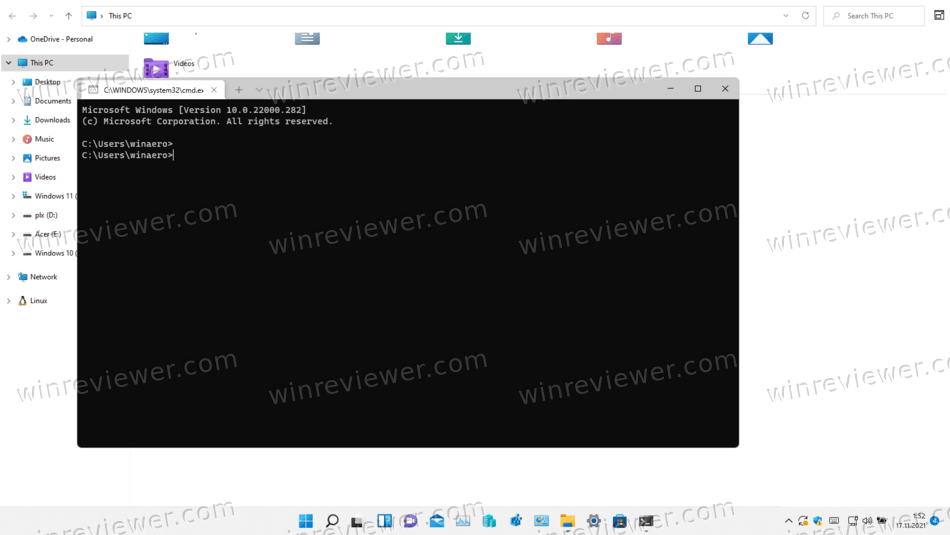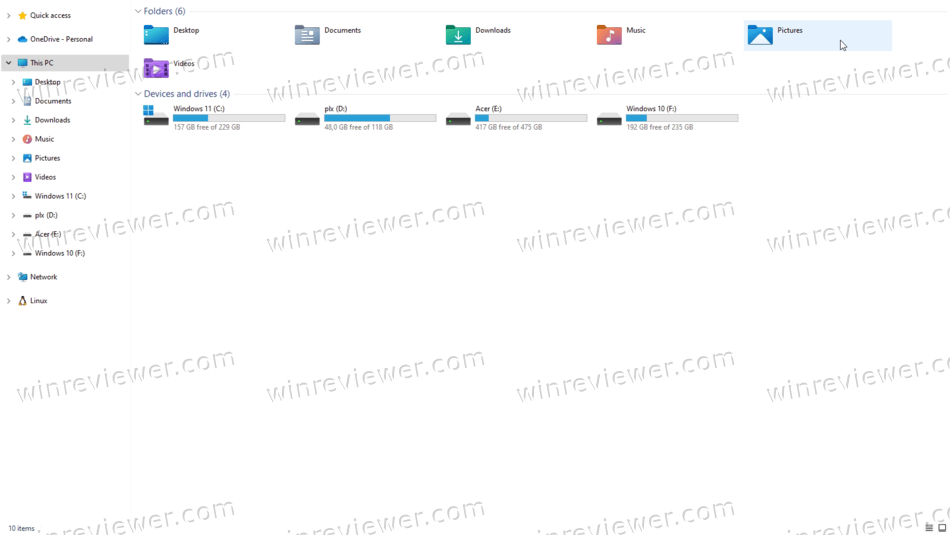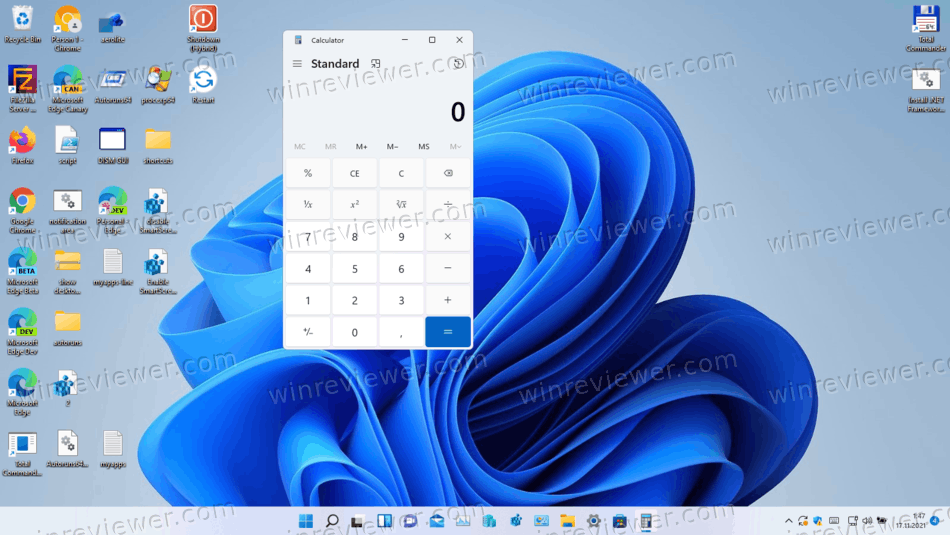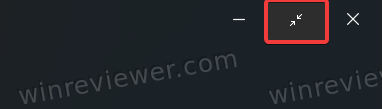Сочетания клавиш — это клавиши или комбинации клавиш, с помощью которых можно выполнять задачи, обычно требующие применения мыши. Инструкции по созданию снимков экрана см. в разделе Создание снимков экрана и добавление к ним примечаний.
Щелкните один из вариантов ниже, чтобы просмотреть таблицу связанных сочетаний клавиш:
|
Клавиши |
Действие |
|---|---|
|
CTRL+X |
Вырезание выбранного элемента. |
|
CTRL+C (или CTRL+INSERT) |
Копирование выбранного элемента. |
|
CTRL+V (или SHIFT+INSERT) |
Вставка выбранного элемента. |
|
CTRL+Z |
Отмена действия. |
|
ALT+TAB |
Переключение между открытыми приложениями. |
|
ALT+F4 |
Закрытие активного элемента или выход из активного приложения. |
|
Клавиша Windows +L |
Блокировка компьютера. |
|
Клавиша Windows +D |
Отображение и скрытие рабочего стола. |
|
F2 |
Переименование выбранного элемента. |
|
F3 |
Поиск файла или папки в проводнике. |
|
F4 |
Отображение списка адресной строки в проводнике. |
|
F5 |
Обновление активного окна. |
|
F6 |
Циклическое переключение между элементами экрана в окне или на рабочем столе. |
|
F10 |
Активация строки меню в активном приложении. |
|
ALT+F8 |
Отображение пароля на экране входа. |
|
ALT+ESC |
Циклическое переключение между элементами в том порядке, в котором они были открыты. |
|
ALT+подчеркнутая буква |
Выполнение команды, соответствующей этой букве. |
|
ALT+ВВОД |
Отображение свойств выбранного элемента. |
|
ALT+ПРОБЕЛ |
Открытие контекстного меню активного окна. |
|
ALT+СТРЕЛКА ВЛЕВО |
Назад. |
|
ALT+СТРЕЛКА ВПРАВО |
Вперед. |
|
ALT+PAGE UP |
Перемещение на одну страницу вверх. |
|
ALT+PAGE DOWN |
Перемещение на одну страницу вниз. |
|
CTRL+F4 |
Закрытие активного документа (в приложениях, развернутых на весь экран и допускающих одновременное открытие нескольких документов). |
|
CTRL+A |
Выбор всех элементов в документе или окне. |
|
CTRL+D (или DELETE) |
Удаление выбранного элемента и его перемещение в корзину. |
|
CTRL+E |
Открытие поиска (в большинстве приложений). |
|
CTRL+R (или F5) |
Обновление активного окна. |
|
CTRL+Y |
Повтор действия. |
|
CTRL+СТРЕЛКА ВПРАВО |
Перемещение курсора в начало следующего слова. |
|
CTRL+СТРЕЛКА ВЛЕВО |
Перемещение курсора в начало предыдущего слова. |
|
CTRL+СТРЕЛКА ВНИЗ |
Перемещение курсора в начало следующего абзаца. |
|
CTRL+СТРЕЛКА ВВЕРХ |
Перемещение курсора в начало предыдущего абзаца. |
|
CTRL+ALT+TAB |
Использование клавиш со стрелками для переключения между открытыми приложениями. |
|
ALT+SHIFT+клавиши со стрелками |
Если группа или плитка оказалась в фокусе в меню «Пуск», переместите ее в указанном направлении. |
|
CTRL+SHIFT+клавиши со стрелками |
Если плитка оказалась в фокусе в меню «Пуск», переместите ее на другую плитку, чтобы создать папку. |
|
CTRL+клавиши со стрелками |
Изменение размера меню «Пуск», если оно открыто. |
|
CTRL+клавиша со стрелкой (для перемещения к элементу)+ПРОБЕЛ |
Выбор нескольких отдельных элементов в окне или на рабочем столе. |
|
CTRL+SHIFT+клавиша со стрелкой |
Выделение блока текста. |
|
CTRL+ESC |
Открытие меню «Пуск». |
|
CTRL+SHIFT+ESC |
Открытие диспетчера задач. |
|
CTRL+SHIFT |
Переключение раскладки клавиатуры, если их несколько. |
|
CTRL+ПРОБЕЛ |
Включение и выключение редактора метода ввода (IME) для китайского языка. |
|
SHIFT+F10 |
Открытие контекстного меню для выбранного элемента. |
|
SHIFT+любая клавиша со стрелкой |
Выбор нескольких элементов в окне или на рабочем столе, а также выделение текста в документе. |
|
SHIFT+DELETE |
Удаление выбранного элемента без его предварительного помещения в корзину. |
|
СТРЕЛКА ВПРАВО |
Открытие следующего меню справа или открытие подменю. |
|
СТРЕЛКА ВЛЕВО |
Открытие следующего меню слева или закрытие подменю. |
|
ESC |
Остановка выполнения текущей задачи или выход из нее. |
|
PrtScn |
Создание снимка всего экрана и его копирование в буфер обмена. Примечание
Используйте кнопку PrtScn, чтобы запустить функцию создания фрагмента экрана |
|
Клавиши |
Действие |
|---|---|
|
Клавиша Windows |
Открытие или закрытие меню «Пуск». |
|
Клавиша Windows +A |
Открытие быстрых настроек. Обновления в Windows 11. |
|
Клавиша Windows +B |
Установка фокуса на первом значке в углу панели задач. |
|
Клавиша Windows +C |
Открытие чата из Microsoft Teams. Обновления в Windows 11. |
|
Клавиша Windows +SHIFT+C |
Вызов меню чудо-кнопок. |
|
Клавиша Windows+CTRL+С |
Включение цветовых фильтров (сначала включите это сочетание клавиш в параметрах цветового фильтра). |
|
Клавиша Windows +D |
Отображение и скрытие рабочего стола. |
|
Клавиша Windows +E |
Открытие проводника. |
|
Клавиша Windows +F |
Открытие Центра отзывов и создание снимка экрана. |
|
Клавиша Windows +G |
Открытие Xbox Game Bar запущенной игры. |
|
Клавиша Windows+ALT+B |
Включение или отключение HDR. Примечание: Применяется к приложению Xbox Game Bar версии 5.721.7292.0 или более поздней. Чтобы обновить Xbox Game Bar, перейдите в приложение Microsoft Store и проверьте наличие обновлений. |
|
Клавиша Windows +H |
Запуск голосового ввода. Обновления в Windows 11. |
|
Клавиша Windows +I |
Открытие меню «Параметры». |
|
Клавиша Windows +J |
Установка фокуса на подсказке Windows, когда она доступна. Установка фокуса на подсказке Windows при ее отображении. Нажмите сочетание клавиш повторно, чтобы установить фокус на элементе, отображающемся на экране, с которым связана подсказка Windows. |
|
Клавиша Windows +K |
Открытие трансляции из быстрых настроек. Обновления в Windows 11. |
|
Клавиша Windows +L |
Блокировка компьютера или смена учетной записи. |
|
Клавиша Windows +M |
Свертывание всех окон. |
|
Клавиша Windows +SHIFT+M |
Восстановление свернутых окон на рабочем столе. |
|
Клавиша Windows +N |
Открытие центра уведомлений и календаря. Обновления в Windows 11. |
|
Клавиша Windows +O |
Фиксация ориентации устройства. |
|
Клавиша Windows +P |
Выбор режима отображения презентации. |
|
Клавиша Windows +CTRL+Q |
Открытие приложения «Быстрая поддержка». |
|
Клавиша Windows +R |
Открытие диалогового окна «Выполнить». |
|
Клавиша Windows +ALT+R |
Запись видео окна игры в фокусе (с помощью Xbox Game Bar). |
|
Клавиша Windows +S |
Открытие окна поиска. |
|
Клавиша Windows +SHIFT+S |
Создание снимка части экрана. |
|
Клавиша Windows +T |
Циклическое переключение между приложениями на панели задач. |
|
Клавиша Windows +U |
Открытие специальных возможностей. |
|
Клавиша Windows +V |
Открытие истории буфера обмена. Примечание
|
|
Клавиша Windows +SHIFT+V |
Установка фокуса на уведомлении. |
|
Клавиша Windows +W |
Открытие мини-приложений. Обновления в Windows 11. |
|
Клавиша Windows +X |
Открытие меню быстрых ссылок. |
|
Клавиша Windows +Y |
Переключение ввода между Windows Mixed Reality и рабочим столом. |
|
Клавиша Windows +Z |
Открытие макетов прикреплений. Обновления в Windows 11. |
|
Клавиша Windows +точка (.) или точка с запятой (;) |
Открытие панели эмодзи. |
|
Клавиша Windows +запятая (,) |
Временное отображение рабочего стола при наведении. |
|
Клавиша Windows +PAUSE |
Открытие раздела Параметры > Система > О системе. |
|
Клавиша Windows +CTRL+F |
Поиск компьютеров (при наличии сети). |
|
Клавиша Windows +цифра |
Открытие рабочего стола и запуск приложения, закрепленного на панели задач с указанным цифрой порядковым номером. Если приложение уже работает — переключение на это приложение. |
|
Клавиша Windows +SHIFT+цифра |
Открытие рабочего стола и запуск нового экземпляра приложения, закрепленного на панели задач с указанным цифрой порядковым номером. |
|
Клавиша Windows +CTRL+цифра |
Открытие рабочего стола и переключение на последнее активное окно приложения, закрепленного на панели задач с указанным цифрой порядковым номером. |
|
Клавиша Windows +ALT+цифра |
Открытие рабочего стола и списка переходов для приложения, закрепленного на панели задач с указанным цифрой порядковым номером. |
|
Клавиша Windows +CTRL+SHIFT+цифра |
Открытие рабочего стола и нового экземпляра приложения, расположенного в данном месте панели задач, от имени администратора. |
|
Клавиша Windows +TAB |
Открытие представления задач. |
|
Клавиша Windows +СТРЕЛКА ВВЕРХ |
Развертывание окна. |
|
Клавиша Windows + ALT + СТРЕЛКА ВВЕРХ |
Прикрепление окна фокуса к верхней половине экрана. Новые возможности Windows 11. |
|
Клавиша Windows +СТРЕЛКА ВНИЗ |
Удаление текущего приложения с экрана или сворачивание окна рабочего стола. |
|
Клавиша Windows + ALT +СТРЕЛКА ВНИЗ |
Прикрепление окна фокуса к нижней половине экрана. Новые возможности Windows 11. |
|
Клавиша Windows +СТРЕЛКА ВЛЕВО |
Развертывание приложения или окна рабочего стола до левого края экрана. |
|
Клавиша Windows +СТРЕЛКА ВПРАВО |
Развертывание приложения или окна рабочего стола до правого края экрана. |
|
Клавиша Windows +HOME |
Свертывание всех окон, кроме активного окна рабочего стола (восстановление всех окон при вторичном нажатии). |
|
Клавиша Windows +SHIFT+СТРЕЛКА ВВЕРХ |
Растягивание окна рабочего стола до верхнего и нижнего краев экрана. |
|
Клавиша Windows +SHIFT+СТРЕЛКА ВНИЗ |
Восстановление или свертывание активных окон рабочего стола по вертикали с сохранением ширины. |
|
Клавиша Windows +SHIFT+СТРЕЛКА ВЛЕВО или СТРЕЛКА ВПРАВО |
Перемещение приложения или окна на рабочем столе с одного монитора на другой. |
|
Клавиша Windows + SHIFT +ПРОБЕЛ |
Переключение назад между языками и раскладками клавиатуры. |
|
Клавиша Windows +ПРОБЕЛ |
Переключение языка ввода и раскладки клавиатуры. |
|
Клавиша Windows +CTRL+ПРОБЕЛ |
Возврат к ранее выбранному языку ввода. |
|
Клавиша Windows +CTRL+ВВОД |
Включение экранного диктора. |
|
Клавиша Windows +знак «плюс» (+) |
Открытие лупы и увеличение масштаба. |
|
Клавиша Windows + знак «плюс» (+) или знак «минус» (-) |
Уменьшение масштаба с помощью экранной лупы. |
|
Клавиша Windows +ESC |
Закрытие экранной лупы. |
|
Клавиша Windows +косая черта (/) |
Запуск реконверсии IME. |
|
Клавиша Windows +CTRL+SHIFT+B |
Активация компьютера с черного или пустого экрана. |
|
Клавиша Windows + PRTSCN |
Сохранение полноэкранного снимка экрана в файл. |
|
Клавиша Windows +ALT+PRTSCN |
Сохранение в файл снимка экрана из окна игры в фокусе (с помощью Xbox Game Bar). |
|
Клавиши |
Действие |
|---|---|
|
CTRL+C (или CTRL+INSERT) |
Копирование выделенного текста. |
|
CTRL+V (или SHIFT+INSERT) |
Вставка выделенного текста. |
|
CTRL+M |
Переход в режим пометки. |
|
ALT+клавиша выбора |
Начало выделения в режиме блокировки. |
|
Клавиши со стрелками |
Перемещение курсора в указанном направлении. |
|
PAGE UP |
Перемещение курсора на одну страницу вверх. |
|
PAGE DOWN |
Перемещение курсора на одну страницу вниз. |
|
CTRL+HOME (в режиме пометки) |
Перемещение курсора в начало буфера. |
|
CTRL+END (в режиме пометки) |
Перемещение курсора в конец буфера. |
|
CTRL+СТРЕЛКА ВВЕРХ |
Перемещение на одну строку вверх в журнале выходных данных. |
|
CTRL+СТРЕЛКА ВНИЗ |
Перемещение на одну строку вниз в журнале выходных данных. |
|
CTRL+HOME (навигация по журналу) |
Перемещение окна просмотра в верхнюю часть буфера (если командная строка пустая). В противном случае — удаление любых символов, расположенных слева от курсора в командной строке. |
|
CTRL+END (навигация по журналу) |
Перемещение окна просмотра в командную строку, если она пустая. В противном случае — удаление любых символов, расположенных справа от курсора в командной строке. |
|
Клавиши |
Действие |
|---|---|
|
F4 |
Отображение элементов активного списка. |
|
CTRL+TAB |
Переход вперед по вкладкам. |
|
CTRL+SHIFT+TAB |
Переход назад по вкладкам. |
|
CTRL+цифра (от 1 до 9) |
Переход на n-ю вкладку. |
|
TAB |
Переход вперед по параметрам. |
|
SHIFT+TAB |
Переход назад по параметрам. |
|
ALT+подчеркнутая буква |
Выполнение команды (или выбор параметра), которая начинается с этой буквы. |
|
ПРОБЕЛ |
Установка или снятие флажка, если активный параметр представлен флажком. |
|
BACKSPACE |
Открытие папки на один уровень выше, если папка выбрана в окне «Сохранить как» или «Открыть». |
|
Клавиши со стрелками |
Выбор кнопки, если активный параметр представлен группой переключателей. |
|
Клавиши |
Действие |
|---|---|
|
ALT+D |
Выбор адресной строки. |
|
CTRL+E |
Выбор поля поиска. |
|
CTRL+F |
Выбор поля поиска. |
|
CTRL+N |
Открытие нового окна. |
|
CTRL+W |
Закрытие активного окна. |
|
CTRL+колесо прокрутки мыши |
Изменение размера и внешнего вида значков файлов и папок. |
|
CTRL+SHIFT+E |
Отображение всех папок, в которые вложена выбранная папка. |
|
CTRL+SHIFT+N |
Создание новой папки. |
|
NUM LOCK+звездочка (*) |
Отображение всех папок, вложенных в выбранную папку. |
|
NUM LOCK+знак «плюс» (+) |
Отображение содержимого выбранной папки. |
|
NUM LOCK+знак «минус» (–) |
Свертывание выбранной папки. |
|
ALT+P |
Отображение области предварительного просмотра. |
|
ALT+ВВОД |
Открытие диалогового окна «Свойства» для выбранного элемента. |
|
ALT+СТРЕЛКА ВПРАВО |
Просмотр следующей папки. |
|
ALT+СТРЕЛКА ВВЕРХ |
Просмотр папки, в которую вложена данная папка. |
|
ALT+СТРЕЛКА ВЛЕВО |
Просмотр предыдущей папки. |
|
BACKSPACE |
Просмотр предыдущей папки. |
|
СТРЕЛКА ВПРАВО |
Отображение выделенного элемента (если он свернут) или выбор первой вложенной папки. |
|
СТРЕЛКА ВЛЕВО |
Свертывание выделенного элемента (если он развернут) или выбор папки, в которую вложена данная папка. |
|
END |
Отображение нижнего края активного окна. |
|
HOME |
Отображение верхнего края активного окна. |
|
F11 |
Развертывание или свертывание активного окна. |
|
Клавиши |
Действие |
|---|---|
|
Клавиша Windows +TAB |
Открытие представления задач. |
|
Клавиша Windows +CTRL+D |
Добавление виртуального рабочего стола. |
|
Клавиша Windows +CTRL+СТРЕЛКА ВПРАВО |
Переключение между созданными виртуальными рабочими столами слева направо. |
|
Клавиша Windows +CTRL+СТРЕЛКА ВЛЕВО |
Переключение между созданными виртуальными рабочими столами справа налево. |
|
Клавиша Windows +CTRL+F4 |
Закрытие используемого виртуального рабочего стола. |
|
Клавиши |
Действие |
|---|---|
|
SHIFT+нажатие кнопки панели задач |
Запуск приложения или быстрое открытие другого экземпляра приложения. |
|
CTRL+SHIFT+нажатие кнопки панели задач |
Запуск приложения от имени администратора. |
|
SHIFT+нажатие кнопки панели задач правой кнопкой мыши |
Отображение меню окна для приложения. |
|
SHIFT+нажатие сгруппированной кнопки панели задач правой кнопкой мыши |
Отображение меню окна для группы. |
|
CTRL+нажатие сгруппированной кнопки панели задач |
Циклическое переключение между окнами группы. |
|
Клавиши |
Действие |
|---|---|
|
Клавиша Windows +I |
Открытие параметров. |
|
BACKSPACE |
Возврат на домашнюю страницу параметров. |
|
Ввод текста на любой странице с полем поиска |
Поиск параметров. |
Дополнительные сочетания клавиш
-
Сочетания клавиш в приложениях
-
Сочетания клавиш для использования специальных возможностей Windows
-
Сочетания клавиш в Microsoft Surface Hub
Сочетания клавиш — это клавиши или комбинации клавиш, с помощью которых можно выполнять задачи, обычно требующие применения мыши. Щелкните один из вариантов ниже, чтобы просмотреть таблицу связанных сочетаний клавиш:
|
Клавиши |
Действие |
|---|---|
|
CTRL+X |
Вырезание выбранного элемента. |
|
CTRL+C (или CTRL+INSERT) |
Копирование выбранного элемента. |
|
CTRL+V (или SHIFT+INSERT) |
Вставка выбранного элемента. |
|
CTRL+Z |
Отмена действия. |
|
ALT+TAB |
Переключение между открытыми приложениями. |
|
ALT+F4 |
Закрытие активного элемента или выход из активного приложения. |
|
Клавиша Windows +L |
Блокировка компьютера. |
|
Клавиша Windows +D |
Отображение и скрытие рабочего стола. |
|
F2 |
Переименование выбранного элемента. |
|
F3 |
Поиск файла или папки в проводнике. |
|
F4 |
Отображение списка адресной строки в проводнике. |
|
F5 |
Обновление активного окна. |
|
F6 |
Циклическое переключение между элементами экрана в окне или на рабочем столе. |
|
F10 |
Активация строки меню в активном приложении. |
|
ALT+F8 |
Отображение пароля на экране входа. |
|
ALT+ESC |
Циклическое переключение между элементами в том порядке, в котором они были открыты. |
|
ALT+подчеркнутая буква |
Выполнение команды, соответствующей этой букве. |
|
ALT+ВВОД |
Отображение свойств выбранного элемента. |
|
ALT+ПРОБЕЛ |
Открытие контекстного меню активного окна. |
|
ALT+СТРЕЛКА ВЛЕВО |
Назад. |
|
ALT+СТРЕЛКА ВПРАВО |
Вперед. |
|
ALT+PAGE UP |
Перемещение на одну страницу вверх. |
|
ALT+PAGE DOWN |
Перемещение на одну страницу вниз. |
|
CTRL+F4 |
Закрытие активного документа (в приложениях, развернутых на весь экран и допускающих одновременное открытие нескольких документов). |
|
CTRL+A |
Выбор всех элементов в документе или окне. |
|
CTRL+D (или DELETE) |
Удаление выбранного элемента и его перемещение в корзину. |
|
CTRL+R (или F5) |
Обновление активного окна. |
|
CTRL+Y |
Повтор действия. |
|
CTRL+СТРЕЛКА ВПРАВО |
Перемещение курсора в начало следующего слова. |
|
CTRL+СТРЕЛКА ВЛЕВО |
Перемещение курсора в начало предыдущего слова. |
|
CTRL+СТРЕЛКА ВНИЗ |
Перемещение курсора в начало следующего абзаца. |
|
CTRL+СТРЕЛКА ВВЕРХ |
Перемещение курсора в начало предыдущего абзаца. |
|
CTRL+ALT+TAB |
Использование клавиш со стрелками для переключения между открытыми приложениями. |
|
ALT+SHIFT+клавиши со стрелками |
Если группа или плитка оказалась в фокусе в меню «Пуск», переместите ее в указанном направлении. |
|
CTRL+SHIFT+клавиши со стрелками |
Если плитка оказалась в фокусе в меню «Пуск», переместите ее на другую плитку, чтобы создать папку. |
|
CTRL+клавиши со стрелками |
Изменение размера меню «Пуск», если оно открыто. |
|
CTRL+клавиша со стрелкой (для перемещения к элементу)+ПРОБЕЛ |
Выбор нескольких отдельных элементов в окне или на рабочем столе. |
|
CTRL+SHIFT+клавиша со стрелкой |
Выделение блока текста. |
|
CTRL+ESC |
Открытие меню «Пуск». |
|
CTRL+SHIFT+ESC |
Открытие диспетчера задач. |
|
CTRL+SHIFT |
Переключение раскладки клавиатуры, если их несколько. |
|
CTRL+ПРОБЕЛ |
Включение и выключение редактора метода ввода (IME) для китайского языка. |
|
SHIFT+F10 |
Открытие контекстного меню для выбранного элемента. |
|
SHIFT+любая клавиша со стрелкой |
Выбор нескольких элементов в окне или на рабочем столе, а также выделение текста в документе. |
|
SHIFT+DELETE |
Удаление выбранного элемента без его предварительного помещения в корзину. |
|
СТРЕЛКА ВПРАВО |
Открытие следующего меню справа или открытие подменю. |
|
СТРЕЛКА ВЛЕВО |
Открытие следующего меню слева или закрытие подменю. |
|
ESC |
Остановка выполнения текущей задачи или выход из нее. |
|
PrtScn |
Создание снимка всего экрана и его копирование в буфер обмена. Примечание
Используйте кнопку PrtScn, чтобы запустить функцию создания фрагмента экрана |
|
Клавиши |
Действие |
|---|---|
|
Клавиша Windows |
Открытие или закрытие меню «Пуск». |
|
Клавиша Windows+A |
Открытие центра уведомлений. |
|
Клавиша Windows +B |
Установка фокуса в области уведомлений. |
|
Клавиша Windows+C |
Открытие Кортаны в режиме прослушивания. Примечания
|
|
Клавиша Windows +SHIFT+C |
Вызов меню чудо-кнопок. |
|
Клавиша Windows +D |
Отображение и скрытие рабочего стола. |
|
Клавиша Windows +ALT+D |
Отображение и скрытие даты и времени на рабочем столе. |
|
Клавиша Windows +E |
Открытие проводника. |
|
Клавиша Windows +F |
Открытие Центра отзывов и создание снимка экрана. |
|
Клавиша Windows +G |
Открытие меню запущенной игры. |
|
Клавиша Windows +H |
Запуск диктовки. |
|
Клавиша Windows +I |
Открытие меню «Параметры». |
|
Клавиша Windows +J |
Установка фокуса на подсказке Windows, когда она доступна. Установка фокуса на подсказке Windows при ее отображении. Нажмите сочетание клавиш повторно, чтобы установить фокус на элементе, отображающемся на экране, с которым связана подсказка Windows. |
|
Клавиша Windows +K |
Вызов быстрого действия «Подключить». |
|
Клавиша Windows +L |
Блокировка компьютера или смена учетной записи. |
|
Клавиша Windows +M |
Свертывание всех окон. |
|
Клавиша Windows +O |
Фиксация ориентации устройства. |
|
Клавиша Windows +P |
Выбор режима отображения презентации. |
|
Клавиша Windows +CTRL+Q |
Открытие приложения «Быстрая поддержка». |
|
Клавиша Windows +R |
Открытие диалогового окна «Выполнить». |
|
Клавиша Windows +S |
Открытие окна поиска. |
|
Клавиша Windows +SHIFT+S |
Создание снимка части экрана. |
|
Клавиша Windows +T |
Циклическое переключение между приложениями на панели задач. |
|
Клавиша Windows +U |
Открытие Центра специальных возможностей. |
|
Клавиша Windows +V |
Открытие буфера обмена. Примечание
|
|
Клавиша Windows +SHIFT+V |
Циклическое переключение между уведомлениями. |
|
Клавиша Windows +X |
Открытие меню быстрых ссылок. |
|
Клавиша Windows +Y |
Переключение ввода между Windows Mixed Reality и рабочим столом. |
|
Клавиша Windows +Z |
Отображение команд, доступных в приложении в полноэкранном режиме. |
|
Клавиша Windows +точка (.) или точка с запятой (;) |
Открытие панели эмодзи. |
|
Клавиша Windows +запятая (,) |
Временное отображение рабочего стола при наведении. |
|
Клавиша Windows +PAUSE |
Открытие диалогового окна «Свойства системы». |
|
Клавиша Windows +CTRL+F |
Поиск компьютеров (при наличии сети). |
|
Клавиша Windows +SHIFT+M |
Восстановление свернутых окон на рабочем столе. |
|
Клавиша Windows +цифра |
Открытие рабочего стола и запуск приложения, закрепленного на панели задач с указанным цифрой порядковым номером. Если приложение уже работает — переключение на это приложение. |
|
Клавиша Windows +SHIFT+цифра |
Открытие рабочего стола и запуск нового экземпляра приложения, закрепленного на панели задач с указанным цифрой порядковым номером. |
|
Клавиша Windows +CTRL+цифра |
Открытие рабочего стола и переключение на последнее активное окно приложения, закрепленного на панели задач с указанным цифрой порядковым номером. |
|
Клавиша Windows +ALT+цифра |
Открытие рабочего стола и списка переходов для приложения, закрепленного на панели задач с указанным цифрой порядковым номером. |
|
Клавиша Windows +CTRL+SHIFT+цифра |
Открытие рабочего стола и нового экземпляра приложения, расположенного в данном месте панели задач, от имени администратора. |
|
Клавиша Windows +TAB |
Открытие представления задач. |
|
Клавиша Windows +СТРЕЛКА ВВЕРХ |
Развертывание окна. |
|
Клавиша Windows +СТРЕЛКА ВНИЗ |
Удаление текущего приложения с экрана или сворачивание окна рабочего стола. |
|
Клавиша Windows +СТРЕЛКА ВЛЕВО |
Развертывание приложения или окна рабочего стола до левого края экрана. |
|
Клавиша Windows +СТРЕЛКА ВПРАВО |
Развертывание приложения или окна рабочего стола до правого края экрана. |
|
Клавиша Windows +HOME |
Свертывание всех окон, кроме активного окна рабочего стола (восстановление всех окон при вторичном нажатии). |
|
Клавиша Windows +SHIFT+СТРЕЛКА ВВЕРХ |
Растягивание окна рабочего стола до верхнего и нижнего краев экрана. |
|
Клавиша Windows +SHIFT+СТРЕЛКА ВНИЗ |
Восстановление или свертывание активных окон рабочего стола по вертикали с сохранением ширины. |
|
Клавиша Windows +SHIFT+СТРЕЛКА ВЛЕВО или СТРЕЛКА ВПРАВО |
Перемещение приложения или окна на рабочем столе с одного монитора на другой. |
|
Клавиша Windows +ПРОБЕЛ |
Переключение языка ввода и раскладки клавиатуры. |
|
Клавиша Windows +CTRL+ПРОБЕЛ |
Возврат к ранее выбранному языку ввода. |
|
Клавиша Windows +CTRL+ENTER |
Включение экранного диктора. |
|
Клавиша Windows +знак «плюс» (+) |
Запуск экранной лупы. |
|
Клавиша Windows +косая черта (/) |
Запуск реконверсии IME. |
|
Клавиша Windows +CTRL+V |
Показ прямых подключений. |
|
Клавиша Windows +CTRL+SHIFT+B |
Активация компьютера с черного или пустого экрана. |
|
Клавиши |
Действие |
|---|---|
|
CTRL+C (или CTRL+INSERT) |
Копирование выделенного текста. |
|
CTRL+V (или SHIFT+INSERT) |
Вставка выделенного текста. |
|
CTRL+M |
Переход в режим пометки. |
|
ALT+клавиша выбора |
Начало выделения в режиме блокировки. |
|
Клавиши со стрелками |
Перемещение курсора в указанном направлении. |
|
PAGE UP |
Перемещение курсора на одну страницу вверх. |
|
PAGE DOWN |
Перемещение курсора на одну страницу вниз. |
|
CTRL+HOME (в режиме пометки) |
Перемещение курсора в начало буфера. |
|
CTRL+END (в режиме пометки) |
Перемещение курсора в конец буфера. |
|
CTRL+СТРЕЛКА ВВЕРХ |
Перемещение на одну строку вверх в журнале выходных данных. |
|
CTRL+СТРЕЛКА ВНИЗ |
Перемещение на одну строку вниз в журнале выходных данных. |
|
CTRL+HOME (навигация по журналу) |
Перемещение окна просмотра в верхнюю часть буфера (если командная строка пустая). В противном случае — удаление любых символов, расположенных слева от курсора в командной строке. |
|
CTRL+END (навигация по журналу) |
Перемещение окна просмотра в командную строку, если она пустая. В противном случае — удаление любых символов, расположенных справа от курсора в командной строке. |
|
Клавиши |
Действие |
|---|---|
|
F4 |
Отображение элементов активного списка. |
|
CTRL+TAB |
Переход вперед по вкладкам. |
|
CTRL+SHIFT+TAB |
Переход назад по вкладкам. |
|
CTRL+цифра (от 1 до 9) |
Переход на n-ю вкладку. |
|
TAB |
Переход вперед по параметрам. |
|
SHIFT+TAB |
Переход назад по параметрам. |
|
ALT+подчеркнутая буква |
Выполнение команды (или выбор параметра), которая начинается с этой буквы. |
|
ПРОБЕЛ |
Установка или снятие флажка, если активный параметр представлен флажком. |
|
BACKSPACE |
Открытие папки на один уровень выше, если папка выбрана в окне «Сохранить как» или «Открыть». |
|
Клавиши со стрелками |
Выбор кнопки, если активный параметр представлен группой переключателей. |
|
Клавиши |
Действие |
|---|---|
|
ALT+D |
Выбор адресной строки. |
|
CTRL+E |
Выбор поля поиска. |
|
CTRL+F |
Выбор поля поиска. |
|
CTRL+N |
Открытие нового окна. |
|
CTRL+W |
Закрытие активного окна. |
|
CTRL+колесо прокрутки мыши |
Изменение размера и внешнего вида значков файлов и папок. |
|
CTRL+SHIFT+E |
Отображение всех папок, в которые вложена выбранная папка. |
|
CTRL+SHIFT+N |
Создание новой папки. |
|
NUM LOCK+звездочка (*) |
Отображение всех папок, вложенных в выбранную папку. |
|
NUM LOCK+знак «плюс» (+) |
Отображение содержимого выбранной папки. |
|
NUM LOCK+знак «минус» (–) |
Свертывание выбранной папки. |
|
ALT+P |
Отображение области предварительного просмотра. |
|
ALT+ВВОД |
Открытие диалогового окна «Свойства» для выбранного элемента. |
|
ALT+СТРЕЛКА ВПРАВО |
Просмотр следующей папки. |
|
ALT+СТРЕЛКА ВВЕРХ |
Просмотр папки, в которую вложена данная папка. |
|
ALT+СТРЕЛКА ВЛЕВО |
Просмотр предыдущей папки. |
|
BACKSPACE |
Просмотр предыдущей папки. |
|
СТРЕЛКА ВПРАВО |
Отображение выделенного элемента (если он свернут) или выбор первой вложенной папки. |
|
СТРЕЛКА ВЛЕВО |
Свертывание выделенного элемента (если он развернут) или выбор папки, в которую вложена данная папка. |
|
END |
Отображение нижнего края активного окна. |
|
HOME |
Отображение верхнего края активного окна. |
|
F11 |
Развертывание или свертывание активного окна. |
|
Клавиши |
Действие |
|---|---|
|
Клавиша Windows +TAB |
Открытие представления задач. |
|
Клавиша Windows +CTRL+D |
Добавление виртуального рабочего стола. |
|
Клавиша Windows +CTRL+СТРЕЛКА ВПРАВО |
Переключение между созданными виртуальными рабочими столами слева направо. |
|
Клавиша Windows +CTRL+СТРЕЛКА ВЛЕВО |
Переключение между созданными виртуальными рабочими столами справа налево. |
|
Клавиша Windows +CTRL+F4 |
Закрытие используемого виртуального рабочего стола. |
|
Клавиши |
Действие |
|---|---|
|
SHIFT+нажатие кнопки панели задач |
Запуск приложения или быстрое открытие другого экземпляра приложения. |
|
CTRL+SHIFT+нажатие кнопки панели задач |
Запуск приложения от имени администратора. |
|
SHIFT+нажатие кнопки панели задач правой кнопкой мыши |
Отображение меню окна для приложения. |
|
SHIFT+нажатие сгруппированной кнопки панели задач правой кнопкой мыши |
Отображение меню окна для группы. |
|
CTRL+нажатие сгруппированной кнопки панели задач |
Циклическое переключение между окнами группы. |
|
Клавиши |
Действие |
|---|---|
|
Клавиша Windows +I |
Открытие параметров. |
|
BACKSPACE |
Возврат на домашнюю страницу параметров. |
|
Ввод текста на любой странице с полем поиска |
Поиск параметров. |
Дополнительные сочетания клавиш
-
Сочетания клавиш в приложениях
-
Сочетания клавиш для использования специальных возможностей Windows
-
Сочетания клавиш в Microsoft Surface Hub
-
Сочетания клавиш в Continuum для телефонов
Сочетания клавиш — это клавиши или комбинации клавиш, с помощью которых можно выполнять задачи, обычно требующие применения мыши. Щелкните один из вариантов ниже, чтобы просмотреть таблицу связанных сочетаний клавиш:
В таблице ниже приведены распространенные сочетания клавиш для Windows 8.1 и Windows RT 8.1.
|
Клавиши |
Действие |
|---|---|
|
CTRL+C (или CTRL+INSERT) |
Копирование выбранного элемента |
|
CTRL+X |
Вырезание выбранного элемента |
|
CTRL+V (или SHIFT+INSERT) |
Вставка выбранного элемента |
|
CTRL+Z |
Отмена действия |
|
ALT+TAB |
Переключение между открытыми приложениями |
|
ALT+F4 |
Закрытие активного элемента или выход из активного приложения |
|
Клавиша Windows +L |
Блокировка компьютера или смена учетной записи |
|
Клавиша Windows +D |
Отображение и скрытие рабочего стола |
В таблице ниже приведены новые сочетания клавиш, которые можно использовать в Windows.
|
Клавиши |
Действие |
|---|---|
|
Клавиша Windows +одновременный ввод |
Поиск на компьютере |
|
CTRL+знак «плюс» (+) или CTRL+знак «минус» (–) |
Увеличение или уменьшение большого числа объектов, таких как приложения, закрепленные на начальном экране |
|
CTRL+колесо прокрутки мыши |
Увеличение или уменьшение большого числа объектов, таких как приложения, закрепленные на начальном экране |
|
Клавиша Windows +C |
Вызов чудо-кнопок В приложении — открытие команд для приложения |
|
Клавиша Windows +F |
Вызов чудо-кнопки «Поиск» для поиска файлов |
|
Клавиша Windows +H |
Вызов чудо-кнопки «Поделиться» |
|
Клавиша Windows +I |
Вызов чудо-кнопки «Параметры» |
|
Клавиша Windows +K |
Вызов чудо-кнопки «Устройства» |
|
Клавиша Windows +O |
Фиксация ориентации экрана (книжной или альбомной) |
|
Клавиша Windows +Q |
Вызов чудо-кнопки «Поиск» для поиска по всем ресурсам или в пределах открытого приложения (если приложение поддерживает поиск в приложении) |
|
Клавиша Windows +S |
Вызов чудо-кнопки «Поиск» для поиска в Windows и Интернете |
|
Клавиша Windows +W |
Вызов чудо-кнопки «Поиск» для поиска параметров |
|
Клавиша Windows +Z |
Отображение команд, доступных в приложении Примечание: Можно также просматривать некоторые параметры, перейдя к чудо-кнопке Параметры, если приложение открыто. |
|
Клавиша Windows +ПРОБЕЛ |
Переключение языка ввода и раскладки клавиатуры |
|
Клавиша Windows +CTRL+ПРОБЕЛ |
Возврат к ранее выбранному языку ввода |
|
Клавиша Windows +TAB |
Циклическое переключение между недавно использовавшимися приложениями (кроме классических приложений) |
|
Клавиша Windows +CTRL+TAB |
Циклическое переключение между недавно использовавшимися приложениями (кроме классических приложений) |
|
Клавиша Windows +SHIFT+TAB |
Циклическое переключение между недавно использовавшимися приложениями (кроме классических приложений) в обратном порядке |
|
Клавиша Windows +SHIFT+точка (.) |
Прикрепление приложения к левому краю |
|
Клавиша Windows +точка (.) |
Циклическое переключение между открытыми приложениями |
|
ESC |
Остановка выполнения текущей задачи или выход из нее |
|
Клавиша Windows +CTRL+SHIFT+B |
Активация компьютера с черного или пустого экрана. |
В таблице ниже приведены основные сочетания клавиш для Windows.
|
Клавиши |
Действие |
|---|---|
|
F1 |
Отображение справки |
|
F2 |
Переименование выбранного элемента |
|
F3 |
Поиск файла или папки |
|
F4 |
Отображение списка адресной строки в проводнике |
|
F5 |
Обновление активного окна |
|
F6 |
Циклическое переключение между элементами экрана в окне или на рабочем столе |
|
F10 |
Активация строки меню в активном приложении |
|
ALT+F4 |
Закрытие активного элемента или выход из активного приложения |
|
ALT+ESC |
Циклическое переключение между элементами в том порядке, в котором они были открыты |
|
ALT+подчеркнутая буква |
Выполнение команды, соответствующей этой букве |
|
ALT+ВВОД |
Отображение свойств выбранного элемента |
|
ALT+ПРОБЕЛ |
Открытие контекстного меню активного окна |
|
ALT+СТРЕЛКА ВЛЕВО |
Назад |
|
ALT+СТРЕЛКА ВПРАВО |
Вперед |
|
ALT+PAGE UP |
Перемещение на одну страницу вверх |
|
ALT+PAGE DOWN |
Перемещение на одну страницу вниз |
|
ALT+TAB |
Переключение между открытыми приложениями (кроме классических приложений) |
|
CTRL+F4 |
Закрытие активного документа (в приложениях, развернутых на весь экран и допускающих одновременное открытие нескольких документов) |
|
CTRL+A |
Выбор всех элементов в документе или окне |
|
CTRL+C (или CTRL+INSERT) |
Копирование выбранного элемента |
|
CTRL+D (или DELETE) |
Удаление выбранного элемента и его перемещение в корзину |
|
CTRL+R (или F5) |
Обновление активного окна |
|
CTRL+V (или SHIFT+INSERT) |
Вставка выбранного элемента |
|
CTRL+X |
Вырезание выбранного элемента |
|
CTRL+Y |
Повтор действия |
|
CTRL+Z |
Отмена действия |
|
CTRL+знак «плюс» (+) или CTRL+знак «минус» (–) |
Увеличение или уменьшение большого числа объектов, таких как приложения, закрепленные на начальном экране |
|
CTRL+колесо прокрутки мыши |
Изменение размера значков рабочего стола либо увеличение или уменьшение большого числа объектов, таких как приложения, закрепленные на начальном экране |
|
CTRL+СТРЕЛКА ВПРАВО |
Перемещение курсора в начало следующего слова |
|
CTRL+СТРЕЛКА ВЛЕВО |
Перемещение курсора в начало предыдущего слова |
|
CTRL+СТРЕЛКА ВНИЗ |
Перемещение курсора в начало следующего абзаца |
|
CTRL+СТРЕЛКА ВВЕРХ |
Перемещение курсора в начало предыдущего абзаца |
|
CTRL+ALT+TAB |
Использование клавиш со стрелками для переключения между открытыми приложениями |
|
CTRL+клавиша со стрелкой (для перемещения к элементу)+ПРОБЕЛ |
Выбор нескольких отдельных элементов в окне или на рабочем столе |
|
CTRL+SHIFT+клавиша со стрелкой |
Выделение блока текста |
|
CTRL+ESC |
Открытие меню «Пуск» |
|
CTRL+SHIFT+ESC |
Запуск диспетчера задач |
|
CTRL+SHIFT |
Переключение раскладки клавиатуры, если их несколько |
|
CTRL+ПРОБЕЛ |
Включение и выключение редактора метода ввода (IME) для китайского языка |
|
SHIFT+F10 |
Открытие контекстного меню для выбранного элемента |
|
SHIFT+любая клавиша со стрелкой |
Выбор нескольких элементов в окне или на рабочем столе, а также выделение текста в документе |
|
SHIFT+DELETE |
Удаление выбранного элемента без его предварительного помещения в корзину |
|
СТРЕЛКА ВПРАВО |
Открытие следующего меню справа или открытие подменю |
|
СТРЕЛКА ВЛЕВО |
Открытие следующего меню слева или закрытие подменю |
|
ESC |
Остановка выполнения текущей задачи или выход из нее |
В таблице ниже приведены сочетания клавиш, включающие клавишу Windows .
|
Клавиши |
Действие |
|---|---|
|
Клавиша Windows +F1 |
Открытие справки и поддержки Windows |
|
Клавиша Windows |
Отображение или скрытие начального экрана |
|
Клавиша Windows +B |
Установка фокуса в области уведомлений |
|
Клавиша Windows +C |
Вызов чудо-кнопок |
|
Клавиша Windows +D |
Отображение и скрытие рабочего стола |
|
Клавиша Windows +E |
Открытие проводника |
|
Клавиша Windows +F |
Вызов чудо-кнопки «Поиск» и поиск файлов |
|
Клавиша Windows +H |
Вызов чудо-кнопки «Поделиться» |
|
Клавиша Windows +I |
Вызов чудо-кнопки «Параметры» |
|
Клавиша Windows +K |
Вызов чудо-кнопки «Устройства» |
|
Клавиша Windows +L |
Блокировка компьютера или смена пользователей |
|
Клавиша Windows +M |
Свертывание всех окон |
|
Клавиша Windows +O |
Фиксация ориентации устройства |
|
Клавиша Windows +P |
Выбор режима отображения презентации |
|
Клавиша Windows +Q |
Вызов чудо-кнопки «Поиск» для поиска по всем ресурсам или в пределах открытого приложения (если приложение поддерживает поиск в приложении) |
|
Клавиша Windows +R |
Открытие диалогового окна Выполнить |
|
Клавиша Windows +S |
Вызов чудо-кнопки «Поиск» для поиска в Windows и Интернете |
|
Клавиша Windows +T |
Циклическое переключение между приложениями на панели задач |
|
Клавиша Windows +U |
Открытие Центра специальных возможностей |
|
Клавиша Windows +V |
Циклическое переключение между уведомлениями |
|
Клавиша Windows +SHIFT+V |
Циклическое переключение между уведомлениями в обратном порядке |
|
Клавиша Windows +X |
Открытие меню быстрых ссылок |
|
Клавиша Windows +Z |
Отображение команд, доступных в приложении Примечание: Можно также просматривать некоторые параметры, перейдя к чудо-кнопке Параметры, если приложение открыто. |
|
Клавиша Windows +запятая (,) |
Временное отображение рабочего стола при наведении |
|
Клавиша Windows +PAUSE |
Открытие диалогового окна Свойства системы |
|
Клавиша Windows +CTRL+F |
Поиск компьютеров (при наличии сети) |
|
Клавиша Windows +SHIFT+M |
Восстановление свернутых окон на рабочем столе |
|
Клавиша Windows +цифра |
Открытие рабочего стола и запуск приложения, закрепленного на панели задач с указанным цифрой порядковым номером. Если приложение уже работает — переключение на это приложение. |
|
Клавиша Windows +SHIFT+цифра |
Открытие рабочего стола и запуск нового экземпляра приложения, закрепленного на панели задач с указанным цифрой порядковым номером |
|
Клавиша Windows +CTRL+цифра |
Открытие рабочего стола и переключение на последнее активное окно приложения, закрепленного на панели задач с указанным цифрой порядковым номером |
|
Клавиша Windows +ALT+цифра |
Открытие рабочего стола и списка переходов для приложения, закрепленного на панели задач с указанным цифрой порядковым номером |
|
Клавиша Windows +CTRL+SHIFT+цифра |
Открытие рабочего стола и нового экземпляра приложения, расположенного в данном месте панели задач, от имени администратора |
|
Клавиша Windows +TAB |
Циклическое переключение между недавно использовавшимися приложениями (кроме классических приложений) |
|
Клавиша Windows +CTRL+TAB |
Циклическое переключение между недавно использовавшимися приложениями (кроме классических приложений) |
|
Клавиша Windows +SHIFT+TAB |
Циклическое переключение между недавно использовавшимися приложениями (кроме классических приложений) в обратном порядке |
|
Клавиша Windows +CTRL+B |
Переключение на приложение, отобразившее сообщение в области уведомлений |
|
Клавиша Windows +СТРЕЛКА ВВЕРХ |
Развертывание окна |
|
Клавиша Windows +СТРЕЛКА ВНИЗ |
Удаление текущего приложения с экрана или сворачивание окна рабочего стола |
|
Клавиша Windows +СТРЕЛКА ВЛЕВО |
Развертывание приложения или окна рабочего стола до левого края экрана |
|
Клавиша Windows +СТРЕЛКА ВПРАВО |
Развертывание приложения или окна рабочего стола до правого края экрана |
|
Клавиша Windows +HOME |
Свертывание всех окон, кроме активного окна рабочего стола (восстановление всех окон при вторичном нажатии) |
|
Клавиша Windows +SHIFT+СТРЕЛКА ВВЕРХ |
Растягивание окна рабочего стола до верхнего и нижнего краев экрана |
|
Клавиша Windows +SHIFT+СТРЕЛКА ВНИЗ |
Восстановление или свертывание активных окон рабочего стола по вертикали с сохранением ширины |
|
Клавиша Windows +SHIFT+СТРЕЛКА ВЛЕВО или СТРЕЛКА ВПРАВО |
Перемещение приложения или окна на рабочем столе с одного монитора на другой |
|
Клавиша Windows +ПРОБЕЛ |
Переключение языка ввода и раскладки клавиатуры |
|
Клавиша Windows +CTRL+ПРОБЕЛ |
Возврат к ранее выбранному языку ввода |
|
Клавиша Windows +ВВОД |
Запуск экранного диктора |
|
Клавиша Windows +SHIFT+точка (.) |
Циклическое переключение между открытыми приложениями |
|
Клавиша Windows +точка (.) |
Циклическое переключение между открытыми приложениями |
|
Клавиша Windows +косая черта (/) |
Запуск реконверсии IME |
|
Клавиша Windows +ALT+ВВОД |
Открытие Windows Media Center |
|
Клавиша Windows +знак «плюс» (+) или знак «минус» (-) |
Увеличение или уменьшение масштаба с помощью экранной лупы |
|
Клавиша Windows +ESC |
Выход из приложения «Экранная лупа» |
В таблице ниже приведены сочетания клавиш, которые можно использовать в диалоговых окнах.
|
Клавиши |
Действие |
|---|---|
|
F1 |
Отображение справки |
|
F4 |
Отображение элементов активного списка |
|
CTRL+TAB |
Переход вперед по вкладкам |
|
CTRL+SHIFT+TAB |
Переход назад по вкладкам |
|
CTRL+цифра (от 1 до 9) |
Переход на n-ю вкладку |
|
TAB |
Переход вперед по параметрам |
|
SHIFT+TAB |
Переход назад по параметрам |
|
ALT+подчеркнутая буква |
Выполнение команды (или выбор параметра), которые начинаются с этой буквы |
|
ПРОБЕЛ |
Установка или снятие флажка, если активный параметр представлен флажком |
|
BACKSPACE |
Открытие папки на один уровень выше, если папка выбрана в окне Сохранить как или Открыть |
|
Клавиши со стрелками |
Выбор кнопки, если активный параметр представлен группой переключателей |
|
Клавиши |
Действие |
|---|---|
|
ALT+D |
Выбор адресной строки |
|
CTRL+E |
Выбор поля поиска |
|
CTRL+F |
Выбор поля поиска |
|
CTRL+N |
Открытие нового окна |
|
CTRL+W |
Закрытие текущего окна |
|
CTRL+колесо прокрутки мыши |
Изменение размера и внешнего вида значков файлов и папок |
|
CTRL+SHIFT+E |
Отображение всех папок, в которые вложена выбранная папка |
|
CTRL+SHIFT+N |
Создание новой папки |
|
NUM LOCK+звездочка (*) |
Отображение всех папок, вложенных в выбранную папку |
|
NUM LOCK+знак «плюс» (+) |
Отображение содержимого выбранной папки |
|
NUM LOCK+знак «минус» (–) |
Свертывание выбранной папки |
|
ALT+P |
Отображение области предварительного просмотра |
|
ALT+ВВОД |
Открытие диалогового окна Свойства для выбранного элемента. |
|
ALT+СТРЕЛКА ВПРАВО |
Просмотр следующей папки |
|
ALT+СТРЕЛКА ВВЕРХ |
Просмотр папки, в которую вложена данная папка |
|
ALT+СТРЕЛКА ВЛЕВО |
Просмотр предыдущей папки |
|
BACKSPACE |
Просмотр предыдущей папки |
|
СТРЕЛКА ВПРАВО |
Отображение выделенного элемента (если он свернут) или выбор первой вложенной папки |
|
СТРЕЛКА ВЛЕВО |
Свертывание выделенного элемента (если он развернут) или выбор папки, в которую вложена данная папка |
|
END |
Отображение нижнего края активного окна |
|
HOME |
Отображение верхнего края активного окна |
|
F11 |
Развертывание или свертывание активного окна |
В таблице ниже приведены сочетания клавиш для работы с элементами на панели задач рабочего стола.
|
Клавиши |
Действие |
|---|---|
|
SHIFT+нажатие кнопки панели задач |
Запуск приложения или быстрое открытие другого экземпляра приложения |
|
CTRL+SHIFT+нажатие кнопки панели задач |
Запуск приложения от имени администратора |
|
SHIFT+нажатие кнопки панели задач правой кнопкой мыши |
Отображение меню окна для приложения |
|
SHIFT+нажатие сгруппированной кнопки панели задач правой кнопкой мыши |
Отображение меню окна для группы |
|
CTRL+нажатие сгруппированной кнопки панели задач |
Циклическое переключение между окнами группы |
|
Клавиши |
Действие |
|---|---|
|
ALT+PAGE UP |
Перемещение между приложениями слева направо |
|
ALT+PAGE DOWN |
Перемещение между приложениями справа налево |
|
ALT+INSERT |
Циклическое переключение между приложениями в том порядке, в котором они были запущены |
|
ALT+HOME |
Отображение начального экрана |
|
CTRL+ALT+BREAK |
Переключение между оконным и полноэкранным режимами |
|
CTRL+ALT+END |
Отображение диалогового окна Безопасность Windows |
|
CTRL+ALT+HOME |
Активация панели подключений в полноэкранном режиме |
|
ALT+DELETE |
Отображение системного меню |
|
CTRL+ALT+знак «минус» (–) на цифровой клавиатуре |
Помещение копии активного окна на клиенте в буфер обмена сервера терминалов (тот же результат, что и при нажатии клавиш ALT+PRINT SCREEN на клавиатуре локального компьютера) |
|
CTRL+ALT+знак «плюс» (+) на цифровой клавиатуре |
Помещение копии всего экрана клиента в буфер обмена сервера терминалов (тот же результат, что и при нажатии клавиши PRINT SCREEN на клавиатуре локального компьютера) |
|
CTRL+ALT+СТРЕЛКА ВПРАВО |
Переход от элементов управления удаленного рабочего стола к элементам управления основного приложения (например, к кнопке или текстовому полю). Это удобно, если элементы управления удаленного рабочего стола внедрены в другое (основное) приложение. |
|
CTRL+ALT+СТРЕЛКА ВЛЕВО |
Переход от элементов управления удаленного рабочего стола к элементам управления основного приложения (например, к кнопке или текстовому полю). Это удобно, если элементы управления удаленного рабочего стола внедрены в другое (основное) приложение. |
В таблице ниже приведены сочетания клавиш для работы со средством просмотра справки.
|
Клавиши |
Действие |
|---|---|
|
F3 |
Перемещение курсора в поле поиска |
|
F10 |
Отображение меню «Параметры» |
|
HOME |
Переход в начало раздела |
|
END |
Переход в конец раздела |
|
ALT+СТРЕЛКА ВЛЕВО |
Возврат к предыдущему просмотренному разделу |
|
ALT+СТРЕЛКА ВПРАВО |
Переход к следующему (ранее просмотренному) разделу |
|
ALT+HOME |
Переход на домашнюю страницу справки и поддержки |
|
ALT+A |
Переход на страницу поддержки пользователей |
|
ALT+C |
Отображение содержания |
|
ALT+N |
Отображение меню «Параметры подключения» |
|
CTRL+F |
Поиск в текущем разделе |
|
CTRL+P |
Печать раздела |
В таблице ниже приведены сочетания клавиш для изменения порядка современных приложений.
Примечание: Удерживайте нажатой клавишу Windows , пока не расположите приложения по своему вкусу. Когда закончите, отпустите клавишу Windows , чтобы выбрать текущее размещение.
|
Клавиши |
Действие |
|---|---|
|
Клавиша Windows + . (точка) |
Вход в режим переупорядочивания и выбор приложений или разделителей по всем мониторам |
|
Клавиша Windows +СТРЕЛКА ВЛЕВО |
Перемещение разделителя приложений влево |
|
Клавиша Windows +СТРЕЛКА ВПРАВО |
Перемещение разделителя приложений вправо |
|
Клавиша Windows +СТРЕЛКА ВВЕРХ |
Развертывание приложения |
|
Клавиша Windows +СТРЕЛКА ВНИЗ |
Закрытие приложения |
|
Клавиша Windows +ESC |
Выход из режима переупорядочивания |
Дополнительные сочетания клавиш
-
Сочетания клавиш в приложениях
-
Сочетания клавиш для использования специальных возможностей Windows
-
Сочетания клавиш в Microsoft Surface Hub
-
Сочетания клавиш в Continuum для телефонов
Поддержка Windows 7 закончилась 14 января 2020 года.
Чтобы продолжить получать обновления системы безопасности от Майкрософт, мы рекомендуем перейти на Windows 11.
Подробнее
Сочетания клавиш — это клавиши или комбинации клавиш, с помощью которых можно выполнять задачи, обычно требующие применения мыши. Щелкните один из вариантов ниже, чтобы просмотреть таблицу связанных сочетаний клавиш:
|
Клавиши |
Действие |
|---|---|
|
F1 |
Отображение справки |
|
CTRL+C (или CTRL+INSERT) |
Копирование выбранного элемента |
|
CTRL+X |
Вырезание выбранного элемента |
|
CTRL+V (или SHIFT+INSERT) |
Вставка выбранного элемента |
|
CTRL+Z |
Отмена действия |
|
CTRL+Y |
Повтор действия |
|
DELETE (или CTRL+D) |
Удаление выбранного элемента и его перемещение в корзину |
|
SHIFT+DELETE |
Удаление выбранного элемента без его предварительного помещения в корзину |
|
F2 |
Переименование выбранного элемента |
|
CTRL+СТРЕЛКА ВПРАВО |
Перемещение курсора в начало следующего слова |
|
CTRL+СТРЕЛКА ВЛЕВО |
Перемещение курсора в начало предыдущего слова |
|
CTRL+СТРЕЛКА ВНИЗ |
Перемещение курсора в начало следующего абзаца |
|
CTRL+СТРЕЛКА ВВЕРХ |
Перемещение курсора в начало предыдущего абзаца |
|
CTRL+SHIFT+клавиша со стрелкой |
Выделение блока текста |
|
SHIFT+любая клавиша со стрелкой |
Выбор нескольких элементов в окне или на рабочем столе, а также выделение текста в документе |
|
CTRL+любая клавиша со стрелкой+ПРОБЕЛ |
Выбор нескольких отдельных элементов в окне или на рабочем столе |
|
CTRL+A |
Выбор всех элементов в документе или окне |
|
F3 |
Поиск файла или папки |
|
ALT+ВВОД |
Отображение свойств выбранного элемента |
|
ALT+F4 |
Закрытие активного элемента или выход из активной программы |
|
ALT+ПРОБЕЛ |
Открытие контекстного меню активного окна |
|
CTRL+F4 |
Закрытие активного документа (в программах, допускающих одновременное открытие нескольких документов) |
|
ALT+TAB |
Переключение между открытыми элементами |
|
CTRL+ALT+TAB |
Использование клавиш со стрелками для переключения между открытыми элементами |
|
CTRL+колесо прокрутки мыши |
Изменение размера значков на рабочем столе |
|
Клавиша Windows |
Циклическое переключение между программами на панели задач с помощью Aero Flip 3-D |
|
CTRL+клавиша Windows |
Использование клавиш со стрелками для циклического переключения между программами на панели задач при помощи Aero Flip 3-D |
|
ALT+ESC |
Циклическое переключение между элементами в том порядке, в котором они были открыты |
|
F6 |
Циклическое переключение между элементами экрана в окне или на рабочем столе |
|
F4 |
Отображение списка адресной строки в проводнике |
|
SHIFT+F10 |
Открытие контекстного меню для выбранного элемента |
|
CTRL+ESC |
Открытие меню «Пуск» |
|
ALT+подчеркнутая буква |
Отображение соответствующего меню |
|
ALT+подчеркнутая буква |
Выполнение команды меню (или другой подчеркнутой команды) |
|
F10 |
Активация строки меню в активной программе |
|
СТРЕЛКА ВПРАВО |
Открытие следующего меню справа или открытие подменю |
|
СТРЕЛКА ВЛЕВО |
Открытие следующего меню слева или закрытие подменю |
|
F5 (или CTRL+R) |
Обновление активного окна |
|
ALT+СТРЕЛКА ВВЕРХ |
Просмотр папки на один уровень выше в проводнике |
|
ESC |
Отмена текущей задачи |
|
CTRL+SHIFT+ESC |
Запуск диспетчера задач |
|
SHIFT при вставке компакт-диска |
Запрет автоматического воспроизведения компакт-диска |
|
ALT слева+SHIFT |
Переключение языка ввода, если включено несколько языков |
|
CTRL+SHIFT |
Переключение раскладки клавиатуры, если их несколько |
|
CTRL справа или слева+SHIFT |
Изменение направления чтения текста для языков с чтением справа налево |
В таблице ниже приведены сочетания клавиш, которые можно использовать в диалоговых окнах.
|
Клавиши |
Действие |
|---|---|
|
CTRL+TAB |
Переход вперед по вкладкам |
|
CTRL+SHIFT+TAB |
Переход назад по вкладкам |
|
TAB |
Переход вперед по параметрам |
|
SHIFT+TAB |
Переход назад по параметрам |
|
ALT+подчеркнутая буква |
Выполнение команды (или выбор параметра), которые начинаются с этой буквы |
|
ВВОД |
Заменяет щелчок мышью для многих команд |
|
ПРОБЕЛ |
Установка или снятие флажка, если активный параметр представлен флажком |
|
Клавиши со стрелками |
Выбор кнопки, если активный параметр представлен группой переключателей |
|
F1 |
Отображение справки |
|
F4 |
Отображение элементов активного списка |
|
BACKSPACE |
Открытие папки на один уровень выше, если папка выбрана в диалоговом окне «Сохранить как» или «Открыть» |
В таблице ниже приведены сочетания клавиш, включающие клавишу Windows
|
Клавиши |
Действие |
|---|---|
|
Клавиша Windows |
Открытие или закрытие меню «Пуск». |
|
Клавиша Windows |
Открытие диалогового окна «Свойства системы». |
|
Клавиша Windows |
Отображение рабочего стола. |
|
Клавиша Windows |
Свертывание всех окон. |
|
Клавиша Windows |
Восстановление свернутых окон на рабочем столе. |
|
Клавиша Windows |
Открытие компонента «Компьютер». |
|
Клавиша Windows |
Поиск компьютеров (при наличии сети). |
|
Клавиша Windows |
Блокировка компьютера или смена пользователей. |
|
Клавиша Windows |
Открытие диалогового окна «Выполнить». |
|
Клавиша Windows |
Циклическое переключение между программами на панели задач. |
|
Клавиша Windows |
Запуск программы, закрепленной на панели задач с указанным порядковым номером. Если программа уже запущена, выполняется переключение на нее. |
|
SHIFT+клавиша Windows |
Запуск нового экземпляра программы, закрепленной на панели задач с указанным порядковым номером. |
|
CTRL+клавиша Windows |
Переключение на последнее активное окно программы, закрепленной на панели задач с указанным порядковым номером. |
|
ALT+клавиша Windows |
Открытие списка переходов для программы, закрепленной на панели задач с указанным порядковым номером. |
|
Клавиша Windows |
Циклическое переключение между программами на панели задач с помощью Aero Flip 3-D. |
|
CTRL+клавиша Windows |
Использование клавиш со стрелками для циклического переключения между программами на панели задач при помощи Aero Flip 3-D. |
|
CTRL+клавиша Windows |
Переключение на программу, отобразившую сообщение в области уведомлений. |
|
Клавиша Windows |
Просмотр рабочего стола. |
|
Клавиша Windows |
Развертывание окна. |
|
Клавиша Windows |
Развертывание окна до левого края экрана. |
|
Клавиша Windows |
Развертывание окна до правого края экрана. |
|
Клавиша Windows |
Свертывание окна. |
|
Клавиша Windows |
Свертывание всех окон, кроме активного. |
|
Клавиша Windows |
Растягивание окна до верхнего и нижнего краев экрана. |
|
Клавиша Windows |
Перемещение окна с одного монитора на другой. |
|
Клавиша Windows |
Выбор режима отображения презентации. |
|
Клавиша Windows |
Циклическое переключение между гаджетами. |
|
Клавиша Windows |
Открытие Центра специальных возможностей. |
|
Клавиша Windows |
Открытие Центра мобильности Windows. |
|
Клавиши |
Действие |
|---|---|
|
CTRL+N |
Открытие нового окна |
|
CTRL+W |
Закрытие текущего окна |
|
CTRL+SHIFT+N |
Создание новой папки |
|
END |
Отображение нижнего края активного окна |
|
HOME |
Отображение верхнего края активного окна |
|
F11 |
Развертывание или свертывание активного окна |
|
CTRL+точка (.) |
Поворот изображения по часовой стрелке |
|
CTRL+запятая (,) |
Поворот изображения против часовой стрелки |
|
NUM LOCK+звездочка (*) на цифровой клавиатуре |
Отображение всех папок, вложенных в выбранную папку |
|
NUM LOCK+знак «плюс» (+) на цифровой клавиатуре |
Отображение содержимого выбранной папки |
|
NUM LOCK+знак «минус» (–) на цифровой клавиатуре |
Свертывание выбранной папки |
|
СТРЕЛКА ВЛЕВО |
Свертывание выделенного элемента (если он развернут) или выбор родительской папки |
|
ALT+ВВОД |
Открытие диалогового окна «Свойства» для выбранного элемента |
|
ALT+P |
Отображение области предварительного просмотра |
|
ALT+СТРЕЛКА ВЛЕВО |
Просмотр предыдущей папки |
|
BACKSPACE |
Просмотр предыдущей папки |
|
СТРЕЛКА ВПРАВО |
Отображение выделенного элемента (если он свернут) или выбор первой вложенной папки |
|
ALT+СТРЕЛКА ВПРАВО |
Просмотр следующей папки |
|
ALT+СТРЕЛКА ВВЕРХ |
Просмотр родительской папки |
|
CTRL+SHIFT+E |
Отображение всех папок, в которые вложена выбранная папка |
|
CTRL+колесо прокрутки мыши |
Изменение размера и внешнего вида значков файлов и папок |
|
ALT+D |
Выбор адресной строки |
|
CTRL+E |
Выбор поля поиска |
|
CTRL+F |
Выбор поля поиска |
В таблице ниже приведены сочетания клавиш для работы с элементами на панели задач рабочего стола.
|
Клавиши |
Действие |
|---|---|
|
SHIFT+нажатие кнопки панели задач |
Открытие программы или быстрое открытие другого экземпляра программы |
|
CTRL+SHIFT+нажатие кнопки панели задач |
Открытие программы от имени администратора |
|
SHIFT+нажатие кнопки панели задач правой кнопкой мыши |
Отображение меню окна для программы |
|
SHIFT+нажатие сгруппированной кнопки панели задач правой кнопкой мыши |
Отображение меню окна для группы |
|
CTRL+нажатие сгруппированной кнопки панели задач |
Циклическое переключение между окнами группы |
В таблице ниже приведены сочетания клавиш для работы с подключением к удаленному рабочему столу.
|
Клавиши |
Действие |
|---|---|
|
ALT+PAGE UP |
Перемещение между приложениями слева направо |
|
ALT+PAGE DOWN |
Перемещение между приложениями справа налево |
|
ALT+INSERT |
Циклическое переключение между программами в том порядке, в котором они были запущены. |
|
ALT+HOME |
Отображение меню «Пуск». |
|
CTRL+ALT+BREAK |
Переключение между оконным и полноэкранным режимами |
|
CTRL+ALT+END |
Отображение диалогового окна «Безопасность Windows» |
|
ALT+DELETE |
Отображение системного меню. |
|
CTRL+ALT+знак «минус» (–) на цифровой клавиатуре |
Помещение копии активного окна на клиенте в буфер обмена сервера терминалов (тот же результат, что и при нажатии клавиш ALT+PRINT SCREEN на локальном компьютере). |
|
CTRL+ALT+знак «плюс» (+) на цифровой клавиатуре |
Помещение копии всего экрана клиента в буфер обмена сервера терминалов (тот же результат, что и при нажатии клавиши PRINT SCREEN на локальном компьютере). |
|
CTRL+ALT+СТРЕЛКА ВПРАВО |
Переход от элементов управления удаленного рабочего стола к элементу управления в основной программе (например, кнопке или текстовому полю). Это удобно, если элементы управления удаленного рабочего стола внедрены в другую (основную) программу. |
|
CTRL+ALT+СТРЕЛКА ВЛЕВО |
Переход от элементов управления удаленного рабочего стола к элементу управления в основной программе (например, кнопке или текстовому полю). Это удобно, если элементы управления удаленного рабочего стола внедрены в другую (основную) программу. |
Примечание: Сочетания клавиш CTRL+ALT+BREAK и CTRL+ALT+END доступны во всех сеансах удаленного рабочего стола, даже если удаленный компьютер настроен на распознавание сочетаний клавиш в Windows.
В таблице ниже приведены сочетания клавиш для работы с приложением Paint.
|
Клавиши |
Действие |
|---|---|
|
CTRL+N |
Создание нового изображения |
|
CTRL+O |
Открытие существующего изображения |
|
CTRL+S |
Сохранение изменений в изображении |
|
F12 |
Сохранение изображения как нового файла |
|
CTRL+P |
Печать изображения |
|
ALT+F4 |
Закрытие изображения и соответствующего окна приложения Paint |
|
CTRL+Z |
Отмена изменения |
|
CTRL+Y |
Повтор изменения |
|
CTRL+A |
Выделение всего изображения |
|
CTRL+X |
Вырезание выделенной области |
|
CTRL+C |
Копирование выделения в буфер обмена |
|
CTRL+V |
Вставка выделения из буфера обмена |
|
СТРЕЛКА ВПРАВО |
Перемещение выделения или активной фигуры вправо на один пиксель |
|
СТРЕЛКА ВЛЕВО |
Перемещение выделения или активной фигуры влево на один пиксель |
|
СТРЕЛКА ВНИЗ |
Перемещение выделения или активной фигуры вниз на один пиксель |
|
СТРЕЛКА ВВЕРХ |
Перемещение выделения или активной фигуры вверх на один пиксель |
|
ESC |
Отмена выделения |
|
DELETE |
Удаление выделения |
|
CTRL+B |
Выделение выбранного текста полужирным шрифтом |
|
CTRL+знак «плюс» (+) |
Увеличение ширины кисти, линии или контура фигуры на один пиксель |
|
CTRL+знак «минус» (-) |
Уменьшение ширины кисти, линии или контура фигуры на один пиксель |
|
CTRL+U |
Подчеркивание выбранного текста |
|
CTRL+E |
Открытие диалогового окна «Свойства» |
|
CTRL+W |
Открытие диалогового окна «Изменение размеров и наклона» |
|
CTRL+PAGE UP |
Увеличение масштаба |
|
CTRL+PAGE DOWN |
Уменьшение масштаба |
|
F11 |
Просмотр изображения в полноэкранном режиме |
|
CTRL+R |
Показ или скрытие линейки |
|
CTRL+G |
Показ или скрытие линий сетки |
|
F10 или ALT |
Отображение подсказок клавиш |
|
SHIFT+F10 |
Отображение текущего контекстного меню |
|
F1 |
Открытие справки Paint |
В таблице ниже приведены сочетания клавиш для работы с приложением WordPad.
|
Клавиши |
Действие |
|---|---|
|
CTRL+N |
Создание нового документа |
|
CTRL+O |
Открытие существующего документа |
|
CTRL+S |
Сохранение изменений в документе |
|
F12 |
Сохранение документа как нового файла |
|
CTRL+P |
Печать документа |
|
ALT+F4 |
Закрытие WordPad |
|
CTRL+Z |
Отмена изменения |
|
CTRL+Y |
Повтор изменения |
|
CTRL+A |
Выделение документа полностью |
|
CTRL+X |
Вырезание выделенной области |
|
CTRL+C |
Копирование выделения в буфер обмена |
|
CTRL+V |
Вставка выделения из буфера обмена |
|
CTRL+B |
Выделение выбранного текста полужирным шрифтом |
|
CTRL+I |
Выделение выбранного текста курсивом |
|
CTRL+U |
Подчеркивание выбранного текста |
|
CTRL+знак «равно» (=) |
Выделение выбранного текста в качестве подстрочного |
|
CTRL+SHIFT+знак «равно» (=) |
Выделение выбранного текста в качестве надстрочного |
|
CTRL+L |
Выравнивание текста по левому краю |
|
CTRL+E |
Выравнивание текста по центру |
|
CTRL+R |
Выравнивание текста по правому краю |
|
CTRL+J |
Выравнивание текста по ширине |
|
CTRL+1 |
Установка одинарного межстрочного интервала |
|
CTRL+2 |
Установка двойного межстрочного интервала |
|
CTRL+5 |
Установка полуторного междустрочного интервала |
|
CTRL+SHIFT+знак «больше чем» (>) |
Увеличение размера шрифта |
|
CTRL+SHIFT+знак «меньше чем» (<) |
Уменьшение размера шрифта |
|
CTRL+SHIFT+A |
Изменение регистра букв на все прописные |
|
CTRL+SHIFT+L |
Изменение стиля маркера |
|
CTRL+D |
Вставка рисунка Microsoft Paint |
|
CTRL+F |
Поиск текста в документе |
|
F3 |
Нахождение следующего текстового фрагмента в диалоговом окне «Поиск» |
|
CTRL+H |
Замена текста в документе |
|
CTRL+СТРЕЛКА ВЛЕВО |
Перемещение курсора на одно слово влево |
|
CTRL+СТРЕЛКА ВПРАВО |
Перемещение курсора на одно слово вправо |
|
CTRL+СТРЕЛКА ВВЕРХ |
Перемещение курсора на одну строку выше |
|
CTRL+СТРЕЛКА ВНИЗ |
Перемещение курсора на строку ниже |
|
CTRL+HOME |
Перемещение в начало документа |
|
CTRL+END |
Перемещение в конец документа |
|
CTRL+PAGE UP |
Перемещение на одну страницу вверх |
|
CTRL+PAGE DOWN |
Перемещение на одну страницу вниз |
|
CTRL+DELETE |
Удаление следующего слова |
|
F10 |
Отображение подсказок клавиш |
|
SHIFT+F10 |
Отображение текущего контекстного меню |
|
F1 |
Открытие справки WordPad |
В таблице ниже приведены сочетания клавиш для работы с приложением «Калькулятор».
|
Клавиши |
Действие |
|---|---|
|
ALT+1 |
Переключение в обычный режим |
|
ALT+2 |
Переключение в инженерный режим |
|
ALT+3 |
Переключение в режим «Программист» |
|
ALT+4 |
Переключение в режим «Статистика» |
|
CTRL+E |
Запуск вычисления даты |
|
CTRL+H |
Включение или отключение журнала вычислений |
|
CTRL+U |
Запуск преобразования единиц |
|
ALT+C |
Вычисление даты и обработка электронных таблиц |
|
F1 |
Отображение справки приложения «Калькулятор» |
|
CTRL+Q |
Нажатие кнопки M- |
|
CTRL+P |
Нажатие кнопки M+ |
|
CTRL+M |
Нажатие кнопки MS |
|
CTRL+R |
Нажатие кнопки MR |
|
CTRL+L |
Нажатие кнопки MC |
|
% |
Нажатие кнопки % |
|
F9 |
Нажатие кнопки +/– |
|
/ |
Нажатие кнопки / |
|
* |
Нажатие кнопки * |
|
+ |
Нажатие кнопки + |
|
— |
Нажатие кнопки — |
|
R |
Нажатие кнопки 1/× |
|
@ |
Нажатие кнопки квадратного корня |
|
0–9 |
Нажатие цифровых кнопок (0–9) |
|
= |
Нажатие кнопки «=» |
|
. |
Нажатие кнопки «.» (десятичный разделитель) |
|
BACKSPACE |
Нажатие кнопки BACKSPACE |
|
ESC |
Нажатие кнопки C |
|
DELETE |
Нажатие кнопки CE |
|
CTRL+SHIFT+D |
Очистка журнала вычислений |
|
F2 |
Редактирование журнала вычислений |
|
Стрелка вверх |
Переход вверх в журнале вычислений |
|
Стрелка вниз |
Переход вниз в журнале вычислений |
|
ESC |
Отмена изменения журнала вычислений |
|
ВВОД |
Пересчет журнала вычислений после редактирования |
|
F3 |
Выбор параметра Градусы в инженерном режиме |
|
F4 |
Выбор параметра Радианы в инженерном режиме |
|
F5 |
Выбор параметра Грады в инженерном режиме |
|
I |
Нажатие кнопки Inv в инженерном режиме |
|
D |
Нажатие кнопки Mod в инженерном режиме |
|
CTRL+S |
Нажатие кнопки sinh в инженерном режиме |
|
CTRL+O |
Нажатие кнопки cosh в инженерном режиме |
|
CTRL+T |
Нажатие кнопки tanh в инженерном режиме |
|
( |
Нажатие кнопки ( в инженерном режиме |
|
) |
Нажатие кнопки ) в инженерном режиме |
|
N |
Нажатие кнопки ln в инженерном режиме |
|
; |
Нажатие кнопки Int в инженерном режиме |
|
S |
Нажатие кнопки sin в инженерном режиме |
|
О |
Нажатие кнопки cos в инженерном режиме |
|
T |
Нажатие кнопки tan в инженерном режиме |
|
M |
Нажатие кнопки dms в инженерном режиме |
|
P |
Нажатие кнопки pi в инженерном режиме |
|
V |
Нажатие кнопки F-E в инженерном режиме |
|
X |
Нажатие кнопки Exp в инженерном режиме |
|
Q |
Нажатие кнопки x^2 в инженерном режиме |
|
Y |
Нажатие кнопки x^y в инженерном режиме |
|
# |
Нажатие кнопки x^3 в инженерном режиме |
|
L |
Нажатие кнопки log в инженерном режиме |
|
! |
Нажатие кнопки n! в инженерном режиме |
|
CTRL+Y |
Нажатие кнопки y√x в инженерном режиме |
|
CTRL+B |
Нажатие кнопки 3√x в инженерном режиме |
|
CTRL+G |
Нажатие кнопки 10x в инженерном режиме |
|
F5 |
Выбор параметра Hex в режиме «Программист» |
|
F6 |
Выбор параметра Dec в режиме «Программист» |
|
F7 |
Выбор параметра Oct в режиме «Программист» |
|
F8 |
Выбор параметра Bin в режиме «Программист» |
|
F12 |
Выбор параметра Qword в режиме «Программист» |
|
F2 |
Выбор параметра Dword в режиме «Программист» |
|
F3 |
Выбор параметра Word в режиме «Программист» |
|
F4 |
Выбор параметра Byte в режиме «Программист» |
|
K |
Нажатие кнопки RoR в режиме «Программист» |
|
J |
Нажатие кнопки RoL в режиме «Программист» |
|
< |
Нажатие кнопки Lsh в режиме «Программист» |
|
> |
Нажатие кнопки Rsh в режиме «Программист» |
|
% |
Нажатие кнопки Mod в режиме «Программист» |
|
( |
Нажатие кнопки ( в режиме «Программист» |
|
) |
Нажатие кнопки ) в режиме «Программист» |
|
| |
Нажатие кнопки Or в режиме «Программист» |
|
^ |
Нажатие кнопки Xor в режиме «Программист» |
|
~ |
Нажатие кнопки Not в режиме «Программист» |
|
& |
Нажатие кнопки And в режиме «Программист» |
|
A–F |
Нажатие кнопок A–F в режиме «Программист» |
|
ПРОБЕЛ |
Переключение значения бита в режиме «Программист» |
|
A |
Нажатие кнопки Average в статистическом режиме |
|
CTRL+A |
Нажатие кнопки Average Sq в статистическом режиме |
|
S |
Нажатие кнопки Sum в статистическом режиме |
|
CTRL+S |
Нажатие кнопки Sum Sq в статистическом режиме |
|
T |
Нажатие кнопки S.D. в статистическом режиме |
|
CTRL+T |
Нажатие кнопки Inv S.D. в статистическом режиме |
|
D |
Нажатие кнопки CAD в статистическом режиме |
В таблице ниже приведены сочетания клавиш для работы с журналом Windows.
|
Клавиши |
Действие |
|---|---|
|
CTRL+N |
Создание новой заметки |
|
CTRL+O |
Открытие недавней заметки |
|
CTRL+S |
Сохранение изменений в заметке |
|
CTRL+SHIFT+V |
Перемещение заметки в указанную папку |
|
CTRL+P |
Печать заметки |
|
ALT+F4 |
Закрытие заметки и ее окна в журнале |
|
CTRL+Z |
Отмена изменения |
|
CTRL+Y |
Повтор изменения |
|
CTRL+A |
Выделение всех элементов на странице |
|
CTRL+X |
Вырезание выделенной области |
|
CTRL+C |
Копирование выделения в буфер обмена |
|
CTRL+V |
Вставка выделения из буфера обмена |
|
ESC |
Отмена выделения |
|
DELETE |
Удаление выделения |
|
CTRL+F |
Запуск базового поиска |
|
CTRL+G |
Переход на страницу |
|
F5 |
Обновление результатов поиска |
|
F5 |
Обновление списка заметок |
|
F6 |
Переключение между списком заметок и заметкой |
|
CTRL+SHIFT+C |
Отображение контекстного меню для заголовков столбцов в списке заметок |
|
F11 |
Просмотр заметки в полноэкранном режиме |
|
F1 |
Открытие справки журнала |
В таблице ниже приведены сочетания клавиш для работы со средством просмотра справки.
|
Клавиши |
Действие |
|---|---|
|
ALT+C |
Отображение содержания |
|
ALT+N |
Отображение меню «Параметры подключения» |
|
F10 |
Отображение меню «Параметры» |
|
ALT+СТРЕЛКА ВЛЕВО |
Возврат к предыдущему просмотренному разделу |
|
ALT+СТРЕЛКА ВПРАВО |
Переход к следующему (ранее просмотренному) разделу |
|
ALT+A |
Переход на страницу поддержки пользователей |
|
ALT+HOME |
Переход на домашнюю страницу справки и поддержки |
|
HOME |
Переход в начало раздела |
|
END |
Переход в конец раздела |
|
CTRL+F |
Поиск в текущем разделе |
|
CTRL+P |
Печать раздела |
|
F3 |
Перемещение курсора в поле поиска |
Дополнительные сочетания клавиш
-
Сочетания клавиш для использования специальных возможностей Windows
Нужна дополнительная помощь?
Нужны дополнительные параметры?
Изучите преимущества подписки, просмотрите учебные курсы, узнайте, как защитить свое устройство и т. д.
В сообществах можно задавать вопросы и отвечать на них, отправлять отзывы и консультироваться с экспертами разных профилей.
Найдите решения распространенных проблем или получите помощь от агента поддержки.
Большинство современных программ и игр хорошо оптимизированы под новые модели ноутбуков и персональных компьютеров. Поэтому при первом их запуске людям зачастую не приходится много времени тратить на настройки.
Однако, несмотря на это, бывают случаи, когда при запуске некоторого софта или видеоигр возникают определенные проблемы.
Среди наиболее распространенных можно выделить то, что они запускаются в оконном режиме. Поэтому придется самостоятельно разбираться с тем, как сделать на ноутбуке полноэкранный режим.
Содержание
- Использование специальных клавиш
- Масштабирование экрана
- Изменение параметров видеокарты
- Использование режима совместимости
- Использование настроек игры
- Программы для настройки старых игр
- Изменение разрешения
Использование специальных клавиш
Некоторые считают, что для того, чтобы запустить программы или игры на весь экран, придется устанавливать сторонний софт. Однако делать это не обязательно.
Дело в том, что пользователи с предустановленной ОС Windows на ноутбуке, смогут активировать полноэкранный режим через клавиатурные клавиши. Данный способ подходит для любой актуальной версии Виндовс. Развернуть приложение, используя горячие клавиши, довольно легко.
Чтобы сделать это, нужно:
- Запустить на лэптопе приложение.
- Найти на клавиатуре кнопки Alt и Enter.
- Одновременно нажать на клавиши.
После этого запущенное приложение должно развернуться на весь экран. Если этого не случилось, проблема может быть в самой видеоигре.
Дело в том, что некоторые старые видеоигры не поддерживают полноэкранный запуск. Чаще всего они запускаются в небольшом окошке.
В таком случае исправить проблему при помощи специального сочетания клавиш точно не получится и поэтому придется снова думать о том, как сделать на ноутбуке полноэкранный режим.
Масштабирование экрана
Виндовс – многофункциональная операционная система, позволяющая пользователям вручную настраивать параметры монитора. В этой операционке есть немало полезных настроек, которые помогут развернуть окно с программой или видеоигрой на весь экран.
Одна из таких функций – масштабирование. Она доступна во всех новых версиях ОС.
Функция масштабирования появилась в Виндовс, начиная с версии 8.1. Она позволяет пользователям вручную регулировать DPI и подстраивать его под каждый монитор. Для этого используется специальная процентная шкала.
При помощи данного инструмента удастся вручную настраивать качество изображения и его масштаб. В последних версиях Виндовс настраивать масштабирование довольно легко.
Делается это так:
- Одновременно нажать на кнопки Win+R.
- В открывшемся окошке ввести специальную команду «desk» и нажать на клавишу Enter. После этого должно появиться окно, где можно будет настраивать параметры экрана.
- Выбрать в столбце слева подменю «Дисплей».
- Настроить масштаб картинки. Для этого надо найти и вручную изменить параметр «Масштабирование».
Увеличивать масштаб надо до тех пор, пока окно с запущенной программой не будет занимать весь экран. Максимально доступное значение масштабирования – 200%.
Изменение параметров видеокарты
Люди, которые не знают, как сделать на ноутбуке полноэкранный режим, могут попробовать вручную настроить параметры видеокарты. Дело в том, что с их помощью тоже удастся отрегулировать масштабирование запущенных видеоигр.
Такой способ идеально подойдет для более старых игр, не поддерживающих автоматическое масштабирование и изменение разрешения. Единственный недостаток этого метода заключается в том, что он ухудшает качество изображения.
Оно становится более «замыленным» и нечетким. Поэтому пользоваться этим способом лучше только в крайнем случае, если ничего другое не помогло.
Чтобы изменить параметры видеокарты, необходимо:
- Открыть программу для настройки видеокарты.
- Найти настройки, отвечающие за изменение размера рабочего стола.
- Выбрать монитор, параметры которого будут изменяться.
- Зайти в раздел «Масштабирование» и выбрать пункт «На весь экран».
Выполнив вышеописанные действия, необходимо запустить видеоигру. Она должна открыться в полноэкранном режиме. Если она продолжает запускаться в небольшом окне, значит придется воспользоваться другими методами решения данной проблемы.
Использование режима совместимости
Использование режима совместимости – один из способов, как можно сделать на ноутбуке полноэкранный режим при запуске некоторых старых компьютерных игр.
Есть немало видеоигр, созданных специально для более старых версий операционок. Чаще всего именно они некорректно работают на более современных версиях Виндовс. Многие из них просто не запускаются.
Однако у некоторых возникают проблемы с работой в полноэкранном режиме. Чтобы такие игры нормально функционировали, рекомендуется включить режим совместимости.
Включается он следующим образом:
- Вывести ярлык видеоигры на рабочий стол.
- Кликнуть ПКМ по ярлыку и выбрать в контекстном меню пункт «Свойства».
- В новом окне зайти во вкладку «Совместимость». Она располагается в верхней части окна.
- Поставить галочку около надписи «Запуск в режиме совместимости».
- Выбрать из списка нужную версию ОС.
Выбор версии операционки во многом зависит от того, какая видеоигра запускается. Если она слишком старая, лучше выбрать Win XP или более раннюю версию. Для игр, выпущенных в 2007-2009 годах, можно выбрать Vista.
Использование настроек игры
Иногда даже не приходится долго разбираться в том, как сделать на ноутбуке полноэкранный режим при запуске той или иной видеоигры. Дело в том, что в большинстве компьютерных игр есть специальное меню с настройками.
В нем каждый желающий сможет самостоятельно настроить изображение. Чаще всего такие настройки встречаются в более современных играх. Однако они есть и в старых.
Зачастую включить отображение на весь экран довольно просто. Для этого надо просто открыть настройки видеоигры и найти пункт, отвечающий за масштабирование.
Стоит отметить, что он может называться по-разному. Чаще всего он подписан как «Режим отображения». При помощи данного параметра можно выбрать несколько доступных режимов отображения.
Нужно активировать пункт «На весь экран». Теперь видеоигра должна отображаться не в окне, а занимать весь экран.
Если даже после изменения настроек ничего не изменилось, значит надо закрыть игру и запустить повторно. Бывают случаи, когда изменения параметров применяются только после перезапуска.
Программы для настройки старых игр
Иногда самостоятельно не удается исправить разрешение в видеоиграх, и пользователи начинаются всерьез задумываться о том, как сделать на ноутбуке полноэкранный режим при помощи стороннего софта.
Есть несколько довольно полезных утилит, позволяющих настроить режим отображения в более старых играх:
- PowerStrip. Эта программа разработана специально для изменения параметров экрана. С ее помощью удастся изменить разрешение и вручную настроить масштабирование. Скачать данную утилиту можно абсолютно бесплатно.
- Uniws. Это неплохая бесплатная утилита, позволяющая настраивать как старые, таки и новые компьютерные игры. С ее помощью удастся изменить разрешение и включить полноэкранное отображение картинки. Совместима со всеми версиями Виндовс.
- Carroll. Эта программа должна помочь, если в настройках видеоигры отсутствует опция, отвечающая за режим отображения.
- HK Resolution Changer. Данная программка позволяет выполнить тщательную настройку монитора. Ее функциональные возможности позволяют выставить любое разрешение для запущенной видеоигры.
Также к полезным утилитам можно отнести небольшую программку MultiRes. Этот софт разрабатывался специально для настройки разрешения и режима отображения.
Изменение разрешения
Еще один распространенный способ решения проблемы – ручное изменение разрешения. Иногда приходится понижать его до установленного в видеоигре. Однако нужно быть готовым к тому, что после этого качество картинки может ухудшиться.
Чтобы самостоятельно сменить разрешение, устанавливать сторонний софт не придется. Сделать это можно через стандартные настройки Виндовс.
Делается это так:
- Кликнуть ПКМ по рабочему столу.
- В появившемся меню выбрать «Параметры экрана».
- Установить подходящее разрешение. Необходимо установить такое значение, чтобы игровое окно начало занимать весь экран. Также при необходимости можно изменить и частоту обновления. Например, ее можно увеличить, чтобы сделать картинку более плавной.
В дальнейшем разрешение можно будет в любой момент вернуть в исходное положение.
В этой статье мы рассмотрим, как открыть окно на весь экран в Windows 11. Мы увидим, как это сделать для приложений из Магазина, веб-браузеров, Проводника, игр и командной строки.
Все современные версии Windows позволяют легко развернуть на весь экран большинство запущенных приложений, но лишь некоторые из них могут работать в полноэкранном режиме. В полноэкранном режиме приложение занимает всю область экрана, закрывая собой все значки, рабочий стол и панель задач.
Когда программа переходит в полноэкранный режим в Windows 11, операционная система скрывает заголовок её окна и панель задач, предоставляя пользователям дополнительное пространство на экране для полезного содержимого.
Раньше определенные встроенные приложения Windows не поддерживали полноэкранный режим, а некоторые и вовсе не могли быть развернуты. С приложениями UWP в Windows 8 Microsoft добавила поддержку полноэкранного режима для современных встроенных и сторонних приложений. В Windows 10 и Windows 11 эта возможность была значительно улучшена.Вот несколько способов сделать приложение полноэкранным в Windows 11.
Процедура немного отличается для приложений из Магазина, обычных приложений и игр. В следующих главах статьи мы рассмотрим большинство способов.
Как открыть окно на весь экран в приложении из Магазина Microsoft
- Откройте любое приложение из Магазина.
- Когда приложение откроется, нажмите Win + Shift + Enter. Это скроет заголовок окна и скроет панель задач для приложения.
- Используйте ту же последовательность клавиш для выхода из полноэкранного режима.
Готово! Имейте в виду, что это будет работать не во всех приложениях. Сочетание клавиш работает в основном в приложениях UWP из Магазина Microsoft.
Совет. Если программа не поддерживает полноэкранный режим с помощью Win + Shift + Enter, вы можете освободить место, включив параметр «Автоматически скрывать панель задач» в Windows 11.
Как запустить игры и командную строку в полноэкранном режиме
Многие геймеры знают, что в играх можно переключаться между оконным и полноэкранным режимами с помощью сочетания клавиш Alt + Enter. Тот же трюк работает и с некоторыми встроенными приложениями. Например, классическая командная строка cmd.exe может перейти в полноэкранный режим с помощью Alt + Enter. Наконец, её современная версия, Windows Terminal, также поддерживает ту же горячую клавишу.
Чтобы открыть Windows Terminal на полный экран, сделайте следующее.
- Откройте Терминал Windows.
- Нажмите Alt + Enter. Терминал займёт всё пространство на экране.
- Еще раз нажмите Alt + Enter. Он вернется в оконное состояние.
Готово
Теперь давайте рассмотрим, как заставить веб-браузер работать в полноэкранном режиме. Рассмотренный ниже метод также работает и для Проводника.
Как переключить веб-браузер и Проводник в полноэкранный режим
- Откройте свой любимый веб-браузер, скажем, Microsoft Edge.
- Нажмите F11 на клавиатуре. Браузер мгновенно перейдет в полноэкранный режим.
- Кроме того, вы можете нажать ту же горячую клавишу в Проводнике. Он также будет работать в полноэкранном режиме.
- Чтобы выйти из полноэкранного режима, нажмите F11 еще раз.
Готово. Стоит отметить, что не только Edge, но и почти каждый современный браузер имеет встроенный полноэкранный режим. Это позволяет получить дополнительное пространство для полезного содержимого одним нажатием кнопки F11.
Как выйти из полноэкранного режима приложения в Windows 11
Выход из полноэкранного режима в приложениях в Windows 11 может смутить некоторых пользователей, учитывая, что для такой задачи нет очевидных переключателей или кнопок. Если вы «застряли» в полноэкранном приложении в Windows 11, у вас есть три варианта:
- Чтобы выйти из полноэкранного режима в «магазинном приложении для Windows 11, нажмите Win + Shift + Enter.
- Если вы используете мышь, переместите курсор в верхний левый угол окна. Откроется строка заголовка с традиционными кнопками «Свернуть», «Развернуть» и «Закрыть». Чтобы выйти из полноэкранного режима, нажмите среднюю кнопку с двумя стрелками, указывающими друг на друга.
- В качестве альтернативы, если вы используете ПК с Windows 11 с сенсорным экраном, коснитесь верхней части приложения и перетащите ее вниз. Это не приведет к выходу из полноэкранного режима, а закроет приложение.
Теперь вы знаете, как открывать приложения в полноэкранном режиме в Windows 11 и выходить из полноэкранного режима.
Источник: Winaero
💡Узнавайте о новых статьях быстрее. Подпишитесь на наши каналы в Telegram и Twitter.
Судя по тому, что вы читаете этот текст, вы дочитали эту статью до конца. Если она вам понравилась, поделитесь, пожалуйста, с помощью кнопок ниже. Спасибо за вашу поддержку!
Большинство современных игр при первом запуске автоматически выставляют оптимальные настройки графики для текущего компьютера или ноутбука. Поэтому, при условии соответствия ПК минимальным рекомендуемым требованиям, у большинства пользователей не возникает технических проблем.
Но если игра устаревшая или скачана с пиратских ресурсов, то одному Габену известно с какими трудностями может столкнуться игрок во время или после установки. Например, она запускается в окне. И пойди разберись что случилось: или где-то драйвер слетел, или проблемы с совместимостью, а может просто программа забаговалась. Хорошая новость в том, что есть несколько простых способов это исправить. О них и поговорим далее.
Содержание
- Использование горячих клавиш на компьютере
- Внутриигровые настройки
- Параметры запуска в свойствах ярлыка
- Параметры запуска в приложениях онлайн-магазинов
- Steam
- Epic Game
- Настройки масштабирования в драйвере видеокарты
- Настройки совместимости
- Изменение разрешения экрана монитора
Использование горячих клавиш на компьютере
Самый быстрый способ сделать игру на весь экран – это использовать сочетание клавиш «Alt+Enter». При активации этой команды запущенная игра развернется в полноэкранный режим или, наоборот, свернутся в окно. В зависимости от первоначальных настроек. Это комбинация действует в самой операционной системе и работает во всех играх, поддерживающих полноэкранный режим, на Windows 7 и на Windows 10.
Внутриигровые настройки
Этот способ чуть дольше предыдущего, но тоже простой. В большинстве игр, даже собранных на непопулярных движках, в настройках графики есть возможность выбрать режим запуска в окне или в полном экране (full screen). Иногда даже встречается вариант: «В окне без рамок».
Где-то поменять эту настройку можно в разделе «Графика» или «Изображение», но также она может быть вынесена в отдельный пункт «Экран».
Чтобы выбрать полноэкранный режим, зайдите в настройки («Preference» или «Settings» в английском варианте), перейдите в раздел графики и установите «Полный экран» в соответствующем меню.
Если после этого игра осталась в окне, вероятнее всего полноэкранный режим не доступен. И тогда только переустановка поможет решить эту проблему. Но это справедливо только для современных игр, купленных в официальных магазинах. Старые игры или пиратские репаки могут иметь проблемы в самих установочных файлах. Попробуйте скачать другой. Но учтите, что пиратство противозаконно.
Параметры запуска в свойствах ярлыка
Этот способ будет работать только с играми, установленными напрямую от производителя, а не купленную в Steam или Epic Game Store.
Смысл этого метода в том, чтобы в свойствах ярлыка прописать запуск игры в полноэкранном режиме. Для этого выполните следующие действия:
- Щелкните правой клавишей мыши по ярлыку игры.
- В сплывающем меню выберите раздел «Свойства».
- Перейдите во вкладку «Ярлык».
- В пункте «Объект» через пробелом пропишите дополнительную команду «-fullscreen».
- Затем нажмите кнопку «Применить» и, если всплывет окно с подтверждением прав администратора, нажмите «Продолжить».
Не все современные игры поддерживают эти команды, если ваша после дописывания параметра «-fullscreen» в ярлыке продолжает запускаться в окне, вероятно это тот самый случай.
В поле «Объект» вы можете встретить параметр «—window». Как не трудно догадаться он отвечает за запуск игры в окне. Для запуска в полноэкранном режиме, сотрите его.
Параметры запуска в приложениях онлайн-магазинов
В свойствах ярлыка игр, установленных через Steam и Epic Game Store, вместо вкладки «Ярлык» вы встретите только ссылку.
Соответственно прописывание дополнительных параметров только испортит веб-адрес и приведет к тому, что программа вообще перестанет запускаться. Однако есть способ прописать необходимый параметр для игры через утилиту магазина.
Steam
Стим намного популярнее Эпика, с него и начнем. Чтобы добавить параметр «-fullscreen» в приложении Steam выполните следующие действия:
- Запустите приложение.
- Перейдите в раздел «Библиотека».
- Найдите в списке интересующую игру и кликните по ней правой клавишей мыши.
- Впишите в поле «Параметры запуска» значение «-fullscreen».
После этого просто закройте окно. Параметр сохранится и никаких дополнительных подтверждений не потребуется.
Epic Game
В приложении Эпика принцип прописывания параметра аналогичен Стиму. Чтобы настроить запуск в полноэкранном режиме сделайте следующее:
- Откройте окно приложения и перейдите в настройки.
- Пролистайте меню вниз, пока не увидите список установленных игр и выберите нужную.
- Кликните по названию левой клавишей мыши и поставьте галочку напротив пункта меню «Дополнительные параметры командной строки». А затем в появившемся поле пропишите параметр «-fullscreen».
Так же, как и в Стиме, просто выходите из настроек, параметр сохранится автоматически.
Аналогично с прописыванием параметров в свойствах ярлыка, не все игры поддерживают набор стандартных команд.
Настройки масштабирования в драйвере видеокарты
Этот способ сработает только на очень старых играх (например, в первом релизе Майнкрафт), которые не поддерживают автоматическое масштабирование. Да и результат, скорее всего вам не понравится. Дело в том, что с помощью этого метода окно игры, в которой нет разрешения для вашего монитора, растянется на весь экран. Мало того, что картинка будет «мыльная», так еще и габариты объектов скорее всего исказятся. И да, она все еще будет в окне, только развернутом на весь монитор.
Но как способ он имеет место быть. Чтобы им воспользоваться выполните следующие действия (на примере видеокарты NVidia):
- Откройте утилиту управления видеокартой «Панель управления NVidia» или «AMD Catalyst Control Center». Соответственно для видеокарт NVidia или AMD Radeon.
- Перейдите в раздел «Регулировка размера и положения рабочего стола».
- В рабочем окне выберите пункт «Во весь экран» и поставьте галочку напротив параметра «Замещение режима масштабирования, заданного для игр и программ».
- После выбора настроек нажмите кнопку «Применить».
Так вы сможете развернуть окно на весь экран, не меняя настроек, а проще говоря растянуть его границы автоматически.
Для удобства пользователя в большинстве игр, запущенных не в полноэкранном режиме, мышка не будет выходить за границы окна. Если нужно оставить его не свернутым и перейти к рабочему столу нажмите клавишу «Windows» на клавиатуре.
Настройки совместимости
Некоторые игры, написанные специально под непопулярные версии Виндовс: Millennium, Vista, Windows 8 и т.д., из-за конфликта совместимости могут работать не корректно на современных ОС. Например, перед запуском самой игры, должны появится настройки, где можно расширить окно на весь экран. Но этого не происходит ввиду отсутствия набора команд в используемой версии ОС.
Решить эту проблему поможет режим совместимости, который есть в самых популярных на сегодня ОС Window 7 и 10. Чтобы его активировать выполните следующие действия:
- Щелкните правой клавишей мыши по ярлыку игры и перейдите в свойства.
- В открывшемся окне выберите вкладку «Совместимость».
- Поставьте галочку напротив параметра «Запустить программу в режиме совместимости» и выберите актуальную версию ОС на момент релиза игры.
Чаще всего старые игры, отлично запускаются в режиме совместимости с Windows XP (Пакет обновлений 3). Более современные, такие как «Танки» и «Андертейл» пойдут на Window 7.
Изменение разрешения экрана монитора
Старинная народная мудрость гласит: «Если гора не идет к Магомеду, то Магомед идет к горе». И она как нельзя лучше описывает этот способ. Смысл его заключается в том, чтобы понизить разрешение монитора, до установленного в окне игры. Это все еще будет оконный режим, зато на весь экран.
Как и в случае с масштабированием, результат, скорее всего, вас разочарует. Снова «мыло и искаженные соотношения сторон или черные полосы по бокам. С другой стороны, это единственный шанс увеличить экран в игре и хоть что-нибудь разглядеть в случае старых игр с максимальным разрешением 640х480р на 4К мониторе.
Все что вам нужно сделать – это понизить разрешение монитора с помощью настроек экрана в меню Виндовс. Для этого сделайте следующие:
- Кликните правой клавишей мыши по пустому месту на рабочем столе.
- Выберите пункт «Параметры экрана» в Виндовс 10 и «Разрешение экрана» в Виндовс 7.
- Понизьте разрешение монитора так, чтобы окно игры оказалось развернуто на весь экран.
Обложка: Marco Verch/Flickr
Во многих наших статьях Вы можете увидеть текст наподобие: Win + R. Данный текст обозначает, что Вам необходимо нажать на клавиатуре сочетание клавиши с логотипом Windows и буквы R. Сочетания клавиш — это комбинации двух или более клавиш, нажав которые, можно выполнять задачи, обычно требующие применения мыши или другого указывающего устройства.
Данный список, является более полным, большинство сочетаний клавиш действительно и для других операционных систем семейства Windows.
Существуют следующие наиболее часто используемые сочетания клавиш.
Сочетания клавиш для работы с текстом
| Клавиши | Действие |
|---|---|
| Ctrl + A | Выделить весь текст. |
| Ctrl + C (или Ctrl + Insert) | Копировать выделенный фрагмент текста. |
| Ctrl + X | Вырезать выделенный фрагмент текста. |
| Ctrl + V (или Shift + Insert) | Вставить выделенный фрагмент текста. |
| Ctrl + ← (стрелка влево) | Переместить курсор в начало предыдущего слова. |
| Ctrl + → (стрелка вправо) | Переместить курсор в начало следующего слова. |
| Ctrl + ↑ (стрелка вверх) | Переместить курсор в начало предыдущего абзаца. |
| Ctrl + ↓ (стрелка вниз) | Переместить курсор в начало следующего абзаца. |
| Shift + → (стрелка вправо) | Выделить текст вперед посимвольно. |
| Shift + ← (стрелка влево) | Выделить текст назад посимвольно. |
| Ctrl + Shift + → (стрелка вправо) | Выделить текст от положения курсора до начало следующего слова. |
| Ctrl + Shift + ← (стрелка влево) | Выделить текст от положения курсора до начало предыдущего слова. |
| Shift + Home | Выделить текст от положения курсора до начала строки. |
| Shift + End | Выделить текст от положения курсора до окончания строки. |
| Alt слева + Shift | Переключить язык ввода, если используется несколько языков ввода. |
| Ctrl + Shift | Переключить раскладку клавиатуры, если используется несколько раскладок клавиатуры. |
| Ctrl слева + Shift Ctrl справа + Shift |
Изменение направления чтения текста для языков с письмом справа налево. |
Сочетания клавиш для работы с окнами и рабочим столом
| Клавиши | Действие |
|---|---|
| F5 (или Ctrl + R) | Обновление активного окна или рабочего стола (если активен). |
| F6 или Tab | Циклическое переключение между элементами в окне или на рабочем столе. |
| Alt + Esc | Циклическое переключение между элементами в том порядке, в котором они были открыты. |
| Alt + Tab | Циклическое переключение между окнами в обычном режиме. |
| Ctrl + Alt + Tab | Открыть окно для переключения между окнами в обычном режиме. Для перехода между ними используйте клавиши со стрелками. |
| Win + Tab | Циклическое переключение между элементами (окнами, программами) в режиме Flip3D. |
| Ctrl + Win + Tab | Открыть окно для переключения между окнами в режиме Flip3D. Для перехода между ними используйте клавиши со стрелками. |
| Ctrl + колесо мыши (вверх\вниз) на рабочем столе | Увеличить / Уменьшить размер значков на Рабочем столе. |
| Удерживая Shift + ↑ (стрелка вверх) | Выделение вверх нескольких элементов в окне или на рабочем столе, включая текущий. |
| Удерживая Shift + ↓ (стрелка вниз) | Выделение вниз нескольких элементов в окне или на рабочем столе, включая текущий. |
| Удерживая Ctrl + Пробел | Выделение любых нескольких отдельных элементов в окне или на рабочем столе. Для перехода ипользовать клавиши стрелок. |
| Ctrl + A | Выделить все элементы в окне или на рабочем столе. |
| Ctrl + C (или Ctrl + Insert) | Копирование выделенных элементов. |
| Ctrl + X | Вырезание выделенных элементов. |
| Ctrl + V (или Shift + Insert) | Вставка выделенных элементов. |
| Alt + Enter | Открытие диалогового окна свойств для выбранного файла, папки. |
| Alt + Пробел | Отображение контекстного меню активного окна. |
| Alt + F4 | Закрытие текущего элемента или выход из активной программы. |
| Shift + F10 | Открытие контекстного меню для выделенного элемента. |
| Win + ↑ (стрелка вверх) | Развернуть окно на весь экран. |
| Win+ Shift + ↑ (стрелка вверх) | Растянуть окно до верхней и нижней части экрана. |
| Win + ↓ (стрелка вниз) | Свернуть в окно, либо свернуть на панель задач. |
| Win + ← (стрелка влево) | Развернуть и прикрепить окно к левому краю экрана. |
| Win + → (стрелка вправо) | Развернуть и прикрепить окно к правому краю экрана. |
| Win + M | Свернуть все сворачиваемые окна. Несворачиваемые окна (Например: Свойства файла) останутся на экране. |
| Win + Shift + M | Восстановить все свернутые окна. |
| Win + D | Показать рабочий стол / Вернуться в программу. Сворачивает и восстанавливает всё, включая несворачиваемые окна. |
| Win + G | Циклическое переключение между гаджетами. |
| Win + Home | Свернуть / Восстановить все окна, кроме активного. |
| Win + Пробел | Показать рабочий стол без сворачивания окон. |
Сочетания клавиш для работы с несколькими мониторами
| Клавиши | Действие |
|---|---|
| Win + Shift + Page Up | Переключиться на левый монитор. |
| Win + Shift + Page Down | Переключиться на правый монитор. |
| Win + Shift + ← (стрелка влево) | Перемещение окна на левый монитор. |
| Win + Shift + → (стрелка вправо) | Перемещение окна на правый монитор. |
| Win + P | Выбор режима отображения презентации. |
Сочетания клавиш для работы с Панелью задач
| Клавиши | Действие |
|---|---|
| Shift + щелчок по значку на панели задач | Открытие программы или быстрое открытие другого экземпляра программы. |
| Shift + щелчок правой кнопкой мыши по значку на панели задач | Отображение окна меню для программы. |
| Shift + щелчок правой кнопкой мыши по сгруппированному значку на панели задач | Отображение окна меню для группы. |
| Ctrl + щелчок по сгруппированному значку на панели задач | Циклическое переключение между окнами группы. |
| Ctrl + Shift + щелчок по значку на панели задач | Открытие программы от имени администратора. |
| Ctrl + Tab | Переключение между эскизами в одной группе. |
| Win + Цифра | Запустить / Переключиться в программу, используя расположение ее значка на панели задач. Цифры от 1 до 9 – это порядковый номер приложения на панели задач, считая слева (0 – десятое приложение). |
| Shift + Win + Цифра | Запуск нового экземпляра программы, используя расположение ее значка на панели задач. |
| Ctrl +Win + Цифра | Переключение между окнами программы, начиная с последнего активного, используя расположение ее значка на панели задач. |
| Alt +Win + Цифра | Открытие списка переходов для программы, используя расположение ее значка на панели задач. |
| Win + T | Циклическое переключение между значками на панели задач. (Слева направо) |
| Win + Shift + T | Циклическое переключение между значками на панели задач. (Справа налево) |
| Ctrl + Win + B | Переключение на программу, отображающую сообщение в области уведомлений. |
| Win (или Ctrl + Esc) | Открытие или закрытие меню «Пуск». |
| Win + R | Открытие диалогового окна «Выполнить». |
| Ctrl + Shift + Enter | Запуск выделенной в меню Пуск программы от имени администратора. |
Сочетания клавиш для работы в Проводнике Windows
| Клавиши | Действие |
|---|---|
| Win + E | Запустить Проводник Windows. |
| Alt + ← (стрелка влево) | Просмотр предыдущей папки. |
| Alt + → (стрелка вправо) | Просмотр следующей папки. |
| Alt + Page Up | Просмотр папки, расположенной на уровень выше. |
| Alt + Page Down | Просмотр папки, расположенной на уровень ниже. |
| Alt + D | Выбор адресной строки. |
| Alt + P | Отображение области просмотра. |
| Ctrl + E | Выбор поля поиска. |
| Ctrl + Shift + E | Отображение всех папок, в которые вложена выделенная папка. |
| Ctrl + F | Выбор поля поиска. |
| Ctrl + N | Открытие нового окна. |
| Ctrl + Shift + N | Создание новой папки. |
| Ctrl + W | Закрытие текущего окна. |
| Ctrl + . | Поворот изображения по часовой стрелке. |
| Ctrl + , | Поворот изображения против часовой стрелки. |
| Ctrl + колесо прокрутки мыши | Изменение размера и внешнего вида значков файлов и папок. |
| Home | Переход к верхней позиции активного окна. |
| End | Переход к нижней позиции активного окна. |
| Delete (или Ctrl + D) | Удаление выделенного элемента в «Корзину». |
| Shift + Delete | Удаление выделенного элемента без помещения его в «Корзину». |
| F2 | Переименование выделенного элемента. |
| F4 | Отображение списка предыдущих расположений для адресной строки в проводнике Windows. |
| F11 | Разворачивание активного окна на весь экран / Сворачивание обратно. |
| ← (стрелка влево) | Свертывание выделенного элемента (если он развернут) или выбор родительской папки. |
| → (стрелка вправо) | Отображение выделенного элемента (если он свернут) или выделение первой подпапки. |
| Backspace | Просмотр предыдущей папки. |
| Num Lock + * на цифровой дополнительной клавиатуре | Отображение всех папок, вложенных в выделенную папку. |
| Num Lock + + на цифровой дополнительной клавиатуре | Отображение содержимого выделенной папки. |
| Num Lock + — на цифровой дополнительной клавиатуре | Свертывание выделенной папки. |
Сочетания клавиш для диалогового окна
| Клавиши | Действие |
|---|---|
| F4 | Отображение элементов активного списка. |
| Backspace | Открытие папки на один уровень выше от папки, выделенной в окне «Сохранить как» или «Открыть». |
| Tab | Переход вперед по параметрам. |
| Shift + Tab | Переход назад по параметрам. |
| Ctrl + Tab | Переход вперед по вкладкам. |
| Ctrl + Shift + Tab | Переход назад по вкладкам. |
| Alt + подчеркнутая буква | Выполнение команды (или выбор параметра), которая начинается с этой буквы. |
| Пробел, удерживая Ctrl или Shift | Установка или снятие флажка, если он активен. |
| Клавиши со стрелками | Выбор кнопки, если активна группа кнопок. |
Сочетания клавиш для работы со справкой Windows
| Клавиши | Действие |
|---|---|
| F1 | Открытие справки текущего элемента. |
| Win + F1 | Запустить встроенный диалог Windows: Справка и Поддержка. |
| F3 | Перемещение курсора в поле «Поиск». |
| F10 | Переход к меню «Параметры». |
| Alt + A | Переход на страницу поддержки пользователей. |
| Alt + C | Отображать оглавление. |
| Alt + N | Переход к меню «Параметры подключения». |
| Alt + ← (стрелка влево) | Возврат к предыдущему просмотренному разделу. |
| Alt + → (стрелка вправо) | Переход к следующему (ранее просмотренному) разделу. |
| Alt + Home | Переход на домашнюю страницу справки и поддержки. |
| Home | Переход в начало раздела. |
| End | Переход в конец раздела. |
| Ctrl + F | Поиск в текущем разделе. |
| Ctrl + P | Вывод раздела на печать. |
Сочетания клавиш для работы с Центром специальных возможностей
| Клавиши | Действие |
|---|---|
| Win + U | Запустить Центр специальных возможностей. |
| Num Lock (удерживать более пяти секунд) | Включить / Отключить режим озвучивания при нажатии клавиш Caps Lock, Num Lock и Scroll Lock . |
| Shift (нажать пять раз) | Включить / Отключить режим залипания клавиш (позволяет использовать клавиши Shift, Ctrl, Alt, Win нажимая их по отдельности). |
| Shift справа (удерживать более восьми секунд) | Включить / Отключить фильтрацию ввода (позволяет игнорировать краткие и повторные нажатия клавиш). |
| Alt слева + Shift слева + PrtScr (или Print Screen) | Включить / Отключить режим высокой контрастности. |
| Alt слева + Shift слева + Num Lock (или Num) | Включить / Отключить управление указателем мыши с клавиатуры. |
Сочетания клавиш для работы с программой «Экранная лупа»
| Клавиши | Действие |
|---|---|
| Win + + | Запуск программы «Экранная лупа». Увеличить масштаб. |
| Win + — | Уменьшить масштаб. |
| Win + Esс | Закрытие программы «Экранная лупа». |
| Ctrl + Alt + D | Переключение в режим «Закреплено» (увеличенная область показывается в отдельном закрепленном окне). |
| Ctrl + Alt + F | Переключение в режим «Во весь экран» (увеличивается весь экран). |
| Ctrl + Alt + L | Переключение в режим «Увеличение» (увеличивается область вокруг указателя мыши). |
| Ctrl + Alt + R | Изменение размера окна, отображающего увеличенную область экрана. |
| Ctrl + Alt + Пробел | Предварительный просмотр рабочего стола в полноэкранном режиме. |
| Ctrl + Alt + I | Инверсия цветов. |
| Ctrl + Alt + ↑ (стрелка вверх) | Прикрепление окна с увеличенной областью к верхнему краю экрана. («Закреплено») Передвижение окна с увеличенной областью вверх. («Увеличение») Передвижение по увеличенной области вверх. («Во весь экран») |
| Ctrl + Alt + ↓ (стрелка вниз) | Прикрепление окна с увеличенной областью к нижнему краю экрана. («Закреплено») Передвижение окна с увеличенной областью вниз. («Увеличение») Передвижение по увеличенной области вниз. («Во весь экран») |
| Ctrl + Alt + ← (стрелка влево) | Прикрепление окна с увеличенной областью к левому краю экрана. («Закреплено») Передвижение окна с увеличенной областью влево. («Увеличение») Передвижение по увеличенной области влево. («Во весь экран») |
| Ctrl + Alt + → (стрелка вправо) | Прикрепление окна с увеличенной областью к правому краю экрана. («Закреплено») Передвижение окна с увеличенной областью вправо. («Увеличение») Передвижение по увеличенной области вправо. («Во весь экран») |
Остальные сочетания клавиш
| Клавиши | Действие |
|---|---|
| Enter | Заменяет щелчки мышью для запуска приложения, нажатия на кнопку или выбора пункта в меню. |
| Esc | Идентично нажатию кнопки Отмена в диалоговом окне. |
| F3 (или Win + F) | Открытие встроенного диалогового окна Windows для поиска файла или папки. |
| Ctrl + F | Открытие окна поиска или переход в поле поиска в активном окне. |
| Ctrl + Win + F | Поиск по компьютеру из домена (при нахождении в сети). |
| Ctrl + Shift + Esc | Запуск Диспетчера задач. |
| Ctrl + Alt + Delete | Вызов окна Безопасность Windows (Включает кнопки Блокировать компьютер, Сменить пользователя, Выйти из системы, Сменить пароль, Запустить диспетчер задач). |
| Win + L | Блокирование компьютера или переключение пользователей. |
| Win + X | Запустить Центр мобильности Windows. |
| Win + Pause Break | Запустить элемент Система из Панели Управления (пункт Свойства при нажатии правой кнопкой мыши на Компьютер в меню Пуск). |
| Удерживая Shift при вставке компакт-диска | Предотвращение автоматического воспроизведения компакт-диска. |
| Ctrl + Tab | Переключение между элементами (вкладками, окнами, документами) в программах, допускающих одновременное открытие нескольких документов. |
| Ctrl + F4 | Закрытие активного документа (в программах, допускающих одновременное открытие нескольких документов). |
| Alt + Enter | Развернуть активную программу на полный экран / Свернуть в окно. |
| Alt + подчеркнутая буква | Отображение соответствующего меню. Выполнение команды меню (или другой подчеркнутой команды). |
| F10 | Активизация строки меню текущей программы. |
| ← (стрелка влево) | Открытие следующего меню слева или закрытие подменю. |
| → (стрелка вправо) | Открытие следующего меню справа или открытие подменю. |
| Ctrl + N | Создать… |
| Ctrl + O | Открыть… |
| Ctrl + S | Сохранить сделанные изменения. |
| Ctrl + Z | Отмена действия. |
| Ctrl + Y Ctrl + Shift + Z |
Повтор действия. |
Источник.
Workspace.LIVE — мы в Телеграме
Новости в мире диджитал, ответы экспертов на злободневные темы, опросы, статьи и многое другое.
Подписывайтесь:
https://t.me/workspace
 +TAB
+TAB