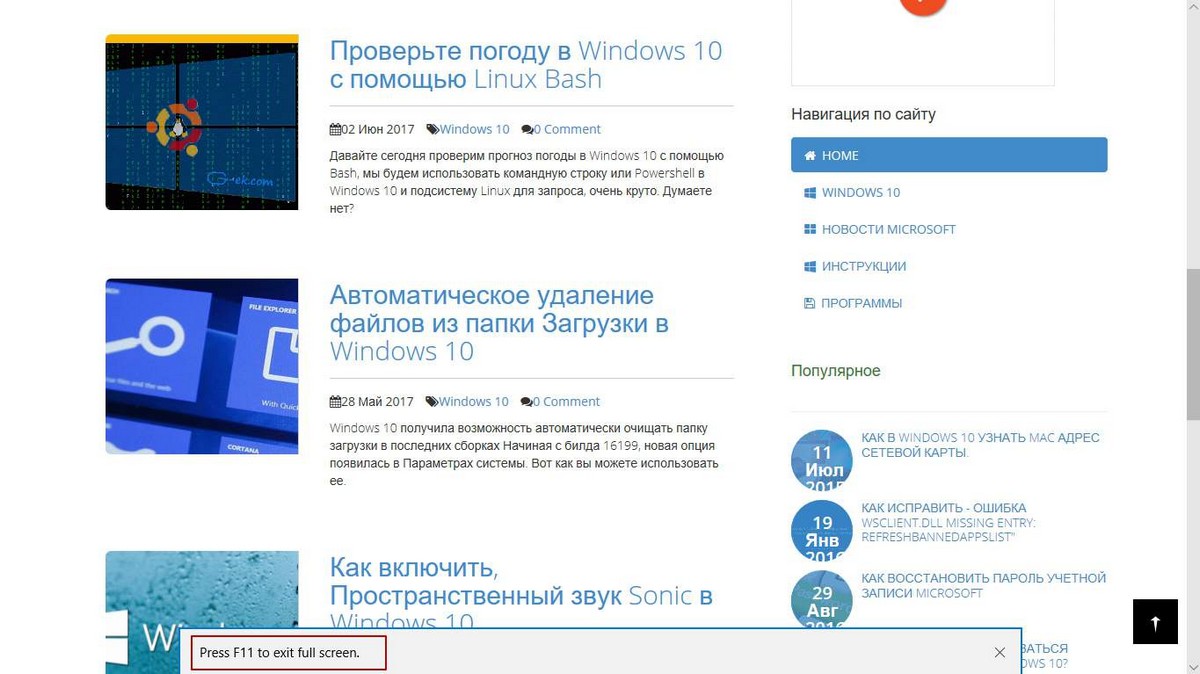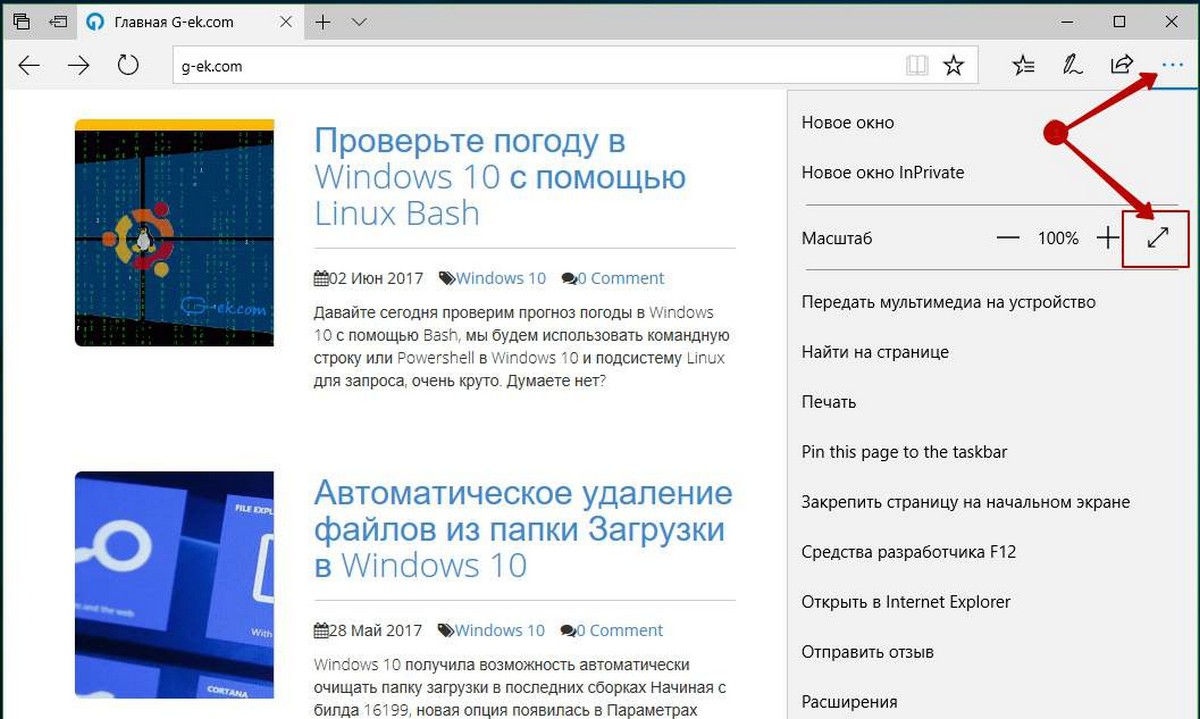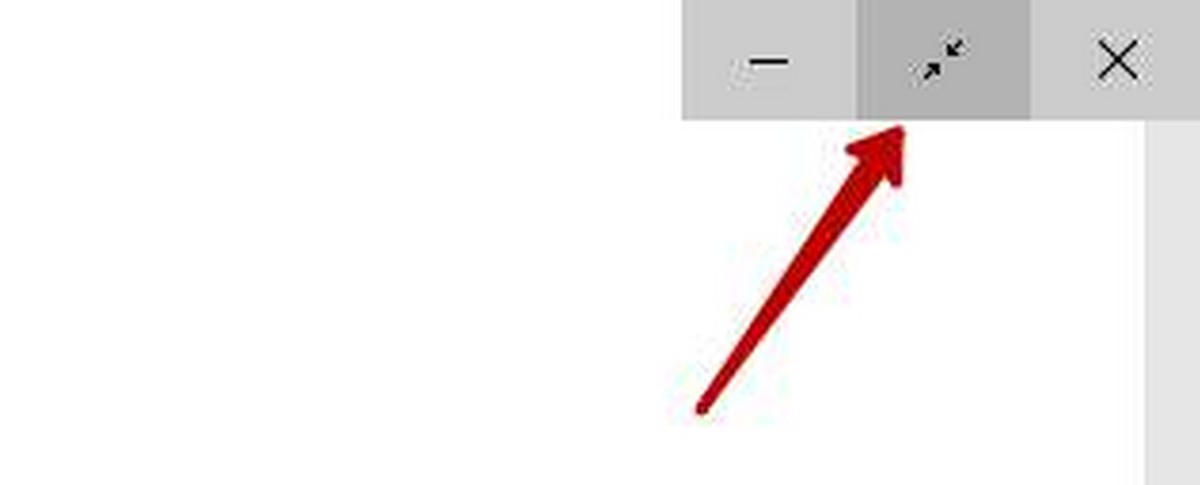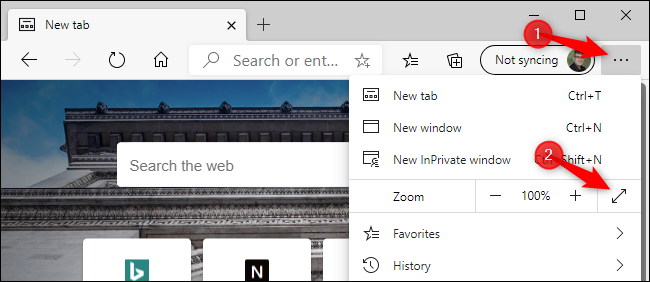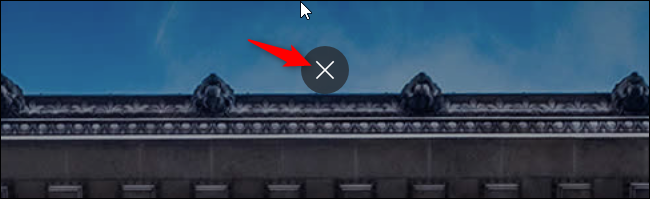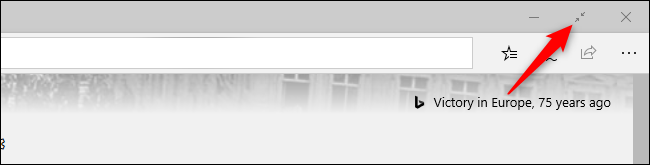Microsoft Edge браузер по умолчанию в ОС Windows 10. Это универсальное (UWP) приложение, поддерживает расширения, имеет быстрый движок рендеринга и упрощенный пользовательский интерфейс. Одной из новых особенностей браузера является полноэкранный режим, в который вы можете переключаться с помощью горячей клавиши или с помощью специальной команды меню. Давайте посмотрим, как это можно сделать.
Edge получил много изменений с последними выпусками ОС Windows 10, браузер теперь умеет работать с расширениями, есть поддержка EPUB, встроенный просмотр PDF, возможность экспорта избранного и паролей, а также имеет ряд других полезных функций. Новая функция которой так не хватало, появилась в сборке Fall Creators Update позволяет пользователю перейти в полноэкранный режим одним нажатием клавиши.
Mainstream браузеры, такие как Firefox, Opera или Google Chrome также могут переключаться в полноэкранный режим, при нажатии клавиши F11.
Даже Проводник Windows 10 может перейти на полный режим при нажатии F11.
И, наконец, браузер Edge получил ту же функцию! Наряду с общесистемными горячими клавишами Win+Shift+Enter, позволяющие перевести магазин приложений в полноэкранный режим, вы можете использовать клавишу F11 или специальный пункт меню. Это работает, начиная с Windows 10 сборка 16215. Смотрите, Как проверить номер сборки в Windows 10.
Полноэкранный режим в браузере Edge.
Чтобы включить полноэкранный режим в Edge, запустите браузер и откройте любую страницу и, нажмите, клавишу F11 чтобы включить полноэкранный режим.
Вы также это можете сделать с помощью меню Edge, нажмите кнопку меню три точки в правом верхнем углу окна браузера. Теперь, нажмите на значок во весь экран рядом с надписью Масштаб. Это последний символ в строке.
Edge Включить полноэкранный Windows 10
Для возврата в оконный режим вы можете нажать клавишу F11 еще раз для переключения между полноэкранным и оконным режимом по умолчанию.
В качестве альтернативы, переместите указатель мыши в верхний правый угол экрана. Вы увидите три кнопки, Свернуть, Полноэкранный режим и кнопка Закрыть. Нажмите на среднюю кнопку с двумя стрелками, чтобы восстановить окно.
Learn how to use your favorite apps in this mode
by Radu Tyrsina
Radu Tyrsina has been a Windows fan ever since he got his first PC, a Pentium III (a monster at that time). For most of the kids of… read more
Updated on
- Running apps and programs in full-screen has many benefits and is preferred by users, especially when it comes to games.
- Some apps on your PC do not run in this mode by default, but you can change this.
- You can toggle full-screen mode in apps a keyboard shortcut or other methods.
Microsoft is changing the way Windows 10 operates with modern apps. These apps are running inside a window on the desktop and they are windowed like traditional applications, by default.
Users of Windows 10 now have the option to toggle fullscreen mode for apps in Windows 10. Apps such as Netflix, Edge, or the Paint 3D feature controls for minimizing, maximizing, and closing the app window.
Games will usually run in fullscreen mode, but there might be some apps that don’t feature such an option.
In the guide below we will show you how to run apps in full screen on Windows 10 using different methods.
How can I make an app full screen on Windows 10?
1. Use a keyboard shortcut
1. Press the Windows key to open the search box. Alternatively, you can press the Start button on your taskbar to open it.
How we test, review and rate?
We have worked for the past 6 months on building a new review system on how we produce content. Using it, we have subsequently redone most of our articles to provide actual hands-on expertise on the guides we made.
For more details you can read how we test, review, and rate at WindowsReport.
2. Type the name of the app you want to open in full screen.
3. Click on the result to open the app.
4. Press the keys Alt + Enter to toggle full screen on.
5. Now your app should run in full screen on your monitor.
The fastest option available is using a keyboard shortcut to launch most Windows 10 apps in a dedicated full screen mode. This toggles the active Windows 10 app between normal and full screen mode.
The created shortcut can also be used to run games and apps that normally launch in fullscreen mode, in windowed mode.
2. Run the app in maximized mode
You can also configure the app to always open in full-screen mode by tweaking its properties on your desktop. Here is how:
- Create a shortcut for the app on your desktop.
- Right-click on it and select Properties.
- Enter the Shortcut tab.
- Select Run and choose Maximised from the list of available options.
- Click Apply and Ok to save the changes.
3. How to toggle full-screen mode in a browser
- Click to open your desired browser on your PC.
- Open a webpage on your browser. It can be any webpage you want.
- Press the F11 key.
- Now your browser is full screen.
- If you want to toggle the full-screen mode off, simply press F11 again.
3.1 Run Microsoft Edge in full-screen
Microsoft Edge used to not allow its users to toggle full-screen using the keyboard shortcut. However, things changed ever since, and the solution now works properly. This likely happened due to Microsoft Edge moving to the Chromium-based platform.
Another option available is using a shortcut to launch it in a dedicated fullscreen mode: Windows-Shift-Enter. This toggles the active Windows 10 app between normal and fullscreen mode.
- NieR: Automata resolution issues on Windows 10
- 9 Tested Ways to Fix Chrome if Full Screen Is Not Working
- How to go full screen in Windows 11
- How to Disable Fullscreen Optimizations on Windows 10/11
Windows 10 Fullscreen shortcut restrictions
- You cannot use Esc if you want to exit the fullscreen mode in a browser and you don’t have any indications displayed on the screen on how to leave it. You can still use the Alt-Tab combination, though.
- When using the shortcut to run Microsoft Edge in fullscreen mode, the address bar, and the tabs are not going to be displayed. If you want to navigate to other tabs, you can use keyboard shortcuts such as Ctrl-Shift-Tab or Ctrl-Tab. You can also use Ctrl-T, in case you want to open a new tab with options for loading a new web address.
- If you middle-click on right-click on certain links, they’ll open in new tabs.
That is it. It is quite simple to toggle fullscreen mode for apps in Windows 10.
Don’t hesitate to write us in the comment section found below if you have any questions.
Microsoft Edge позволяет просматривать в полноэкранном режиме, скрывая панель инструментов, вкладки и другие элементы интерфейса, чтобы получить полноэкранные веб-страницы. Вот как включить и выключить полноэкранный режим в браузере Microsoft Edge.
Эти инструкции применимы как к новому браузеру Microsoft Edge с открытым исходным кодом на основе Chromium, так и к исходной версии Microsoft Edge, поставляемой с Windows 10.
Нажмите F11, чтобы переключиться в полноэкранный режим.
В открытом Microsoft Edge вы можете в любой момент нажать клавишу F11 на клавиатуре, чтобы переключиться в полноэкранный режим. Снова нажмите F11, чтобы выйти из полноэкранного режима. F11 включает и выключает полноэкранный режим.
Это сочетание клавиш работает во всех популярных веб-браузерах, включая Google Chrome и Mozilla Firefox. Если вам нужно войти в полноэкранный режим или выйти из него во время просмотра веб-страниц в любом веб-браузере, просто нажмите F11.
Используйте меню Zoom
Вы также можете активировать полноэкранный режим с помощью мыши. Для этого нажмите кнопку меню в правом верхнем углу окна браузера Edge — это выглядит как три точки на горизонтальной линии.
Справа от параметра «Масштаб» в меню нажмите кнопку «Полный экран», чтобы активировать полноэкранный просмотр. Похоже на диагональную стрелку.
В полноэкранном режиме переместите указатель мыши в верхнюю часть экрана и нажмите кнопку «X», чтобы выйти из полноэкранного режима. (Кнопка появляется только тогда, когда вы наводите указатель мыши на верхнюю часть экрана.)
Вы также можете нажать F11 на клавиатуре, чтобы выйти из полноэкранного режима Microsoft Edge.
Если вы используете классическую версию Edge, которая поставлялась с Windows 10, вам нужно переместить указатель мыши в верхнюю часть экрана, чтобы открыть скрытую панель инструментов.
На панели инструментов нажмите кнопку «Разблокировать» между кнопками свертывания и закрытия в правом верхнем углу экрана, чтобы выключить полноэкранный режим. Вы также можете нажать кнопку меню (три точки) и снова нажать кнопку «Полный экран», чтобы выключить полноэкранный режим.
Клавиша F11 также включает и отключает полноэкранный режим в классической версии Edge.
Уловка Win + Shift + Enter (только старый Microsoft Edge)
Если вы используете исходную версию Edge, вы также можете нажать Win + Shift + Enter, чтобы войти и выйти из полноэкранного режима. Однако клавиша F11 делает то же самое в обеих версиях Edge, поэтому вместо этого вы также можете нажать F11. Это одно касание.
Ярлык Win + Shift + Enter фактически работает для всех приложений универсальной платформы Windows в Windows 10, включая другие приложения, такие как приложение Mail. Он не работает в классических настольных приложениях, таких как новый Microsoft Edge.
Увеличение по сравнению с полноэкранным режимом
Использование полноэкранного режима в Microsoft Edge отличается от простого развертывания окна браузера. Когда вы развернете Edge, нажав обычную кнопку «Развернуть» слева от кнопки «x» в верхнем правом углу окна, Edge займет весь экран, но вы все равно увидите панель задач рабочего стола Windows, вкладки , адресная строка, панель избранного (если включена) и другие элементы интерфейса.
Полноэкранный режим другой. В полноэкранном режиме вы не увидите панель вкладок и другие элементы интерфейса. Вы просто увидите текущую веб-страницу и полосу прокрутки. Полноэкранный режим Edge особенно полезен для проведения презентаций и просмотра видео.
Смотрите веб-видео в полноэкранном режиме
Включение полноэкранного режима с помощью F11 или из меню масштабирования не всегда дает вам полноэкранный видеоплеер. На таких веб-сайтах, как YouTube, вам нужно будет нажать кнопку полноэкранного видеопроигрывателя, чтобы видео заняло весь экран. Если вы просто нажмете F11 во время просмотра YouTube, веб-страница YouTube займет весь экран, но видео останется того же размера.
Если вы включили полноэкранный режим для просмотра видео, вы можете нажать клавишу Esc на клавиатуре, чтобы выйти из полноэкранного режима. Вы также можете нажать F11 или снова нажать кнопку «Полный экран» в проигрывателе, чтобы выключить его.
Кстати, вы можете нажать клавишу «f» на клавиатуре, чтобы включать и выключать полноэкранный режим YouTube во время просмотра видео. Это одно из многих сочетаний клавиш YouTube, которое работает во всех веб-браузерах.
Новый браузер Microsoft Edge с открытым исходным кодом обеспечивает удобство работы в Интернете мирового класса, с которым пользователи Chrome будут чувствовать себя как дома. Это намного лучше, чем Internet Explorer в старых версиях Windows. Полноэкранный режим Microsoft Edge аналогичен полноэкранному режиму Google Chrome. Пользователи Chrome могут включать и выключать полноэкранный режим таким же образом.
Однако Edge — это не то же самое, что Chrome. В отличие от Chrome, новый Edge имеет встроенную функцию предотвращения треков. Другие функции одинаковы в обоих браузерах: режим InPrivate в Edge в основном такой же, как и в режиме инкогнито в Chrome.
Вы можете загрузить новый браузер Edge от Microsoft, и Microsoft планирует в какой-то момент развернуть его для всех пользователей ПК с Windows 10 через Центр обновления Windows.
Как переключиться на полный экран. Как настроить полноэкранный режим
Главная / Работа с видео
Microsoft Edge браузер по умолчанию в ОС Windows 10. Это универсальное (UWP) приложение, поддерживает расширения, имеет быстрый движок рендеринга и упрощенный пользовательский интерфейс. Одной из новых особенностей браузера является полноэкранный режим, в который вы можете переключаться с помощью горячей клавиши или с помощью специальной команды меню. Давайте посмотрим, как это можно сделать.
Edge получил много изменений с последними выпусками ОС Windows 10, браузер теперь умеет работать с расширениями, есть поддержка EPUB, встроенный просмотр PDF, возможность экспорта избранного и паролей, а также имеет ряд других полезных функций. Новая функция которой так не хватало, появилась в сборке Fall Creators Update позволяет пользователю перейти в полноэкранный режим одним нажатием клавиши.
Mainstream браузеры, такие как Firefox, Opera или Google Chrome также могут переключаться в полноэкранный режим, при нажатии клавиши F11.
Даже Проводник Windows 10 может перейти на полный режим при нажатии F11.
Чтобы включить полноэкранный режим в Edge, запустите браузер и откройте любую страницу и, нажмите, клавишу F11 чтобы включить полноэкранный режим.
Вы также это можете сделать с помощью меню Edge, нажмите кнопку меню три точки в правом верхнем углу окна браузера. Теперь, нажмите на значок во весь экран рядом с надписью Масштаб
. Это последний символ в строке.
Edge Включить полноэкранный Windows 10
Для возврата в оконный режим вы можете нажать клавишу F11 еще раз для переключения между полноэкранным и оконным режимом по умолчанию.
В качестве альтернативы, переместите указатель мыши в верхний правый угол экрана. Вы увидите три кнопки, Свернуть, Полноэкранный режим и кнопка Закрыть. Нажмите на среднюю кнопку с двумя стрелками, чтобы восстановить окно.
Операционная система Windows — сложная многокопонентная структура, о всех опциях которой знают далеко не все «продвинутые» пользователи ПК и ноутбуков. Это всевозможные «пасхалки», приколы от создателей и, конечно, горячие клавиши. Последнее, вероятно, самое полезное и самое таинственные. Даже программисты не знают всех сочетаний клавиш, с помощью которых можно управлять всей операционной системой без помощи мыши. Однако для того, чтобы выучить все комбинации, нужно тренироваться не один месяц, ибо их очень много. Стоит сразу отметить, что дело это долгое и трудное. Далеко не у всех хватает терпения выучить все клавиши. Поэтому о скрытых возможностях этой операционной системы известно очень ограниченному кругу самых упорных.
Мы рассмотрим самые полезные комбинации клавиш, которые смогут пригодиться при повседневной работе. Выучив их, вы сможете поразить своей скоростью работы даже «бывалых» программистов.
Почему нужно это знать?
В первую очередь это нужно вам самим. Эти знания расширят кругозор и помогут работать на компьютере быстрее и продуктивнее. Ведь многие комбинации клавиш ведут к функциям, которые глубоко запрятаны в недрах «Панели управления». Искать их и щелкать мышкой гораздо дольше, чем зажать пару клавиш. Кстати, клавиша полноэкранного режима в Windows тоже есть. И о ней мы будем говорить, поскольку сей вопрос очень интересует многих пользователей. Не пройдет и месяца, как вы почувствуете, что управлять ПК или ноутбуком при помощи горячих клавиш намного удобнее, чем мышью. Именно для этого и нужно знать их комбинации.
Мнение «специалистов» о горячих клавишах
Многие компьютерные «гуру» и псевдопрограммисты отрицают эффективность такого способа управления операционной системой. Но это только из-за того, что они жутко боятся признаться в своей некомпетентности в этом вопросе. Однако тот, кто профессионально занимается обработкой фотографий в программе Adobe Photoshop, не будет недооценивать эффективность горячих клавиш, ибо они повышают производительность и ускоряют работу.
Не стоит забывать и о тех, кто любит игры. Для них играть в оконном режиме — сплошная мука. Поэтому им жизненно необходимо выучить комбинации клавиш, которые позволяют включить полноэкранный режим в игре без лишних «заморочек». Однако большинство продвинутых пользователей просто игнорируют горячие клавиши операционной системы и программ, считая их бесполезным дополнением. Они в корне не правы. Изучать их стоит. И вот этим мы сейчас займемся.
Клавиши полноэкранного режима в различных приложениях
Для каждой программы есть свои горячие клавиши. В том числе сочетание клавиш входа в полноэкранный режим. Нужно ли говорить о том, что некоторые программы не поддерживают этот самый режим. К примеру, такие утилиты, как Microsoft Office. Им просто не нужен этот режим. В плеере Daum PotPlayer клавиша полноэкранного режима — Enter. В браузере Mozilla Firefox — кнопки Alt плюс F12. Но далеко не все приложения имеют схожие параметры. Поэтому следует изучить документацию для той или иной программы. Именно они покажут, как сделать полноэкранный режим клавишами.
Стоит отметить, что в некоторых программах вы можете сами назначить нужную комбинацию на то или иное действие. К таким утилитам относятся аудио- и видеоплееры, графические редакторы, файловые менеджеры, специализированные и видео и некоторые другие продукты. Это весьма удобно. Поэтому разработчики и предоставили пользователям такую возможность. За что честь им и хвала.
Полноэкранный режим в играх
Здесь горячие клавиши полноэкранный режим поставить не помогут. Придется идти в настройки графики и там отмечать соответствующий пункт. Здесь все немного сложно, поскольку в различных играх настройки эти находятся в разных местах. Поэтому здесь придется просто искать. Однако подавляющее большинство игр имеет вполне адекватный русский перевод, так что проблем с этим возникнуть не должно. Тем не менее некоторые начинающие пользователи не могут справиться даже с такой задачей. Тогда следует попробовать просто развернуть игровое окно на весь экран. На первое время хватит. Как осуществить переход в полноэкранный режим? Сочетание клавиш Alt плюс F2 развернет окно во весь экран. Но это не является стопроцентным полноэкранным режимом.
Полноэкранный режим в Photoshop
Этот программный продукт, предназначенный для профессиональной обработки фотографий, имеет множество интересных «фишек». В том числе полноэкранный режим. Клавиши в «Виндовс 8» (да и в любой другой ОС) — Shift плюс F. Это развернет программу в полный экран с меню-баром, на котором будут расположены необходимые инструменты. Однако возможности сего программного продукта в таком режиме очень ограничены. Для того, чтобы выйти из полноэкранного режима, достаточно будет нажать на кнопку Esc. Вообще, о комбинациях клавиш в «Фотошопе» можно было бы написать отдельную статью. Но это сейчас в наши планы не входит.
При работе в «Фотошопе» без горячих клавиш никуда. Это прекрасно знают все профессионалы, работающие в этой области. Сочетания клавиш заметно повышают производительность работы. Действительно, проще нажать на сочетание Ctrl-Alt-Z для того, чтобы откатить сделанные изменения, чем искать инструмент «Назад». Другие комбинации также эффективны. Хотя те, кто специально изучал приемы работы в «Фотошопе», и без того прекрасно знают о чудесных свойствах горячих клавиш.
Полноэкранный режим в браузере Google Chrome
Этот интернет-браузер считается одним из лучших в плане скорости и производительности. Его используют миллионы людей. Поэтому нет ничего удивительного в огромном количестве запросов на тему, как сделать полноэкранный режим клавишами в «Хроме». Людей можно понять. Постоянно лезть в настройки браузера для того, чтобы просто переключить вид, — сплошное мучение. Итак, для того, чтобы развернуть «Хром» на весь экран, достаточно нажать на кнопку F11. Тогда браузер предстанет перед вами во всей красе. Для того, чтобы выйти из полноэкранного режима, нужно снова нажать на ту же клавишу. Тогда окно браузера примет свой обычный вид.
Вообще, у «Хрома» есть огромное количество горячих клавиш. Просто далеко не все о них знают. К примеру, на предыдущую страницу можно перейти при помощи кнопки Backspace. Для включения того или иного дополнения нужно нажать клавишу Alt и какую-нибудь цифру. Какое-либо дополнение и запустится. Главное — потом запомнить, на какой цифре что находится. И так далее. Горячие клавиши полностью раскрывают потенциал этот интернет-браузера. Так что изучить их точно стоит.
Что делать, если у меня ноутбук?
Здесь могут быть некоторые нюансы, ибо на клавиатуре ноутбука есть специальная функциональная клавиша, которая включает горячие клавиши, предусмотренные производителем. Поэтому комбинации клавиш для ноутбуков могут отличаться от тех, что используют на персональных компьютерах. Однако сочетания клавиш для ноутбуков можно определить «на глаз». Дело в том, что на каждой функциональной кнопке имеется надпись или изображение цветом, отличным от основного. То есть изображение показывает, что произойдет, если нажать эту клавишу в сочетании с функциональной.
Таким образом, ноутбуки выглядят в этом плане куда удобнее, так как в них уже есть собственная система горячих клавиш. Пользователю нужно всего лишь внимательно изучить клавиатуру устройства и немного потренироваться. После этого управление лэптопом с помощью горячих клавиш покажется таким же простым, как и с помощью мышки. Нужно только убедиться, что эти команды не будут конфликтовать со стандартными сочетаниями клавиш в «Виндовс». Иначе ни одна команда (ни «ноутбучная», ни «системная») работать не будет.
Заключение
Итак, мы поняли, какая клавиша полноэкранного режима есть в самой операционной системе «Виндовс» и в различных программных продуктах. Если с системой все более или менее понятно и есть хоть какая-то стабильность, то с утилитами все не так просто. Каждая программа имеет собственный набор горячих клавиш. Поэтому и комбинации клавиш, включающие полноэкранный режим могут быть совершенно разными. Выход здесь один: изучать документацию, идущую в комплекте с программным продуктом. Можно, конечно, попробовать «метод научного тыка», но ничего хорошего из этого не выйдет. Так что запасайтесь нужной литературой и терпением.
Вы можете настроить внешний вид и поведение Windows в полноэкранном режиме.
Чтобы открыть настройки полноэкранного режима:
Выбор полноэкранного режима
По умолчанию, когда вы переключаете Windows в полноэкранный режим, включается внутренний полноэкранный режим OS X. Это означает, что Windows помещается в отдельную область Spaces, а при наведении курсора на верх или низ экрана появляется строка меню OS X или панель Dock соответственно.
Если вы хотите отключить появление строки меню и панели Dock (например, при прохождении игр или во время работы с приложениями Windows в полноэкранном режиме), уберите галочку Использовать полноэкранный режим Mac OS X
. В этом случае Windows будет работать в полноэкранном режиме Parallels. В этом режиме для Windows не выделяется отдельная область Spaces, а при наведении курсора на верхнюю или нижнюю часть экрана строка меню OS X и панель Dock не появляются.
Выбор действий для углов экрана
Активные углы экрана Parallels позволяют выходить из полноэкранного режима, включать отображение строки меню Mac OS X и панели Dock.
Когда Windows работает в полноэкранном режиме, разработанном Parallels, активные углы экрана Parallels включаются автоматически. Если вы предпочитаете внутренний полноэкранный режим OS X, но хотите использовать активные углы экрана Parallels вместо аналогичной функции OS X, выберите опцию Активные углы экрана
.
Чтобы назначить действие на угол экрана, выберите подходящий вариант из соответствующего выпадающего списка:
- : Наведение курсора на угол (угол должен отогнуться) и выбор опции Выйти из полноэкранного режима
переключит ВМ в режим Окно . - Показать строку меню
. При наведении курсора на угол появляется строка меню Mac OS X. - Показать Dock
: При наведении курсора на угол появляется панель Dock.
Примечание.
Если вы пользуетесь Mac OS X Snow Leopard и углам экрана в этой ОС уже назначены какие-либо действия, эти настройки будут действовать вместо настроек активных углов экрана в полноэкранном режиме. Чтобы этого не происходило, нужно отключить активные углы в Mac OS X. Более подробную информацию смотрите в Справке Mac OS X.
Масштабирование окна виртуальной машины
С помощью меню Масштабирование
вы можете выбрать способ отображения Windows при работе в полноэкранном режиме:
- Откл.
Если у вас установлены Parallels Tools Parallels Tools не установлены, разрешение Windows останется без изменений. Если оно меньше, чем у Мас, Windows будет отображаться на черном фоне. Если больше — в окне Windows появятся полосы прокрутки. - Автоматически.
Если у вас установлены Parallels Tools , разрешение Windows будет совпадать с разрешением Mac. Если Parallels Tools не установлены, разрешение Windows останется без изменений. Если оно меньше, чем у Мас, Windows будет отображаться на черном фоне. Если больше — Windows будет отображаться полностью и без полос прокрутки. - Сохранить пропорции
: Независимо от наличия Parallels Tools разрешение Windows будет неизменно. Если оно меньше, чем у Мас, Windows будет отображаться на черном фоне. Если больше — Windows будет отображаться полностью и без полос прокрутки. - Растянуть
: Независимо от наличия Parallels Tools разрешение Windows будет неизменно, но окно Windows будет растянуто на весь экран.
Настройка изображения на нескольких мониторах
Если к вашему компьютеру Мас подключен второй монитор, то по умолчанию при включении полноэкранного режима Windows показывается на основном мониторе, а Mac OS X — на дополнительном.
Вы можете выбрать, на каком мониторе должна отображаться Windows, переместив ее окно на нужный монитор и нажав на значок полноэкранного режима .
Чтобы Windows отображалась на всех подключенных мониторах, выберите опцию Использовать все мониторы
.
Как разрешить Windows менять гамму дисплея
Если вы используете Windows для прохождения видеоигр, то Windows может потребоваться временно изменить настройки гаммы дисплея вашего Mac, чтобы правильно отобразить различные визуальные эффекты. Чтобы разрешить Windows менять настройки гаммы, выберите Разрешить Windows менять гамму дисплея
.
Примечание.
Чтобы запретить изменение настроек полноэкранного режима, нажмите на значок замка внизу окна. После этого для внесения изменений нужно будет указывать пароль администратора.
«Полноэкранным» называют такой режим работы приложения, в котором отсутствуют атрибуты его окна — рамки по краям, полосы прокрутки, служебные меню и т.д. Наиболее часто этот способ отображения содержимого окна используется в играх, в видеоплеерах и других приложениях, которые ставят целью создать максимальный, насколько это возможно в рамках монитора, эффект присутствия.
Спонсор размещения P&G
Статьи по теме «Как настроить полноэкранный режим»
Как повысить разрешение экрана
Как изменить прокрутку страниц
Как создать файл конфигурации
Инструкция
Если приложение (например, игра) запускается с помощью ярлыка на рабочем столе, то для того, чтобы заставить ее запускаться в полноэкранном режиме, сначала щелкните по этому ярлыку правой кнопкой маши. В появившемся контекстном меню выберите пункт «Свойства». Если приложение вы запускаете через главное меню на кнопке «Пуск», то щелкнув эту строку меню правой кнопкой, найдете точно такой же пункт. Он открывает окно свойств на вкладке «Ярлык», где вам нужен выпадающий список рядом с надписью «Окно» — по умолчанию в нем выбрано значение «Обычный размер окна». Раскройте этот список и щелкните строку «Развернутое на весь экран», а затем нажмите кнопку «OK» для сохранения внесенных изменений.
В разных видеоплеерах настройка полноэкранного режима организована по-разному. Например, в приложении The KMPlaer для выбора одного из вариантов полноэкранного отображения надо раскрыть контекстное меню щелчком правой кнопкой мыши по экрану. В раздел «Отображение» этого меню помещены разнообразные настройки формата экрана, среди которых три регулируют его в полноэкранном режиме. Этим пунктам назначены горячие клавиши, которыми можно пользоваться для переключения вариантов полноэкранного режима в процессе просмотра.
Используйте соответствующий пункт в меню, если надо перейти в полноэкранный режим отображения страниц в браузере. Этот пункт может быть назван по-разному. Например, в Opera это строка «Во весь экран» в разделе «Страница»; в Internet Explorer она названа так же, но помещена в раздел «Вид»; в Mozilla Firefox — тоже в раздел «Вид», но названа «Полноэкранный режим»; а в меню Google Chrome есть только пиктограмма без названия, помещенная в строку масштабирования страницы. Вы можете использовать и горячую клавищу F11 — она исполняет операцию перевода в полноэкранный режим отображения практически во всех типах браузеров. Для возврата в обычный оконный режим нажмите эту клавишу повторно.
Как просто
Другие новости по теме:
Перейти в оконный режим запуска игрового приложения обычно требуется из-за небольшого максимального разрешения экрана многих старых игр. Еще одной причиной может стать нежелание демонстрировать занятость игрой всем окружающим. Как бы то ни было, решение задачи есть. Вам понадобится — D3DWindower.
Проблема восстановления открытых окон приложений вызывается отключением второго монитора без завершения работы окна программы. Решение задачи находится в использовании контекстного меню окна открытой программы и команды «Переместить», относящимся к стандартным средствам операционной системы
Строка состояния размещается в нижней части окна и несет в основном информационные функции, хотя некоторые программы размещают на ней и элементы управления. В зависимости от особенностей конкретного программного продукта, строка состояния может либо постоянно присутствовать в окне в обязательном
Многие приложения устроены таким образом, что могут работать в нескольких оконных режимах. Это режим на весь экран, полноэкранный режим и режим с поддержкой изменения габаритов окна. Каждый из них создан с целью облегчить использование того или иного приложения. Фильмы, например, лучше смотреть в
Многие приложения могут работать в нескольких оконных режимах. Сюда относится компактный оконный режим с поддержкой изменения размеров окна, режим на весь экран и полноэкранный режим. Как правило, смотреть фильмы и играть в игры удобнее в полноэкранном режиме, с документами работать – в режиме на
В режиме «по умолчанию» в операционной системе Windows окна папок и программ открываются в уменьшенном виде. При большом объеме содержимого окна лучше открывать в развернутом виде. Полноэкранный режим отображения окна некоторых программ и папок в Windows обычно запоминается системой. А для
В ряде программ переключение между экранными режимами происходит при вводе сочетания клавиш Alt и Enter, тем не менее, комбинация эта не всегда действенна. Чаще всего вопрос о том, как отключить оконный режим, заботит игроков. Если игра запущена не в полноэкранном режиме, управление становится
Как включить и отключить полноэкранный режим в Microsoft Edge
Гайд в разделе Интересное Как включить и отключить полноэкранный режим в Microsoft Edge содержит информацию, советы и подсказки, которые помогут изучить самые важные моменты и тонкости вопроса….
Microsoft Edge позволяет просматривать в полноэкранном режиме, скрывая панель инструментов, вкладки и другие элементы интерфейса, предоставляя вам полноэкранные веб-страницы. Ниже описано, как включить и отключить полноэкранный режим в браузере Microsoft Edge.
Эти инструкции применимы как к новому браузеру Microsoft Edge с открытым исходным кодом, основанному на Chromium, так и к исходной версии Microsoft Edge, поставляемой с Windows 10.
Нажмите F11, чтобы переключиться в полноэкранный режим.
В открытом Microsoft Edge вы можете в любой момент нажать клавишу F11 на клавиатуре, чтобы войти в полноэкранный режим. Снова нажмите F11, чтобы выйти из полноэкранного режима. F11 включает и выключает полноэкранный режим.
Это сочетание клавиш работает во всех популярных веб-браузерах, включая Google Chrome и Mozilla Firefox. Если вам когда-нибудь понадобится войти или выйти из полноэкранного режима при просмотре веб-страниц практически в любом веб-браузере, просто нажмите F11.
Использование меню масштабирования
Вы также можете активировать полноэкранный режим с помощью мыши. Для этого нажмите кнопку меню в правом верхнем углу окна браузера Edge — он выглядит как три точки в горизонтальном ряду.
Справа от параметра «Масштаб» в меню щелкните значок « Полный экран », чтобы активировать полноэкранный просмотр. Похоже на диагональную стрелку.
В полноэкранном режиме переместите указатель мыши в верхнюю часть экрана и нажмите кнопку «X», чтобы выйти из полноэкранного режима. (Кнопка появляется только при наведении указателя мыши на верхнюю часть экрана.)
Вы также можете нажать F11 на клавиатуре, чтобы выйти из полноэкранного режима Microsoft Edge.
Если вы используете классическую версию Edge, которая поставлялась с Windows 10, вам необходимо вместо этого переместить указатель мыши в верхнюю часть экрана, чтобы открыть скрытые Панель инструментов.
На панели инструментов нажмите кнопку «Разблокировать» между кнопками свертывания и закрытия в правом верхнем углу экрана, чтобы деактивировать полноэкранный режим. Вы также можете нажать кнопку меню (три точки) и снова нажать кнопку «Полный экран», чтобы выключить полноэкранный режим.
Клавиша F11 также включает и выключает полноэкранный режим в классической версии Edge.
Уловка Win + Shift + Enter ( Только старая версия Microsoft Edge)
Если вы используете исходную версию Edge, вы также можете нажать Win + Shift + Enter для входа и выхода из полноэкранного режима. Однако клавиша F11 делает то же самое в обеих версиях Edge, поэтому вы можете вместо этого нажать F11. Это одно нажатие клавиши.
Ярлык Win + Shift + Enter фактически работает для всех приложений универсальной платформы Windows в Windows 10, включая другие приложения, такие как приложение Mail. Он не работает в классических настольных приложениях, таких как новый Microsoft Edge
Развертывание и полноэкранный режим
Использование полноэкранного режима в Microsoft Edge отличается от простого развертывания окна браузера. Когда вы развернете Edge, нажав обычную кнопку «Развернуть» слева от кнопки «x» в правом верхнем углу окна, Edge займет весь экран, но вы все равно увидите панель задач рабочего стола Windows, панель вкладок, адресная строка, панель избранного (если она включена) и другие элементы интерфейса.
Полноэкранный режим отличается. В полноэкранном режиме вы не увидите панель вкладок и другие элементы интерфейса. Вы просто увидите текущую веб-страницу и полосу прокрутки. Полноэкранный режим Edge особенно хорошо подходит для презентаций и просмотра видео.
Просмотр веб-видео в полноэкранном режиме
Включение полноэкранного режима с помощью F11 или из меню масштабирования не всегда дает вам полноэкранный режим. экран видеоплеера. На таких сайтах, как YouTube, вам нужно будет нажать кнопку полноэкранного режима в проигрывателе, чтобы видео отображалось на весь экран. Если вы просто нажмете F11 во время просмотра YouTube, веб-страница YouTube займет весь экран, но видео останется того же размера.
Если вы включили полноэкранный режим для просмотра видео, вы можно нажать клавишу Esc на клавиатуре, чтобы выйти из полноэкранного режима. Вы также можете нажать F11 или еще раз нажать кнопку «Полный экран» в проигрывателе, чтобы выключить его.
Кстати, вы можете нажать клавишу «f» на клавиатуре, чтобы включить или выключить полноэкранный режим YouTube во время просмотра видео. Это одно из многих сочетаний клавиш для YouTube, и оно работает во всех веб-браузерах.
Новый браузер Microsoft Edge с открытым исходным кодом предлагает удобство просмотра мирового класса, тот, с которым пользователи Chrome будут чувствовать себя как дома. Он намного лучше, чем Internet Explorer в более старых версиях Windows. Полноэкранный режим Microsoft Edge ничем не отличается от полноэкранного режима Google Chrome. Пользователи Chrome могут активировать и деактивировать полноэкранный режим таким же образом.
Edge — это не совсем то же самое, что Chrome — в отличие от Chrome, новый Edge имеет встроенную функцию предотвращения отслеживания. Другие функции одинаковы в обоих браузерах — режим InPrivate в Edge в основном такой же, как и в режиме инкогнито в Chrome.
Вы можете загрузить новый браузер Edge от Microsoft, и Microsoft планирует в какой-то момент развернуть его для всех пользователей ПК с Windows 10 через Центр обновления Windows.
Как включить и отключить полноэкранный режим в Microsoft Edge
Просмотров: 321