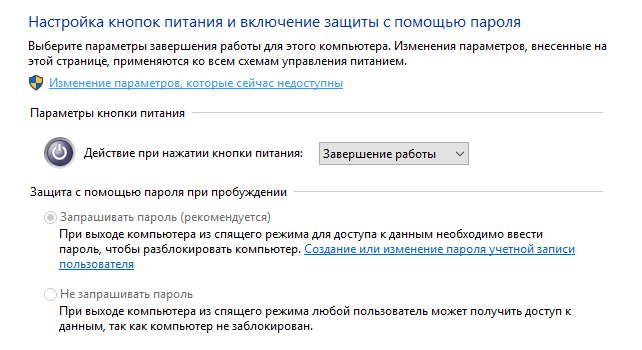Существует несколько способов завершения работы компьютера: можно полностью выключить его, перевести в спящий режим или в режим гибернации.
Полное выключение компьютера
Для завершения работы нажмите Пуск и выберите Выключение > Завершение работы.
Спящий режим
В спящем режиме потребляется очень мало электроэнергии, компьютер запускается быстрее, и вы можете продолжить с того, на чем остановились. Если батарея разрядится, вы не потеряете внесенные изменения. Windows автоматически сохранит вашу работу и выключит компьютер при низком уровне заряда батареи. Используйте спящий режим, если вы ненадолго отходите от компьютера, например чтобы выпить кофе.
Многие компьютеры (особенно ноутбуки и планшеты) переходят в спящий режим, когда вы закрываете крышку или нажимаете кнопку питания.
Чтобы настроить компьютер на переход в спящий режим при закрытии крышки или нажатии кнопки питания:
-
Нажмите Поиск на панели задач, введите Панель управления и выберите ее в списке результатов.
-
Выберите Система и безопасность.
-
В разделе «Электропитание» выберите Настройка функций кнопок питания.
-
Нажмите Изменение параметров, которые сейчас недоступны.
-
Выберите параметры с учетом того, как должен работать спящий режим:
-
Для ноутбука разверните список При закрытии крышки в столбце От батареи и выберите Сон. При желании повторите это для столбца От сети.
-
Для компьютера, планшетного ПК или ноутбука разверните список Действие при нажатии кнопки питания в столбце От батареи и выберите Сон. При желании повторите это для столбца От сети.
-
-
Выберите Сохранить изменения.
Когда вам понадобится перевести компьютер в спящий режим, просто нажмите кнопку питания вашего настольного компьютера, планшетного ПК или ноутбука или закройте крышку ноутбука.
На большинстве компьютеров, чтобы продолжить работу, нужно нажать кнопку питания. Однако не все компьютеры одинаковые. На некоторых компьютерах можно возобновить работу нажатием любой клавиши на клавиатуре, щелчком мыши или открытием крышки ноутбука. Прочтите документацию к компьютеру или перейдите на веб-сайт изготовителя, чтобы получить дополнительные сведения.
Режим гибернации
Эта возможность была разработана специально для ноутбуков и может быть доступна не на всех компьютерах. (Например, на компьютерах с InstantGo нет режима гибернации.) В режиме гибернации компьютер потребляет меньше энергии, чем в спящем режиме. После включения вы вернетесь к моменту приостановки работы (хотя и не так быстро, как после спящего режима).
Режим гибернации рекомендуется, если вы не планируете использовать ноутбук или планшет в течение длительного промежутка времени и у вас не будет возможности подзарядить батарею. Сначала проверьте, есть ли такая возможность в вашем компьютере. Если есть, включите ее.
Чтобы настроить компьютер на переход в режим гибернации:
-
Нажмите Поиск на панели задач, введите Панель управления и выберите ее в списке результатов.
-
Выберите Система и безопасность.
-
В разделе «Электропитание» выберите Настройка функций кнопок питания.
-
Нажмите Изменение параметров, которые сейчас недоступны.
-
В разделе «Параметры завершения работы» выберите Режим гибернации.
-
Выберите Сохранить изменения.
Теперь вы можете перевести компьютер в режим гибернации несколькими различными способами:
-
Нажмите Пуск и выберите Выключение > Гибернация.
-
Нажмите клавиши Windows+X на клавиатуре и выберите Завершение работы или выход из системы > Гибернация.
Примечание: Если после выхода из спящего режима или режима гибернации подключенные к вашему компьютеру устройства (например, монитор, принтер или сканер) не работают должным образом, могут потребоваться отключение и повторное подключение устройств или перезагрузка компьютера. Кроме того, необходимо убедиться, что у вас установлены самые свежие версии драйверов для всех устройств.
Полное выключение компьютера
Для завершения работы нажмите Пуск и выберите Выключение > Завершение работы.
Спящий режим
В спящем режиме потребляется очень мало электроэнергии, компьютер запускается быстрее, и вы можете продолжить с того, на чем остановились. Если батарея разрядится, вы не потеряете внесенные изменения. Windows автоматически сохранит вашу работу и выключит компьютер при низком уровне заряда батареи. Используйте спящий режим, если вы ненадолго отходите от компьютера, например чтобы выпить кофе.
Многие компьютеры (особенно ноутбуки и планшеты) переходят в спящий режим, когда вы закрываете крышку или нажимаете кнопку питания.
Чтобы настроить компьютер на переход в спящий режим при закрытии крышки или нажатии кнопки питания:
-
Откройте параметры электропитания: нажмите Пуск и выберите Параметры > Система > Параметры питания и спящего режима > Дополнительные параметры питания.
-
Выполните одно из следующих действий.
-
Если вы используете компьютер, планшетный ПК или ноутбук, выберите Действие кнопки питания. Напротив пункта Действие при нажатии кнопки питания выберите вариант Сон и нажмите Сохранить изменения.
-
Если вы используете ноутбук, выберите элемент Действие при закрытии крышки. Напротив пункта Действие при закрытии крышки выберите вариант Сон и нажмите Сохранить изменения.
-
Когда вам понадобится перевести компьютер в спящий режим, просто нажмите кнопку питания вашего настольного компьютера, планшетного ПК или ноутбука или закройте крышку ноутбука.
На большинстве компьютеров, чтобы продолжить работу, нужно нажать кнопку питания. Однако не все компьютеры одинаковые. На некоторых компьютерах можно возобновить работу нажатием любой клавиши на клавиатуре, щелчком мыши или открытием крышки ноутбука. Прочтите документацию к компьютеру или перейдите на веб-сайт изготовителя, чтобы получить дополнительные сведения.
Режим гибернации
Эта возможность была разработана специально для ноутбуков и может быть доступна не на всех компьютерах. (Например, на компьютерах с InstantGo нет режима гибернации.) В режиме гибернации компьютер потребляет меньше энергии, чем в спящем режиме. После включения вы вернетесь к моменту приостановки работы (хотя и не так быстро, как после спящего режима).
Режим гибернации рекомендуется, если вы не планируете использовать ноутбук или планшет в течение длительного промежутка времени и у вас не будет возможности подзарядить батарею. Сначала проверьте, есть ли такая возможность в вашем компьютере. Если есть, включите ее.
Как перевести компьютер в режим гибернации
-
Откройте параметры электропитания: нажмите Пуск и выберите Параметры > Система > Параметры питания и спящего режима > Дополнительные параметры питания.
-
Выберите Действия кнопок питания и нажмите Изменить параметры, которые сейчас недоступны. В разделе Параметры завершения работы установите флажок рядом с пунктом Гибернация (если она доступна), а затем выберите Сохранить изменения.
Теперь вы можете перевести компьютер в режим гибернации несколькими различными способами:
-
Нажмите Пуск и выберите Выключение > Гибернация.
-
Нажмите клавиши Windows+X на клавиатуре и выберите Завершение работы или выход из системы > Гибернация.
Примечание: Если после выхода из спящего режима или режима гибернации подключенные к вашему компьютеру устройства (например, монитор, принтер или сканер) не работают должным образом, могут потребоваться отключение и повторное подключение устройств или перезагрузка компьютера. Кроме того, необходимо убедиться, что у вас установлены самые свежие версии драйверов для всех устройств.
Полное выключение компьютера
Для выключения Windows 8.1 или Windows RT 8.1 переместите курсор в левый нижний угол экрана и щелкните правой кнопкой мыши Пуск либо нажмите клавиши Windows+X на клавиатуре. Коснитесь или выберите Завершение работы или выход из системы и нажмите Завершение работы.
Спящий режим
В спящем режиме потребляется очень мало электроэнергии, компьютер запускается быстрее, и вы можете продолжить с того, на чем остановились. Если батарея разрядится, вы не потеряете внесенные изменения. Windows автоматически сохранит вашу работу и выключит компьютер при низком уровне заряда батареи. Используйте спящий режим, если вы ненадолго отходите от компьютера, например чтобы выпить кофе.
Многие компьютеры (особенно ноутбуки и планшеты) переходят в спящий режим, когда вы закрываете крышку или нажимаете кнопку питания.
Чтобы настроить компьютер на переход в спящий режим при закрытии крышки или нажатии кнопки питания:
-
Откройте параметры электропитания: проведите пальцем от правого края экрана и нажмите Поиск (если используется мышь, переместите указатель в правый верхний угол экрана, затем вниз и выберите Поиск), в поле поиска введите Электропитание, а затем в списке результатов выберите Электропитание.
-
Выполните одно из следующих действий.
-
Если вы используете настольный компьютер, планшетный ПК или ноутбук, выберите Действие кнопки питания. Напротив пункта Действие при нажатии кнопки питания выберите вариант Сон и нажмите Сохранить изменения.
-
Если вы используете ноутбук, выберите элемент Действие при закрытии крышки. Напротив пункта Действие при закрытии крышки выберите вариант Сон и нажмите Сохранить изменения.
-
Когда вам понадобится перевести компьютер в спящий режим, просто нажмите кнопку питания вашего настольного компьютера, планшетного ПК или ноутбука или закройте крышку ноутбука.
На большинстве компьютеров, чтобы продолжить работу, нужно нажать кнопку питания. Однако не все компьютеры одинаковые. На некоторых компьютерах можно возобновить работу нажатием любой клавиши на клавиатуре, щелчком мыши или открытием крышки ноутбука. Прочтите документацию к компьютеру или перейдите на веб-сайт изготовителя, чтобы получить дополнительные сведения.
Режим гибернации
Эта возможность была разработана специально для ноутбуков и может быть доступна не на всех компьютерах. (Например, на компьютерах с InstantGo нет режима гибернации.) В режиме гибернации компьютер потребляет меньше энергии, чем в спящем режиме. После включения вы вернетесь к моменту приостановки работы (хотя и не так быстро, как после спящего режима).
Режим гибернации рекомендуется, если вы не планируете использовать ноутбук или планшет в течение длительного промежутка времени и у вас не будет возможности подзарядить батарею. Сначала проверьте, есть ли такая возможность в вашем компьютере. Если есть, включите ее.
Как перевести компьютер в режим гибернации
-
Откройте параметры электропитания: проведите пальцем от правого края экрана и нажмите Поиск (если используется мышь, переместите указатель в правый верхний угол экрана, затем вниз и выберите Поиск), в поле поиска введите Электропитание, а затем в списке результатов выберите Электропитание.
-
Выберите Действия кнопок питания и нажмите Изменить параметры, которые сейчас недоступны. В разделе Параметры завершения работы установите флажок рядом с пунктом Гибернация (если она доступна), а затем выберите Сохранить изменения.
Теперь вы можете перевести компьютер в режим гибернации несколькими различными способами:
-
Переместите курсор в левый нижний угол экрана и щелкните правой кнопкой мыши Пуск либо нажмите клавиши Windows+X на клавиатуре. Коснитесь или выберите Завершение работы или выход из системы и нажмите Гибернация.
-
Проведите пальцем от правого края экрана и нажмите Параметры. (Если вы используете мышь, переместите указатель в правый нижний угол экрана, затем вверх и нажмите Параметры.) Коснитесь или выберите Выключение > Гибернация.
Примечание: Если после выхода из спящего режима или режима гибернации подключенные к вашему компьютеру устройства (например, монитор, принтер или сканер) не работают должным образом, могут потребоваться отключение и повторное подключение устройств или перезагрузка компьютера. Кроме того, необходимо убедиться, что у вас установлены самые свежие версии драйверов для всех устройств.
Полное выключение компьютера
Для завершения работы нажмите «Пуск» 
Спящий режим
В спящем режиме потребляется очень мало электроэнергии, компьютер запускается быстрее, и вы можете продолжить с того, на чем остановились. Если батарея разрядится, вы не потеряете внесенные изменения. Windows автоматически сохранит вашу работу и выключит компьютер при низком уровне заряда батареи. Используйте спящий режим, если вы ненадолго отходите от компьютера, например чтобы выпить кофе.
Многие компьютеры (особенно ноутбуки и планшеты) переходят в спящий режим, когда вы закрываете крышку или нажимаете кнопку питания.
Чтобы настроить компьютер на переход в спящий режим при закрытии крышки или нажатии кнопки питания:
-
Откройте параметры электропитания: нажмите «Пуск»
и выберите Панель управления > Система и безопасность > Электропитание.
-
Выполните одно из следующих действий.
-
Если вы используете настольный компьютер, планшетный ПК или ноутбук, выберите Действие кнопки питания. Напротив пункта Действие при нажатии кнопки питания выберите вариант Сон и нажмите Сохранить изменения.
-
Если вы используете ноутбук, выберите элемент Действие при закрытии крышки. Напротив пункта Действие при закрытии крышки выберите вариант Сон и нажмите Сохранить изменения.
-
-
Когда вам понадобится перевести компьютер в спящий режим, просто нажмите кнопку питания вашего настольного компьютера, планшетного ПК или ноутбука или закройте крышку ноутбука.
На большинстве компьютеров, чтобы продолжить работу, нужно нажать кнопку питания. Однако не все компьютеры одинаковые. На некоторых компьютерах можно возобновить работу нажатием любой клавиши на клавиатуре, щелчком мыши или открытием крышки ноутбука. Прочтите документацию к компьютеру или перейдите на веб-сайт изготовителя, чтобы получить дополнительные сведения.
Режим гибернации
Эта возможность была разработана специально для ноутбуков и может быть доступна не на всех компьютерах. (Например, на компьютерах с InstantGo нет режима гибернации.) В режиме гибернации компьютер потребляет меньше энергии, чем в спящем режиме. После включения вы вернетесь к моменту приостановки работы (хотя и не так быстро, как после спящего режима).
Режим гибернации рекомендуется, если вы не планируете использовать ноутбук или планшет в течение длительного промежутка времени и у вас не будет возможности подзарядить батарею. Сначала проверьте, есть ли такая возможность в вашем компьютере. Если есть, включите ее.
Как перевести компьютер в режим гибернации
-
Откройте параметры электропитания: нажмите Пуск
и выберите Панель управления> Система и безопасность > Электропитание.
-
Выберите Действия кнопок питания и нажмите Изменить параметры, которые сейчас недоступны. В разделе Параметры завершения работы установите флажок рядом с пунктом Гибернация (если она доступна), а затем выберите Сохранить изменения.
Теперь вы можете перевести компьютер в режим гибернации: нажмите Пуск 
Примечание: Если после выхода из спящего режима или режима гибернации подключенные к вашему компьютеру устройства (например, монитор, принтер или сканер) не работают должным образом, могут потребоваться отключение и повторное подключение устройств или перезагрузка компьютера. Кроме того, необходимо убедиться, что у вас установлены самые свежие версии драйверов для всех устройств.
Содержание
- Процедура правильного выключения ПК с Виндовс 10
- Способ 1: использование меню «Пуск»
- Способ 2: использование комбинации клавиш
- Способ 3: использование командной строки
- Способ 4: использование утилиты Slidetoshutdown
- Выключения заблокированного ПК
- Вопросы и ответы
После установки ОС Виндовс 10 или обновления к этой версии пользователь может обнаружить, что интерфейс системы значительно изменился. Исходя из этого, возникает масса вопросов, среди которых есть и вопрос о том, как корректно выключить компьютер на базе установленной операционной системы.
Сразу стоит отметить, что существуют несколько способов выключения ПК на платформе Windows 10, именно с их помощью можно корректно завершить работу ОС. Многие могут утверждать, что это пустяковый вопрос, но правильное выключение компьютера позволяет уменьшить вероятность сбоя как отдельных программ, так и всей системы.
Способ 1: использование меню «Пуск»
Наиболее простой способ выключения ПК — это использования меню «Пуск». В этом случае понадобится выполнить всего пару кликов.
- Щелкните по элементу «Пуск».
- Нажмите на иконку «Выключить» и из контекстного меню выберите пункт «Завершение работы».

Способ 2: использование комбинации клавиш
Так же просто завершить работу ПК можно с помощью комбинации клавиш «ALT+F4». Для этого просто необходимо перейти на рабочий стол (если это не сделать, то закроется только программа, с которой Вы работаете), нажать вышеуказанный набор, в диалоговом окне выбрать пункт «Завершение работы» и кликнуть по кнопке «ОК».
Для выключения ПК также можно использовать комбинацию «Win+X», вызывающую открытие панели, в которой присутствует пункт «Завершение работы или выход из системы».
Способ 3: использование командной строки
Для любителей командной строки (cmd) также есть способ это сделать.
- Откройте cmd через правый клик по меню «Пуск».
- Введите команду
shutdown /sи нажмите «Enter».

Способ 4: использование утилиты Slidetoshutdown
Еще один довольно интересный и необычный способ выключить ПК под управлением ОС Виндовс 10 — это использование встроенной утилиты Slidetoshutdown. Чтобы ею воспользоваться, необходимо выполнить такие шаги:
- Нажмите правой кнопкой мыши по элементу «Пуск» и выберите пункт «Выполнить» или просто используете горячую комбинацию «Win+R».
- Введите команду
slidetoshutdown.exeи нажмите кнопку «Enter». - Проведите мышкой по указанной области.

Стоит заметить, что выключить ПК можно, если просто удерживать несколько секунд кнопку питания. Но этот вариант не безопасный и в результате его использования могут повредиться системные файлы процессов и программ, которые работают в фоновом режиме.
Выключения заблокированного ПК
Для выключения заблокированного ПК нужно просто нажать иконку «Выключить» в правом нижнем углу экрана. Если Вы не видите такой иконки, то просто щелкните мышкой в любой области скрина и она появится.
Следуйте этим правилам и Вы снизите риск возникновения ошибок и проблем, которые могут возникнуть как следствие неправильного завершения работы.
Еще статьи по данной теме:
Помогла ли Вам статья?
Вам когда-либо доводилось сталкиваться с ситуацией, когда кнопка перезагрузки, казалось бы, не работает и не переводит компьютер в выключенное состояние? Вы нажимаете на нее и единственное что происходит после — скрывается меню Пуск.
Интересным будет факт, что на самом деле Windows 10 проходит все этапы завершения работы и ваш компьютер абсолютно уверен в этом. Тем не менее устройство по прежнему включено и что с этим делать непонятно.

Прежде всего нужно переосмыслить понятие функции “выключить”. Отключение системы не происходит в прямом смысле этого слова, она лишь входит в гибридное состояние с параметром “быстрого запуска”.
Windows Central описывает это следующим образом:
“При включенном быстром запуске процесс выключения компьютера похож на обычное отключение питания и полное завершение работы. На самом деле это гибридное состояние между отключенным состоянием и режимом сна. Гибернация действительно используется, однако ее файл значительно меньше обычного. Для чего это? Вы выходите из системы до того, как файл будет создан, что говорит об отсутствии записи сеанса. Повышение скорости загрузки происходит из-за ядра Windows, которое хранится на жестком диске и запускается вместе с системой”.
Содержание статьи:
- Зачем нужно выключать компьютер?
- Гибридный подход к решению вопроса
Зачем нужно выключать компьютер?
В быстрой загрузке операционной системы нет ничего плохого, даже с учетом ее неполного отключения. В зависимости от конфигурации Windows 10, она способна помочь существенно увеличить скорость запуска, чтобы быстрее вернуть вас к необходимой работе.
Однако бывают случаи, когда вы хотите отключить свой компьютер полностью. Например, эта странная ситуация, при которой после нажатии клавиши “Завершить работу”, вы по прежнему наблюдаете привычные папки на рабочем столе. В данном случае стандартного отключения недостаточно.
Ситуация неполного выключения компьютера вполне может быть вызвана неисправностью какого-либо драйвера или неполадкой другого программного обеспечения низкого уровня.
Первое что нужно сделать — попробовать перезапустить операционную систему. Вполне вероятно, что неполадка будет автоматически исправлена и затем вы сможете выключить компьютер. Если же вы хотите восстановить возможность полного отключения, рекомендуем ознакомиться со следующими способами, которые объяснят вам как это сделать.
Рассмотрите возможность отключения быстрого запуска.
Выключите систему обычным способом. Перед тем как включить ее снова, запустите секундомер и посчитайте время, необходимое для загрузки компьютера. Запишите его, в дальнейшем это понадобится.
Воспользуйтесь следующей инструкцией:
1. Кликните по кнопке Пуск и введите команду Электропитание. Откройте одноименное приложение.

2. В левом меню выберите пункт Действия кнопок питания.

3. Для того, чтобы была возможность внести какие-либо изменения в следующем окне, щелкните по команде Изменение параметров, которые сейчас недоступны.

4. Отключите Быстрый запуск.

Выключите систему еще раз. Сравните время загрузки системы со включенной и выключенной функцией быстрого запуска. Если разница слишком велика, не в пользу отключенного параметра, восстановите быстрый запуск. В противном случае, можете оставить данную функцию выключенной для уверенности, что вы точно выключаете свой компьютер.
Гибридный подход к решению вопроса
Если вы по прежнему хотите использовать параметр быстрого запуска и вместе с этим достичь полного отключения компьютера в момент завершения работы, есть несколько способов, способных вам помочь.
Самый простой метод — удерживая клавишу Shift, щелкнуть по значку питания и выбрать команду “Завершить работу”, которую также можно найти в меню Ctrl + Alt + Del. Это действие заставит систему полностью прекратить работу и выключить компьютер.
Другой, более сложный способ, — использование командной строки. Откройте ее при помощи утилиты Выполнить (Win + R), в которой потребуется ввести команду cmd и нажать клавишу Enter. В открывшемся приложении наберите shutdown /s /f и еще раз нажмите Enter.
Буква /s говорит системе о вашем желании отключить систему, а /f означает принудительное закрытие всех приложений. Вы можете дополнить команду параметром /t, который в свою очередь укажет для системы временную задержку перед началом процесса завершения работы.
При желании можно даже установить ярлык на выполнение этой команды, который будет расположен на рабочем столе и доступен в любое время. Для этого щелкните правой кнопкой мыши по рабочему столу Windows 10, затем Создать > Ярлык и введите его местоположение: shutdown /s /f.

Нажмите кнопку Далее,присвойте ярлыку интересное имя (например, “Корзина”) и нажмите Готово. В следующий раз когда захотите выключить компьютер, просто щелкните дважды по созданной иконке и система завершит свою работу.
На всякий случай, если потребуется восстановление информации после сбоя питания или неправильного завершения работы Windows 10, вам помогут инструменты Starus Recovery. Cкачать и опробовать программы для восстановления удаленных данных можно совершенно бесплатно!
Похожие статьи про восстановление данных:
Дата:
Теги: Жесткий диск, Носитель информации, Ошибка, Процесс восстановления
FAQ
[Windows 11/10] Три способа отключить компьютер — Выключение, Сон, Гибернация
Есть много способов выключить компьютер: Вы можете полностью выключить компьютер, перевести его в спящий режим или в режим гибернации. В следующей статье кратко представлены операции и описание каждого режима.
Пожалуйста, перейдите к соответствующей инструкции, исходя из текущей операционной системы Windows на вашем компьютере:
- Windows 11
- Windows 10
Windows 11
Содержание:
- Выключение
- Сон
- Гибернация
Выключение
Несохраненные данные будут потеряны после выключения компьютера. Пожалуйста, убедитесь, что Ваши данные были сохранены, а затем выключите компьютер.
- Нажмите [Пуск]
①, выберите [Выключение]
② а затем [Выключить] ③.
Вернуться в начало
Сон
Когда компьютер переходит в спящий режим, он потребляет очень мало энергии и запускается быстрее, поэтому Вы сразу же возвращаетесь к тому месту, где остановились. Вам не нужно беспокоиться о том, что потеряны данные из-за разрядки батареи, потому что Windows автоматически сохраняет всю Вашу работу и выключает компьютер, если батарея слишком разряжена. После того, как компьютер перейдет в спящий режим, Вы можете возобновить работу, нажав кнопку питания, любую клавишу на клавиатуре, щелкнув кнопку мыши или открыв крышку ноутбука.
Вы можете обратиться к следующим методам перевода компьютера в спящий режим:
- Нажмите [Пуск]
①, выберите [Выключение]
② а затем [Сон] ③.
- Когда компьютер бездействует и Вы им не пользуетесь какое-то время, он автоматически переходит в спящий режим. Ниже представлено время автоматического перевода компьютера в спящий режим:
Введите и найдите [Настройки питания, сна и батареи] в строке поиска Windows ①, затем нажмите [Открыть] ②.
Разверните поле [Экран и спящий режим] ③, Вы можете настроить параметры «При питании от батареи» или «При подключении к сети», которые определяют время, в течение которого компьютер будет переходить в спящий режим после простоя ④.
Примечание. Если на Вашем компьютере установлена экранная заставка, и время заставки предшествует времени сна, компьютер сначала перейдет в режим экранной заставки перед переходом в спящий режим. Если Вы хотите проверить настройки заставки, перейдите в [Настройки] > [Персонализация] > [Экран блокировки], а затем выберите [Заставка]. - Когда Вы закрываете крышку ноутбука или нажимаете кнопку питания компьютера, Ваш компьютер также переходит в спящий режим. Ниже представлено действие при нажатии кнопки питания или закрытии крышки:
Введите и найдите [Выберите схему питания] в строке поиска Windows ①, затем нажмите [Открыть] ②.
Нажмите [Выберите, действие кнопки питания] ③.
Вы можете настроить параметры «От батареи» или «От сети», которые будут выполняться при нажатии кнопки питания или закрытии крышки ④. (Ничего не делать, Спящий режим, Спящий режим, Выключение) После завершения настройки выберите [Сохранить изменения] ⑤.
Вернуться в начало
Гибернация
В гибернации потребляется меньше энергии, чем в спящем режиме, и при повторном запуске компьютера Вы возвращаетесь к тому месту, где остановились (хотя и не так быстро, как в спящем режиме). После того, как компьютер перейдет в гибернацию, Вы можете возобновить работу, нажав кнопку питания компьютера.
- Параметр гибернации может быть недоступен по умолчанию для некоторых моделей, поэтому Вы можете использовать следующий метод, чтобы включить его.
Введите и выполните поиск [Выберите схему питания] в строке поиска Windows ①, затем нажмите [Открыть] ②.
Нажмите [Выберите, что делает кнопка питания] ③.
Нажмите [Изменить настройки, которые в данный момент недоступны].
Установите флажок «Гибернация» в настройках «Выключение» ⑤, затем выберите [Сохранить изменения] ⑥. - Теперь Вы сможете переводить компьютер в гибернацию следующим образом.
Нажмите [Пуск]①, выберите [Выключение]
② и затем [Гибернация] ③.
Вернуться в начало
Windows 10
Содержание:
- Выключение
- Сон
- Гибернация
Выключение
Несохраненные данные будут потеряны после выключения компьютера. Убедитесь, что Ваши данные были сохранены, а затем выключите компьютер.
Нажмите иконку [Пуск] 

Вернуться в начало
Сон
После перехода компьютера в спящий режим он потребляет очень мало энергии и запускается быстрее, поэтому Вы сразу же возвращаетесь к тому месту, где остановились. Вам не нужно беспокоиться о том, что потеряна работа из-за разряда батареи, потому что Windows автоматически сохраняет всю Вашу работу и выключает компьютер, если батарея разряжена. После перехода компьютера в спящий режим Вы можете возобновить работу, нажав кнопку питания компьютера, нажав любую клавишу на клавиатуре, щелкнув кнопку мыши или открыв крышку ноутбука.
Вы можете следовать шагам ниже для перехода в режим сна:
- Нажмите на иконку [Пуск]
в углу Панели Задач ①, выберите [Выключение]
② и выберите [Спящий режим] ③.
- Когда компьютер находится в режиме ожидания и Вы не используете его какое-то время, он автоматически переходит в спящий режим.
Укажите в поисковой строке Windows [Параметры питания и спящего режима] ①, нажмите [Открыть] ②.
Вы можете настроить Питание от батареи или При питании от сети, через какое время компьютер будет переходить в спящий режим ③.
Примечание. Если на Вашем компьютере установлена экранная заставка, и время заставки предшествует времени сна, компьютер сначала перейдет в режим экранной заставки перед переходом в спящий режим. Если Вы хотите проверить настройки заставки, перейдите в [Настройки] > [Персонализация] > [Экран блокировки], а затем выберите [Заставка]. - Когда Вы закрываете крышку ноутбука или нажимаете кнопку питания компьютера, Ваш компьютер также переходит в спящий режим.
Укажите в поисковой строке Windows [Параметры питания и спящего режима] ①, нажмите [Открыть] ②.
Выберите [Дополнительные параметры питания] ③.
Выберите [Действие кнопок питания] ④.
Вы можете выбрать От батареи или От сети действие при нажатии кнопки питания или закрытии крышки ⑤. (Действие не требуется, сон, гибернация, завершение работы)
После завершения настройки выберите [Сохранить изменения] ⑥.
Вернуться в начало
Гибернация
Гибернация потребляет меньше энергии, чем спящий режим, и когда Вы снова включаете компьютер, Вы возвращаетесь к тому месту, где остановились (хотя и не так быстро, как спящий режим). После того, как компьютер перейдет в гибернацию, Вы можете возобновить работу, нажав кнопку питания компьютера.
- Параметр гибернации может быть недоступен по умолчанию для некоторых моделей, поэтому Вы можете использовать следующий метод, чтобы включить его.
Укажите в поисковой строке Windows [Параметры питания и спящего режима] ①, нажмите [Открыть] ②.
Выберите [Дополнительные параметры питания] ③.
Выберите [Действие кнопок питания] ④.
Выберите [Изменение параметров, которые сейчас недоступны] ⑤.
Поставьте галочку рядом с Режимом гибернации в Параметрах завершения работы ⑥, выберите [Сохранить изменения] ⑦. - Теперь Вы сможете перевести компьютер в спящий режим следующим образом.
Нажмите на иконку [Пуск]в углу Панели Задач ①, выберите [Выключение]
② и выберите [Гибернация] ③.
Вернуться в начало
Эта информация была полезной?
Yes
No
- Приведенная выше информация может быть частично или полностью процитирована с внешних веб-сайтов или источников. Пожалуйста, обратитесь к информации на основе источника, который мы отметили. Пожалуйста, свяжитесь напрямую или спросите у источников, если есть какие-либо дополнительные вопросы, и обратите внимание, что ASUS не имеет отношения к данному контенту / услуге и не несет ответственности за него.
- Эта информация может не подходить для всех продуктов из той же категории / серии. Некоторые снимки экрана и операции могут отличаться от версий программного обеспечения.
- ASUS предоставляет вышеуказанную информацию только для справки. Если у вас есть какие-либо вопросы о содержании, пожалуйста, свяжитесь напрямую с поставщиком вышеуказанного продукта. Обратите внимание, что ASUS не несет ответственности за контент или услуги, предоставляемые вышеуказанным поставщиком продукта.
С конца июля этого года огромное количество пользователей ПК перешли на операционную систему Windows 10. Новый продукт от транснациональной компании не только имеет ряд преимуществ по сравнению с предыдущими версиями, но и получил значительные изменения в интерфейсе, которые могут на первом этапе знакомства с платформой вызывать некоторые трудности у счастливых владельцев.
Одним из вопросов, который возникает у пользователей ПК после обновления системы: как правильно выключить компьютер.
Способы выключения
Существуют несколько вариантов выключения компьютера на Windows 10, которые позволяют корректно завершить работу операционной системы, тем самым уменьшая вероятность вывода отдельных программ и всей платформы из строя.
Важно! При неправильном отключении ПК происходит повреждение файлов программ и процессов, работающих в фоновом либо обычном режиме.
Рассмотрим три распространённых способа, как выключить компьютер на Windows 10.
Используя меню «Пуск»
Самым популярным способом корректного выключения компьютера является использование меню «Пуск». Для того чтобы завершить работу операционной системы этим способом, необходимо:
- Сохранить открытые файлы и закрыть все запущенные приложения на компьютере.
- Нажать кнопку «Пуск».
- Выбрать пункт «Завершение работы» и нажать на одноимённую кнопку.
В зависимости от параметров ПК и платформы компьютер может выключаться от нескольких секунд до нескольких минут.
Сочетанием клавиш Alt+F4
Более продвинутым способом выключения компьютера является использование клавиш Alt и F4. Для этого необходимо:
- Перейти на рабочий стол.
- Одновременно нажать клавиши Alt и F4.
- Во всплывшем окне выбрать пункт «Завершение работы» и “ОК”.
При заблокированном экране
Рассмотрим, как отключить компьютер при заблокированном экране до входа в систему:
- Справа внизу нажать на круглый значок.
- Выбрать пункт “Завершение работы”.
Режимы выключения
Помимо стандартного завершения работы операционной системы существует ещё несколько способов, с помощью которых можно временно остановить работу компьютера:
- режим сна (спящий режим) – снижает потребление энергии и позволяет быстро возобновить работу по первому требованию пользователя;
- режим гибернации в отличие от спящего режима прекращает подачу электроэнергии к аппаратному обеспечению. Особенностью гибернации является сохранение данных, находящихся в оперативной памяти компьютера, на жесткий диск. При возобновлении работы происходит восстановление данных, что позволяет начать работу с того же места.
Совет! В Windows 10 есть возможность изменить поведение компьютера при нажатии кнопки питания и таким образом переводить в спящий режим, режим гибернации или полностью отключать кнопку.
Выключить компьютер, кроме прочего, можно зажав кнопку питания на системном блоке или ноутбуке на несколько секунд, но, имейте в виду, этот способ является небезопасным и может повредить системные файлы. Его можно использовать только в крайних случаях, когда система полностью зависла, а перезагрузить ПК другими способами нет возможности.
Вывод
Теперь при работе с новой платформой Windows 10 вы знаете, что сделать, чтобы выключить компьютер корректно без повреждения файлов. Следуйте изложенным правилам и советам, чтобы снизить вероятность возникновения проблем. А также, не отключайте компьютер принудительно при установке обновлений, это может повредить операционную систему.




















 в углу Панели Задач
в углу Панели Задач 












 в углу Панели Задач
в углу Панели Задач