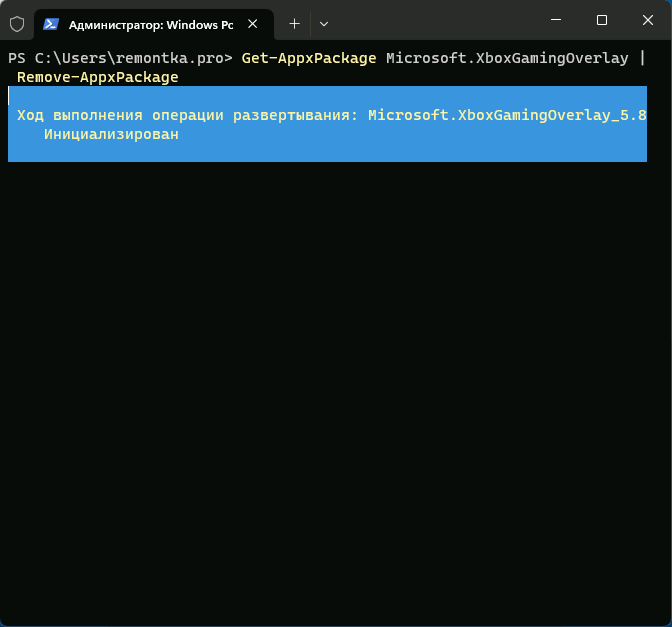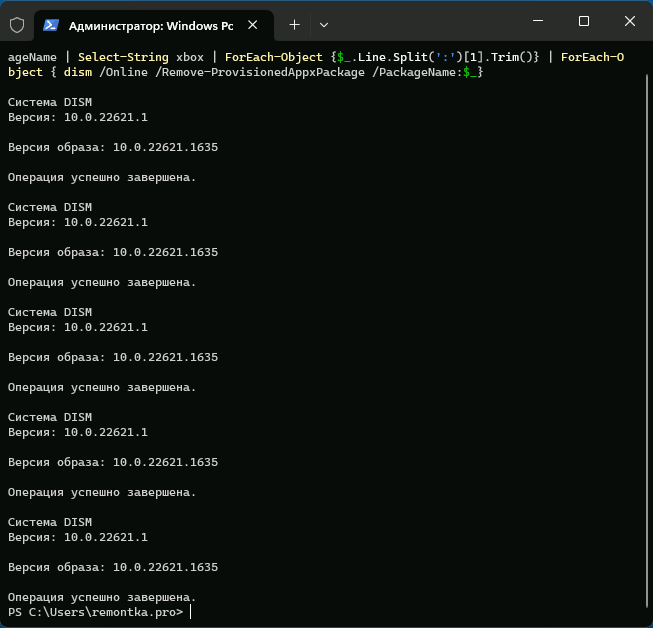Содержание
- Удаляем приложение Xbox в Виндовс 10
- Способ 1: CCleaner
- Способ 2: Windows X App Remover
- Способ 3:10AppsManager
- Способ 4: встроенные инструменты
- Вопросы и ответы
Xbox — это встроенное приложение операционной системы Windows 10, с помощью которого можно играть, используя геймпад Xbox One, общаться с друзьями в игровых чатах и следить за их достижениями. Но не всегда эта программа нужна пользователям. Многие никогда ее не использовали и не планируют этого делать в дальнейшем. Поэтому возникает потребность удалить Xbox.
Рассмотрим несколько различных методов, с помощью которых можно деинсталлировать Xbox с Windows 10.
Способ 1: CCleaner
CCleaner — мощная бесплатная русифицированная утилита, в арсенал которой входит инструмент для удаления приложений. Хbox не является исключением. Для его полного удаления с персонального компьютера с помощью CClaener достаточно выполнить следующие шаги.
- Скачайте и установите эту утилиту на ПК.
- Откройте CCleaner.
- В главном меню программы перейдите раздел «Сервис».
- Выберите пункт «Удаление программ» и найдите «Хbox».
- Нажмите кнопку «Деинсталляция».
Способ 2: Windows X App Remover
Windows X App Remover, пожалуй, одна из самых мощных утилит для удаления встроенных приложений Виндовс. Так же, как и CCleaner, она проста в использовании, несмотря на английский язык интерфейса, и позволяет удалить Xbox всего в три нажатия.
Скачать Windows X App Remover
- Установите Windows X App Remover, предварительно скачав его с официального сайта.
- Нажмите кнопку «Get Apps» для построения списка встроенных приложений.
- Найдите в списке «Xbox», поставьте напротив него отметку и щелкните по кнопке «Remove».
Способ 3:10AppsManager
10AppsManager — англоязычная утилита, но, несмотря на это, удалить Xbox с ее помощью проще, нежели предыдущими программами, ведь для этого достаточно выполнить всего одно действие в приложении.
Скачать 10AppsManager
- Скачайте и запустите утилиту.
- Нажмите на изображение «Xbox» и дождитесь окончания процесса деинсталляции.
Стоит упомянуть, что после удаления Xbox остается в списке программы 10AppsManager, но не в системе.
Способ 4: встроенные инструменты
Стоит сразу отметить, что Xbox, как и другие встроенные приложения Виндовс 10 нельзя удалить через Панель управления. Сделать это можно только с помощью такого инструмента, как PowerShell. Итак, чтобы удалить Xbox без установки дополнительного программного обеспечения, выполните следующие шаги.
- Откройте PowerShell от имени администратора. Наиболее простой способ это сделать — набрать фразу «PowerShell» в строке поиска и выбрать пункт соответствующий пункт в контекстном меню (вызывается правым кликом).
- Введите следующую команду:
Get-AppxPackage *xbox* | Remove-AppxPackage
Если в процессе удаления у Вас появилась ошибка удаления, то просто перезагрузите свой ПК. Xbox исчезнет после перезагрузки.
Этими простыми способами можно навсегда избавится от ненужных встроенных приложений Виндовс 10, от Xbox в том числе. Поэтому, если Вы не используете данный продукт, просто избавитесь от него.
Еще статьи по данной теме:
Помогла ли Вам статья?
-
Выключение функции Xbox DVR
-
Удаление программы
Microsoft постоянно совершенствует свое детище, раз за разом внедряя в него новые функции. Относительно недавно, разработчики предоставили возможность пользователям Windows 10, автоматически записывать игры с помощью функции Xbox DVR, через подключенный аккаунт Xbox. В целом, задумка неплохая, но отнюдь не для тех, у кого слабые характеристики ПК.
В рамках этой статьи вы узнаете, как удалить Xbox в Windows 10 полностью и отключить Xbox DVR.
Отключение функции записи игр поможет повысить FPS в играх. Выключить его можно в самом приложении:
- В поиске Windows введите запрос “Xbox”.
- В открывшейся программе выберите “Настройки”.
- Переместите ползунок “Фоновая запись” в состояние “Выключить”.
- Если вы совсем не пользуетесь данной программой, можете выключить Xbox DVR полностью.
Совет! Программа Overwolf – помощник для любителей компьютерных игр. Она поможет провести мониторинг FPS до и после отключения DVR.
Удаление программы
Xbox входит в состав стандартных приложений Windows 10, которые стандартным способом удалить не получится. Для удаления вам понадобятся права администратора:
- В поиске Windows введите PowerShell и запустите консоль от имени администратора.
- Введите команду удаления
Get-AppxPackage *xbox* | Remove-AppxPackage
- Дождитесь окончание процедуры и перезагрузите ПК.
Важно! Вы можете получить уведомление в PowerShell, что произошел сбой удаления и его невозможно удалить для конкретных пользователей. Перезагрузите ПК и проверьте наличие программы в Windows 10. Она должна удалится, несмотря на подобное сообщение.
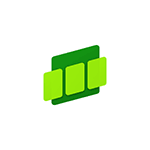
В этой инструкции подробно о способах удалить Xbox Game Bar как встроенными средствами системы — с помощью PowerShell, так и с помощью сторонних программ-деинсталляторов.
Удаление Xbox Game Bar в PowerShell
Стандартный способ удаления приложения Xbox Game Bar — использование команды Windows PowerShell. Шаги для этого будут следующими:
- Запустите Терминал Windows или Windows PowerShell от имени Администратора. В Windows 11 и 10 сделать это можно в контекстном меню кнопки «Пуск».
- Введите команду
Get-AppxPackage Microsoft.XboxGamingOverlay | Remove-AppxPackage
и нажмите Enter.
- В результате приложение Xbox Game Bar будет удалено для текущего пользователя, но сам пакет приложения останется на компьютере.
- Ещё три варианта команд, которые удаляет все приложения Xbox (не только Game Bar), также запускаем в PowerShell (первая команда оставляет хранящиеся на компьютере пакеты приложений, вторая и третья — удаляет их):
Get-AppxPackage | select-string xbox | Remove-AppxPackage
dism /Online /Get-ProvisionedAppxPackages | Select-String PackageName | Select-String xbox | ForEach-Object {$_.Line.Split(':')[1].Trim()} | ForEach-Object { dism /Online /Remove-ProvisionedAppxPackage /PackageName:$_}
Get-ProvisionedAppxPackage -Online | Where-Object { $_.PackageName -match "xbox" } | ForEach-Object { Remove-ProvisionedAppxPackage -Online -allusers -PackageName $_.PackageName }
Ещё один способ удалить Xbox Game Bar и другие, имеющие отношение к Xbox в PowerShell, указав конкретные пакеты приложений вручную (ключевое в контексте рассматриваемой темы — XboxGamingOverlay):
- Используем команду
Get-AppxPackage | Select-String xbox
чтобы получить имена пакетов.
- Используем по порядку команды
Remove-AppxPackage имя_пакета
для удаления каждого из них, имя пакета можно скопировать в буфер обмена прямо в PowerShell.
- Чтобы удалить их для всех пользователей, используем параметр -allusers
Remove-AppxPackage -allusers имя_пакета
- Для удаления не только установленного приложения, но и соответствующего пакета для всех пользователей:
Remove-ProvisionedAppxPackage -Online -allusers -PackageName имя_пакета
Обратите внимание, что после удаления Xbox Game Bar, вы можете начать получать сообщения об ошибках вида «Вам понадобится новое приложение, чтобы открыть эту ссылку ms-gamingoverlay» или «Получите приложение, чтобы открыть эту ссылку ms-gamingoverlay». Подробно про ошибки ms-gamingoverlay.
Сторонние деинсталляторы
Многие сторонние программы для удаления программ и встроенных приложений Windows позволяют, в том числе, легко удалить Xbox Game Bar. Среди рекомендуемых решений для этих целей:
- BC Uninstaller
- HiBit Uninstaller
Обе программы отлично справятся с задачей удаления Xbox Game Bar с компьютера, а делается это в простом графическом интерфейсе. Но при необходимости вы можете использовать и другие функциональные бесплатные деинсталляторы с функцией удаления встроенных приложений Windows 11 и других версий.
Как можно удалить полностью в Windows 10 Xbox – это как ни странно, один из частых вопросов среди геймеров, дело в том, что при запуске довольно серьезных сетевых игр, прослеживаются частые зависания и задержки. Новая операционная система содержит очень много интересных и полезных приложений, которые являются штатными. Естественно, пользователям, так или иначе необходимо избавиться от нежелательных универсальных приложений, но они, как и xbox в windows 10 так просто не удаляются. Приведем все возможные варианты.
Мощная оболочка нам поможет
Наверняка, знаете и даже уже использовали усовершенствованную командную строку — PowerShell, так вот именно через нее возможно в Windows 10 удаление Xbox.
Запустить PowerShell можно так:
- Правой клавишей мыши (далее ПКМ) «Пуск» → «Командная строка (администратор) → вбиваем «powershell»
- Левым кликом на лупу — поиск → в строке вводим power → в лучшем соответствии кликаем ПКМ на «Windows PowerShell» → «Запустить от имени администратора»
- [Ctrl] + [Shift] +[Esc] вызов «Диспетчера задач» → «Файл» → «Запустить новую задачу» → вбейте «powershell» → поставьте галочку «Создать задачу с правами администратора» → OK.
Далее вводим команду для удаления Xbox на window’s 10 и выглядит она так:
Get-AppxPackage *xbox* | Remove-AppxPackage»
Во избежание ошибок, скопируйте ее и используя горячие клавиши [Ctrl]+[V] вставьте и нажмите [ввод]. Начнется процесс удаления, который при выполнении иногда пишет, что произошел сбой удаления. После перезагрузки виндовс, все бывает удалено.
Игровое сообщество
В десятке появилась возможность играть с миллионами геймеров и общаться с ними на общие интересующие темы, но если вы себя не относите к ним или по каким-то другим причинам не желаете оставлять на своем ПК это стандартное приложение, мы подскажем как быстро и без ошибок удалить программу xbox live в Windows 10.
Самым правильным и, наверное, единственным, является использование набора команд, итак:
Выше описанным методом запустите powershell
Скопируйте и вставьте komand без добавления пробелов
sc delete «XboxNetApiSvc»
После ввода нажмите на [ввод].
Помните, что на нашем сайте вы всегда найдете актуальную информация и точные технические инструкции, такие:
- как удалить onedrive;
- и каким способом удалить программу в Виндовс 10.

В Windows 10 появилось множество замечательных функций, в том числе интеграция с Xbox для геймеров. Однако не все игроки. Однако это не помешало Microsoft включить его для всех. Если вы пытались удалить Xbox, возможно, вы заметили, что возможности удаления нет. Хорошая новость в том, что вы не зацикливаетесь на этом. Есть еще один способ удалить приложение.
Приложение Xbox стало популярным среди геймеров, играющих между Xbox и ПК. Приложение предлагает множество функций, таких как удаленная игра, использование захватов игр, общение с друзьями и многое другое.
Для тех, кто не использует и никогда не воспользуется приложением, это просто еще одна вредоносная программа, занимающая место на вашем ПК с Windows 10. XBox — одно из нескольких универсальных приложений, которые, по мнению Microsoft, нужны каждому. Это похоже на все приложения, которые производители мобильных устройств ставят на устройства, которые в конечном итоге рутируют на свои телефоны, чтобы удалить.
Удалить Xbox из Windows 10
Хотя большинство приложений легко удалить из раздела «Установка и удаление программ», для Xbox у вас нет возможности удалить их. Вместо этого вы должны использовать альтернативный подход, используя Windows PowerShell. Хотя это похоже на командную строку, но работает немного иначе.
Процесс выполняется быстро и не должен вызывать проблем с вашим компьютером. Однако всегда полезно сделать копию файлов на всякий случай.
Для начала откройте меню «Пуск» Windows и введите «PowerShell». Вам не нужно видеть строку поиска, чтобы ввести поисковый запрос.
Когда появятся результаты, нажмите «Запуск от имени администратора» в правой части меню Windows PowerShell. Для этого вам потребуются права администратора. Если ваша учетная запись пользователя не имеет прав администратора, вам потребуется войти в систему с кем-то, у кого есть эти права учетной записи.

Подождите, пока откроется окно PowerShell и появится запрос.

Введите (или скопируйте и вставьте) следующее и нажмите Enter.
Get-AppxPackage Microsoft.XboxApp | Remove-AppxPackage
Если вы получили сообщение об ошибке, попробуйте следующее:
Get-AppxPackage *xboxapp*| Remove-AppxPackage

Это должно полностью удалить Xbox, по крайней мере, само приложение.
Удалить дополнительные приложения Xbox
Если вы выполните поиск на своем компьютере, вы все равно найдете несколько приложений для Xbox, которые находятся на вашем компьютере. Хотя вы не можете избавиться от настроек и приложений на уровне системы, таких как Game Bar и Xbox Networking, вы можете удалить следующее:
- Игровой оверлей Xbox
- Игровой оверлей Xbox
- Поставщик удостоверений Xbox
- Наложение речи в текст Xbox
Еще раз, всегда делайте резервные копии своих файлов перед удалением приложений через PowerShell на случай, если что-то пойдет не так.
Вы будете использовать PowerShell так же, как и для удаления основного приложения Xbox. Однако вы будете вводить каждое из следующих по одному. Жмите Enter после каждой строки и дождитесь завершения процесса удаления.
Get-AppxPackage Microsoft.Xbox.TCUI | Remove-AppxPackageGet-AppxPackage Microsoft.XboxGameOverlay | Remove-AppxPackageGet-AppxPackage Microsoft.XboxGamingOverlay | Remove-AppxPackageGet-AppxPackage Microsoft.XboxIdentityProvider | Remove-AppxPackageGet-AppxPackage Microsoft.XboxSpeechToTextOverlay | Remove-AppxPackage
Как и при удалении приложения Xbox, если вы получаете сообщение об ошибке с любым из них, измените часть строки Microsoft на * appname *, где appname — это приложение, указанное после слова Microsoft. Например, Microsoft.XboxGameOverlay будет преобразован в * xboxgameoverlay *.
Когда закончите, перезагрузите компьютер. Некоторые файлы могут задерживаться, но это оставшиеся файлы приложения. Вы можете использовать инструмент поиска, чтобы найти эти файлы и удалить их. Вы также можете использовать встроенные инструменты Windows или средство для очистки системы.
Восстановление приложения Xbox
Если вы хотите восстановить приложение Xbox, переустановите его из Microsoft Store. Есть несколько версий, в том числе бета-версия.
Вы также можете дождаться крупного обновления системы Windows 10, которое обычно происходит один или два раза в год. К сожалению, универсальные приложения обычно появляются снова с основными обновлениями системы, поэтому вам придется снова пройти процесс удаления. Microsoft перечисляет названия большинства этих приложений, чтобы вы могли лучше контролировать то, что находится на вашем компьютере, и понимать, для чего они нужны.
По теме: