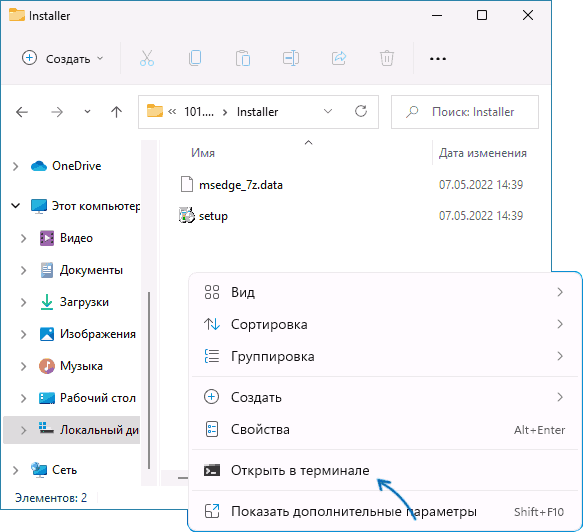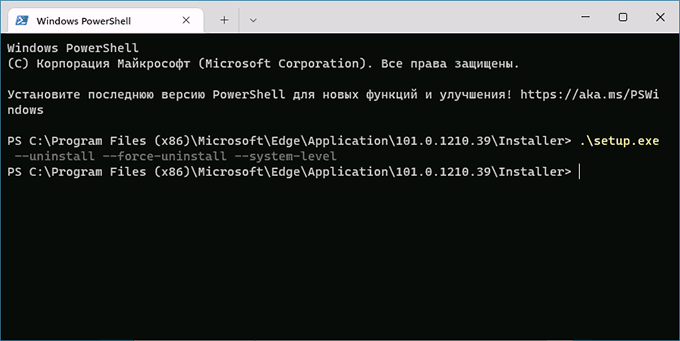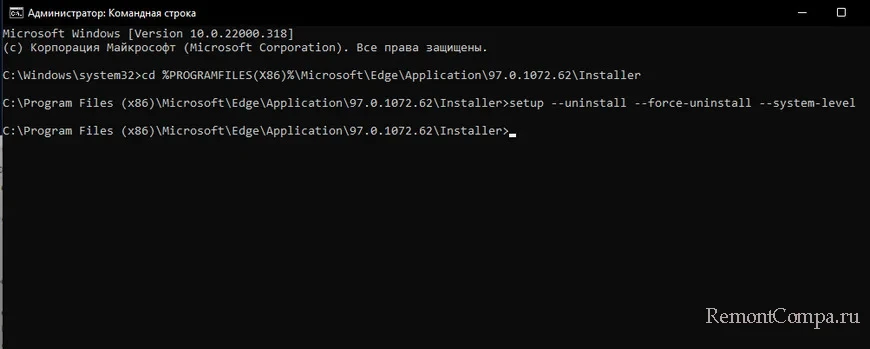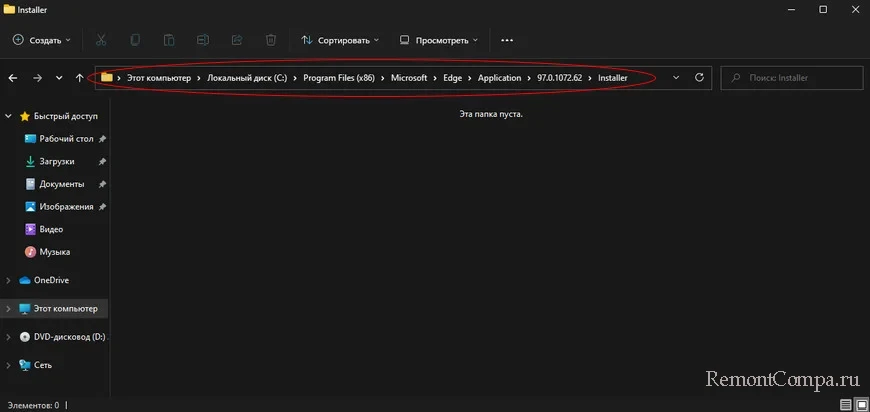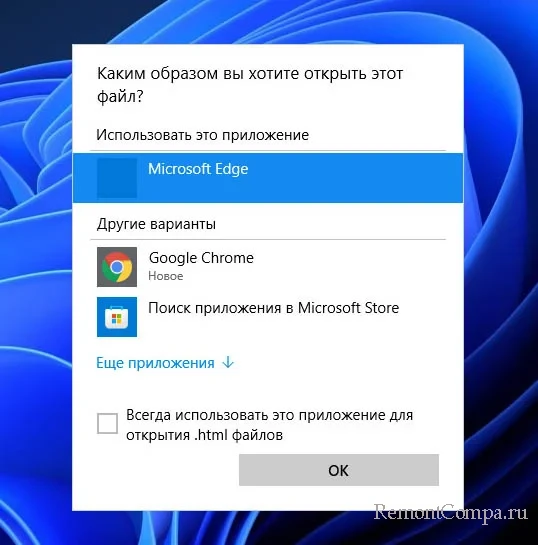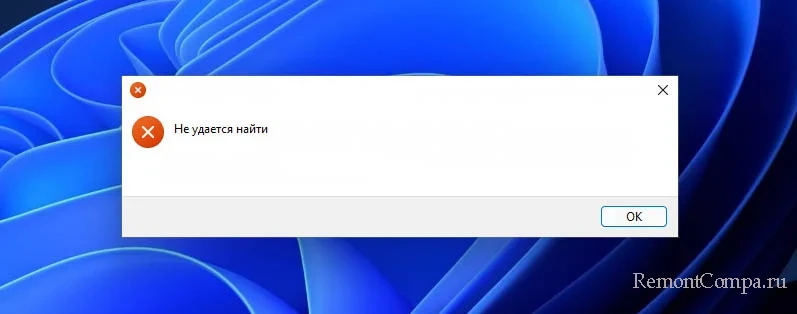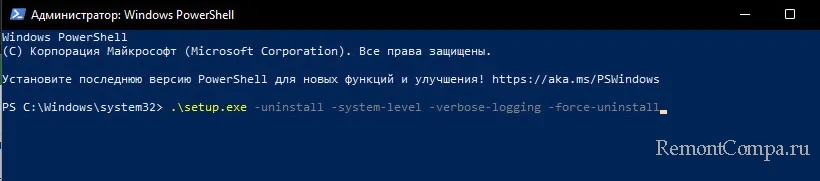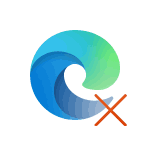
Далее в инструкции подробно о том, как полностью удалить браузер Microsoft Edge в Windows 11 с помощью Терминала Windows (PowerShell) или командной строки, а также дополнительная информация на тему, которая может оказаться полезной.
Быстрое удаление Microsoft Edge в Терминале Windows 11
Первый способ удаления, возможно, самый быстрый и простой для начинающих пользователей. Достаточно выполнить следующие шаги:
- Используя проводник, перейдите в папку
C:\Program Files (x86)\Microsoft\Edge\Application\версия_браузера\Installer
- Нажмите правой кнопкой мыши в пустом месте в папки и выберите пункт контекстного меню «Открыть в Терминале Windows».
- В открывшемся Терминале введите следующую команду:
.\setup.exe -uninstall -system-level -verbose-logging -force-uninstall
и нажмите Enter.
- Подтвердите удаление браузера.
В результате Microsoft Edge будет удален, терминал Windows можно закрыть.
Если в дальнейшем вам потребуется снова установить Microsoft Edge, вы можете скачать установщик с официального сайта https://www.microsoft.com/ru-ru/edge и установить его к себе на компьютер.
Удаление Microsoft Edge в командной строке
Ещё один способ почти полностью повторяет предыдущий:
- В браузере Microsoft Edge зайдите на страницу edge://settings/help и посмотрите (скопируйте) номер текущей версии браузера. Дополнительный путь для просмотра версии: открыть меню браузера, перейти в раздел «Справка и отзывы» и открыть пункт «О программе Microsoft Edge».
- Запустите командную строку от имени администратора. Для этого можно начать набирать «Командная строка» в поиске на панели задач, нажать правой кнопкой мыши по результату и выбрать пункт «Запуск от имени администратора».
- Введите команду (заменив версию на ту, которую определили в 1-м шаге)
cd %PROGRAMFILES(X86)%\Microsoft\Edge\Application\номер-версии\Installer
- Введите команду
setup --uninstall --force-uninstall --system-level
- После подтверждения внесения изменений на компьютере, браузер будет удален.
Некоторые дополнительные нюансы, о которых стоит помнить после удаления Microsoft Edge:
- Не забудьте изменить браузер по умолчанию в Windows 11 и учитывайте, что некоторые элементы (например, ссылки из «мини-приложений») система будет пытаться открывать в Microsoft Edge.
- Некоторые сторонние приложения, использующие движок Edge для отображения контента, могут перестать работать.
Браузер EDGE, как и любое предустановленное приложение от Microsoft, нельзя удалить обычным способом. Более того, совсем недавно с этим неплохо справлялись специальные консольные команды, но, видимо, в последних сборках системы решили закрыть эту лазейку, поэтому команды продолжают выполняться, но на Эдж они уже не влияют.
Тем не менее неофициальные способы начинают появляться. Например, уже написан скрипт, позволяющий удалить Edge даже после недавнего крупного обновления. Пока доступен только такой вариант, и если вы готовы им воспользоваться, мы покажем, как это сделать.
Скачать скрипт для удаления Microsoft Edge
- В первую очередь устанавливаем любой другой браузер, которым будем пользоваться уже в конце инструкции.
Подробнее: Установка популярных браузеров на компьютер
- Скачиваем по ссылке выше bat-файл. Он будет в ZIP-архиве, поэтому кликаем по нему правой кнопкой мышки, жмем «Извлечь все»
и нажимаем «Далее».
- После распаковки файл откроется в отдельном окне «Проводника». Если нет, ищем его в одной папке с архивом. Кликаем по файлу ПКМ и запускаем его с правами администратора.
- Все операции будут выполняться автоматически в «Командной строке». Когда процесс завершится, нажимаем любую клавишу.
- В итоге удалится само приложение, а также ярлыки с рабочего стола и из меню «Пуск». Теперь если мы в поиске введем Microsoft Edge, то ничего не обнаружим.
Кроме того, в реестре будет создан параметр «DoNotUpdateToEdgeWithChromium» со значением «1», блокирующий установку и автоматическое обновление Эдж системой.
Естественно, если потом вы решите пользоваться браузером Microsoft и снова установите его, это параметр нужно будет удалить или присвоить ему значение «0».
Еще статьи по данной теме:
Помогла ли Вам статья?
20.02.2023
С начала 2023 года с браузером Microsoft Edge стало твориться что-то невообразимое. Сначала разработчики Windows убрали возможность деинсталляции этого браузера из системы, потом вдруг иконка для запуска Edge стала сама время от времени появляться на рабочем столе даже после её удаления вручную. И если со вторым явлением справиться оказалось довольно просто, то вот отсутствие возможности навсегда удалить встроенный в Windows браузер стало настоящей проблемой.
Существует несколько способов удалить браузер Microsoft Edge из системы:
- Вручную найти и удалить все папки Edge с диска С:
- Использовать программы для деинсталляции софта, наподобие Revo Uninstaller, с последующей чисткой реестра
- Использовать командную строку
Первый и второй способ являются радикальными, и я крайне не рекомендую пользоваться ими. Они приведут в результате к многочисленным ошибкам в системе, потому что Microsoft Edge «является основным компонентом ОС», и многие службы завязаны на нем.
Последний способ был актуален еще совсем недавно. Он состоял в том, что надо было найти путь установки браузера в системе, узнать его версию, потом скопировать всю эту информацию в командную строку, запустив команду деинсталляции. Вот пример кода, который работал еще пару месяцев назад:
В какой-то момент времени разработчики Microsoft «просекли» эту лазейку и исправили её. Сейчас этот способ потерял актуальность, но 95% инструкций по деинсталляции Edge, которые вы можете найти в интернет, по-прежнему приводят именно его.
На данный момент единственно рабочим способом удаления браузера Edge из системы является тот, что описан в данной статье. Он тоже завязан на использовании командной строки, но команды выполнения операций там иные.
Нам понадобится небольшой bat-файл, который я залил на Яндекс Диск, чтобы он был всегда доступен по ссылке. Скачайте и разархивируйте его в любую папку на своем жестком диске или просто на рабочий стол. Если хотите, вы можете посмотреть какие записи и команды присутствуют в файле — для этого откройте его в любом текстовом редакторе.
Данный файл, как и сам метод, найден мной на одном весьма популярном иностранном техно-канале Ютуб (более 700 тыс. подписчиков), поэтому заодно приведу оригинальное видео, в котором наглядно показано как всё делается:
Для тех, кто слабо знает английский либо предпочитает читать, а не слушать, привожу подробную инструкцию.
Для запуска удаления Edge из Windows 10 или 11:
- Кликните на файле removeedge.bat правой кнопкой мыши
- Выберите «Запуск от имени администратора»
- Разрешите внесение изменений
Откроется окошко командной строки, в котором процесс деинсталляции начнется автоматически, без вашего участия. Вам нужно будет только нажать любую клавишу на клавиатуре в конце процесса, когда увидите запись «Press any key to continue».
На этом всё. Чтобы убедиться, что браузер полностью удален из системы, откройте диск С – Program Files (x86) – Microsoft, и вы увидите, что папок Edge по этому пути уже нет.
Конечно, никто не гарантирует, что этот способ избавления от встроенного в Windows браузера будет работать всегда, и разработчики скоро не прикроют и эту лазейку, но пока работает – надо пользоваться 
Похожие публикации:
- Почему вы сильно рискуете, используя push уведомления на своем сайте?
- 1080p или 4K — есть ли ощутимая разница?
- Как очень просто проверить монитор на битые пиксели
- Как полностью и без ошибок удалить Python
- Почему не работает Java в Google Chrome?
Понравилось? Поделитесь с друзьями!
Сергей Сандаков, 43 года.
С 2011 г. пишу обзоры полезных онлайн сервисов и сайтов, программ для ПК.
Интересуюсь всем, что происходит в Интернет, и с удовольствием рассказываю об этом своим читателям.
Браузер Microsoft Edge установлен по умолчанию в Windows 11 и всех новых билдах Windows 10 (и Windows Server 2022/2019). Если на компьютерах вашей организации используется другой браузер, вы можете удалить браузер Edge в Windows.
Содержание:
- Удаляем браузер Microsoft Edge в Windows 10 и 11
- Как отключить браузер Microsoft Edge в Windows?
Основная проблема в том, что привычные способы удаления программ в Windows не позволяют удалить браузер MS Edge с компьютера. Он также глубоко интегрирован в операционную систему, как и его предшественник Internet Explorer (см. как удалить Internet Explorer в Windows). Если вы откроете раздел удаления программ в панели Settings (команда быстрого доступа
ms-settings:appsfeatures
), обратите внимание что опция Uninstall у браузера Microsoft Edge не активна.
Также не работает способ удаления программы в Windows с помощью PowerShell командлета Uninstall-Package:
Get-Package -name “*Microsoft Edge*” | Uninstall-Package
Команда запускается, но ничего не происходит.
Вы можете удалить Edge через панель управления, только если вы установили его вручную (а не принудительно через Центр обновления Windows).
Удаляем браузер Microsoft Edge в Windows 10 и 11
Вы можете удалить браузер Edge в Windows только из командной строки. Для этого сначала нужно узнать номер билда последней версии браузера MS Edge установленной на вашем на компьютере. Откройте консоль PowerShel и выполните команду:
$EdgeVersion = (Get-AppxPackage "Microsoft.MicrosoftEdge.Stable" -AllUsers).Version
На компьютере может быть установлены разные версии Edge, выберем последнюю:
$EdgeLstVersion=$EdgeVersion[-1]
Теперь сформируем путь к каталогу установки Edge:
$EdgeSetupPath = ${env:ProgramFiles(x86)} + '\Microsoft\Edge\Application\' + $EdgeLstVersion
В нашем примере это C:\Program Files (x86)\Microsoft\Edge\Application\103.0.1264.37
Перейдите в этот каталог:
cd “C:\Program Files (x86)\Microsoft\Edge\Application\103.0.1264.37”
Запустите удаление Microsoft Edge с помощью команды:
.\Installer\setup.exe --uninstall --system-level --verbose-logging --force-uninstall
Должно появится окно, в котором нужно подтвердить удаление Edge (в моем случае такое окно появлялось в Windows Server 2022 и Windows 10, но не в Windows 11). Нажмите кнопку Uninstall.
Также вы можете удалить компонент среды выполнения Microsoft Edge WebView2 Runtime (используется для встраивания веб контента в десктопные приложения с помощью движка Chromium из Microsoft Edge).
Перейдите в каталог:
cd "C:\Program Files (x86)\Microsoft\EdgeWebView\Application\103.0.1204.37\Installer\
Запустите команду удаления:
setup.exe --uninstall --msedgewebview --system-level --verbose-logging
После этого ярлык Microsoft Edge пропадет из панели задач, и стартового меню Windows.
Чтобы запретить автоматическую установку и обновление Microsoft Edge через Windows Update, нужно создать параметр реестра DoNotUpdateToEdgeWithChromium. Вы можете создать этот раздел реестра и параметр с помощью PowerShell команд:
Set-item -Path "HKLM:\Software\Microsoft\EdgeUpdate"
Set-ItemProperty -Path "HKLM:\Software\Microsoft\EdgeUpdate" -Name DoNotUpdateToEdgeWithChromium -Type "DWORD" -Value 1 –Force
Также я пробовал удалить MS Edge, как обычное приложение Microsoft Store:
Get-AppxPackage -AllUsers "*edge*"|select Name,PackageFullName
Get-AppxPackage -allusers –Name Microsoft.MicrosoftEdge.Stable_103.0.1264.37_neutral__8wekyb3d8bbwe | Remove-AppxPackage -AllUsers
Но столкнулся с ошибкой HRESULT: 0x80073CFA при удалении системных встроенных приложений. Вы можете решить данную ошибку согласно инструкции по ссылке, но я все-таки рекомендую использовать первый способ, который гораздо проще.
Как отключить браузер Microsoft Edge в Windows?
Если вы не хотите полностью удалять MS Edge с компьютера Windows, а просто запретить пользователям использовать его, вы можете отключить это браузер. К сожалению, я не нашел простого параметра GPO или реестра, который бы отключил запуск браузера Edge.
Поэтому вы можете просто запретить запуск исполняемого файле msedge.exe в Windows. Для этого можно использовать Applocker, Software Restriction Policy или Windows Defender Application Control (WDAC). Но есть гораздо более простой способ:
- Сначала отключите автозапуск браузера MS Edge при входе в Windows;
- Затем откройте редактор локальной групповой политики (
gpedit.msc
); - Перейдите в раздел User Configuration -> Policies -> Administrative Templates -> System;
- Найдите параметр Don’t run specified Windows applications, включите его и нажмите кнопку Show;
- Укажите имя исполняемого файл
msedge.exe
, запуск которого нужно запретить; - Сохраните изменения и обновите настройки локальных политик командой gpupdate /force;
- Теперь запуск Microsoft Edge на компьютере будет запрещен и при попытке запустить его пользователь получить ошибку:
This operation has been cancelled due to restrictions in effect on this computer. Please contact your system administrator.
Компания Microsoft всеми способами пытается вызвать интерес и подтолкнуть пользователей к переходу на Microsoft Edge. Например, в Windows 11 из меню «Параметры» его просто так не удалить, так как кнопка является не активной. Многие предпочли бы его даже не удалять, а просто указать другой браузер в качестве браузера по умолчанию, но в новой системе все равно во многих приложениях останется предпочтительным Microsoft Edge. Поэтому ещё придётся указывать каждый тип файла и ссылку, которые можно открывать альтернативному браузеру. Да, Edge стал гораздо современнее и функциональнее, но большинство наших читателей все ещё не согласно ставить его в качестве основного. Поэтому по вашим просьбам рассмотрим способы его удаления из системы.
Первым делом, естественно, нужно скачать альтернативу родному браузеру, так как удалив последний скачать другой уже не получится.
Вторым делом, необходимо создать точку восстановления системы, а лучше полную резервную копию, так как восстановить браузер Edge с помощью команды sfc /scannow у вас не получится.
Для этого необходимо:
1. Открываем Microsoft Edge, сверху жмём три точки и переходим в пункт «Настройки».
2. Далее, по левую сторону окна, выбираем «О программе Microsoft Edge».
3. Здесь нас интересует строчка «Версия». Надо запомнить её или записать.
4. Далее требуется открыть cmd. Нажимаем «Win+R» и вводим «cmd». Или пишем тоже самое только в поиске и кликаем на результат.
5. Прописываем такую команду:
cd %PROGRAMFILES(X86)%\Microsoft\Edge\Application\номер версии браузера\Installer6. После этого нам необходима ещё одна строка
setup --uninstall --force-uninstall --system-levelMicrosoft Edge удалён из личной папки.
7. Желательно перезагрузить ПК.
Теперь при попытке открыть файлы HTML браузером Microsoft Edge вы получите ошибку.
1. Заходим в «Компьютер» или «Проводник». Далее переходим по маршруту:
C:\Program Files (x86)\Microsoft\Edge\Application
2. После необходимо зайти в папку, у которой имя составлено из цифр. Проходим в «Installer».
3. В пустом месте окна жмём ПКМ и заходим в пункт «Открыть терминал Windows».
4. Прописываем:
.\setup.exe -uninstall -system-level -verbose-logging -force-uninstallДля их удаления необходимо:
1. Нажимаем Пуск и заходим в «Параметры».
2. В левой части жмём на строку «Приложения», а в правой «Приложения и Возможности».
3. Ищем Microsoft Edge, справа от названия кликаем на три точки. Выбираем «Дополнительные параметры».
4. Далее поочерёдно нажимаем на клавиши «Завершить», «Исправить» и «Сброс».
5. Ну и наконец проходим по маршруту
C:\Program Files (x86)\Microsoft\
и удаляем остатки браузера.
Браузер Microsoft Edge гораздо лучше предыдущего браузера Майков Internet Explorer. Он даже неплохо составляет конкуренцию сторонним браузерам, но как говорит статистика Edge все ещё не особо популярен у пользователей. Теперь вы знаете как от него избавиться.