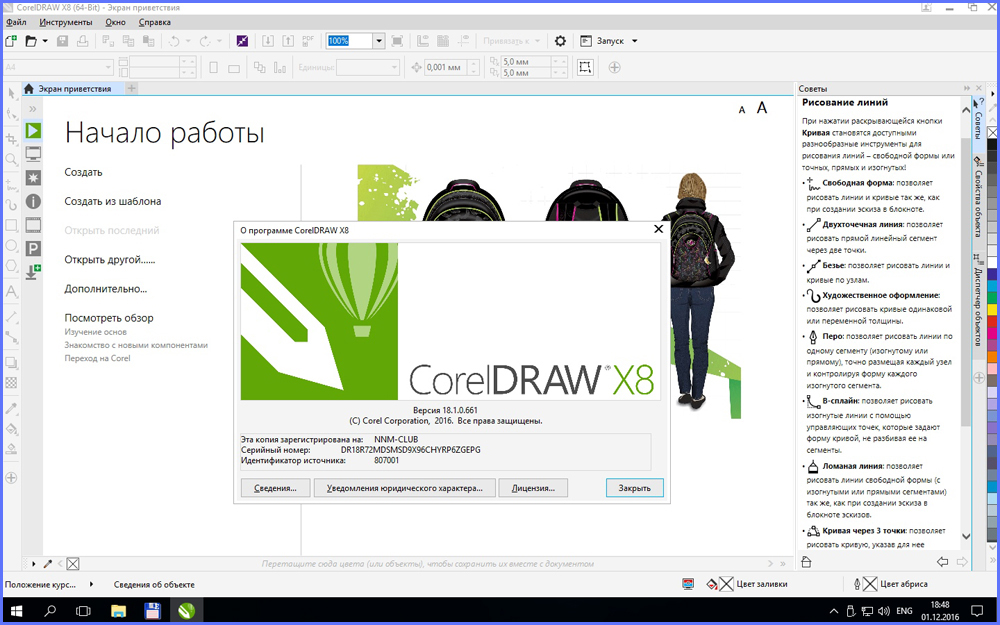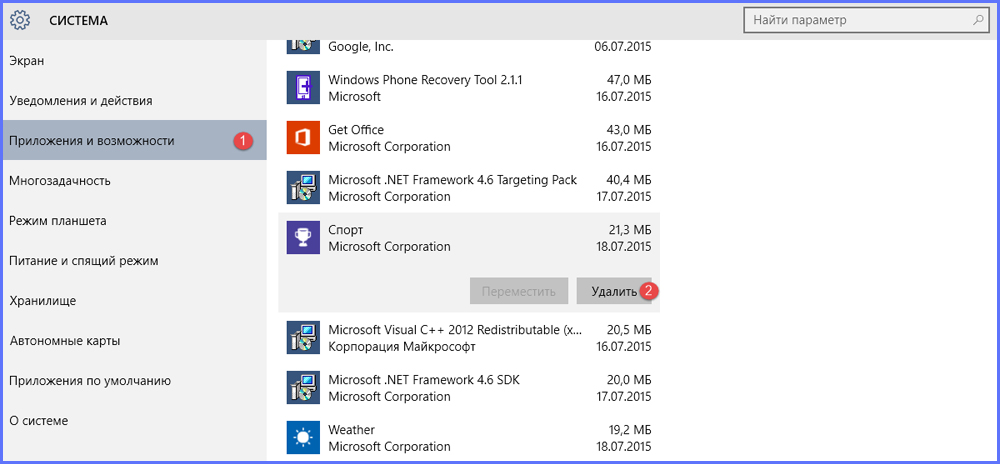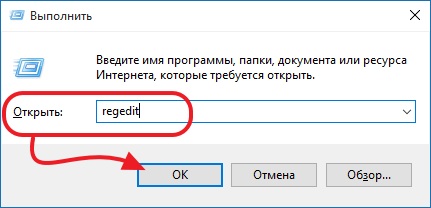Before uninstalling the product, we strongly recommend that you restart your computer to ensure that no Corel applications are running in Windows Task Manager processes.
Not doing so may not correctly and completely remove CDGS.
To uninstall CorelDRAW Graphics Suite (Basic Process, using Windows Add Remove Program)
- Restart your operating system to ensure everything is properly closed and complete any pending Windows updates successfully.
- In Windows Control Panel, click Uninstall a program.
- Remove these programs in this particular order, if installed and available.
- Corel Graphics — Windows Shell Extension (Note: removing this will affect previous version(s) installed)
- Ghostscript GPL 8.64 (Note: removing this will affect previous version(s) installed)
- CorelDRAW Graphics Suite ensuring that Remove User Files is checked.
- If the option for ‘Remove User Files’ is checked, application user files such as workspaces, application settings and preferences will be removed.
- It is also recommended that you visually inspect the installation and user folders, as well as the user location in the registry (if possible) for files and entries that may have been left behind. If they have not been removed during the uninstall process, they may need to be manually deleted.
To uninstall CorelDRAW Graphics Suite (Manual, Advanced Process)
If necessary, you can manually uninstall CDGS. We recommend manual uninstallation only if an uninstallation was incomplete, or if you do not have access to CorelDRAW Graphics Suite from the «Add or Remove programs» feature.
Steps:
- Open Windows Explorer.
- Browse to C:\Windows\Installer. (If you do not see the folder, type it in the Windows Explorer path field)
- Click the View menu, and choose Details
- In the right pane, right-click the column title Name, and choose “Title”.
- Click the Title column so it is sorted alphabetically
- Right-click an *.msi file that contains CorelDRAW Graphics Suite 2022 in the title column and choose Uninstall.
- Repeat previous step until all “*.msi” files for CorelDRAW Graphics Suite 2022 are removed.
- After the above steps, reboot the system.
The following is a list of the directories, files, and registry entries that may be left behind after the recommended uninstallation method is completed.
Important note: Deleting these files and registry entries may affect other Corel products, so you remove them at your own risk. Some folders may be hidden by default; please see the Microsoft help for details on displaying hidden folders.
Below are the locations which you should look after uninstalling CorelDRAW Graphics Suite.
Important note: Look specifically for entries related to 2022; if you have earlier versions, other entries will exist.
The default installation directory is located at:
C:\Program Files\Corel
Log files are created in the user %temp% folder (C:\Users\<username>\AppData\Local\Temp\…)
The files begin with ICA*.log and ICA*.log.xml
User File location:
C:\Users\<accountname>\AppData\Roaming\Corel\CorelDRAW Graphics Suite 2022
C:\Users\<accountname>\AppData\Roaming\Corel\Databases\Assets V1.0
C:\Users\<accountname>\AppData\Roaming\Corel\Databases\V6.9
C:\Users\<accountname>\AppData\Roaming\Corel\Messages\540111163_******
C:\Users\<accountname>\AppData\Roaming\Corel\Messages\540227504_******
C:\Users\<accountname>\Documents\Corel
C:\Users\<accountname>\Documents\Corel Cloud
All Users File location: (C:\ProgramData or C:\Users\All Users)
C:\Users\All Users\Corel\bin\540227504
C:\Users\All Users\Corel\CorelDRAW Graphics Suite 2022
C:\Users\All Users\Corel\Downloads
C:\Users\All Users\Corel\Messages\540111163_******
C:\Users\All Users\Corel\Messages\540227504_******
Registry locations: You may want to back up the registry before using regedit.
The following registry keys below may or may not exist depending on the type of installation that you performed or the use of the Suite. To completely remove these registry keys from your computer, you must remove the registry keys for each of the users on that system. Do not attempt to remove any other registry entries from the following locations if they are not specified; otherwise, you may impact other Corel products installed on your system. Again, if you do not have any other Corel products installed you can simply delete the …\Corel folder. If you do have other Corel products installed and want to keep some personal customization, it is recommended that you delete the specified folders only.
HKEY_CURRENT_USER\SOFTWARE\Corel\CorelDRAW\24.0
[HKEY_CURRENT_USER\Software\Corel\CUH\
[HKEY_CURRENT_USER\Software\Corel\DIM\2.0]
[HKEY_CURRENT_USER\Software\Corel\OmniTracking]
[HKEY_CURRENT_USER\Software\Corel\PCU]
[HKEY_CURRENT_USER\Software\Corel\stubframework\]
HKEY_LOCAL_MACHINE\SOFTWARE\Corel
Note: After removing CDGS on a computer that has an older version installed, you may encounter problems launching the older version. Performing a repair on the older version should fix any issues.
CorelDRAW – это одно из самых популярных программных решений для работы с графикой и дизайном, но иногда бывает необходимо удалить его с компьютера. Причины могут быть разные: от необходимости освободить место на жестком диске до перехода на другое программное обеспечение. В данной статье мы рассмотрим подробную инструкцию о том, как полностью удалить CorelDRAW в операционной системе Windows 10.
Перед тем, как приступить к удалению программы, рекомендуется сохранить все необходимые файлы, проекты и настройки, чтобы в дальнейшем восстановить их после удаления CorelDRAW. Для этого можно создать резервные копии или экспортировать настройки и проекты в другой формат.
Для полного удаления CorelDRAW в Windows 10 необходимо выполнить несколько шагов. Во-первых, следует проверить, есть ли CorelDRAW в списке программ, доступных для удаления через панель управления. Если программа присутствует, ее можно удалить с помощью стандартного мастера удаления программ.
Однако стандартное удаление CorelDRAW может не удалить все файлы и записи реестра, связанные с программой. Чтобы удалить CorelDRAW полностью, рекомендуется воспользоваться специальными утилитами для удаления программ, которые позволяют найти и удалить остатки программа с компьютера. Такие утилиты можно найти в свободном доступе в Интернете.
Важно помнить, что удаление CorelDRAW может повлиять на другие программы, которые используют основные компоненты CorelDRAW. Поэтому перед удалением необходимо убедиться, что отсутствуют другие программы, зависимые от CorelDRAW.
В заключение, полное удаление CorelDRAW в операционной системе Windows 10 требует нескольких шагов. Сначала следует проверить возможность удаления программы через стандартный мастер удаления. Далее, для удаления остатков CorelDRAW, рекомендуется использовать специальные утилиты для удаления программ. Однако перед удалением необходимо быть осторожными и убедиться, что удаление CorelDRAW не повлияет на работу других программ на компьютере.
Содержание
- Как удалить CorelDRAW в Windows 10
- Шаг 1: Откройте список приложений
- Шаг 2: Выберите CorelDRAW из списка приложений
- Шаг 3: Нажмите правой кнопкой мыши и выберите «Удалить»
Как удалить CorelDRAW в Windows 10
CorelDRAW может быть полезной программой для работы с графикой, но иногда пользователи решают удалить ее с компьютера по разным причинам. В этом руководстве мы рассмотрим, как полностью удалить CorelDRAW в Windows 10.
Шаг 1: Остановить все процессы CorelDRAW
Перед удалением CorelDRAW необходимо завершить все связанные процессы. Чтобы сделать это, откройте диспетчер задач (нажмите правой кнопкой мыши на панели задач и выберите «Диспетчер задач»). В разделе «Процессы» найдите все процессы, связанные с CorelDRAW, и щелкните на них правой кнопкой мыши, а затем выберите «Завершить задачу».
Шаг 2: Удалить CorelDRAW через Панель управления
Перейдите в «Панель управления» и выберите «Программы и компоненты». В списке установленных программ найдите CorelDRAW и выберите его. Нажмите на кнопку «Удалить» и следуйте инструкциям на экране, чтобы полностью удалить программу.
Шаг 3: Удалить остатки CorelDRAW из системы
После удаления программы через Панель управления, в системе могут остаться некоторые файлы и папки CorelDRAW. Чтобы их удалить, откройте проводник и перейдите по следующему пути:
C:\Program Files\Corel
C:\Program Files (x86)\Corel
В этих папках удалите все файлы и папки, связанные с CorelDRAW.
Шаг 4: Удалить реестровые записи CorelDRAW
Некоторые реестровые записи CorelDRAW могут остаться после удаления программы. Чтобы их удалить, откройте «Редактор реестра» (нажмите win + R и введите «regedit»). Найдите следующие ключи реестра и удалите их:
HKEY_CURRENT_USER\Software\Corel
HKEY_LOCAL_MACHINE\SOFTWARE\Corel
Шаг 5: Перезагрузите компьютер
После удаления CorelDRAW и всех связанных файлов и реестровых записей, перезагрузите компьютер, чтобы завершить процесс удаления.
Теперь CorelDRAW должна быть полностью удалена с вашего компьютера.
Шаг 1: Откройте список приложений
Процедура удаления CorelDRAW из операционной системы Windows 10 начинается с открытия списка приложений. Следуйте инструкциям ниже:
- Нажмите на кнопку «Пуск» в левом нижнем углу экрана.
- В открывшемся меню щелкните по значку «Настройки».
- В окне «Настройки» выберите пункт «Приложения».
- На левой панели окна «Приложения» выберите вкладку «Приложения и компоненты».
После выполнения этих действий вы увидите полный список установленных на вашем компьютере приложений и программ. Вы можете прокручивать список приложений вниз, чтобы найти CorelDRAW и продолжить процедуру удаления.
Шаг 2: Выберите CorelDRAW из списка приложений
После того, как вы откроете параметры Windows 10, прокрутите вниз до раздела «Система» и выберите его.
В разделе «Система» выберите «Приложения и функции».
В окне «Приложения и функции» вы найдете список всех установленных на вашем компьютере приложений.
Прокрутите список вниз и найдите CorelDRAW. Чтобы найти его быстрее, вы можете воспользоваться поиском, введя «CorelDRAW» в поле поиска вверху.
Когда вы найдете CorelDRAW в списке, нажмите на него, чтобы выделить его.
Шаг 3: Нажмите правой кнопкой мыши и выберите «Удалить»
1. Найдите программу CorelDRAW в списке установленных приложений и нажмите правой кнопкой мыши на ее название.
2. В выпадающем меню выберите пункт «Удалить».
3. Появится окно с предупреждением, в котором будет указано, что удаление программы может повлечь за собой потерю всех сохраненных данных и настроек. Если вы уверены, что хотите удалить CorelDRAW, нажмите кнопку «Да».
4. Процесс удаления начнется. Возможно, вам потребуется подтвердить свое намерение удалить программу еще раз.
5. После завершения процесса удаления CorelDRAW, закройте окно установщика.
Теперь программа CorelDRAW должна быть полностью удалена с вашего компьютера.
Если вы решили стать профессиональным дизайнером, то ваш выбор, скорее всего, будет лежать между двумя программами: CorelDRAW и Photoshop. О последней написано довольно много подробных статей и материалов, поэтому поговорим о Кореле: как установить CorelDRAW и удалить, если он вдруг вам не понравился.
Для чего предназначен Corel?
Не совсем правильно сравнивать самый популярный продукт Adobe с CorelDRAW. Фотошоп предназначен исключительно для работы с растровой графикой, в то время как герой этой статьи — с векторной. Однако пакет GraphicsSuite включает в себя и редактор растра. Основные достоинства Corel по сравнению с теми же Adobe Illustrator и Photoshop:
- работать легко как новичкам, так и опытному пользователю;
- множество высокоточных профессиональных инструментов;
- возможность настроить программу под себя;
- тысячи единиц доступного контента: цвета, шаблоны, шрифты, фото и прочее.
Установка
Установить на свой ПК CorelDrawпросто. Для начала стоит задаться вопросом, откуда его скачивать. Как всегда, существует два пути:
- официальный ресурс,
- сайты, распространяющие пиратский контент.
Многие, не задумываясь, выберут второй вариант, так как не привыкли за что-либо платить в интернете. Однако всё же советую пойти дорогой честного потребителя и загрузить лицензионную версию. Тем более что можно сначала скачать пробник, а уже затем, если он понравится, купить или оформить подписку.
Установка CorelDrawX8 (последняя версия) или любой другой — дело довольно стандартное. Мы просто качаем инсталлятор, запускаем его и следуем инструкциям на экране. Если выбрали пиратский софт, проследите, чтобы ваш компьютер не заполонили Яндекс Бары и браузеры Амиго. После завершения сего процесса можно будет запустить программу.
Возможные проблемы
Не всегда всё идёт по плану. Во время инсталляции CorelDrawX6 или GraphicsSuite может выскочить оповещение: продукт установить нельзя, так как на компьютере уже присутствует другая версия. Верить ему не стоит. Особенно в том случае, если вы сами прекрасно знаете, что вам никогда не приходилось этот софт устанавливать.
Решить проблему можно следующим образом. Дело в том, что на Windows уже есть два компонента, которые инсталлятор пытается загрузить: Microsoft .NET Framework 4.6 и MicrosoftVisual C++ 2015 Redistributable. Проще всего будет удалить их, чтобы они не смущали программу.
- Открываем «Установка и удаление программ» через параметры управления системой (пункт «Программы и приложения»).
В Windows 10 необходимо войти в «Система» — «Приложения и возможности» и выбрать необходимую программу для удаления
- Находим там две этих утилиты и жмём кнопку «Удалить».
После этого установка должна пройти нормально.
Удаление
Сложности у людей чаще вызывает не установленный Корел, а вопрос с тем, как удалить его с компьютера полностью. Зачем это делать? Если вы вдруг решили загрузить новую версию ПО, а в системе остались части старой, они могут помешать и сорвать ваши планы.
Полное удаление легче всего осуществить при помощи утилиты Windows Clean Up. Она часто уже стоит на ПК под управлением Виндовс. В противном случае придётся самостоятельно её скачать.
- Запускаем Windows Clean Up.
- Открываем список установленных программ.
- Находим в нём CorelDraw.
- Выделяем, щёлкаем на кнопку «Remove».
Теперь приложение должно убраться с компьютера полностью. Однако не всегда это происходит. Дополнительной мерой будет почистить реестр. Но делать это стоит, только если у вас создана резервная копия реестра и вы мало-мальски шарите в ПК.
- Жмём Win+R.
- Вводим «regedit» в строке, затем Ввод, открывается реестр.
- Необходимо удалить эти ключи, если они там присутствуют:
HKEY_LOCAL_MACHINE\SOFTWARE\Wow6432Node\COREL\CorelDRAW\15.0
HKEY_LOCAL_MACHINE\Software\Wow6432Node\Corel\Setup\CorelDRAW Graphics Suite 15
HKEY_LOCAL_MACHINE\Software\Wow6432Node\Corel\PCU\540215253
HKEY_CURRENT_USER\Software\Corel\CorelDRAW\15.0
HKEY_LOCAL_MACHINE\SOFTWARE\COREL\CorelDRAW\15.0
HKEY_LOCAL_MACHINE\Software\Corel\Setup\CorelDRAW Graphics Suite 15
HKEY_LOCAL_MACHINE\Software\Corel\PCU\Licenses\540215253
HKEY_CURRENT_USER\Software\Corel\CorelDRAW\15.0
Это был финальный штрих в удалении CorelDraw. После этого программа должна перестать вас мучить и спокойно дать установиться новой версии.
Теперь вы знаете, как выполнить два базовых действия с Корел: установить или удалить. Приложение довольно мощное и не зря составляет основную конкуренцию Adobe. Поэтому лучше подумайте, прежде чем убирать его с ПК.
На чтение 3 мин Опубликовано Обновлено
CorelDRAW — это популярный графический редактор, который используется многими дизайнерами и художниками. Однако, иногда возникает необходимость полностью удалить программу с операционной системы. В этой статье мы рассмотрим подробную инструкцию о том, как удалить CorelDRAW с Windows 10.
Первым шагом является закрытие всех открытых программ и файлов, связанных с CorelDRAW. Далее, необходимо перейти в раздел «Параметры» в главном меню Windows 10 и выбрать «Система».
Далее, выберите пункт «Приложения и компоненты» в левой части окна и дождитесь загрузки списка всех установленных программ на компьютере. После этого, найдите в списке CorelDRAW и нажмите на него правой кнопкой мыши.
Появится контекстное меню, в котором следует выбрать пункт «Удалить». Подтвердите удаление программы, следуя указаниям на экране. По окончании процесса удаления, рекомендуется перезагрузить компьютер для полного удаления всех остатков CorelDRAW с Windows 10.
В заключение хотелось бы отметить, что удаление CorelDRAW с операционной системы может понадобиться в случае неправильной работы программы или при необходимости установки другой версии редактора. Все вышеуказанные действия позволяют полностью удалить программу с компьютера и очистить систему от всех файлов и настроек CorelDRAW.
Содержание
- Как полностью удалить CorelDRAW с Windows 10: пошаговая инструкция
- Выход из CorelDRAW и закрытие всех связанных процессов
- Отключение CorelDRAW из автозагрузки
Как полностью удалить CorelDRAW с Windows 10: пошаговая инструкция
| Шаг 1: | Откройте меню «Пуск» и выберите «Параметры». |
| Шаг 2: | В разделе «Параметры» выберите «Приложения». |
| Шаг 3: | В списке приложений найдите и выберите CorelDRAW. |
| Шаг 4: | Нажмите на кнопку «Удалить», чтобы начать процесс удаления CorelDRAW. |
| Шаг 5: | Подтвердите удаление, следуя инструкциям на экране. |
| Шаг 6: | После завершения удаления CorelDRAW, перезагрузите компьютер. |
| Шаг 7: | После перезагрузки компьютера откройте проводник и удалите любые оставшиеся файлы и папки, связанные с CorelDRAW. |
Следуя этой пошаговой инструкции, вы сможете полностью удалить CorelDRAW с операционной системы Windows 10 и избавиться от всех связанных с ним файлов и компонентов. Перед удалением убедитесь, что у вас есть резервные копии всех необходимых файлов и данных, чтобы не потерять важную информацию.
Выход из CorelDRAW и закрытие всех связанных процессов
Прежде чем приступить к полному удалению CorelDRAW с вашего компьютера, вы должны выйти из программы и убедиться, что все связанные процессы CorelDRAW закрыты.
Чтобы выйти из CorelDRAW, выполните следующие шаги:
- Сохраните все открытые проекты и закройте их.
- На панели задач щелкните правой кнопкой мыши на иконке CorelDRAW.
- В контекстном меню выберите «Закрыть окно» или «Закрыть программу», чтобы полностью выйти из CorelDRAW.
После выхода из CorelDRAW вы должны убедиться, что все связанные процессы CorelDRAW также закрыты. Чтобы это сделать, выполните следующие действия:
- Нажмите комбинацию клавиш Ctrl + Shift + Esc для вызова диспетчера задач Windows.
- Во вкладке «Процессы» найдите все процессы, связанные с CorelDRAW, и выберите их.
- Щелкните правой кнопкой мыши на выбранных процессах и выберите «Завершить задачу».
После того как вы закрыли все связанные процессы CorelDRAW, вы готовы к удалению программы с вашего компьютера.
Отключение CorelDRAW из автозагрузки
Чтобы полностью удалить программу CorelDRAW с компьютера, рекомендуется отключить ее из автозагрузки. Это позволит избежать запуска программы каждый раз при загрузке системы и сэкономит ресурсы компьютера.
Для отключения CorelDRAW из автозагрузки следуйте этим шагам:
- Откройте диспетчер задач Windows, нажав комбинацию клавиш Ctrl + Shift + Esc или нажав правой кнопкой мыши на панели задач и выбрав пункт «Диспетчер задач».
- Перейдите на вкладку «Запуск».
- Найдите в списке программу CorelDRAW.
- Щелкните правой кнопкой мыши на программе CorelDRAW и выберите пункт «Отключить».
После выполнения этих шагов CorelDRAW не будет запускаться автоматически при загрузке системы. Если в будущем вы захотите снова включить программу в автозагрузку, просто повторите эти действия и выберите пункт «Включить» вместо «Отключить».
CorelDRAW — это мощное графическое приложение, которое позволяет пользователям создавать профессиональные дизайны. Однако, иногда бывает необходимо полностью удалить CorelDRAW с компьютера. Это может быть связано с тем, что вы хотите установить новую версию программы, исправить ошибки или освободить место на диске.
Удаление программы вручную может быть сложной задачей, особенно если вы никогда ранее не сталкивались с этим. В этой статье мы подробно рассмотрим, как полностью удалить CorelDRAW на компьютере с операционной системой Windows 10. Мы предоставим вам пошаговую инструкцию, которая поможет вам без труда удалить программу и ее компоненты.
Прежде чем начать удаление CorelDRAW, убедитесь, что у вас есть все необходимые права доступа на компьютере и создайте резервную копию важных данных. Удаление программы может привести к потере данных, поэтому рекомендуется сохранить все важные файлы на внешнем носителе или в облачном хранилище.
Итак, если вы готовы начать процесс удаления CorelDRAW, следуйте нашей подробной инструкции. Все шаги описаны ниже и помогут вам успешно удалить CorelDRAW с компьютера.
Содержание
- Как удалить CorelDRAW: начало процесса
- Создайте точку восстановления
- Закройте все запущенные приложения CorelDRAW
- Удаление CorelDRAW: шаг за шагом
- Откройте «Панель управления»
- Выберите «Программы и компоненты»
- Найдите и выберите CorelDRAW в списке установленных программ
Как удалить CorelDRAW: начало процесса
Удаление CorelDRAW с вашего компьютера может потребоваться в случае необходимости освобождения дискового пространства или устранения проблем с программой. В этом разделе вы узнаете, как начать процесс удаления CorelDRAW на Windows 10.
| Шаг 1: | Откройте меню «Пуск» и перейдите в раздел «Настройки». |
| Шаг 2: | В разделе «Настройки» выберите «Приложения». |
| Шаг 3: | В списке приложений найдите CorelDRAW и выберите его. |
| Шаг 4: | Нажмите кнопку «Удалить» и подтвердите свое действие, если появится соответствующее сообщение. |
После выполнения этих шагов CorelDRAW будет удален с вашего компьютера. Однако для полного удаления программы могут потребоваться дополнительные действия. В следующем разделе мы расскажем о дополнительных шагах для полного удаления CorelDRAW с вашего компьютера.
Создайте точку восстановления
Прежде чем начать процесс удаления CorelDRAW на Windows 10, рекомендуется создать точку восстановления. Точка восстановления позволяет сохранить текущую системную конфигурацию, чтобы в случае ошибки или проблемы можно было вернуться к предыдущему стабильному состоянию компьютера. Создание точки восстановления поможет вам защитить систему от возможных проблем, которые могут возникнуть во время удаления программы.
Чтобы создать точку восстановления, выполните следующие шаги:
- Откройте «Панель управления».
- Выберите раздел «Система и безопасность».
- В разделе «Система» выберите «Защита системы».
- В открывшемся окне «Системные свойства» выберите вкладку «Восстановление системы».
- Нажмите кнопку «Создать».
- Введите название точки восстановления и нажмите «Создать».
- Дождитесь завершения процесса создания точки восстановления.
Теперь у вас есть сохраненная точка восстановления, которую можно использовать в случае необходимости. Продолжайте с удалением CorelDRAW, следуя дальнейшим инструкциям.
Закройте все запущенные приложения CorelDRAW
Перед удалением CorelDRAW важно закрыть все запущенные приложения, связанные с этой программой. Включите диспетчер задач, чтобы проверить, нет ли никаких процессов CorelDRAW, которые по-прежнему работают в фоновом режиме.
Для вызова диспетчера задач нажмите одновременно клавиши Ctrl+Shift+Esc или нажмите правой кнопкой мыши на панели задач и выберите пункт «Диспетчер задач».
В открывшемся окне диспетчера задач найдите раздел «Процессы» и просмотрите список активных процессов. Если вы видите процессы, связанные с CorelDRAW, например, «CorelDRAW.exe» или «CorelPHOTO-PAINT.exe», щелкните правой кнопкой мыши на каждом из них и выберите «Завершить задачу».
Повторяйте эту операцию для всех процессов CorelDRAW, пока в диспетчере задач не останется ни одного активного процесса, связанного с этой программой.
Теперь, когда все приложения CorelDRAW закрыты, вы можете переходить к удалению программы с вашего компьютера.
Удаление CorelDRAW: шаг за шагом
Удаление программного обеспечения CorelDRAW с компьютера Windows 10 может показаться сложной задачей. Однако с помощью этой пошаговой инструкции вы сможете полностью удалить CorelDRAW и все связанные с ним файлы с вашего устройства.
- Шаг 1: Закройте все запущенные приложения CorelDRAW и сохраните все необходимые файлы и данные.
- Шаг 2: Откройте меню «Пуск» и перейдите в раздел «Настройки».
- Шаг 3: В разделе «Настройки» выберите «Приложения».
- Шаг 4: В списке установленных приложений найдите CorelDRAW и щелкните по нему правой кнопкой мыши.
- Шаг 5: В появившемся контекстном меню выберите «Удалить».
- Шаг 6: Подтвердите удаление CorelDRAW, следуя инструкциям на экране.
- Шаг 7: После завершения удаления CorelDRAW перезагрузите компьютер.
После перезагрузки ваш компьютер будет полностью очищен от CorelDRAW и связанных с ним файлов. Убедитесь, что вы также удалили все ярлыки и ярлыки на рабочем столе, а также очистили корзину.
Теперь у вас есть чистая система без CorelDRAW. При необходимости вы всегда сможете повторно установить это программное обеспечение или использовать альтернативные графические редакторы.
Откройте «Панель управления»
Чтобы начать процесс удаления CorelDRAW на компьютере с операционной системой Windows 10, вы должны открыть «Панель управления». Для этого вам понадобится выполнить следующие шаги:
- Нажмите на кнопку «Пуск» в левом нижнем углу экрана. Откроется меню «Пуск».
- Выберите пункт «Настройки» в меню «Пуск».
- Настройки операционной системы Windows 10 откроются в новом окне.
- В окне настроек найдите и нажмите на пункт «Панель управления».
После выполнения этих действий вы окажетесь в «Панели управления», готовые перейти к следующему шагу удаления CorelDRAW.
Выберите «Программы и компоненты»
Для полного удаления программы CorelDRAW на компьютере с операционной системой Windows 10 вам потребуется открыть раздел «Программы и компоненты» в настройках системы. Это даст вам доступ к списку установленных программ, среди которых вы сможете найти CorelDRAW и удалить его. Вот пошаговая инструкция по выполнению этих действий:
- Нажмите на кнопку «Пуск» в левом нижнем углу экрана.
- Выберите «Настройки» (иконка шестеренки) во всплывающем меню.
- В открывшемся окне настройки, выберите «Приложения».
- В левой части окна выберите «Приложения и компоненты».
После выполнения этих действий вы попадете на экран со списком всех установленных программ на вашем компьютере. Здесь вы сможете найти CorelDRAW в списке и выбрать его для удаления. Просто щелкните по нему правой кнопкой мыши и выберите «Удалить». Следуйте инструкциям на экране, чтобы завершить процесс удаления программы.
Найдите и выберите CorelDRAW в списке установленных программ
Удаление CorelDRAW начинается с поиска программы в списке установленных программ на вашем компьютере. Чтобы найти CorelDRAW и выбрать его для удаления, выполните следующие шаги:
- Откройте меню «Пуск», нажав на кнопку «Пуск» в левом нижнем углу экрана или нажав клавишу Windows на клавиатуре.
- В появившемся меню «Пуск» найдите раздел «Настройки» и щелкните на нем.
- В окне «Настройки» выберите раздел «Система».
- В разделе «Система» выберите вкладку «Приложения и функции» в левой части окна.
- Дождитесь загрузки списка всех установленных приложений на вашем компьютере.
- Пролистайте список приложений и найдите CorelDRAW.
- Щелкните на CorelDRAW, чтобы выбрать его.
Теперь CorelDRAW выбран для удаления и вы готовы к следующему шагу процедуры удаления.