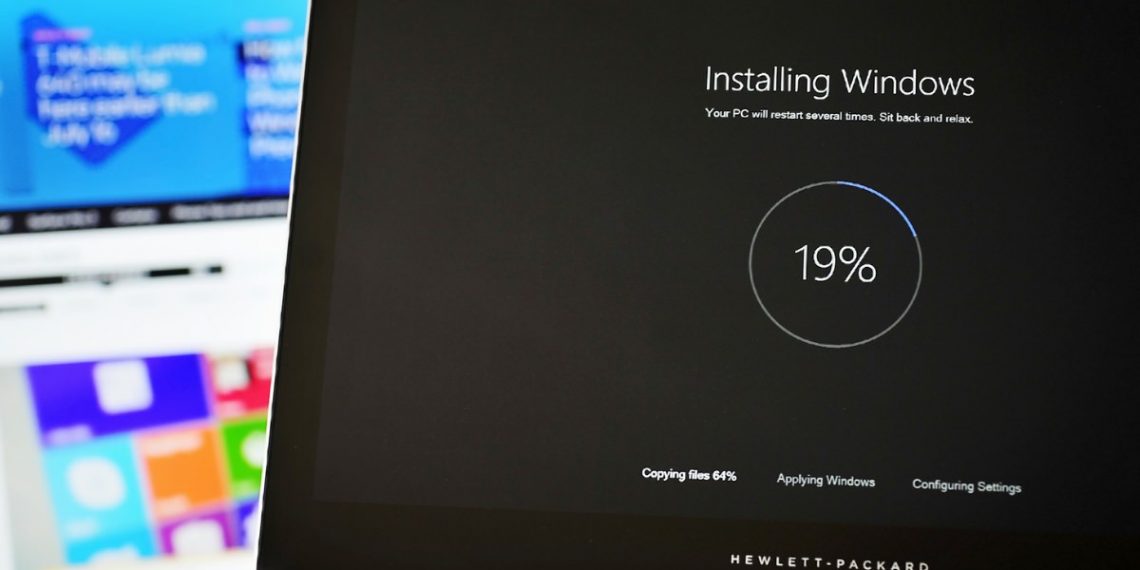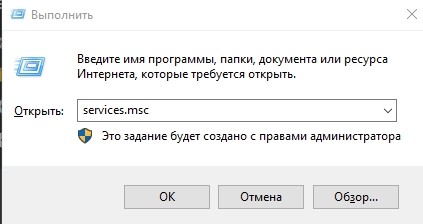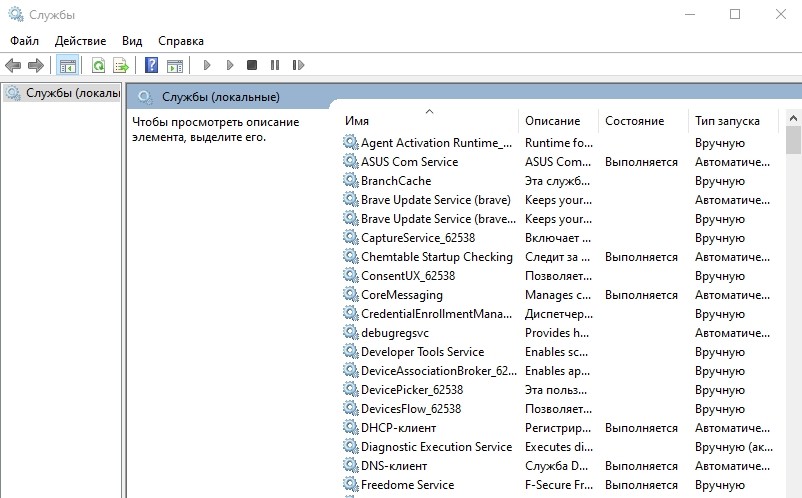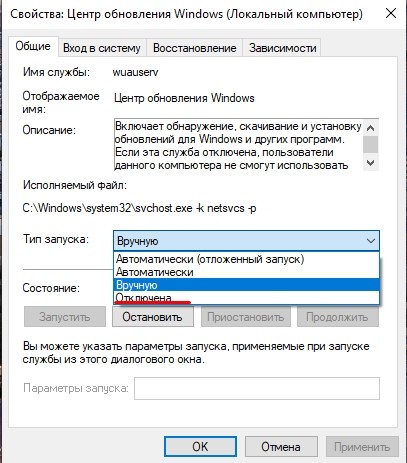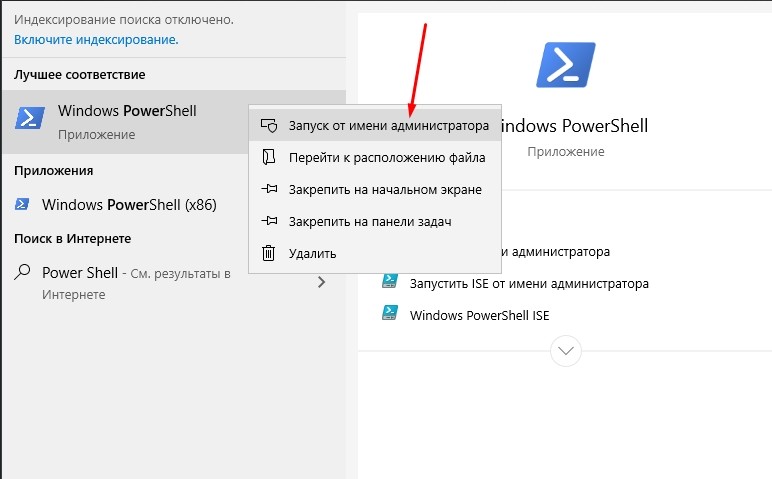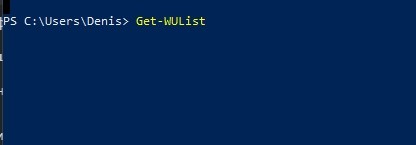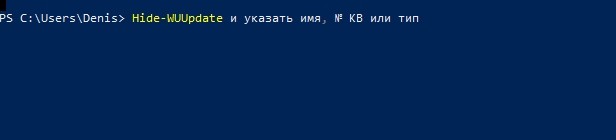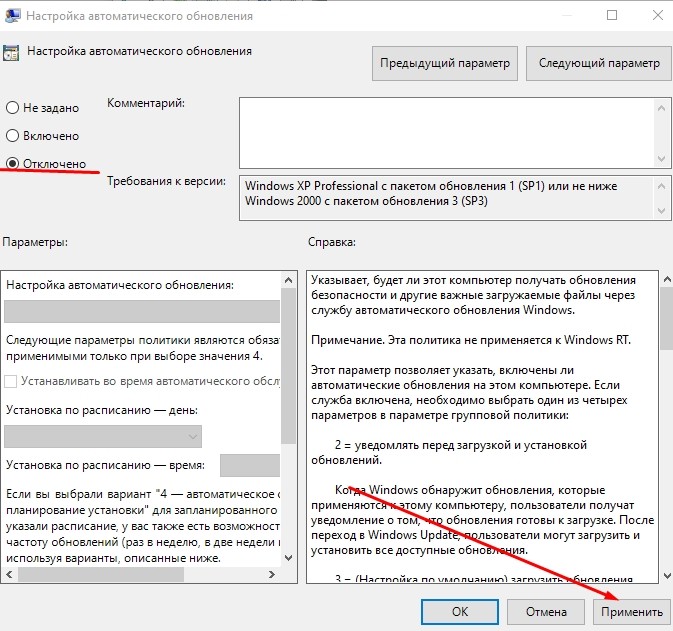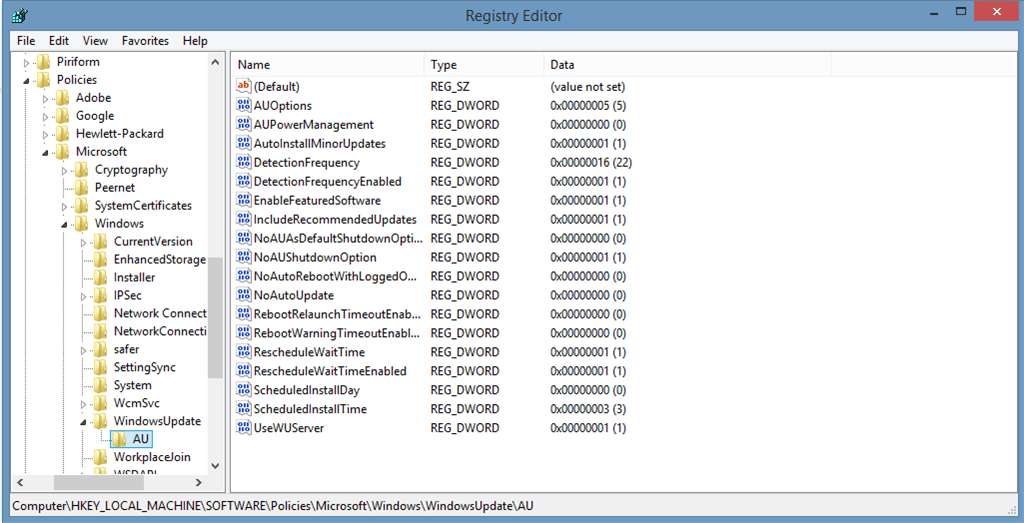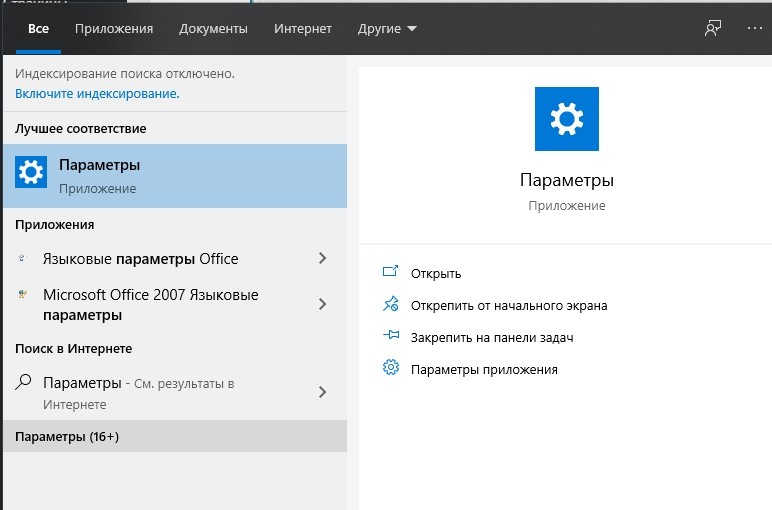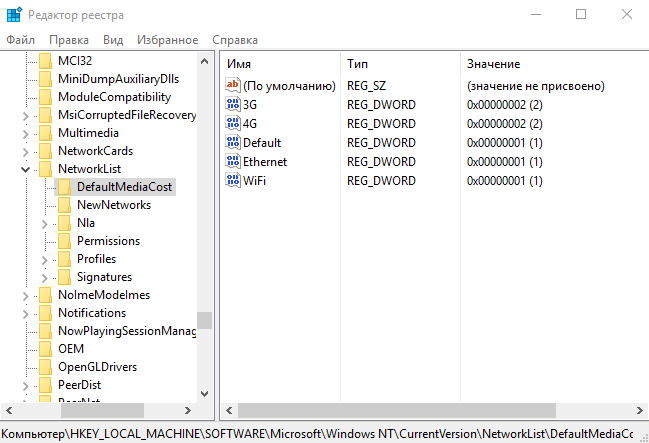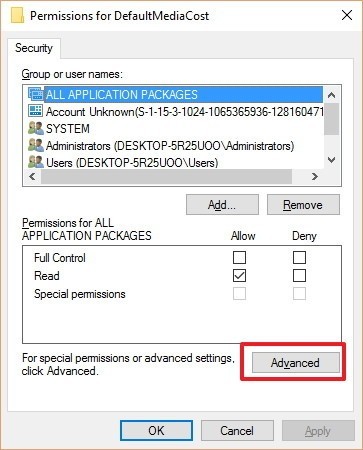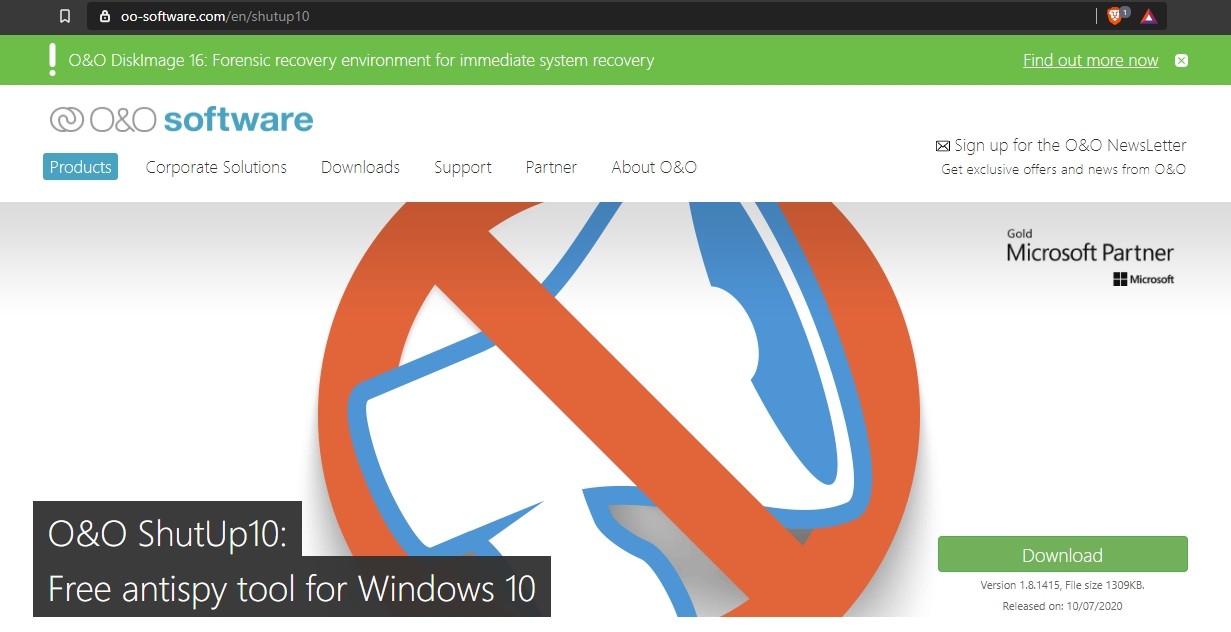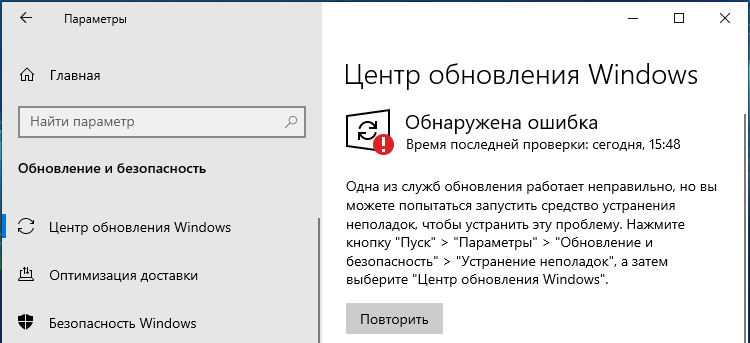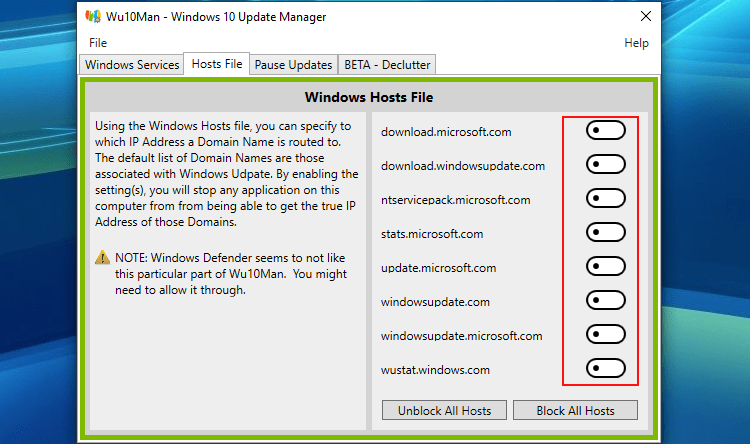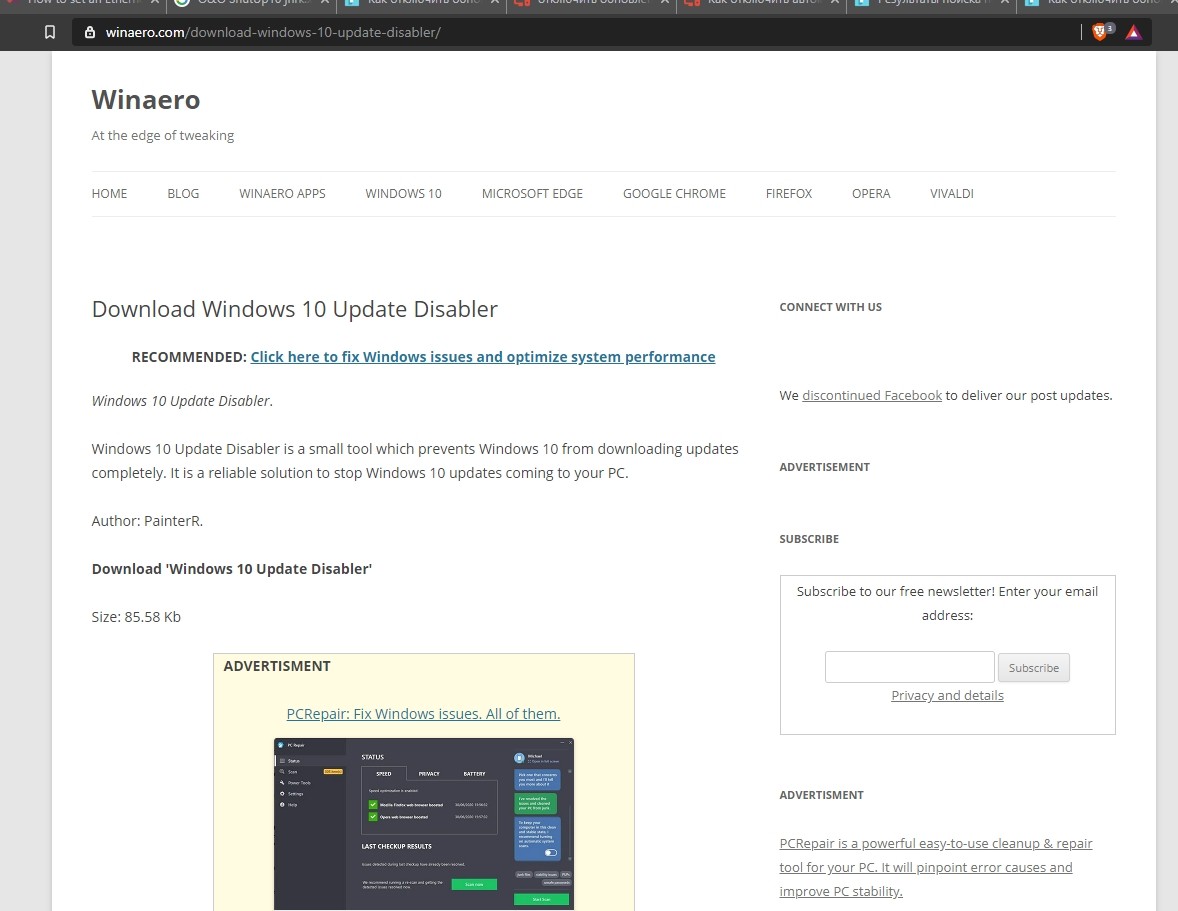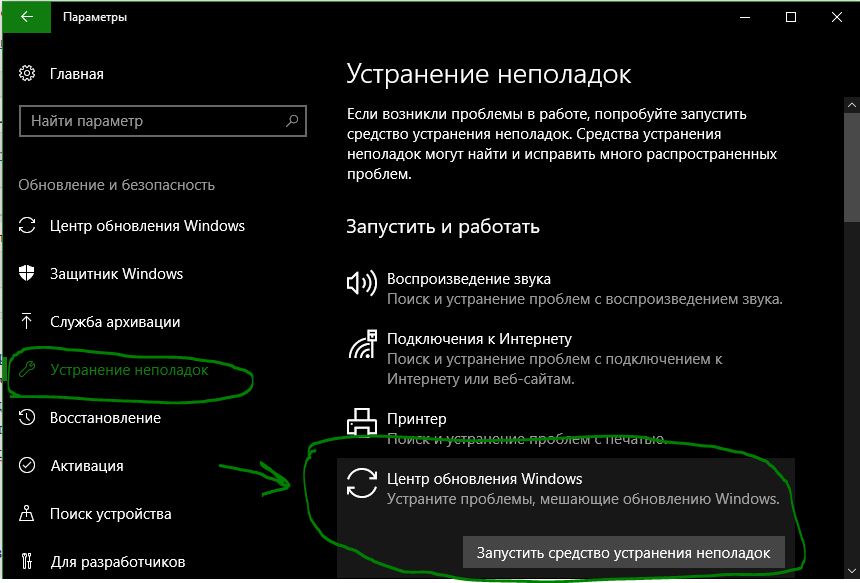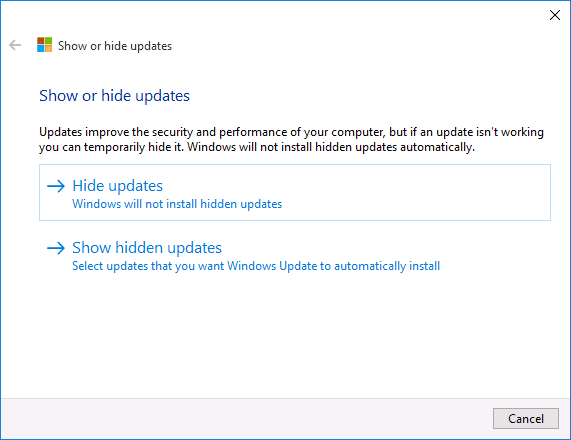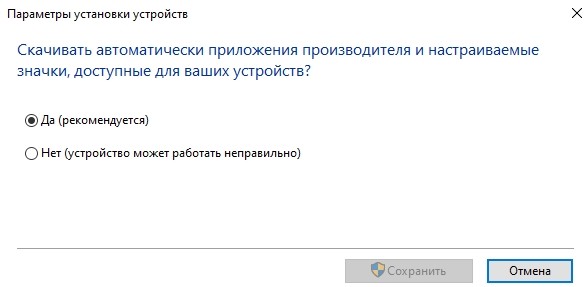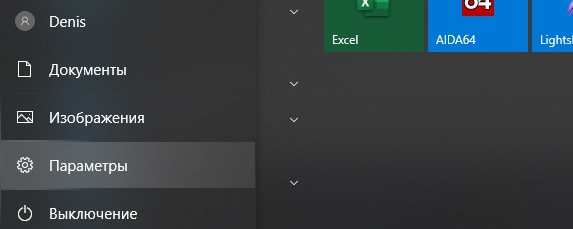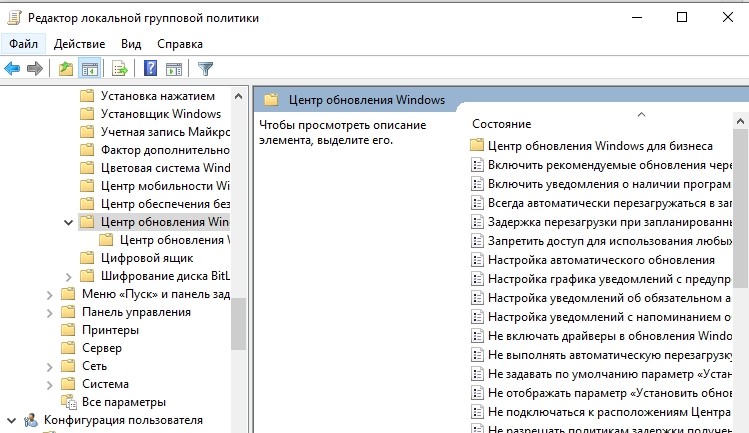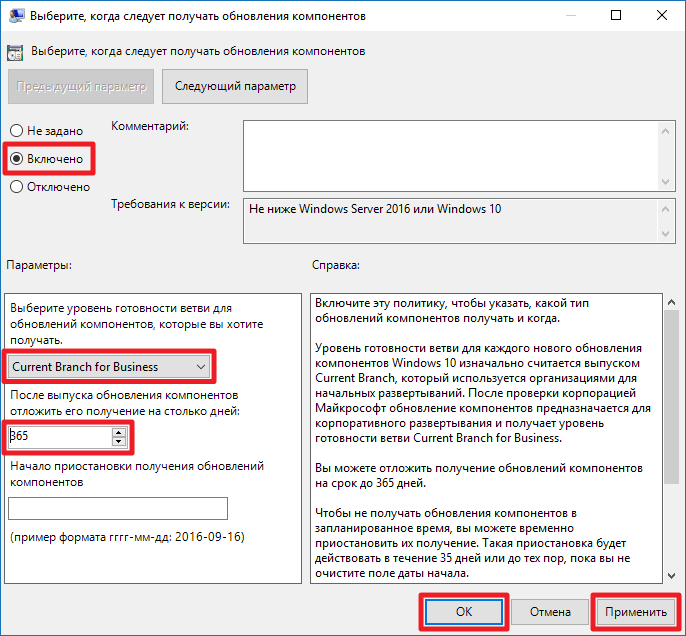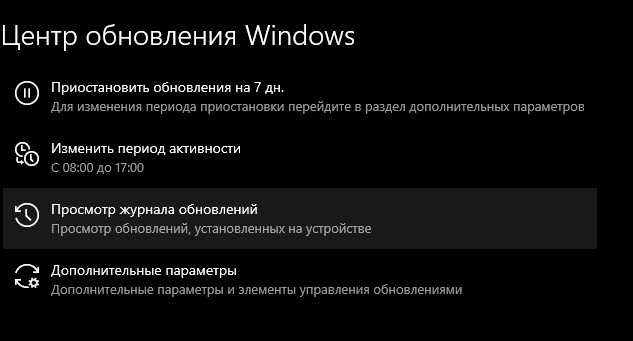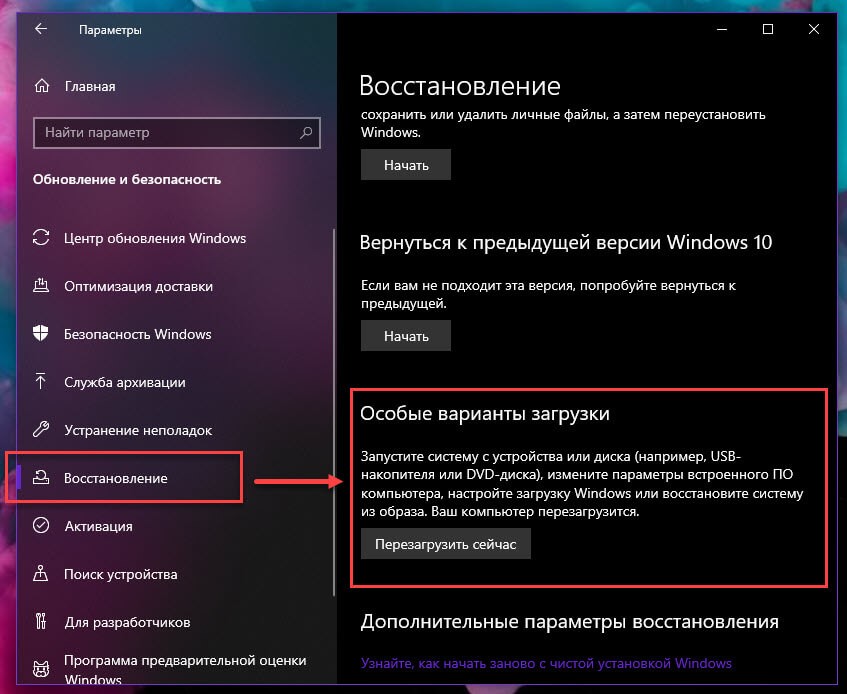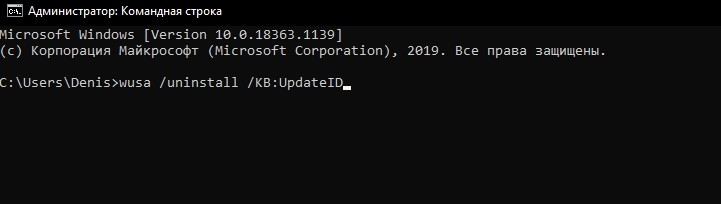По умолчанию, Windows 10 автоматически проверяет наличие обновление, скачивает и устанавливает их, при этом отключить обновления стало сложнее, чем в предыдущих версиях операционной системы. Тем не менее, сделать это возможно: с помощью средств администрирования ОС или сторонних программ. В инструкции ниже — о том, как полностью отключить обновления системы, если же вам требуется отключить установку конкретного обновления KB и удалить его, необходимую информацию вы найдете в руководстве Как удалить обновления Windows 10. См. также: Как отключить автоматическое обновление драйверов в Windows 10.
Помимо полного отключения обновлений Windows 10 в инструкции показано, как отключить конкретное обновление, вызывающее проблемы, или, при необходимости — «большое обновление», такое как Windows 10 20H2, 2004 May 2020 Update, Windows 10 1909, не отключая при этом установку обновлений безопасности. Также учитывайте, что есть отдельные программы управления обновлениями Windows 10, позволяющие, в том числе, отключить автоматический их поиск, скачивание и установку, а при необходимости — загрузить необходимые вручную.
Полное отключение обновлений Windows 10 без отключения Центра обновлений (рекомендуемый способ, работа проверена осенью-зимой 2020)
Этот метод я тестировал в течение всего ноября 2020 на Windows 10 последней версии, и он показал себя полностью работоспособным. Суть заключается в настройке обновлений таким образом, чтобы системы использовала локальный сервер обновлений. При этом, по причине фактического отсутствия этого сервера, обновления загружаться не будут.
Одновременно, служба центра обновлений Windows продолжит работать (не нагружая систему), а какие-либо серверы Майкрософт заблокированы не будут: это может быть полезным для работоспособности и правильного функционирования остальных компонентов системы, установки некоторых компонентов разработки Майкрософт, обновления приложений из Windows Store и других задач.
Чтобы отключить обновления Windows 10 этим методом, создайте reg-файл со следующим содержимым:
Windows Registry Editor Version 5.00 [HKEY_LOCAL_MACHINE\SOFTWARE\Policies\Microsoft\Windows\WindowsUpdate] "DoNotConnectToWindowsUpdateInternetLocations"=dword:00000001 "UpdateServiceUrlAlternate"="server.wsus" "WUServer"="server.wsus" "WUStatusServer"="server.wsus" [HKEY_LOCAL_MACHINE\SOFTWARE\Policies\Microsoft\Windows\WindowsUpdate\AU] "UseWUServer"=dword:00000001
После этого «запустите» созданный файл и согласитесь с добавлением параметров в реестр. Сразу после этого, без перезагрузки компьютера, обновления перестанут скачиваться и обновляться.
Видео с демонстрацией метода
Для отмены сделанных изменений:
- Из раздела реестра
HKEY_LOCAL_MACHINE\SOFTWARE\Policies\Microsoft\Windows\WindowsUpdate
удалите параметры DoNotConnectToWindowsUpdateInternetLocations, UpdateServiceUrlAlternate, WUServer, WUStatusServer
- Из раздела реестра
HKEY_LOCAL_MACHINE\SOFTWARE\Policies\Microsoft\Windows\WindowsUpdate\AU
удалите параметр UseWUServer
Этот же метод отключения обновлений реализован в бесплатной утилите Winaero Tweaker.
Как отключить автоматические обновления Windows 10, но разрешить ручную установку обновлений
С выходом новых версий Windows 10 многие способы отключения обновлений перестали работать: служба «Центр обновления Windows» включается сама по себе, блокировка в hosts не срабатывает, задания в планировщике заданий автоматически активируются со временем, параметры реестра работают не для всех редакций ОС.
Тем не менее, способ отключения обновлений (во всяком случае, их автоматического поиска, скачивания на компьютер и установки) существует. В заданиях Windows 10 присутствует задание Schedule Scan (в разделе UpdateOrchestrator), которое, используя системную программу C:\Windows\System32\UsoClient.exe регулярно выполняет проверку наличия обновлений, и мы можем сделать так, чтобы оно не работало. При этом обновления определений вредоносных программ для защитника Windows продолжат устанавливаться автоматически.
Отключение задания Schedule Scan и автоматических обновлений
Для того, чтобы задание Schedule Scan перестало работать, а соответственно перестали автоматически проверяться и скачиваться обновления Windows 10, можно установить запрет на чтение и выполнение программы UsoClient.exe, без чего задание работать не будет.
Порядок действий будет следующим (для выполнения действий вы должны быть администратором в системе)
- Запустите командную строку от имени администратора. Для этого можно начать набирать «Командная строка» в поиске на панели задач, затем нажать правой кнопкой мыши по найденному результату и выбрать пункт «Запуск от имени администратора».
- В командной строке введите команду
takeown /f c:\windows\system32\usoclient.exe /a
и нажмите Enter.
- Закройте командную строку, перейдите в папку C:\Windows\System32\ и найдите там файл usoclient.exe, нажмите по нему правой кнопкой мыши и выберите пункт «Свойства».
- На вкладке «Безопасность» нажмите кнопку «Изменить».
- Поочередно выберите каждый пункт в списке «Группы или пользователи» и снимите для них все отметки в столбце «Разрешить» ниже.
- Нажмите Ок и подтвердите изменение разрешений.
- Перезагрузите компьютер.
После этого обновления Windows 10 не будут устанавливаться (и обнаруживаться) автоматически. Однако, при желании вы можете проверить наличие обновлений и установить их вручную в «Параметры» — «Обновление и безопасность» — «Центр обновления Windows».
При желании, вы можете вернуть разрешения на использование файла usoclient.exe командной в командной строке, запущенной от имени администратора:
icacls c:\windows\system32\usoclient.exe /reset
(однако, разрешения для TrustedInstaller не будут возвращены, равно как и не будет изменен владелец файла).
Примечания: Иногда, когда Windows 10 попробует обратиться к файлу usoclient.exe вы можете получить сообщение об ошибке «Отказано в доступе». Описанные выше шаги 3-6 можно выполнить и в командной строке, используя icacls, но рекомендую визуальный путь, поскольку список групп и пользователей с разрешениями может меняться по ходу обновлений ОС (а в командной строке нужно их указывать вручную).
В комментариях предлагают ещё один способ, который может оказаться работоспособным, лично не проверил:
Есть ещё одна идея, которая автоматически отключает службу «Центр обновления Windows», в чём суть. Windows 10 включает сам «Центр обновления Windows», в Управление компьютером — Служебные программы — Просмотр событий — Журналы Windows — Система, отображается информация об этом, при этом указывается, что сам пользователь включил службу (ага, только выключил недавно). Гуд, событие есть, поехали дальше. Создаём батник, который останавливает службу и меняет тип запуска на «отключить»:
net stop wuauserv sc config wuauserv start=disabled
Гуд, батник создан.
Теперь создаём задачу в Управление компьютером — Служебные программы — Планировщик заданий.
- Триггеры. Журнал: Система. Источник: Service Control Manager.
- Код события: 7040. Действия. Запуск нашего батника.
Остальные настройки по вашему усмотрению.
Также, если в последнее время у вас стал принудительно устанавливаться помощник по обновлению до следующей версии Windows 10 и вам требуется это прекратить, обратите внимание на новую информацию в разделе «Отключение обновления до Windows 10 версии 1903 и 1809» далее в этой инструкции. И еще одно примечание: если никак не удается достичь желаемого (а в 10-ке это становится сложнее и сложнее), посмотрите комментарии к инструкции — там также есть полезные сведения и дополнительные подходы.
Отключение Центра обновления Windows 10 (обновлено, так чтобы он не включался автоматически)
Как вы могли заметить, обычно центр обновления включается снова, параметры реестра и задания планировщика система также приводит в нужное ей состояние, таким образом, что обновления продолжают скачиваться. Однако, есть способы решить эту проблему, причем это тот редкий случай, когда я рекомендую использовать стороннее средство. Прежде всего, рекомендую попробовать программу, по которой у меня опубликована отдельная инструкция — Как отключить обновления Windows 10 в Windows Update Blocker.
UpdateDisabler — очень эффективный метод полностью отключить обновления
UpdateDisabler — простая утилита, которая позволяет очень просто и полностью отключить обновления Windows 10 и, возможно, на текущий момент времени — это одно из самых действенных решений.
При установке, UpdateDisabler создает и запускает службу, которая не дает Windows 10 снова начать загружать обновления, т.е. желаемый результат достигается не путем изменения параметров реестра или отключения службы «Центр обновления Windows 10», которые затем вновь изменяются самой системой, а постоянно следит за наличием заданий обновления и состоянием центра обновлений и, при необходимости, сразу отключает их.
Процесс отключения обновлений с помощью UpdateDisabler:
- Скачайте архив с сайта https://winaero.com/download.php?view.1932 и распакуйте на компьютер. Не рекомендую в качестве места хранения рабочий стол или папки документов, далее нам потребуется вводить путь к файлу программы.
- Запустите командную строку от имени администратора (для этого можно начать набирать «Командная строка» в поиске на панели задач, затем нажать правой кнопкой мыши по найденному результату и выбрать пункт «Запуск от имени администратора») и введите команду, состоящую из пути к файлу UpdaterDisabler.exe и параметра -install, как на примере ниже:
C:\Windows\UpdaterDisabler\UpdaterDisabler.exe -install
- Служба отключения обновлений Windows 10 будет установлена и запущена, обновления скачиваться не будут (в том числе и вручную через параметры), также не будет выполняться и их поиск. Не удаляйте файл программы, оставьте его в том же расположении, откуда производилась установка.
- При необходимости снова включить обновления, используйте тот же метод, но в качестве параметра укажите -remove.
На данный момент времени утилита работает исправно, а операционная система не включает автоматические обновления снова.
Изменение параметров запуска службы Центр обновления Windows
Этот способ подходит не только для Windows 10 Профессиональная и Корпоративная, но и для домашней версии (если у вас Pro, рекомендую вариант с помощью редактора локальной групповой политики, который описан далее). Заключается он в отключении службы центра обновления. Однако, начиная с версии 1709 этот способ перестал работать в описываемом виде (служба включается со временем сама).
Перед использованием метода настоятельно рекомендую создать точку восстановления системы, по некоторым отзывам в комментариях, пользователям не удается откатить изменения (сам воспроизвести проблему не смог).
После отключения указанной службы, ОС не сможет автоматически загружать обновления и устанавливать их до тех пор, пока вы снова не включите ее. С недавних пор Центр обновления Windows 10 стал сам включаться, но это можно обойти и отключить его навсегда. Для отключения проделайте следующие шаги.
- Нажмите клавиши Win+R (Win — клавиша с эмблемой ОС), введите services.msc в окно «Выполнить» и нажмите Enter. Откроется окно «Службы».
- Найдите в списке службу «Центр обновления Windows» (Windows Update), дважды кликните по ней.
- Нажмите «Остановить». Также установите в поле «Тип запуска» значение «Отключена», примените настройки.
- Если так и оставить, то через некоторое время Центр обновления снова включится. Чтобы этого не произошло, в этом же окне, после применения параметров, перейдите на вкладку «Вход в систему», выберите пункт «С учетной записью» и нажмите «Обзор».
- В следующем окне нажмите «Дополнительно», затем — «Поиск» и в списке выберите пользователя без прав администратора, например, встроенного пользователя Гость.
- В окне уберите пароль и подтверждение пароля для пользователя (у него нет пароля) и примените настройки.
Теперь автоматическое обновление системы происходить не будет: при необходимости, вы можете аналогичным образом вновь запустить службу Центра обновления и сменить пользователя, от которого производится запуск на «С системной учетной записью».
Также на сайте доступна инструкция с дополнительными способами (хотя приведенного выше должно быть достаточно): Как отключить Центр обновления Windows 10.
Как отключить автоматические обновления Windows 10 в редакторе локальной групповой политики
Отключение обновлений с помощью редактора локальной групповой политики работает только для Windows 10 Pro и Enterprise, но при этом является самым надежным способом для выполнения указанной задачи. Действия по шагам:
- Запустите редактор локальной групповой политики (нажать Win+R, ввести gpedit.msc)
- Перейдите к разделу «Конфигурация компьютера» — «Административные шаблоны» — «Компоненты Windows» — «Центр обновления Windows». Найдите пункт «Настройка автоматического обновления» и дважды кликните по нему.
- В окне настройки установите «Отключено» для того, чтобы Windows 10 никогда не проверяла и не устанавливала обновления.
Закройте редактор, после чего зайдите в параметры системы и выполните проверку наличия обновлений (это нужно, чтобы изменения вступили в силу, сообщают, что иногда срабатывает не сразу. При этом при ручной проверке обновления найдутся, но в будущем автоматически поиск и установка выполняться не будут).
То же действие можно сделать и с помощью редактора реестра (в Домашней работать не будет), для этого в разделе HKEY_LOCAL_MACHINE\ SOFTWARE\ Policies\ Microsoft\ Windows\ WindowsUpdate\ AU создайте параметр DWORD с именем NoAutoUpdate и значением 1 (единица).
Использование лимитного подключения для предотвращения установки обновлений
Примечание: начиная с Windows 10 «Обновление для дизайнеров» в апреле 2017 года, задание лимитного подключения не будет блокировать все обновления, некоторые продолжат скачиваться и устанавливаться.
По умолчанию, Windows 10 не загружает обновления автоматически при использовании лимитного подключения. Таким образом, если вы для своей Wi-Fi укажите «Задать как лимитное подключение» (для локальной сети не получится), это отключить установку обновлений. Способ также работает для всех редакций Windows 10.
Чтобы сделать это, зайдите в Параметры — Сеть и Интернет — Wi-Fi, нажмите по имени нужной Wi-Fi сети, а затем в её параметрах включите пункт «Задать как лимитное подключение», чтобы ОС относилось к этому подключению как к Интернету с оплатой за трафик.
Отключение установки конкретного обновления
В некоторых случаях может потребоваться отключить установку конкретного обновления, которое приводит к неправильной работе системы. Для этого можно использовать официальную утилиту Microsoft Show or Hide Updates (Показывать или скрывать обновления):
- Загрузите утилиту со страницы официального сайта.
- Запустите утилиту, нажмите кнопку Далее, а затем — Hide Updates (скрыть обновления).
- Выберите обновления, установку которых необходимо отключить.
- Нажмите Далее и дождитесь завершения выполнения задачи.
После этого выбранное обновление не будет устанавливаться. Если же вы решите установить его, снова запустите утилиту и выберите пункт Show hidden updates (показать скрытые обновления), после чего уберите обновление из числа скрытых.
Отключение обновления до Windows 10 новой версии
В последнее время обновления компонентов Windows 10 стали устанавливаться на компьютеры автоматически вне зависимости от настроек. Существует следующий способ отключить это:
- В панели управления — программы и компоненты — просмотр установленных обновлений найдите и удалите обновления KB4023814 и KB4023057 если они там присутствуют.
- Создайте следующий reg файл и внесите изменения в реестр Windows 10.
Windows Registry Editor Version 5.00 [HKEY_LOCAL_MACHINE\SOFTWARE\Policies\Microsoft\Windows\WindowsUpdate] "DisableOSUpgrade"=dword:00000001 [HKEY_LOCAL_MACHINE\SOFTWARE\Policies\Microsoft\WindowsStore] "DisableOSUpgrade"=dword:00000001 [HKEY_LOCAL_MACHINE\SOFTWARE\Microsoft\Windows\CurrentVersion\WindowsUpdate\OSUpgrade] "AllowOSUpgrade"=dword:00000000 "ReservationsAllowed"=dword:00000000 [HKEY_LOCAL_MACHINE\SYSTEM\Setup\UpgradeNotification] "UpgradeAvailable"=dword:00000000
Ещё один метод, который подойдет только для Windows 10 Pro описан в инструкции Как задать целевую (максимальную) версию Windows 10 в реестре.
В скором времени, весной 2020, на компьютеры пользователей начнет приходить очередное большое обновление — Windows 10 версии 2004. Если вы не хотите его устанавливать, сделать это можно следующим образом:
- Зайдите в Параметры — Обновление и безопасность и нажмите «Дополнительные параметры» в разделе «Центр обновления Windows».
- В дополнительных параметрах в разделе «Выберите, когда устанавливать обновления» установите «Semi Annual Channel» или «Current branch for business» (доступные для выбора пункты зависят от версии, опция отложит установку обновления на несколько месяцев по сравнению с датой выхода очередного обновления для простых пользователей).
- В разделе «Обновление компонентов включает в себя…» установите максимальное значение — 365, это отложит установку обновления еще на один год.
Несмотря на то, что это не полное отключение установки обновления, вероятнее всего, срока в год с лишним будет вполне достаточно.
Есть еще один способ отложить установку обновлений компонентов Windows 10 — с помощью редактора локальной групповой политики (только в Pro и Enterprise): запустите gpedit.msc, перейдите в раздел «Конфигурация компьютера» — «Административные шаблоны» — «Компоненты Windows» — «Центр обновления Windows» — «Отложить обновления Windows».
Дважды нажмите по параметру «Выберите, когда следует получать обновления компонентов Windows 10», задайте «Включено», «Semi Annual Channel» или «Current Branch for Business» и 365 дней.
Программы для отключения обновлений Windows 10
Сразу после выхода Windows 10 появилось множество программ, позволяющих выключить те или иные функции системы (см. например статью про Отключение шпионства Windows 10). Есть таковые и для отключения автоматических обновлений.
Рекомендуемой мной решение — O&O ShutUp10. Все, что потребуется, это включить два пункта в программе:
И, после применения настроек перезагрузить компьютер. Скачать утилиту можно с официального сайта https://www.oo-software.com/en/shutup10
Еще одна программа, работающая в настоящее время и не содержащая чего-либо нежелательного (проверял portable-версию, вам рекомендую тоже выполнять проверку на Virustotal) — бесплатная Win Updates Disabler, доступная для скачивания на сайте site2unblock.com.
После загрузки программы все что требуется сделать — отметить пункт «Disable Windows Updates» и нажать кнопку «Apply Now» (применить сейчас). Для работы требуются права администратора и, помимо прочего, программа умеет отключать защитник Windows и брандмауэр. Второе ПО такого рода — Windows Update Blocker, правда этот вариант платный.
Приостановка обновлений в параметрах Windows 10
В Windows 10 последней версии в разделе параметров «Обновление и безопасность» — «Центр обновления Windows» — «Дополнительные параметры» появился новый пункт — «Приостановка обновлений».
При использовании опции любые обновления перестанут устанавливаться на период 35 дней. Но есть одна особенность: после того, как вы отключите её, автоматически запустится загрузка и установка всех вышедших обновлений, а до этого момента повторная приостановка будет невозможна.
Как отключить автоматическую установку обновлений Windows 10 — видео инструкция
В завершение — видео, в котором наглядно показаны описанные выше способы предотвратить установку и загрузку обновлений.
Надеюсь, вы смогли найти способы, подходящие в вашей ситуации. Если нет — спрашивайте в комментариях. На всякий случай отмечу, что отключение обновлений системы, особенно если это лицензионная ОС Windows 10 — не самая лучшая практика, делайте это только при явной необходимости.
Довольно часто очередное обновление операционной системы Windows 10 ставит пользователя в тупик — иногда нужно быстро выключить компьютер и уйти по делам, либо же наоборот включить систему и выполнить какое-то действие. Вместо этого приходится смотреть на экран установки обновления, которое иногда может занять пять-десять минут. И, к сожалению, с каждой свежей версией ОС разработчики из Microsoft закрывают возможности эти апдейты отключить — пользоваться устаревшей версией системы буквально затруднительно. Но, конечно, есть сразу несколько вариантов решения данной проблемы.
Отключение обновлений через настройку прав пользователей
Первый способ позволяет полностью запретить операционной системе запускать обновление через перенастройку прав пользователей.
Для этого нужно выполнить несколько простых шагов:
- нажмите Win+R на клавиатуре, в открывшемся окне введите команду services.msc и нажмите Enter;
- в открывшемся списке найдите службу «Центр обновлений Windows» и два раза кликните по ней;
- во вкладке «Общие» откройте выпадающее меню «Тип запуска» и выберите пункт «Отключена»;
- нажмите на «Остановить»;
- в этом же окне перейдите во вкладку «Вход в систему»;
- выберите пункт «С учётной записью» и нажмите на кнопку «Обзор»;
- в открывшемся окне выберите пункт «Дополнительно», после чего откройте поиск и в открывшемся списке кликните по «Гость»;
- нажмите «ОК»;
- удалите пароль для пользователя «Гость», после чего примените изменения;
- перезагрузите компьютер.
После внесённых изменений служба «Центр обновлений Windows» будет полностью отключена, а её права настроены как «Гость», то есть без прав администратора — возможности вносить изменения в систему у данной службы нет. А поскольку устанавливать обновления можно только от имени администратора, Windows 10 больше не будет обновляться без разрешения самого пользователя.
Отключение обновлений через редактор групповой политики
Операционная система Windows 10 может похвастаться достаточно продвинутым набором различных утилит, которые могут настраивать даже самые важные функции ОС. Среди них — редактор групповой политики, благодаря которому тоже можно отключить обновления в Windows 10.
Для этого нужно выполнить несколько простых шагов:
- нажмите Win+R на клавиатуре;
- в открывшемся окне введите команду gpedit.msc;
- перейдите по адресу: Конфигурация компьютера\Административные шаблоны\Компоненты Windows;
- выберите категорию «Центр обновления Windows»;
- найдите пункт «Настройка автоматического обновления»;
- переведите параметр в режим «Отключено»;
- нажмите «ОК».
Отключение обновлений через планировщик задач
Благодаря утилите «Планировщик задач» определённые процессы в операционной системе запускаются автоматически — к ним относятся и обновления системы.
К счастью, функции данной утилиты тоже можно ограничить:
- нажмите Win+R на клавиатуре;
- в открывшемся окне введите команду taskschd.msc;
- проследуйте по адресу: Библиотека планировщика заданий\Microsoft\Windows\UpdateOrchestrator;
- отключите всё, что связано с обновлением Windows.
⚠️ Важно: разработчики из Microsoft периодически переименовывают службы, так что стоит искать всё, что связано со словом Update.
Всё и сразу
В большинстве ситуаций для отключения апдейтов хватает одного из вышеуказанных способов, но для наибольшей надёжности стоит воспользоваться сразу всеми. В этом случае Windows 10 будет гораздо труднее обойти запреты и запустить обновление автоматически, без ведома пользователя.
- Теперь не боюсь за Windows: точки восстановления создаются каждый день. Вот как это настроить
- Эта бесплатная утилита от Microsoft в разы ускоряет работу. Она существует ещё с Windows 95
- Эта утилита показывает, где используется выбранный файл в Windows и что мешает удалить его
- Мод Windows 10 для игр: тестирую Atlas OS, из которого вырезали лишнее ради производительности
- 10 приложений, которые нужно сразу установить на новый компьютер
Как в Windows 10 полностью отключить обновления – вопрос интересный для большинства пользователей, ведь разработчики с каждой новой версией все усложняют этот процесс. Отключая привычными методами, мы вдруг обнаруживаем рост трафика, новые функции и долгую перезагрузку с установкой. Многие жалуются, что новые доработки операционной системы просто убивают старую версию, зацикливают перезагрузку, и в итоге приходится переустанавливать все с нуля. Поэтому знание, как навсегда отключить обновление Windows 10 как никогда актуально именно с этой версией.
Выключить сканирование
Периодически в планировщике ОС запускается задача Schedule Scan, которая вызывает исполняемый файл из папки System32 UsoClient.exe. Нам необходимо запретить его запуск. Правда периодически будет выскакивать ошибка доступа, но это не страшно. И еще момент: новые пакеты для защитника все равно будут инсталлироваться.
Итак, как отключить автообновление Windows 10 по шагам:
1. Запускаем строку выполнения команд от имени админа (меню «Дополнительно вызывается пкм).
2. Копируем команду takeown /f c:\windows\system32\usoclient.exe /a. Без нее вам не хватит прав на дальнейшие действия.
3. Находим нужный файл и его свойства.
4. Перемещаемся в раздел безопасности и для каждого элемента списка выбираем «Изменить».
5. Снимаем ВСЕ галочки в столбике разрешений.
6. Перезапускайте ПК.
Теперь вы сможете искать и устанавливать новые пакеты вручную, так как на Виндовс 10 мы смогли полностью отключить автоматическое обновление.
Советуем вам прочитать полезную статью на нашем сайте о том, как включить защитник Виндовс 10.
Через службы
Давно известно, как выключить обновления на Windows 10 посредством отключения служб полностью, но в последних версиях десятки, начиная с 1709, сервис волшебным образом включается. Далее еще один вариант, как на Виндовс 10 отключить автоматическое обновление:
В поиске найдите «Службы».
- Ищите в конце центр, отвечающий за новые пакеты.
2. Дважды кликайте и далее выключение.
3. Теперь надо обеспечить устойчивое отключение автоматического обновления в Windows 10 полностью. Для этого переходите в раздел «Вход в систему».
4. Сейчас запуск осуществляется от системного юзера, который по умолчанию имеет права админа. Но если мы зададим «бесправного» пользователя, то и служба не будет включаться – ей не хватит на это прав. Кликаем на точку для другого пользователя и нажимаем «Обзор».
5. Вводите имя юзера, у которого меньше всего прав. Если вы не помните, какие у вас есть пользователи, то жмите “Дополнительно”, затем «Поиск».
6. Подойдет «Гость», он есть по умолчанию. Затем дважды ОК и убирайте пароли.
Это вполне надежный способ, и вы теперь знаете, как в Виндовс 10 отключить все обновления Виндовс: полностью срабатывает у большинства пользователей. Возможно вам понадобиться информация о том, получить права администратора в Windows 10 — для этого просто переходите по ссылке.
Через реестр
Полностью отключить автоматическое обновление Windows 10 можно через главные настройки системы.
Открываем окно выполнения директив (WIN+R) и используем директиву regedit.
Последовательно кликаем Компьютер\HKEY_LOCAL_MACHINE\SOFTWARE\Policies\Microsoft\Windows\Windows Update и делаем еще один параметр DWORD 32 бита.
Вводим название DisableOSUpgrade, значение 1.
Затем последовательно:
- HKEY_LOCAL_MACHINE\SOFTWARE\Policies\Microsoft\WindowsStore – DisableOSUpgrade (1)
- HKEY_LOCAL_MACHINE\SOFTWARE\Microsoft\Windows\CurrentVersion\WindowsUpdate\OSUpgrade – AllowOSUpgrade (0), ReservationsAllowed (0)
- HKEY_LOCAL_MACHINE\SYSTEM\Setup\UpgradeNotification – UpgradeAvailable (0)
Таким образом произойдет отключение автообновления в Windows 10 полностью, и функционирует данное решение на любой версии: Home, Pro или Корпоративная, но в некоторых редакциях может не сработать. В другой статье вы узнаете, как установить Виндовс 10 на ПК.
Графический интерфейс
В параметрах (WIN+I) в соответствующем разделе можно просто отложить установку новых файлов на некоторое время – максимум год. Как на Виндовс отключить автоматическое обновление на 365 дней полностью, смотрим далее:
1. Переходим в указанное окно и кликаем по изменению дополнительных параметров.
2. Пролистываем вниз и находим выпадающий список.
Это не поможет полностью отключить службу обновлений на Виндовс 10 навсегда, а только отсрочит ее активность. Иногда бывает достаточно, так как за год много всего может произойти.
Если вы переживаете за трафик, то установите лимиты. Здесь же кликайте по пункту «Оптимизация доставки».
И «Дополнительные параметры».
Предельные значения равны 5, но, если вдруг полностью отключить скачивание обновлений Windows 10 не удалось, а служба включилась без вашего ведома, вы не потеряете гигабайты трафика.
Редактор политик
Полное отключение обновлений в Windows 10 этим способом доступно только в версиях Pro и Корпоративная. Через окно выполнения директив вызывайте редактор, введя команду gpedit.msc.
Кликайте по ссылочке слева, отвечающей на конфигурирование компьютера. Затем также щелкайте по шаблонам администратора и переходите в компоненты ОС. Далее вам нужно найти центр, отвечающий за обновления.
Найдите пункт «Настройка автоматического…» и выключите его, сделав двойной клик и выставив соответствующий значок.
После этого нужно снова зайти в параметры и сделать проверку вручную, так как этот метод полностью отключить автообновление Виндовс 10 не всегда срабатывает сразу.
Здесь же можно указать и срок, на который отложены действия, если уж полностью отключить установку обновлений на Windows 10 совсем не получается. Аналогично предыдущим действиям: в разделе центра вам нужен подраздел для бизнеса.
Дважды кликайте по элементу «Выберите, когда следует получать…», включайте и задавайте период. Максимальное число 365.
Если вам необходимо полностью отключить установку обновлений на Windows 10 из-за постоянной смены драйверов на универсальные, можете отключить соответствующий пункт.
Также здесь можно полностью отключить обновление Windows 10 на Windows через лимитные подключения.
Стороннее ПО
Одним из надежных способов полностью отключить обновление системы Windows 10 является использование программы Win-Update-Disabler. Скачать ее можно здесь.
Утилита предельно проста в управлении. Загружайте нужную версию (зависит от разрядности).
Ставьте птичку.
Кликайте «Применить сейчас». Потребуется перезагрузка.
Как показала практика, эта программа работает наверняка.
Если вы владелец портативного компьютера, и не знаете где отключить проверку обновлений на Виндовс 10 на ноутбуке полностью, то не стоит теряться: все действия зависят не от аппаратной части, а от системы, так что смело пробуйте.
Планировщик задач
Создайте bat-файл в блокноте. Для этого наберите директивы
net stop wuauserv
sc config wuauserv start=disabled
Затем выберите «Файл» — «Сохранить как».
В выпадающем списке типа укажите «Все файлы» и введите имя.
Посредством поиска находим планировщик заданий.
Кликайте по созданию простой задачи.
Указывайте имя и кликайте «Далее».
Теперь нужно создать триггер. Выбираем последний пункт, связанный с журналом.
В следующем окне указываем для параметра «Журнал» значение «Система».
В поле «Источник» указываем «Service Control Manager».
В качестве кода события указываем число 7040.
Переходим на следующий шаг мастера и выбираем «Запустить программу».
Теперь нужно нажать кнопку «Обзор» и в проводнике найти наш файл с директивами. Путь и название должны появиться в строке «программа или сценарий».
Еще раз проверяем все настройки и жмем «Готово».
В библиотеке заданий вы можете увидеть только что созданное.
Если хотите удалить его, жмите пкм и выбирайте соответствующий пункт.
Резюме
Ответ на вопрос «Можно ли навсегда отключить обновления Виндовс 10» — это временный набор способов. На момент написание статьи с обновленной до 1803 версии все вышеперечисленное работает. Что разработчики Майкрософт придумают дальше – неизвестно. Но если вы владелец десятки именно этой сборки – пробуйте, а свои рекомендации и отчеты о результатах выкладывайте в комментарии. Это самый верный путь найти работающие алгоритмы.
Пользователи должны знать, как самостоятельно отключить обновления (или часть пакетов) Windows 10 на время или навсегда. Если компьютер работает без сбоев, лучше в его конфигурации ничего не менять. Обновления, хоть и призваны поддерживать ПК в актуальном состоянии и защищать систему от современных угроз, однако могут принести ряд проблем. Правда, вредоносные программы несут не меньше риска, чем недоработки Windows Update.
Для чего это нужно
Для каждого продукта Win 10 доступно обновление. Любой пользователь может обновить операционку на своем ноутбуке. Активация обновления отличается простотой и понятностью и выполняется в режиме «по умолчанию», то есть в принудительном порядке.
Однако пользователь может настроить систему на прием абсолютно всех автообновлений или, получая уведомления о новых сервисах и ПО, самостоятельно устанавливать нужный пакет.
Активация обновлений рекомендуется для:
- устранения уязвимостей в работе ПК;
- поддержки и повышения безопасности Microsoft Office, Windows, Internet Explorer;
- усовершенствования встроенного антивируса Microsoft Security Essentials;
- получения новых фильтров нежелательной почты для внутреннего сервиса Microsoft Outlook;
- улучшения средств, выполняющих диагностику неполадок;
- принятия новейшей версии MSRT (средство для удаления вредоносных программ);
- получения совместимых с Виндовс драйверов, улучшающих работу ПК;
- поддержки любого современного оборудования;
- исправления ошибок и повышения производительности ПК;
- добавления новых функций.
Компания «Майкрософт» рекомендует пользователям активировать, вернее, не отключать установленный по умолчанию автоматический прием пакетов с новинками через интернет. В таком случае Windows и Microsoft Update самостоятельно, на протяжении определенного временного отрезка будут обновлять драйвера, антивирусные и защитные базы конкретного ПК. При желании каждый пользователь, получая очередное уведомление о новинках софта, может сам решить, какие из предложенных пакетов устанавливать на свой компьютер. Ему нужно лишь активировать не автоматическую, а выборочную загрузку.
Почему не стоит запрещать обновление
Желательно Центру поддержки разрешить в авторежиме устанавливать на ПК новинки софта. В таком случае Microsoft и Windows Update помогут поддерживать систему и все драйвера в работоспособном и актуальном состоянии. В авторежиме будут удаляться новейшие вредоносные программы. К тому же новые версии Виндовса учитывают опыт предыдущих ОС, поэтому снабжены ПО и сервисами, помогающими предотвращать вирусные атаки. Автообновление улучшает систему, переводит ПК на более безопасную платформу. Каждый раз обновляясь, устройство работает быстрее и качественнее, то есть без сбоев, ошибок и «глюков».
Важно! Однако на разных компьютерах обновления покажут себя по-разному. Их функциональность зависит от возможностей ПК (аппаратной конфигурации). Обновления несут потенциальную угрозу. Ведь есть вероятность их нестыковки с конфигурацией системы. Иногда после установки автообновления ПК может не загрузиться. Желательно обезопасить свой компьютер, предварительно создав точку восстановления.
Деактивация автообновления
При установке любого продукта Виндовс 10 пользователи получают по умолчанию включенный режим приема автообновлений. Отключить поиск, скачивание, установку Microsoft и Windows Update удастся несколькими способами. Деактивация присылаемых новинок софта рекомендована в том случае, если компьютер работает без сбоев. Установка новшеств может (в редких случаях) вызвать неполадки ПК.
Через отключение службы
Как сделать, чтобы Win 10 не обновлялся:
- вызвать окошко «Выполнить»;
- написать в нем: services.msc;
- появится окно под названием «Службы» и список;
- отыскать «Windows Update» или «Центр…»;
- активировать найденную строчку (чтобы отменить прием новинок);
- появится окошко «Свойства: Центр…»;
- во вкладке «Общие» отыскать «Тип запуска» и активировать «Отключено»;
- кликнуть на «Остановить» в разделе «Состояние», потом на «ОК» и «Применить».
Через Power Shell
Как заблокировать получение автоматических обновлений, используя «Power Shell»:
- запустить консоль «Power Shell» на администраторских правах;
- написать: Get-WUList (для выведения на монитор всего списка ожидающих установки новинок софта);
- написать: Hide-WUUpdate и указать имя, № КВ или тип;
- скрыть выбранные из списка новшества.
Через групповую политику
Как полностью заблокировать прием новинок софта на компьютере:
- отыскать службу «Выполнить»;
- напечатать символы: gpedit.msc;
- активировать «Редактор…»;
- поочередно через «Конфигурацию…», потом «Административные…», «Компоненты…» перейти в сам «Центр…»;
- кликнуть один раз на подпункт «Настройка автоматического…»;
- во всплывающем окошке «Настройка…» отметить точкой «Отключено»;
- в конце «Применить».
Важно! Предложенный вариант деактивации приема виндовских новинок подходит исключительно для Pro, Education и Enterprise.
Через реестр
Как запретить прием автообновлений:
- самостоятельно запустить «Редактор…» (напечатать символы «regedit» в поисковой строчке службы «Выполнить»);
- пройтись: HKEY_LOCAL_MACHINE\software\Policies\Microsoft\Windows\WindowsUpdate\AU;
- попав в «AU», правой кнопкой мыши один раз кликнуть по пустому участку;
- всплывет строчка «Создать»;
- кликнуть на строчку;
- появится всплывающее окошко и список действий;
- активировать «Параметр DWORD (32 бита)»;
- появится окошко «Изменение параметра…»;
- придумать наименование (например, noupdate);
- в строчке «Значение» написать цифру 1;
- отметить «Шестнадцатеричная» (система);
- нажать один раз на «ОК» для блокировки приема виндовских новинок.
Важно! Предложенный вариант подходит исключительно для Home. Предложение не применяется для Вин 10 Pro и для продукта Enterprise.
Через установку лимитного подключения
Как самостоятельно выключить прием виндовских новинок (используя беспроводное подключение):
- через «Параметры» отправиться в «Беспроводную сеть»;
- отыскать «Дополнительные параметры»;
- в окошке «Лимитное подключение» нажать на «Включить» (для активации опции «подключение с лимитным тарифным планом»).
Важно! Для блокировки приема автообновлений можно использовать лимитное подключение, так «по умолчанию» новинки не скачиваются именно в этом режиме. Правда, такие сетевые настройки не помогут полностью заблокировать все Windows Updates. Некоторые будут скачиваться, отказаться от них не удастся.
Как деактивировать прием новшеств (отредактировав проводную связь):
- вызвать окошко «Выполнить»;
- написать в нем: regedit;
- пройтись в самый конец: HKEY_LOCAL_MACHINE\SOFTWARE\Microsoft\Windows NT\CurrentVersion\NetworkList\DefaultMediaCost;
- элементу под названием «Ethernet» задать цифру 2, то есть изменить статус на «лимитированное»;
- предварительно разделу «DefaultMediaCost» поменять «Разрешения» на администраторские.
Отключение определенных версий через стороннюю программу
Как самостоятельно остановить прием автообновлений через «O&O ShutUp10»:
- скачать утилиту (www.oo-software.com/en/shutup10);
- запустить службу на своем ПК;
- отыскать раздел «Управление обновлениями»;
- активировать строчки «Скачивание…» и «Отключить автоматическое…»;
- подтвердить изменения (через «Да»);
- выполнить перезагрузку компьютера.
Способ отключения через утилиту Wu10Man:
- скачать софт (https://github.com/WereDev/Wu10Man/releases/tag/v4.2.1);
- запустить утилиту на своем устройстве;
- открыть вкладку «Windows Services»;
- отключить опции: «Центр…», «Установщик модулей…», «Служба Центра…»;
- в результате блокировки приема нового софта в «Параметрах» ПК в подпункте «Центр…» появится уведомление об ошибке.
Через Win Updates Disabler
Полное отключение приема новшеств через консольный инструмент Updates Disabler:
- пройтись по ссылке (https://winaero.com/download-windows-10-update-disabler/);
- загрузить инструмент на свой ПК;
- запустить командную консоль на администраторских правах;
- ввести команду, содержащую путь к скачанной утилите (например, C:\Windows\ UpdatesDisabler\UpdatesDisabler.exe-install);
- запустится сервис, отключить получение новинок.
Важно! Эта утилита следит за новинками из Центра и автоматически блокирует их прием. Статус запущенного на ПК сервиса можно наблюдать в списке служб системы (окно «Службы»). Правда, в любое время пользователь может деинсталлировать инструмент (через консоль и «remove»), вернее, убрать утилиту.
Через Windows Update Blocker
Способ отмены автоматического скачивания новшеств для Виндовс 10:
- запустить на своем ПК скачанную утилиту «Windows Update Blocker»;
- в «Настройках…» отыскать «Отключить обновления»;
- отметить галочкой (точкой) «Защитить параметры службы»;
- «Применить» изменения;
- выполнить перезагрузку устройства.
Важно! Этот простой в применении инструмент предоставляет пользователям возможность запретить скачивание новинок софта от Win 10. Утилита не позволяет отключенной службе автоматически включаться, то есть защищает собственные настройки. После отключения «Центр…», находящийся в «Параметрах», будет выдавать уведомление об обнаруженной ошибке.
Через Winaero Tweaker
Способ отключения автообновлений через Winaero Tweaker:
- зайти на сайт winaero.com;
- установить на ПК полный вариант или portable Winaero Tweaker;
- открыть инструмент и найти в окошке фразу «Win update setting»;
- активировать «Set Win Update to notify only»;
- потом «Disable Win Update service».
Через настройки Центра обновлений
Как самостоятельно сделать деактивацию приема новинок софта:
- активировать окошко «Выполнить»;
- написать в нем: msc;
- отобразятся все «Службы»;
- отыскать «Win Update»;
- один раз кликнуть по найденной строчке;
- появится окошко «Свойства: Центр…»;
- во вкладке «Общие» в строчке «Тип запуска» активировать «Отключена»;
- нажать на «Остановить» и «Применить»;
- перейти в этом же окошке («Свойства: Центр…») во вкладку «Вход в систему»;
- отметить опцию «С учетной записью» и один раз кликнуть на «Обзор»;
- выбрать пользователя, не имеющего администраторских прав (можно «Гость»);
- внизу под опцией «С учетной…» убрать значения пароля и подтверждения;
- применить настройки.
Важно! Предложенный способ подходит для виндовских продуктов «Домашний», «Профессиональный» и «Корпоративный». Пользователь отключает сам Центр. Однако отключенная служба спустя время может самостоятельно включиться. Рекомендуется создать точку восстановления перед применением этого метода.
Отключение конкретного обновления
Метод, помогающий остановить прием виндовских новшеств через Show or Hide Updates:
- пройтись по пути (microsoft.com/ru-ru/help/3073930/how-to-temporarily-prevent-a-driver-update-from-reinstalling-in-window);
- загрузить из Центра средство для устранения неполадок;
- запустить на своем ПК скачанную утилиту;
- выбрать вариант «Hide Updates»;
- появится окошко со списком новшеств для Win 10;
- выбрать конкретные updates;
- перейти «Далее»;
- дождаться завершения диагностики;
- в конце процедуры появится список пакетов (которые не будут обновляться).
Способ, позволяющий запретить авто установку новейших версий драйверов:
- активировать «Выполнить»;
- написать: rundll32 newdev.dll,DeviceInternetSettingUi;
- откроется окошко «Параметры установки…»;
- на предложение «Скачивать ли автоматически драйверы…» ответить «Нет…»;
- «Сохранить» изменения.
Как отложить обновления на время
Способ приостановки приема новых софтов Win 10:
- отправиться в «Параметры»;
- отыскать «Дополнительные параметры»;
- «Вкл.» опцию под названием «Приостановка обновлений»;
- активация этого режима приостановит прием updates на 35 суток (через месяц отложенные новинки загрузятся на ПК).
Важно! В новейших продуктах Виндовс 10 в «Дополнительных параметрах» можно указать конкретную дату для установки updates. Если выбрать «Current Branch for Business», то прием новинок удастся перенести на 365 суток.
Вариант приостановки новшеств (через «Редактор…»):
- активировать службу «Выполнить»;
- напечатать символы: gpedit.msc;
- активировать «Редактор…»;
- через «Конфигурацию…», потом «Административные…», «Компоненты…», «Центр…», «Отложить…» перейти в «Состояние»;
- отыскать и активировать: «Выберите, когда получать предварительные…»;
- всплывет окошко для выбора варианта;
- оставить опцию в режиме «Включено»;
- указать уровень требуемой готовности (как вариант, Semi-Annual Channel), количество дней приостановки (например, 365), начальную дату;
- кликнуть на «ОК».
Как удалить установленные обновления
Если после установки какого-то нового софта в работе компьютера наблюдаются сбои и неполадки, можно попробовать выполнить удаление конкретного элемента. Все установленные на ПК новшества зафиксированы в виде списка, вверху которого находится самое свежее ПО.
Способ удаления установленного софта (через «Параметры»):
- через «Пуск» отправиться в «Параметры»;
- отыскать «Обновление и безопасность»;
- открыть «Просмотр журнала…»;
- вверху перечня установленных софтов отыскать опцию «Удалить…»;
- отметить конкретную строчку в перечне новинок и «Удалить»;
- выполнить перезагрузку компьютера.
Способ удаления (через «Дополнительные параметры»):
- через «Параметры» отправиться в «Обновление…»;
- потом из раздела «Восстановление» перейти в «Особые варианты загрузки»;
- активировать «Перезагрузить сейчас»;
- сразу после перезагрузки ПК появится «Выбор действия»;
- активировать «Поиск и устранение неисправностей»;
- отправиться в «Дополнительные параметры»;
- отыскать «Удалить недавно установленные…»;
- выбрать новинку софта, которую нужно удалить;
- выполнить перезагрузку компьютера.
Способ удаления (через командную строку):
- активировать консоль на администраторских правах;
- предварительно нужно узнать номер КВ удаляемого софта;
- написать: wusa /uninstall /KB:UpdateID;
- выполнить «Ввод» и действовать согласно подсказкам на экране;
- в конце перезагрузить устройство.
Периодические автоматические обновления (updates) Windows 10 в ряде случаев сопровождаются побочными эффектами, вызывающими сбои в работе системы или программ. Не рады бесконечным апдейтам пользователи с лимитированным интернет-соединением и ограниченным объёмом жёсткого диска. В таких случаях лучше отключить обновления Windows, но делать это нужно корректно, используя профильные системные средства и проверенные сторонние программы.
Содержание
- Временное отключение обновления
- Системные способы отключения обновлений навсегда
- Через службу Центра обновления
- В Редакторе групповых политик
- В Редакторе реестра
- С помощью лимитного подключения
- С помощью задания Schedule Scan
- Отключение обновлений навсегда сторонними программами
- Windows Update Minitool
- Windows Update Blocker
- Win Updates Disabler
- Winaero Tweaker
- Отключение конкретных обновлений
- В режиме PowerShell
- С помощью утилиты Microsoft
Временное отключение обновления
В отличие от предыдущих версий – седьмой и восьмой, в «десятке» сам Центр обновления Windows отключить нельзя. Но его работу можно заблокировать на срок до 35 дней, в течении которых пользователь будет избавлен от установки обновлений системы.
- В контекстном меню кнопки «Пуск» щёлкнуть раздел «Параметры».
- В появившемся одноимённом окне щёлкнуть раздел «Обновление и безопасность».
- В окне Центра обновления можно «Приостановить обновления на 7 дней». Для установки более длительного срока щёлкнуть «Дополнительные параметры».
- В новом окне открыть выпадающий список «Выберите дату». В нём пользователь имеет возможность выбрать срок до 35 дней, во время которых автоматические апдейты производиться не будут. После их истечения Центр в обязательном порядке установит все пропущенные обновления. Только после этого будет возможно новая приостановка.
Системные способы отключения обновлений навсегда
Ниже будут рассмотрены несколько системных способов полного отключения автоматических апдейтов Windows 10. Большинство из них применимы ко всем распространённым редакциям «десятки» – Pro (Профессиональная), Enterprise (Корпоративная) и Home (Домашняя).
Через службу Центра обновления
Выше указывалось, что Центр обновления в Windows 10 выключить нельзя. Но, отключив его профильную службу, можно блокировать штатное функционирование Центра.
- В поле ввода команд и поиска (справа от кнопки «Пуск») ввести слово «Службы» и нажать Enter.
- Прокрутить вниз появившееся одноимённое окно до обнаружения службы «Центр обновления Windows».
- Произвести на ней двойной щелчок.
- В окне свойств сначала открыть выпадающий список «Тип запуска» и щёлкнуть «Отключена». После остановки службы активируется пункт «Остановить». Щёлкнуть его, а затем OK.
Очевидно, что для возобновления работы службы нужно будет восстановить прежний выбор списка «Тип запуска»: Автоматически (отложенный запуск).
В Редакторе групповых политик
Отключить этим способом автоматические обновления в windows 10 можно только в редакциях Pro и EnterPrise. Пользователи Windows 10 Home активировать Редактор локальных групповых политик не имеют права.
- В поле ввода команд набрать команду вызова Редактора gpedit.msc и нажать Enter.
- В левой части открывшегося окна Редактора последовательно открыть выпадающие списки «Конфигурация компьютера» и «Административные шаблоны». Затем щёлкнуть каталог (папку) «Компоненты Windows», и прокрутить его вниз вплоть до появления строки «Центр обновления Windows». Произвести на ней двукратный щелчок.
- В левой части нового окна щёлкнуть одноимённый каталог, после чего в контекстном меню строки «Настройка автоматического обновления» щёлкнуть пункт «Изменить».
- В новом окне активировать пункт «Отключено», после чего щёлкнуть OK.
Преподаватель курсов компьютерной грамотности.
Задать вопрос
В Редакторе реестра
- В поле ввода команд набрать regedit и нажать Enter для входа в Редактор реестра.
- Последовательно пройти по ветвям редактора, подчёркнутым красной чертой в верхней строке.
- В открывшемся каталоге Windows сделать правый щелчок на свободном месте. В открывшемся контекстном меню щёлкнуть «Создать», затем «Параметр DWORD (32 бита)».
- В поле нового параметра вписать его имя – NoAutoUpdate, затем в его контекстном меню щёлкнуть «Изменить».
- В окне «Изменение параметра» заменить на единицу нулевое по умолчанию значение параметра и щёлкнуть OK.
После этого автоматические апдейты будут запрещены. Для их разблокировки нужно будет удалить созданный параметр Microsoft\Windows\Windowsupdate\AU\NoAutoUpdate или вернуть ему нулевое значение.
С помощью лимитного подключения
Не все пользователи компьютеров имеют интернет-подключение с неограниченным трафиком. Для них в Windows 10 существует режим «Лимитное подключение», который можно активировать в настройках сети – Wi-Fi и Ethernet. После этого система будет устанавливать только критически важные обновления. Остальные апдейты оставляются на усмотрение пользователя.
Такая настройка автоматического обновления введена, начиная с версии Windows 10 1704.
- В окне «Параметры» (см. выше) щёлкнуть раздел «Сеть и Интернет».
- В новом окне щёлкнуть пункт «Свойства». (К взятому в оранжевую рамку пункту «Использование данных» мы вернёмся чуть позднее.).
- Для активации режима лимитного подключения щёлкнуть в правом углу виртуального тумблера.
- Для настройки значения интернет-трафика вернуться к предыдущему окну «Состояние» (см. выше), и щёлкнуть взятый в оранжевую рамку пункт «Использование данных».
- В новом окне ввести желаемое значение лимита и щёлкнуть «Сохранить».
С помощью задания Schedule Scan
Запуск автоматических апдейтов реализуется системным Планировщиком заданий с помощью задания Schedule Scan. Для выполнения этой функции оно обращается к специальному файлу UsoClient.exe, расположенному в папке C:\Windows\System32. Можно отключить штатное обновление навсегда, если лишить вышеупомянутый файл его обычных рабочих атрибутов.
- В контекстном меню кнопки «Пуск» вызвать раздел командной строки.
- В командной строке ввести команду, подчёркнутую на скриншоте красной чертой и нажать клавишу Enter. На появляющуюся после этого надпись можно не обращать внимания.
takeown /f c:\windows\system32\usoclient.exe /a
- Открыть системную папку C:\Windows\System32\, и прокрутить его окно вправо до нахождения файла exe.
- В контекстном меню указанного файла щёлкнуть пункт «Свойства».
- В окне свойств перейти на вкладку «Безопасность». Затем поочерёдно выделять строки списка «Группы или пользователи» и удалять все разрешающие галочки, подтверждая действия щелчком на пункте «Применить». По окончании щёлкнуть OK.
- Для восстановления рабочего состояния файла UsoClient.exe следует в режиме командной строки выполнить команду, подчёркнутую красной чертой на скриншоте.
icacls c:\windows\system32\usoclient.exe /reset
Преподаватель курсов компьютерной грамотности.
Задать вопрос
Отключение обновлений навсегда сторонними программами
Отключить автообновление Windows 10 можно и специализированными программами сторонних компаний. Их дружественный интерфейс, в большей степени, чем системные средства, адаптирован под рядовых пользователей компьютера. Большинство из рассматриваемых программ многофункциональны, и не ограничиваются отключением обновлений.
Первые две программы из четырёх рассматриваемых работают по принципу выполняемых файлов без предварительной установки в систему.
Windows Update Minitool
Эта утилита предназначена для управления апдейтами Windows. Рабочее окно русскоязычной и бесплатной программы имеет представленный на скриншоте вид. Чтобы запретить апдейты, в его левой части выделить «Автоматические обновления», затем в выпадающем списке под ним щёлкнуть пункт «Отключено».
Windows Update Minitool – загрузить
Windows Update Blocker
Ещё более прост интерфейс программы Windows Update Blocker. Апдейты блокируются активацией пункта «Отключить обновления», после чего следует щёлкнуть «Применить».
Windows Update Blocker – загрузить
Win Updates Disabler
В отличие от двух предыдущих утилит, программа windows 10 update disabler, кроме портативной имеет и стандартную редакцию. Но интерфейс также не требует пояснений.
Win Updates Disabler – загрузить
Winaero Tweaker
В отличие от предыдущих утилит, программа англоязычна. Она имеет множество разделов для настройки разных параметров Windows 10. Они находятся в левой части рабочего окна. Среди них – раздел Behavior («Поведение»).
В интересующем нас подразделе Windows Update Settings доступны два режима. Первый метод в переводе называется «Только уведомлять»: автоматические апдейты при этом блокируются. Второй режим отключает службу Центра обновлений, без которой они становятся невозможными.
Winaero Tweaker – загрузить
Отключение конкретных обновлений
В некоторых случаях связь нарушения нормальной работы компьютера с только что произведённым обновлением очевидна. Естественно, что вызвавший проблемы конкретный апдейт нужно полностью убрать. Это можно сделать двумя способами.
В режиме PowerShell
В первом приближении PowerShell можно считать усовершенствованной командной строкой.
- Для вызова этого приложения в поле ввода команд набрать powershell и нажать Enter.
- На синем экране набираем команду, подчёркнутую красной чертой
wmic qfe list brief /format:table
и отмеченную первым номером, после чего нажимаем Enter. На экран будет выведен список последних установленных обновлений со своими датами.
- Чтобы отменить подозреваемое обновление в Windows 10, следует набрать другую команду, подчёркнутую и отмеченную № 2: её нужно завершить номером сомнительного обновления,
wusa /uninstall /kb:5003254
. Нажать Enter.
- Подтвердить действие и перезагрузить компьютер или ноутбук.
С помощью утилиты Microsoft
Второй способ удаления конкретного апдейта можно воспользоваться официальной утилитой компании Microsoft под названием Show or Hide Updates. Но она не встроена в систему, поэтому её предварительно нужно инсталлировать.
- Скачать Show or Hide Updates с официального сайта Майкрософт или отсюда.
- После запуска утилиты щёлкнуть «Далее». Рабочее окно этой англоязычной программы имеет следующий предельно простой вид. Щёлкнуть раздел Hide Updates.
- В списке установленных обновлений отметить галочкой подозреваемое, после чего – щёлкнуть «Далее».
Через службу Центра обновления
2
С помощью утилиты Microsoft
2
Временное отключение обновления
1
С помощью лимитного подключения
1
С помощью задания Schedule Scan
1
В Редакторе групповых политик
0