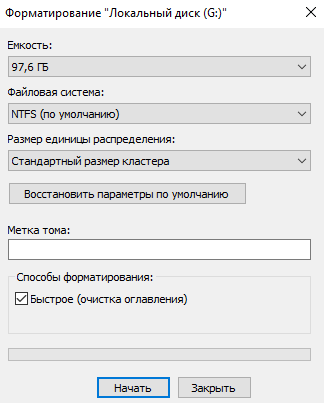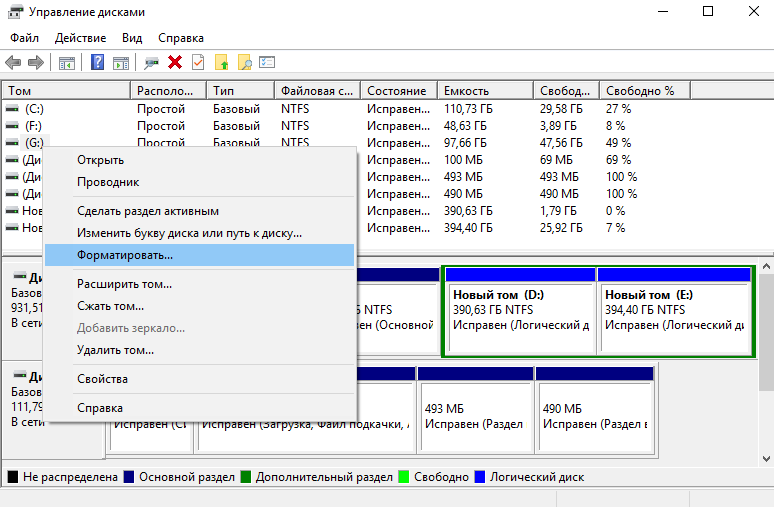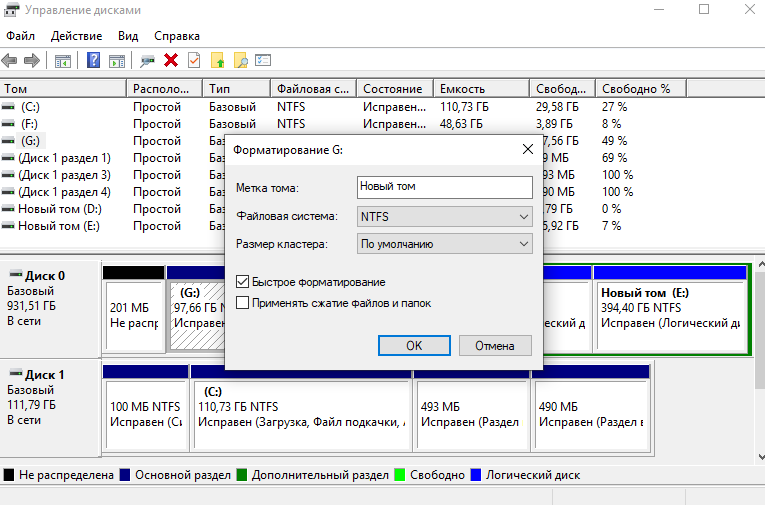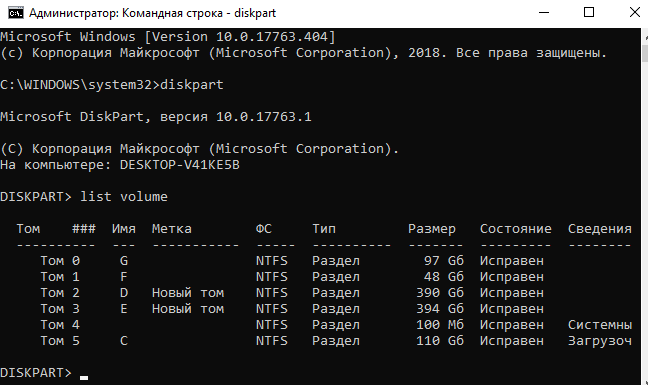Содержание
- Вариант 1: Разметка дискового пространства
- Вариант 2: «Командная строка»
- Способ 1: Команда FORMAT
- Способ 2: Консольная утилита DISKPART
- Вопросы и ответы
Для корректной установки Windows 10 нужно не только правильно отформатировать разделы жесткого диска, но и выполнить множество других действий, включая создание загрузочного носителя, выбор способа инсталляции и первичную настройку операционной системы. На нашем сайте есть серия статей, подходящих для разных типов установок, при необходимости ознакомьтесь с ними.
Подробнее:
Руководство по установке Windows 10 с флешки или диска / поверх старой версии / по сети / с сохранением лицензии
Если же форматирование диска необходимо выполнить не для установки операционной системы, тогда не обязательно для этого использоваться загрузочный носитель с инсталлятором Windows 10. В других статьях на нашем сайте есть подробные руководства по выполнению разнообразных типов форматирования дисков.
Подробнее:
Форматирование дисков в Windows 10
Форматирование компьютера без удаления Windows 10
Форматирование диска C в Windows 10
Вариант 1: Разметка дискового пространства
На одном из этапов установки Windows 10 пользователю предоставляются инструменты для разметки дискового пространства. В этот момент можно будет отформатировать нужный раздел или целый диск, не выполняя инсталляцию операционной системы.
Примечание! Разметка требует определенных знаний от пользователя, так как неверно заданный размер определенного раздела может в будущем доставить множество неудобств. На нашем сайте есть отдельная статья, посвященная этой теме, при необходимости рекомендуем с ней ознакомиться.
Подробнее: Разделение диска при установке Windows 10
Для удобства инструкция по форматированию диска будет дана с момента запуска компьютера с загрузочной флешки:
- Выберите язык устанавливаемого языка, формат времени и денежных единиц, а также метод ввода, после чего нажмите «Далее». Если инсталляция операционной системы не предполагается, эти параметры можно оставить по умолчанию, так как на выполнение поставленной задачи они никак не влияют.
- Кликните по появившейся кнопке «Установить».
- Выберите из списка редакций Windows 10 нужную. На форматирование дискового пространства это никак не повлияет.
- Примите условия лицензионного соглашения. Для этого установите отметку напротив пункта «Я принимаю условия лицензии», а затем щелкните по кнопке «Далее».
- На этапе выбора типа установки обязательно нажмите по пункту «Выборочная: только установка Windows (для опытных пользователей)».
- Откроется окно разметки дискового пространства. В основной области отображаются разделы установленного в компьютере носителя. Именно на этом этапе нужно выбрать диск, который необходимо отформатировать. Определить верный можно по его объему памяти, который отображается в столбце «Общий размер». После этого кликните по нему левой кнопкой мыши, чтобы выбрать, а затем нажмите по опции «Форматировать» в нижней части окна.
-
Во всплывающем диалоговом окне ознакомьтесь с текстом предупреждения, после чего щелкните по кнопке «ОК», чтобы провести форматирование выбранного раздела.
Важно! После выполнения процедуры все файлы с диска будут удалены., поэтому следует предварительно убедиться, что на нем не было важной информации.
- При необходимости аналогичным образом произведите форматирование оставшихся разделов.
После этого, если установка операционной системы не нужна, закройте окно инсталлятора, извлеките загрузочный носитель и перезагрузите компьютер. Форматирование успешно произведено.
Вариант 2: «Командная строка»
Инсталлятор Windows 10 предоставляет пользователю дополнительные инструменты, направленные на восстановление системы. Одним среди таких является «Командная строка», через которую можно выполнить форматирование диска. Далее будет представлена инструкция по ее запуску:
- После включения компьютера с загрузочной флешки на этапе выбора языка системы, часового пояса и т. д. нажмите «Далее», определять значения этих параметров не обязательно.
- На этапе, когда появляется кнопка «Установить», кликните по надписи «Восстановление системы», расположенной в нижнем левом углу окна.
- Попав в меню восстановления, перейдите в раздел «Поиск и устранение неисправностей».
- Откройте «Командную строку», кликнув по соответствующему пункту меню.
Теперь все готово для того, чтобы выполнить форматирование диска, причем есть два разных способа решения этой задачи, о которых и рассказывается далее по тексту.
Способ 1: Команда FORMAT
Консольная команда FORMAT является удобным инструментом для форматирования разделов. Для ее использования важно знать только букву диска. Для этого введите в «Командную строку» нижепредставленную команду, после чего нажмите Enter:
wmic logicaldisk get description, name, size
В результатах выдачи отобразится информация об имеющихся разделах и объеме их памяти. На этом этапе нужно определить букву диска, который будет отформатирован. По размеру раздела можно узнать нужный. Учтите, что информация отображается в байтах.
Теперь воспользуйтесь командой FORMAT, чтобы произвести форматирование. Она имеет следующий синтаксис:
format <буква_диска> /FS:<формат_файловой_системы> <дополнительные параметры>
Например, чтобы отформатировать раздел в NTFS, потребуется воспользоваться такой командой:
format d: /FS:NTFS /q
Если необходимо отформатировать диск в FAT32, требуется указать это в соответствующем месте команды:
format d: /FS:FAT32 /q
Обратите внимание! В качестве параметра указывается «/q» — это означает, что над диском будет произведено быстрое форматирование. В этом случае скорость операции значительно увеличится, но сами файлы с накопителя не удалятся, на них только будет поставлена специальная метка, чтобы операционная система считала носитель пустым. В процессе пользования компьютером новая записываемая информация будет затирать старую. Если важно очистить диск полностью, этот параметр из команды нужно убрать, но в таком случае процедура займет значительно больше времени. Учитывайте это.
После выполнения команды на экран выведется предупреждение о том, что после форматирования все данные с раздела будут удалены. Если вы уверены в своем решении, подтвердите начало процедуры, введя с клавиатуры букву «Y» и нажав Enter.
Останется только ввести метку тома и снова нажать Enter, чтобы запустить форматирование. Метка должна содержать не больше 32 символов. Если никак подписывать диск вы не хотите, просто нажмите Enter.
Запустится процедура форматирования выбранного раздела. Продолжительность операции зависит от размера дискового пространства и выбранного типа форматирования.
Способ 2: Консольная утилита DISKPART
На загрузочной флешке есть предустановленная консольная утилита DISKPART, которая обладает большим набором инструментов для работы с дисками. С ее помощью тоже можно выполнить форматирование любого раздела.
-
Запустите утилиту, введя в окно консоли нижепредставленную команду, затем нажмите Enter:
DISKPART -
Определите цифру нужного диска, подключенного к компьютеру. Для этого воспользуйтесь следующей командой:
list diskВ результатах выдачи отобразится таблица со списком всех дисков. Ориентируясь по размеру, определите цифру нужного. В примере выше видно, что к компьютеру подключен всего один накопитель под номером 0.
-
Выберите диск, разделы которого необходимо отформатировать. Для этого воспользуйтесь следующей командой:
select disk 00 (ноль) в данном случае — это номер диска, у вас может быть другая цифра.
-
Определите букву раздела, который необходимо отформатировать. Для этого воспользуйтесь следующей командой:
list partitionВ результатах выдачи будет таблица со списком всех разделов выбранного диска. На этом этапе важно определить правильно порядковый номер. Для удобства можно ориентироваться по размеру, указанному в одноименном столбце. В качестве примера будет выбран «Раздел 4».
-
Выберите раздел диска, который хотите отформатировать. Для этого воспользуйтесь следующей командой:
select partition 4Цифра 4 в этой команде — это номер раздела, который был определен на предыдущем этапе, у вас он может отличаться.
-
Выполните форматирование выбранного раздела, воспользовавшись следующей командой:
format fs=ntfs quickВ этом примере выбран формат NTFS (
fs=ntfs), при желании можно его изменить на FAT32 (fs=fat32). Параметрquickактивирует опцию быстрого форматирования, при желании его можно не указывать. -
После завершения процедуры выйдите из утилиты DISKPART, воспользовавшись следующей командой:
exit
Теперь можно продолжить установку Windows 10 или перезагрузить компьютер, чтобы войти в уже установленную операционную систему. Форматирование диска выполнено.
Updated by
Cici on Oct 10, 2023
One of the most common questions we get before installing Windows on our system is, «Can I format the hard drive at the time of installing Windows?» But we always get stuck at this point because we don’t know the right answer. There could be varied reasons for cleaning the whole hard drive while installing Windows. For instance, some may want to remove malicious programs, while others may do this to enhance the system’s performance, etc.
Here’s your answer. Windows lets us format the hard drive during the installation process. But, for that, you should know the correct steps; otherwise, it can cause trouble during installation. Here in this article, we’ve answered this question in detail. We’ve also shared some easy ways to format the target hard drive for a new Windows installation. So, let’s move ahead and get the right answer.
Can You Format a Hard Drive During Windows 11/10 Installation?
You can clean the entire hard drive while installing a new Windows. During the installation process, you’ll be asked whether you want to install Windows with previous settings and data or just want to install Windows. You must choose the Custom: Install Windows only (advanced) option on that page to reach the Format option. Once you do this, you’ll be able to clean the target hard drive.
Here are some methods to format the hard drive before and during the installation of new Windows.
1. Format Hard Drive Before Installing Windows: There’s a way to format the hard drive before installing the new Windows. For that, you can use the EaseUS Partition Master tool or any third-party tool that fits your needs better.
2. Format Hard Drive During Windows Installation Using Custom Option: One way to format the hard drive during the Windows installation is to choose the Custom option on the «Which type of installation do you want?» page. You’ll get this page during the installation process.
3. Format Hard Drive While Installing Windows with Diskpart Command Line: The last method to clean the hard drive while installing a new Windows is using the Diskpart command. You need to execute some simple commands in the Command Prompt utility.
If you haven’t started the Windows installation yet, we then suggest using Method #1. Using Method #1, you can format the hard drive before the new Windows installation. We usually recommend users use this method, as it’s pretty easy and quick. Also, all methods mentioned in this guide are reliable and working. You can freely refer to this guide and follow any of the mentioned methods.
Further Reading: Format Hard Drive from BIOS Windows 10
Guide 1. Format Hard Drive Before Installing Windows
Applies to: Windows Beginners
You’ve decided to use this method, which means your system is working fine, and you haven’t started installing a new Windows yet. Before installing Windows, we recommend backup the current Windows data. So, you can access the previous Windows content anytime, even after installing the new Windows.
To format the hard drive before installing the new Windows 11 or below, you’ve to use a third-party free partition manager that supports disk formatting. When it comes to formatting the hard drive, we always recommend users use the EaseUS Partition Master. EaseUS Partition Master allows us to format any hard drive partitions, including the C drive, without issues.
Step 1. Run EaseUS Partition Master, right-click the hard drive partition you intend to format and choose «Format».
Step 2. In the new window, set the Partition label, File system (NTFS/FAT32/EXT2/EXT3/EXT4/exFAT), and Cluster size for the partition to be formatted, then click «OK».
Step 3. Then you will see a warning window, click «Yes» in it to continue.
Step 4. Click the «Execute 1 Task(s)» button to review the changes, then click «Apply» to start formatting the partition on your hard drive.
What Else You Can Do with EaseUS Partition to Prepare for Windows Installatoin?
- If the disk space seems insufficient for installing the latest Windows 11, you can then it to increase the disk partition with unallocated resources.
- You can also convert MBR to GPT disk for Windows 11, also, with a GPT disk, you can create multiple partitions, even more than four.
- With this software, you can learn how to clone a hard drive Windows 11 or duplicate your partitions to another on your own.
- This tool has almost covered you for everything from wiping hard drive partitions to merge them with other partitions.
- It is compatible with almost all versions of Windows, such as Windows 11, Windows 10, Windows 8.1/8, and Windows 7.
You should download the Ease Partition Master tool and give it a shot.
Guide 2. Format Hard Drive During Windows Installation Using Custom Option
Applies to: Experienced Windows Owners
During the installation process, we get the Custom: Install Windows only (advanced) option that lets us select on which partition we want to install a new Windows. Once we choose the target hard drive, it allows us to format the partition while installing the new Windows. You can follow the below-mentioned steps carefully to format a particular partition of your hard drive.
Note: The steps below apply to the users installing Windows using the bootable USB flash drive. If you’re using the DVD or another device to install Windows, you need to change the boot order settings in BIOS. In that case, you can refer to this guide as it demonstrates the same with ease. Please follow all the steps carefully.
Step 1. You must first start the PC with the bootable Windows USB flash drive.
Step 2. Then, press any key on your keyboard to continue to move to the installation setup.
Step 3. Now, click Next and then click on the Install now option.
Step 4. Next, click on the «I don’t have a product key» option, which you can add later.
Step 5. After that, select the Windows edition which matches your Windows license key.
Step 6. Now, tick the «I accept the license terms» checkbox and click on the Next button.
Step 7. You need to select the Custom now: Install Windows only (advanced) option from the given options.
Step 8. After that, select the partition on which you want to install the new Windows and format it.
Step 9. Once the partition is selected, click on Format and then click on the OK option to format the selected hard drive.
That’s it.
Guide 3. Format Hard Drive While Installing Windows with Diskpart Command Line
Applies to: Advanced Windows Users and Administrators
The last method to format the hard drive while installing Windows is with the Diskpart command line. Diskpart commands helps you view and manage your computer’s hard drives. You can easily format the hard drive using the Diskpart command. We suggest following the below-mentioned steps to format the hard drive using the Diskpart command.
Step 1. On the Windows installation screen, press the Shift + F10 key combination and hold it until the Command Prompt window pops up.
Step 2. Now, type diskpart in the Command Prompt and press the Enter key on your keyboard.
Step 3. After executing the above command, type list disk and press Enter to view all the disks on your system.
Step 4. Now, type select disk [number of the disk] in Command Prompt to select the hard drive.
Step 6. Type clean in the console to format the selected hard drive and press the Enter key on your keyboard.
Step 7. Now, type create partition primary in the Command Prompt, and press the Enter key to create a new partition to the existing drive.
Step 8. After that, format the drive by typing format fs= NTFS in CMD because most computers use NTFS storage these days.
Step 9. Then, type assign in the Command Prompt and press the Enter key to assign a new letter to the new partition.
Step 10. You can now exit the window and continue the Windows installation.
That’s it.
Conclusion
Fortunately, Windows allows us to format the hard drive while installing a new Windows. In this article, we shared three methods to format the hard drive’s partitions while installing Windows. But, one of the easiest ways is to format the drive before installing the newer version of Windows. You can use the EaseUS Partition Master tool to format your drive and install the new Windows. We recommend trying this tool as it’s perfect for hard drive formatting.
FAQs About Formatting Hard Drive During Windows Installation
Here in this article, we talked about formatting hard drives while installing Windows in detail. In case you still have doubts, we’ve answered common questions in this section. Please check all the questions in this section to find answers and clear all your doubts.
1. Does Installing Windows 10 Format the Hard Drive?
Installing the new Windows doesn’t clear the system’s data. However, it provides options to clear the before installing the Windows and at the time of installing Windows.
2. Do All Drives Get Formatted When I Install New Windows?
No, not all the drives get formatted while installing Windows. Windows will only reset the selected hard drive and won’t touch other hard drives.
3. Can I Format C Drive While Running Windows
You can’t format the C drive of the running Windows because Windows is installed on the same hard drive. However, there are some tools like EaseUS Partition Master that helps you format the primary hard drive.
Как форматировать жесткий диск или флешку в командной строке

В этой инструкции подробно о нескольких способах отформатировать USB флешку или жесткий диск с помощью командной строки в Windows 10, 8 и Windows 7, а также пояснения о том, когда какие способы подойдут в большей степени.
Примечание: при форматировании данные с диска удаляются. Если вам нужно форматировать диск C, сделать это в запущенной системе не получится (так как ОС находится именно на нём), но способы, тем не менее, существует, о чем в конце инструкции.
Использование команды FORMAT в командной строке
Format — команда для форматирования накопителей в командной строке, существующая ещё со времён DOS, но исправно работающая и в Windows 10. С помощью неё вы можете отформатировать флешку или жесткий диск, а точнее — раздел на них.
Для флешки обычно это не имеет значения, при условии, что она определяется в системе и видна её буква (так как они как правило содержат лишь один раздел), для жесткого диска может иметь: с помощью этой команды вы можете отформатировать только разделы по отдельности. К примеру, если диск разделен на разделы C, D и E, с помощью format вы можете отформатировать сначала D, затем — E, но не объединить их.
Порядок действий будет следующими:
- Запустите командную строку от имени администратора (см. Как запустить командную строку от имени администратора) и введите команду (пример приведен для форматирования флешки или раздела жесткого диска с буквой D).
- format d: /fs:fat32 /q (В указанной команде после fs: вы можете указать NTFS, чтобы форматировать не в FAT32, а в NTFS. Также, если не указать параметр /q то будет выполнено не быстрое, а полное форматирование, см. Быстрое или полное форматирование флешки и диска).
- Если вы увидите сообщение «Вставьте новый диск в дисковод D» (или с другой буквой), просто нажмите Enter.
- Также вам будет предложено ввести метку тома (имя, под которым будет отображаться диск в проводнике), введите на свое усмотрение.
- По завершении процесса вы получите сообщение о том, что форматирование окончено и командную строку можно будет закрыть.
Процедура простая, но несколько ограничена: иногда требуется не просто отформатировать диск, но и удалить все разделы на нем (т.е. объединить их в один). Здесь format не подойдет.
Форматирование флешки или диска в командной строке с помощью DISKPART
Инструмент командной строки Diskpart, доступный в Windows 7, 8 и Windows 10, позволяет не только отформатировать отдельные разделы флешки или диска, но и удалить их или создать новые.
Сначала рассмотрим использование Diskpart для простого форматирования раздела:
- Запустите командную строку от имени администратора, введите diskpart и нажмите Enter.
- По порядку используйте следующие команды, нажимая Enter после каждой.
- list volume (здесь обратите внимание на номер тома, соответствующий букве диска, который нужно отформатировать, у меня это 8, вы в следующей команде используйте свой номер).
- select volume 8
- format fs=fat32 quick (вместо fat32 можно указать ntfs, а если вам требуется не быстрое, а полное форматирование, не указывайте quick).
- exit
На этом форматирование будет завершено. Если же вам требуется удалить все без исключения разделы (например, D, E, F и остальные, в том числе скрытые) с физического диска и отформатировать его как единый раздел, сделать это можно похожим способом. В командной строке используйте команды:
- diskpart
- list disk (вы увидите список подключенных физических дисков, вам нужен номер диска, который будет форматироваться, у меня это 5, у вас будет свой).
- select disk 5
- clean
- create partition primary
- format fs=fat32 quick (вместо fat32 возможно указать ntfs).
- exit
В результате на диске останется один отформатированный основной раздел с выбранной вами файловой системой. Это может быть полезно, например, когда флешка неправильно работает из-за того, что на ней несколько разделов (об этом здесь: Как удалить разделы на флешке).
Форматирование в командной строке — видео
В завершение, о том, что делать, если нужно отформатировать диск C с системой. Для этого вам потребуется загрузиться с загрузочного накопителя с LiveCD (в том числе с утилитами для работы с разделами жесткого диска), диска восстановления Windows или установочной флешки с Windows. Т.е. требуется, чтобы система не была запущена, так как при форматировании удаляется и она.
Если вы загрузились с загрузочной флешки Windows 10, 8 или Windows 7, можно нажать в программе установки клавиши Shift+f10 (или Shift+Fn+F10 на некоторых ноутбуках), это вызовет командную строку, где форматирование диска C уже будет доступным. Также программа установки Windows при выборе режима «Полная установка» позволяет отформатировать жесткий диск в графическом интерфейсе.
На странице Выберите раздел для установки Windows щелкните пункт Настройка диска (дополнительно). Выберите раздел, который требуется изменить, щелкните необходимый параметр форматирования и следуйте инструкциям на экране. По завершении форматирования нажмите кнопку Далее.
Содержание
- 1 Нужно ли форматировать жесткий диск при установке Windows 10?
- 2 Какой диск форматировать при установке виндовс?
- 3 Как форматировать жесткий диск перед установкой виндовс?
- 4 Как отформатировать жёсткий диск через биос Windows 10?
- 5 Нужно ли форматировать жесткий диск при установке Windows?
- 6 Нужно ли форматировать новый SSD диск?
- 7 Как форматировать жесткий диск во время установки Windows 7?
- 8 Как очистить диск С для установки виндовс?
- 9 Как отформатировать жёсткий диск через командную строку при установке виндовс?
- 10 Какой формат жесткого диска для Windows 10?
- 11 Какой формат диска нужен для установки Windows 10?
- 12 Как отформатировать SSD диск через биос?
- 13 Как отформатировать внешний жёсткий диск в Windows 10?
- 14 Можно ли отформатировать диск через биос?
Ответ: напрямую — нет. Если попытаться установить Windows 10 «начисто», с форматированием жесткого диска, ключ не подойдет. Нужно сначала установить Windows, для которой у вас есть ключ, затем поверх «десятку».
Какой диск форматировать при установке виндовс?
Как правильно отформатировать жесткий диск при установке ОС Windows 7
- При полной установке операционной системы Windows 7, рекомендуется предварительно форматировать жесткий диск. …
- Файловая система в ОС семейства Windows может быть нескольких типов FAT16, FAT 32 и NTFS.
Как форматировать жесткий диск перед установкой виндовс?
Чтобы отформатировать жесткий диск перед установкой Windows, необходимо выбрать полную установку, дождаться появления меню выбора раздела для установки, кликнуть по нужному диску и нажать внизу клавишу «Форматировать». Система самостоятельно определит оптимальный метод форматирования, тип ФС и размер кластера.
Как отформатировать жёсткий диск через биос Windows 10?
Форматируем жесткий диск через BIOS
- Запускаем программу. В меню слева выбираем пункт «Сделать загрузочный CD…». Запускаем инструмент для записи загрузочного носителя
- Выбираем тип носителя — CD или USB. Нажимаем «Перейти». С флешками работать гораздо удобнее, так что остановимся на этом варианте
- Дожидаемся завершения процесса записи и нажимаем «Конец».
Нужно ли форматировать жесткий диск при установке Windows?
Только делать это нужно, загрузившись с установочного диска. … Если компьютер новый, или свежеприобретённый, процедура форматирования (полного) перед установкой Windows желательна, так как позволяет выявить возможные дефекты HDD. Umnik: Можно форматировать.
Нужно ли форматировать новый SSD диск?
Если вы купили новый SSD, то форматировать его не только можно, но и нужно, потому что без разметки установка и переустановка операционной системы невозможна. … В ОС Windows форматирование подразумевает полную очистку диска или его раздела от данных.
Как форматировать жесткий диск во время установки Windows 7?
Чтобы отформатировать жесткий диск при установке Windows 7, запустите или загрузите компьютер с установочного диска Windows 7 или флэш-памяти USB. Включите компьютер для обычного запуска Windows, вставьте установочный диск Windows 7 или флэш-память USB и выключите компьютер. Перезагрузите компьютер.
Как очистить диск С для установки виндовс?
Запустите очистку диска Windows
Чтобы открыть очистку диска, кликните в окне «Мой компьютер» по диску C правой кнопкой мыши и выберите пункт «Свойства». На вкладке «Общие» нажмите кнопку «Очистка диска».
Как отформатировать жёсткий диск через командную строку при установке виндовс?
В командной строке используйте команды:
- diskpart.
- list disk (вы увидите список подключенных физических дисков, вам нужен номер диска, который будет форматироваться, у меня это 5, у вас будет свой).
- select disk 5.
- clean.
- create partition primary.
- format fs=fat32 quick (вместо fat32 возможно указать ntfs).
- exit.
28 июн. 2018 г.
Какой формат жесткого диска для Windows 10?
Если вы обновляете компьютер до Windows 10, или Windows 8 или 8,1, рекомендуется преобразовать жесткий диск в формат GPT.
Какой формат диска нужен для установки Windows 10?
Выбор наиболее подходящего стандарта для установки Windows 10. На новых компьютерах, материнская плата которых поддерживает системный интерфейс UEFI, рекомендуется устанавливать Windows 10 на диск, размеченный по стандарту GPT. Это исключит проблемы с потерей данных и обеспечит более быструю загрузку.
Как отформатировать SSD диск через биос?
Делается это следующим образом:
- запустите программу «Этот компьютер». Используйте ярлык или же «Проводник»;
- среди списка подключенных носителей выберите тот, который необходимо отформатировать. …
- в открывшемся контекстном меню выберите функцию форматирования;
- после этого откроется уже знакомое вам окно настроек.
16 дек. 2019 г.
Как отформатировать внешний жёсткий диск в Windows 10?
Форматировать диск в управлении дисками
- Откройте “Управление дисками”: один из способов – в строке поиска или в меню выполнить напишите diskmgmt. …
- Нажмите на диск, который вы хотите форматировать, правой клавишей мыши и выберите из контекстного меню “Форматировать”.
Можно ли отформатировать диск через биос?
Если вам необходимо отформатировать жесткий диск своего компьютера или ноутбука, сделать это можно непосредственно в BIOS. Мы покажем, как обнулить компьютер и подготовить его для переустановки системы. Сам BIOS, к сожалению, не может форматировать жесткие диски.
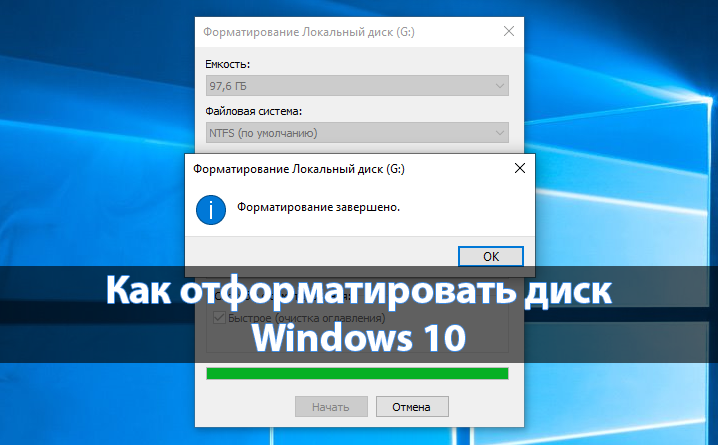
Отформатировать любой локальный диск (кроме системного) или внешний жесткий диск можно используя средства самой операционной системы. Для форматирования системного раздела жесткого диска используется загрузочная флешка Windows 10. Так как при попытке форматирования системного диска будет выводится сообщение: Вы не можете отформатировать этот том, диск уже используется.
Данная статья расскажет как отформатировать жесткий диск с Windows 10. Пользователю стоит разделять необходимость форматирования локального диска, системного диска или нового жесткого диска, так как способы решения задачи значительно отличаются. Средства операционной системы с легкостью позволяют отформатировать подключенный жесткий диск, и не позволяют — системный диск.
Быстрое или полное форматирование
Обычное форматирование дисков можно произвести используя средства операционной системы. Именно тогда пользователю и предстоит выбирать между быстрым и полным форматированием. Чтобы понять, почему полное форматирование занимает значительно больше времени, нужно узнать чем различаются полное и быстрое форматирование дисков.
- Быстрое форматирование — удаляет только данные о размещении файлов на диске. В то же время создается новый загрузочный сектор и формируется пустая файловая таблица указанного типа. По сути пространство не очищается, а становится не используемым. Это значит что системе даются полные права на перезапись всех данных. После такого форматирования возможно восстановление удаленных файлов.
- Полное форматирование — не только удаляет данные о размещении файлов, но и производит физическое обнуление записанных в секторах диска данных. Вместе с этим производится проверка накопителя на наличие поврежденных секторов, с автоматическим их исправлением. Если же говорить о полном форматировании, восстановить файлы сильно проблематично или вовсе не возможно.
Если же Вы собираетесь продавать свой жесткий диск рекомендуем выполнять полное форматирование диска. Так как при быстром форматировании производится простое разрешение перезаписи всех данных. По факту они не удаляются с диска, а со временем перезаписываются. Но при необходимости быстро освободить дисковое пространство поможет быстрое форматирование. См. также: Как очистить диск С от ненужных файлов в Windows 10.
Проводник
Откройте мой компьютер или проводник, и выберите диск, которые необходимо форматировать. Дальше нажмите правой кнопкой мыши на локальном диске, и в контекстном меню выберите пункт Форматировать…
В открывшемся окне форматирования достаточно Восстановить параметры по умолчанию, и выбрав способ форматирования нажать кнопку Начать. Если же Вы не установили отметку на пункт Быстрое (очистка оглавления), тогда процесс форматирования может занять продолжительное время.
После чистой установки операционной системы пользователю нужно добавить Мой компьютер на рабочий стол Windows 10. Так как по умолчанию значок компьютера на рабочем столе отсутствует, и способы по добавлению были несколько изменены.
Управление дисками
- Откройте средство управления дисками выполнив команду diskmgmt.msc в окне Win+R.
- Дальше в контекстном меню нужного диска аналогично выберите Форматировать…
- В открывшемся окошке достаточно установить Быстрое форматирование, и нажать ОК.
Важно! Тип файловой системы и размер кластера лучше оставлять по умолчанию. При необходимости форматирование можно выполнить ещё раз. В сжатии файлов и папок сегодня необходимости нет.
Командная строка
Командная строка действительно является мощным средством для управления компьютеров в руках опытного пользователя. Через командную строку с легкостью можно отформатировать жесткий диск выполнив несколько команд в нужном порядке. Перед выполнением форматирования нужно обязательно запустить командную строку от имени администратора.
- В командной строке запустите утилиту управления дисками выполнив команду: diskpart.
- После чего узнайте номер тома нужного диска для форматирования выполнив команду: list volume.
- Теперь командой выберите диск (мне нужно отформатировать нулевой диск, измените цифру, в соответствии с Вашим диском) выполнив команду: select volume 0.
- Для форматирования диска через командую строку выполняем команду: format fs=ntfs quick.
После завершения форматирования пользователю выведется сообщение о том, что программа DiskPart успешно отформатировала том. В последней команде мы указали тип файловой системы ntfs и команду quick для быстрого форматирования. Тип файловой системы при необходимости можно изменить, а для полного — достаточно удалить команду быстрого форматирования.
Как отформатировать жесткий диск для установки Windows 10
В процессе установки в пользователя также есть возможность создавать, форматировать, удалять и расширять разделы на жестком диске. Для чистой установки операционной системы на диск пользователю просто необходимо выполнить его форматирование.
- В ходе установки пользователю достаточно выбрать тип установки — Выборочная: только установка Windows (для опытных пользователей).
- Дальше выделив системный диск нажать кнопку Форматировать.
Именно после такого форматирования можно будет установить операционную систему на этот диск.
Как отформатировать новый жесткий диск Windows 10
Зачастую после первого подключения компьютер не видит новый жесткий диск. В таком случае пользователю достаточно задать букву и путь к разделам жесткого диска или же инициализировать новый том. Если же после подключения нового жесткого диска у Вас в проводнике сразу же стали отображаться все разделы, тогда достаточно будет воспользоваться одним из вышеуказанных способов.
Заключение
Средства операционной системы позволяют полноценно работать с разделами жесткого диска. Благодаря которым можно достаточно легко отформатировать жесткий диск в Windows 10. Пользователям необходимо только определиться какой способ форматирования лучше использовать. Для этого достаточно будет узнать основные отличия между быстрым и полным форматированием.
(7 оценок, среднее: 3,43 из 5)
Администратор и основатель проекта Windd.pro. Интересуюсь всеми новыми технологиями. Знаю толк в правильной сборке ПК. Участник программы предварительной оценки Windows Insider Preview. Могу с лёгкостью подобрать комплектующие с учётом соотношения цены — качества. Мой Компьютер: AMD Ryzen 5 3600 | MSI B450 Gaming Plus MAX | ASUS STRIX RX580 8GB GAMING | V-COLOR 16GB Skywalker PRISM RGB (2х8GB).