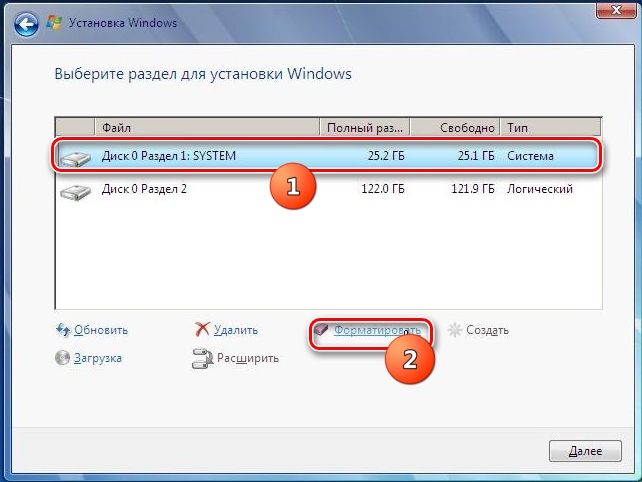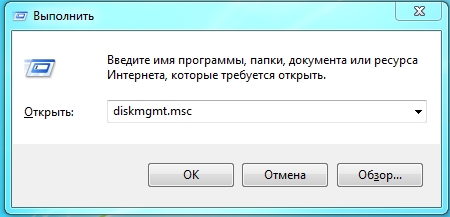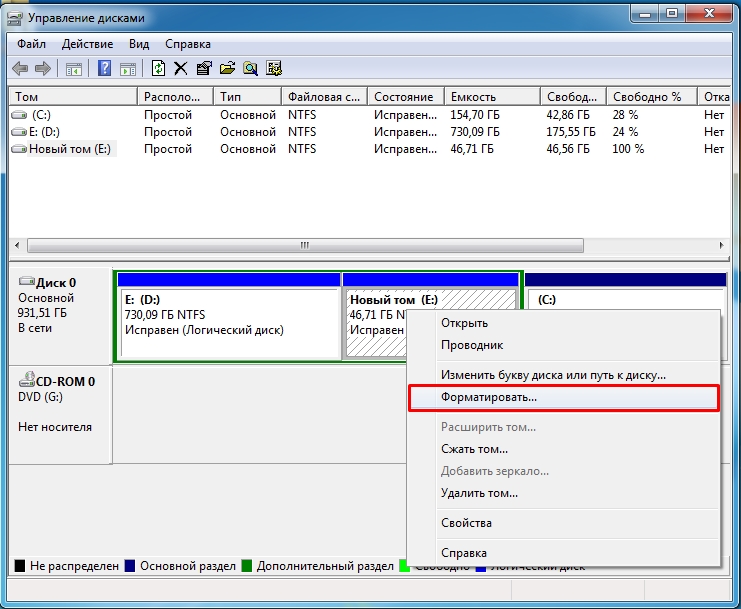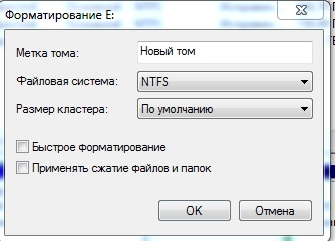Содержание
- Способы форматирования
- Способ 1: «Проводник»
- Способ 2: «Командная строка»
- Способ 3: «Управление дисками»
- Способ 4: Форматирование при установке
- Вопросы и ответы
Иногда пользователю требуется отформатировать раздел диска, на котором установлена система. В подавляющем большинстве случаев он носит букву C. Эта потребность может быть связана как с желанием установить новую ОС, так и с необходимостью исправить ошибки, возникшие в данном томе. Давайте разберемся, как отформатировать диск C на компьютере под управлением Windows 7.
Способы форматирования
Сразу нужно сказать, что отформатировать системный раздел, запустив ПК с операционной системы, расположенной, собственно, на форматируемом томе, не получится. Для того чтобы выполнить указанную процедуру, нужно загрузиться одним из следующих методов:
- Через иную операционную систему (если на ПК стоит несколько ОС);
- С помощью LiveCD или LiveUSB;
- С помощью установочного носителя (флешки или диска);
- Подключив форматируемый диск к другому компьютеру.
Следует помнить, что после выполнения процедуры форматирования вся информация в разделе будет стерта, включая элементы операционной системы и пользовательские файлы. Поэтому на всякий случай предварительно создайте резервную копию раздела, чтобы при необходимости потом можно было восстановить данные.
Далее мы рассмотрим различные способы действий в зависимости от обстоятельств.
Способ 1: «Проводник»
Вариант форматирования раздела C с помощью «Проводника» подойдет во всех описанных выше случаях, кроме загрузки через установочный диск или флешку. Также, естественно, не получится выполнить указанную процедуру, если вы в данный момент работаете из под системы, которая физически находится на форматируемом разделе.
- Щелкайте «Пуск» и переходите к разделу «Компьютер».
- Откроется «Проводник» в директории выбора дисков. Щелкайте ПКМ по наименованию диска C. Из выпадающего меню выбирайте вариант «Форматировать…».
- Открывается стандартное окно форматирования. Тут можно изменить размер кластера, щелкнув по соответствующему выпадающему списку и выбрав нужный вариант, но, как правило, в большинстве случаев этого не требуется. Также вы можете выбрать способ форматирования, сняв или установив флажок около пункта «Быстрое» (по умолчанию галочка установлена). Быстрый вариант увеличивает скорость форматирования в ущерб его глубине. После указания всех настроек жмите на кнопку «Начать».
- Будет выполнена процедура форматирования.
Способ 2: «Командная строка»
Существует также способ форматирования диска C при помощи введения команды в «Командную строку». Данный вариант подойдет для всех четырех ситуаций, которые были описаны выше. Только процедура запуска «Командной строки» будет отличаться в зависимости от того варианта, который был выбран для входа в систему.
- Если вы загрузили компьютер из под иной ОС, подключили форматируемый HDD к другому ПК или используете LiveCD/USB, то вам необходимо запустить «Командную строку» стандартным способом от лица администратора. Для этого щелкайте «Пуск» и переходите в раздел «Все программы».
- Далее откройте папку «Стандартные».
- Найдите элемент «Командная строка» и щелкните по нему правой кнопкой мышки (ПКМ). Из открывшихся вариантов действий выберите вариант активации с административными полномочиями.
- В отобразившемся окне «Командной строки» вбейте команду:
format C:К данной команде вы также можете добавить следующие атрибуты:
- /q – активирует быстрое форматирование;
- fs:[файловая_система] – производит форматирование под указанную файловую систему (FAT32, NTFS, FAT).
Например:
format C: fs:FAT32 /qПосле ввода команды жмите Enter.
Внимание! Если вы подключили жесткий диск к другому компьютеру, то, вероятно, наименования разделов в нем изменятся. Поэтому прежде чем вводить команду, зайдите в «Проводник» и посмотрите актуальное имя того тома, который хотите отформатировать. При вводе команды вместо символа «C» используйте именно ту букву, которая относится к нужному объекту.
- После этого будет выполнена процедура форматирования.
Урок: Как открыть «Командную строку» в Виндовс 7
Если же вы используете установочный диск или флешку Виндовс 7, то порядок действий будет несколько иной.
- После загрузки ОС щелкайте в открывшемся окне по надписи «Восстановление системы».
- Открывается среда восстановления. Кликните в ней по пункту «Командная строка».
- «Командная строка» будет запущена, в ней нужно вбить точно такие же команды, которые уже были описаны выше, в зависимости от целей форматирования. Все дальнейшие действия полностью аналогичны. Тут тоже нужно предварительно выяснить системное наименование форматируемого раздела.
Способ 3: «Управление дисками»
Отформатировать раздел C можно при помощи стандартного инструмента Виндовс «Управление дисками». Только нужно учесть, что данный вариант недоступен, если вы используете загрузочный диск или флешку для выполнения процедуры.
- Щелкайте «Пуск» и заходите в «Панель управления».
- Переместитесь по надписи «Система и безопасность».
- Щелкайте по пункту «Администрирование».
- Из открывшегося перечня выбирайте «Управление компьютером».
- В левой части открывшейся оболочки щелкайте по пункту «Управление дисками».
- Откроется интерфейс средства для управления дисками. Отыщите нужный раздел и кликните по нему ПКМ. Из открывшихся вариантов выберите «Форматировать…».
- Откроется точно такое же окошко, которое было описано в Способе 1. В нем нужно произвести аналогичные действия и нажать «OK».
- После этого выбранный раздел будет отформатирован согласно введенным ранее параметрам.
Урок: Средство «Управление дисками» в Виндовс 7
Способ 4: Форматирование при установке
Выше мы говорили о способах, которые работают практически в любой ситуации, но не всегда применимы при запуске системы с установочного носителя (диска или флешки). Сейчас же мы поговорим о методе, который, наоборот, можно применить только запустив ПК с указанных носителей. В частности, этот вариант действий подойдет при установке новой операционной системы.
- Запустите компьютер с установочного носителя. В открывшемся окне выберите язык, формат времени и раскладку клавиатуры, а затем нажмите «Далее».
- Откроется установочное окно, где нужно кликнуть по большой кнопке «Установить».
- Отобразится раздел с лицензионным соглашением. Тут следует установить галочку напротив пункта «Я принимаю условия…» и нажать «Далее».
- Откроется окошко выбора типа установки. Щелкайте по варианту «Полная установка…».
- Затем откроется окно выбора диска. Выделите тот системный раздел, который нужно отформатировать, и щелкайте по надписи «Настройка диска».
- Открывается оболочка, где среди перечня различных вариантов манипуляций требуется выбрать «Форматировать».
- В открывшемся диалоговом окне отобразится предупреждение о том, что при продолжении операции все данные, которые расположены в разделе, будут стерты. Подтверждайте свои действия, нажав «OK».
- Запустится процедура форматирования. После её окончания вы можете продолжить инсталляцию ОС либо отменить её в зависимости от ваших потребностей. Но поставленная цель будет достигнута – диск отформатирован.
Существует несколько вариантов форматирования системного раздела C в зависимости от того, какие инструменты для запуска компьютера у вас есть под рукой. Но вот отформатировать том, на котором находится активная система из-под этой же ОС не получится, какие бы вы методы не применяли.
Еще статьи по данной теме:
Помогла ли Вам статья?
Всем привет! Сегодня мы поговорим про то – как отформатировать жесткий диск на Windows 7. Мы разберем два момента: форматирование обычного раздела и раздела с самой системой – чаще всего это диск С.
Проблема в том, что через установленную систему вы можете форматнуть только те разделы, на которых не установлена текущая ОС. Если вам нужно отформатировать системный раздел с ОС или даже полностью весь компьютер, то у вас есть несколько вариантов:
- Просто действовать инструкциям первой главы – мы создадим загрузочную флешку или диск, а потом при установке все нужное и отформатируем.
- Попробовать сделать это через средства «Восстановление» – это уже вторая глава.
- Подключить жесткий диск к другому компьютеру и отформатировать разделы стандартными средствами. Эти же инструкции подходят и для очистки обычного раздела (без системы) в уже установленной винде.
Если у вас будут какие-то вопросы по ходу чтения, то пишите их в комментариях – постараюсь вам помочь.
Содержание
- Через установочный диск или флешку
- Через восстановление системы
- Через установленную ОС
- Через проводник
- Командная строка
- Управление дисками
- Задать вопрос автору статьи
Через установочный диск или флешку
- Вам нужно создать установочный диск или флешку новой операционной системы. Об этом смотрите инструкции ниже:
- Windows 7
- Windows 10
- После этого вставляем флешку или диск в компьютер, где вы хотите отформатировать жесткий диск с Windows 7. Перезагружаем компьютер и запускаем BOOT-меню, для этого нажимаем на вспомогательную клавишу на клавиатуре. В зависимости от используемой материнской платы используются клавиши: F11, F12, Esc или F9 – смотрите подсказку на загрузочном экране BIOS. Вы также можете зайти в БИОС и выставить приоритеты загрузки там – ищем BOOT раздел.
- Запустите мастер установщик в Виндовс 7 или 10, нажимаем кнопку «Установить», выбираем язык и принимаем условия соглашения. На определенном этапе вам нужно выбрать не обновление, а полноценную установку – это важно!
- Теперь вы увидите разделы дисков, нажимаем по ссылке с настройками.
- Чтобы отформатировать раздел, выбираем нужный и нажимаем по соответствующей кнопке ниже. Вы также можете отформатировать все диски, потом нажать напротив каждого раздел «Удалить». А потом «Создать» – для того чтобы разметить новые области винчестера.
- Вы можете выйти с установщика или приступить к установке новой системы, нажав «Далее».
Через восстановление системы
ВНИМАНИЕ! Если таким способов форматнуть раздел с виндой не получится, то воспользуйтесь загрузочной флешкой.
Прежде чем приступить к форматированию, посмотрите на размер раздела, который вы хотите очистить. Также данный способ подходит, если система у вас уже установлена. После процедуры вам в любом случае нужно будет устанавливать новую ОС.
- Перезагрузите комп и зажмите кнопку F8, и, когда вылезет вспомогательное меню, запустите «Устранение неполадок компа».
- Выбираем язык, авторизовавшись в учетке, если она у вас есть, и запускаем консоль.
Форматирование одного раздела
- А теперь вводим поочередно команды:
diskpart
list volume
- Далее вы увидите разделы, которые есть у вас в компе. Вам нужно ориентироваться не на букву (так как она может отличаться от той, что стоит в системе), а на размер раздела. Как только вы найдете нужный – выберите его с помощью команды:
select volume 3 (вместо тройки ставьте ваш раздел и смотрите на первый столбец таблицы)
- А теперь форматирование:
format fs=NTFS quick (Параметр быстрой очистки «quick» можно не указывать)
- Как только процедура закончится, обязательно введите команду выхода:
exit
Форматирование всего жесткого диска
- Вводим:
diskpart
- Далее нужно посмотреть номер физического диска, подключенного к системнику, вписываем команду:
list disk
- Если он у вас один, то вы увидите только одно устройство, выбираем его:
select disk 0
- Очищаем:
clean
Через установленную ОС
Через проводник
- Нажимаем по самой главной кнопке винды в левом нижем углу и далее выбираем ваш компьютер – вы также можете перейти в проводник, если он отображается у вас на рабочем столе.
- Как только вы выберите раздел, который хотите очистить, кликните ПКМ по нему и далее выберите соответствующий пункт.
- Файловую систему менять обычно не нужно – оставляем параметр, который и стоял ранее. Метку и кластер тоже обычно менять не нужно. По умолчанию будет стоять «Быстрое (очистка оглавления)» – я настоятельно рекомендую убрать эту галочку, если раздел большой, и вы хотите качественно его очистить.
- В самом конце нажимаем «Начать».
Командная строка
В поисковой строке вводим: «Командная строка» или «cmd». Обязательно запустите утилиту с правами админа, в противном случае вы не сможете очистить нужный раздел.
У нас есть два варианта. Указать обычную команду со значением по умолчанию – в конце пишем букву тома:
format D:
Второй вариант – мы дописываем к команде ещё два параметра.
format D: fs:NTFS /q
- fs:NTFS – здесь мы указываем файловую систему, в которую мы хотим превратить раздел. Если данный параметр не указать, то будет применена файловая система, которая стоит в данный момент.
- /q – быстрая очистка. Лучше ставить, если раздел небольшой.
Для запуска команды нажмите по клавише «Enter».
Управление дисками
- На клавиатуре нажмите одновременно на клавишу (Может иметь значок Windows) и английскую букву R. Как только вылезет выполняющее окошко, введите команду: diskmgmt.msc. Если этого окошка нет, то зайдите в «Пуск» и в поисковой строке введите аналогичную команду, а потом запустите утилиту.
- Тут все аналогично – выбираем раздел, заходим в раздел форматирования.
- Аналогично, как и в первом способе: выбираем метку тома, файловую систему. Размер кластера установите по умолчанию. Также убираем галочку напротив быстрой очистки. Жмем «ОК».
- Вылезет предупреждающее окошко – просто соглашаемся и ждем, пока процедура закончится.
На чтение 4 мин Просмотров 4к. Опубликовано
В наши дни, большинство новых жестких дисков уже отформатированы производителем и полностью готовы к использованию. Но часто вам приходится форматировать их самостоятельно. В первой части данного руководства описаны методы форматирования логических разделов жесткого диска и дополнительных жестких дисков, подключенных к компьютеру, а вторая часть полностью посвящена форматированию системного тома, на котором установлена операционная система, без удаления Windows.
Содержание
- Что такое форматирование?
- Подготовительные действия
- Работа с логическими разделами и дополнительными дисками
- Как сделать формат компьютера, не удаляя Windows 7?
Что такое форматирование?
Форматирование — это деликатный процесс, и только строгое соблюдение следующих рекомендаций может гарантировать последующее нормальное функционирование Windows 7 и сохранность пользовательской информации, хранящейся на компьютере.
В зависимости от цели, пользователь может начать непосредственно с раздела (1-го или 2-го). Следует отметить, что инструкции раздела 1 редко бывают сложными для выполнения, и с ними легко справятся даже новички, однако форматирование системного тома компьютера без удаления Windows 7 (раздел 2) требует гораздо большей внимательности и осторожности, поскольку невыполнение описанных ниже требований с большой вероятностью приведет к последующему нарушению работы системы.
Подготовительные действия
Перед началом процедуры необходимо скопировать с отформатированного диска всю важную информацию, которую владелец компьютера хочет сохранить. Если объем сохраняемой информации невелик, ее можно скопировать на внешний носитель, например, на компакт-диск или карту флэш-памяти. Если вы сохраняете гигабайты данных, стоит воспользоваться внешним жестким диском или облачным сервисом хранения данных.
Работа с логическими разделами и дополнительными дисками
Чтобы отформатировать несистемный том или подключенный отдельный физический жесткий диск, выполните следующие действия:
- В окне Проводника или другого файлового менеджера откройте содержимое раздела «Компьютер».
- Вызовите контекст с логического раздела жесткого диска или отдельного физического жесткого диска (не с системного тома, который обычно обозначается «C»).
- Нажмите на строку с надписью «Формат. Помните, что форматирование приведет к стиранию файлов, поэтому, если вы не собираетесь удалять их навсегда, их следует скопировать на другой диск, внешний носитель или в облако (как упоминалось в начальных шагах).
- Затем поставьте галочку в поле, обозначенное красной стрелкой, нажмите «Начать».
- Подождите.
- Завершено. Диск отформатирован.
То же самое может сделать приложение стороннего производителя, например Acronis Disk Director. Для выполнения задания потребуется еще меньше времени.
На компьютере с Windows 7 необходимо последовательно выполнить следующие действия:
- Запустите «CS», набрав всего три буквы: «cmd» в меню «Выполнить» и нажмите «Ок».
- Затем используйте команду format с буквой диска (для форматирования) перед двоеточием для форматирования.
- После нажатия Enter диск будет отформатирован.
Примечание: Таким образом можно отформатировать любой диск на компьютере, а после команды можно указать файловую систему, в которой будет выполняться операция.
Используйте описанные выше методы для форматирования всех дисков на компьютере, кроме системного, то есть без деинсталляции Windows 7. Полное удаление раздела ОС путем форматирования системного тома может потребоваться только при выполнении чистой переустановки системы.
Как сделать формат компьютера, не удаляя Windows 7?
Операция не может быть выполнена вышеуказанными способами, и система не позволит ее выполнить. 3.
Следующие две вещи могут обеспечить успех операции:
- Обеспечьте компьютеру доступ в интернет для передачи информации в облачное хранилище или имейте внешнее устройство хранения с достаточным объемом памяти.
- Вам понадобится загрузочный носитель Acronis True Image. Если на компьютере нет пользовательских данных или они не нужны, первый пункт можно пропустить.
- Загрузите компьютер с внешнего диска с помощью True Image.
- Нажмите на значок с красной стрелкой.
- Затем выберите источник.
- Покажите программе, какой диск вы хотите отформатировать.
- Если вы не хотите сохранять какие-либо данные с компьютера, вы можете указать только системный раздел.
- Укажите место сохранения изображения.
- Нажмите «Создать сейчас».
- Подождите. Завершите процесс.
- Запустите компьютер с внешнего устройства, например, «Acronis DiskDirector».
- Выполните анализ формата поврежденных секторов на диске.
- Перезагрузите внешний носитель и нажмите «Резервное копирование».
- Укажите копию диска и системного тома и нажмите «Восстановить диски”.
- Нажмите «Перезапустить».
- Подождите.
- Завершено. Ваш компьютер перезагрузится с установленной Windows 7.
admin
Администратор и автор данного сайта. Специалист в области ИТ-технологий. Опыт работы в сфере информационных технологий с 2012 года.
Оцените автора
( Пока оценок нет )
Microsoft has come up with Windows 11, which was announced recently through a huge event. However, most of us are still using the Windows 7 operating system. With the support for Windows 7 ending in 2020, continuing to use Windows 7 has been a security issue. That is exactly why you need to format Windows 7. In today’s post, we will try finding out how to format Windows 7 without CD.
Why Do You Need to Format Windows 7
There can be several reasons that should necessitate the need for formatting your Windows 7. Some of the reasons and scenarios that you would need to format Windows 7 can be summarised as
You Are Preparing to Upgrade Your PC
If you are upgrading to Windows 10 or any other operating system, it is important to format Windows 7. However, in most cases, you do not need to format the disk, as the new operating system itself can handle the task during installation.
You can simply choose the files to keep and the ones to delete, and the installation media can take care of the issues and the files. A disk format is performed before copying the new operating system files.
You Want to Sell off Your PC
Selling off a PC can be one of the prime reasons why you would want to format Windows 7. This can be the right way to ensure your privacy so that you do not need to worry about any of your files being left once you sell off your device
Do note that the PC should be formatted beyond recovery. Anyone with powerful data recovery software can easily recover the data and pose a threat to your privacy. It is always advisable to ensure that all the data has been wiped off and overwritten several times.
Use Your PC as a Backup or Storage Device
Yet another reason that you would want to format your Windows 7 PC would be to use it as a storage or backup device.
The right way to do that would be to remove the old drive and install another operating system. Once done, you can re-attach your old drive and then format it from within the Windows interface. Do note that you cannot use Windows 7 as your operating system and format the drive.
While several ways can be used to format Windows 7, we will discuss the three commonly used methods here.
1. How to Format Windows 7 Without a CD by Using a Partition Manager
This can be one of the excellent options to help you format Windows 7 without a CD. We would recommend using EaseUS Partition Master as it provides you access to a powerful data erase feature. You can be assured of a complete data format so that it will never be recovered in the future.
Here is how you can make use of the EaseUS Partition Master tool, first is creating a bootable USB drive of EaseUS, and then format Windows 7 in the WinPE environment.
Create a Bootable USB Drive
Step 1. To create a bootable disk of EaseUS Partition Master, you should prepare a storage media, like a USB drive, flash drive or a CD/DVD disc. Then, correctly connect the drive to your computer.
Step 2. Launch EaseUS Partition Master, and find the «Bootable Media» feature on the left. Click on it.
Step 3. You can choose the USB or CD/DVD when the drive is available. However, if you do not have a storage device at hand, you can also save the ISO file to a local drive, and later burn it to a storage media. Once made the option, click the «Create» button to begin.
- Check the Warning message and click «Yes».
Step 4. When the process finishes, you’ll see a pop up window, asking if you want to restart computer from the bootable USB.
- Reboot Now: it means you want to restart the current PC and enter EaseUS Bootable Media to manage your disk partitions without OS.
- Done: it means you don’t want to restart the current PC but to use the bootable USB on a new PC.
Note: To use the bootable disk on a new PC, you need to resart the target computer and press F2/F8/Del key to enter BIOS, and set the USB bootable disk as the first boot disk.
Wait patitiently and your computer will automatically boot up from the USB bootable media and enter EaseUS WinPE desktop.
Once the process is completed, your bootable USB drive has successfully been created. You can use this drive for formatting your devices.
Format Windows 7 Without CD with EaseUS Partition Master Bootable USB
Once the bootable drive has been created, the next steps in formatting your Windows 7 should be quite simple and easy with EaseUS partition manager software — Partition Master in the steps below.
- Connect the USB drive to the PC and perform the format and erase functionalities as per your preferences.
- You will need to boot your Windows 7 system from the bootable drive. To do this, you will need to go into BIOS on your system and set to boot the PC from «Removable Devices.» Once that done, restart your PC and let it boot from the bootable drive.
- When the bootable drive loads, choose the option as per your preferences. You can either decide to wipe disk data completely or decide to format the drive with EaseUS partition management software.
Step 1. Run EaseUS Partition Master, right-click the hard drive partition you intend to format and choose «Format».
Step 2. In the new window, set the Partition label, File system (NTFS/FAT32/EXT2/EXT3/EXT4/exFAT), and Cluster size for the partition to be formatted, then click «OK».
Step 3. Then you will see a warning window, click «Yes» in it to continue.
Step 4. Click the «Execute 1 Task(s)» button to review the changes, then click «Apply» to start formatting the partition on your hard drive.
2. Use Windows 10 Installation Media to Format Windows 7 Without CD for an Upgrade
If you are looking to upgrade to Windows 10 or even the upcoming Windows 11, you do not need to format Windows 7 separately. You can simply make use of the Windows installation media to install the new operating system files. The previous system files will be taken care of automatically.
Download the Windows 10 installation media and inert it into your system. You can create your installation media on a USB flash drive or even on any other external media.
Change the boot options from BIOS. You can do this by moving into the BIOS settings for your computer and changing the boot order. Choose the appropriate boot order among CD/DVD-ROM drive OR USB based on how you have created your bootable drive.
Insert the media into your computer and power it on. The bootable drive will begin executing itself. Follow the instructions to install Windows 10. You can choose to keep the specific files or delete the files altogether.
3. Format Windows 7 Without CD to Use It as a Storage Drive
If you want to use the old hard drive as the storage media, this can be the easiest option to achieve the task. In fact, you can easily achieve the task if you upgraded to an SSD drive and the operating system is installed on the SSD.
The steps involved in how to do it would include:
Step 1. Disconnect the old hard drive from your PC.
Step 2. Connect a new disk to the computer.
Step 3. Install Windows 10 or any other operating system on the new disk.
Step 4. Re-attach the old drive to your computer.
Step 5. Boot your device from the Windows 10 hard drive, and then make use of the Windows Disk Management utility to format the older drive.
Right-click the Windows button and choose Disk Management utility. Right-click the drive you want to format and click on «Format».
The Concluding Thoughts
Well, formatting the Windows 7 device should be quite an easy option. The plenty of options available for the purpose should ideally help you get access to a better understanding of the concept. We assume the three major or popular methods that have been outlined here should help you get access to the best possible functionality.
Just in case you are selling off your computer, we would recommend using EaseUS Partition master as one of the prominent options. It does provide you access to a high degree of safety in protecting your privacy.
FAQs about Formatting Windows 7 without CD
If you have further questions about formatting Windows 7, follow the questions listed below and find answers here instanatly.
1. How can I format my PC without CD?
Back up all valuable files on the PC to an external hard drive in advance.
To format a system drive on a PC, use EaseUS Partition Master:
- Launch EaseUS Partition Master and right-click on the system drive, select «Format».
- Set a new file system format, and click «OK».
- Click «Execute * Task» button.
To format a non-system drive on PC, use Disk Management:
- Open Disk Management, right-click on a non-system partition and select «Format Volume…».
- Set a new file system format and click «OK».
2. How do I wipe Windows 7 computer clean?
- Run EaseUS Partition Master and select a disk on Windows 7, right-click on it and select «Wipe Disk».
- Click «OK» and «Execute * Task» to confirm the wipe of the disk.
If you want to keep Windows 7, right-click non-system partitions to wipe. To wipe Windows 7 with existing disk data, repeat the above steps.
3. How do I force a Windows 7 format?
- Open Control Pane, click «System and Security».
- Select «Backup and Restore».
- Click «Recover system settings or your computer’ in the Backup and Restore window.
- Select «Advanced recovery methods», and select «Restore files from a system image backup» or «Return Your Computer to Factory Condition».
- Click «Backup Now» or «Skip».
- Click «Restore» to force Windows 7 format thoroughly by starting the factory reset.
Форматирование накопителя может потребоваться по самым разным причинам. Без него не обойтись при покупке нового жесткого диска, оно незаменимо, когда вам нужно стереть с него все файлы, переустановить операционную систему или банально попытаться продлить жизнь накопителя при появлении у него поврежденных секторов. И сегодня мы расскажем о том, как отформатировать жесткий диск несколькими разными способами.
Содержание
- Каким бывает форматирование
- В какой файловой системе форматировать жесткий диск
- Как полностью отформатировать жесткий диск
- Итоги
Каким бывает форматирование
Фактически, обычным пользователям доступен выбор лишь из двух видов форматирования — быстрого и полного. Быстрое форматирование занимает считанные секунды, но и информацию после такой процедуры восстановить достаточно легко. Все из-за того, что при быстром форматировании информация с накопителя не удаляется, но данные о ее местонахождении стираются, а само дисковое пространство помечается как неиспользуемое. И лишь при дальнейшей эксплуатации HDD эти данные постепенно замещаются новой информацией.
При полном форматировании диска во все его секторы записываются нули. Восстановить данные после этой процедуры практически невозможно. Но ее ценность даже не в этом, а в том, что в процессе полного форматирования проверяется работоспособность накопителя, и при выявлении битых (поврежденных) секторов они восстанавливаются, а если это невозможно — помечаются, как неисправные и больше не используются. Ну а это, в свою очередь, позволяет избавиться от большинства сбоев при работе с накопителем. Правда, и сама процедура такого форматирования занимает намного больше времени.
В какой файловой системе форматировать жесткий диск
Файловых систем придумано великое множество, но широкое распространение получило лишь несколько из них. А в последние годы потребительские компьютеры под управлением Windows повсеместно используют NTFS. И именно эту файловую систему стоит выбирать, если вы работаете на компьютере с современной операционной системой Microsoft.
Если же ваш выбор – операционные системы Linux, то при форматировании HDD или SSD стоит выбирать файловую систему Ext4. Ну а тем, кто хочет добиться максимальной совместимости со всеми существующими ОС, прямой путь в сторону универсальных FAT32 и exFAT.
Но еще раз повторимся, подавляющему большинство пользователей Windows-компьютеров нужно форматировать жесткий диск в файловой системе NTFS.
Как полностью отформатировать жесткий диск
Разработчики предусмотрели несколько способов форматирования жесткого диска, рассчитанных на разные жизненные ситуации. Принципиальной разницы между ними нет, и результат в любом случае будет одинаковым.
Форматирование жесткого диска через проводник Windows
Этот способ форматирования подойдет в том случае, если вы собираетесь отформатировать жесткий диск, на котором не установлена работающая операционная система. При этом перед запуском процедуры обязательно убедитесь, что на накопителе нет нужной вам информации — фотографий, видео, музыки и других данных, резервные копии которых вы не сделали. Все эти файлы окажутся уничтожены, и восстановить их можно будет только с большим трудом.
Откройте «Проводник», выберите нужный жесткий диск, после чего кликните по нему правой кнопкой мышки и в выпадающем меню нажмите на пункт «Форматировать».
В открывшемся окне выберите файловую систему, в которой будет происходить форматирование, придумайте название жесткого диска (Метка тома) и снимите галку напротив пункта «Быстрое форматирование», если вы собираетесь произвести полное форматирование накопителя с исправлением возможных ошибок.
Нажмите «Начать» для запуска форматирования, подтвердите ваш выбор и дождитесь окончания процедуры.
Если вы выбрали «Быстрое форматирование», то уже через несколько секунд диск будет «очищен» от всех файлов. На полное форматирование понадобится куда больше времени.
Форматирование жесткого диска с помощью Управления дисками
Как отформатировать внешний или внутренний жесткий диск другим способом? Еще один предусмотренный в Windows способ форматирования накопителя происходит через встроенную утилиту «Управление дисками».
Для ее запуска нажмите сочетание клавиш Win + R и выполните команду diskmgmt.msc.
Утилита предлагает намного более широкие возможности управления накопителями, позволяя разбивать их на отдельные тома или объединять уже созданные разделы. Впрочем, если вам нужно просто отформатировать диск, то все максимально просто.
Выберите нужный вам том или физический накопитель, кликните по нему правой кнопкой мыши и нажмите «Форматировать».
Подберите название накопителя (Метка тома), выберите файловую систему и снимите или поставьте галку в чекбоксе напротив пункта «Быстрое форматирование». После этого нажмите «ОК» и подтвердите свое желание отформатировать жесткий диск с потерей всех хранящихся там данных.
Остается дождаться завершения процедуры, и перед вами окажется девственно чистый диск.
Форматирование жесткого диска с помощью стороннего софта
Если вас по какой-то причине не устраивают встроенные средства Windows, то для форматирования винчестера вы вполне можете воспользоваться любым сторонним программным обеспечением. Благо такого ПО придумано великое множество. Это могут быть популярная Acronis Disk Director или менее распространенные, но от этого не более плохие MiniTool Partition Wizard, Paragon Partition Manager и т.д.
Расписывать процедуры форматирования в каждой из этих программ нет смысла. Тем более, что во многом они не отличаются ни друг от друга, ни от алгоритма работы стоковых средств Windows. Вам потребуется выбрать жесткий диск, который требуется очистить, нажать пункт «Форматировать» (или «Форматирование»), после чего указать «Метку тома», нужную файловую систему и подтвердить начало форматирования.
Как отформатировать диск с Windows 10 (системный диск)
Встроенные средства Windows и стороннее ПО не помогут, когда вам нужно отформатировать системный раздел компьютера или ноутбука — операционная система просто не сможет стереть сама себя. А это рекомендуется делать при каждой переустановке Windows. Поэтому здесь нет иного выбора, кроме как отформатировать диск через биос.
Для форматирования системного раздела нам потребуется загрузочная флешка или DVD-диск. Как его создать, мы уже писали в предыдущих статьях, поэтому не будем расписывать эту процедуру еще раз.
Установите загрузочную флешку в USB-порт компьютера или вставьте диск в DVD-привод, после чего перезагрузите компьютер и войдите в его BIOS/UEFI. Для этого при загрузке ПК нажмите кнопку «DEL», «F1», «F2», «F8», «F10» или зажмите сочетание клавиш «Ctrl»+«Alt»+«Esc» или «Ctrl»+«Alt»+«S». В зависимости от производителя материнской платы, эти кнопки или их сочетания могут отличаться, а более подробно о способах входа в BIOS/UEFI мы написали здесь.
Когда вы вошли в BIOS/UEFI, найдите там вкладку BOOT или пункт меню Advanced BIOS Features и измените приоритет загрузки на вашу флешку (DVD-привод). В большинстве случаев это можно сделать, выбрав соответствующий пункт в строке First Boot Device или Boot Priority. Сохраните изменения и выйдите из BIOS/UEFI. Теперь компьютер будет загружаться с флешки.
Теперь у вас есть несколько вариантов форматирования жесткого диска. Если вы пока не планируете устанавливать на системный раздел новую операционную систему, вы можете загрузиться с флешки, выбрать пункт «Восстановление системы -> Диагностика» -> «Поиск и устранение неисправностей» -> «Командная строка».
Введите команду «format /FS:NTFS X: /q» (без кавычек) для форматирования накопителя в файловой системе NTFS, «format /FS:FAT32 X: /q» — в FAT32 или «format X: /q» — для быстрого форматирования без изменения файловой системы. Во всех трех случаях вместо буквы «X» подставьте букву накопителя, который нужно отформатировать. Нажмите Enter и дождитесь завершения процедуры.
Для форматирования системного накопителя и последующей установки Windows достаточно следовать указаниям мастера установки. При этом на этапе выбора типа установки кликните на пункт «Выборочная: только установка Windows».
В открывшемся окне выберите накопитель или раздел, где будет установлена операционная система. Затем нажмите кнопку «Настройка диска» и кликните «Форматировать». Все остальное установщик сделает сам, после чего продолжит установку Windows.
Итоги
Мы разобрали несколько способов форматирования жесткого диска, в том числе и тот, как отформатировать диск с Windows. Ну а какой их них выбрать, зависит от вас. Просто помните, что форматирование стирает всю информацию с накопителя, и перед тем, как решиться на такой шаг, обязательно убедитесь, что на нем нет важных данных, резервную копию которых вы не сделали. Причем храниться эта резервная копия должна на другом диске.
Содержание
- Как установить Windows 10 и 11: несколько проверенных способов
- Как узнать версию Windows: два простых способа