Переустановка Windows 10 может решить множество проблем с операционной системой. Более того, это самый простой способ исправить всевозможные глюки, если вы не хотите разбираться в их природе. Помогает она и в борьбе с самыми разными вирусами, избавиться от которых другими способами просто не получается. В общем, часто возможность переустановить Виндовс 10 становится единственным ответом на все проблемы, и сегодня мы расскажем, как это сделать, в том числе, без флешки и диска.
Содержание
- Как переустановить Виндовс 10 без потери данных
- Как установить чистую Windows 10
- Как переустановить Виндовс 10 без флешки
- Как переустановить Виндовс 10 через интернет
- Что за папка Windows.old?
- Выводы
Как переустановить Виндовс 10 без потери данных
Мы уже не раз говорили, что любая версия Windows должна работать на отдельном разделе, а еще лучше отдельном твердотельном накопителе малой емкости. Таким образом, вы без проблем сможете отформатировать системный раздел, после чего установить на него чистую операционную систему и при этом не потеряете ни дистрибутивы программ, ни фильмы, ни личные видео и фотографии.
Проблема в том, что многие пользователи продолжают хранить документы, фотографии и скачанные файлы в папке Users на системном разделе. И в этом случае переустановка Windows с нуля лишит вас всей этой информации. Для того, чтобы такого не произошло, лучше всего сразу переназначить все папки для скачанных файлов, документов, фото и видео с системного раздела на основной накопитель. Ну а если вы не озаботились этим ранее, перед переустановкой операционной системы перенесите их на другой накопитель. В этом случае вы сможете отформатировать системный раздел, и не потеряете ничего важного.
Есть и другой еще более простой способ решения проблемы. Вы можете установить Windows поверх предыдущей версии операционной системы. Таким образом, вы получите свежую платформу, а старые файлы останутся на системном разделе, и вы сможете в любой момент получить к ним доступ. Проблема тут в том, что если цель переустановки — желание избавиться от вирусов, то своей цели вы не достигнете.
При любой переустановке Windows лучше всего создать загрузочную флешку с образом операционной системы. Как это сделать, мы уже писали, например, здесь. Поэтому не будем останавливаться на этом пункте.
После того, как вы создали загрузочную флешку, установите ее в USB-разъем компьютера и перезагрузите его. При загрузке ПК войдите в BIOS / UEFI и установите в качестве предпочтительной загрузку с флешки. Сохраните изменения и выйдите из BIOS / UEFI.
Теперь при загрузке компьютера мы попадем в меню установки Windows. Выберите пункт «Обновление: установка Windows с сохранением файлов, параметров и приложений», укажите нужный раздел для установки ОС и следуйте подсказкам мастера установки.
В результате у вас появится новая операционная систем, а все программы, файлы, документы, фотографии и видео, хранящиеся на системном разделе, останутся в неприкосновенности.
Как установить чистую Windows 10
Этот способ отличается от рассмотренного нами ранее полным форматированием системного раздела и удалением хранящихся на нем файлов. И именно его мы рекомендуем использовать для переустановки операционной системы. Таким образом, вы одновременно очистите ПК от мусора, избавитесь от любых возможных вирусов в операционной системе и получите чистую Windows без каких-либо сделанных ранее настроек. Минус здесь один — вам нужно заранее позаботиться о переносе всех нужных файлов из папки Users на отдельный накопитель или в другой раздел.
Для чистой установки ОС загрузитесь с созданной ранее флешки с дистрибутивом Windows и выберите пункт «Выборочная: только установка Windows (для опытных пользователей)». После этого система попросит вас выбрать раздел, в который будет установлена операционная система. Выберите его и нажмите кнопку «Форматировать» для очистки тома от всех хранящихся там данных, включая и старую копию ОС.
На этом этапе нужно быть особенно внимательным. Ведь если вы ошибетесь с разделом и отформатируете другой диск, то можете потерять все важные данные на основном накопителе. Поэтому смотрите не только на название раздела, но и на его объем. Конечно, если ваш системный накопитель меньше основного.
Дальше нам остается следовать подсказкам мастера установки, который попросит выбрать язык операционной системы и раскладку клавиатуры.
Как переустановить Виндовс 10 без флешки
В общем-то, для переустановки Windows 10 вовсе не обязательно создавать загрузочную флешку. Она всего лишь упрощает процесс установки и делает его более удобным. Более того, многие ноутбуки поставляются с предустановленной операционной системой, а на их накопителе имеется скрытый раздел с файлами предустановленной лицензионной Windows, всеми необходимыми драйверами и фирменными программами производителя лэптопа. А некоторые производители включают в комплект поставки своих устройство диск для его восстановления до заводского состояния.
Поэтому ответ на вопрос о том, как переустановить Виндовс 10 на ноутбуке, обычно очень прост: для этого можно использовать фирменную утилиту или сочетание клавиш при запуске ОС. Какой конкретно способ сработает, зависит от производителя, ну а инструкцию по переустановке Windows в каждом конкретном случае можно найти на его официальном сайте.
В большинстве случаев для этого требуется войти в меню «Пуск» ноутбука и найти там предустановленную программу со словом Recovery в названии. Если же операционная система по какой-то причине не запускается, внимательно прочитайте текст при включении лэптопа. Часто там можно увидеть надписи в стиле «Press F2 for Recovery». Нажав эту кнопку, вы попадете в меню восстановления системы, одним из пунктов которого будет «Переустановка».
Если же вы хотите переустановить Windows на обычном ПК, а загрузочной флешки под рукой нет, скачайте с официального сайта Microsoft фирменную утилиту Media Creation Tool. Правда, сразу предупреждаем — если вы живете в России, для загрузки утилиты потребуется VPN. После ее загрузки VPN можно отключить: необходимые файлы Windows 10 для создания образа или записи установочного USB-накопителя скачаются и без него.
Теперь остается распаковать образ на жесткий диск, запустить файл Setup.exe и следовать советам мастера установки Windows 10. Главное распаковывайте его не в тот же раздел, где установлена старая копия операционной системы.
Как переустановить Виндовс 10 через интернет
Собственно, это самый простой способ переустановки Windows, который не потребует от вас ровным счетом никаких манипуляций с образами, установочными файлами, загрузочными дисками и другими непонятными и пугающими словами.
- Откройте меню Пуск -> Параметры.
- Найдите в открывшемся окне пункт Обновление и безопасность.
- Кликните на пункт «Восстановление» в левой части окна. Выберите пункт «Вернуть компьютер в исходное состояние» и нажмите кнопку «Начать».
После этого вам будет предложено два варианта восстановления до исходных настроек:
- с удалением установленных приложений и параметров, но сохранением ваших личных файлов;
- полное удаление личных файлов, приложений и параметров.
На следующем этапе установки можно выбрать установку ОС с помощью локального образа или облачную переустановку, при которой система сама скачает нужный дистрибутив и запустит переустановку системы.
Что за папка Windows.old?
При переустановке операционной системы без форматирования системного накопителя многие пользователи обнаруживают на нем странную папку Windows.old, которая может весить десятки гигабайт. В ней хранятся файлы ранее установленной операционной системы. Причем удалить ее с помощью стандартного проводника у вас не получится.
Для того, чтобы избавиться от этой папки:
- откройте меню Пуск -> Параметры
- Перейдите в раздел Система -> Память и найдите там пункт «Настроить контроль памяти или запустить его».
- пролистайте открывшееся окно до раздела «Освободить пространство сейчас» и нажмите кнопку «Очистить сейчас».
- система определит неиспользуемые файлы и предложит вам их список. В нем будет пункт «Предыдущие установки Windows». Поставьте галку напротив этого пункта и нажмите «Удалить файлы».
После этого папка Windows.old и все следы предыдущей установки операционной системы исчезнут.
Выводы
Мы разобрали, как переустановить Виндовс 10 с флешки, диска, скрытого раздела и даже просто через интернет. Как вы видите, ни один из способов установки системы не вызывает никаких сложностей, и весь вопрос лишь в том, какой из них удобнее именно вам.
Правда, мы бы рекомендовали использовать чистую установку операционной системы с загрузочной флешки и форматированием системного раздела. Именно он гарантирует полное отсутствие «мусора» от старой системы и эффективнее всего борется как со сбоями в ее работе, так и со всевозможными вирусами.
Если же вы решили установить систему без форматирования и удаления старой ОС, не забудьте почистить оставшиеся от нее хвосты. Как это сделать, подробно разобрано в главе об удалении папки Windows.old.
Читайте также
- Черный экран на ноутбуке: что делать
- Компьютер включается и сразу выключается: что делать?
- Завис ноутбук: причины и способы решения проблемы
Переустановка операционной системы может быть необходима по разным причинам — от устранения ошибок и повышения производительности до удаления вирусов или подготовки компьютера к продаже. При переустановке Windows 10 с полным форматированием жесткого диска все данные, включая программы, настройки и файлы, будут удалены, поэтому перед началом процесса важно сделать резервные копии всех необходимых данных.
Перед началом переустановки Windows 10 следует убедиться, что у вас есть лицензионный ключ для операционной системы. Если лицензия не рабочая или у вас ее нет, может потребоваться приобрести новую копию Windows 10.
Помните, что процесс переустановки Windows 10 с полным форматированием жесткого диска может занять некоторое время и потребуется участие пользователя. Поэтому перед началом процесса убедитесь, что у вас есть достаточно времени и что вы не будете ево полностью обремененными.
Помните, что переустановка Windows 10 с полным форматированием жесткого диска удаляет все данные! Будьте предельно внимательны и обязательно создайте резервные копии всех необходимых файлов.
Содержание
- Переустановка Windows 10
- Полное форматирование жесткого диска
- Подготовка к переустановке
- Создание резервных копий данных
- Загрузка Windows 10 с установочного носителя
- Выбор полного форматирования
Переустановка Windows 10
Переустановка операционной системы Windows 10 может понадобиться, если ваша система работает нестабильно или если вы хотите полностью очистить ваш жесткий диск и установить операционную систему заново.
Перед началом переустановки обязательно сделайте резервную копию всех важных файлов, так как весь контент на жестком диске будет удален. Вам потребуется установочный диск или загрузочный USB-накопитель с образом Windows 10, а также активационный ключ.
- Вставьте установочный диск или подключите загрузочный USB-накопитель в ваш компьютер.
- Перезагрузите компьютер и зайдите в настройку загрузки системы BIOS или UEFI. Обычно для этого нужно нажать клавишу Delete, F2 или F12 во время загрузки.
- Настройте порядок загрузки так, чтобы ваш компьютер загружался с установочного диска или USB-накопителя.
- Сохраните настройки и перезагрузите компьютер. Вам будет предложено нажать любую клавишу, чтобы загрузиться с установочного диска или USB-накопителя.
- Выберите язык, часовой пояс и раскладку клавиатуры, а затем нажмите «Далее».
- Нажмите «Установить сейчас» и примите лицензионное соглашение.
- На следующем экране выберите «Пользовательскую установку».
- Выберите диск, на котором вы хотите установить Windows 10, и нажмите «Форматировать».
- После форматирования выберите отформатированный диск и нажмите «Далее», чтобы начать установку.
- Дождитесь завершения установки Windows 10. После установки вам будет предложено настроить базовые параметры операционной системы.
После переустановки Windows 10 у вас будет чистая и стабильная операционная система. Установите все нужные программы и перенесите документы обратно.
Полное форматирование жесткого диска
Чтобы выполнить полное форматирование жесткого диска при переустановке Windows 10, следуйте этим шагам:
1. Загрузка с установочного носителя
Перезагрузите компьютер и вставьте установочный носитель Windows 10 (USB-флешку или DVD-диск) в соответствующий порт. Затем загрузитесь с этого носителя. Для этого возможно потребуется изменить настройки загрузки в BIOS компьютера.
2. Запуск процесса установки Windows
После загрузки с установочного носителя следуйте инструкциям на экране, чтобы запустить процесс установки Windows. Выберите язык, время и валюту, а также клавиатуру и войдите в систему если потребуется.
3. Выбор пользовательской установки
На экране выбора типа установки выберите «Пользовательская установка».
4. Форматирование жесткого диска
На экране выбора диска выберите раздел, где установлена текущая копия Windows 10, и нажмите кнопку «Далее». В появившемся окне нажмите на ссылку «Дополнительные параметры диска» и затем выберите «Форматирование». В выпадающем меню выберите «Форматирование» или «Удалить все». Подтвердите свой выбор.
5. Дальнейший процесс установки
После форматирования диска продолжите следовать инструкциям на экране, чтобы завершить процесс установки Windows 10. Дождитесь, пока установка будет завершена, и перезагрузите компьютер.
Теперь ваш жесткий диск будет полностью отформатирован, и вы сможете продолжить настройку Windows 10 с чистого листа.
Подготовка к переустановке
Перед тем, как приступить к переустановке Windows 10 с полным форматированием жесткого диска, необходимо выполнить несколько подготовительных шагов:
1. Создайте резервную копию всех важных данных. Переустановка операционной системы может привести к потере файлов, поэтому перед началом работы стоит сохранить необходимую информацию на внешний носитель или в облачное хранилище.
2. Убедитесь, что у вас есть все необходимые лицензионные ключи и установочные диски для программ и приложений, которые вы хотите сохранить после переустановки операционной системы.
3. Подготовьте установочный носитель с Windows 10. Это может быть либо загрузочная флешка с образом операционной системы, либо диск с установочным дистрибутивом.
4. Установите все необходимые драйверы для вашего компьютера на внешний носитель или другое устройство хранения. После переустановки Windows 10 вам придется устанавливать драйверы заново.
5. Проверьте наличие резервного питания или зарядите ноутбук, чтобы не возникло сбоев во время переустановки операционной системы.
После выполнения всех этих шагов вы будете готовы к переустановке Windows 10 с полным форматированием жесткого диска.
Создание резервных копий данных
Перед переустановкой операционной системы Windows 10 с полным форматированием жесткого диска необходимо создать резервные копии всех важных данных, чтобы избежать их потери. В этом разделе описывается, как создать резервные копии данных перед переустановкой Windows 10.
Существует несколько способов создания резервных копий данных:
| Способ | Описание |
|---|---|
| Использование встроенных инструментов Windows | Windows 10 предлагает несколько встроенных инструментов, которые позволяют создать резервные копии данных. Например, можно воспользоваться функцией «Резервное копирование и восстановление» или инструментом «Файловая история». Эти инструменты позволяют выбирать, какие файлы и папки следует включить в резервную копию и где ее сохранить. |
| Использование сторонних программ | Существуют специальные программы для создания резервных копий данных. Некоторые из них предлагают дополнительные функции, такие как автоматическое создание расписания резервного копирования и возможность создания образа всего диска. Популярными программами для создания резервных копий данных являются Acronis True Image, EaseUS Todo Backup и Macrium Reflect. |
| Использование облачных сервисов | Облачные сервисы, такие как Google Диск, Яндекс.Диск или Dropbox, позволяют сохранять данные в облачном хранилище. Это удобный способ создания резервной копии данных, так как они будут доступны в любом месте с подключением к интернету. Облачные сервисы обычно предлагают бесплатное определенное количество места, а также платные тарифы с большим объемом хранения. |
Выбор способа создания резервных копий зависит от предпочтений и нужд каждого пользователя. Важно помнить, что создание резервных копий данных является важным шагом перед переустановкой операционной системы Windows 10.
Загрузка Windows 10 с установочного носителя
Для начала вам потребуется скачать образ Windows 10 с официального сайта Microsoft или использовать лицензионный диск. Затем вам нужно создать установочный носитель. Для этого подключите USB-флешку или вставьте DVD в привод и выполните следующие действия:
- Перейдите в панель управления Windows 10.
- Выберите «Система и безопасность» и затем «Резервное копирование и восстановление».
- В левой части окна выберите «Создать системный резервный образ».
- В открывшемся окне выберите установочное место, например, USB-флешку или DVD привод.
- Нажмите «Далее» и подтвердите начало процесса создания.
- После завершения процесса создания установочного носителя, он будет готов к использованию.
Теперь, когда у вас есть установочный носитель с образом Windows 10, вы можете перезагрузить компьютер и загрузиться с него. Для этого:
- Вставьте USB-флешку с образом ОС в свободный порт или подключите DVD-привод к компьютеру.
- Перезагрузите компьютер.
- Во время загрузки нажмите определенную клавишу (обычно это F2, F10, Delete или Esc), чтобы войти в BIOS.
- В настройках BIOS найдите пункт «Boot» или «Загрузка» и измените порядок загрузки, чтобы выбрать установочный носитель в качестве первого в списке.
- Сохраните изменения и выйдите из BIOS.
- Компьютер перезагрузится и начнет загружаться с установочного носителя. Вам будет предложено выбрать язык установки.
Теперь вы можете следовать инструкциям, которые появятся на экране, чтобы переустановить Windows 10 с полным форматированием жесткого диска. Будьте осторожны и приступайте к форматированию только в том случае, если у вас есть все необходимые резервные копии важных данных.
Выбор полного форматирования
Переустановка операционной системы Windows 10 с полным форматированием жесткого диска может потребоваться, если вы хотите удалить все данные с диска и начать с чистого листа. Полное форматирование позволяет не только удалить все файлы с диска, но и очистить сектора диска от старой информации, что может быть полезно при продаже или утилизации компьютера.
При установке Windows 10 на чистый жесткий диск или при переустановке операционной системы без сохранения файлов, вам будет предложено выбрать тип форматирования диска. В данном случае, выберите «Полное» форматирование, чтобы удалить все данные и очистить диск от старой информации.
Важно отметить, что полное форматирование диска безвозвратно удалит все данные, включая операционную систему, программы и файлы. Поэтому перед выполнением этой операции убедитесь, что вы сделали резервные копии всех важных файлов и программ, которые вы хотите сохранить.
После выбора полного форматирования, операционная система начнет процесс удаления данных с диска. Этот процесс может занять некоторое время, в зависимости от размера диска и скорости компьютера.
После завершения полного форматирования, вы сможете установить Windows 10 и создать новую учетную запись пользователя.
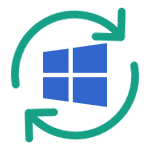
На этом сайте было опубликовано более десятка инструкций, имеющих отношение к переустановке ОС, в этой же статье я постараюсь собрать весь материал, который может потребоваться для того, чтобы переустановить Windows, описать основные нюансы, поведать о решении возможных проблем, а также расскажу о том, что обязательно и желательно сделать после переустановки.
Как переустановить Windows 10
Для начала, если вас интересует откат с Windows 10 до предыдущей Windows 7 или 8 (этот процесс некоторые почему-то называют «Переустановка Windows 10 на Windows 7 и 8»), вам поможет статья: Как вернуться к Windows 7 или 8 после обновления до Windows 10.
Также для Windows 10 возможна автоматическая переустановка системы с помощью встроенного образа или внешнего дистрибутива, причем как с сохранением, так и с удалением личных данных: Автоматическая переустановка Windows 10. Остальные способы и информация, изложенная ниже в равной степени относится как к 10-ке, так и к предыдущим версиям ОС и освещает варианты и способы, позоволяющие легко переустановить систему на ноутбуке или компьютере.
Различные варианты переустановки
Переустановить Windows 7 и Windows 10 и 8 на современных ноутбуках и компьютерах можно по-разному. Давайте рассмотрим самые распространенные варианты.
Использование раздела или диска восстановления; сброс ноутбука, компьютера на заводские настройки
Почти все продаваемые сегодня брендовые компьютеры, моноблоки и ноутбуки (Asus, HP, Samsung, Sony, Acer и остальные) имеют на жестком диске скрытый раздел восстановления, который содержит все файлы предустановленной лицензионной Windows, драйвера и программы, предустановленные производителем (кстати, именно поэтому объем жесткого диска может отображаться значительно меньшим, чем заявлено в технических характеристиках ПК). Некоторые производители компьютеров, в том числе российские, в комплект поставки включают компакт-диск для восстановления компьютера к заводскому состоянию, что, в общем-то то же самое, что и скрытый раздел восстановления.
Переустановка Windows с помощью утилиты восстановления Acer
Как правило, запустить восстановление системы и автоматическую переустановку Windows в данном случае можно с помощью соответствующей фирменной утилиты или же нажатием определенных клавиш при включении компьютера. Информацию об этих клавишах для каждой модели устройства можно найти в сети или в инструкции к нему. При наличии компакт-диска производителя, достаточно просто загрузиться с него и следовать указаниям мастера восстановления.
На ноутбуках и компьютерах с предустановленной Windows 8 и 8.1 (а также в Windows 10, как сказано выше) сброс на заводские настройки можно запустить и средствами самой операционной системы — для этого в параметрах компьютера, в разделе «Обновление и восстановление» имеется пункт «Удаление всех данных и переустановка Windows». Имеется также и вариант сброса с сохранением пользовательских данных. Если запуск Windows 8 невозможен, то подходит и вариант с использованием определенных клавиш при включении компьютера.
Более подробно об использовании раздела восстановления для переустановки Windows 10, 7 и 8 применительно к различным маркам ноутбуков я подробно писал в инструкциях:
- Как сбросить ноутбук на заводские настройки.
- Переустановка Windows на ноутбуке.
Для настольных компьютеров и моноблоков используется тот же подход.
Данный способ можно рекомендовать как оптимальный, так как он не требует знания различных деталей, самостоятельного поиска и установки драйверов и в результате вы получаете лицензионную активированную Windows.
Диск восстановления Asus
Однако данный вариант не всегда применим по следующим причинам:
- При покупке компьютера, собранного специалистами небольшого магазина, вы навряд ли найдете на нем раздел восстановления.
- Часто, в целях экономии, приобретается компьютер или ноутбук без предустановленной ОС, а соответственно и средств ее автоматической установки.
- Еще чаще пользователи сами, или вызванный мастер решают установить Windows 7 Максимальная вместо предустановленной лицензионной Windows 7 Домашняя, 8-ки или Windows 10, и на этапе установки удаляют раздел восстановления. Совершенно неоправданное действие в 95% случаев.
Таким образом, если у вас имеется возможность просто сбросить компьютер к заводским настройкам я рекомендую сделать именно это: Windows будет автоматически переустановлена вместе со всеми необходимыми драйверами. В конце статьи также дам информацию о том, что желательно сделать после такой переустановки.
Переустановка Windows с форматированием жесткого диска
Способ переустановки Windows с форматированием жесткого диска или его системного раздела (диска C) — следующий, который можно рекомендовать. В некоторых случаях он является даже более предпочтительным, чем описанный выше способ.
По сути, в данном случае переустановка представляет собой чистую установку ОС с дистрибутива на USB флешке или компакт-диске (загрузочная флешка или диск). При этом все программы и данные пользователя с системного раздела диска удаляются (важные файлы можно сохранить на других разделах или же на внешнем накопителе), а после переустановки потребуется также установка всех драйверов для оборудования. При использовании такого способа вы также можете разделить диск на разделы на этапе установки. Ниже — список инструкций, которые помогут произвести переустановку от начала до конца:
- Установка Windows 10 с флешки (включая создание загрузочной флешки)
- Установка Windows XP.
- Чистая установка Windows 7.
- Установка Windows 8.
- Как разделить или отформатировать жесткий диск при установке Windows.
- Установка драйверов, установка драйверов на ноутбук.
Как я уже сказал, этот способ является предпочтительным, если первый из описанных вам не подходит.
Переустановка Windows 7, Windows 10 и 8 без форматирования HDD
Два Windows 7 в загрузке после переустановки ОС без форматирования
А вот данный вариант не слишком осмыслен и чаще всего его используют те, кто впервые самостоятельно безо всяких инструкций переустанавливает операционную систему. При этом действия по установке аналогичны предыдущему случаю, но на этапе выбора раздела жесткого диска для установки пользователь не форматирует его, а просто нажимает «Далее». Что получается в итоге:
- На жестком диске появляется папка Windows.old, содержащая файлы предыдущей установки Windows, а также пользовательские файлы и папки с рабочего стола, папки «Мои документы» и тому подобные. См. Как удалить папку Windows.old после переустановки.
- При включении компьютера появляется меню для выбора одного из двух Windows, причем работает только один, только что установленный. См. Как убрать второй Windows из загрузки.
- Ваши фалы и папки на системном разделе (и на других тоже) жесткого диска остаются нетронутыми. Это и хорошо и плохо одновременно. Хорошо то, что данные сохранились. Плохо, что на жестком диске остается много «мусора» от предыдущих установленных программ и самой ОС.
- Вам все так же требуется устанавливать все драйвера и переустанавливать все программы — они не сохранятся.
Таким образом, при данном способе переустановки вы получаете почти тот же результат, что и при чистой установке Windows (за исключением того, что ваши данные сохраняются там, где были), но при этом не избавляетесь от накопленных в предыдущем экземпляре Windows различных ненужных файлов.
Что делать после переустановки Windows
После того, как Windows была переустановлена, в зависимости от используемого способа я бы рекомендовал выполнить ряд первоочередных действий, а после того, как они сделаны, пока компьютер еще чист от программ, создать образ системы и в следующий раз для переустановки использовать именно его: Как создать образ для восстановления компьютера в Windows 7 и Windows 8, Создание резервной копии Windows 10.
После использования раздела восстановления для переустановки:
- Удалите ненужные программы производителя компьютера — всякого рода McAfee, неиспользуемые фирменные утилиты в автозагрузке и прочее.
- Обновите драйвера. Несмотря на то, что все драйвера в данном случае устанавливаются автоматически, следует, как минимум, обновить драйвер видеокарты: это может положительно повлиять на производительность и не только в играх.
При переустановке Windows с форматированием жесткого диска:
- Установить драйвера оборудования, причем желательно с официального сайта производителя ноутбука или материнской платы.
При переустановке без форматирования:
- Достать нужные файлы (если есть) из папки Windows.old и удалить эту папку (ссылка на инструкцию выше).
- Удалить второй Windows из загрузки.
- Установить все нужные драйвера на оборудование.
Вот, видимо, и все, что мне удалось собрать и логически связать на тему переустановки Windows. На самом деле, на сайте больше материалов на эту тему и большинство из них вы можете найти на странице Установка Windows. Возможно, что-то из того, что я не учел вы сможете найти там. Также, если при переустановке ОС у вас возникли какие-либо проблемы, просто введите описание проблемы в поиск слева вверху у меня на сайте, с большой вероятностью, я уже описывал ее решение.
Содержание
- Вариант 1: Разметка дискового пространства
- Вариант 2: «Командная строка»
- Способ 1: Команда FORMAT
- Способ 2: Консольная утилита DISKPART
- Вопросы и ответы
Для корректной установки Windows 10 нужно не только правильно отформатировать разделы жесткого диска, но и выполнить множество других действий, включая создание загрузочного носителя, выбор способа инсталляции и первичную настройку операционной системы. На нашем сайте есть серия статей, подходящих для разных типов установок, при необходимости ознакомьтесь с ними.
Подробнее:
Руководство по установке Windows 10 с флешки или диска / поверх старой версии / по сети / с сохранением лицензии
Если же форматирование диска необходимо выполнить не для установки операционной системы, тогда не обязательно для этого использоваться загрузочный носитель с инсталлятором Windows 10. В других статьях на нашем сайте есть подробные руководства по выполнению разнообразных типов форматирования дисков.
Подробнее:
Форматирование дисков в Windows 10
Форматирование компьютера без удаления Windows 10
Форматирование диска C в Windows 10
Вариант 1: Разметка дискового пространства
На одном из этапов установки Windows 10 пользователю предоставляются инструменты для разметки дискового пространства. В этот момент можно будет отформатировать нужный раздел или целый диск, не выполняя инсталляцию операционной системы.
Примечание! Разметка требует определенных знаний от пользователя, так как неверно заданный размер определенного раздела может в будущем доставить множество неудобств. На нашем сайте есть отдельная статья, посвященная этой теме, при необходимости рекомендуем с ней ознакомиться.
Подробнее: Разделение диска при установке Windows 10
Для удобства инструкция по форматированию диска будет дана с момента запуска компьютера с загрузочной флешки:
- Выберите язык устанавливаемого языка, формат времени и денежных единиц, а также метод ввода, после чего нажмите «Далее». Если инсталляция операционной системы не предполагается, эти параметры можно оставить по умолчанию, так как на выполнение поставленной задачи они никак не влияют.
- Кликните по появившейся кнопке «Установить».
- Выберите из списка редакций Windows 10 нужную. На форматирование дискового пространства это никак не повлияет.
- Примите условия лицензионного соглашения. Для этого установите отметку напротив пункта «Я принимаю условия лицензии», а затем щелкните по кнопке «Далее».
- На этапе выбора типа установки обязательно нажмите по пункту «Выборочная: только установка Windows (для опытных пользователей)».
- Откроется окно разметки дискового пространства. В основной области отображаются разделы установленного в компьютере носителя. Именно на этом этапе нужно выбрать диск, который необходимо отформатировать. Определить верный можно по его объему памяти, который отображается в столбце «Общий размер». После этого кликните по нему левой кнопкой мыши, чтобы выбрать, а затем нажмите по опции «Форматировать» в нижней части окна.
-
Во всплывающем диалоговом окне ознакомьтесь с текстом предупреждения, после чего щелкните по кнопке «ОК», чтобы провести форматирование выбранного раздела.
Важно! После выполнения процедуры все файлы с диска будут удалены., поэтому следует предварительно убедиться, что на нем не было важной информации.
- При необходимости аналогичным образом произведите форматирование оставшихся разделов.
После этого, если установка операционной системы не нужна, закройте окно инсталлятора, извлеките загрузочный носитель и перезагрузите компьютер. Форматирование успешно произведено.
Вариант 2: «Командная строка»
Инсталлятор Windows 10 предоставляет пользователю дополнительные инструменты, направленные на восстановление системы. Одним среди таких является «Командная строка», через которую можно выполнить форматирование диска. Далее будет представлена инструкция по ее запуску:
- После включения компьютера с загрузочной флешки на этапе выбора языка системы, часового пояса и т. д. нажмите «Далее», определять значения этих параметров не обязательно.
- На этапе, когда появляется кнопка «Установить», кликните по надписи «Восстановление системы», расположенной в нижнем левом углу окна.
- Попав в меню восстановления, перейдите в раздел «Поиск и устранение неисправностей».
- Откройте «Командную строку», кликнув по соответствующему пункту меню.
Теперь все готово для того, чтобы выполнить форматирование диска, причем есть два разных способа решения этой задачи, о которых и рассказывается далее по тексту.
Способ 1: Команда FORMAT
Консольная команда FORMAT является удобным инструментом для форматирования разделов. Для ее использования важно знать только букву диска. Для этого введите в «Командную строку» нижепредставленную команду, после чего нажмите Enter:
wmic logicaldisk get description, name, size
В результатах выдачи отобразится информация об имеющихся разделах и объеме их памяти. На этом этапе нужно определить букву диска, который будет отформатирован. По размеру раздела можно узнать нужный. Учтите, что информация отображается в байтах.
Теперь воспользуйтесь командой FORMAT, чтобы произвести форматирование. Она имеет следующий синтаксис:
format <буква_диска> /FS:<формат_файловой_системы> <дополнительные параметры>
Например, чтобы отформатировать раздел в NTFS, потребуется воспользоваться такой командой:
format d: /FS:NTFS /q
Если необходимо отформатировать диск в FAT32, требуется указать это в соответствующем месте команды:
format d: /FS:FAT32 /q
Обратите внимание! В качестве параметра указывается «/q» — это означает, что над диском будет произведено быстрое форматирование. В этом случае скорость операции значительно увеличится, но сами файлы с накопителя не удалятся, на них только будет поставлена специальная метка, чтобы операционная система считала носитель пустым. В процессе пользования компьютером новая записываемая информация будет затирать старую. Если важно очистить диск полностью, этот параметр из команды нужно убрать, но в таком случае процедура займет значительно больше времени. Учитывайте это.
После выполнения команды на экран выведется предупреждение о том, что после форматирования все данные с раздела будут удалены. Если вы уверены в своем решении, подтвердите начало процедуры, введя с клавиатуры букву «Y» и нажав Enter.
Останется только ввести метку тома и снова нажать Enter, чтобы запустить форматирование. Метка должна содержать не больше 32 символов. Если никак подписывать диск вы не хотите, просто нажмите Enter.
Запустится процедура форматирования выбранного раздела. Продолжительность операции зависит от размера дискового пространства и выбранного типа форматирования.
Способ 2: Консольная утилита DISKPART
На загрузочной флешке есть предустановленная консольная утилита DISKPART, которая обладает большим набором инструментов для работы с дисками. С ее помощью тоже можно выполнить форматирование любого раздела.
-
Запустите утилиту, введя в окно консоли нижепредставленную команду, затем нажмите Enter:
DISKPART -
Определите цифру нужного диска, подключенного к компьютеру. Для этого воспользуйтесь следующей командой:
list diskВ результатах выдачи отобразится таблица со списком всех дисков. Ориентируясь по размеру, определите цифру нужного. В примере выше видно, что к компьютеру подключен всего один накопитель под номером 0.
-
Выберите диск, разделы которого необходимо отформатировать. Для этого воспользуйтесь следующей командой:
select disk 00 (ноль) в данном случае — это номер диска, у вас может быть другая цифра.
-
Определите букву раздела, который необходимо отформатировать. Для этого воспользуйтесь следующей командой:
list partitionВ результатах выдачи будет таблица со списком всех разделов выбранного диска. На этом этапе важно определить правильно порядковый номер. Для удобства можно ориентироваться по размеру, указанному в одноименном столбце. В качестве примера будет выбран «Раздел 4».
-
Выберите раздел диска, который хотите отформатировать. Для этого воспользуйтесь следующей командой:
select partition 4Цифра 4 в этой команде — это номер раздела, который был определен на предыдущем этапе, у вас он может отличаться.
-
Выполните форматирование выбранного раздела, воспользовавшись следующей командой:
format fs=ntfs quickВ этом примере выбран формат NTFS (
fs=ntfs), при желании можно его изменить на FAT32 (fs=fat32). Параметрquickактивирует опцию быстрого форматирования, при желании его можно не указывать. -
После завершения процедуры выйдите из утилиты DISKPART, воспользовавшись следующей командой:
exit
Теперь можно продолжить установку Windows 10 или перезагрузить компьютер, чтобы войти в уже установленную операционную систему. Форматирование диска выполнено.
Сложность установки операционной системы ‒ одно из самых больших заблуждений, связанных с компьютерами. Чтобы переустановить Windows 10, не нужно быть специалистом в области информационных технологий. Это достаточно простой процесс, мало чем отличающийся от приготовления пищи по рецептам кулинарной книги. Притом что с последним справляется большинство наших читателей. Рассмотрим несколько способов, позволяющих решить эту задачу исходя из текущего состояния ОС.
Содержание
- 1 Получение дистрибутива
- 1.1 Media Creation Tool
- 2 Полный сброс системы
- 3 Установка в среде Windows
- 4 Чистая установка
- 5 Выводы и заключения
Получение дистрибутива
Microsoft объявил о том, что Windows 10 стала «последней» операционной системой. Компания полностью изменила использовавшуюся ранее стратегию разработки. Теперь вместо новых версий и сервисных пакетов применяется полугодовой цикл обновления компонентов. Свежую сборку операционной системы можно получить, посетив Центр загрузки ПО Microsoft. На момент написания статьи ‒ это версия 1709 Fall Creators Update.
Ассистент обновления используется в работающей ОС для перехода на новейшую сборку. Когда предстоит чистая переустановка Windows 10, потребуется установочный носитель.
Media Creation Tool
Для облегчения пользователям миграции со старых версий Microsoft создал специальную утилиту. С ее помощью можно не только загрузить, но и подготовить дистрибутив для автономной установки.
Выбрав обозначенный на скриншоте пункт, мы получим на ПК ISO-образ Windows 10.
Загрузка файлов выполняется автоматически. От пользователя требуется только указать в каком виде он хочет получить готовый носитель.
Таким образом, чтобы получить дистрибутив для автономного использования, нужны только интернет и флешка.
Полный сброс системы
Microsoft внедрила в Windows 10 инструмент, который раньше присутствовал только в мобильных операционных системах. Пользователь может выполнить полный сброс системы, вернув ее к начальным установкам. Удобство этого способа заключается в том, что выполняется переустановка Windows 10 без диска и флешки. Достаточно, чтобы на компьютере была установлена версия не ниже 1607 Anniversary Update. Проверить это можно с помощью командной строки. Запускаем ее от имени обычного пользователя и вводим «winver», как показано на скриншоте.
В результате откроется информационное окно, в котором приводится номер версии текущей ОС.
Убедившись, что конфигурация системы позволяет выполнить задуманные действия, перейдем к параметрам Windows. Нужный раздел обведен на скриншоте рамкой.
В области навигации переходим к пункту «Восстановление». Чтобы активировать сброс к исходному состоянию, нажимаем на указанную стрелкой кнопку.
Если фото и документы хранятся на жестком диске, выбираем пункт, обозначенный красной рамкой. Поклонники облачных сервисов могут выбрать белую рамку. В этом случае с накопителя будет удалено все, кроме ОС.
Мастер сброса настроек выдаст перечень ПО, подлежащего удалению с компьютера.
На последнем этапе выводится список действий, которые будут выполнены при восстановлении ПК. Запуск процедуры осуществляется кнопкой «Заводской».
Начальную часть работы до первой перезагрузки мастер выполняет в графической среде.
Весь комплекс операций занимает около часа. После завершения сброса в системе останутся только пользовательские файлы. Все настройки ОС обнуляются до состояния аналогичного чистой установке.
Установка в среде Windows
Если система загружается, но по какой-то причине вы решили переустановить Windows 10, сделать это можно непосредственно в графическом интерфейсе. При этом также можно обойтись без диска с дистрибутивом. Достаточно скачать ISO-образ и разместить его, к примеру, на рабочем столе. Вызвав контекстное меню, выбираем отмеченный пункт.
Система создаст виртуальный DVD-привод, смонтировав в него указанный образ. Открываем его, чтобы запустить приложение, указанное на скриншоте стрелкой.
Активируется инсталлятор ОС. На начальном этапе можно ничего не менять. Позволим системе догрузить актуальные обновления.
Соглашаемся, чтобы переустановка прошла с сохранением лицензии.
По умолчанию операция выполняется без потери данных. Останутся даже ранее установленные приложения. В дополнительном меню можно выбрать сохранение только личных данных или полное удаление с жесткого диска всей информации.
После того как вы нажмете кнопку «Установить», все действия будут выполняться в автоматическом режиме.
Процедура может занять несколько часов, большая часть этого времени уйдет на работу с обновлениями. В результате мы получаем операционную систему с сохраненными пользовательскими настройками, оформлением и ПО.
Чистая установка
Способ позволяет полностью переустановить Windows 10. Использовать его можно даже в том случае, когда старая ОС по какой-то причине не в состоянии загрузиться. В настройках BIOS/UEFI выставляем загрузку с флэшки или DVD. В результате вместо операционной системы при старте компьютера запускается мастер установки.
Чтобы переустановить Windows 10 без потери лицензии, в окне активации выбираем отмеченный пункт. Ввод ключа требуется только один раз, а мы его уже выполняли.
Версия ОС должна соответствовать имеющейся цифровой лицензии.
Для выполнения чистой установки, подразумевающей форматирование жесткого диска, переключаемся на отмеченный пункт.
Выбираем диск для размещения системы. Форматируем его, соглашаясь с потерей данных. Активируем установку, нажав «Далее».
От выбора типа учетной записи будет зависеть способ проверки лицензии. Автономная привязана к аппаратной конфигурации. Замена отдельных компонентов компьютера не запрещается, но иногда приходится подтверждать учетную запись в службе техподдержки Microsoft.
Дальнейшие действия связаны с настройкой параметров языка и часовых поясов. Эта процедура знакома любому человеку, использующему смартфон.
Выводы и заключения
- Все описанные варианты переустановки Windows 10 обеспечивают сохранение цифровой лицензии. Важным условием при этом является использование той же самой редакции ОС. Нельзя заменить Домашнюю версию на Профессиональную и наоборот. В этом случае потребуется повторное прохождение процедуры активации.
- Вариант установки новой системы поверх существующей не сможет решить проблемы аппаратной конфигурации. Если вы регулярно сталкивались с BSOD, с высокой вероятностью ошибка вернется. Поможет в таком случае только ревизия комплектующих с последующей чистой установкой.
- Не все программное обеспечение «благодарно» воспримет подобную процедуру. Программы, хранящие часть файлов конфигурации в скрытых системных папках, могут работать медленнее обычного.
- Применение «твикеров» и «чистильщиков», ручное удаление папки Windows.old для очистки свободного пространства на диске может лишить вас возможности использовать функцию отката к заводским установкам.
Установку системы «поверх» стоит рассматривать только как временное решение. Для систем, работающих без аппаратных ошибок, можно применять откат к заводским настройкам. При наличии времени и возможности чистая установка будет предпочтительным вариантом.





















































