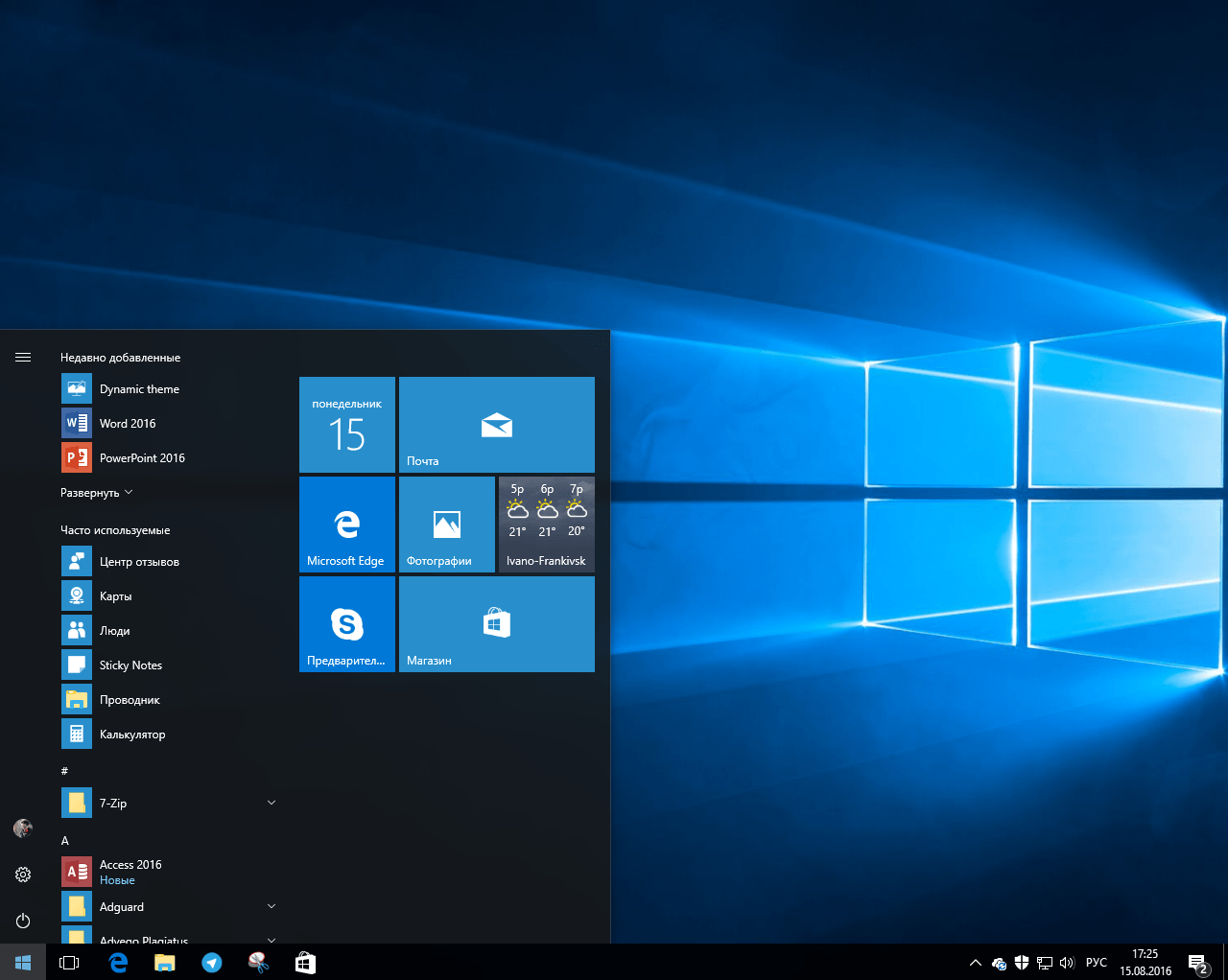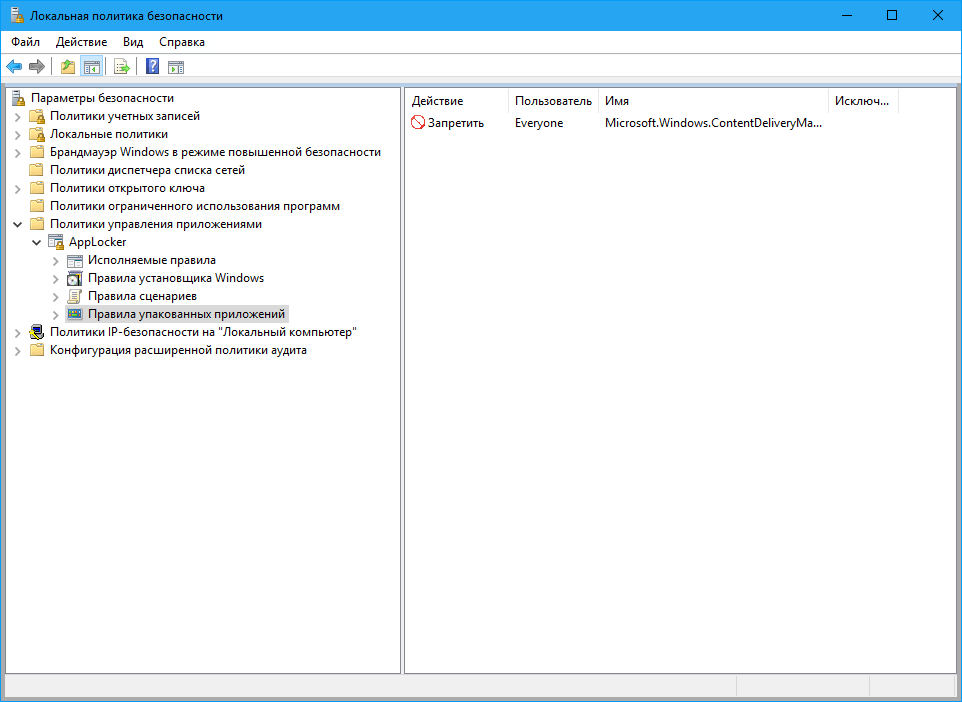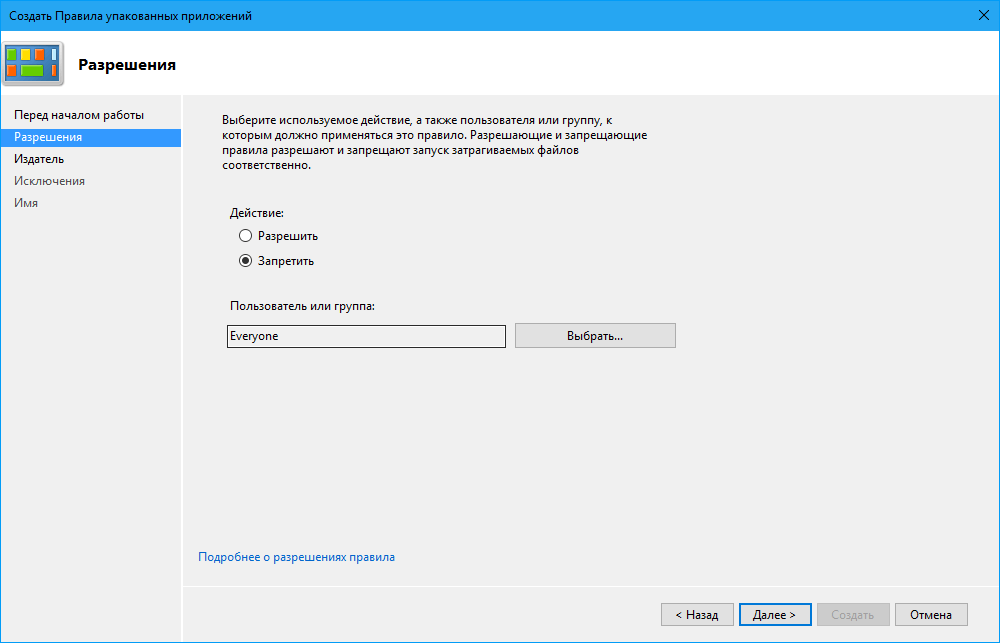Здравствуйте, уважаемые читатели моего блога. В некоторых статьях я неоднократно использовал возможности системной утилиты gpedit, которая позволяет управлять запуском и установкой приложений, контролировать поведение пользователей, ограничивать некоторые возможности ОС. Сегодня я хотел бы подробно рассказать о такой важной вещи, как настройка групповых политик в Windows 10. Будет рассмотрено несколько полезных примеров, которые могут Вам пригодиться.
Сразу же подчеркну, что подобный функционал доступен только в «Профессиональной» и «Корпоративной» версиях операционной системы Microsoft. Но есть способ установить утилиту и для «Домашней» (Home) версии. Если этого не делать, то вносить изменения в некоторые аспекты ОС придется через редактирование реестра, что менее безопасно и не так удобно, чем с помощью графического интерфейса.
Добавление утилиты для версий «Домашняя» и «Стартер»
Нам понадобится скачать вот этот архив с патчем:
Скачать
Распаковываем в любую папку и запускаем установщик setup.exe с правами администратора.
Когда появится последнее окно с кнопкой «Закончить установку» (Finish), не спешите её нажимать. Если используете систему 64 bit, то следует зайти в каталог, где расположены системные файлы (Windows) и скопировать из временной папки Temp/gpedit следующие dll-файлы:
- gpedit
- appmgr
- fde
- gptext
- fdeploy
- gpedit.msc
- Вставляем их в директорию %WinDir%\System32
- Теперь заходим в каталог SysWOW64 и с него копируем папки:
- GroupPolicy
- GroupPolicyUsers
- GPBAK
- И один файл gpedit.msc
- Вставляем их System32 и перезапускаем ПК.
- После запуска пробуем войти в консоль «Выполнить» (Win + R) и вбиваем в поле ввода следующую команду:
- В случае возникновения ошибки (если не удается войти) следует пройти по пути: Windows\ Temp\ gpedit и там в ручном режиме запустить файл, соответствующий разрядности Вашей ОС – xbat или x86.bat.
Вот и всё. Теперь Ваша «Домашняя» версия поддерживает возможность настройки групповых политик.
Примеры работы групповых политик на практике
О том, как запустить утилиту было сказано выше. Не буду повторяться. Когда откроется окно редактора локальной групповой политики, слева отобразится перечень элементов для конфигурации ПК и пользователя, а справа – более конкретные параметры, а также подробная информация о выбранном пункте.
Уверен, Вы хотите поскорее перейти от сухой теории к рассмотрению живых примеров.
Установка запрета на запуск приложений
- Переходим по следующему пути: «Конфигурация пользователя», затем «Административные шаблоны», выбираем подпапку «Система».
- Справа отобразится перечень возможностей.
- Допустим, мы не хотим запускать определенные приложения из соображений безопасности. Для этого открываем настройки пункта «Не запускать указанные приложения Windows».
- В открывшемся окне выделяем отметку «Включить», а после этого кликаем по кнопке «Показать» (которая откроет перечень запрещенных программ).
- Теперь осталось только прописать имена .exe файлов в данном списке, и сохранить изменения, нажав на «ОК».
- После попытки запуска указанного софта будет появляться следующая ошибка:
- Чтобы отключить запрет, нужно просто удалить нужный файл из «черного списка».
Функциональные примеры реализаций
- Отключаем автоматический запуск USB в Windows 10
- Редактирование реестра запрещено администратором системы
- Берем под контроль центр обновлений в Windows 10
- Не работают USB порты из-за вируса — нашли причину
- Как зашифровать диск или флешку с секретными данными с помощью Bitlocker
- Четыре способа как получить роль администратора в Windows 10
Внесение изменений в UAC
Если Вам надоело всплывающее окно, которое появляется каждый раз, когда Вы пытаетесь запустить стороннее приложение, значит необходимо изменить некоторые параметры управления учетными записями. Для этого:
- Переходим к папке «Конфигурация ПК», затем – «Конфигурирование Windows». После этого открываем директорию «Параметры безопасности», переходим в «Локальные политики».
- Справа отобразится перечень настроек. Нас интересует следующая опция: «Запрос согласия для исполняемых файлов не из Windows».
- Чтобы полностью отказаться от появления уведомлений, выбираем из списка вариант «Повышение без запроса».
Это лишь парочка простейших примеров, которые могут помочь в решении некоторых проблем. Я рекомендую более подробно изучить работу данного системного клиента, чтобы научиться управлять большинством возможностей Windows 10.
Может Вы поделитись своими способами применения групповых политик в Windows. Буду ждать Ваших примеров в комментариях.
C уважением, Виктор
Вам помогло? Поделитесь с друзьями — помогите и нам!
Локальная политика безопасности (Local Security Policy) — мощный инструмент, который позволяет контролировать различные параметры безопасности на вашем компьютере в операционной системе Windows. Локальная политика безопасности Windows позволяет ограничить использование некоторых функций или разрешить доступ к ним только определенным пользователям.
Вы можете использовать функции локальной политики безопасности для повышения безопасности своего локального компьютера с операционной системой Windows. Оснастка «Локальная политика безопасности» позволяет пользователю управлять политиками паролей, учетных записей, прав пользователей, аудита, управления приложениями и так далее.
Содержание:
- Как открыть локальную политику безопасности через поиск Windows
- Запуск локальной политики безопасности с помощью команды «Выполнить»
- Открытие локальной политики безопасности с помощью меню «Пуск»
- Вход в локальную политику безопасности через Панель управления
- Как открыть локальную политику безопасности с помощью Диспетчера задач
- Переход к локальной политики безопасности из адресной строки Проводника
- Как запустить локальную политику безопасности из системной папки Windows
- Как запустить утилиту локальная политика безопасности с помощью командной строки или PowerShell
- Запуск локальной политику безопасности с помощью редактора локальной групповой политики
- Как закрепить локальною политику безопасности на панели задач
- Выводы статьи
- Как открыть локальную политику безопасности Windows (видео)
Перед пользователем встает вопрос, где находится локальная политика безопасности, чтобы воспользоваться функциями этого инструмента. Существует несколько способов для получения доступа к политикам безопасности локального компьютера.
Вы можете столкнуться с тем, что локальная политика безопасности отсутствует на вашем компьютере. В этом случае непонятно, где локальные политики безопасности находятся на данном ПК.
Необходимо учитывать, что локальная политика безопасности используется только в старших версиях операционной системы Windows: Корпоративной, Профессиональной и для образовательных учреждений. В Домашних версиях Windows этого инструмента нет, поэтому вы не сможете войти в управление локальными политиками безопасности.
Для выполнения настройки локальных политик безопасности необходимо войти в Windows с учетной записью администратора или у вас должны быть права администратора.
В этом руководстве перечислены способы открыть локальную политику безопасности в Windows 10 или Windows 11, используя разные методы системного средства.
Как открыть локальную политику безопасности через поиск Windows
Панель поиска Windows помогает найти нужные файлы, папки и приложения на вашем устройстве, в том числе и системные инструменты.
Выполните следующие действия:
- Щелкните по значку поиска на панели задач, чтобы открыть поиск Windows.
- В строке поиска ведите выражение «локальная политика безопасности».
- Откройте локальную политику безопасности.
- На экране вашего компьютера откроется редактор локальной политики безопасности, в котором вносятся необходимые изменения в параметрах безопасности компьютера.
Запуск локальной политики безопасности с помощью команды «Выполнить»
С помощью выполнения команд в окне «Выполнить» вы можете быстро открывать программы или системные средства на вашем компьютере. Вызывает приложение «Локальная политика безопасности» команда «secpol.msc», которую мы будем использовать в разных методах из этой статьи.
Проделайте следующее:
- Нажмите на клавиатуре «Win» + «R».
- В диалоговое окно «Выполнить» введите команду «msc», а затем нажмите «Enter».
Это действие запустит локальную политику безопасности.
Открытие локальной политики безопасности с помощью меню «Пуск»
В меню «Пуск» в Windows вы можете найти большинство программ на вашем компьютере, включая системные средства Windows.
Локальная политика безопасности Windows 11 запускается следующим образом:
- Откройте меню «Пуск», нажмите на кнопку «Все приложения» в правом верхнем углу.
- Прокрутите страницу вниз, а затем щелкните по «Инструменты Windows».
- В окне «Инструменты Windows» найдите «Локальная политика безопасности» и дважды щелкните по ней.
Локальная политика безопасности Windows 10 открывается из меню «Пуск» таким способом:
- Войдите в меню «Пуск».
- В списке программ найдите папку «Средства администрирования Windows».
- Щелкните по значку «Локальная политика безопасности».
Вход в локальную политику безопасности через Панель управления
Панель управления Windows обеспечивает доступ к различным системным инструментам и настройкам операционной системы.
Сделайте следующее:
- Нажимайте на клавиши «Win» + «R»,
- Введите «control panel» в диалоговом окне «Выполнить» и нажмите кнопку «ОК».
- В окне «Все элементы панели управления» выберите представление для просмотра крупными или мелкими значками.
- Нажмите на «Инструменты Windows».
- В окне «Инструменты Windows» дважды щелкните по значку «Локальная политика безопасности».
Как открыть локальную политику безопасности с помощью Диспетчера задач
Диспетчер задач Windows предоставляет сведения об активных процессах и программах, запущенных на компьютере, другую полезную информацию. Этот инструмент можно использовать не только для завершения или остановки процессов и служб, но и для запуска программ на вашем компьютере.
Воспользуйтесь этими рекомендациями:
- Щелкните правой кнопкой мыши по меню «Пуск».
- В контекстном меню выберите «Диспетчер задач».
- Во вкладке «Процессы» нажмите «Запустить новую задачу» на верхней панели в Windows В Windows 10 откройте меню «Файл», а там кликните «Запустить новую задачу».
- В открывшемся окне, в поле «Открыть:» введите «secpol.msc».
- Нажмите «ОК».
Переход к локальной политики безопасности из адресной строки Проводника
Проводник Windows имеет адресную строку, которую можно использовать для доступа к локальной политике безопасности.
Выполните инструкцию:
- Откройте Проводник Windows.
- Щелкните по адресной строке, введите «secpol.msc».
- Нажмите «Enter» или на стрелку справа от адресной строки.
Как запустить локальную политику безопасности из системной папки Windows
Вы можете запустить локальную политика безопасности непосредственно из папки «Windows», в которой располагается операционная система на компьютере.
Пройдите шаги:
- Откройте окно Проводника.
- Перейдите в следующую папку:
C:\Windows\System32
- Найдите и дважды щелкните по файлу «secpol» для запуска системного средства.
Как запустить утилиту локальная политика безопасности с помощью командной строки или PowerShell
Если вам более удобно, вы можете применить методы командной строки для запуска локальной политики безопасности на своем ПК. С этой целью можно использовать командную строку или Windows PowerShell, в обоих средствах выполняется одинаковая команда.
Выполните следующее:
- В поле поиска Windows введите «cmd» или «powershell».
- Откройте командную строку или Windows PowerShell.
- В окне системного средства введите «secpol», а затем нажмите на «Enter».
На экране вашего компьютера появится окно «Локальная политика безопасности».
Запуск локальной политику безопасности с помощью редактора локальной групповой политики
Вы можете использовать редактор локальной групповой политики для запуска локальной политики безопасности.
Пройдите следующие шаги:
- В поле поиска Windows введите «gpedit.msc».
- Откройте окно «Редактор локальной групповой политики».
- Перейдите по пути:
Конфигурация компьютера ➜ Конфигурация Windows ➜ Параметры безопасности
- Здесь вы найдете все модули локальной политики безопасности.
Как закрепить локальною политику безопасности на панели задач
Вы можете открыть локальную политику безопасности, используя любой из перечисленных выше методов. Намного проще получить доступ к политикам безопасности прямо из панели задач. Для этого значок инструмента локальной политики безопасности необходимо закрепить на панели задач.
Необходимо выполнить следующее:
- Нажмите на клавиши «Win» + «S».
- В поле поиска введите «локальная политика безопасности».
- В результатах поиска отобразится нужное приложение, выберите «Закрепить на панели задач».
Теперь вы можете запускать локальную политику безопасности непосредственно с панели задач Windows.
Потом можно открепить этот значок от панели задач, если вам больше не нужно, чтобы локальная политика безопасности находилась на этом элементе интерфейса системы.
Выводы статьи
В операционной системе Windows используется локальная политика безопасности, с помощью которой пользователь может управлять некоторыми параметрами безопасности компьютера. Этот инструмент доступен в версиях Windows Корпоративная, Профессиональная и для образовательных учреждений. Вы можете воспользоваться несколькими способами, чтобы открыть локальную политику безопасности на своем компьютере.
Как открыть локальную политику безопасности Windows (видео)
Похожие публикации:
- Как установить пароль на папку в Windows — 3 способа
- Как перенести панель задач Windows 11 — 2 способа
- Как включить и использовать сенсорную клавиатуру Windows 11
- Как в Windows 11 вернуть меню «Пуск» Windows 10
- Исправление ошибки восстановления системы 0x81000203 в Windows
Автоматическая установка рекламных приложений в Windows 10 — одна из самых бесящих особенностей операционной системы Windows 10. Различные игры и программы сами устанавливаются в Windows 10 без разрешения втихую от пользователя. Многих, включая и меня, внезапное появление каких-нибудь Candy Crush Soda Saga или Netflix не слабо так раздражает. К счастью, есть неочевидный способ все это отключить. Понадобится лишь пять минут времени и парочка кликов мышью.
До обновления Anniversary Update отключить рекламу в Windows 10 можно было путем твика реестра. Конечно, никто не запрещал вам удалить их вручную, но после следующего обновления системы все возвращалось на круги своя, чем немало доставляло пользователям. В Anniversary Update Microsoft немного осложнила ситуацию, но тем не менее, рекламные приложения все еще можно отключить.
Что делать, если программы и игры сами устанавливаются в Windows 10?
- Нажмите Win + R или ПКМ по кнопке Пуск — Выполнить и введите secpol.msc.
- Откроется окно управления локальной безопасностью.
- В правой части окна нажмите Политики управления приложениями, а затем AppLocker.
- Спуститесь вниз и выберите Правила упакованных приложений.
- На пустом поле щелкните правой кнопкой мыши и выберите Создать новое правило. Откроется окно создания нового правила. Нажмите далее.
- На странице с разрешениями выберите создание правила для всех и «Запретить».
- На следующей странице щелкните Использовать для примера установленное упакованное приложение.
- В открывшемся списке выберите Windows: интересное (Microsoft.Windows.ContentDeliveryManager). Нажмите Ок.
- Опустите ползунок до пункта «Имя пакета» и нажмите Создать.
На этом все. После этого вы можете очистить компьютер от рекламных приложений, которые больше не будут появляться в вашей системе. Чтобы восстановить значения по умолчанию, просто удалите созданное правило и дело в шляпе.
Примечание: изменение данных параметров может повлиять на работу функции Windows Spotlight, которая отображает различные красивые картинки на вашем экране блокировки. Простыми словами, Windows Spotlight попросту перестанет работать. Но вы в любой момент можете воспользоваться бесплатным приложением Dynamic Theme, которое возьмет на себя обязанность изменять картинки на вашем экране блокировки автоматически, даже с отключенным Windows Spotlight.
PROFIT!
Источник: Winaero
Microsoft с завидным упорством старается впихнуть рекламные приложения практически в каждый раздел Windows 10. Minecraft, Xbox, Candy Crush Soda Saga и многое другое появляется уже прямо в основном меню. Естественно, это не может не раздражать, особенно после сотого или тысячного показа.
Более того, не помогает даже обычное удаление всего этого «мусора», так как система с очевидным упорством возвращает нежеланные плитки на свои привычные места. Как бороться с такой рекламой? Можно ли навсегда избавиться от подобных программ в Windows 10? Это поправимое дело. Причем вам не понадобятся дополнительные инструменты и сторонние утилиты.
Параметры Windows и их особенности
Для начала зайдем в «Параметры» Windows, где нужно отыскать раздел «Персонализация». Теперь следует открыть «Пуск», чтобы отключить «Иногда показывать рекомендации…». Да, это может помочь на какое-то время избавиться от рекомендаций в меню «Пуск», но реклама программ вряд ли куда-то денется, так как подобный софт в любом случае установится вновь.
Настраиваем меню «Поделиться»
Новые обновления принесли с собой и новую рекламу, причем речь идет о меню «Поделиться». Если вы установили Creators Update, то и здесь вас «приятно» удивят рекомендованные программы. Как это появилось, так быстро и уберется. Достаточно открыть список «Поделиться», а потом нажать правой кнопкой на каком-нибудь значке.
Пользователю откроется миниатюрное меню, где будет один очень важный пункт – «Показывать рекомендуемые приложения». Если его выключить, то никакая посторонняя информация в виде надоедливой рекламы не будет появляться на экране. При этом все данные будут отправляться исключительно через ваши программы. В этом меню убрать навязчивые предложения от Microsoft оказалось довольно легко.
Используем реестр для отключения программ
Можно насильно запретить Microsoft устанавливать на ваш компьютер разнообразные рекламные приложения, используя реестр. Такой способ будет весьма эффективным, когда речь заходит об установке чего-либо без вашего одобрения. Для начала следует открыть «Пуск», прописать в поисковом поле «regedit», а затем найти «редактор реестра». Вот какой раздел нас интересует – HKEY_LOCAL_MACHINE\ SOFTWARE\ Policies\ Microsoft\ Windows.
Нажимаем на него правой кнопкой, чтобы получить абсолютно новый раздел под названием «Cloud Content». В данном разделе необходимо создать 32-битный DWORD. Он должен называться «DisableWindowsConsumerFeatures». В обязательном порядке даем этому параметру единичное значение, а после всех манипуляций осуществляем перезагрузку. Так на 99% получится избавиться от настойчивой установки любых сторонних приложений.
Групповая политика в Windows 10 Pro
Если у вас есть именно профессиональная версия Windows 10, то существует отличный способ без особых проблем настроить групповую политику, чтобы избавиться от рекламы. Прописываем «gpedit.msc» через меню «Пуск». Теперь нужно отыскать групповую политику, а также открыть соответствующий редактор. После этого необходимо зайти в «Конфигурацию компьютера», а затем – в «Административные шаблоны». Пользователю следует найти «Компоненты Windows», чтобы попасть в «Содержимое облака». Нас интересует пункт «Выключить возможности потребителя…», который в обязательном порядке необходимо активировать.
Остается перезагрузить систему и наслаждаться результатом. К сожалению, данный вариант не подходит обладателям обычной ОС Windows 10 Домашняя, потому что там все реализуется при помощи реестра.
Универсальный способ избавиться от рекламы
Существует достаточно действенный способ, который поможет каждому пользователю. Возможно, определенные версии Windows 10 с самыми последними обновлениями не подходят для этой процедуры, но попробовать уж точно стоит. Необходимо нажать кнопки Win + R или зайти в «Выполнить» через «Пуск», а затем прописать «secpol.msc». Откроется специальное окно, где можно свободно управлять локальной политикой безопасности. Здесь нам нужно выбрать папку «Политики управления приложениями», а потом открыть раздел AppLocker. Появятся определенные правила, и выбрать тут нужно лишь одно – «Правила упакованных приложений».
Теперь необходимо создать абсолютно новое правило. Для этого следует лишь нажать правой кнопкой мыши на пустом поле. В появившемся пункте «Разрешения» надо выбрать действие «Запретить», а также отметить, что это делается для всех (Everyone). Если идти дальше, то потребуется нажать на «Использовать для примера установленное…». Появится список, в котором нужно выбрать «Windows: интересное». Речь идет о ContentDeliveryManager. Затем остается подтвердить действия при помощи кнопки «Ok». Передвигаем ползунок, останавливаемся на разделе «Имя пакета», а потом выбираем «Создать».
Когда данная процедура будет полностью завершена, появится возможность избавиться от надоедливых и настойчивых рекламных программ навсегда. И такой мусор уже не сможет сам прописаться где-нибудь в вашей Windows 10. Если же внезапно захочется вернуть старые добрые времена с назойливыми плитками – это удастся сделать благодаря удалению правила, которое было создано. Еще стоит отметить, что такие манипуляции способны негативно повлиять на функцию Windows Spotlight, которая многим нравится из-за своих привлекательных картинок. Заменить ее сможет, например, программа Dynamic Theme, так как она в состоянии менять великолепные изображения на заблокированном дисплее совершенно бесплатно.
Используем Winaero Tweaker
Не хочется возиться со всем этим самостоятельно? Тогда стоит попробовать программу Winaero Tweaker, которая возьмет все обязанности на себя. Это бесплатное приложение предлагает отключить рекламные блоки несколькими нажатиями на кнопку. Нужно лишь зайти в главное меню Winaero Tweaker, а потом открыть раздел Behavior, где присутствует заветный пункт «Ads and Unwanted Apps». Здесь можно запретить показ рекламы буквально во всех разделах Windows, которыми мы пользуемся чаще всего. Действительно удобно и практично.
Вот и все действенные способы, которые избавят вас от неприятных рекламных приложений. После этого система не будет пытаться установить недавно удаленные программы (вроде Netflix, Minecraft и так далее). Однако никто не может гарантировать, что Microsoft не заблокирует функции отключения своей рекламы в каком-нибудь очередном обновлении. Ведь от этой корпорации следует ожидать чего угодно.