
В этой инструкции подробно о том, как установить срок действия пароля для учетной записи Майкрософт и автономной учетной записи Windows 10 несколькими способами. Также может быть интересным: Как ограничить количество попыток ввода пароля, Как всё запретить и заблокировать в Windows 10.
- Установка срока действия пароля локальной учетной записи
- Настройка обязательной смены пароля учетной записи Майкрософт
Как настроить срок действия пароля для локальной учетной записи Windows 10
Установка срока действия пароля локальной учетной записи Windows 10 состоит из двух этапов. На первом требуется отключить неограниченный срок действия:
- Нажмите клавиши Win+R на клавиатуре, введите lusrmgr.msc и нажмите Enter.
- В открывшемся окне управления локальными пользователями выберите своего пользователя, нажмите по нему правой кнопкой мыши и откройте «Свойства».
- Снимите отметку «Срок действия пароля не ограничен» и примените настройки.
Готово. Теперь срок действия пароля существует и по умолчанию он равен 42 дням, однако вы можете изменить этот период. Если на вашем компьютере установлена Windows 10 Pro или Enterprise, можно использовать редактор локальной групповой политики:
- Нажмите клавиши Win+R, введите gpedit.msc и нажмите Enter.
- Перейдите к разделу Конфигурация компьютера — Параметры безопасности — Политики учетных записей — Политики паролей.
- Дважды нажмите по параметру «Максимальный срок действия пароля», задайте новое значение и примените настройки.
В Windows 10 Домашняя (как и в других редакциях ОС) для установки конкретного срока действия можно использовать PowerShell:
- Запустите Windows PowerShell от имени Администратора (это можно сделать нажав правой кнопкой мыши по кнопке «Пуск» и выбрав соответствующий пункт контекстного меню, есть и другие способы — Как запустить Windows PowerShell).
- Введите команду
net accounts /maxpwage:КОЛИЧЕСТВО_ДНЕЙ
- Для того, чтобы просмотреть установленные политики паролей, включая срок действия, можно использовать команду net accounts, как на скриншоте выше.
Как ограничить срок пароля для учетной записи Майкрософт
Если вы используете учетную запись Майкрософт, вы можете включить обязательную смену пароля раз в 72 дня. Срок для такой онлайн-аккаунта не меняется. Шаги для этого будут следующими:
- Зайдите в параметры вашей учетной записи Майкрософт: для этого можно напрямую зайти на сайт под своей учетной записью или открыть Параметры — Учетные записи — Ваши данные — Управление учетной записью Майкрософт.
- На странице управления учетной записью нажмите по «Дополнительные действия», а затем — «Изменить пароль».
- На следующем этапе задать новый пароль и установить отметку «Менять пароль через каждые 72 дня».
После сохранения изменений пароль будет действовать лишь указанные 72 дня, после чего вам будет предложено изменить его на новый.
На некоторых веб-сайтах вы могли видеть, что для регистрации вам потребуется ввести пароль, который соответствует критерию, установленному веб-сайтом (например, пароль должен содержать не менее 8 символов, должен содержать буквы нижнего и верхнего регистра и т. д.) , Вы также можете реализовать эту функцию в Windows 10/8/7, используя либо локальную политику безопасности для Windows, либо используя командную строку с повышенными привилегиями для пользователей с другими выпусками Windows 10/8/7.
Изменить политику паролей Windows
Использование локальной политики безопасности.
Введите Local Security Policy в меню «Пуск» и нажмите Enter. Откроется окно LSP. Теперь на левой панели выберите Политика паролей в разделе Политики учетной записи. Теперь на правой стороне будут перечислены шесть вариантов.

Детали каждого из этих вариантов перечислены ниже.
Принудительное использование истории паролей . Этот параметр безопасности определяет количество уникальных новых паролей, которые необходимо связать с учетной записью пользователя, прежде чем старый пароль можно будет повторно использовать. Значение должно быть от 0 до 24 паролей. Эта политика позволяет администраторам повышать безопасность, обеспечивая постоянное повторное использование старых паролей.
Максимальный срок действия пароля: . Этот параметр безопасности определяет период времени (в днях), в течение которого пароль может использоваться, прежде чем система потребует от пользователя его изменения. Вы можете установить срок действия паролей через несколько дней от 1 до 999, или вы можете указать, что срок действия паролей никогда не истечет, установив число дней равным 0. Если максимальный срок действия пароля составляет от 1 до 999 дней, минимальный срок действия пароля должен быть меньше, чем максимальный срок действия пароля. Если максимальный срок действия пароля установлен равным 0, минимальный срок действия пароля может быть любым значением от 0 до 998 дней.
Минимальный срок действия пароля: . Этот параметр безопасности определяет период времени (в днях), в течение которого пароль должен использоваться, прежде чем пользователь сможет его изменить. Вы можете установить значение от 1 до 998 дней или разрешить немедленные изменения, задав число дней равным 0. Минимальный срок действия пароля должен быть меньше, чем Максимальный срок действия пароля, если только максимальный срок действия пароля не установлен равным 0, указывая что пароли никогда не истекают. Если максимальный срок действия пароля установлен на 0, минимальный срок действия пароля может быть установлен на любое значение от 0 до 998.
Минимальная длина пароля: Этот параметр безопасности определяет наименьшее количество символов, которое может содержать пароль для учетной записи пользователя. Вы можете установить значение от 1 до 14 символов или установить, что пароль не требуется, установив количество символов в 0.
Пароль должен соответствовать требованиям сложности. Этот параметр безопасности определяет, должны ли пароли соответствовать требованиям сложности. Если эта политика включена, пароли должны соответствовать следующим минимальным требованиям:
– Не содержать имя учетной записи пользователя или части полного имени пользователя, которые превышают два последовательных символа
– Длина не менее шести символов
– Содержат символы из трех следующих четырех категорий:
- Английские заглавные буквы (от A до Z)
- Английские строчные буквы (от a до z)
- Базовые 10 цифр (от 0 до 9)
- Не алфавитные символы (например,!, $, #,%)
Требования к сложности применяются при изменении или создании паролей.
Хранить пароль с использованием обратимого шифрования: Этот параметр безопасности определяет, будет ли операционная система хранить пароли с использованием обратимого шифрования. Эта политика обеспечивает поддержку приложений, которые используют протоколы, которые требуют знания пароля пользователя в целях аутентификации. Хранение паролей с использованием обратимого шифрования по существу аналогично хранению незашифрованных версий паролей. По этой причине эту политику никогда не следует включать, если только требования приложения не перевешивают необходимость защиты информации о пароле.
Чтобы изменить любой или все эти параметры, просто дважды щелкните параметр, выберите соответствующий вариант и нажмите ОК .
Использование расширенной командной строки.
Введите cmd в меню «Пуск». В разделе «Программы» щелкните правой кнопкой мыши cmd и выберите Запуск от имени администратора .

Команды и их пояснения приведены ниже.
net account/minpwlen: length – устанавливает минимальное количество символов, которое должен содержать пароль. Замените слово length на желаемое количество символов. Диапазон 0-14.
пример: чистые аккаунты/minpwlen: 7
net account/maxpwage: days – . Устанавливает максимальное количество дней, после которых пользователь должен будет сменить пароль.Замените days на желаемое значение. Диапазон от 1-999. Если используется unlimited , ограничение не устанавливается. Значение maxpwage всегда должно быть больше, чем minpwage .
пример: чистые аккаунты/maxpwage: 30
net account/minpwage: days – Задает минимальное количество дней, которое должно пройти, прежде чем пароль можно будет изменить. Замените days на желаемое значение. Диапазон от 1-999.
пример: чистые аккаунты/minpwage: 10
net account/uniquepw: number – Задает количество раз, после которого пароль может быть снова использован. Замените число на желаемое значение. Максимальное значение 24.
пример: чистые аккаунты/uniquepw: 8
Чтобы использовать команду, просто введите ее в командной строке, как показано, и нажмите клавишу ввода.

Чтобы просмотреть настройки, введите net account в cmd и нажмите enter.
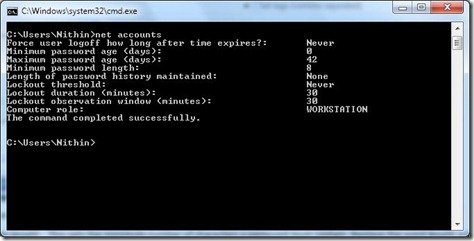
Обзор всех настроек будет показан!
Возможно, вы видели на определенных веб-сайтах, что для регистрации вам нужно будет ввести пароль, который соответствует критерию, установленному веб-сайтом (например, пароль должен быть минимум 8 символов, должен содержать буквы нижнего и верхнего регистра и т. Д.). Вы также можете реализовать эту функцию в Windows 10/8/7, используя локальную политику безопасности для Windows или используя командную строку с повышенными привилегиями для пользователей с другими выпусками Windows 10/8/7.
Изменить политику паролей Windows
Вы можете изменить следующие аспекты своей политики паролей в Windows 10:
- Использовать историю паролей
- Максимальный возраст пароля
- Минимальный возраст пароля
- Минимальная длина пароля
- Пароль должен соответствовать требованиям сложности
- Хранить пароль с использованием обратимого шифрования.
Использование локальной политики безопасности
Введите «Локальная политика безопасности» в поисковом меню «Пуск» и нажмите Входить. Откроется окно LSP. Теперь на левой панели выберите Политика паролей из-под Политики учетной записи. Теперь с правой стороны будут перечислены шесть вариантов.
Подробная информация о каждом из этих вариантов приведена ниже.
1] Включить историю паролей
Этот параметр безопасности определяет количество уникальных новых паролей, которые должны быть связаны с учетной записью пользователя, прежде чем можно будет повторно использовать старый пароль. Значение должно быть от 0 до 24 паролей. Эта политика позволяет администраторам повышать безопасность, гарантируя, что старые пароли не будут повторно использоваться постоянно.
2] Максимальный возраст пароля
Этот параметр безопасности определяет период времени (в днях), в течение которого можно использовать пароль, прежде чем система потребует от пользователя его изменения. Вы можете установить срок действия паролей через некоторое количество дней от 1 до 999, или вы можете указать, что срок действия паролей никогда не истечет, установив для количества дней значение 0. Если максимальный срок действия пароля составляет от 1 до 999 дней, минимальный срок действия пароля должен быть меньше максимального срока действия пароля. Если максимальный срок действия пароля равен 0, минимальный срок действия пароля может быть любым значением от 0 до 998 дней.
3] Минимальный возраст пароля
Этот параметр безопасности определяет период времени (в днях), в течение которого должен использоваться пароль, прежде чем пользователь сможет его изменить. Вы можете установить значение от 1 до 998 дней или разрешить изменения немедленно, установив для количества дней значение 0. Минимальный срок действия пароля должен быть меньше максимального срока действия пароля, если максимальный срок действия пароля не установлен на 0, что означает, что срок действия пароля никогда не истечет. Если максимальный срок действия пароля установлен на 0, минимальный срок действия пароля может быть установлен на любое значение от 0 до 998.
4] Минимальная длина пароля
Этот параметр безопасности определяет минимальное количество символов, которое может содержать пароль для учетной записи пользователя. Вы можете установить значение от 1 до 14 символов, или вы можете установить, что пароль не требуется, установив количество символов на 0.
5] Пароль должен соответствовать требованиям сложности
Этот параметр безопасности определяет, должны ли пароли соответствовать требованиям сложности. Если эта политика включена, пароли должны соответствовать следующим минимальным требованиям:
— Не содержать имя учетной записи пользователя или части полного имени пользователя, длина которых превышает два последовательных символа
— Быть длиной не менее шести символов
— Содержат персонажей из трех из следующих четырех категорий:
- Заглавные буквы английского алфавита (от A до Z)
- Английские строчные буквы (от a до z)
- Базовые 10 цифр (от 0 до 9)
- Неалфавитные символы (например,, !, $, #,%)
Требования к сложности применяются при изменении или создании паролей.
6] Хранить пароль с использованием обратимого шифрования
Этот параметр безопасности определяет, хранит ли операционная система пароли с использованием обратимого шифрования. Эта политика обеспечивает поддержку приложений, использующих протоколы, требующие знания пароля пользователя для аутентификации. Хранение паролей с использованием обратимого шифрования, по сути, аналогично хранению версий паролей в виде открытого текста. По этой причине эту политику никогда не следует включать, если требования приложения не перевешивают необходимость защиты информации о пароле.
Чтобы изменить любой или все эти параметры, просто дважды щелкните параметр, выберите соответствующий вариант и нажмите ОК.
Читать: Как усилить политику паролей для входа в Windows и политику блокировки учетной записи.
Использование командной строки с повышенными привилегиями
Тип cmd в стартовом меню поиск. В разделе «Программы» щелкните правой кнопкой мыши cmd и выберите Запустить от имени администратора.
Команды и их объяснение приведены ниже.
1] Устанавливает минимальное количество символов, которое должен содержать пароль. Замени слово длина с желаемым количеством символов. Диапазон 0-14.
чистые счета / minpwlen: length
2] Устанавливает максимальное количество дней, по истечении которых пользователю придется сменить пароль. Заменять дней с желаемым значением. Диапазон от 1 до 999. Если используется неограниченный, лимит не установлен. Значение maxpwage всегда должно быть больше, чем минимальная заработная плата.
чистые счета / maxpwage: дней
3] Устанавливает минимальное количество дней, которое должно пройти, прежде чем пароль может быть изменен. Заменять дней с желаемым значением. Диапазон от 1 до 999.
чистые счета / minpwage: дней
4] Устанавливает количество раз, после которого пароль может быть использован снова. Заменять номер с желаемым значением. Максимальное значение — 24.
чистые счета / uniquepw: число
Чтобы использовать команду, просто введите ее в командной строке, как показано, и нажмите Enter.
Чтобы просмотреть настройки, введите в CMD следующее и нажмите Enter:
чистые счета
Будет показан обзор всех настроек.
Надеюсь это поможет.

Пользователи защищают свою информацию, которая хранится на ПК с Виндовс 10 на борту, при помощи пароля. Функционал ОС позволяет настроить срок его действия. А потому периодически владельцы устройств сталкиваются с ошибкой, свидетельствующей о том, что пароль просрочен и должен быть заменен на операционной системе Windows 10. Для решения проблемы необходимо разобраться в особенностях технологии и способах ее управления.
Как узнать и настроить срок действия пароля
Разработчики Microsoft заботятся о том, чтобы владельцы их устройств чувствовали себя в безопасности. Поэтому они рекомендуют периодически менять пароль для запуска рабочего стола. Рекомендация выражается в качестве предупреждения, которое высвечивается при каждом включении. Если вы видите его – измените текущие настройки доступа, чтобы продлить срок службы входных данных:
- Откройте окно «Выполнить» комбинацией клавиш «Win» + «R».
- Введите запрос «gpedit.msc».
- Нажмите на клавишу «Enter».
- Перейдите по пути: Конфигурация компьютера\Параметры безопасности\Политики учетных записей\Политики паролей.
- Двойным кликом ЛКМ откройте настройки параметра «Максимальный срок действия».
- Проверьте текущие значения и установите необходимые настройки.
- Нажмите на кнопку «Применить» для сохранения изменений.
Указанный выше вариант актуален для Windows 10 Pro и Essential. Если вы пользуетесь версией Home, то обратитесь к помощи альтернативного инструмента – консоли PowerShell. Ее можно открыть через всплывающее окно, которое становится доступным после щелчка ПКМ по значку «Пуск».
Далее остается ввести запрос формата «net accounts /maxpwage:days», где вместо слова «days» указывается срок действия защиты в днях. Нажатием на клавишу «Enter» вы сохраните настройки.
Как отключить функцию?
Чтобы не видеть постоянное уведомление о том, что код доступа устарел, можно просто отказаться от использования опции:
- Щелкните ПКМ по ярлыку «Этот компьютер».
- Откройте «Управление».
- Раскройте папку «Локальные пользователи и группы», а затем – «Пользователи».
- Кликните ПКМ по названию своего профиля.
- Перейдите в «Свойства».
- Во вкладке «Основные» отметьте галочкой пункт «Пароль никогда не истекает».
- Нажмите на кнопку «Применить» для сохранения новых параметров.
Аналогичные действия удается выполнить через настройки учетной записи, если ваш аккаунт был синхронизирован со службами Microsoft. Для этого посетите официальный сайт разработчиков ОС, войдите в свой профиль, а затем измените интересующие параметры.
Вам помогло? Поделитесь с друзьями — помогите и нам!
Windows 10 объединяет целый ряд отличных функций безопасности, включая биометрическую проверку подлинности Windows Hello, защиту от вредоносных программ, Защитник Windows и Центр обновления Windows для обновления вашего устройства. . Однако даже если эти функции доступны, ваш компьютер все равно будет легко доступен, если вы продолжите использовать один и тот же пароль в течение длительного времени.
Хотя пользователи могут изменить свои пароли в любое время, но также могут настроить операционную систему так, чтобы пользователи периодически меняли пароль. В приведенной ниже статье сетевой администратор расскажет вам 3 способа «заставить» пользователей периодически менять пароли в Windows 10.
1. Используйте групповую политику для принудительной смены пароля.
Если вы используете Windows 10 Pro, Enterprise или Education, вы можете использовать редактор локальной групповой политики, чтобы быстро настроить время (по дате) до того, как пользователю потребуется изменить пароль для локальной учетной записи.
1. Нажмите комбинацию клавиш Windows + R, чтобы открыть командное окно «Выполнить».
2. В командном окне «Выполнить» введите gpedit.msc и затем нажмите OK или нажмите Enter, чтобы открыть окно редактора локальной групповой политики.
3. В окне редактора локальной групповой политики перейдите к ключу:
Конфигурация компьютера => Настройки Windows => Настройки безопасности => Политики учетных записей => Политика паролей
4. На правой панели дважды щелкните политику с именем Максимальный срок действия пароля.
5. Установите количество дней для пароля, которое может быть использовано до того, как Windows 10 потребует от пользователей изменения пароля. (Идеальное значение – 72 дня).
6. Щелкните OK, чтобы завершить процесс.
Через определенное время пользователь получит уведомление о смене пароля и попытается войти в систему снова.
Вы также можете настроить принуждение пользователей к использованию более сложных паролей или даже запрет пользователям использовать старые пароли.
Вот несколько доступных политик паролей:
- Включить историю паролей
- Минимальный возраст пароля
- Минимальная длина пароля
2. Используйте командную строку, чтобы принудительно изменить пароль.
Windows 10 Home не интегрирует редактор локальной групповой политики, но вы можете использовать командную строку для выполнения процесса принудительной смены пароля.
1. Откройте Пуск.
2. Введите ключевое слово «Командная строка» и нажмите Enter.
3. В списке результатов поиска щелкните правой кнопкой мыши Командная строка и выберите Запуск от имени администратора.
4. В окне командной строки введите следующую команду и нажмите Enter, чтобы активировать срок действия пароля:
wmic UserAccount установить PasswordExpires = True
5. Введите следующую команду и нажмите Enter, чтобы установить количество дней для использования пароля, прежде чем Windows 10 потребует от пользователя изменения пароля:
чистые счета / maxpwage: 72
6. Введите команду ниже и нажмите Enter, чтобы проверить новый пароль:
чистые счета
Через определенное время пользователь получит уведомление о смене пароля и попытается войти в систему снова.
Если вы хотите принудительно «истечь» пароль для пользователя, выполните те же действия и перейдите к шагу 4 с помощью команды:
wmic UserAccount, где Name = “USERNAME” установить PasswordExpires = True
Примечание :
В приведенном выше заявлении заменить ” ИМЯ ПОЛЬЗОВАТЕЛЯ “с именем учетной записи, для которого вы хотите установить пароль” до истечения срока “.
3. Как принудительно изменить пароль учетной записи Microsoft?
Если вы используете учетную запись Microsoft, вы можете активировать в своей учетной записи возможность смены пароля каждые 72 дня.
1. Откройте любой браузер на своем компьютере и войдите в свою учетную запись Microsoft.
2. В разделе «Безопасность и конфиденциальность» щелкните ссылку «Изменить пароль».
3. Создайте новый пароль.
4. Установите флажок «Заставлять меня менять пароль каждые 72 дня».
5. Щелкните Далее, чтобы завершить процесс.
См. Некоторые из следующих статей:
- Инструкции по настройке паролей BIOS и UEFI для безопасной защиты данных на вашем компьютере с Windows 10
- Инструкция по смене паролей Windows без запоминания старого пароля
- Настройте ПИН-код “повреждения мозга” для входа в Windows 10
Удачи!





















