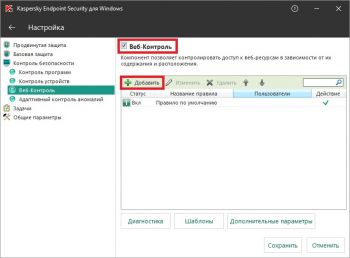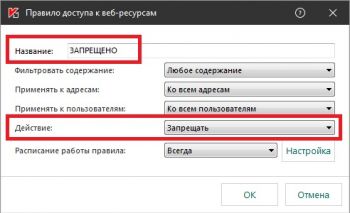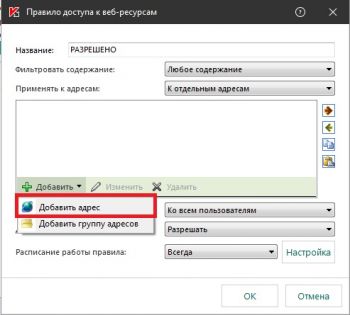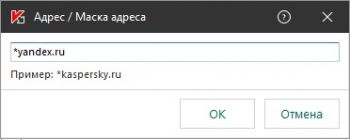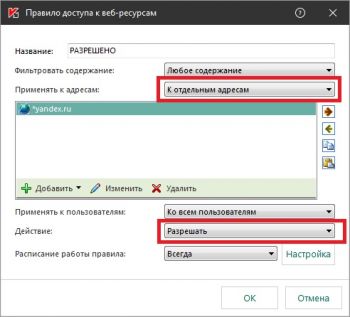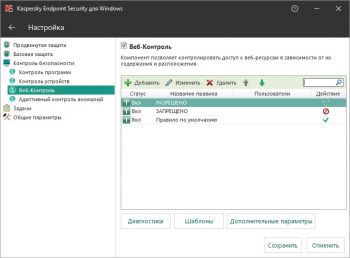Вы можете централизованно управлять несколькими защищаемыми устройствами с установленной программой Kaspersky Security для Windows Server, объединенными в группу администрирования, с помощью Плагина управления Kaspersky Security для Windows Server. Kaspersky Security Center также позволяет отдельно настраивать параметры каждого защищаемого устройства, входящего в группу администрирования.
Группа администрирования формируется вручную на стороне Kaspersky Security Center. Группа администрирования включает устройства с установленной программой Kaspersky Security для Windows Server, для которых вы хотите настроить единые параметры управления и защиты. Подробная информация об использовании групп администрирования приведена в Справке Kaspersky Security Center.
Параметры программы для отдельного защищаемого устройства недоступны для настройки, если работа Kaspersky Security для Windows Server на этом защищаемом устройстве контролируется активной политикой Kaspersky Security Center.
Вы можете управлять Kaspersky Security для Windows Server из Kaspersky Security Center следующими способами:
- С помощью политик Kaspersky Security Center. Политики Kaspersky Security Center позволяют удаленно настроить единые параметры защиты для группы устройств. Параметры задачи, указанные в активной политике, имеют приоритет над параметрами задачи, настроенными локально в Консоли программы или удаленно в окне Свойства: <Имя защищаемого устройства> в Kaspersky Security Center.
С помощью политик можно настроить общие параметры программы, параметры задач постоянной защиты сервера, задач контроля активности на устройствах, задач защиты сетевых хранилищ и параметры запуска локальных системных задач по расписанию.
- С помощью групповых задач Kaspersky Security Center. Групповые задачи Kaspersky Security Center позволяют удаленно настраивать единые параметры задач, имеющих ограниченный срок выполнения, для группы устройств.
С помощью групповых задач вы можете активировать программу, настроить параметры задач проверки по требованию, параметры задач обновления и параметры задачи формирования правил контроля запуска программ.
- С помощью задач для набора устройств. Задачи для набора устройств позволяют удаленно настраивать единые параметры задач, имеющих ограниченный срок выполнения, для защищаемых устройств, не входящих ни в одну группу администрирования.
- С помощью окна свойств отдельного устройства. В окне Свойства: <Имя защищаемого устройства> можно удаленно настроить параметры задачи для отдельного защищаемого устройства, включенного в группу администрирования. Вы можете настроить как общие параметры программы, так и параметры всех задач Kaspersky Security для Windows Server, если выбранное защищаемое устройство не находится под управлением активной политики Kaspersky Security Center.
Kaspersky Security Center позволяет настроить параметры программы, дополнительные возможности и работу журналов и уведомлений. Вы можете настроить эти параметры для группы защищаемых устройств или для отдельных защищаемых устройств.
Есть политика EDO распространяемая на N устройств c KES 11.3.0.773 (плагин 11.3.0 стоит), нужно сделать профиль, распространяемый на определенный АРМ, со своими исключениями.
Создан профиль, активация есть, он применяется корректно.
Чтобы исключения работали совместно с основной политикой (дополняли друг друга, а не заменяли) сделаны следующие настройки:
В общей политике Общие параметры\Исключения добавлена галочка «Объединять значения при наследовании».
В профиле политики сделана аналогичная настройка.
Все работает, но смущает опция «замка» на настройке — в общей политике редактирование запрещено, включено форсирование на дочерние, а в профиле по умолчанию разрешено.
Насколько корректно настроены сейчас исключения? Требуются ли какие-то обязательные шаги еще?
И верно ли понимаю, что если остальные разделы профиля не изменяются, то их не нужно править, даже если показывает отличия от основной политики (например в основной включен контроль программ, а в профиле отключен)?
Чтобы установить соединение между компонентом Защита от шифрования для NetApp (в Kaspersky Security для Windows Server) и защищаемым сетевым хранилищем, необходимо настроить параметры задачи Защита от шифрования для NetApp (см. таблицу ниже).
Параметры задачи Защита от шифрования
|
Параметр |
Возможные значения |
По умолчанию |
|---|---|---|
|
Режим работы |
|
Активный |
|
Эвристический анализатор |
Поверхностный – Средний – Глубокий |
Применяется Средний уровень анализа. |
|
Список исключений |
Применяется для всех защищаемых ресурсов общего доступа. Критерии исключений:
|
Не задано |
|
Адресация |
|
Не задано |
|
Расписание |
Не используется по умолчанию. Флажок Запускать задачу по расписанию снят. Можно настроить расписание запуска. |
Не задано |
Использование Хранилища заблокированных узлов
Хранилище заблокированных узлов пополняется при выполнении следующих условий:
- Задача Защита от шифрования для NetApp запущена в режиме Активный.
- Защита от шифрования для NetApp определяет попытки шифрования защищаемых ресурсов общего доступа NetApp.
После обнаружения попытки шифрования компонент Защита от шифрования для NetApp отправляет информацию о скомпрометированном узле в Заблокированные узлы. После этого Kaspersky Security для Windows Server создает критическое событие блокировки узла и блокирует все файловые операции со стороны этого узла.
По умолчанию Kaspersky Security для Windows Server автоматически разблокирует узлы через 30 минут после их добавления в список. Доступ к сетевым файловым ресурсам для компьютеров восстанавливается автоматически после их удаления из списка недоверенных.
Список заблокированных узлов можно изменять следующими способами:
- разблокировать узлы вручную;
- настраивать длительность блокировки.
При настройке задачи Защита от шифрования для NetApp обратите внимание на тип внешнего модуля, используемого в параметрах FPolicy (параметр _ENGINE CREATE).
Kaspersky Security для Windows Server регистрирует событие с результатом полученного заключения и выполняет действия в соответствии с режимом работы.
Kaspersky Security для Windows Server поддерживает две возможные конфигурации:
|
# |
Режим работы сетевого хранилища |
Режим работы задачи Защита от шифрования для NetApp |
Описание |
|
1 |
Синхронный |
Только статистика |
Эта конфигурация обеспечивает защиту от шифрования в режиме аудита: программа только регистрирует события шифрования. Вы можете перейти на конфигурацию 2 из Kaspersky Security для Windows Server. |
|
2 |
Синхронный |
Активный |
Эта конфигурация обеспечивает полную защиту: программа добавляет все скомпрометированные узлы в Хранилище заблокированных узлов и блокирует все файловые операции со стороны этих узлов. Вы можете перейти на конфигурацию 1 как из защищаемого сетевого хранилища, так и с внешнего сервера. |
Консоль Kaspersky Security для Windows Server является одним из основных инструментов для обеспечения безопасности серверов под управлением операционных систем Windows. Она позволяет централизованно управлять антивирусными функциями, контролировать защиту серверов и мониторить состояние системы.
Установка консоли Kaspersky Security для Windows Server не является сложной задачей, но требует некоторой предварительной подготовки. В этом руководстве мы подробно рассмотрим все этапы процесса установки, начиная от загрузки установочного пакета и заканчивая настройкой административных прав и подключением сервера к консоли управления.
Данное руководство предназначено для системных администраторов и других специалистов по информационной безопасности, которые занимаются настройкой и управлением серверов под управлением Windows Server. Прежде чем начать процесс установки, убедитесь, что вы обладаете всей необходимой информацией, включая лицензионный ключ, доступ к серверу и сети интернет.
Содержание
- Подготовка к установке
- Скачивание Kaspersky Security
- Установка Kaspersky Security
- Выбор компонентов для установки
- Настройка Kaspersky Security
- Активация Kaspersky Security
- Настройка обновлений
Подготовка к установке
Перед установкой консоли Kaspersky Security для Windows Server необходимо выполнить следующие шаги:
| Шаг | Описание |
| 1 | Убедитесь, что ваш сервер соответствует системным требованиям Kaspersky Security для Windows Server. Запустите специальный инструмент System Checker для проверки. |
| 2 | Установите все необходимые обновления операционной системы, а также обновления для других программ, установленных на сервере. |
| 3 | Отключите другие антивирусные программы, если таковые установлены на сервере. Они могут создавать конфликты с Kaspersky Security. |
| 4 | Убедитесь, что у вас есть административные права доступа к серверу. Это необходимо для установки и настройки Kaspersky Security. |
| 5 | Закройте все запущенные на сервере приложения перед установкой Kaspersky Security. |
| 6 | Заранее подготовьте лицензионный ключ, необходимый для активации Kaspersky Security. |
| 7 | Ознакомьтесь с документацией и инструкциями по установке консоли Kaspersky Security для Windows Server. |
После выполнения всех подготовительных шагов вы будете готовы к установке консоли Kaspersky Security для Windows Server и началу настройки антивирусной защиты на вашем сервере.
Перед установкой Kaspersky Security для Windows Server необходимо скачать установочный пакет с официального сайта Kaspersky.
Для скачивания выполните следующие шаги:
- Откройте браузер и перейдите по адресу https://www.kaspersky.ru/small-to-medium-business-security/downloads/try
- На странице выберите продукт Kaspersky Security для Windows Server и нажмите кнопку «Скачать пробную версию».
- В появившемся окне выберите место сохранения установочного файла и нажмите кнопку «Сохранить».
После завершения скачивания вы готовы к установке Kaspersky Security для Windows Server на свой сервер.
Установка Kaspersky Security
Установка Kaspersky Security на сервер с операционной системой Windows Server включает несколько шагов:
- Загрузите установочный файл Kaspersky Security с официального сайта компании.
- Запустите установку, запустив загруженный файл.
- Принимая лицензионное соглашение, нажмите кнопку «Далее».
- Выберите путь для установки программы и нажмите кнопку «Далее».
- Выберите компоненты, которые вы хотите установить, и нажмите кнопку «Далее».
- Укажите тип установки (обычная или настраиваемая) и нажмите кнопку «Далее».
- Нажмите кнопку «Установить», чтобы начать процесс установки.
- После завершения установки нажмите кнопку «Закрыть».
После завершения установки Kaspersky Security вы сможете настроить программу согласно вашим потребностям и настроить систему безопасности вашего сервера.
Выбор компонентов для установки
Перед установкой консоли Kaspersky Security для Windows Server необходимо выбрать компоненты, которые будут установлены на сервере. Компоненты определяются в зависимости от требований и потребностей вашей организации.
Вот некоторые из компонентов, которые можно выбрать во время установки консоли Kaspersky Security для Windows Server:
- Агент для Windows Server: компонент, обеспечивающий защиту сервера от вредоносных программ и угроз в режиме реального времени.
- Агент для Linux: компонент, обеспечивающий защиту сервера Linux от вредоносных программ и угроз в режиме реального времени.
- Менеджер Kaspersky Security Center: компонент, позволяющий централизованно управлять безопасностью серверов и рабочих станций.
- Модуль настройки политик: компонент, позволяющий настраивать политики безопасности для серверов и рабочих станций.
- Модуль мониторинга событий: компонент, предоставляющий информацию о событиях безопасности на сервере.
Выбирайте компоненты, соответствующие вашим потребностям, исходя из типа сервера и уровня защиты, который вам необходим.
После выбора компонентов можно приступить к установке консоли Kaspersky Security для Windows Server и настройке выбранных компонентов.
Настройка Kaspersky Security
После установки консоли Kaspersky Security для Windows Server требуется выполнить ряд настроек, чтобы обеспечить правильное функционирование продукта и максимизировать защиту сервера.
Вот несколько важных шагов, которые необходимо выполнить при настройке Kaspersky Security:
- Проверьте обновления: Перед началом работы убедитесь, что на сервере установлены последние обновления операционной системы и продукта Kaspersky Security. Установите все доступные обновления, чтобы обеспечить максимальную защиту сервера.
- Настройка основных параметров: Откройте консоль управления Kaspersky Security и настройте основные параметры, такие как политики безопасности, расписание сканирования и действия при обнаружении угроз.
- Настройка исключений: Проверьте список исключений в продукте Kaspersky Security и добавьте исключения, если это необходимо. Исключения позволяют указать файлы, папки или процессы, которые будут игнорироваться при сканировании и мониторинге.
- Настройка модулей защиты: Включите и настройте необходимые модули защиты, такие как антивирус, брандмауэр, система предотвращения вторжений и защита почты. Установите параметры для этих модулей в соответствии с требованиями вашего сервера.
- Настройка расписания задач: Установите расписание выполнения различных задач, таких как автоматическое обновление баз антивируса и регулярное сканирование сервера. Расписание должно быть удобным и не мешать работе сервера.
После выполнения всех необходимых настроек Kaspersky Security будет готов к обеспечению защиты вашего сервера от различных угроз и вредоносных программ. Периодически проверяйте и обновляйте настройки, чтобы быть уверенными в надежности своего сервера.
Активация Kaspersky Security
Для успешной работы с консолью Kaspersky Security необходимо активировать продукт. Активация позволяет получить все доступные функции и обновления, а также использовать продукт в полной мере.
Для активации Kaspersky Security выполните следующие шаги:
1. Откройте консоль Kaspersky Security.
2. В меню выберите пункт «Активация».
3. Введите лицензионный ключ, полученный при покупке продукта. Убедитесь в правильности ввода ключа.
4. Нажмите кнопку «Активировать».
5. Подождите, пока процесс активации завершится. Обратите внимание на сообщения и инструкции на экране.
6. После завершения активации продукта, консоль будет готова к использованию.
Если у вас нет лицензионного ключа, вы можете получить его путем приобретения продукта или обратиться к поставщику Kaspersky Security для получения временной лицензии.
Теперь у вас есть активированная консоль Kaspersky Security, готовая к настройке и управлению вашим сервером.
Настройка обновлений
Для эффективной работы и обеспечения безопасности вашего сервера, рекомендуется настроить систему автоматических обновлений для Kaspersky Security.
В Kaspersky Security для Windows Server предусмотрены несколько вариантов настройки обновлений:
| Вариант настройки | Описание |
|---|---|
| Автоматические обновления через прокси-сервер | Вы можете настроить прокси-сервер для автоматического получения обновлений. Для этого вам необходимо ввести настройки прокси-сервера в соответствующие поля. |
| Автоматические обновления через интернет-канал | Если ваш сервер имеет прямой доступ в интернет, вы можете настроить автоматические обновления без использования прокси-сервера. Для этого установите соответствующую опцию. |
| Обновления через локальный каталог | Если у вас есть локальный каталог с обновлениями, вы можете настроить Kaspersky Security для использования этого каталога. Для этого укажите путь к каталогу. |
Выберите подходящий вариант настройки обновлений в соответствии с вашими потребностями и средой эксплуатации сервера. Рекомендуется установить автоматические обновления для обеспечения актуальности и безопасности программного обеспечения Kaspersky Security для Windows Server.
Перейти к содержанию
На чтение 3 мин Опубликовано Обновлено
Kaspersky Security для Windows Server — это мощный антивирус, предназначенный для защиты серверов под управлением операционной системы Windows. Установка консоли Kaspersky Security для Windows Server позволяет централизованно управлять антивирусным решением на серверах в сети.
Процесс установки консоли Kaspersky Security для Windows Server достаточно прост и состоит из нескольких шагов. В данной статье мы рассмотрим пошаговую инструкцию по установке консоли.
Шаг 1: Перед началом установки необходимо загрузить установочный файл консоли Kaspersky Security для Windows Server с официального сайта Kaspersky Lab. Файл должен быть совместим с операционной системой вашего сервера.
Шаг 2: Запустите установочный файл и следуйте инструкциям на экране. Выберите путь для установки консоли и подтвердите установку.
Шаг 3: После установки консоли Kaspersky Security для Windows Server запустите программу. В процессе первого запуска вам необходимо будет создать учетную запись администратора.
Поздравляем! Теперь у вас установлена консоль Kaspersky Security для Windows Server, и вы можете начать управлять антивирусным решением на своих серверах.
Как установить консоль Kaspersky Security на Windows Server – пошаговая инструкция
- Перейдите на официальный сайт Kaspersky и скачайте последнюю версию консоли Kaspersky Security.
- Запустите загруженный файл установки и следуйте инструкциям мастера установки.
- При выборе типа установки, выберите «Установить графическую консоль».
- Прочтите и примите лицензионное соглашение Kaspersky. Нажмите «Принять» для продолжения.
- Выберите путь установки и нажмите «Далее».
- Выберите компоненты, которые вы хотите установить. Рекомендуется установить все компоненты для полной функциональности консоли Kaspersky Security.
- Настройте параметры администратора консоли, введите имя пользователя и пароль.
- Выберите порт для веб-интерфейса консоли. Для обычной установки можно оставить порт по умолчанию.
- Настройте параметры обновлений базы данных вирусов и системы Kaspersky. Рекомендуется настроить автоматическое обновление.
- Проверьте выбранные параметры и нажмите «Установить» для начала установки.
- Подождите, пока установка завершится. Это может занять некоторое время.
- После успешной установки, запустите консоль Kaspersky Security и выполните первичную настройку и настройку политик безопасности.
Теперь вы готовы использовать консоль Kaspersky Security на вашем сервере Windows. Следуйте инструкциям и рекомендациям Kaspersky для обеспечения безопасности вашего сервера и защиты от вредоносных программ.
Подготовка к установке
Перед установкой консоли Kaspersky Security для Windows Server необходимо выполнить некоторые предварительные действия:
- Убедитесь, что ваш сервер отвечает системным требованиям, указанным в документации Kaspersky.
- Перед установкой консоли, рекомендуется создать точку восстановления системы или сделать резервную копию важных данных.
- Удалите с сервера предыдущую версию консоли Kaspersky Security, если она была установлена.
- Проверьте, что на сервере отключена любая антивирусная программа, за исключением антивируса Kaspersky. Иначе может возникнуть конфликт.
- Проверьте, что на сервере отключена служба Windows Firewall или настроены соответствующие исключения для работы консоли Kaspersky Security.
- Перед началом установки закройте все запущенные приложения и откройте сеанс от имени пользователя с административными правами.
После выполнения всех этих действий ваш сервер будет готов к установке консоли Kaspersky Security для Windows Server.
-
Установка KSWS 11.0.0.480 + KNA 12.2.0.4376 (ksc.mguits.mosreg.ru)
ksws11_kna12_mguits
-
Attachments -
View
В данной инструкции рассматриваются следующие операции:
- установка на сервера под управлением ОС Windows Server клиента антивирусной защиты Kaspersky Security for Windows Servers, версия продукта 11.0.0.480;
- установка на сервера под управлением ОС Windows Server агента администрирования Kaspersky Network Agent, версия продукта 12.2.0.4376;
- подключение агента администрирования к серверу Kaspersky Security Center (ksc.mguits.mosreg.ru), развёрнутого для управления САВЗ серверов информационных систем МГУИТС.
======================================================================
Для установки и последующей корректной работы средств антивирусной защиты необходимо выполнение следующих условий (Рис. 1):
- с исходного сервера должна быть сетевая связность до узла 10.4.125.200;
- имя ksc.mguits.mosreg.ru должно разрешаться в ip-адрес 10.4.125.200.
В случае, если отсутствует сетевая связность, направьте заявку через портал support.moseg.ru с запросом настройки соответствующей маршрутизации. В качестве исходной сети (source) укажите адресацию сети, в которой находятся сервера вашей информационной системы, в качестве узла назначения (destination) укажите ip-адрес 10.4.125.200.
В случае, если на серверах не используются инфраструктурные DNS с адресами 10.10.51.1 и 10.10.52.1, то для исправления ошибки разрешения имени ksc.mguits.mosreg.ru в ip-адрес 10.4.125.200 внесите соответствующую запись в файл hosts вашей операционной системы (Рис. 2), данный файл находится по следующему пути:
%SystemRoot%\system32\drivers\etc
======================================================================
Установка KSWS 11.0.0.480
Для установки клиента Kaspersky Security for Windows Servers 11.0.0.480 откройте сетевую директорию с дистрибутивом продукта и запустите файл setup.exe (Рис. 3):
\\ksc.mguits.mosreg.ru\KLSHARE\Packages\WSEE_11.0.0.480
Все параметры установки, включая раздел активации программы, оставляем по умолчанию. Ключ активации в клиент добавится автоматически после переноса администратором Kaspersky Security Center этого сервера в Управляемые устройства
======================================================================
Установка KNA 12.2.0.4376
Для установки агента администрирования Kaspersky Network Agent 12.2.0.4376 откройте сетевую директорию с дистрибутивом продукта и запустите файл setup.exe (Рис. 4)
\\ksc.mguits.mosreg.ru\KLSHARE\Packages\NetAgent_12.0.0.7734
Все параметры установки, за исключением адреса сервера администрирования (Рис. 5), оставляем по умолчанию
======================================================================
Проверка работы KNA и смена адреса сервера администрирования
Для проверки состояния агента администрирования используйте утилиту klnagchk.exe, для изменения адреса сервера администрирования в настройках агента администрирования используйте утилиту klmover.exe (Рис. 6). Обе утилиты находятся в директории с установленным агентом администрирования, по умолчанию это
%ProgramFiles(x86)%\Kaspersky Lab\NetworkAgent
======================================================================
ВАЖНО! После выполнения работ по установке средств антивирусной защиты на все сервера вашей информационной системы направьте заявку-уведомление через портал support.moseg.ru, в заявке укажите название информационной системы, адресацию локальной сети и количество хостов, на которые была выполнена установка средств антивирусной защиты.
Доброго дня.
Помогите настроить фаервол на сервере 1С. Есть два сервера — 1С Клиенты (на него по РДП заходят пользюки) и MS SQL сервер, где крутятся базы. Каспер стоит на 1С Клиентах(сервер).
Когда я запускаю сетевой экран — у всех пользователей прекращается работа 1С.
Какие порты нужно открыть? Или как правильно Касперского настроить, чтобы 1С работал?
ЗЫ. Приобрели по случаю шифрования всего и вся. Теперь, вот, разбираюсь.
И как я понимаю, просмотреть какие соединения идут, в Касперском не реализовано? Могу только статистикусмотреть?
Рассмотрим ситуацию, когда в организации необходимо запреть посещение всех сайтов, за исключением разрешённых (информационные системы или сайт организации и т.п.). Запрещать и разрешать будем в СЗИ Kaspersky Endpoint Security 11 (компонент Веб-Контроль).
Откройте настройки СЗИ Kaspersky Endpoint Security 11, перейдите на вкладку Контроль безопасности, далее выберите компонент Веб-Контроль.
Если компонент не активен, активируйте его (установите галочку), далее нам необходимо создать правило, для этого нажмите на кнопку Добавить.
В появившемся окне выполните следующие настройки:
1. Название правила: укажите любое удобное название.
2. Действие: запрещать.
3. Нажмите кнопку ОК.
Данное правило запрещает посещение всех ресурсов для всех пользователей в любое время.
Вы можете указать отдельных пользователей и время, на которых распространяется данное правило.
Далее необходимо создать ещё одно правило, которое будет разрешать посещение определённых сайтов.
В новом правиле необходимо указать следующие настройки.
1. Название правила: укажите любое удобное название.
2. Применить к адресам: К отдельных адресам.
3. В появившемся окне, нажмите кнопку Добавить и в появившемся списке выберите пункт Добавить адрес.
4. Далее введите адрес разрешенного сайта и нажмите кнопку ОК.
В данном примере, разрешённым сайтом будет поисковая система Яндекс.
5. Действие: Разрешать.
Вы можете указать отдельных пользователей и время, на которых распространяется данное правило.
Далее необходимо отсортировать созданные правила, следующим образом (кнопку Вверх и Вниз):
Первое правило в списке — разрешающее посещение определённых сайтов.
Второе правило в списке — запрещающее посещение всех сайтов.
Сохраните настройки Веб-контроля (кнопка Сохранить).
В компоненте Веб-Контроль приоритет отдается первому правилу в списке, поэтому доступ будет предоставлен к сайтам указанным в данном правиле и только потом будет обрабатываться следующее правило, которое запрещает посещение всех сайтов. Т.е. сайты из первого правила блокироваться не будут. Если пользователь откроет любой сайт, не указанный в разрешающем правиле, доступ к сайту будет блокирован.
Если в организации используется Kaspersky Security Center, то аналогичные настройки можно применить в политике для определённой группы.
На этом все. Всем удачного настроения.
ВКонтакте