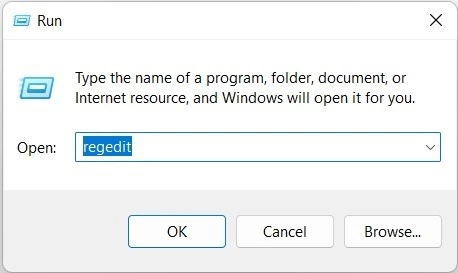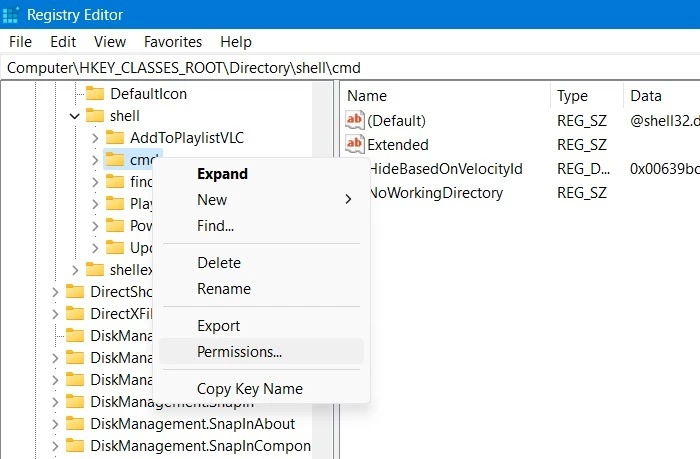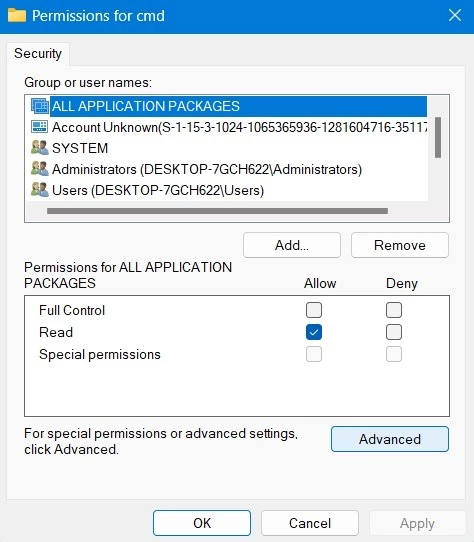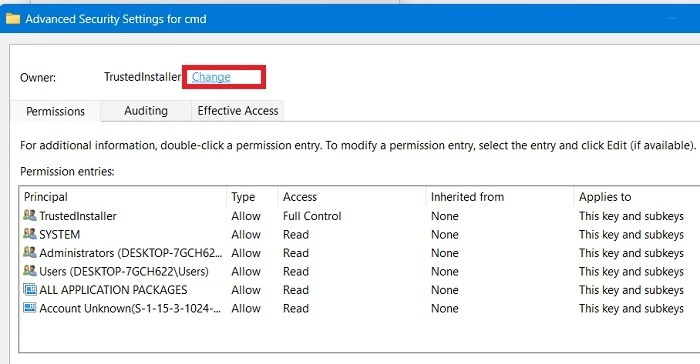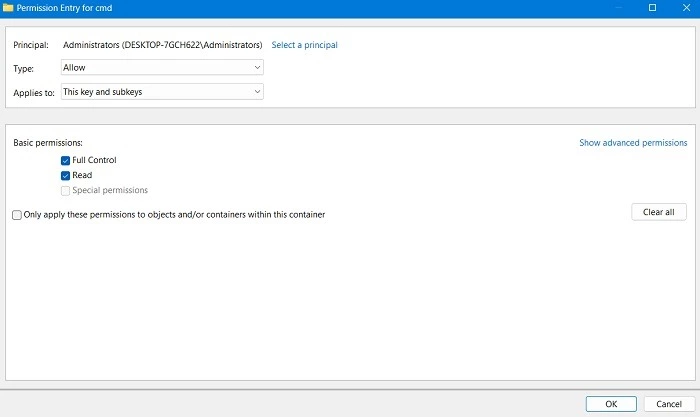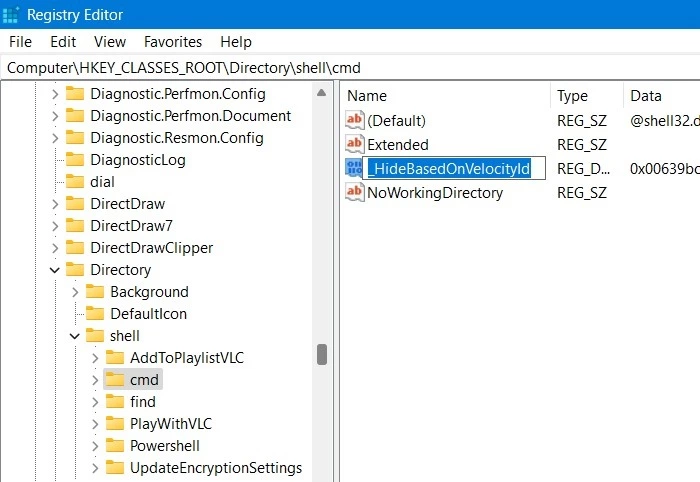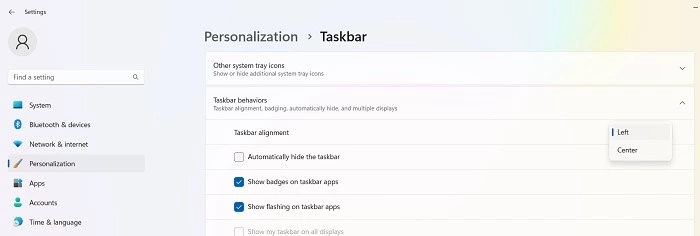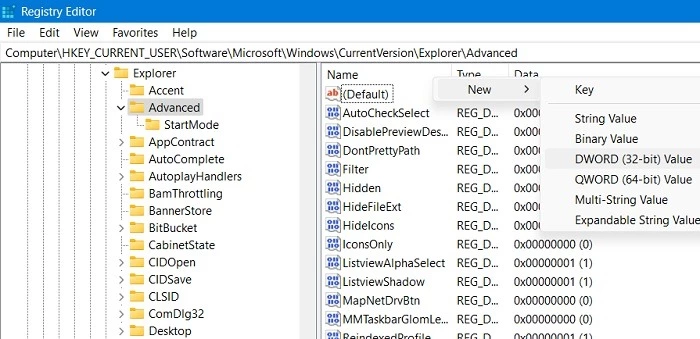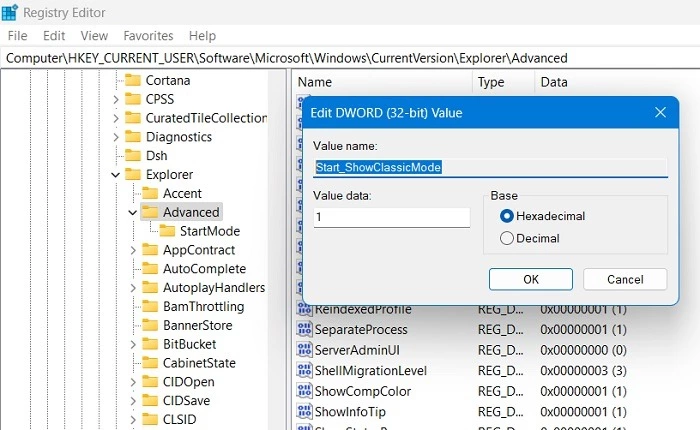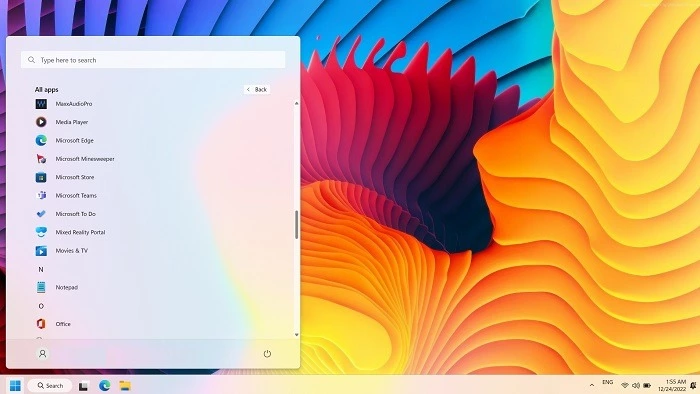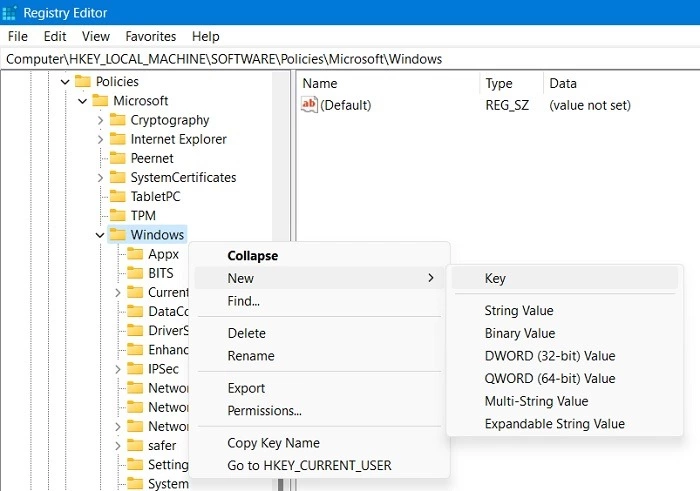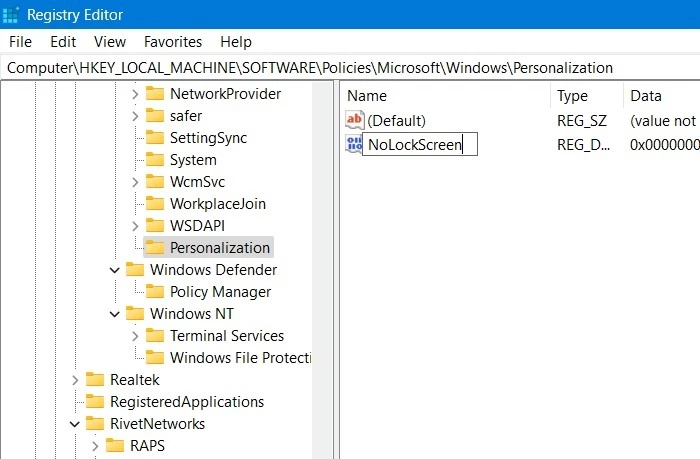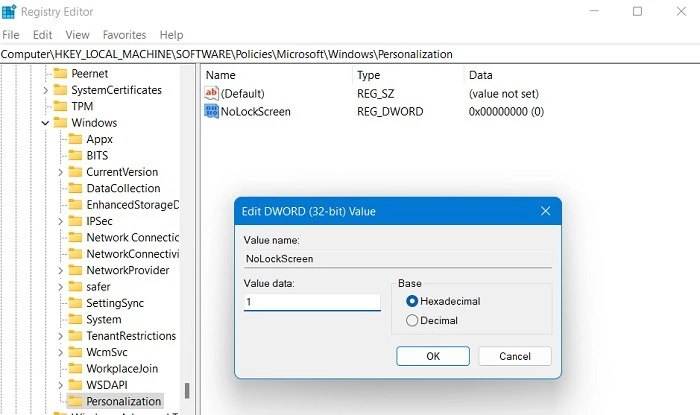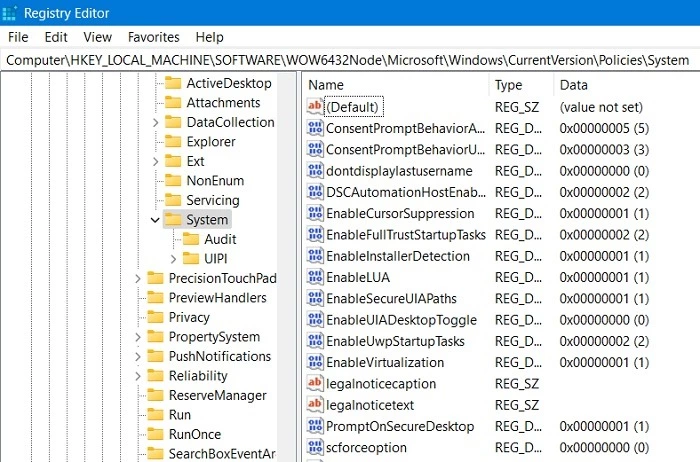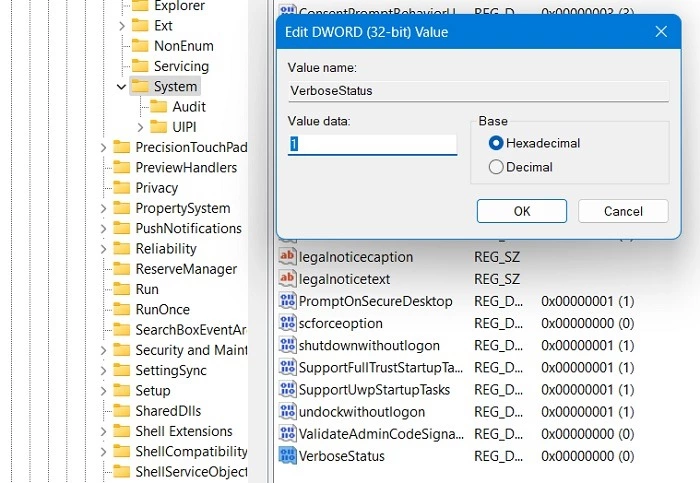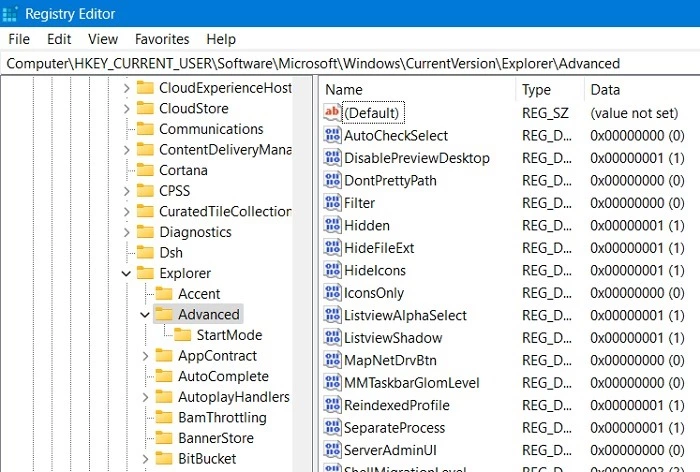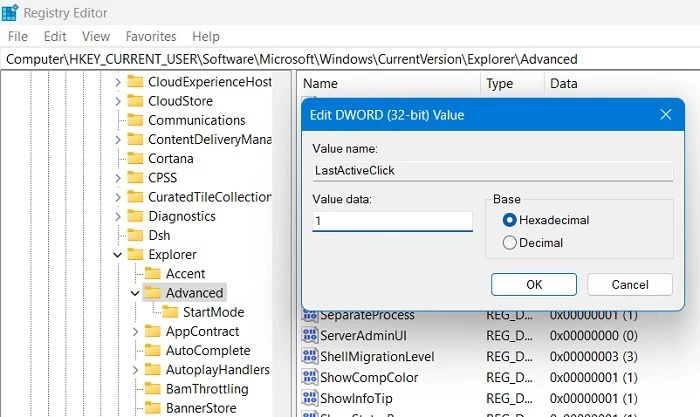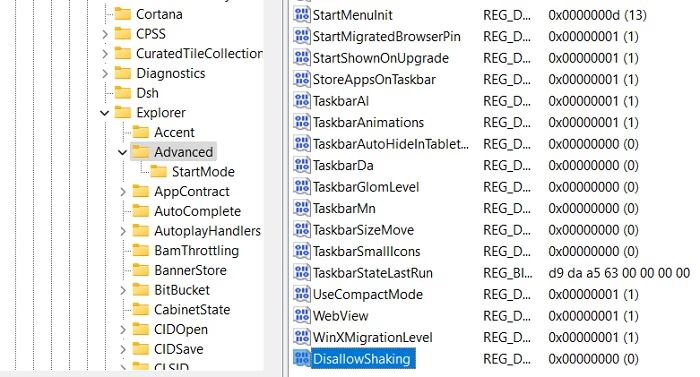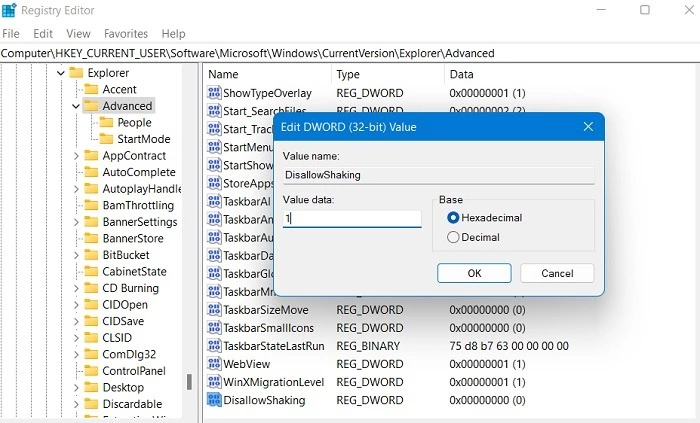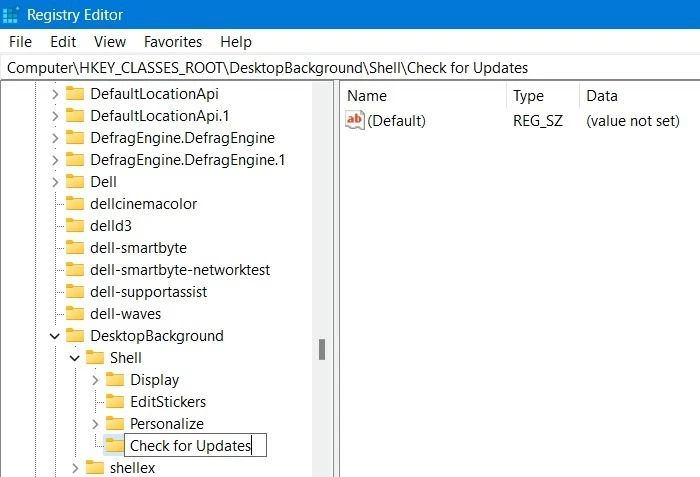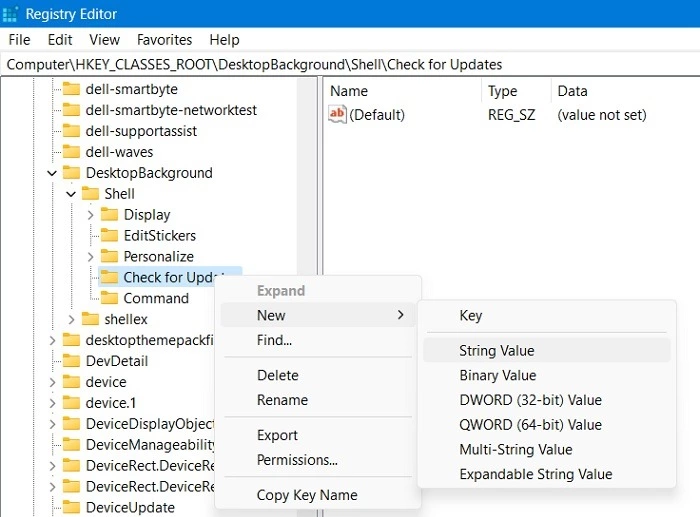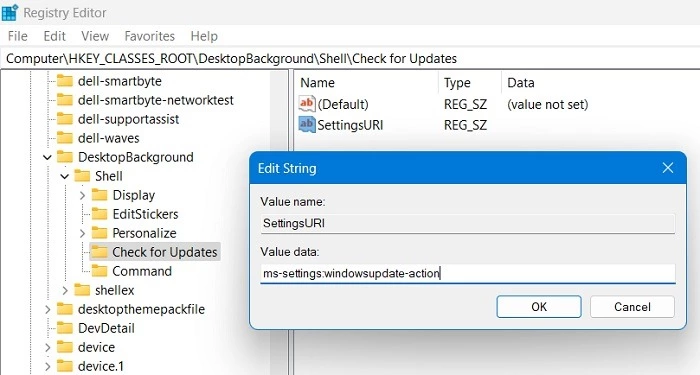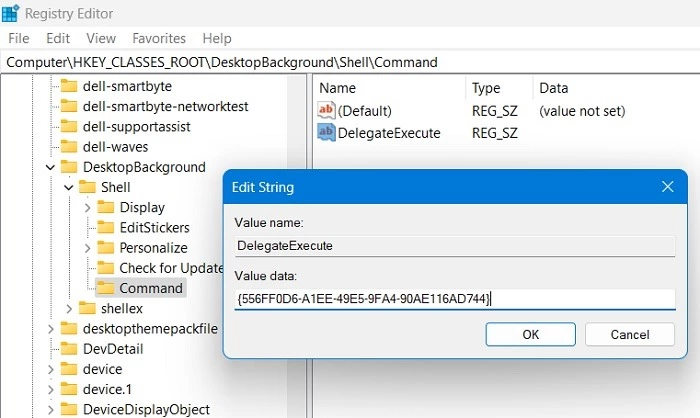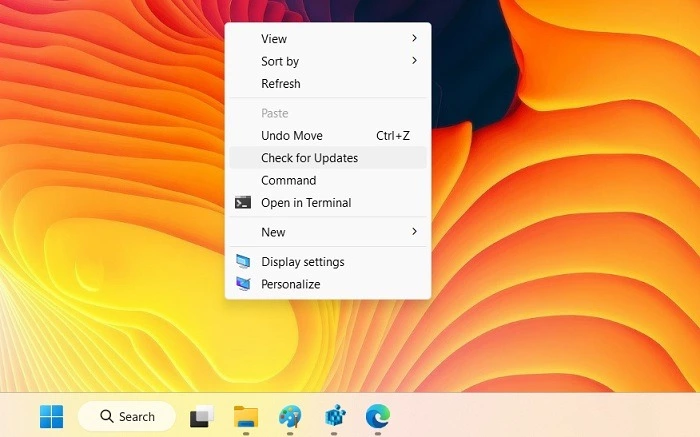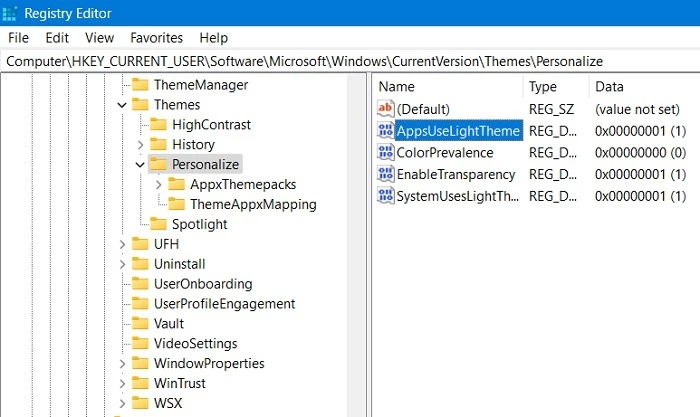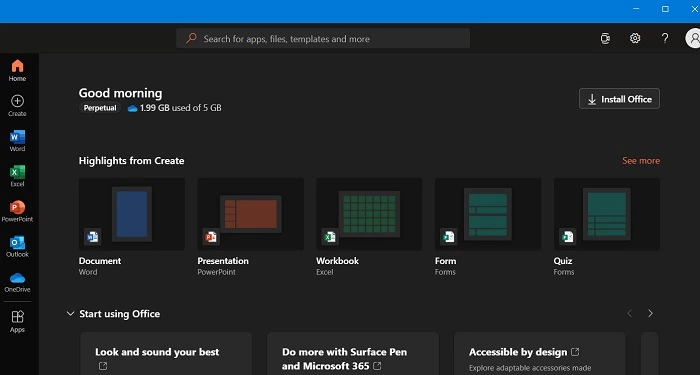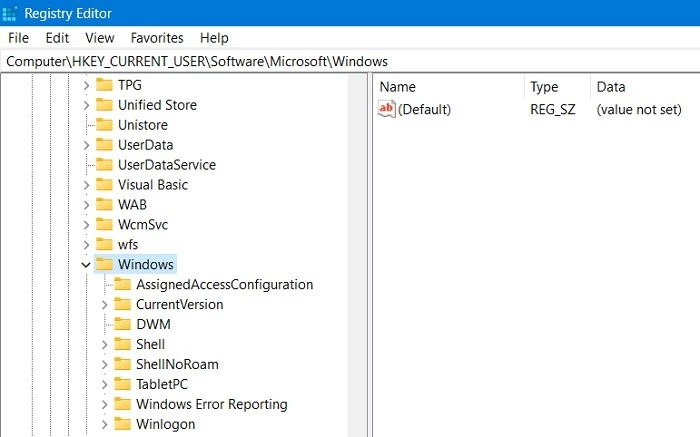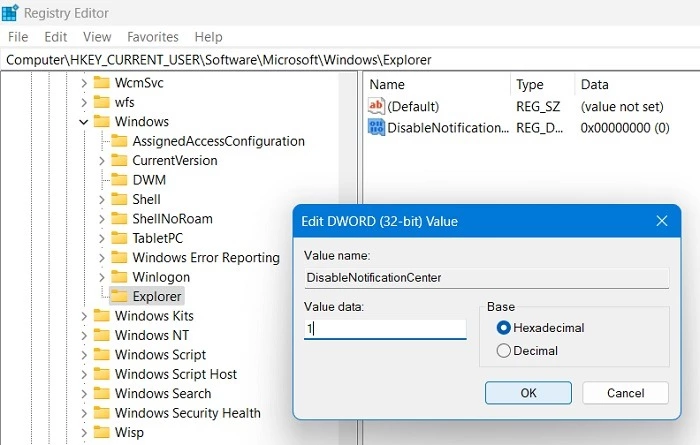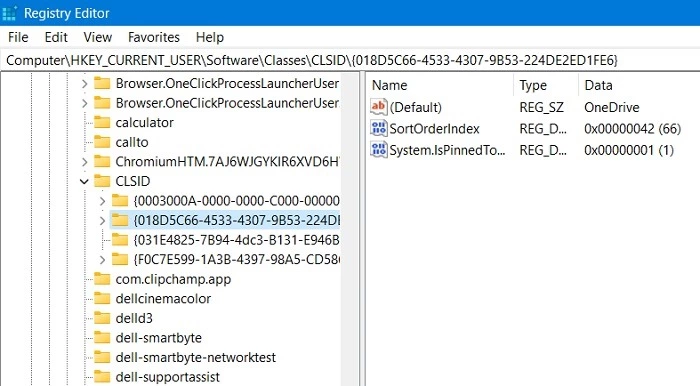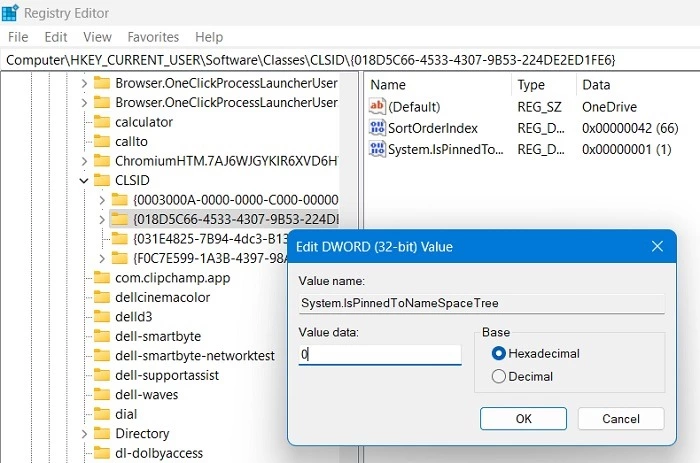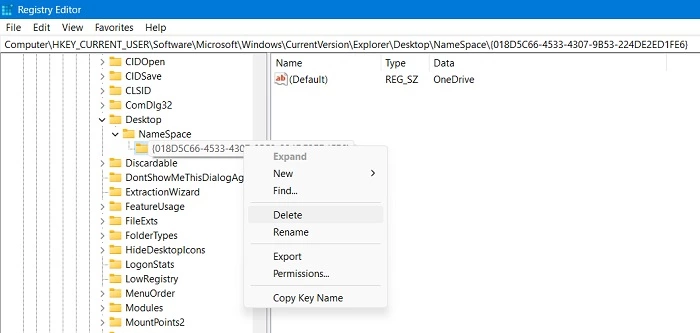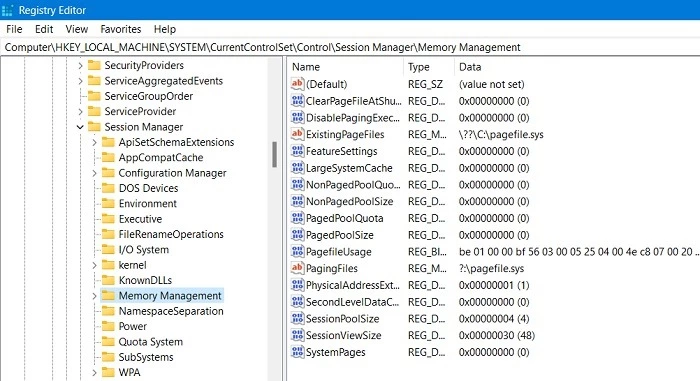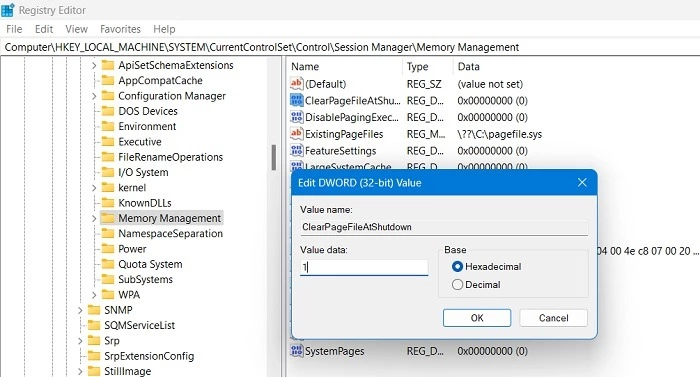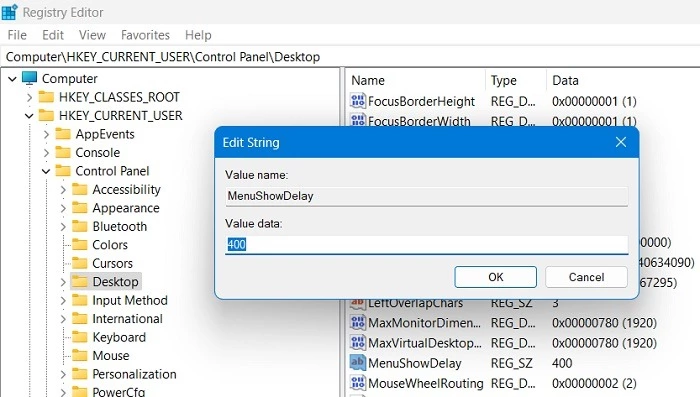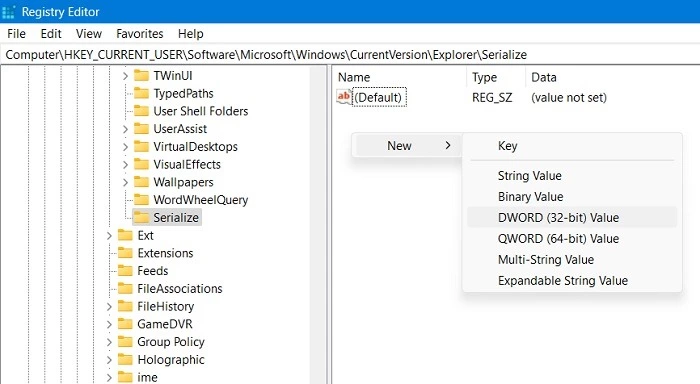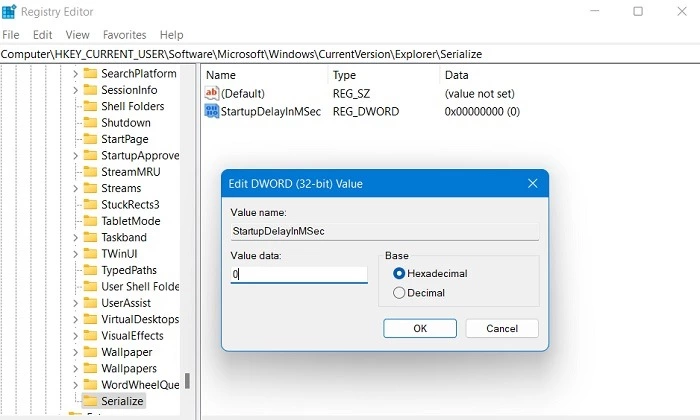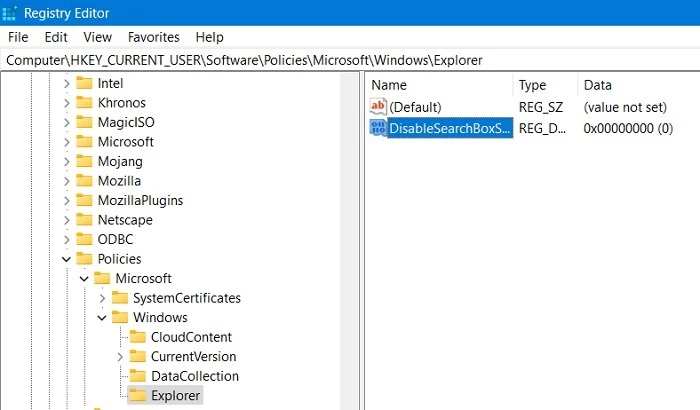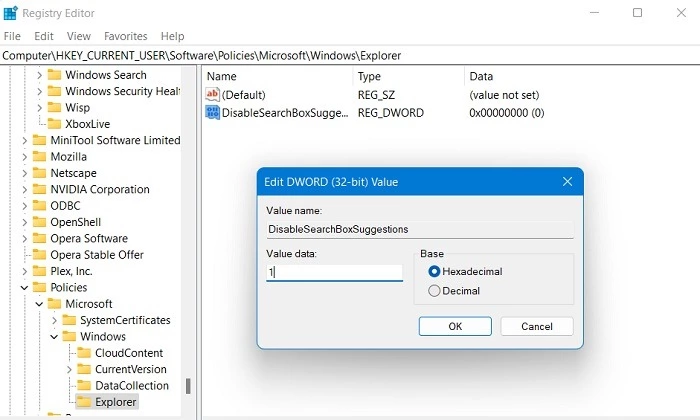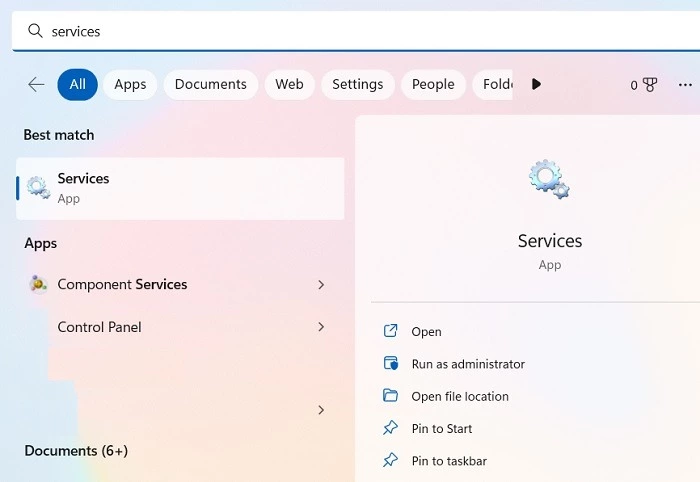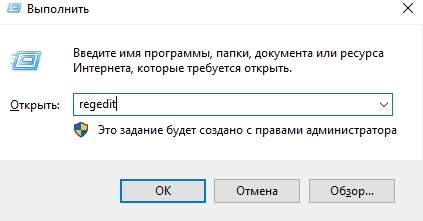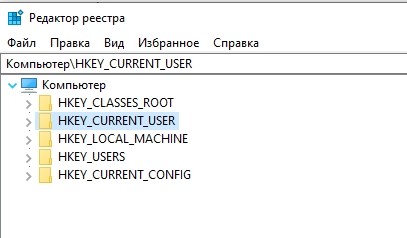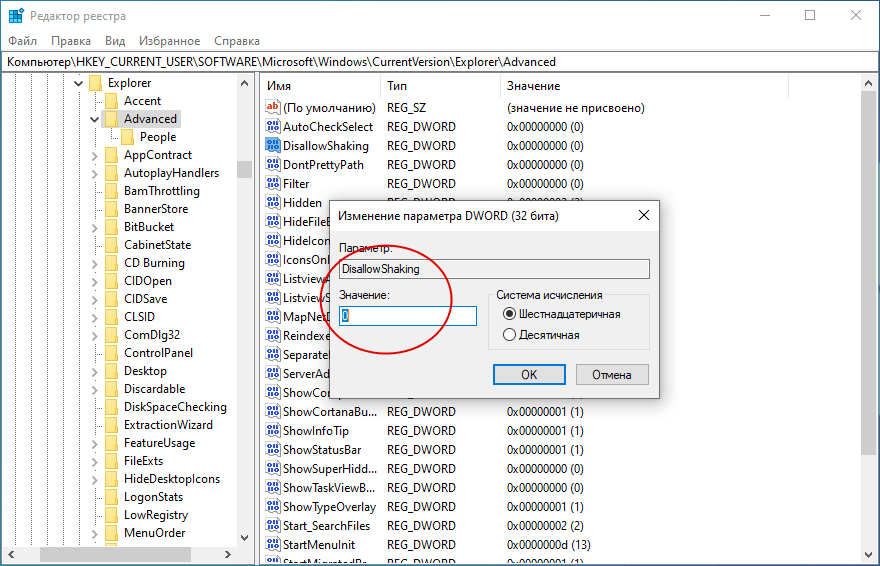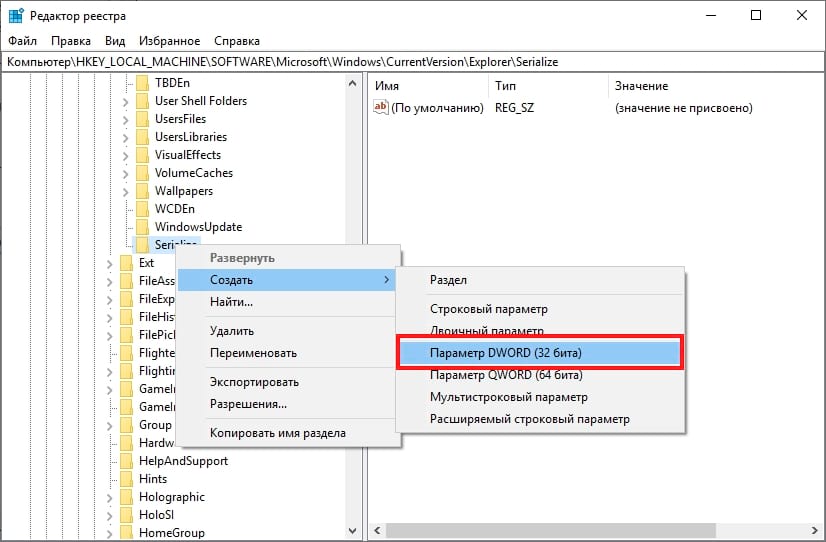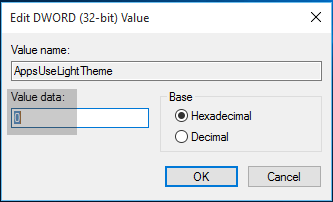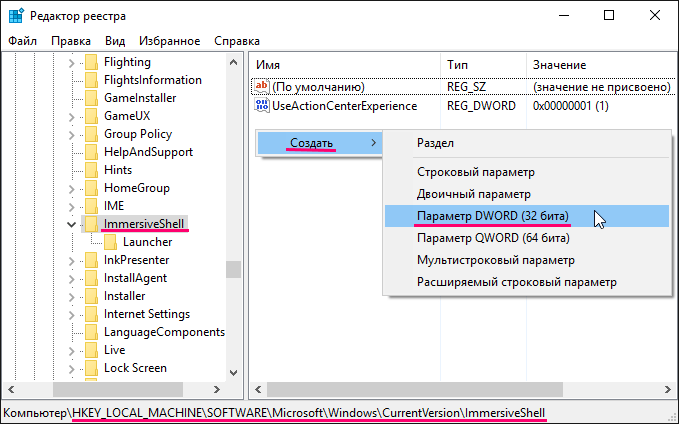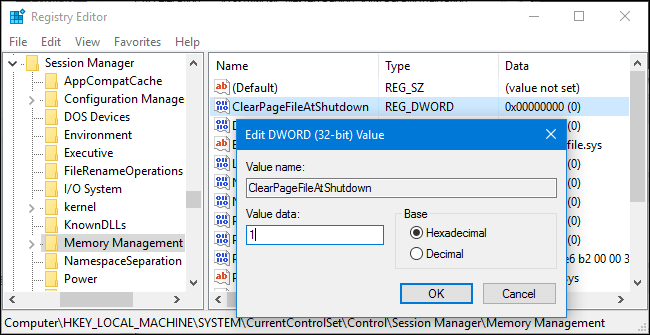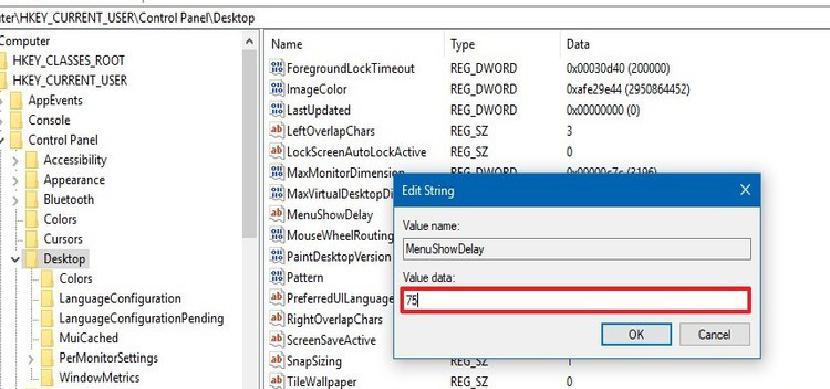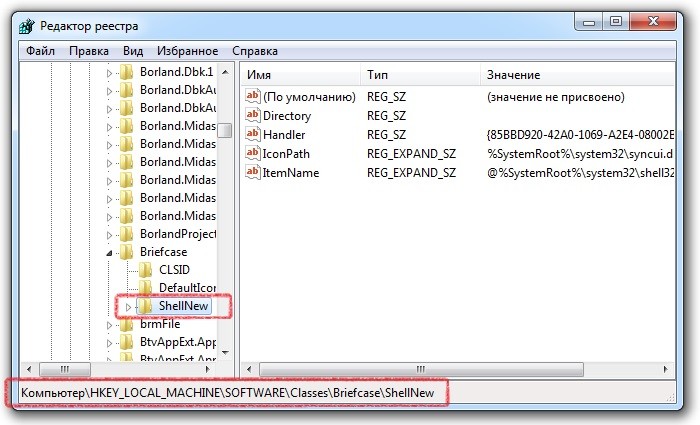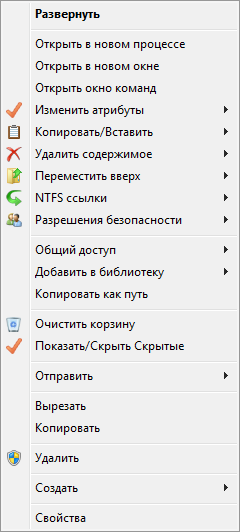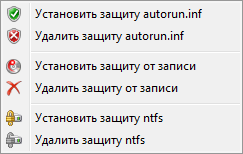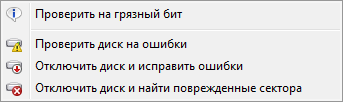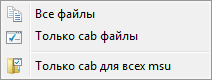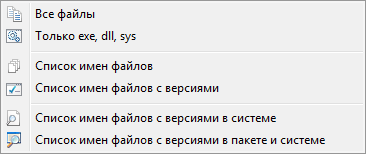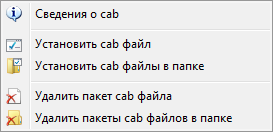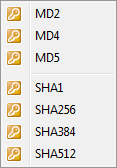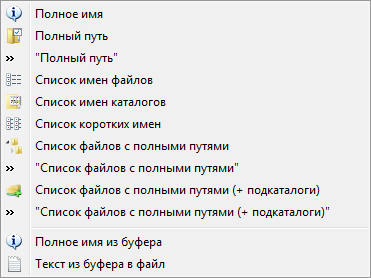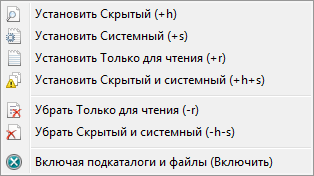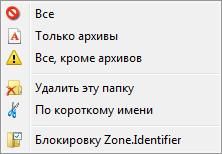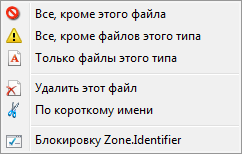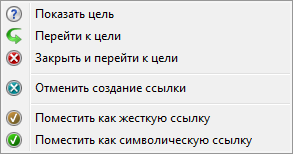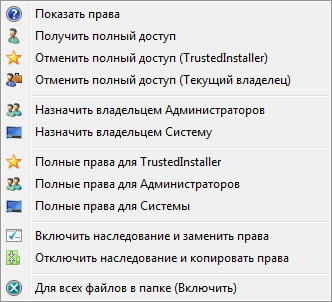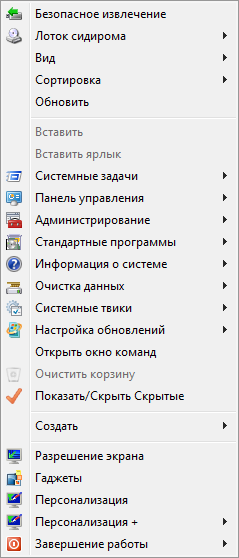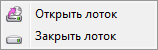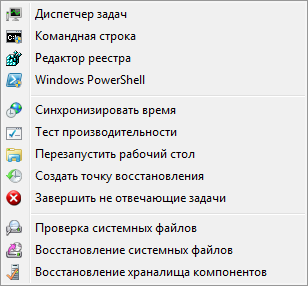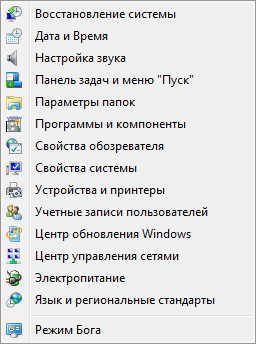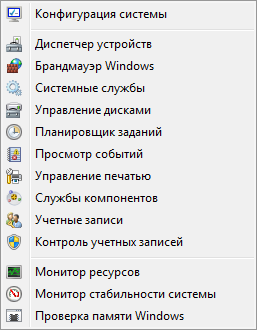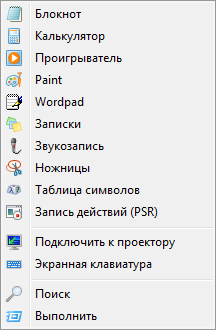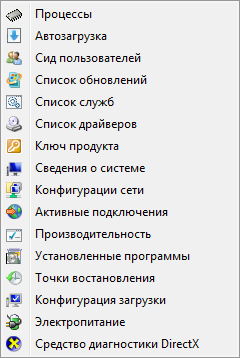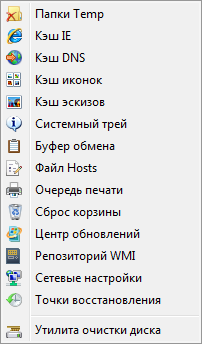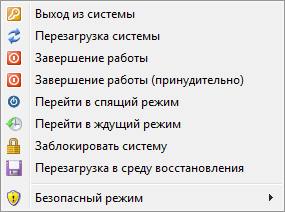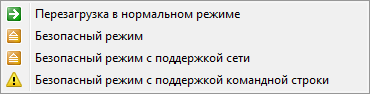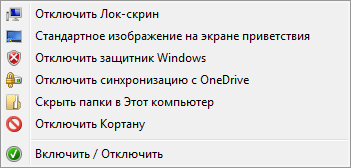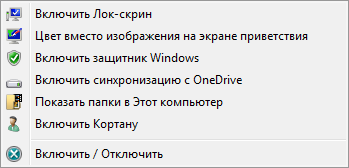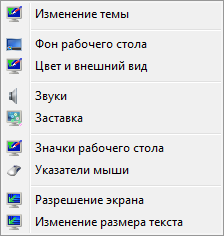Редактор реестра Windows позволяет более тонко настроить работу Windows и исправить мелкие неудобства в работе, которые, как ошибочно полагают в Microsoft, нравятся каждому пользователю. Для всего есть свои настройки – от изменения дизайна Windows до разблокировки скрытых функций. Чтобы помочь вам сделать Windows еще лучше, вот несколько хаков реестра Windows, которые стоит попробовать.
Предупреждение: вмешательство в реестр может привести к повреждению Windows. Рекомендуется точно следовать инструкциям и не лезть в реестр, если вы не знаете, что делаете. На всякий случай создайте резервную копию реестра перед внесением изменений.
Доступ к реестру в Windows
Поскольку все изменения требуют обращения к редактору реестра в Windows, важно знать, как получить к нему доступ.
- Нажмите клавиши Win + R и введите
regeditв появившемся диалоге «Выполнить».
- Нажмите «OK», и откроется реестр Windows.
- Вы также можете запустить его, набрав
regeditили «Registry Editor» в поисковой строке Windows.
1. Добавить командную строку в контекстное меню
Постоянно вводить что-то вручную в командной строке может быть очень неудобно. Гораздо проще если вы могли бы просто открыть Командную строку, щелкнув правой кнопкой мыши на любом месте Проводника.
- В редакторе реестра перейдите к:
HKEY_CLASSES_ROOTDirectoryshellcmd
- На данном этапе вам нужно получить право собственности на ключ реестра «cmd», так как по умолчанию он защищен. Щелкните правой кнопкой мыши на ключе реестра «cmd» и выберите «Разрешения».
- В открывшемся окне нажмите «Дополнительно». Откроется новое окно, в котором можно изменить владельца ключа реестра.
- Нажмите «Изменить» для владельца ключа реестра. По умолчанию он установлен как «TrustedInstaller». Вы можете изменить его на «Администраторы» в другом всплывающем окне.
- После одобрения изменений, вернитесь в главное окно ввода разрешений, показанное ниже. Дайте владельцу-администратору права «Полный контроль» и «Чтение».
- Далее щелкните правой кнопкой мыши запись в правой панели под названием «HideBasedOnVelocityId», нажмите «Переименовать» и добавьте «_» в начале имени, чтобы оно больше не регистрировалось.
- Вот и все. Закройте редактор реестра, и в контекстном меню правой кнопки мыши должна появиться опция «Открыть командное окно здесь».
2. Возврат к меню «Пуск» в стиле Windows 10
Одной из отличительных особенностей Windows 11 является новое меню «Пуск». Оно выглядит довольно эффектно, напоминая меню в Ubuntu или macOS, но для некоторых эти изменения слишком радикальны, поэтому они могут захотеть вернуться к старому меню «Пуск». С помощью этого хака для реестра Windows 11 это можно сделать.
- Во-первых, перейдите в «Параметры панели задач», щелкнув правой кнопкой мыши на панели задач внизу.
- Здесь убедитесь, что «Выравнивание панели задач» находится слева, а не в центре, как по умолчанию.
- Далее, перейдите в:
HKEY_CURRENT_USERSoftwareMicrosoftWindowsCurrentVersionExplorerAdvanced
- Щелкните правой кнопкой мыши на пустом месте в правой панели, затем выберите «New -> DWORD 32-bit Value.»
- Назовите его «Start_ShowClassicMode».
- Как только он будет создан, дважды щелкните по нему и измените «Value data» на «1», чтобы включить меню «Пуск» в стиле Windows 10.
- Перезагрузите клмпьютер с Windows 11, и вас встретит старое классическое меню «Пуск».
- Чтобы вернуться к последнему меню «Пуск», измените «Taskbar alignment» на «center» и удалите ключ «Start_ShowClassicMode» (или установите его обратно на значение «0»).
3. Отключить экран блокировки Windows
Экран блокировки – это хороший дополнительный уровень безопасности на вашем компьютере с Windows, требующий ввода пароля или PIN-кода для входа в систему. Если вы считаете, что вам это не нужно, вы можете отключить экран блокировки вообще.
- Пройдите по следующему пути и создайте новый ключ под названием «Персонализация.»
ComputerHKEY_LOCAL_MACHINESOFTWAREPoliciesMicrosoftWindows
- Создайте новый DWORD (32-битное значение) под названием «NoLockScreen.»
- Дважды щелкните по вновь созданному ключу, чтобы изменить его значение на «1» вместо «0» по умолчанию.»
Примечание: в Windows есть и другие способы сделать это, например, использовать сторонние приложения, которые отключают блокировку экрана. Но мы бы не рекомендовали этого делать.
4. Показывать подробную информацию при запуске
Если ваш компьютер работает медленно или с необъяснимыми сбоями, то вам следует в первую очередь диагностировать причину этих проблем. Один из возможных способов сделать это – перевести запуск Windows в режим «Verbose Mode», который позволит вам получить более подробную информацию о процессах, происходящих на вашем компьютере при старте.
- Чтобы активировать эту функцию, перейдите к следующему ключу реестра:
HKEY_LOCAL_MACHINESOFTWAREWow6432NodeMicrosoftWindowsCurrentVersionPoliciesSystem
- Щелкните правой кнопкой мыши на пустом месте в панели справа, затем выберите «New -> DWORD (32-bit) Value.»
- Назовите значение «VerboseStatus.»
- Дважды щелкните на нем, чтобы изменить его «Value data» с «0» на «1.»
5. Открыть последнее активное окно на панели задач
Начиная с Windows 7, открытые приложения на панели задач (или панели «Пуск») имеют свои собственные значки, причем каждое открытое окно или экземпляр приложения объединены под одним значком и видны в виде миниатюр при наведении курсора мыши на значок. Это сделано для экономии места на панели задач и в целом для более аккуратной работы.
По умолчанию, когда вы нажимаете на значок открытого приложения на панели задач, эти миниатюры всплывают, но вы можете внести изменения в реестр, чтобы при нажатии на значок панели задач открывалось последнее активное окно этого приложения, что может сэкономить некоторое время.
- Перейдите по следующему пути:
HKEY_CURRENT_USERSOFTWAREMicrosoftWindowsCurrentVersionExplorerAdvanced
- В правой части ключа создайте новое значение DWORD (32-битное) под названием «LastActiveClick.»
- Дважды щелкните на нем, чтобы изменить его значение с «0» на «1.»
6. Отключите функцию Shake to Minimize
Aero Shake – это функция, представленная в Windows 7, которая позволяет сворачивать окна, захватив его и «встряхнув«о. Хотя это может звучать круто, иногда эта функция может свернуть все окна без вашего на то желания. Встряхивание для сворачивания также может быть проблемой для людей, склонных к тремору рук из-за болезни или других причин.
- Чтобы включить эту функцию, перейдите по следующему пути реестра Windows.
ComputerHKEY_CURRENT_USERSoftwareMicrosoftWindowsCurrentVersionExplorerAdvanced
- Создайте новое значение DWORD (32-битное) под названием «DisallowShaking.»
- Измените его значение по умолчанию с «0» на «1.»
7. Добавление собственных приложений и параметров в контекстное меню
Контекстное меню – прекрасная вещь, но чтобы действительно взять его под контроль, вы можете создать ключи реестра для добавления в него определенных приложений или функций Windows. Точный способ сделать это зависит от того, что вы хотите добавить в контекстное меню. Например, есть хороший хак реестра для добавления «Check for Updates» в контекстное меню.
- Перейдите по следующему пути:
HKEY_CLASSES_ROOTDesktopBackgroundShell
- Щелкните правой кнопкой мыши на папке «Shell» и создайте два разных ключа: «Check for Updates» и «Command.»
- Далее щелкните правой кнопкой мыши на «Check for Updates» и создайте новое строковое значение под названием «SettingsURI», как показано здесь.
- Дважды щелкните, чтобы открыть окно «Edit String». Введите
ms-settings:windowsupdate-actionв поле «Данные значения»
- Повторите аналогичную процедуру для ключа «Command» со строковым значением «DelegateExecute» и добавьте данные значения:
{556FF0D6-A1EE-49E5-9FA4-90AE116AD744}.
- Как только вы создадите оба ключа с необходимыми значениями в реестре, вы сможете увидеть опцию проверки обновлений в контекстном меню правой кнопки мыши.
Совет: Есть много других вещей, которые вы можете сделать, например, добавить опцию «Открыть с помощью блокнота» в контекстное меню, хотя на самом деле вы можете заменить блокнот в этом руководстве на любое другое приложение на вашем ПК.
8. Переведите приложения и настройки Windows в «темный режим»
Споры о том, что полезнее – читать белый текст на темном фоне или темный текст на светлом фоне, продолжаются, но если вы относитесь к первому лагерю, то вы можете использовать реестр для активации темного режима в Windows.
- В реестре Windows выберите следующий путь:
HKEY_CURRENT_USERSoftwareMicrosoftWindowsThemesPersonalize
- Вы должны найти значение DWORD (32-битное) под названием «AppsUseLightTheme». Если его там нет, создайте его.
- Измените его значение по умолчанию с «1» на «0». Теперь все приложения и браузеры Windows автоматически перейдут на темную тему.
9. Удалите боковую панель центра действий Windows
Боковая панель центра действий Windows предлагает удобные кнопки быстрого доступа и уведомления. Однако если вы считаете эти кнопки ненужными и вам не нравится, что боковая панель занимает половину экрана при открытии, вы можете просто отключить ее.
- В окне редактора реестра введите следующий путь:
HKEY_CURRENT_USERSoftwarePoliciesMicrosoftWindows
- Создайте новый ключ в разделе «Windows» под названием «Explorer», а затем DWORD (32-битное) значение для него как «DisableNotificationCenter.»
- Измените значение записи DWORD на «1.»
- Вы не получите новых уведомлений в правой боковой панели Action Center.
10. Удаление кнопки OneDrive из File Explorer
Если вы не используете OneDrive или перешли на другой сервис облачного хранения и вы хотите убрать значок в File Explorer.
- Перейдите по пути, указанному ниже:
HKEY_CURRENT_USERSoftwareClassesCLSID{018D5C66-4533-4307-9B53-224DE2ED1FE6} - Измените значение DWORD (32-бит) для «System.IsPinnedToNameSpaceTree» на «0» со значения по умолчанию «1.»
- После этого перейдите в указанное ниже место и удалите запись ключа по умолчанию для «018D5C66-4533-4307-9B53-224DE2ED1FE6.»
ComputerHKEY_CURRENT_USERSoftwareMicrosoftWindowsCurrentVersionExplorerDesktopNameSpace
- OneDrive будет успешно удален после удаления ключа.
11. Автоматическое удаление Pagefile.sys при выключении
Файл Pagefile.sys довольно удобен в Windows, он работает как виртуальная оперативная память, снимая нагрузку с физической оперативной памяти компьютера и ускоряя процесс поиска данных программ, быстрой навигации по компьютеру и управления другими жизненно важными функциями оперативной памяти.
Однако Pagefile занимает довольно много места в памяти Windows, поэтому вот быстрое решение для его автоматического удаления при выключении компьютера.
- Вам нужно перейти по пути, указанному ниже:
ComputerHKEY_LOCAL_MACHINESYSTEMCurrentControlSetControlSession ManagerMemory Management
- Отредактируйте значение DWORD (32-бит) для «ClearPageFileAtShutdown», изменив его с «0» на «1.»
12. Настройка анимации меню
Вы также можете настроить анимацию меню, чтобы она выглядела более быстро. Если у вас медленный компьютер, то более быстрая анимация облегчит навигацию. Это также облегчит прокрутку мышью.
- Перейдите по следующему пути.
ComputerHKEY_CURRENT_USERControl PanelDesktop
- Выберите клавишу «Desktop» слева.
- Найдите и измените значение строки «MenuShowDelay» со значения по умолчанию 400 миллисекунд до приблизительно 200 миллисекунд.
13. Отключите задержку запуска Windows
Windows делает небольшую задержку при запуске, чтобы помочь приложениям, запускаемым с Windows, пройти процесс плавно, чтобы вы могли наслаждаться плавным рабочим столом без задержек. Однако если у вас не так много запускаемых приложений, эта задержка может оказаться ненужной, и вы можете отключить ее.
- Перейдите по следующему пути.
ComputerHKEY_CURRENT_USERSoftwareMicrosoftWindowsCurrentVersionExplorer
- Создайте ключ с именем «Serialize» и добавьте в него новое значение DWORD (32-битное).
- Назовите его «StartupDelayInMSec» и установите его значение в «0». Вы увидите немедленный прирост производительности.
14. Убрать Bing из поиска в меню «Пуск
Меню «Пуск» в Windows 11 поставляется с поисковой системой Bing по умолчанию. Если вы не являетесь большим поклонником Bing, вы можете удалить его из поисковой строки.
- Перейдите по пути, как показано ниже.
ComputerHKEY_CURRENT_USERSoftwarePoliciesMicrosoftWindows
- Создайте новый ключ «Explorer».
- Под созданным ключом добавьте новое значение DWORD (32-битное) под названием «DisableSearchBoxSuggestions.»
- Установите его значение «1.»
- После последующей перезагрузки компьютера окно поиска Bing будет полностью отсутствовать в меню «Пуск» Windows 11.
Безопасно ли редактировать реестр Windows?
Внесение изменений в реестр может привести к повреждению Windows. Рекомендуется точно следовать любым инструкциям по редактированию реестра и не лезть в него, если вы не знаете, что делаете. На всякий случай создайте резервную копию реестра перед внесением изменений. Самый простой способ сделать это – создать точку восстановления системы Windows. В случае сбоя вы можете использовать восстановление системы, чтобы вернуться к более ранней версии.
Зарубин Иван
Эксперт по Linux и Windows
Парашютист со стажем. Много читаю и слушаю подкасты. Люблю посиделки у костра, песни под гитару и приближающиеся дедлайны. Люблю путешествовать.
Похожие статьи
Твик – довольно популярное слово, которое используют применительно к reg-файлам, которые вносят коррективы в работу реестра и всего компьютера в целом. Они необходимы для оптимизации ПК. Сегодня мы рассмотрим основные твики реестра на операционной системе Windows 10 и объясним, как они могут сказать на работе устройства. Разумеется, изменения будут положительными, а потому представленная информация пригодится каждому владельцу ПК.
Как быстро открыть реестр
Рассматриваемые твики активируются через редактор реестра, поэтому первым делом стоит рассказать о быстром способе запуска этого компонента:
- Зажмите клавиши «Win» + «R», чтобы открыть окно «Выполнить».
- Введите запрос «regedit».
- Нажмите на кнопку «ОК».
На заметку. Также для запуска системного компонента вы можете использовать другие средства. Например, обращение к поисковой строке Windows 10.
После запуска реестра вы будете готовы вносить изменения, которые позволят в конечном итоге оптимизировать работу компьютера. Ниже предлагаем рассмотреть основные твики.
Отключение встряхивания при сворачивании
На Windows 10 есть функция быстрого сворачивания открытых окон. Если на компьютере используется много вкладок, и вы хотите закрыть их разом, просто захватите одно из открытых окон и встряхните его движением мышки. Иногда опция доставляет неудобства, и пользователь теряет нужные ему вкладки. Чтобы этого не произошло, отключите опцию через редактор реестра:
- Перейдите по пути «HKEY_CURRENT_USER» => «Software» => «Microsoft» => «Windows» => «CurrentVersion» => «Explorer» => «Advanced».
- Щелкните ПКМ.
- Выберите опцию «Создать», а затем – «Параметр DWORD (32 бита).
- Назовите параметр именем «DisallowShaking».
- Откройте его настройки двойным щелчком ЛКМ.
- Установите значение «1».
- Сохраните изменения.
После внесения всех указанных корректив встряхивание окон перестанет приводить к их сворачиванию. Следовательно, вся нужная информация останется на виду. Обратите внимание, что во всех последующих инструкциях предлагается создавать твики в одной из папок указанной выше директории. Запомните ее расположение для ускорения дальнейших действий по настройке оптимизации.
Открытие последнего активного окна на панели задач
На Windows 10 используется еще одна противоречивая функция, которая закрепляет все открытые окна одной программы под одним значком. Среди всех имеющихся вкладок приходится долго выбирать нужную. Но вы можете сделать так, чтобы щелчок по иконке приводил к запуску последнего окна, а не открывал список всех доступных вкладок:
- Через редактор реестра откройте папку «Advanced».
- Создайте 32-битный параметр DWORD под именем «LastActiveClick».
- Присвойте ему значение «1».
Как только все необходимые правки будут внесены, перезагрузите компьютер. Это рекомендательное действие, которое поможет активировать заданные твики в 100 % случаев. Если пренебречь рекомендации, нужная опция тоже, возможно, активируется, но в данной ситуации никто не может дать 100-процентных гарантий.
Отключение задержки запуска Windows
По умолчанию Windows 10 запускается вместе с программами, находящимися в автозагрузке. Сделано это для того, чтобы после включения компьютера вы могли сразу приступить к работе. Однако данная настройка негативным образом сказывается на скорости запуска ПК, а потому есть смысл от нее отказаться:
- В редакторе реестра откройте папку «Explorer».
- В указанном каталоге найдите параметр «Key» и переименуйте его в «Serialize».
- Создайте «Параметр DWORD (32-bit)» под именем «StartupDelayInMSec».
- Присвойте значение «0».
Перезагрузите компьютер, чтобы убедиться в значительном ускорении процесса запуска. Влияние отключение опции будет напрямую зависеть от количества программ, находящихся в автозагрузке.
Темный режим
Помимо прочего настройки реестра позволяют активировать темный режим. Он смотрится более выигрышно на фоне стандартного оформления, а также гарантирует комфортное восприятие информации из-за минимизации светлых участков:
- Перейдите в папку «CurrentVersion», а затем последовательно откройте «Themes» и «Personalized».
- Создайте 32-битный DWORD-параметр под именем «AppsUseLightTheme».
- Перезагрузите компьютер.
После повторного запуска ПК вы увидите, как светлые участки интерфейса стали темными. Если вам не понравится подобное оформление, вы всегда сможете от него отказаться, удалив параметр «AppsUseLightTheme».
Удаление боковой панели Центра действий Windows 10
В сообществе пользователей Windows 10 ведется много споров относительно панели Центра действий. Она занимает много места и довольно часто открывается, загораживая окна запущенных приложений. Чтобы больше не видеть назойливый интерфейс, сделайте следующее:
- Перейдите в каталог «CurrentVersion», а после него – «ImmersiveShell».
- Откройте настройки параметра «UseActionCenterExperience».
- Присвойте значение «0».
Указанные выше действия приведут к оптимизации внешнего вида панели уведомлений, где будет заметно больше места. Таким образом, ничто не будет мешать работе в других программах.
Удаление кнопки OneDrive
Многим пользователям не нравится, что в «Проводнике» постоянно отображается папка облачного хранилища OneDrive. Избавиться от нее можно следующим образом:
- Перейдите по пути: HKEY_CLASSES_ROOT/CLS/ID018D5C66-4533-4307-9B53-224DE2ED1FE6.
- Откройте настройки параметра «System.IsPinnedToNameSpaceTree».
- Присвойте значение «0».
Чудесным образом кнопка облачного хранилища исчезнет, и больше не будет напоминать о себе в «Проводнике». При этом OneDrive останется доступным через одноименное приложение.
Автоматическое удаление Pagefile.sys при завершении работы
Еще одной рекомендованной настройкой оптимизации является отключение файла подкачки после перезапуска ПК:
- Откройте директорию «HKEY_LOCAL_MACHINE» => «SYSTEM» => «CurrentControl» => «SetControlSession» => «ManagerMemory» => «Management».
- Дважды кликните ЛКМ по параметру «ClearPageFileAtShutDown».
- Присвойте значение «1».
Не забудьте перезагрузить компьютер после внесения корректив в реестр. Помните, что, пренебрегая рекомендацией, вы не увидите изменений в работе ПК.
Настройка анимации меню
Чтобы переход между окнами и приложениями Windows 10 был более шустрым, попробуйте ускорить анимацию меню:
- Перейдите по пути: HKEY_CURRENT_USER\Control Panel\Desktop.
- Откройте параметр «MenuShowDelay».
- Установите значение в диапазоне 100-150.
Пиковое значение для данной настройки – 4000. Она сильно замедляет анимации. Для полного отключения эффекта переходов необходимо поставить цифру «0».
Свои приложения в контекстном меню
Еще одной важной настройкой является добавление собственных приложений в контекстное меню, вызываемое кликом ЛКМ:
- Откройте поочередно «HKEY_CLASSES_ROOT» => «Directory» => «Backgroundshell».
- Щелкните ПКМ и создайте папку с названием нужной программы.
- Внутри нее создайте ключ «Команда», установив значение, которое содержит в себе имя EXE-файла приложения с указанием расширения.
Теперь, когда вы будете щелкать правой кнопкой мыши, в контекстном меню будет появляться пункт с быстрым запуском нужного приложения. Это может быть как программа для работы, так и любая игра.
Подробная информация при запуске
Чтобы лучше контролировать процессы, влияющие на работу ПК, можно активировать демонстрацию подробной информации при запуске устройства:
- Перейдите по пути: «HKEY_LOCAL_MACHINE» => «SOFTWARE» => «Wow64» => «32Node» => «Microsoft» => «Windows» => «CurrentVersion» => «Policies» => «System».
- Создайте 32-битный параметр DWORD с именем «VerboseStatus».
- Присвойте значение «1».
Теперь вам останется перезагрузить компьютер, чтобы при следующем запуске на экране начала высвечиваться подробная информация. Для отключения опции необходимо изменить значение указанного выше параметра на «0» или полностью удалить его.
Windows Registry Editor Version 5.00
[HKEY_LOCAL_MACHINE\SOFTWARE\RegisteredApplications]
"Windows Photo Viewer"="Software\\Microsoft\\Windows Photo Viewer\\Capabilities"
[HKEY_LOCAL_MACHINE\SOFTWARE\Microsoft\Windows Photo Viewer\Capabilities]
"ApplicationDescription"="@%ProgramFiles%\\Windows Photo Viewer\\photoviewer.dll,-3069"
"ApplicationName"="@%ProgramFiles%\\Windows Photo Viewer\\photoviewer.dll,-3009"
[HKEY_LOCAL_MACHINE\SOFTWARE\Microsoft\Windows Photo Viewer\Capabilities\FileAssociations]
".bmp"="PhotoViewer.FileAssoc.Bitmap"
".dib"="PhotoViewer.FileAssoc.Bitmap"
".gif"="PhotoViewer.FileAssoc.Tiff"
".jfif"="PhotoViewer.FileAssoc.JFIF"
".jpe"="PhotoViewer.FileAssoc.Jpeg"
".jpeg"="PhotoViewer.FileAssoc.Jpeg"
".jpg"="PhotoViewer.FileAssoc.Jpeg"
".png"="PhotoViewer.FileAssoc.Png"
".tif"="PhotoViewer.FileAssoc.Tiff"
".tiff"="PhotoViewer.FileAssoc.Tiff"
".wdp"="PhotoViewer.FileAssoc.Wdp"
".webp"="PhotoViewer.FileAssoc.Jpeg"
[HKEY_LOCAL_MACHINE\SOFTWARE\Classes\PhotoViewer.FileAssoc.Bitmap]
"ImageOptionFlags"=dword:00000001
"FriendlyTypeName"=hex(2):40,00,25,00,50,00,72,00,6f,00,67,00,72,00,61,00,6d,\
00,46,00,69,00,6c,00,65,00,73,00,25,00,5c,00,57,00,69,00,6e,00,64,00,6f,00,\
77,00,73,00,20,00,50,00,68,00,6f,00,74,00,6f,00,20,00,56,00,69,00,65,00,77,\
00,65,00,72,00,5c,00,50,00,68,00,6f,00,74,00,6f,00,56,00,69,00,65,00,77,00,\
65,00,72,00,2e,00,64,00,6c,00,6c,00,2c,00,2d,00,33,00,30,00,35,00,36,00,00,\
00
[HKEY_LOCAL_MACHINE\SOFTWARE\Classes\PhotoViewer.FileAssoc.Bitmap\DefaultIcon]
@="%SystemRoot%\\System32\\imageres.dll,-70"
[HKEY_LOCAL_MACHINE\SOFTWARE\Classes\PhotoViewer.FileAssoc.Bitmap\shell\open\command]
@=hex(2):25,00,53,00,79,00,73,00,74,00,65,00,6d,00,52,00,6f,00,6f,00,74,00,25,\
00,5c,00,53,00,79,00,73,00,74,00,65,00,6d,00,33,00,32,00,5c,00,72,00,75,00,\
6e,00,64,00,6c,00,6c,00,33,00,32,00,2e,00,65,00,78,00,65,00,20,00,22,00,25,\
00,50,00,72,00,6f,00,67,00,72,00,61,00,6d,00,46,00,69,00,6c,00,65,00,73,00,\
25,00,5c,00,57,00,69,00,6e,00,64,00,6f,00,77,00,73,00,20,00,50,00,68,00,6f,\
00,74,00,6f,00,20,00,56,00,69,00,65,00,77,00,65,00,72,00,5c,00,50,00,68,00,\
6f,00,74,00,6f,00,56,00,69,00,65,00,77,00,65,00,72,00,2e,00,64,00,6c,00,6c,\
00,22,00,2c,00,20,00,49,00,6d,00,61,00,67,00,65,00,56,00,69,00,65,00,77,00,\
5f,00,46,00,75,00,6c,00,6c,00,73,00,63,00,72,00,65,00,65,00,6e,00,20,00,25,\
00,31,00,00,00
[HKEY_LOCAL_MACHINE\SOFTWARE\Classes\PhotoViewer.FileAssoc.Bitmap\shell\open\DropTarget]
"Clsid"="{FFE2A43C-56B9-4bf5-9A79-CC6D4285608A}"
[HKEY_LOCAL_MACHINE\SOFTWARE\Classes\PhotoViewer.FileAssoc.JFIF]
"EditFlags"=dword:00010000
"ImageOptionFlags"=dword:00000001
"FriendlyTypeName"=hex(2):40,00,25,00,50,00,72,00,6f,00,67,00,72,00,61,00,6d,\
00,46,00,69,00,6c,00,65,00,73,00,25,00,5c,00,57,00,69,00,6e,00,64,00,6f,00,\
77,00,73,00,20,00,50,00,68,00,6f,00,74,00,6f,00,20,00,56,00,69,00,65,00,77,\
00,65,00,72,00,5c,00,50,00,68,00,6f,00,74,00,6f,00,56,00,69,00,65,00,77,00,\
65,00,72,00,2e,00,64,00,6c,00,6c,00,2c,00,2d,00,33,00,30,00,35,00,35,00,00,\
00
[HKEY_LOCAL_MACHINE\SOFTWARE\Classes\PhotoViewer.FileAssoc.JFIF\DefaultIcon]
@="%SystemRoot%\\System32\\imageres.dll,-72"
[HKEY_LOCAL_MACHINE\SOFTWARE\Classes\PhotoViewer.FileAssoc.JFIF\shell\open]
"MuiVerb"=hex(2):40,00,25,00,50,00,72,00,6f,00,67,00,72,00,61,00,6d,00,46,00,\
69,00,6c,00,65,00,73,00,25,00,5c,00,57,00,69,00,6e,00,64,00,6f,00,77,00,73,\
00,20,00,50,00,68,00,6f,00,74,00,6f,00,20,00,56,00,69,00,65,00,77,00,65,00,\
72,00,5c,00,70,00,68,00,6f,00,74,00,6f,00,76,00,69,00,65,00,77,00,65,00,72,\
00,2e,00,64,00,6c,00,6c,00,2c,00,2d,00,33,00,30,00,34,00,33,00,00,00
[HKEY_LOCAL_MACHINE\SOFTWARE\Classes\PhotoViewer.FileAssoc.JFIF\shell\open\command]
@=hex(2):25,00,53,00,79,00,73,00,74,00,65,00,6d,00,52,00,6f,00,6f,00,74,00,25,\
00,5c,00,53,00,79,00,73,00,74,00,65,00,6d,00,33,00,32,00,5c,00,72,00,75,00,\
6e,00,64,00,6c,00,6c,00,33,00,32,00,2e,00,65,00,78,00,65,00,20,00,22,00,25,\
00,50,00,72,00,6f,00,67,00,72,00,61,00,6d,00,46,00,69,00,6c,00,65,00,73,00,\
25,00,5c,00,57,00,69,00,6e,00,64,00,6f,00,77,00,73,00,20,00,50,00,68,00,6f,\
00,74,00,6f,00,20,00,56,00,69,00,65,00,77,00,65,00,72,00,5c,00,50,00,68,00,\
6f,00,74,00,6f,00,56,00,69,00,65,00,77,00,65,00,72,00,2e,00,64,00,6c,00,6c,\
00,22,00,2c,00,20,00,49,00,6d,00,61,00,67,00,65,00,56,00,69,00,65,00,77,00,\
5f,00,46,00,75,00,6c,00,6c,00,73,00,63,00,72,00,65,00,65,00,6e,00,20,00,25,\
00,31,00,00,00
[HKEY_LOCAL_MACHINE\SOFTWARE\Classes\PhotoViewer.FileAssoc.JFIF\shell\open\DropTarget]
"Clsid"="{FFE2A43C-56B9-4bf5-9A79-CC6D4285608A}"
[HKEY_LOCAL_MACHINE\SOFTWARE\Classes\PhotoViewer.FileAssoc.Jpeg]
"EditFlags"=dword:00010000
"ImageOptionFlags"=dword:00000001
"FriendlyTypeName"=hex(2):40,00,25,00,50,00,72,00,6f,00,67,00,72,00,61,00,6d,\
00,46,00,69,00,6c,00,65,00,73,00,25,00,5c,00,57,00,69,00,6e,00,64,00,6f,00,\
77,00,73,00,20,00,50,00,68,00,6f,00,74,00,6f,00,20,00,56,00,69,00,65,00,77,\
00,65,00,72,00,5c,00,50,00,68,00,6f,00,74,00,6f,00,56,00,69,00,65,00,77,00,\
65,00,72,00,2e,00,64,00,6c,00,6c,00,2c,00,2d,00,33,00,30,00,35,00,35,00,00,\
00
[HKEY_LOCAL_MACHINE\SOFTWARE\Classes\PhotoViewer.FileAssoc.Jpeg\DefaultIcon]
@="%SystemRoot%\\System32\\imageres.dll,-72"
[HKEY_LOCAL_MACHINE\SOFTWARE\Classes\PhotoViewer.FileAssoc.Jpeg\shell\open]
"MuiVerb"=hex(2):40,00,25,00,50,00,72,00,6f,00,67,00,72,00,61,00,6d,00,46,00,\
69,00,6c,00,65,00,73,00,25,00,5c,00,57,00,69,00,6e,00,64,00,6f,00,77,00,73,\
00,20,00,50,00,68,00,6f,00,74,00,6f,00,20,00,56,00,69,00,65,00,77,00,65,00,\
72,00,5c,00,70,00,68,00,6f,00,74,00,6f,00,76,00,69,00,65,00,77,00,65,00,72,\
00,2e,00,64,00,6c,00,6c,00,2c,00,2d,00,33,00,30,00,34,00,33,00,00,00
[HKEY_LOCAL_MACHINE\SOFTWARE\Classes\PhotoViewer.FileAssoc.Jpeg\shell\open\command]
@=hex(2):25,00,53,00,79,00,73,00,74,00,65,00,6d,00,52,00,6f,00,6f,00,74,00,25,\
00,5c,00,53,00,79,00,73,00,74,00,65,00,6d,00,33,00,32,00,5c,00,72,00,75,00,\
6e,00,64,00,6c,00,6c,00,33,00,32,00,2e,00,65,00,78,00,65,00,20,00,22,00,25,\
00,50,00,72,00,6f,00,67,00,72,00,61,00,6d,00,46,00,69,00,6c,00,65,00,73,00,\
25,00,5c,00,57,00,69,00,6e,00,64,00,6f,00,77,00,73,00,20,00,50,00,68,00,6f,\
00,74,00,6f,00,20,00,56,00,69,00,65,00,77,00,65,00,72,00,5c,00,50,00,68,00,\
6f,00,74,00,6f,00,56,00,69,00,65,00,77,00,65,00,72,00,2e,00,64,00,6c,00,6c,\
00,22,00,2c,00,20,00,49,00,6d,00,61,00,67,00,65,00,56,00,69,00,65,00,77,00,\
5f,00,46,00,75,00,6c,00,6c,00,73,00,63,00,72,00,65,00,65,00,6e,00,20,00,25,\
00,31,00,00,00
[HKEY_LOCAL_MACHINE\SOFTWARE\Classes\PhotoViewer.FileAssoc.Jpeg\shell\open\DropTarget]
"Clsid"="{FFE2A43C-56B9-4bf5-9A79-CC6D4285608A}"
[HKEY_LOCAL_MACHINE\SOFTWARE\Classes\PhotoViewer.FileAssoc.Png]
"ImageOptionFlags"=dword:00000001
"FriendlyTypeName"=hex(2):40,00,25,00,50,00,72,00,6f,00,67,00,72,00,61,00,6d,\
00,46,00,69,00,6c,00,65,00,73,00,25,00,5c,00,57,00,69,00,6e,00,64,00,6f,00,\
77,00,73,00,20,00,50,00,68,00,6f,00,74,00,6f,00,20,00,56,00,69,00,65,00,77,\
00,65,00,72,00,5c,00,50,00,68,00,6f,00,74,00,6f,00,56,00,69,00,65,00,77,00,\
65,00,72,00,2e,00,64,00,6c,00,6c,00,2c,00,2d,00,33,00,30,00,35,00,37,00,00,\
00
[HKEY_LOCAL_MACHINE\SOFTWARE\Classes\PhotoViewer.FileAssoc.Png\DefaultIcon]
@="%SystemRoot%\\System32\\imageres.dll,-71"
[HKEY_LOCAL_MACHINE\SOFTWARE\Classes\PhotoViewer.FileAssoc.Png\shell\open\command]
@=hex(2):25,00,53,00,79,00,73,00,74,00,65,00,6d,00,52,00,6f,00,6f,00,74,00,25,\
00,5c,00,53,00,79,00,73,00,74,00,65,00,6d,00,33,00,32,00,5c,00,72,00,75,00,\
6e,00,64,00,6c,00,6c,00,33,00,32,00,2e,00,65,00,78,00,65,00,20,00,22,00,25,\
00,50,00,72,00,6f,00,67,00,72,00,61,00,6d,00,46,00,69,00,6c,00,65,00,73,00,\
25,00,5c,00,57,00,69,00,6e,00,64,00,6f,00,77,00,73,00,20,00,50,00,68,00,6f,\
00,74,00,6f,00,20,00,56,00,69,00,65,00,77,00,65,00,72,00,5c,00,50,00,68,00,\
6f,00,74,00,6f,00,56,00,69,00,65,00,77,00,65,00,72,00,2e,00,64,00,6c,00,6c,\
00,22,00,2c,00,20,00,49,00,6d,00,61,00,67,00,65,00,56,00,69,00,65,00,77,00,\
5f,00,46,00,75,00,6c,00,6c,00,73,00,63,00,72,00,65,00,65,00,6e,00,20,00,25,\
00,31,00,00,00
[HKEY_LOCAL_MACHINE\SOFTWARE\Classes\PhotoViewer.FileAssoc.Png\shell\open\DropTarget]
"Clsid"="{FFE2A43C-56B9-4bf5-9A79-CC6D4285608A}"
[HKEY_LOCAL_MACHINE\SOFTWARE\Classes\PhotoViewer.FileAssoc.Wdp]
"EditFlags"=dword:00010000
"ImageOptionFlags"=dword:00000001
[HKEY_LOCAL_MACHINE\SOFTWARE\Classes\PhotoViewer.FileAssoc.Wdp\DefaultIcon]
@="%SystemRoot%\\System32\\wmphoto.dll,-400"
[HKEY_LOCAL_MACHINE\SOFTWARE\Classes\PhotoViewer.FileAssoc.Wdp\shell\open]
"MuiVerb"=hex(2):40,00,25,00,50,00,72,00,6f,00,67,00,72,00,61,00,6d,00,46,00,\
69,00,6c,00,65,00,73,00,25,00,5c,00,57,00,69,00,6e,00,64,00,6f,00,77,00,73,\
00,20,00,50,00,68,00,6f,00,74,00,6f,00,20,00,56,00,69,00,65,00,77,00,65,00,\
72,00,5c,00,70,00,68,00,6f,00,74,00,6f,00,76,00,69,00,65,00,77,00,65,00,72,\
00,2e,00,64,00,6c,00,6c,00,2c,00,2d,00,33,00,30,00,34,00,33,00,00,00
[HKEY_LOCAL_MACHINE\SOFTWARE\Classes\PhotoViewer.FileAssoc.Wdp\shell\open\command]
@=hex(2):25,00,53,00,79,00,73,00,74,00,65,00,6d,00,52,00,6f,00,6f,00,74,00,25,\
00,5c,00,53,00,79,00,73,00,74,00,65,00,6d,00,33,00,32,00,5c,00,72,00,75,00,\
6e,00,64,00,6c,00,6c,00,33,00,32,00,2e,00,65,00,78,00,65,00,20,00,22,00,25,\
00,50,00,72,00,6f,00,67,00,72,00,61,00,6d,00,46,00,69,00,6c,00,65,00,73,00,\
25,00,5c,00,57,00,69,00,6e,00,64,00,6f,00,77,00,73,00,20,00,50,00,68,00,6f,\
00,74,00,6f,00,20,00,56,00,69,00,65,00,77,00,65,00,72,00,5c,00,50,00,68,00,\
6f,00,74,00,6f,00,56,00,69,00,65,00,77,00,65,00,72,00,2e,00,64,00,6c,00,6c,\
00,22,00,2c,00,20,00,49,00,6d,00,61,00,67,00,65,00,56,00,69,00,65,00,77,00,\
5f,00,46,00,75,00,6c,00,6c,00,73,00,63,00,72,00,65,00,65,00,6e,00,20,00,25,\
00,31,00,00,00
[HKEY_LOCAL_MACHINE\SOFTWARE\Classes\PhotoViewer.FileAssoc.Wdp\shell\open\DropTarget]
"Clsid"="{FFE2A43C-56B9-4bf5-9A79-CC6D4285608A}"
[HKEY_LOCAL_MACHINE\SOFTWARE\Classes\Applications\photoviewer.dll\shell\open]
"MuiVerb"="@photoviewer.dll,-3043"
[HKEY_LOCAL_MACHINE\SOFTWARE\Classes\Applications\photoviewer.dll\shell\open\command]
@=hex(2):25,00,53,00,79,00,73,00,74,00,65,00,6d,00,52,00,6f,00,6f,00,74,00,25,\
00,5c,00,53,00,79,00,73,00,74,00,65,00,6d,00,33,00,32,00,5c,00,72,00,75,00,\
6e,00,64,00,6c,00,6c,00,33,00,32,00,2e,00,65,00,78,00,65,00,20,00,22,00,25,\
00,50,00,72,00,6f,00,67,00,72,00,61,00,6d,00,46,00,69,00,6c,00,65,00,73,00,\
25,00,5c,00,57,00,69,00,6e,00,64,00,6f,00,77,00,73,00,20,00,50,00,68,00,6f,\
00,74,00,6f,00,20,00,56,00,69,00,65,00,77,00,65,00,72,00,5c,00,50,00,68,00,\
6f,00,74,00,6f,00,56,00,69,00,65,00,77,00,65,00,72,00,2e,00,64,00,6c,00,6c,\
00,22,00,2c,00,20,00,49,00,6d,00,61,00,67,00,65,00,56,00,69,00,65,00,77,00,\
5f,00,46,00,75,00,6c,00,6c,00,73,00,63,00,72,00,65,00,65,00,6e,00,20,00,25,\
00,31,00,00,00
[HKEY_LOCAL_MACHINE\SOFTWARE\Classes\Applications\photoviewer.dll\shell\open\DropTarget]
"Clsid"="{FFE2A43C-56B9-4bf5-9A79-CC6D4285608A}"
[HKEY_LOCAL_MACHINE\SOFTWARE\Classes\Applications\photoviewer.dll\shell\print\command]
@=hex(2):25,00,53,00,79,00,73,00,74,00,65,00,6d,00,52,00,6f,00,6f,00,74,00,25,\
00,5c,00,53,00,79,00,73,00,74,00,65,00,6d,00,33,00,32,00,5c,00,72,00,75,00,\
6e,00,64,00,6c,00,6c,00,33,00,32,00,2e,00,65,00,78,00,65,00,20,00,22,00,25,\
00,50,00,72,00,6f,00,67,00,72,00,61,00,6d,00,46,00,69,00,6c,00,65,00,73,00,\
25,00,5c,00,57,00,69,00,6e,00,64,00,6f,00,77,00,73,00,20,00,50,00,68,00,6f,\
00,74,00,6f,00,20,00,56,00,69,00,65,00,77,00,65,00,72,00,5c,00,50,00,68,00,\
6f,00,74,00,6f,00,56,00,69,00,65,00,77,00,65,00,72,00,2e,00,64,00,6c,00,6c,\
00,22,00,2c,00,20,00,49,00,6d,00,61,00,67,00,65,00,56,00,69,00,65,00,77,00,\
5f,00,46,00,75,00,6c,00,6c,00,73,00,63,00,72,00,65,00,65,00,6e,00,20,00,25,\
00,31,00,00,00
[HKEY_LOCAL_MACHINE\SOFTWARE\Classes\Applications\photoviewer.dll\shell\print\DropTarget]
"Clsid"="{60fd46de-f830-4894-a628-6fa81bc0190d}"
Автор: Bifido. Дата публикации: . Категория: Твики и скрипты.
Данный набор твиков был создан для того, чтобы упростить и сделать более удобной работу в системе. Я надеюсь, что он окажется полезными для самых различных категорий пользователей — от начинающих и до профессионалов, в том числе и тех, кто занимается созданием своих сборок Windows и захочет включить его в их состав. Этот набор является универсальным и может быть применен к системам начиная с Windows 7 и выше, а именно к Windows 7, 8 и 10. Часть из этих твиков или некоторые идеи для них были взяты мною из различных источников в Интернете, а затем дополнены или переработаны, другие были полностью написаны с нуля. Для их работы не используются какие либо сторонние программы или утилиты, все делается стандартными средствами командной строки и реестра системы.
Единственным обязательным условием является то, что они должны быть установлены с помощью, идущего в комплекте, командного файла (батника) — Setup.cmd. Данный файл производит необходимую настройку системы, а именно создает копию файла командной строки, которая всегда запускается с правами администратора — без этого большая часть твиков просто не будет работать. Более подробно обо всем этом можно прочитать в разделе «Ключи для запуска командного файла», в конце статьи.
Основные обозначения
Прежде чем приступить к рассмотрению самих твиков, введем некоторые необходимые обозначения.
- Shift — для того, чтобы отобразить этот пункт контекстного меню, вам необходимо кликнуть правой клавишей мыши в соответствующей области, удерживая при этом нажатой клавишу «Shift».
- User — выполняется с обычными правами.
- Admin — выполняется с правами администратора (выводится запрос UAC).
- Desktop — пункт меню, который доступен в меню рабочего стола.
- Explorer — пункт меню, который доступен в меню проводника Windows.
- Disk — доступен в контекстном меню локальных дисков
- Folder — доступен в контекстном меню папки.
- Folder+ — помимо пункта, который выполняет определенное действие для самой папки, также может быть доступен как пункт в подменю, который выполняет данное дествие рекурсивно для всех подкаталогов и файлов в этой папке.
- File — доступен в контекстном меню любых файлов.
- File+ — помимо пункта, который выполняет определенное действие для самого файла, также может быть доступен как пункт в подменю, который выполняет данное дествие для всех файлов в папке, где находится выбранный файл.
- SymLink — доступен в контекстном меню символических ссылок на файл.
- Powershell — для реализации дествия данного пункт используется код powershell.
Итак приступим к рассмотрению самих твиков данного набора.
Контекстное меню проводника Windows
ОЧИСТИТЬ КОРЗИНУ (User, Explorer, Desktop ) — предоставляет более удобный метод для очистки корзины. Как и системный значок корзины этот пункт будет отображаться неактивным, если корзина пуста (доступен также по щелчку в пустом пространстве папки).
ПОКАЗАТЬ/СКРЫТЬ СКРЫТЫЕ ФАЙЛЫ (Shift, User, Explorer, Desktop, Powershell) — позволяет показать или скрыть системные и скрытые файлы во всех открытых окнах проводника Windows (доступен также по щелчку в пустом пространстве папки).
ЗАЩИТА ФЛЕШКИ (Shift, Explorer) — доступен в контекстном меню флешки. Данное меню реализует несколько методов для защиты флешки от вирусов. Эти методы никак не направлены на лечение вирусов или исправление последствий заражения вирусами, а выполняют исключительно функции предохранения флешки от попадания на нее этих самых вирусов.
- Установка/Удаление защиты для autorun.inf (User) — для того, чтобы предотвратить использование вирусами файла autorun.inf для заражения системы, этот файл заменяется одноименным каталогом. В свою очередь, для защиты этого каталога от удаления, в нем создается подкаталог с «некорректным» именем. Такая защита безусловно может в определенной мере затруднить вирусу задачу по его удалению, однако никак не сможет воспрепятствовать его переименованию. Для борьбы с этим используется следующий способ. C помощью файла Desktop.ini стандартная иконка папки данного каталога заменяется на другую -зеленый щит, которая копируются в этот каталог. Это будет являться индикатором — если пользователь видит, что каталог autorun.inf отображается с иконкой зеленого щита, то это значит, что все в порядке. В случае изменения имени каталога, он снова будет отображаться в виде стандартной иконки, что послужит для пользователя сигналом о том, что флешка возможно заражена.
- Установка/Удаление защиты от записи (Admin) — с помощью стандартной утилиты fsutil производится заполнение всего свободного места на флешке. Для этого на флешке, в папке с именем текущего пользователя, создаются файлы размером в 1Gb до тех пор, пока количество свободного пространства превышает этот размер, а затем создается последний файл, который заполняет оставшееся место. В результате на флешке не остается свободного места для того, что бы туда мог попасть вирус. Необходимо отметить, что в отличие от NTFS, на файловой системе FAT32 этот процесс может занять определенное время. Поэтому, если вы захотите что-то добавить на такую флешку, то лучше всего удалить нужное количество заполняющих файлов, и добавив необходимые вам ресурсы, вновь выполнить установку защиты от записи.
- Установка/Удаление защиты для ntfs (Admin) — на флешке, благодаря возможностям файловой системы NTFS, для всех пользователей устанавливаются ограниченные права доступа на все файлы и папки (устанавливается запрет на запись, удаление и изменение атрибутов). Все это позволяет уменьшить опасность заражения вирусами этой флешки. Если вам необходимо добавить что-то на флешку, то нужно сперва удалить данную защиту, добавить ваши файлы, а затем вновь установить защиту. Когда устанавливается защита, на флешке создается дополнительная папка с именем текущего пользователя. На эту папку не устанавливаются ограниченные права. Если вы подключаете защищенную флешку к чужому компьютеру и вам нужно что-то скопировать с него на флешку, то вы можете использовать для этого данную папку. Так как устанавливать права доступа можно только в системе NTFS, то соответсвенно вы не сможете использовать данный метод защиты, если флешка отформатирована например в FAT32.
ПРОВЕРКА ДИСКОВ (Shift, Admin, Explorer, Disk) — с помощью команды chkdsk производится проверка дисков на наличие ошибок файловой системы и их исправление. Две последние команды, исправляющие ошибки на диске, рекомендуется использовать с осторожностью — если вы подозреваете, что диск может быть поврежден и на нем есть важные данные, то лучше их не использовать.
- Проверить на «грязный» бит — проверка диска на необходимость сканирования .
- Проверить на ошибки — производится только проверка диска на ошибки.
- Отключить и исправить ошибки — отключение тома, поиск и исправление ошибок файловой системы.
- Отключить и найти поврежденные сектора — поиск поврежденных секторов и восстановление уцелевшего содержимого. Эта операция может занять достаточно продолжительное время.
ЗАПУСК В КОМАНДНОЙ СТРОКЕ (Shift, Admin, Explorer) -доступен в контекстном меню cmd, bat, exe файлов. Некоторые консольные программы и скрипты выполняются таким образом, что пользователь не успевает увидеть вывод результатов их выполнения, так как консольное окно очень быстро закрывается. С помощью данного пункта меню выполнение консольных программ и командных файлов производится в окне командной строки, которое не закрывается автоматически. Таким образом пользователь сможет увидеть результат их выполнения.
ЗАПУСК ОТ АДМИНИСТРАТОРА (Admin, Explorer) -доступен в контекстном меню msi файлов. Обычно файлы msi запускаются с правами администратора по умолчанию. Однако в некоторых случаях будет полезным иметь данный пункт в контекстном меню.
ОТКРЫТЬ С ПОМОЩЬЮ БЛОКНОТА (User, Explorer, File) — предназначен для более удобного просмотра текстовых файлов из контекстного меню проводника.
КОПИРОВАТЬ/ПЕРЕМЕСТИТЬ В ПАПКУ — добавляет стандартные пункты «Копировать в папку» и «Переместить в папку» в контекстное меню. Так как не все пользователи пользуются данными пунктами, то данная опция является не обязательной и не устанавливается автоматически. Вы можете установить ее в ручную или просто добавить номер версии системы к имени соответствующего файла (Menu_CopyToFolder.reg — например вот так — Menu_CopyToFolder_10.0_6.3_6.2_6.1.reg ), если хотите использовать автоматическую установку. Использовать этот пункт меню или нет — решать вам.
РЕГИСТРАЦИЯ БИБЛИОТЕК (Shift, Admin, Explorer) — доступен в контекстном меню dll и ocx файлов. С помощью утилиты regsvr32.exe позволяет зарегистрировать или отменить регистрацию в системе для файлов динамических библиотек — dll или ocx. Можно выполнить данную процедуру как для одного файла, так и сразу для всех файлов бибилотек в папке.
ВЫПОЛНИТЬ ПРИНУДИТЕЛЬНО (Admin, Explorer, Powershell) — добавляет пункт контекстного меню для ps1 файлов и позволяет выполнять скрипты powershell без учета Execution Policy. По умолчанию в системе запрещено выполнение любых powershell-скриптов. Для того, чтобы разрешить выполнение скриптов вы должны изменить значение параметра Execution Policy. Однако это может быть не всегда удобно и целесообразно с точки зрения безопасности. С помощью этого пункта меню вы можете запускать любой скрипт на powershell, не меняя значения Execution Policy для всей системы.
- C обычными правами — позволяет выполнить скрипт powershell с обычными правами и без учета Execution Policy
- С административными правами — позволяет выполнить скрипт powershell с правами администратора и без учета Execution Policy
РАСПАКОВАТЬ MSU (Shift, Admin, Explorer) -доступен в контекстном меню msu файлов. С помощью данного пункта меню можно распаковать msu файлы.
- Все файлы — с помощью этого пункта производится распаковка только всех файлов, которые содержатся в пакете.
- Только cab файлы — с помощью этого пункта производится распаковка только нужных cab файлов, которые содержатся в пакете.
- Только cab для всех msu — с помощью этого пункта производится распаковка только нужных cab файлов, которые содержатся во всех msu файлах в текущей папке.
РАСПАКОВАТЬ CAB (Shift, Admin, Explorer) -доступен в контекстном меню cab файлов. В этом меню предоставляются несколько удобных пунктов по распаковке cab файлов и несколько пунктов для генерации списка файлов, входящих в пакет.
- Все файлы — создается подпапка с именем cab файла, в которую производится распаковка всех файлов.
- Только exe, dll, sys — создается подпапка с именем cab файла, в которую производится распаковка только exe, dll и sys файлов.
- Список имен файлов — создается текстовый файл с именами всех файлов, которые содержатся в пакете.
- Список имен файлов с версиями — создается csv файл с именами и версиями exe, dll и sys файлов, которые содержатся в пакете.
- Список имен файлов с версиями в системе — создается csv файл с именами exe, dll и sys файлов, которые содержатся в пакете, и версиями этих файлов в системе.
- Список имен файлов в пакете и системе — создается csv файл с именами и версиями exe, dll и sys файлов, которые содержатся в пакете, и версиями этих файлов в системе.
УСТАНОВИТЬ/УДАЛИТЬ (Shift, Admin, Explorer) -доступен в контекстном меню cab файлов. С помощью данного пункта меню вы можете, используя полученные cab файлы, установить или удалить обновления с помощью дисма.
- Сведения о cab — с помощью этого пункта можно получить сведения о пакете обновления для выбранного cab файла.
- Установить cab файл — с помощью этого пункта производится установка обновления из выбранного cab файла.
- Установить cab файлы в папке — с помощью этого пункта производится установка обновлений из всех cab файлов в текущей папке.
- Удалить пакет cab файла — с помощью этого пункта производится удаление из системы пакета обновления, соответствующего выбранному cab файлу.
- Удалить пакеты cab файлов в папке — с помощью этого пункта производится удаление из системы пакетов обновлений, соответствующих cab файлам в текущей папке.
ПЕРЕМЕСТИТЬ ВВЕРХ (Shift, Admin, Explorer, Folder) — позволяет переместить папки или только их содержимое вверх по дереву каталогов. Рекомендуется использовать с осторожностью.
- Только содержимое — перемещает содержимое папки в родительский каталог, то есть на шаг вверх. Сама же пустая папка удаляется.
- Полностью эту папку — перемещает папку со всем содержимым, как бы на два шага вверх.
- Эту папку в корень диска — перемещает папку со всем содержимым в корень диска.
ХЭШ СУММА (Shift, Admin, Explorer, File) — предоставляет возможность вычислить хэш сумму файла без использования каких-то сторонних программ.
- MD2 — вычисляет хэш сумму по алоритму MD2, при этом создается текстовый файл с тем же именем, но с добавкой в конце MD2.
- MD4 — вычисляет хэш сумму по алоритму MD4, при этом создается текстовый файл с тем же именем, но с добавкой в конце MD4.
- MD5 — вычисляет хэш сумму по алоритму MD5, при этом создается текстовый файл с тем же именем, но с добавкой в конце MD5.
- SHA1 — вычисляет хэш сумму по алоритму SHA1, при этом создается текстовый файл с тем же именем, но с добавкой в конце SHA1.
- SHA256 — вычисляет хэш сумму по алоритму SHA256, создается текстовый файл с тем же именем, но с добавкой в конце SHA256.
- SHA384 — вычисляет хэш сумму по алоритму SHA384, создается текстовый файл с тем же именем, но с добавкой в конце SHA384.
- SHA512 — вычисляет хэш сумму по алоритму SHA512, создается текстовый файл с тем же именем, но с добавкой в конце SHA512.
СКОПИРОВАТЬ В БУФЕР ОБМЕНА (Shift, User, Explorer) — позволяет скопировать в буфер обмена выбранные данные для файлов и каталогов. Последние пункты позволяют выполнить переименование файла или каталога, используя текстовое значение из буфера обмена, а также сохранить список полученных данных из буфера в файл.
- Скопировать только имя в буфер обмена (File)
- Скопировать полное имя в буфер обмена (Folder, File)
- Скопировать полный путь в буфер обмена (Folder, File)
- Скопировать полный путь в кавычках в буфер обмена (Folder, File)
- Скопировать список имен файлов в буфер обмена (Disk, Folder)
- Скопировать список имен каталогов в буфер обмена (Disk, Folder)
- Скопировать список коротких имен в буфер обмена (Disk, Folder)
- Скопировать список файлов с полными путями в буфер обмена (Disk, Folder)
- Скопировать список файлов с полными путями в кавычках в буфер обмена (Disk, Folder)
- Скопировать список файлов с полными путями (+ подкаталоги) в буфер обмена (Folder)
- Скопировать список файлов с полными путями в кавычках (+ подкаталоги) в буфер обмена (Folder)
- Переименовать на значение из буфера обмена (Полное имя) (Disk, Folder, Powershell)
- Переименовать на значение из буфера обмена (Только имя) (Folder, File, Powershell)
- Текст из буфера обмена в файл (Disk, Folder, Powershell)
ИЗМЕНИТЬ АТРИБУТЫ (Shift, Admin, Explorer) — данный пункт добавляет более удобный способ для изменения атрибутов файлов и папок. Например это может быть полезным в случае, когда вирус скрыл ваши файлы и папки на флешке, то есть сделал их невидимыми. Используя инструменты из этого меню вы сможете убрать с них атрибуты скрытый и системный и таким образом сделать их вновь видимыми.
- Установить атрибут скрытый (Folder+, File)
- Установить атрибут системный (Folder+, File)
- Установить атрибут только для чтения (Folder+, File)
- Установить атрибуты скрытый и системный (Folder+, File)
- Убрать атрибут только для чтения (Disk, Folder+, File)
- Убрать атрибуты скрытый и системный (Disk, Folder+, File)
- Включая подкаталоги и файлы (Folder+) — включает или отключает режим выполнения пунктов для всех подкаталогов и файлов в папке.
УДАЛИТЬ СОДЕРЖИМОЕ (Shift, Admin, Explorer) — предоставляет более широкие возможности по удалению файлов, папок, их содержимого или его части. Рекомендуется использовать с осторожностью, так как файлы удаляются минуя корзину.
- Удалить все содержимое (Folder) — удаляет все содержимое папки, не удаляя самой выбранной папки.
- Удалить только архивы (Folder) — удаляет из папки файлы архивов.
- Удалить все, кроме архивов (Folder) — удаляет все содержимое папки, кроме архивов.
- Удалить все, кроме этого файла (File) — удаляет все содержимое папки, кроме выбранного файла.
- Удалить все, кроме файлов этого типа (File) — удаляет из папки все содержимое папки, кроме файлов с выбранным расширением.
- Удалить только файлы этого типа (File) — удаляет из папки все файлы с выбранным расширением.
- Удалить этот файл (File) — позволяет удалить любой файл, в том числе и с «некорректным» именем.
- Удалить эту папку (Folder) — позволяет удалить любую папку, в том числе и с «некорректным» именем.
- Удалить по короткому имени (Folder, File) — в ряде случаев невозможно удалить файл или папку из-за слишком длинного имени. Данный пункт позволяет это сделать.
- Блокировку Zone.Identifier (Folder, File) — если исполняемый файл был скачан с помощью Internet Explorer, то к нему добавляется альтернативный поток с именем Zone.Identifier. В результате, при запуске такого файла выводится предупреждающее сообщение — «Не удаётся проверить издателя. Вы действительно хотите запустить эту программу ?». Данный пункт позволяет изменить значение в потоке Zone.Identifier такого файла так, чтобы это предупреждение больше не появлялось.
NTFS ССЫЛКИ (Shift, Admin, Explorer) — предоставляет возможность работы с ссылками файловой системы NTFS из контекстного меню.
- Показать ссылки (File) — показывает все жесткие ссылки для выбранного файла (в блокноте).
- Перейти к следующей (File) — если следующая жесткая ссылка находится в другой папке, то открывает новое окно проводника на этой папке и выделяет цель ссылки.
- Закрыть и перейти к следующей (File, Powershell) — закрывает все открытые окна проводника и затем выполняет все действия из предыдущего пункта.
- Показать цель (Folder, SymLink) — показывает цель (в блокноте), на которую ссылаются Junction связи, символические ссылки для папок или файлов.
- Перейти к цели (Folder, SymLink) — открывает новое окно проводника на той папке, на которую ссылаются Junction связи и символические ссылки для папок. А для ссылок на файлы, помимо этого, выделяет цель ссылки.
- Закрыть и перейти к цели (Folder, SymLink, Powershell) — закрывает все открытые окна проводника и затем выполняет все действия из предыдущего пункта.
- Запомнить источник ссылки (Folder, File) — выбирает файл или папку как цель, для которой необходимо создать ссылку.
- Отменить создание ссылки (Folder) — отменяет действие из предыдущего пункта.
- Поместить как жесткую ссылку (Folder) — позволяет разместить жесткую ссылку на выбранный файл в этой папке.
- Поместить как Junction связь (Folder) — позволяет разместить Junction связь на выбранную папку в этой папке.
- Поместить как символическую ссылку (Folder) — позволяет разместить символическую ссылку на выбранный файл или папку в этой папке.
БЕЗОПАСНОСТЬ (ПРАВА ДОСТУПА) (Shift, Admin, Explorer) — позволяет проще и быстрее изменять права доступа на файлы и папки в файловой системе NTFS. Действия, которые вы можете производить с объектами этой файловой системы, ограничены правами доступа, которые определены для каждой группы пользователей, в свойствах этих объектов. В предыдущих файловых системах, таких как FAT32, данная возможноcть отсутствует. Вы можете изменять права доступа с помощью графического интерфейса, который доступен на вкладке «Безопасность» в свойствах файлов, папок и дисков. Здесь вы можете поменять владельца для этих объектов, а также разрешить или наоборот запретить производить те или иные действия с этими объектами для различных групп пользователей, которых вы можете сюда добавить или наоборот удалить. Однако, если вам необходим более простой и удобный способ, который позволит вам существенно ускорить действия по изменению прав и выполнять их буквально за один клик, то вы можете воспользоваться инструментами из этого контекстного меню.
- Показать права (Folder+, File+) — показывает владельца и права для выбранного файла или папки (в блокноте).
- Установка полного доступа (Disk, Folder+, File+) — делает текущего пользователя владельцем и предоставляет полные права доступа.
- Отмена полного доступа (владельцем назначается TrustedInstaller) (Disk, Folder+, File+) — удаляет права доступа для текущего пользователя, владельцем назначается TrustedInstaller.
- Отмена полного доступа (остается текущий владелец) (Disk, Folder+, File+) — удаляет права доступа для текущего пользователя, но владелец при этом не меняется (остается текущий).
- Назначить владельцем Администраторов (Folder+, File+) — делает группу «Администраторы» владельцем.
- Назначить владельцем Систему (Folder+, File+) — делает группу «Система» владельцем.
- Полные права для TrustedInstaller (Folder+, File+) — предоставляет полные права доступа для «TrustedInstaller».
- Полные права для Администраторов (Folder+, File+) — предоставляет полные права доступа для группы «Администраторы».
- Полные права для Системы (Folder+, File+) — предоставляет полные права доступа для группы «Система».
- Полные права для Всех (Disk) — предоставляет полные права доступа для группы «Все».
- Включить наследование и заменить права (Disk, Folder+) — удаляются все текущие права и объект наследует права доступа родительского объекта. Таким образом при изменении прав родительского объекта будут менятся и права всех дочерних объектов.
- Отключить наследование и копировать права (Folder+) — все наследуемые права копируются и становятся независимыми от родительского объекта, а наследование выключается. Таким образом изменение прав родительского объекта никак не будут влиять на права таких дочерних объектов.
- Для всех файлов в папке (File+) — включает или отключает режим выполнения пунктов для всех файлов в папке.
- Включая подкаталоги и файлы (Folder+) — включает или отключает режим выполнения пунктов для всех подкаталогов и файлов в папке.
Контекстное меню рабочего стола
БЕЗОПАСНОЕ ИЗВЛЕЧЕНИЕ ФЛЕШКИ (Shift, User, Desktop, Powershell) — выполняет действие аналогичное стандартному пункту «Извлечь» в контекстном меню проводника для флешек (не работает с внешними жесткими дисками).
ОТКРЫТЬ/ЗАКРЫТЬ ЛОТОК СИДИРОМА (Shift, User, Desktop, Powershell) — позволяет программно открыть или закрыть лоток сидирома. В контекстное меню сидирома в проводнике добавляется только пункт «Закрыть» — для закрытия лотка, так как в данном меню уже есть стандартный пункт «Извлечь» — для открытия лотка.
СИСТЕМНЫЕ ЗАДАЧИ (Shift, Desktop) — различные часто используемые задачи по обслуживанию системы.
- Запуск Диспетчера задач (User) — запуск программы диспетчер задач.
- Запуск командной строки (Admin)— запуск командной строки от имени администратора.
- Запуск Редактора реестра (User) — запуск программы редактор реестра.
- Запуск Windows PowerShell (Admin) — запуск оболочки PowerShell от имени администратора.
- Синхронизировать время (Admin) — запуск от имени администратора синхронизации с сервером точного времени в интернете. Если в процессе будут обнаружены проблемы, связанные с работой службы времени, то будет произведена попытка их исправления.
- Тест производительности (Admin) — с помощью команды winsat formal выполняется тест производительности системы. Будет особенно полезным, начиная с Windows 8 и выше, так как начиная с этой версии, стандартный визуальный интерфейс средств производительности был исключен из системы.
- Перезапустить рабочий стол (User) — иногда в системе возникают определенные ситуации, например в случае некоторых неисправностей, когда нет необходимости перезагружать всю систему, а достаточно просто перезапустить рабочий стол. С помощью данного пункта вы сможете легко это сделать.
- Создать точку восстановления (Admin) — с помощью этого пункта вы сможете быстро создать точку восстановления, без необходимости использования стандартного интерфейса работы с точками восстановления.
- Завершить не отвечающие задачи (Admin) — иногда приложения перестают отвечать на действия пользователи или сигналы системы, то есть зависают. С помощью этого пункта вы сможете завершить все зависшие, то есть не отвечающие процессы в системе.
- Проверка системных файлов (Admin) — с помощью команды sfc /verifyonly производится выполнение проверки целостности системных файлов. На рабочем столе будет создан файл отчета о возникших в процессе ошибках (ErrorsReport.txt).
- Восстановление системных файлов (Admin) — с помощью команды sfc /scannow производится выполнение процедуры восстановления целостности системных файлов. Как и в предыдущем случае, на рабочем столе будет создан файл отчета о возникщих в процессе ошибках (ErrorsReport.txt).
- Восстановление хранилища компонентов (Admin) — с помощью определенных команд утилиты dism — производится восстановление поврежденного хранилища компонентов. Данная возможность была давно доступна начиная с версии Windows 8. Недавно корпорация Microsoft добавила эту возможность и для Windows 7.
ПАНЕЛЬ УПРАВЛЕНИЯ (Shift, User, Desktop) — с помощью данного пункта вы получаете более быстрый доступ к наиболее часто используемым инструментам панели управления.
АДМИНИСТРИРОВАНИЕ (Shift, User, Desktop) — с помощью данного пункта вы получаете более быстрый доступ к наиболее часто используемым средствам администрирования системы.
СТАНДАРТНЫЕ ПРОГРАММЫ (Shift, User, Desktop) — с помощью данного пункта вы получаете более быстрый доступ к наиболее часто используемым стандартным и служебным утилитам системы.
ИНФОРМАЦИЯ О СИСТЕМЕ (Shift, Desktop) — с помощью данного пункта вы можете получить различную информацию о системе и ее компонентах. При выполнении каждого подпункта на рабочем столе будет создан текстовый файл с соответствующей информацией.
- Процессы (Admin)— сведения о всех процессах, которые выполняются в данный момент в системе (файл TaskList.txt).
- Автозагрузка (User) — сведения о программах, которые запускаются автоматически, во время старта системы (файл AutoRuns.txt).
- Сид пользователей (User) — список специальных идентификаторов всех пользователей, зарегистрированных в системе (файл Users.txt).
- Список обновлений (User) — список всех обновлений, установленных в системе (файл Updates.txt).
- Список служб (User) — список всех служб, зарегистрированных в системе (файл Services.txt).
- Список драйверов (User) — список всех драйверов, установленных в системе (файл Drivers.txt).
- Ключ продукта (User) — ключ продукта, установленной системы Windows (файл KeyProduct.txt).
- Сведения о системе (User) — общая информация об установленной системе (файл SystemInfo.txt).
- Конфигурации сети (User) — сведения о сетевом подключении (файл Network.txt).
- Активные подключения (User) — сведения о всех активных интернет соединениях (файл ActiveConnect.txt).
- Производительность (User) — сведения о результатах последнего теста производительности системы. Будет особенно полезным, начиная с Windows 8 и выше, так как начиная с этой версии, стандартный визуальный интерфейс средств производительности был исключен из системы (файл Performance.txt).
- Установленные программы (User) — сведения обо всех программах, установленных в системе (файл Programs.txt).
- Точки восстановления (Admin) — сведения о всех имеющихся в системе точках восстановления (файл RestorePoints.txt).
- Конфигурация загрузки (Admin) — основные сведения об особенностях конфигурации загрузки системы (файл BootConfig.txt).
- Электропитание (Admin) — сведения о электропитании системы и о наиболее электрозатратных процессах (файл energy-report.html).
- Средство диагностики DirectX (User) — стандартная утилита, предоставляющая сведения о конфигурации DirectX.
ОЧИСТКА ДАННЫХ (Shift, Desktop) — позволяет произвести очистку данных в системе, что в некоторых случаях может помочь решить некоторые системные проблемы. Рекомендуется использовать с осторожностью, и только если вы точно понимаете, что собираетесь сделать.
- Папки Temp (Admin) — предоставляет более удобный способ очистки временных папок текущего пользователя и системы. Временные файлы, которые создаются в этих папках в результате работы множества установленных программ или самой системы, со временем могут вызвать различные нарушения или сбои в нормальной работе системы. Очистка этих папок может помочь устранить эти проблемы.
- Кэш IE (User) — очищает кэш программы Internet Explorer. Иногда страницы сайтов, которые вы посещали с его помощью , могут начать отображаться неправильно или с ошибками. В некоторых случаях это связано с устаревшим кэшем и вам может помочь его очистка для этого браузера.
- Кэш DNS (User) — очищает DNS кэш. В кэше DNS сохраняются адреса всех хостов сайтов, которые вы посещали. Этот кэш периодически обновляется. Однако бывают ситуации, когда IP адрес сайта изменился, а кэш еще не успел обновиться. В таком случае вы не сможете загрузить страницу этого сайта и будете видеть различные сообщения об ошибках, например «Page Not Found». Как правило, большая часть таких ошибок обычно связана с неполадками в работе самих сайтов, но в некоторых случаях вам может помочь очистка DNS кэша.
- Кэш иконок (User) — очищает кэш иконок. Для того чтобы ускорить работу Проводника, система периодически сохраняет иконки программ, ярлыков и других различных типов файлов в специальном файле IconCache.db. Если кэш иконок поврежден, то проводник может начать отображать неверные иконки. В таком случае может помочь очистка кэша иконок.
- Кэш эскизов (User) — очищает кэш эскизов. Как и в предыдущем случае, для ускорения работы проводника система периодически кэширует эскизы для файлов изображений. Если вы увидели, что эскизы начали отображаться неправильно, то вам может помочь очистка кэша эскизов.
- Системный трей (User) — позволяет очистить область уведомлений. При работе системы, со временем, происходит накопление устаревших значков программ в области уведомлений в трее и в них становится трудно разобраться. В этом случае вам поможет очистка области уведомлений от значков старых программ.
- Буфер обмена (User) — выполняет очистку буфера обмена. Обычно после перезагрузки происходит автоматическая очистка буфера обмена. Но иногда могут возникнуть ситуации, которые связаны с сохранением приватности и целостности важных данных, и вам может потребоваться выполнить очистку буфера обмена без перезагрузки. С помощью данного инструмента вы легко сможете это выполнить.
- Файл Hosts (Admin) — производит очистку файла Hosts. Некоторые вирусы или вредоносные программы могут изменять файл Hosts прописывая в нем переадресацию на зараженные или мошеннические сайты. В один «прекрасный» день вы пытаетесь открыть в браузере ваш любимый сайт, а вместо этого попадаете на такой вот ресурс. Чтобы избавиться от данной проблемы, иногда достаточно просто очистить файл Hosts.
- Очередь печати (Admin) — производит очистку очереди печати. В ряде случаев бывает так, что какой-то документ попав в очередь на печать вызывает ошибку при печати и не может быть удален из очереди обычным способом. Как правило в таких случаях помогает перезагрузка компьютера. Однако производить перезагрузку бывает не всегда удобно или даже возможно. В таком случае вам может помочь очистка очереди печати.
- Сброс корзины (Admin) — производит сброс «Корзины» на всех локальных дисках в системе. В результате каких-то физических или программных сбоев, доступ к корзине может оказаться ограничен из-за ее повреждения. В таком случае вы можете столкнуться с различными проблемами при ее использовании — вы не сможете переместить туда файлы, или в ней не будут отображаться файлы, которые вы в нее переместили. Также из-за ограниченного доступа может не получаться полностью нормально очистить корзину. В этом случае может помочь удаление системной папки корзины — $Recycle.bin. После удаления, система сама автоматически создаст новую папку корзины на каждом локальном диске.
- Центр обновлений (Admin) — позволяет очистить центр обновления Windows и произвести перезапуск необходимых служб. Это может быть необходимо в случае каких-то проблем с центром обновления. Например, бывает так, что закачка обновлений происходит очень медленно или они вообще не закачиваются, или процесс обновления прерывается с ошибкой. В некоторых из этих случаев может помочь полный сброс всех параметров центра обновлений. Однако следует учесть, что не все из возможных проблем могут быть решены с помощью данного способа.
- Репозиторий WMI (Admin) — производит сброс и пересоздает репозиторий WMI. Windows Management Instrumentation (WMI) — один из важнейших инструментов системы, который отвечает за настройку и нормальную работу множества ее компонентов. Нарушение целостности репозитория WMI может приводить к целому ряду системных ошибок. Например, система не может получить список установленных программ и корректно выполнить их удаление, или не может отобразить информацию о существующем оборудовании и установленных в системе обновлениях. Очень часто неполадки WMI отражаются на нормальной работе различных программ, использующих WMI, например на командной оболочке PowerShell, или нарушают нормальную работу групповых политик. Если вы уверены, что ошибки, которые возникли в вашей системе, связаны с нарушением целостности репозитория WMI, то его сброс и пересоздание сможет помочь вам восстановить ее нормальную работу. Однако следует учитывать, что после выполнения данной процедуры, WMI база будет обнулена до состояния свежеустановленной системы. В результате вам может понадобиться переустановить некоторые программы, работа которых зависит от репозитория WMI.
- Сетевые настройки (Admin) — позволяет очистить все сетевые настройки интернет соединения. Это может быть полезным в случае возникновения каких-то проблем с подключением к интернету. Например некоторые вирусы могут сбивать настройки сети или это может произойти в случае каких-то системных сбоев. В результате у вас может быть низкая скорость закачки по TCP протоколу, или скачанные файлы могут оказываться битыми. В таком случае сброс сетевых настроек может помочь и решить проблему. ВНИМАНИЕ! Так как данная процедура сбрасывает все настройки сети, то настоятельно рекомендуется предварительно переписать ваши настройки.
- Точки восстановления (Admin) — предоставляет удобный способ, который позволяет удалить все существующие точки восстановления в системе, даже в том случае, если по каким то причинам вы не можете это сделать другими способами. Вам не нужно отключать восстановление на диске или удалять точки восстановления вручную — вся процедура будет выполнена с помощью одного щелчка мышью и нескольких стандартных автоматических команд.
- Утилита очистки диска (User) — запуск стандартной утилиты очистки диска.
ЗАВЕРШЕНИЕ РАБОТЫ (Shift, Desktop) — добавляет в меню пункт для более быстрого и удобного способа завершения работы, выхода или перезагрузки системы. Особенно полезны данные пункты меню будут в Windows 8 и выше. Так как, например, попасть в среду восстановления или перезагрузиться в безопасном режиме стало там не такой простой задачей. Думаю, что подменю «Безопасный режим» будет полезным и в том случае, если вы не хотите каждый раз нажимать клавишу F8 в начале загрузки, или если вам просто нужно перезагрузиться в безопасный режим напрямую из системы. Важно отметить, что если вы выполнили перезагрузку в безопасный режим с помощью данного меню, то для того чтобы вернуться в нормальный режим вам также необходимо использовать пункт «Перезагрузка в нормальном режиме» из этого меню. Также, если вы перезагрузились в безопасном режиме с поддержкой командной строки, то запустить рабочий стол вы сможете, если в командной строке введете EXPLORER и нажмете Enter.
- Выход из системы (User)
- Перезагрузка системы (User)
- Завершение работы (User)
- Завершение работы (принудительно) (User)
- Перейти в спящий режим (User)
- Перейти в ждущий режим (User)
- Заблокировать систему (User)
- Перезагрузка c вариантами загрузки (User, только в Win8-10)
- Перезагрузка в среду восстановления (Admin)
- Безопасный режим (Admin)
СИСТЕМНЫЕ ТВИКИ (Shift, Admin, Desktop) — данный пункт был добавлен для удобства управления некоторыми компонентами системы , начиная с Windows 8. Некоторые пункты доступны только в Windows 10.
- Включить/Отключить Лок-скрин
- Цвет вместо изображения на экране приветствия (только в Win 10)
- Включить/Отключить защитник Windows
- Включить/Отключить синхронизацию с OneDrive
- Показать/Скрыть папки в Этот компьютер
- Включить/Отключить Кортану (только в Win 10)
- Включить/Отключить — переключает режим включения или отключения.
НАСТРОЙКА ОБНОВЛЕНИЙ (Shift, Admin, Desktop) — доступен только для Windows 10. В windows 10 корпорация Microsoft удалила Центр обновлений из панели управления, лишив тем самым пользователя возможности нормального управления процессом установки обновлений. Не смотря на это, возможность управлять данным процессом с помощью групповых политик сохранилась — изменив значение в групповой политике пользователь может выбрать другой способ установки. Однако новые параметры вступают в силу только после нажатия кнопки «Проверка наличия обновлений» на вкладке «Обновление и безопасность» в центре новых настроек! Для того, чтобы решить данную проблему и упростить эту задачу для пользователя — настройка этих параметров добавлена в новый пункт «Настройка обновлений» в контекстном меню рабочего стола, где пользователь может выбрать нужное значение, без необходимости нажатия на кнопку «Проверка наличия обновлений». Здесь пользователь может выбрать следующие варианты:
- Устанавливать обновления автоматически
- Загружать обновления, но не устанавливать
- Искать обновления, но не устанавливать
- Не проверять наличие обновлений
- Вернуть значение по умолчанию (авто)
- Устанавливать драйвера автоматически
- Не устанавливать драйвера автоматически
ПАНЕЛЬ ПЕРСОНАЛИЗАЦИИ (User, Desktop) — возвращает возможность использования всех инструментов стандартной панели персонализации в Windows 10. Так как корпорация Microsoft удалила ряд привычных инструментов из стандартной панели персонализации для Windows 10, то это меню может оказаться вам достаточно полезным.
Ключи для запуска командного файла
Аргументы с которыми вы можете запускать этот файл:
- -nopause — если файл выполняется без этого параметра, то в конце работы будет сделана пауза, для того чтобы пользователь смог посмотреть результаты. Если вы захотите добавить этот набор твиков в свою сборку, то в процессе установки системы вам необходимо будет использовать этот параметр при вызове данного файла, например из SetupComplete.cmd, чтобы этого избежать. Кроме того наличие этого параметра будет свидетельствовать о том, что файл выполняется от имени системы и отменяет проверку на запуск с правами администратора, что также необходимо для того чтобы установка системы не прерывалась.
- -logon — если файл выполняется с этим параметром, то будет произведена замена стандартного экрана приветствия. Замена производится стандартными средствами, предоставляемыми oem-производителям (в директорию «C:\Windows\System32\oobe\info» копируются необходимые изображения и вносится соответствующее изменение в реестр). При желании вы можете легко заменить это изображение на свое. Данный параметр работает только для Windows 7, во всех остальных случаях он игнорируется.
- -oem — при выполнении файла с этим параметром, в окно «Свойства системы» будет добавляться oem информация. В графу «Производитель» будет записано название производителя вашей материнской платы, а в графу модель — соответсвенно модель вашей материнской платы. В качестве логотипа будет добавлен логотип производителя вашего процессора — Intel или AMD. Если вы используете собственные реквизиты в качестве oem информации, то вы не должны применять этот параметр.
- -power — если файл выполняется с этим параметром, то в параметры электропитания системы будут внесены соответствующие изменения, а именно будут отключены гибернация и сон, а для отключения монитора и жесткого диска будет выбрано значение — «Никогда» (в случае ноутбуков данные параметры будут задействованы только при питании от сети).
- -tasks — при выполнении файла с этим параметром, в планировщике будут отключены задания собирающие и отсылающие пользовательскую информацию.
- -delete — этот параметр вы можете использовать если захотите удалить контекстное меню на рабочем столе и в проводнике, которые создаются данным набором твиков. Если вы используете этот параметр, то все остальные параметры будут проигнорированы.
- -user — при выполнении файла с этим параметром, в систему будут внесены твики из подпапок «User» и «Default», которые вносят изменения в настройки профиля для текущего пользователя и всех других пользователей в системе, в том числе и в профиль пользователя по умолчанию.
- -system — при выполнении файла с этим параметром, в систему будут внесены твики из подпапки «System». Они изменяют определенные системные настройки. Твики, которые были внесены при использовании этого ключа и ключа «-user«, на данный момент не удаляются с помощью ключа «-delete«. Поэтому, если вы не хотите вносить никаких изменений в параметры системы не используйте данные ключи.
- -ru-RU или -en-US — при установке язык меню выбирается автоматически и зависит от языка операционной системы. Если по какой-то причине вы хотите установить меню на другом языке, то вы можете использовать данные ключи.
Вот, например, как может выглядеть вызов данного файла с этими параметрами из командной строки:
call Setup.cmd -nopause -logon -oem -power -tasks -system -user
Важно отметить, что эти аргументы вы можете использовать не только из командной строки, но также и в имени самого командного файла переименовав его например таким образом :
Setup-nopause-logon-oem-power-tasks-system-user.cmd
Так как данный набор твиков является универсальным, то одним из важных аспектов его работы является то, каким образом применяются твики реестра к той или иной системе. Для этого, используется номер версии операционной системы. Если этот номер включен в название reg файла, то такой файл будет применен к данной системе. Если же вы не хотите, чтобы файл использовался, то этот номер необходимо удалить из названия. Номера версий операционных систем, которые используются в названиях reg файлов следующие :
6.1 — Windows 7
6.2 — Windows 8
6.3 — Windows 8.1
10.0 — Windows 10
Таким образом, например, файл Name_10.0_6.3_6.2_6.1.reg — будет применен ко всем перечисленным системам, а файл Name_6.1.reg — только к Windows 7.
Вам нужно скачать файл Tweaks.zip
Скачать с Облака Mail.ru Скачать с Яндекс.Диска Скачать с Microsoft OneDrive
* Внимание! Комментарии не зарегистрированных пользователей теперь будут публиковаться только после прохождения проверки, что может занять некоторое время. Комментарии зарегистрированных пользователей будут публиковаться автоматически. Однако регистрация новых пользователей теперь не автоматическая и будет проходить дополнительную модерацию. Если не возникнет никаких проблем, то ваш аккаунт будет активирован в течении суток, о чем вы получите уведомление по почте.