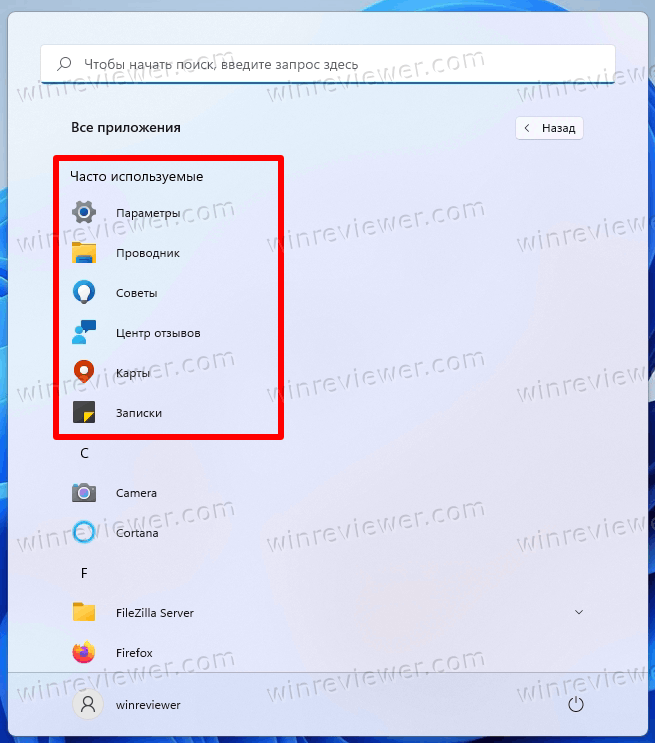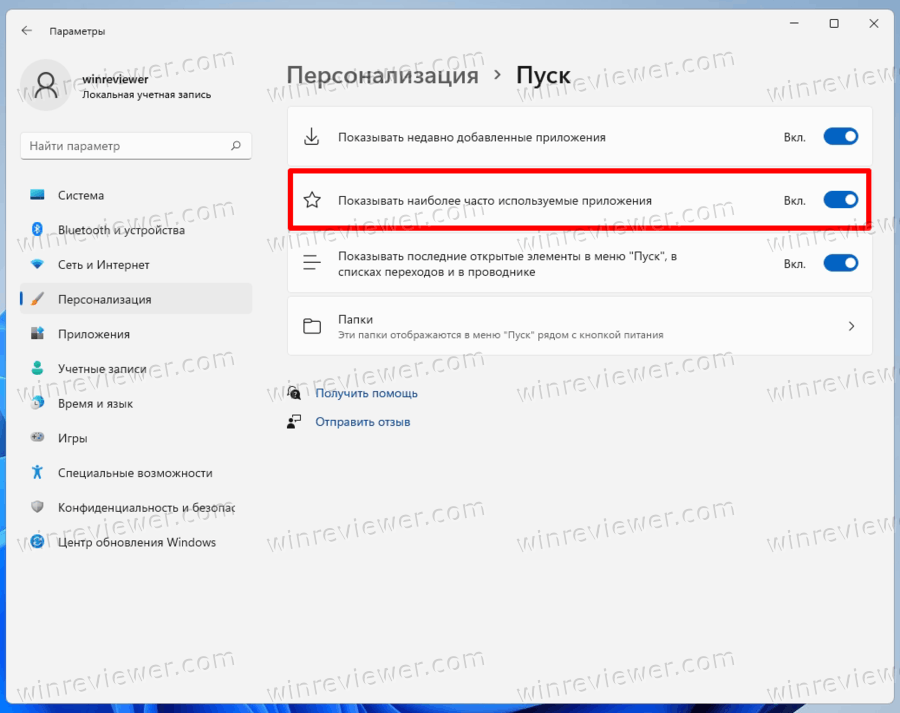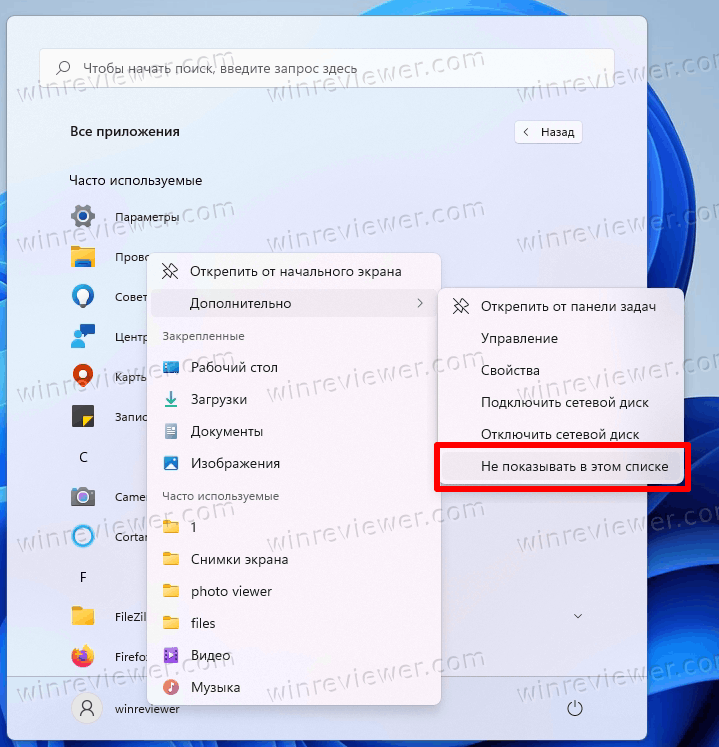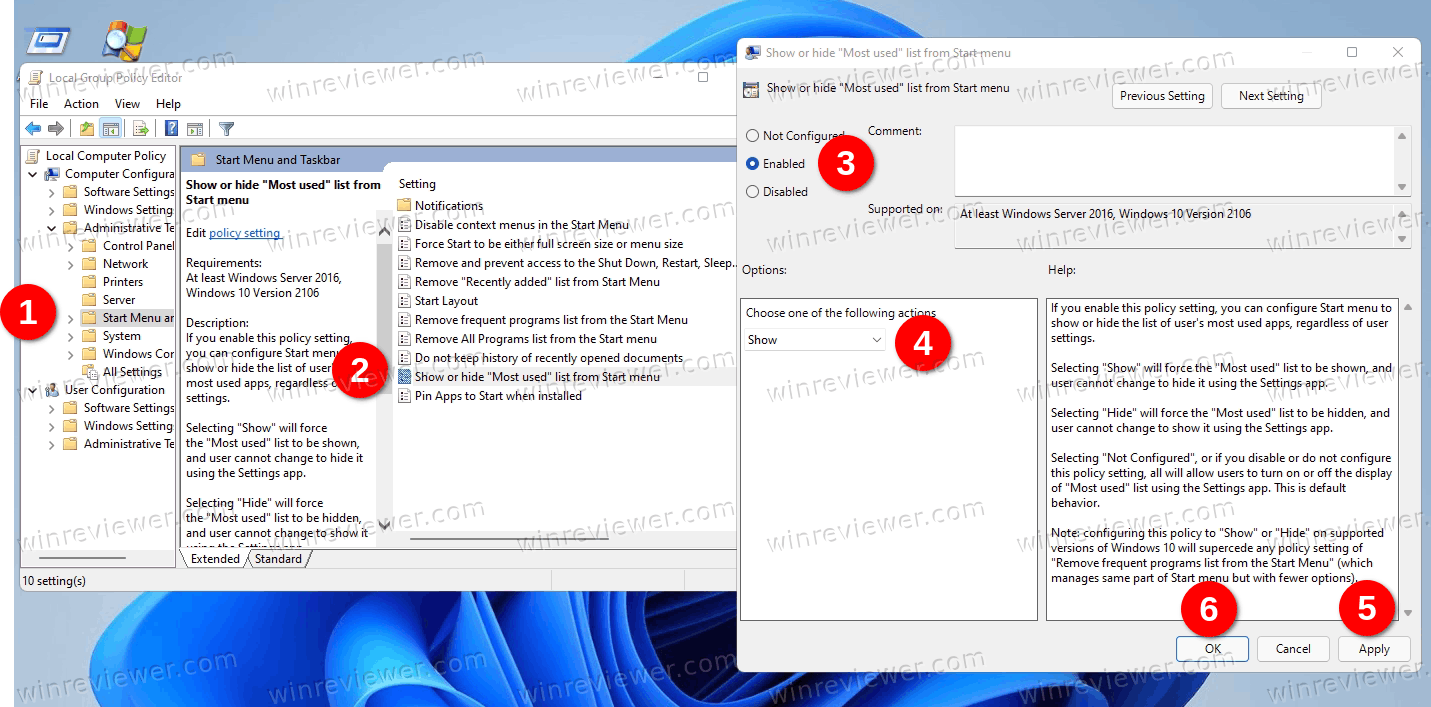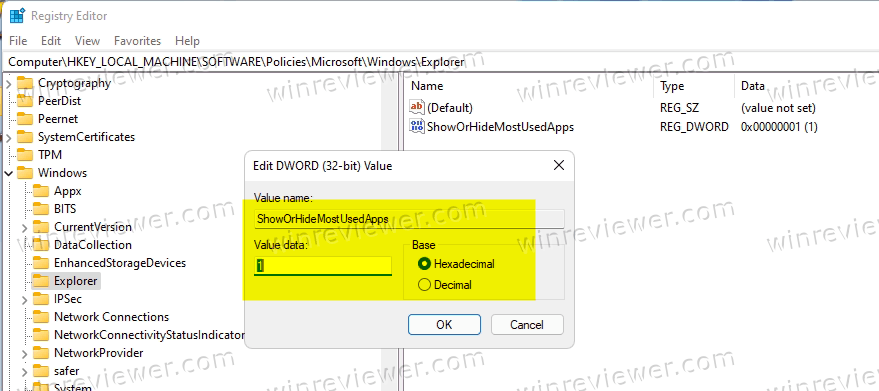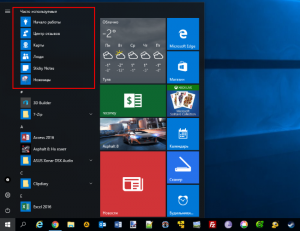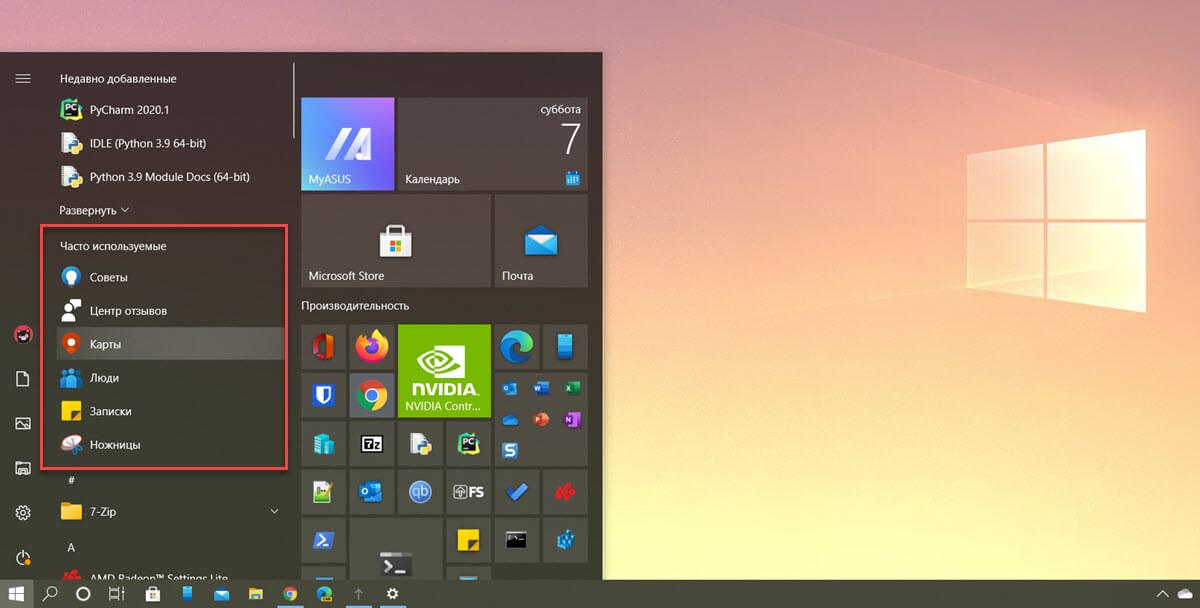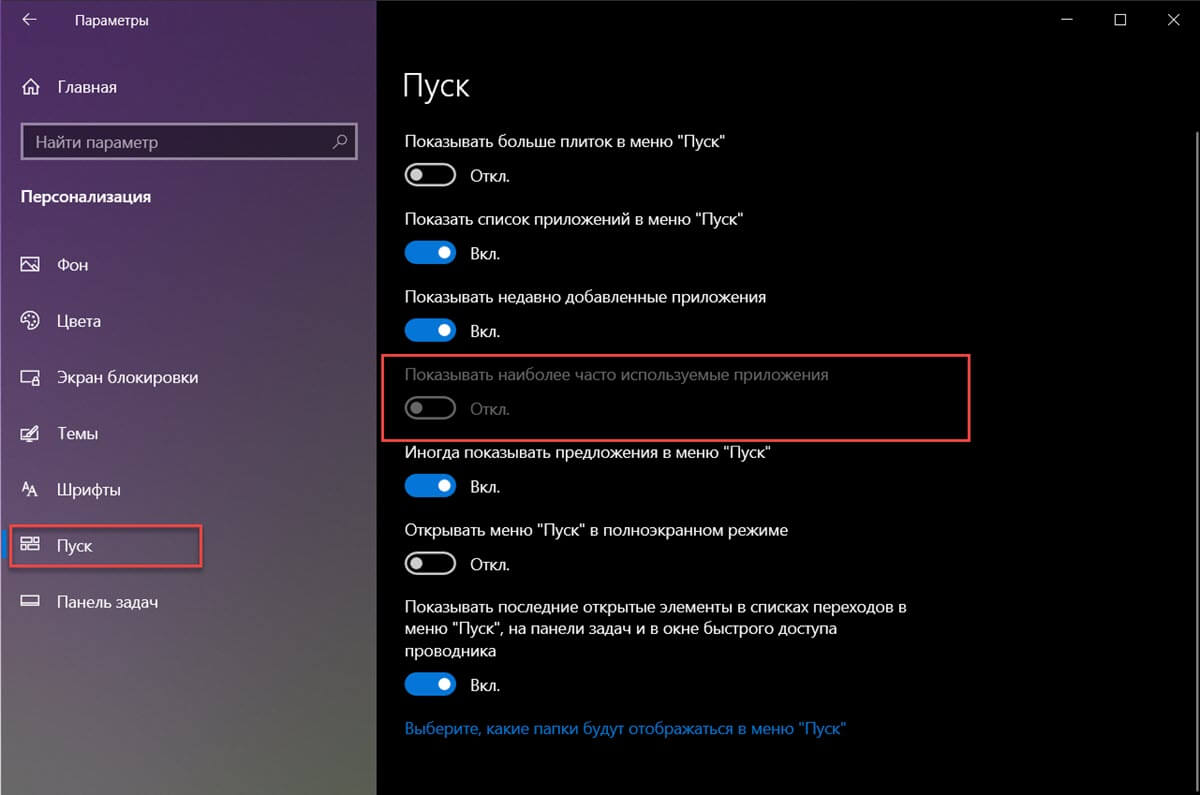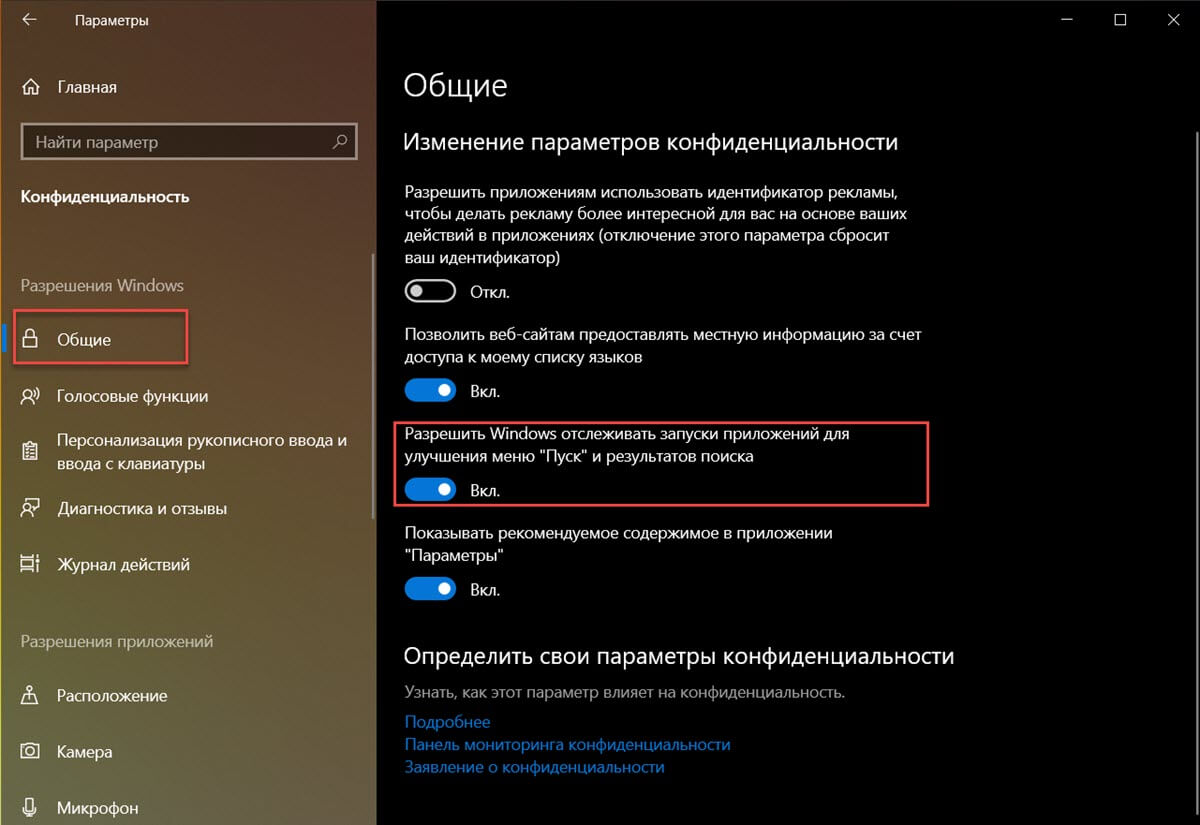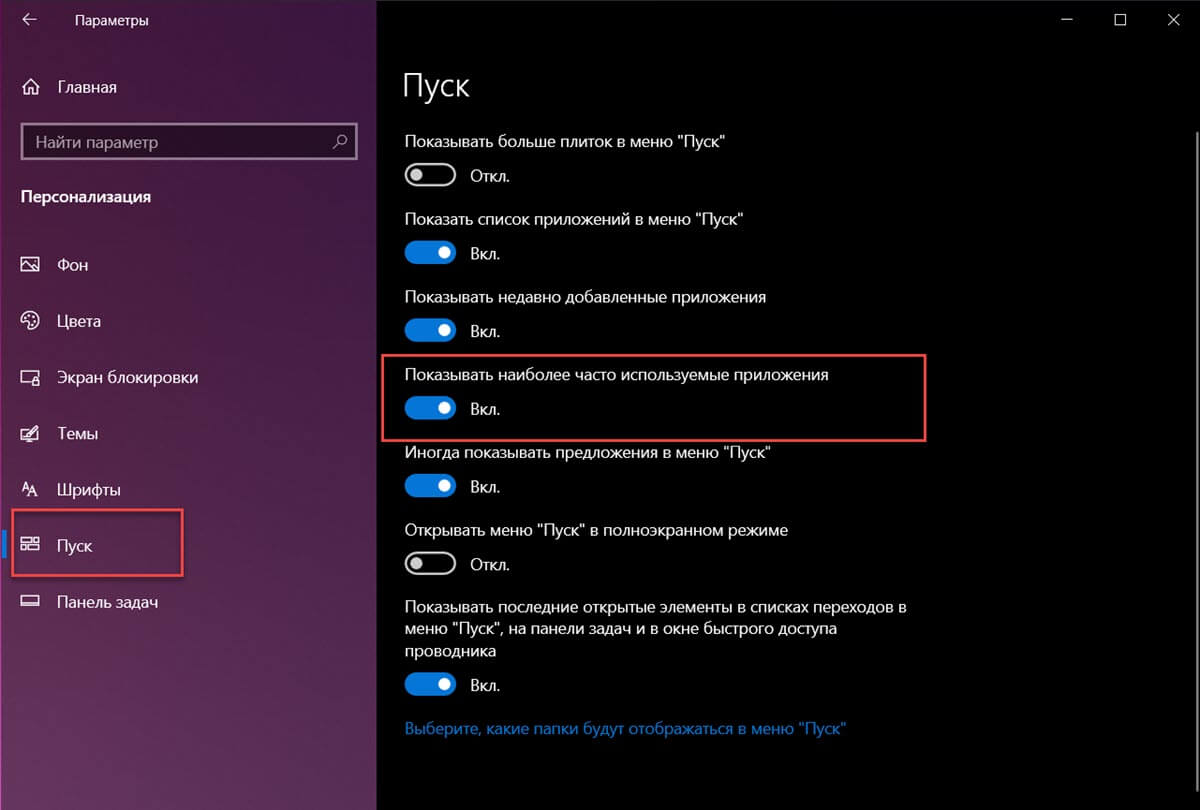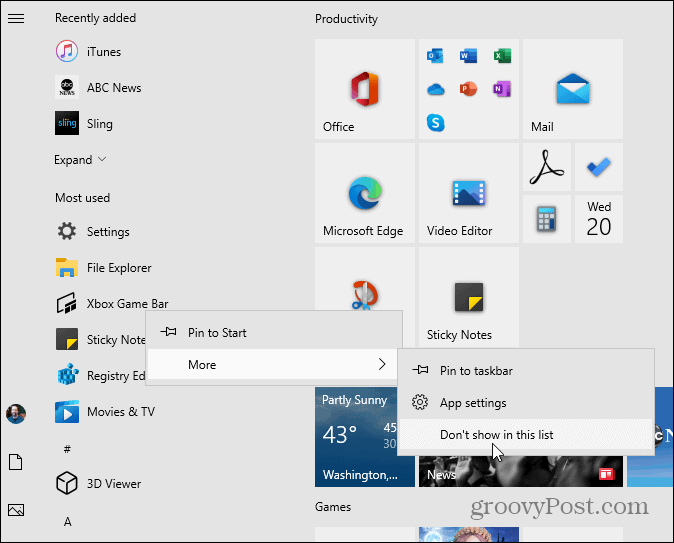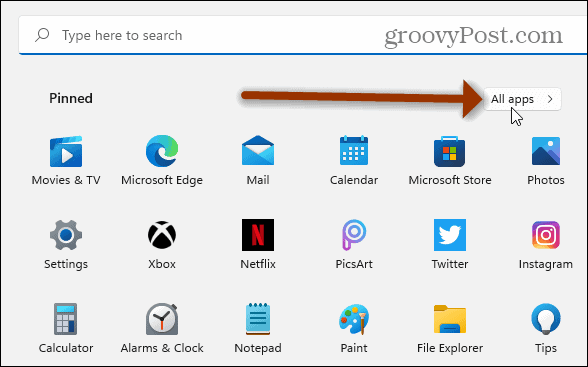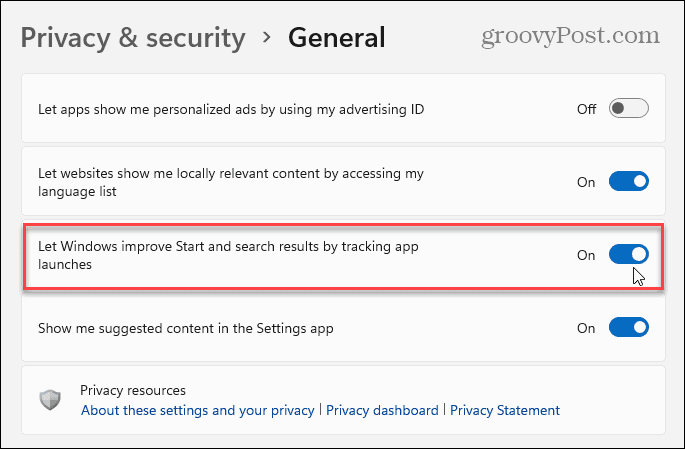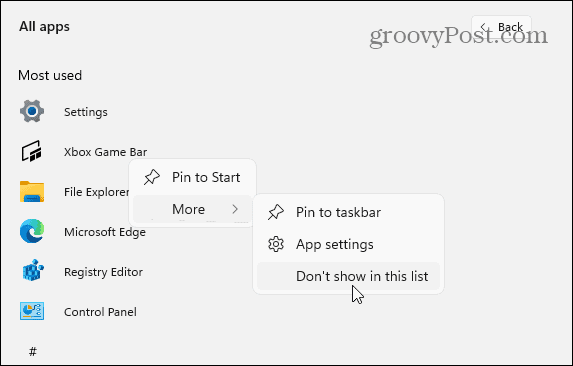Вы можете скрыть или показать часто используемые приложения в меню «Пуск» Windows 11 для текущего пользователя или всех пользователей вашего компьютера. Существуют разные методы для управления этим списком; мы рассмотрим их в этой статье.
В списке «Наиболее часто используемые» в меню «Пуск» Windows 11 отображаются до 6 часто используемых приложений, которые вы установили. Его основная цель — предоставить вам более быстрый доступ к вашему любимому программному обеспечению.
Чем чаще вы запускаете какое-то конкретное приложение, тем более высокую позицию в списке оно будет занимать. Windows отслеживает ваше взаимодействие с установленными приложениями, чтобы автоматически заполнить наиболее часто используемый раздел. К сожалению, нельзя изменить его содержимое вручную — удалить что-то можно, а добавить нельзя.
На момент написания этой статьи в Windows 11 по умолчанию не отображаются наиболее часто используемые приложения. Кому-то это изменение не нравится, в то время как другие люди предпочитают меню «Пуск» без лишних элементов. Для текущего пользователя Windows 11 позволяет добавить или удалить этот список в Параметрах. Чтобы изменить этот параметр для всех пользователей, вы можете использовать групповую политику.
Как скрыть или показать наиболее часто используемые приложения в Параметрах
- Откройте приложение «Параметры», нажав клавиши Win + I.
- Нажмите «Персонализация» слева.
- В правой панели нажмите «Пуск».
- Включите или отключите параметр «Показать наиболее часто используемые приложения» на следующей странице.
Готово. Вы можете отключить упомянутый параметр в любой момент позже, чтобы убрать список наиболее часто используемых приложений.
Примечание. Если параметр «Показать наиболее часто используемые приложения» неактивен, откройте «Настройки», выберите «Конфиденциальность и безопасность»> «Общие» и включите «Разрешить Windows отслеживать запуски приложений для улучшения меню «Пуск» и результатов поиска».
Кроме того, вы можете гораздо быстрее удалить определенные наиболее часто используемые приложения. Это можно сделать прямо из меню «Пуск».
Удалить программу из списка наиболее часто используемых приложений
Щелкните меню «Пуск», а затем выберите параметр «Все приложения».
Вы увидите полный список установленных программ в алфавитном порядке. Просто щелкните правой кнопкой мыши приложение, которое вы хотите удалить из списка наиболее часто используемых, и выберите «Еще»> «Не показывать в этом списке».
Два рассмотренных варианта меняют настройку только для текущего пользователя. Если вы хотите настроить эту функцию для всех пользователей, вам необходимо применить групповую политику.
Обратите внимание, что только выпуски Windows 11 Pro и Enterprise поддерживают приложение «Редактор локальной групповой политики» (gpedit.msc). Пользователи домашних редакций могут применить твик реестра, рассмотренную в отдельной главе ниже.
Всегда показывать или скрывать часто используемые приложения с помощью групповой политики
- Откройте редактор групповой политики, нажав Win + R и введя
gpedit.mscв поле «Выполнить». - Перейдите в Конфигурация компьютера \ Административные шаблоны \ Меню «Пуск» и «Панель задач».
- Справа найдите политику с именем «Показать или скрыть список наиболее часто используемых» в меню «Пуск».
- Дважды щелкните его и установите одно из следующих значений:
- Не настроено — разрешить пользователю вручную включать или отключать список наиболее часто используемых приложений в меню «Пуск».
- Включено: если вы выберете опцию «Показать» в раскрывающемся списке, вы принудительно включите функцию «Наиболее часто используемые приложения» в меню «Пуск» для всех пользователей. Выбрав «Скрыть», вы скроете список приложений для всех пользователей.
- Перезагрузите Windows 11, чтобы изменения вступили в силу.
Наконец, если вы используете домашнюю версию Windows 11, инструмент gpedit.msc в ней отсутствует. Вместо этого вам нужно применить твик реестра.
Показать или скрыть часто используемые приложения в реестре Windows 11
- Откройте редактор реестра; нажмите Win + R и введите
regeditв поле «Выполнить», затем нажмите Enter. - Перейдите в следующий раздел
HKEY_LOCAL_MACHINE\SOFTWARE\Policies\Microsoft\Windows\Explorer. Если разделExplorerотсутствует, то создайте его вручную. - В разделе
Explorerсоздайте новое 32-битное значение DWORDShowOrHideMostUsedApps. - Чтобы скрыть список наиболее часто используемых приложений для всех пользователей, установите для него значение
2. - Чтобы всегда показывать его всем пользователям, установите значение
1. - Удалите значение ShowOrHideMostUsedApps, чтобы восстановить все значения по умолчанию.
- Перезагрузите компьютер, чтобы применить принудительное включение или выключение списка часто используемых программ для всех пользователей.
Готово! Чтобы сэкономить ваше время, вы можете использовать следующие REG файлы.
Готовые к использованию файлы реестра
- Загрузите ZIP-архив по этой ссылке. Извлеките из него три файла REG в любую удобную папку.
- Используйте один из следующих файлов по своему усмотрению.
- Always Show Most Used Apps in Start Menu.reg — включает список наиболее часто используемых приложений для всех пользователей.
- Always Hide Most Used Apps in Start Menu.reg — скрывает список приложений для всех пользователей.
- Defaults For Most Used List In Start Menu.reg — позволяет каждому пользователю настроить параметр с помощью приложения «Настройки». Это поведение по умолчанию.
- Дважды щелкните файл, чтобы применить изменения в реестре и перезагрузите Windows 11.
На этом всё.
Источник: Winaero
💡Узнавайте о новых статьях быстрее. Подпишитесь на наши каналы в Telegram и Twitter.
Судя по тому, что вы читаете этот текст, вы дочитали эту статью до конца. Если она вам понравилась, поделитесь, пожалуйста, с помощью кнопок ниже. Спасибо за вашу поддержку!
Download Windows Speedup Tool to fix errors and make PC run faster
If you find that the Show most used apps setting is disabled or grayed out in Windows 11 or Windows 10, then there is a simple fix that can help you resolve this issue.
The Show more used apps setting when enabled displays the Most Used list in the Start Menu. This setting is available here – Settings > Personalization > Start panel. If you toggle this setting off, this list is not displayed in the Start Menu.
Some users have reported that they have found this setting disabled. If you find that this Show most used apps setting is grayed out, here is what you need to do to fix the issue.
Press Win+I keys to open Windows 10 Settings and select Privacy settings and then click on the General link.
You will see a Let Windows track app launches to improve Start and search result setting. Ensure that this setting is set to On position.
Now go back and check the Show most used apps setting.
You will see that it has been enabled.
The setting can also be grayed out if the Prevent changes to Taskbar and Start Menu setting in Group Policy is enabled. You will see the setting here –
User Configuration > Administrative Templates > Start Menu and Taskbar.
You could also open Windows Registry and check this key:
HKEY_CURRENT_USER\Software\Microsoft\Windows\CurrentVersion\Policies\Explorer\NoChangeStartMenu
If it exists, then its value should be 0.
That is all there is to it! Hope this helps you resolve the issue!
There are a lot of new settings available in Windows 10 Settings. You might want to take a look at them now.
Anand Khanse is the Admin of TheWindowsClub.com, a 10-year Microsoft MVP (2006-16) & a Windows Insider MVP (2016-2022). Please read the entire post & the comments first, create a System Restore Point before making any changes to your system & be careful about any 3rd-party offers while installing freeware.
Alpinefile
> Статьи
> Как вернуть «Часто используемые» приложения в Пуск Windows 10
Если по тем или иным причинам из меню Пуск Windows 10 пропали “Часто используемые” приложения, то есть способ их вернуть.
Как вернуть список «Часто используемых» приложений
Первым делом проверьте задействован ли соответствующий параметр в настройках операционной системы: Пуск → Параметры → Персонализация → Пуск («Показывать наиболее часто используемые приложения» – переключатель должен быть в положении «Вкл»).
Если переключатель в положении «Вкл», но список часто используемых приложений не отображается, то необходимо выполнить следующее:
- Открыть редактор системного реестра Windows: сочетание клавиш WIN+R → ввести regedit → ОК;
- Перейти: HKEY_CURRENT_USER\SOFTWARE\Microsoft\Windows\CurrentVersion\Explorer\Advanced;
- Найти параметр Start_TrackProgs → кликнуть по нему правой кнопкой мыши → изменить → в поле «значение» поменять 0 на 1.
На этом всё. Соответственно, если необходимо, наоборот, убрать перечень «Часто используемых» приложений из меню Пуск Windows 10, то просто переведите соответствующий переключатель в настройках Windows (Пуск → Параметры → Персонализация → Пуск) в положение «Откл».
Для полного отключения «Часто используемых» (most used) приложений измените параметр Start_TrackProgs в системном реестре с 1 на 0.
Кстати, обратите внимание, в списке «Часто используемые» по умолчанию отображается шесть приложений – изменить это значение в Windows 10 нельзя.
А вдруг и это будет интересно:
- Как исправить ошибку 0x803f7001 в Windows 10
- Windows 10: как использовать точку восстановления для отката системы
- Как убрать из контекстного меню Windows 11 «Открыть в Терминале Windows»
- Как пользоваться Everything
- Tab Freeze – оптимизация потребления оперативной памяти в Google Chrome
- Windows 10: возможная проблема при ручной проверке наличия обновлений
Дата: 2016-12-19 | Размещено в Статьи
Если вы обнаружите, что в Windows 10 параметр «Показывать наиболее часто используемые приложения» отключен или недоступен, есть простое решение, которое может помочь вам устранить эту проблему.
Настройка «Показывать наиболее часто используемые приложения» неактивна
Данный параметр при включении отображает список часто используемых программ и приложений в верхней части меню «Пуск» для быстрого доступа к ним.
Некоторым пользователям они могут не понадобиться, поскольку большинство или даже все приложения и программы могут быть закреплены на панели задач или доступны в виде ярлыков на рабочем столе. На снимке экрана, который вы видите ниже, перечислены шесть наиболее часто используемых приложений и программ в тестовой системе. Windows показывает список приложений для универсальной платформы Windows и Win32.
Включить или отключить данную опцию можно перейдя по следующему пути — «Параметры» → «Персонализация» → «Пуск».
Некоторые пользователи сообщают, что этот параметр отключен. Если вы обнаружили, что опция Показать наиболее часто используемые приложения неактивна, вот что вам нужно сделать, чтобы исправить эту проблему.
Шаг 1: Нажмите сочетание клавиш Win + I, чтобы открыть Параметры Windows 10. Перейдите в раздел «Конфиденциальность» → «Общие».
Шаг 2: В правой части страницы, найдите и убедитесь в том, что этот параметр «Разрешить Windows отслеживать запуски приложений для улучшения меню Пуск и результатов Поиска» — установлен в положение Включено.
Шаг 3: Теперь вернитесь назад в раздел «Персонализация» → «Пуск» и проверьте «Показывать наиболее часто используемые приложение». Вы увидите, что теперь настройка активна и включена.
Все! Надеюсь, что это поможет решить проблему!
Рекомендуем: Как скрыть список Все приложения в меню Пуск Windows 10.
Вы можете скрыть или показать часто используемые приложения в меню «Пуск» Windows 11 для текущего пользователя или всех пользователей вашего компьютера. Существуют разные методы для управления этим списком; мы рассмотрим их в этой статье.
В списке «Наиболее часто используемые» в меню «Пуск» Windows 11 отображаются до 6 часто используемых приложений, которые вы установили. Его основная цель — предоставить вам более быстрый доступ к вашему любимому программному обеспечению.
Чем чаще вы запускаете какое-то конкретное приложение, тем более высокую позицию в списке оно будет занимать. Windows отслеживает ваше взаимодействие с установленными приложениями, чтобы автоматически заполнить наиболее часто используемый раздел. К сожалению, нельзя изменить его содержимое вручную — удалить что-то можно, а добавить нельзя.
На момент написания этой статьи в Windows 11 по умолчанию не отображаются наиболее часто используемые приложения. Кому-то это изменение не нравится, в то время как другие люди предпочитают меню «Пуск» без лишних элементов. Для текущего пользователя Windows 11 позволяет добавить или удалить этот список в Параметрах. Чтобы изменить этот параметр для всех пользователей, вы можете использовать групповую политику.
Как скрыть или показать наиболее часто используемые приложения в Параметрах
- Откройте приложение «Параметры», нажав клавиши Win + I.
- Нажмите «Персонализация» слева.
- В правой панели нажмите «Пуск».
- Включите или отключите параметр «Показать наиболее часто используемые приложения» на следующей странице.
Готово. Вы можете отключить упомянутый параметр в любой момент позже, чтобы убрать список наиболее часто используемых приложений.
Примечание. Если параметр «Показать наиболее часто используемые приложения» неактивен, откройте «Настройки», выберите «Конфиденциальность и безопасность»> «Общие» и включите «Разрешить Windows отслеживать запуски приложений для улучшения меню «Пуск» и результатов поиска».
Кроме того, вы можете гораздо быстрее удалить определенные наиболее часто используемые приложения. Это можно сделать прямо из меню «Пуск».
Удалить программу из списка наиболее часто используемых приложений
Щелкните меню «Пуск», а затем выберите параметр «Все приложения».
Вы увидите полный список установленных программ в алфавитном порядке. Просто щелкните правой кнопкой мыши приложение, которое вы хотите удалить из списка наиболее часто используемых, и выберите «Еще»> «Не показывать в этом списке».
Два рассмотренных варианта меняют настройку только для текущего пользователя. Если вы хотите настроить эту функцию для всех пользователей, вам необходимо применить групповую политику.
Обратите внимание, что только выпуски Windows 11 Pro и Enterprise поддерживают приложение «Редактор локальной групповой политики» (gpedit.msc). Пользователи домашних редакций могут применить твик реестра, рассмотренную в отдельной главе ниже.
Всегда показывать или скрывать часто используемые приложения с помощью групповой политики
- Откройте редактор групповой политики, нажав Win + R и введя
gpedit.mscв поле «Выполнить». - Перейдите в Конфигурация компьютера Административные шаблоны Меню «Пуск» и «Панель задач».
- Справа найдите политику с именем «Показать или скрыть список наиболее часто используемых» в меню «Пуск».
- Дважды щелкните его и установите одно из следующих значений:
- Не настроено — разрешить пользователю вручную включать или отключать список наиболее часто используемых приложений в меню «Пуск».
- Включено: если вы выберете опцию «Показать» в раскрывающемся списке, вы принудительно включите функцию «Наиболее часто используемые приложения» в меню «Пуск» для всех пользователей. Выбрав «Скрыть», вы скроете список приложений для всех пользователей.
- Перезагрузите Windows 11, чтобы изменения вступили в силу.
Наконец, если вы используете домашнюю версию Windows 11, инструмент gpedit.msc в ней отсутствует. Вместо этого вам нужно применить твик реестра.
Показать или скрыть часто используемые приложения в реестре Windows 11
- Откройте редактор реестра; нажмите Win + R и введите
regeditв поле «Выполнить», затем нажмите Enter. - Перейдите в следующий раздел
HKEY_LOCAL_MACHINESOFTWAREPoliciesMicrosoftWindowsExplorer. Если разделExplorerотсутствует, то создайте его вручную. - В разделе
Explorerсоздайте новое 32-битное значение DWORDShowOrHideMostUsedApps. - Чтобы скрыть список наиболее часто используемых приложений для всех пользователей, установите для него значение
2. - Чтобы всегда показывать его всем пользователям, установите значение
1. - Удалите значение ShowOrHideMostUsedApps, чтобы восстановить все значения по умолчанию.
- Перезагрузите компьютер, чтобы применить принудительное включение или выключение списка часто используемых программ для всех пользователей.
Готово! Чтобы сэкономить ваше время, вы можете использовать следующие REG файлы.
Готовые к использованию файлы реестра
- Загрузите ZIP-архив по этой ссылке. Извлеките из него три файла REG в любую удобную папку.
- Используйте один из следующих файлов по своему усмотрению.
- Always Show Most Used Apps in Start Menu.reg — включает список наиболее часто используемых приложений для всех пользователей.
- Always Hide Most Used Apps in Start Menu.reg — скрывает список приложений для всех пользователей.
- Defaults For Most Used List In Start Menu.reg — позволяет каждому пользователю настроить параметр с помощью приложения «Настройки». Это поведение по умолчанию.
- Дважды щелкните файл, чтобы применить изменения в реестре и перезагрузите Windows 11.
На этом всё.
Источник: Winaero
💡Узнавайте о новых статьях быстрее. Подпишитесь на наши каналы в Telegram и Twitter.
Судя по тому, что вы читаете этот текст, вы дочитали эту статью до конца. Если она вам понравилась, поделитесь, пожалуйста, с помощью кнопок ниже. Спасибо за вашу поддержку!
By default, Windows 11 shows most used apps in the Start Menu. If you like to display such an app list, you can show Most Used apps in Start Menu on Windows 11 using this tutorial. It is possible to change this setting using Windows Settings, Local Group Policy Editor, and Registry Editor.

Most Used is an app list visible in the Start Menu, which lets you find out the apps you frequently opened in recent times. It helps you open those apps quickly when you do not want to search for them or pin them to the Taskbar.
To show or hide Most Used apps in Start Menu using Windows Settings, follow these steps:
- Press Win+I to open Windows Settings.
- Go to the Personalization setting.
- Click on the Start menu.
- Toggle the Show most used apps button.
To learn more about these steps, continue reading.
At first, you have to open the Windows Settings on your computer. For that, you need to press Win+I together. Then, go to the Personalization setting and click on the Start menu.
Here you can find an option called Show most used apps. You need to toggle this button to show or hide the most used app list in the Start Menu.
How to turn on or off Most Used apps in Start Menu using Group Policy
To turn on or off Most Used apps in Start Menu using Group Policy, follow these steps:
- Press Win+R to open the Run prompt.
- Type gpedit.msc and press the Enter button.
- Go to Start Menu and Taskbar in the Computer Configuration.
- Double-click on the Show or hide “Most used” list from Start Menu setting.
- Select the Enabled option.
- Select Show to show the Most used app list.
- Select Hide to hide the Most used app list.
- Click the OK button.
Let’s check out these steps in detail.
To get started, you need to open the Local Group Policy Editor on your computer. For that, press Win+R to display the Run prompt, type gpedit.msc, and press the Enter button. After opening it on your computer, navigate to this path:
Computer Configuration > Administrative Templates > Start Menu and Taskbar
Here you can find a setting called Show or hide “Most used” list from Start Menu. You need to double-click on it and select the Enabled option.
Then, expand the drop-down list and select the Show option to show the list or the Hide option to hide the Most used app list in the Start Menu.
Click the OK button to save the change. After that, you can open the Start Menu and click on the All apps button to find out the list.
How to add or more Most used apps in Start Menu using Registry
To add or more Most used apps in Start Menu using Registry, follow these steps:
- Search for notepad in the Taskbar search box.
- Click on the search result.
- Paste the REG code in Notepad.
- Click on File > Save As.
- Select a path where you want to save the file.
- Enter a name with .reg extension.
- Select All Files from the Save as type drop-down list.
- Click the Save button.
- Double-click on the .reg file.
- Click the Yes option.
- Restart your computer.
You need to keep reading to know more about these steps.
To get started, you need to open the Notepad on your computer. You can search for it in the Taskbar search box and click on the individual search result. After that, paste the following code in the Notepad:
Windows Registry Editor Version 5.00 [HKEY_LOCAL_MACHINESOFTWAREPoliciesMicrosoftWindowsExplorer] "ShowOrHideMostUsedApps"=dword:00000001 [HKEY_CURRENT_USERSOFTWAREPoliciesMicrosoftWindowsExplorer] "ShowOrHideMostUsedApps"=- [HKEY_CURRENT_USERSoftwareMicrosoftWindowsCurrentVersionPoliciesExplorer] "NoStartMenuMFUprogramsList"=- "NoInstrumentation"=- [HKEY_LOCAL_MACHINESOFTWAREMicrosoftWindowsCurrentVersionPoliciesExplorer] "NoStartMenuMFUprogramsList"=- "NoInstrumentation"=-
Click on File > Save As option.
After that, select a path where you want to save the file, enter a name with .reg extension (example, twctest.reg), choose All Files from the Save as type drop-down list, and click on the Save button.
Next, double-click on the .reg file, and click on the Yes button to confirm the change.
After that, you need to restart your computer to get the change.
It is also possible to show or hide a particular app from the Most used app list in Start Menu. For that, you need to right-click on the app, select the More option, and select the Don’t show on this list option.
How do I see most used apps on Start menu?
It is possible to see the most used apps on Start Menu using Windows Settings, Registry Editor, and the Local Group Policy Editor. In Windows Settings, you need to go to Personalization > Start and toggle the Show most used apps button.
How do I hide most used apps?
If you have enabled it using Windows Settings, you need to go to Personalization > Start and toggle the Show most used apps option. Alternatively, you need to disable the Show or hide “Most used” list from Start Menu setting in the GPEDIT. If you used Registry, you need to delete all the added Registry keys and REG_DWORD values.
That’s all! Hope this tutorial helped.
Read: Remove Most Used apps from the Start Menu in Windows 10
By default, Windows 11 shows most used apps in the Start Menu. If you like to display such an app list, you can show Most Used apps in Start Menu on Windows 11 using this tutorial. It is possible to change this setting using Windows Settings, Local Group Policy Editor, and Registry Editor.

Most Used is an app list visible in the Start Menu, which lets you find out the apps you frequently opened in recent times. It helps you open those apps quickly when you do not want to search for them or pin them to the Taskbar.
To show or hide Most Used apps in Start Menu using Windows Settings, follow these steps:
- Press Win+I to open Windows Settings.
- Go to the Personalization setting.
- Click on the Start menu.
- Toggle the Show most used apps button.
To learn more about these steps, continue reading.
At first, you have to open the Windows Settings on your computer. For that, you need to press Win+I together. Then, go to the Personalization setting and click on the Start menu.
Here you can find an option called Show most used apps. You need to toggle this button to show or hide the most used app list in the Start Menu.
How to turn on or off Most Used apps in Start Menu using Group Policy
To turn on or off Most Used apps in Start Menu using Group Policy, follow these steps:
- Press Win+R to open the Run prompt.
- Type gpedit.msc and press the Enter button.
- Go to Start Menu and Taskbar in the Computer Configuration.
- Double-click on the Show or hide “Most used” list from Start Menu setting.
- Select the Enabled option.
- Select Show to show the Most used app list.
- Select Hide to hide the Most used app list.
- Click the OK button.
Let’s check out these steps in detail.
To get started, you need to open the Local Group Policy Editor on your computer. For that, press Win+R to display the Run prompt, type gpedit.msc, and press the Enter button. After opening it on your computer, navigate to this path:
Computer Configuration > Administrative Templates > Start Menu and Taskbar
Here you can find a setting called Show or hide “Most used” list from Start Menu. You need to double-click on it and select the Enabled option.
Then, expand the drop-down list and select the Show option to show the list or the Hide option to hide the Most used app list in the Start Menu.
Click the OK button to save the change. After that, you can open the Start Menu and click on the All apps button to find out the list.
How to add or more Most used apps in Start Menu using Registry
To add or more Most used apps in Start Menu using Registry, follow these steps:
- Search for notepad in the Taskbar search box.
- Click on the search result.
- Paste the REG code in Notepad.
- Click on File > Save As.
- Select a path where you want to save the file.
- Enter a name with .reg extension.
- Select All Files from the Save as type drop-down list.
- Click the Save button.
- Double-click on the .reg file.
- Click the Yes option.
- Restart your computer.
You need to keep reading to know more about these steps.
To get started, you need to open the Notepad on your computer. You can search for it in the Taskbar search box and click on the individual search result. After that, paste the following code in the Notepad:
Windows Registry Editor Version 5.00 [HKEY_LOCAL_MACHINESOFTWAREPoliciesMicrosoftWindowsExplorer] "ShowOrHideMostUsedApps"=dword:00000001 [HKEY_CURRENT_USERSOFTWAREPoliciesMicrosoftWindowsExplorer] "ShowOrHideMostUsedApps"=- [HKEY_CURRENT_USERSoftwareMicrosoftWindowsCurrentVersionPoliciesExplorer] "NoStartMenuMFUprogramsList"=- "NoInstrumentation"=- [HKEY_LOCAL_MACHINESOFTWAREMicrosoftWindowsCurrentVersionPoliciesExplorer] "NoStartMenuMFUprogramsList"=- "NoInstrumentation"=-
Click on File > Save As option.
After that, select a path where you want to save the file, enter a name with .reg extension (example, twctest.reg), choose All Files from the Save as type drop-down list, and click on the Save button.
Next, double-click on the .reg file, and click on the Yes button to confirm the change.
After that, you need to restart your computer to get the change.
It is also possible to show or hide a particular app from the Most used app list in Start Menu. For that, you need to right-click on the app, select the More option, and select the Don’t show on this list option.
How do I see most used apps on Start menu?
It is possible to see the most used apps on Start Menu using Windows Settings, Registry Editor, and the Local Group Policy Editor. In Windows Settings, you need to go to Personalization > Start and toggle the Show most used apps button.
How do I hide most used apps?
If you have enabled it using Windows Settings, you need to go to Personalization > Start and toggle the Show most used apps option. Alternatively, you need to disable the Show or hide “Most used” list from Start Menu setting in the GPEDIT. If you used Registry, you need to delete all the added Registry keys and REG_DWORD values.
That’s all! Hope this tutorial helped.
Read: Remove Most Used apps from the Start Menu in Windows 10
Если вы обнаружите, что в Windows 10 параметр «Показывать наиболее часто используемые приложения» отключен или недоступен, есть простое решение, которое может помочь вам устранить эту проблему.
Настройка «Показывать наиболее часто используемые приложения» неактивна
Данный параметр при включении отображает список часто используемых программ и приложений в верхней части меню «Пуск» для быстрого доступа к ним.
Некоторым пользователям они могут не понадобиться, поскольку большинство или даже все приложения и программы могут быть закреплены на панели задач или доступны в виде ярлыков на рабочем столе. На снимке экрана, который вы видите ниже, перечислены шесть наиболее часто используемых приложений и программ в тестовой системе. Windows показывает список приложений для универсальной платформы Windows и Win32.
Включить или отключить данную опцию можно перейдя по следующему пути — «Параметры» → «Персонализация» → «Пуск».
Некоторые пользователи сообщают, что этот параметр отключен. Если вы обнаружили, что опция Показать наиболее часто используемые приложения неактивна, вот что вам нужно сделать, чтобы исправить эту проблему.
Шаг 1: Нажмите сочетание клавиш Win + I, чтобы открыть Параметры Windows 10. Перейдите в раздел «Конфиденциальность» → «Общие».
Шаг 2: В правой части страницы, найдите и убедитесь в том, что этот параметр «Разрешить Windows отслеживать запуски приложений для улучшения меню Пуск и результатов Поиска» — установлен в положение Включено.
Шаг 3: Теперь вернитесь назад в раздел «Персонализация» → «Пуск» и проверьте «Показывать наиболее часто используемые приложение». Вы увидите, что теперь настройка активна и включена.
Все! Надеюсь, что это поможет решить проблему!
Рекомендуем: Как скрыть список Все приложения в меню Пуск Windows 10.
Если по тем или иным причинам из меню Пуск Windows 10 пропали “Часто используемые” приложения, то есть способ их вернуть.
Как вернуть список «Часто используемых» приложений
Первым делом проверьте задействован ли соответствующий параметр в настройках операционной системы: Пуск → Параметры → Персонализация → Пуск («Показывать наиболее часто используемые приложения» – переключатель должен быть в положении «Вкл»).
Если переключатель в положении «Вкл», но список часто используемых приложений не отображается, то необходимо выполнить следующее:
- Открыть редактор системного реестра Windows: сочетание клавиш WIN+R → ввести regedit → ОК;
- Перейти: HKEY_CURRENT_USERSOFTWAREMicrosoftWindowsCurrentVersionExplorerAdvanced;
- Найти параметр Start_TrackProgs → кликнуть по нему правой кнопкой мыши → изменить → в поле «значение» поменять 0 на 1.
На этом всё. Соответственно, если необходимо, наоборот, убрать перечень «Часто используемых» приложений из меню Пуск Windows 10, то просто переведите соответствующий переключатель в настройках Windows (Пуск → Параметры → Персонализация → Пуск) в положение «Откл».
Для полного отключения «Часто используемых» (most used) приложений измените параметр Start_TrackProgs в системном реестре с 1 на 0.
Кстати, обратите внимание, в списке «Часто используемые» по умолчанию отображается шесть приложений – изменить это значение в Windows 10 нельзя.
А вдруг и это будет интересно:
- ФотоШОУ PRO: надёжный помощник в создании слайд-шоу
- WhyNotWin11: проверка совместимости компьютера (ноутбука) с Windows 11
- Почему нет кнопки «Скачать» ISO образ в Rufus
- Как включить VPN в браузере Opera
- Как очистить папку WinSxS и можно ли её удалить
- Как пользоваться песочницей Sandboxie
Дата: 2016-12-19 | Размещено в Статьи
Как и в новой ОС Windows 10, в Windows 11 также есть раздел «Наиболее часто используемые», который можно показать или скрыть в меню «Пуск». Вот как это сделать.
Хотя пользовательский интерфейс (UI) в Windows 11 претерпел изменения по сравнению с Windows 10, он имеет те же функции. Одна из функций, которые он позволяет вам сделать, — это показать или скрыть наиболее часто используемые приложения.
По умолчанию он должен быть выключен. Но вам решать, хотите ли вы, чтобы этот список отображался при запуске меню «Пуск». Здесь мы покажем вам, как скрыть или отобразить список.
Вы также можете скрыть или отобразить список наиболее часто используемых приложений в меню «Пуск» Windows 10. А самый простой способ удалить приложение в Windows 10 — прямо из самого меню «Пуск». Щелкните правой кнопкой мыши приложение в списке и выберите Подробнее> Не показывать в этом списке.
Чтобы полностью удалить список «Наиболее часто используемых» приложений, обязательно прочтите наши инструкции по его удалению в меню «Пуск» Windows 10.
Теперь, в Windows 11, это, по сути, тот же процесс, но все выглядит по-другому. Сначала мы посмотрим, как включить его в настройках. Нажмите Пуск> Настройки. Или, как вариант, воспользуйтесь сочетанием клавиш Клавиша Windows + I , чтобы открыть настройки напрямую.
Затем нажмите на Персонализация из списка слева прокрутите вниз параметры справа и нажмите Начинать.
Теперь переведите переключатель «Показать наиболее часто используемые приложения».
После включения запустите меню Пуск и нажмите кнопку Все приложения кнопка.
Затем вы увидите список приложений «Наиболее часто используемые» в верхней части меню «Пуск» — сразу под разделом «Все приложения». Это должно показать приложения, которые вы чаще всего используете в своей системе Windows 11.
Примечание: Важно отметить, что когда вы идете в Настройки> Персонализация> Начинать, опция отображения наиболее часто используемых приложений может быть недоступна.
Если да, то есть обходной путь. Перейти к Настройки> Конфиденциальность и безопасность> Общие и включите параметр «Разрешить Windows улучшить начальный экран и результаты поиска, отслеживая запуск приложений».
Теперь, как и в Windows 10, вы можете удалять отдельные приложения из списка «Наиболее часто используемые». Запустите меню «Пуск», кликните правой кнопкой мыши приложение, которое не требуется в списке, и выберите Подробнее> Не показывать в этом списке.
Если вы хотите снова скрыть раздел «Наиболее часто используемые», перейдите в Настройки> Персонализация> Пуск и выключите переключатель «Показывать наиболее часто используемые приложения».
Содержание
- Как показать наиболее часто используемые приложения в Windows 10
- Как настроить список наиболее часто используемых приложений на ПК
- Как исправить список наиболее часто используемых в Windows 10
- Как включить (отключить) «Часто используемые» приложения в меню Пуск в Windows 10
- Как включить (отключить) «Часто используемые» приложения в меню Пуск в Windows 10
- Как вернуть «Часто используемые» приложения в Пуск Windows 10
- Как вернуть список «Часто используемых» приложений
- Настройка «Показывать наиболее часто используемые приложения» неактивна
- Как показать или скрыть наиболее часто используемые приложения в меню Пуск Windows 11
- Список наиболее часто используемых приложений в Windows 10
- Показать или скрыть наиболее часто используемые приложения на начальном экране Windows 11
Как показать наиболее часто используемые приложения в Windows 10
Меню «Пуск» является основным средством запуска приложений Windows 10 и включает в себя индексированный список программного обеспечения, а также ярлыки плиток для открытия приложений.
Вы также можете добавить удобный список наиболее часто используемых приложений в верхнюю часть меню, который предоставляет ярлыки для программного обеспечения, которое вы чаще всего открываете.
Как настроить список наиболее часто используемых приложений на ПК
Список наиболее часто используемых программ – это удобный список приложений, которые можно добавлять или удалять прямо в меню «Пуск» с настройкой Windows:
Как исправить список наиболее часто используемых в Windows 10
Обновление для создателей Windows 10 было впервые выпущено в апреле 2017 года. Однако некоторые пользователи Windows обнаружили, что параметр Показать наиболее используемые приложения недоступен после обновления.
Список наиболее часто используемых является, безусловно, удобной частью меню «Пуск». Параметр Показать больше используемых приложений – это всего лишь один из многочисленных параметров настройки меню «Пуск».
Вы также можете настроить цветовую схему меню Пуск, прозрачность и Live Tiles.
Примечание редактора. Это сообщение было первоначально опубликовано в мае 2017 года и с тех пор обновлено для обеспечения свежести и точности.
Источник
Как включить (отключить) «Часто используемые» приложения в меню Пуск в Windows 10
В данной статье показаны действия, выполнив которые можно включить (показать) или отключить (скрыть) отображение списка наиболее часто используемых приложений в меню «Пуск» в операционной системе Windows 10.
Группа «Часто используемые» приложения отображает до шести приложений, которые вы наиболее часто используете, что позволяет упростить их запуск.
По умолчанию отображение списка наиболее часто используемых приложений в меню «Пуск» отключено, но при необходимости можно включить или отключить его.
Как включить (отключить) «Часто используемые» приложения в меню Пуск в Windows 10
В открывшемся окне «Параметры Windows» выберите Персонализация.
Затем выберите вкладку Пуск, и в правой части окна установите переключатель Показывать наиболее часто используемые приложения в положение Вкл. чтобы показать список «Часто используемые» приложения в меню «Пуск», или в положение Откл. чтобы скрыть список «Часто используемые».
Ниже на скриншоте показан пример включенного и отключенного списка «Часто используемые» приложения в меню «Пуск»
Источник
Как вернуть «Часто используемые» приложения в Пуск Windows 10
Если по тем или иным причинам из меню Пуск Windows 10 пропали “Часто используемые” приложения, то есть способ их вернуть.
Как вернуть список «Часто используемых» приложений
Первым делом проверьте задействован ли соответствующий параметр в настройках операционной системы: Пуск → Параметры → Персонализация → Пуск («Показывать наиболее часто используемые приложения» – переключатель должен быть в положении «Вкл»).
Если переключатель в положении «Вкл», но список часто используемых приложений не отображается, то необходимо выполнить следующее:
На этом всё. Соответственно, если необходимо, наоборот, убрать перечень «Часто используемых» приложений из меню Пуск Windows 10, то просто переведите соответствующий переключатель в настройках Windows (Пуск → Параметры → Персонализация → Пуск) в положение «Откл».
Для полного отключения «Часто используемых» (most used) приложений измените параметр Start_TrackProgs в системном реестре с 1 на 0.
Кстати, обратите внимание, в списке «Часто используемые» по умолчанию отображается шесть приложений – изменить это значение в Windows 10 нельзя.
Источник
Публикация: 22 April 2017 Обновлено: 7 November 2020
Если вы обнаружите, что в Windows 10 параметр «Показывать наиболее часто используемые приложения» отключен или недоступен, есть простое решение, которое может помочь вам устранить эту проблему.
Настройка «Показывать наиболее часто используемые приложения» неактивна
Данный параметр при включении отображает список часто используемых программ и приложений в верхней части меню «Пуск» для быстрого доступа к ним.
Некоторым пользователям они могут не понадобиться, поскольку большинство или даже все приложения и программы могут быть закреплены на панели задач или доступны в виде ярлыков на рабочем столе. На снимке экрана, который вы видите ниже, перечислены шесть наиболее часто используемых приложений и программ в тестовой системе. Windows показывает список приложений для универсальной платформы Windows и Win32.
Некоторые пользователи сообщают, что этот параметр отключен. Если вы обнаружили, что опция Показать наиболее часто используемые приложения неактивна, вот что вам нужно сделать, чтобы исправить эту проблему.
Шаг 3: Теперь вернитесь назад в раздел «Персонализация» → «Пуск» и проверьте «Показывать наиболее часто используемые приложение». Вы увидите, что теперь настройка активна и включена.
Все! Надеюсь, что это поможет решить проблему!
Источник
Как показать или скрыть наиболее часто используемые приложения в меню Пуск Windows 11
Как и в новой ОС Windows 10, в Windows 11 также есть раздел «Наиболее часто используемые», который можно показать или скрыть в меню «Пуск». Вот как это сделать.
Хотя пользовательский интерфейс (UI) в Windows 11 претерпел изменения по сравнению с Windows 10, он имеет те же функции. Одна из функций, которые он позволяет вам сделать, — это показать или скрыть наиболее часто используемые приложения.
По умолчанию он должен быть выключен. Но вам решать, хотите ли вы, чтобы этот список отображался при запуске меню «Пуск». Здесь мы покажем вам, как скрыть или отобразить список.
Список наиболее часто используемых приложений в Windows 10
Вы также можете скрыть или отобразить список наиболее часто используемых приложений в меню «Пуск» Windows 10. А самый простой способ удалить приложение в Windows 10 — прямо из самого меню «Пуск». Щелкните правой кнопкой мыши приложение в списке и выберите Подробнее> Не показывать в этом списке.
Чтобы полностью удалить список «Наиболее часто используемых» приложений, обязательно прочтите наши инструкции по его удалению в меню «Пуск» Windows 10.
Показать или скрыть наиболее часто используемые приложения на начальном экране Windows 11
Затем нажмите на Персонализация из списка слева прокрутите вниз параметры справа и нажмите Начинать.
Теперь переведите переключатель «Показать наиболее часто используемые приложения».
После включения запустите меню Пуск и нажмите кнопку Все приложения кнопка.
Затем вы увидите список приложений «Наиболее часто используемые» в верхней части меню «Пуск» — сразу под разделом «Все приложения». Это должно показать приложения, которые вы чаще всего используете в своей системе Windows 11.
Примечание: Важно отметить, что когда вы идете в Настройки> Персонализация> Начинать, опция отображения наиболее часто используемых приложений может быть недоступна.
Если да, то есть обходной путь. Перейти к Настройки> Конфиденциальность и безопасность> Общие и включите параметр «Разрешить Windows улучшить начальный экран и результаты поиска, отслеживая запуск приложений».
Теперь, как и в Windows 10, вы можете удалять отдельные приложения из списка «Наиболее часто используемые». Запустите меню «Пуск», кликните правой кнопкой мыши приложение, которое не требуется в списке, и выберите Подробнее> Не показывать в этом списке.
Если вы хотите снова скрыть раздел «Наиболее часто используемые», перейдите в Настройки> Персонализация> Пуск и выключите переключатель «Показывать наиболее часто используемые приложения».
Источник
В этой статье вы узнаете, как включить или отключить «Наиболее часто используемые приложения» в меню «Пуск» Windows 11. Следуя инструкциям, вы узнаете, как активировать или деактивировать «Наиболее часто используемые приложения» в меню «Пуск» Windows 11.
Наиболее часто используемые приложения — это список, который находится в стартовом меню Windows 11. Это полезно, когда вы хотите запустить некоторые приложения, которые вы часто использовали, нажав клавишу Win и щелкнув в нем программное обеспечение. Однако возникает проблема. Если ваш компьютер не является личным компьютером только для вас, другие могут знать программное обеспечение, которое вы часто использовали. Или наиболее часто используемые приложения не используются вами часто, потому что они могут часто использоваться другими. Это о вашей конфиденциальности.
А для людей, которые нажимают клавишу Win, вводят ключевые слова с названиями программ и нажимают Enter для вызова программы, это быстрее, чем просмотр списка наиболее часто используемых приложений. Вы должны внимательно посмотреть список, в котором находится ваше приложение. Привыкаю искать по ключевым словам. Поэтому я бы хотел отключить на моем компьютере функцию «Самые используемые приложения».
Включение или отключение наиболее часто используемых приложений в учебнике по Windows 11
Нажмите клавишу Win и нажмите «Настройки», выберите «Персонализация» — «Пуск».

А затем активируйте или деактивируйте функцию наиболее часто используемых приложений, изменив переключатель.

Отключите параметр «Показывать наиболее часто используемые приложения» — это способ защитить вашу конфиденциальность, помните об этом.