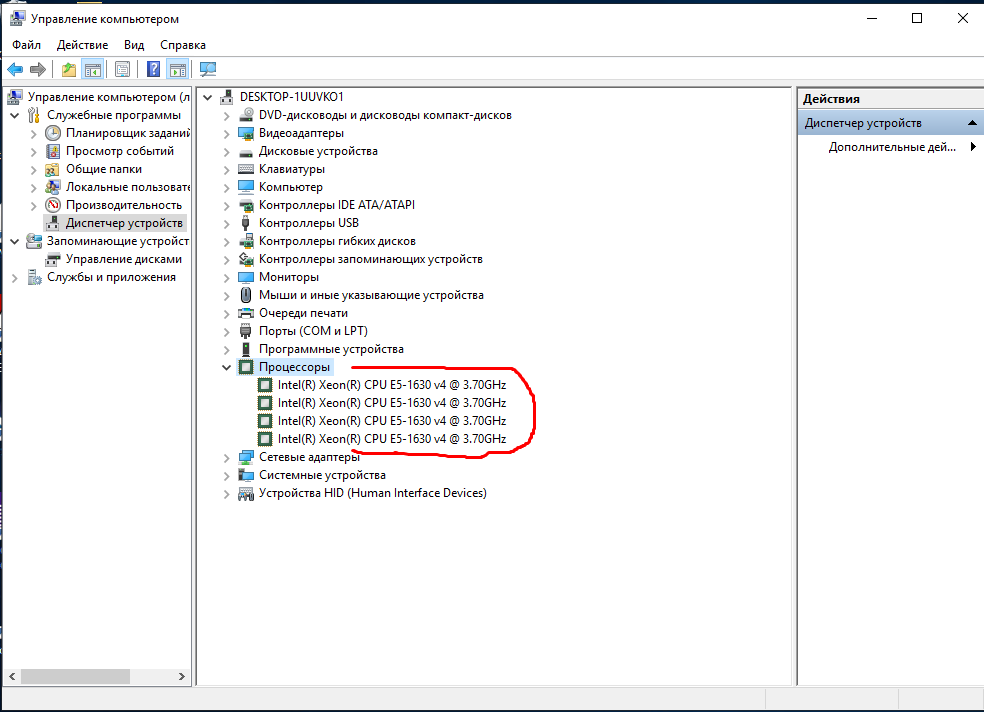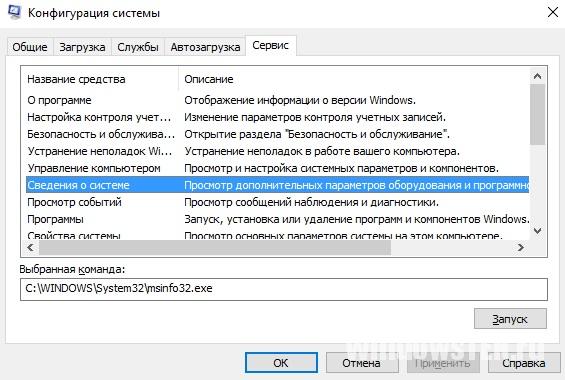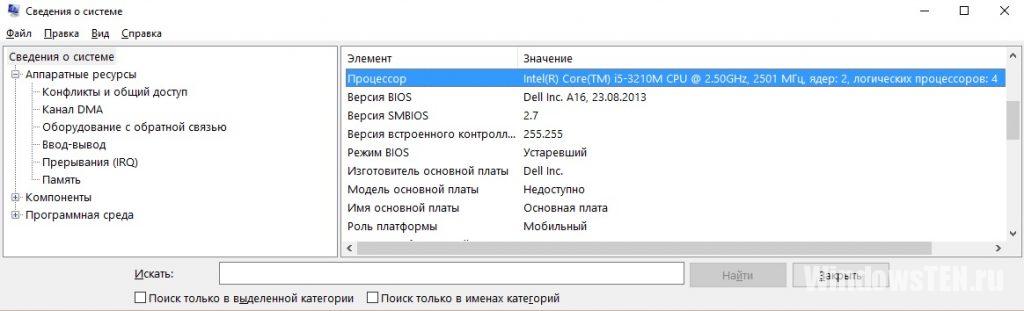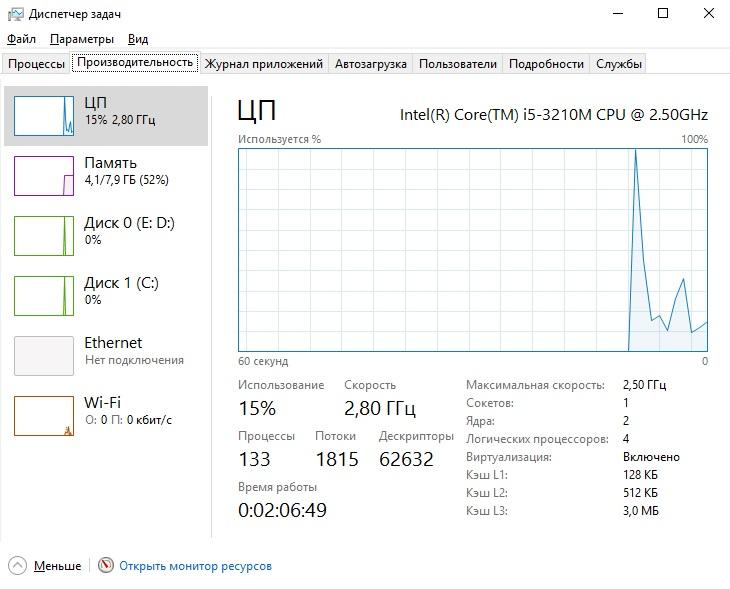Использую VPS с лицензионной Windows 10 pro. ОС видит только 2 ядра из 4 (на 2xCPU). Как это можно исправить?
Техподдержка говорит переходить на серверную ОС, а мне нужно для личного использования, поэтому такая ОС
-
Вопрос задан
-
5196 просмотров
6
комментариев
Пригласить эксперта
Ответы на вопрос 2
@Slayer_nn Куратор тега Windows
Гугол, памаги!
Cmd.exe от админа
bcdedit.exe /set numproc 4
Рестарт
Или через msconfig
Поставить кол-во процов на дефолт
Рестарт
А потом поставить 4
Рестарт
Комментировать
Они имели в виду 4 ядра с HyperT.
посмотри в Диспетчере «Изменить график» -> «Логические процессоры».
Похожие вопросы
-
Показать ещё
Загружается…
10 окт. 2023, в 11:58
2000 руб./за проект
10 окт. 2023, в 11:57
300000 руб./за проект
10 окт. 2023, в 11:47
15000 руб./за проект
Минуточку внимания
Здравствуйте Антон. Причина может скрываться в сборке Windows. Однозначного ответа на форуме Microsoft я не нашел, но если разработчики сохранили тенденцию, перенятую с Windows 7, то на некоторых сборках, может стоять ограничение на использование физических ядер ЦП (подтверждение моих домыслов пока не нашел). Например Windows 7 Home работая с 2-х ядерным процессором поддерживала всего 1 ядро.
Windows 10 обычно полностью автоматизирует работу с центральным процессором, подключая физические ядра только там, где необходимо. Попробуйте провести тест в программе CPU-Z или использовать другие бенчмарки, чтобы сравнить показатели c заявленными производителем. Если вы заметили, что производительность процессора, упала и при нагрузках системы начинаются зависание, подтормаживание, промониторьте работу ЦП в системе.
Просмотрите, какие сведения о системе показывает сама Windows 10:
- Нажмите Win+R и введите команду MSconfig.
- Перейдите во вкладку «Сервис» → «Сведения о системе».
- Смотрите значение «Процессора» (ядра, логические процессоры). У вас должно быть 8 ядер и 8 лог. проц.
- Также, посмотреть сколько логических процессоров и ядер задействовано, можно в Диспетчере задач → Производительность.
Если ядер меньше, чем должно быть, перейдите обратно в «Конфигурацию системы» → Загрузка → Дополнительные параметры. Если стоит галочка напротив «
Здравствуйте Антон. Причина может скрываться в сборке Windows. Однозначного ответа на форуме Microsoft я не нашел, но если разработчики сохранили тенденцию, перенятую с Windows 7, то на некоторых сборках, может стоять ограничение на использование физических ядер ЦП (подтверждение моих домыслов пока не нашел). Например Windows 7 Home работая с 2-х ядерным процессором поддерживала всего 1 ядро.
Windows 10 обычно полностью автоматизирует работу с центральным процессором, подключая физические ядра только там, где необходимо. Попробуйте провести тест в программе CPU-Z или использовать другие бенчмарки, чтобы сравнить показатели c заявленными производителем. Если вы заметили, что производительность процессора, упала и при нагрузках системы начинаются зависание, подтормаживание, промониторьте работу ЦП в системе.
Просмотрите, какие сведения о системе показывает сама Windows 10:
- Нажмите Win+R и введите команду MSconfig.
- Перейдите во вкладку «Сервис» → «Сведения о системе».
- Смотрите значение «Процессора» (ядра, логические процессоры). У вас должно быть 8 ядер и 8 лог. проц.
- Также, посмотреть сколько логических процессоров и ядер задействовано, можно в Диспетчере задач → Производительность.
Если ядер меньше, чем должно быть, перейдите обратно в «Конфигурацию системы» → Загрузка → Дополнительные параметры. Если стоит галочка напротив «
Часть ядер многоядерного процессора может быть отключена производителем процессоров, не определены операционной системой при установке или припаркованы ею для экономии электроэнергии. А также просто не использоваться программой.Современные многоядерные процессоры обладают высоким энергопотреблением. Снизить его помогает временное отключение одного или нескольких ядер операционной системой компьютера, когда нагрузка на процессор очень мала и в их работе нет необходимости. Это называется парковкой ядер, настройки которой по умолчанию скрыты из «Панели управления» Windows 7. Определить, что ядра припаркованы, можно с помощью «Монитора ресурсов», который запускается из «Диспетчера задач». Под каждым графиком припаркованного ядра на вкладке «ЦП» есть надпись «Остановлено». Если вы видите такую надпись, значит на вашем компьютере активированы настройки парковки ядер. Если по каким-то причинам они вам мешают, вы можете отключить их в разделе «Управление питанием процессора» дополнительных параметров текущего плана электропитания. Для этого установите значение параметра «Минимальное число ядер в состоянии простоя» — 100%.У некоторых многоядерных процессоров работает только одно ядро или не все имеющиеся, потому что остальные отключены производителем процессора. Такие процессоры могут иметь дефект в одном или нескольких ядрах, который препятствует их нормальной работе. Чтобы не выбраковывать полностью весь кристалл, производитель отключает бракованное ядро и продает кристалл как процессор с меньшим числом ядер. Такой подход использовался, например, для двух-трехядерных процессоров AMD Phenom II X2-3 и трехядерных Athlon-II-X3, в которых можно разблокировать 3 и 4 ядро с помощью утилиты Advanced Clock Calibration или с помощью BIOS некоторых материнских плат. Но разблокированные ядра необходимо тщательно протестировать на стабильность и если возникают ошибки, их придется снова отключить. Иначе в работе компьютера будут возникать серьезные сбои.Только одно ядро может работать, если операционная система ошибочно определила процессор как одноядерный при установке. Количество ядер в некоторых случаях ошибочно определяли первые версии операционных систем, в которых их поддержка была включена. Это такие операционные системы, как Windows XP c Service Pack 2. Такие версии операционных систем считаются устаревшими. Самым простым способом заставить работать второе ядро в таком случае является установка операционной системы более современной версии.Многоядерные процессоры появились относительно недавно. Первые двухядерные процессоры фирм Intel и AMD появились весной 2005 года. Программы, которые были выпущены до этого момента, не рассчитаны на работу с многоядерными процессорами. Во время работы они используют только одно ядро. Аналогично некоторые очень простые программы также не задействуют больше одного ядра.
Вопрос: Windows видит 20 но использует 10гигов
Windows видит всю опертиву (20 гигов) но в диспетчере задач когда использует 3 гига как 30% т,е при загрзке 10гигов пишет загрзка 95% и начинает подвисать. скрытых процесов нет…. Благодарен за любую идею….
Скриншот с инфой
Ответ:
Wall1584
, все в норме видит все 20. Не то смотрите — скрин из монитора ресурсов вкладка память.
Вопрос: Windows 7 видит лишь 2 ядра из 4-х
Возникла проблемма — после установки Core 2 Quad Q8300 (до этого стоял 2-х ядерный проц) я обнаружил, что 7 в упор не видит 4 ядра! Ну, то есть в Диспетчере устройств они отображаются, но в остальном — винда видит только 2 ядра.
Даже CPU-Z, будучи запущен на 7-ке видит всё те же 2 ядра.
Меж тем ХР совершенно правильно увидела все 4 ядра.
Версия БИОСа на материнке самая последняя. Что делать — я даже не знаю.
Если кто-нибудь сталкивался с такой проблеммой — подскажите, как вы её решили.
Ответ:
ljkghjkhg
мне тоже помогло!!! Щас будем тестить мой новенький Xeon E5450)
Вопрос: Из тех HDD Windows видит только один
Доброго времени суток, форумчане.
В общем, имеется материнская плата — Gigabyte GA-M68MT-S2 v3.
А также жесткие диски —
Диск #1 — Hitachi HDS721010CLA (931 ГБ)
Диск #2 — KINGSTON SV300S37A12 (111 ГБ)
Диск #3 — Hitachi HDS721050DLE (465 ГБ)
На диске хитачи 465 Гб бегает операционка.
Второй диск хитачи на 1 ТБ — файлопомойка.
И Кингстон — это свежий ссд, который прикупил недавно.
Собственно, вопрос.
Когда загружается биос, все три диска определяются как мастер.
В связи с этим, винда видит только одни диск, на котором стоит ОС (465 гб хитачи).
На самих жестких дисках нет джамперов.
Как заставить винду видеть оставшиеся диски (в диспетчере устройств они есть).
Ответ:
Сообщение от tokamame
а что значит управление дисками?
Пуск-выполнить-diskmgmt.msc
Вопрос: HP Probook 4540s i7-3632 (rocky_intel_mb 11243-1 UMA) На i7 не видит половину ядер и память больше 4Gb
Добрый день.
Принесли HP Probook 4540s (rocky_intel_mb 11243-1 UMA). Не грузится виндовс 10, но «бублик» крутится. Снял SSD и попробовал загрузится со стрельца. Как оказалось x86_64 не загружается, также крутиться до бесконечности «бублик». Но при этом x86 загружается и работает. Решил потестить RAM (16Gb). memtest на мертво виснет на 21%. Запустил тест с мультипотоками. И вижу ядра 0123. Хотя этот же проц на другом буке показывает 01234567 ядра. Собсно проц и память проверены. Вставляю 1 платнку на 4Gb мемтест проходит. И винда грузится. 2+2Gb работает. 1+4 виснетю Прям совсем растерялся. куда хоть копать? Биос шил — не помогл
Ответ:
Ваш ноутбук поддерживает до12гб памяти
По ссылке выше описано
Возможно хабу «стало плохо от жары»
Хорошо,что все получилось.
Вопрос: Вместо 8 видит лишь 4 гига оперативки
ОС: Win 7 64
процессор: AMD Athlon 64 X2 6000+
материнка: GA-MA78G-DS3H (rev. 2.x)
стояли 2 платы по 1г каждая Kingston kvr800d2n6/1g, я их заменил двумя платами по 4 гига каждая Kingston kvr667d2n5/4g, но вместо 8 гигов видится лишь 4г и в свойствах компьютера и в биосе
Что уже сделал и не помогло:
1) скачал последнюю версию биоса для своей материнки
2) msconfig — загрузки — доп параметры — снял галку с максимальной памяти
3) CPU-Z видит 4 гига суммарно, в двух слотах по 2г, вместо 4 почемуто
4) Вводил bcdedit /set nolowmem on , bcdedit /set PAE forceenable, потом их отменил, т.к. всё только хуже стало
Помогите справиться с этой проблемой пожалуйста, тут както в биосе надо настроить, я думаю, но что и где жать не знаю, перерыл уже весь инет наверное. Видел советуют такое:
«Проверьте в BIOS»e параметры:
HPET Mode (если есть такая функция) должно быть значение 64-bit
Memory Hole должно быть в состоянии Disabled
Memory Remap Feature в состояние Enable»
но я ни одной из этих кнопок в биосе не нарыл
Ответ:
Модули соответствуют заявленному.
Просмотрел даташиты по этим чипам. Имеют нераспространённую организацию (1 Gb; 256Mbx4). Поэтому и модули со сложной организацией.
Скорей всего мат.плата (или контроллер памяти) просто некорректно идентифицирует память. Не все платы умеют правильно работать с 4Гб модулями. Тем более с х4 чипами.
БИОС шить некуда. Только бета версия осталась, которая вряд ли решит проблему.
Могу предложить вернуть модули и лучше найти 2 Гбшные. В большинстве случаев проблем с ними (несовместимости какой-либо) не наблюдается.
__________________
Понял, спасибо за помощь, схожу сдам модули и попрошу их проверить
Вопрос: Raspberry Pi 2 + Windows 10 + Delphi
Вышла новая плата. Понравилась тем что на ней сразу Windows 10.
Могу ошибаться, но вроде как там процессор ARM,
будут ли запускаться на этой железяке приложения написанные на Delphi?
Вопрос: будет ли тормозить windows на ssd, если его нагрузить на 100%
День добрый.
Для своих математических экспериментов купил intel ssd за 20 тыщ. руб. Поставил на него базу Oracle. При запуске моих задач и расчётов диск загружен на 100%. Если на него поставить ОС Windows, будет ли она тормозить? Такая конфигурация на hdd вообще не даёт на компьютере работать, всё висит и тормозит. А вот на счёт ssd — не знаю. Пробовал ли кто-то нагружать ssd на 100% на котором стоит ОС? Можно ли нормально работать на таком компьютере в других задачах (браузер, офис и т.д.) ?
Ответ:
В общем взял новый компьютер себе 8700K.
на M.2 SSD Samsung будет стоять Windows. Intel SSD чисто под Oracle.
Вопрос: Windows не загружается с «новым» HDD
Пожалуй начну…
Все началось с покупки внешнего HDD и работал он исправно года 2, потом неожиданно «сдох» хард на ноуте и в экстренном порядке он был изъят из коробки и отправлен в ноут (про внешний). Ноут сейчас временно помер (GPU отошел) и хард вставил в старый стационарный ПК по нормальному как полагается уже, без USB подключения. Он отказывался работать и вообще W-7 с ним не хотела загружаться. Собрал буквально неделю назад ПК и проблема осталась, лишь несколько раз хард этот заработал, но при работе иногда отключался и винда переставала его видеть на время.
Это первая проблема и вопрос лишь 1 — как это исправить. Я готов потерять все данные на нем, срочно нужен хард
Поговорим о другом харде, который в ноуте «сдох». ОН РАБОТАЕТ! Чрез раз так же. Винда не хочет загружаться с ним (виснет на логотипе загрузке как и в первом случае). После того, как я попляшу с бубном и 12 звезд над моей головой сойдутся вряд, то винда может загрузиться с этим хардом, но будет сигнализировать об неисправности этого харда и предлагает выполнить архивацию. В первом случае не было такого, он просто «исчезал» и «появлялся».
Вопрос тот же, как исправит?!
Приоритетнее будет первый хард, он быстрее просто.
P.s. денег нет на покупку нового харда в данный момент, а эта память очень как нужна!
UPD: 1вый хард не видит винда при подключении через USB, второй видит. Подключение осуществлял через старый переходник от внешнего харда и использовал USB 2.0/3.0
Ответ:
он не видит его вообще, только акронис види
Вопрос: Как установить систему Windows XP Tablet edition
Друзья! Нуждаюсь в помощи. Ситуация следующая:
Есть Ноутбук Panasonic CF-18 (без системы).
Нужно: установить систему Windows XP Tablet edition.
Сложность в том, что на ноутбуке нет привода. USB порты не доступны не из BIOS, не из загрузочного меню (boot menu). Я решил достать жесткий диск из ноута и переустановить со стационарного пк; разьём — Sata 5,25. Сложность в том, что на жестком диске, есть лишь вход на передачу данных, но нет входа питания. По бокам от жесткого диска имеются металлические зубцы, через которых, по видимому, и происходит питание с самим ноутбуком.
Получается, что без привода никак не поставить систему на это «чудо техники»?
Ответ:
У меня есть переходник для IDE 2.5,3,5; Sata 2.5,3.5 и ни один из входов к этому жёсткому не подходит. Даже если бы он подошёл, зубцы всё равно не дают воткнуть жесткий в переходник. Такая лажа с этим бронебуком) я в шоке, как на него систему-то ставить) там даже теоретически некуда поставить внутренний привод, а внешний через USB он скорее всего не будет видеть, я в первый раз с такой жестью сталкиваюсь.
Добавлено через 7 часов 37 минут
Попробовал от стационарника через переходник подцепить CD привод, действительно, устройство цепляемое по USB он, вообще, не замечает. Я думал, может быть настройки в биосе типа не те, что надо; так там настроек кот наплакал, ничего практически нет. Есть USB Legality: Enable, всё… Пробовал выключать, флэшку форматировать в UEFI — никак вообще не воспринимается ничего. Он только свой жесткий диск видит и ничего более… Кроме CD привода и флопика, которых на нём нет.
Короче, как-то надо искать переходник с таким разьёмом для жесткого, как иначе — не представляю.
Вопрос: Максимум ОЗУ 8gb, доступно лишь 3,4gb
Купил на днях ноутбук Lenovo B50-45, в нём стоит две планки по 4gb. Сам Windows видит всю установленную ОЗУ, но доступно лишь 3,46gb. Пробовал снимать\включать галочку через msconfig, никакого проку. ВIOS на Lenovo ограниченный, настроек для ОЗУ не замечено. Как задействовать всю оперативную память?
Ответ:
Lowrew
, скрин свойств системы можете показать? B модели планок укажите.
Одной из особенностей операционной системы Windows 10 является ограничение на количество активных ядер процессора. В большинстве случаев, только два из доступных четырех ядер используются полностью, в то время как остальные ядра могут работать в ограниченном режиме или вовсе быть не задействованными.
Такое ограничение связано с различными факторами, включая механизмы планирования задач, которые оптимизированы для работы с двумя ядрами. Кроме того, роль играет также архитектура самой операционной системы, которая не всегда может эффективно использовать все доступные ядра.
Важно отметить, что большинство программ и приложений разработаны таким образом, чтобы работать на двух ядрах процессора, и использование остальных ядер может быть нецелесообразным или даже нежелательным. Также стоит учитывать, что не все задачи и операции могут быть распределены между ядрами процессора равномерно, что также может ограничить использование всех доступных ядер.
Причины использования только двух ядер в Windows 10
Windows 10, операционная система компании Microsoft, по умолчанию обеспечивает использование только двух ядер процессора. Это решение основано на нескольких факторах и имеет свои причины.
Одной из причин является стремление к оптимальной производительности. Использование всех ядер процессора может привести к перегрузке и ухудшению общей производительности системы. Поэтому Microsoft решила ограничить использование только двух ядер, чтобы достичь баланса между производительностью и стабильностью работы операционной системы.
Другой причиной является совместимость с приложениями. Многие приложения не оптимизированы для работы с множеством ядер процессора и могут испытывать проблемы при использовании всех доступных ядер. Ограничение на два ядра позволяет снизить возможные конфликты и обеспечить более стабильную работу приложений.
Кроме того, использование только двух ядер может быть связано с энергосбережением. Большое количество активных ядер может потреблять больше энергии и приводить к повышенной тепловыделению процессора. Ограничение на два ядра позволяет снизить потребление энергии и улучшить эффективность работы системы.
В целом, ограничение использования только двух ядер процессора в Windows 10 является компромиссом между производительностью, совместимостью с приложениями и энергосбережением. Это решение позволяет обеспечить стабильную работу операционной системы и улучшить пользовательский опыт.
Оптимизация производительности
Оптимизация производительности является ключевым аспектом работы операционной системы Windows 10. Данная оптимизация позволяет максимально эффективно использовать имеющиеся ресурсы компьютера, включая количество ядер процессора.
Одной из причин, почему только два ядра из четырех могут работать в Windows 10, является стремление операционной системы обеспечить максимальную совместимость с различным оборудованием и программным обеспечением. Некоторые приложения и устройства могут быть несовместимы с использованием всех доступных ядер, поэтому операционная система может ограничить количество активных ядер для обеспечения стабильности работы.
Кроме того, оптимизация производительности может включать различные механизмы планирования задач и распределения нагрузки между ядрами процессора. Windows 10 может автоматически анализировать текущую нагрузку и распределять задачи между доступными ядрами в наиболее эффективном порядке. Это позволяет повысить общую производительность системы.
Оптимизация производительности также может включать использование различных оптимизированных алгоритмов и технологий, таких как Hyper-Threading, которые позволяют увеличить производительность системы даже при ограниченном количестве активных ядер.
В итоге, оптимизация производительности в Windows 10 является сложным и многогранным процессом, который позволяет эффективно использовать доступные ресурсы компьютера и обеспечить стабильную и высокую производительность системы в различных сценариях использования.
Улучшение энергоэффективности
В операционной системе Windows 10 разработчики предусмотрели оптимизацию работы процессоров для повышения энергоэффективности. Это означает, что из четырех ядер процессора только два могут быть активными в определенный момент времени. Такой подход позволяет снизить энергопотребление и увеличить время автономной работы устройства.
Windows 10 адаптирует работу ядер процессора в зависимости от нагрузки системы. Когда компьютер находится в режиме простоя или использует пассивные приложения, операционная система может динамически отключать некоторые ядра для экономии энергии. Это особенно полезно на ноутбуках и ультрабуках, где энергопотребление имеет высокое значение.
Когда пользователь запускает приложение или выполняет задачи, требующие большую процессорную мощность, Windows 10 автоматически активирует дополнительные ядра процессора для увеличения производительности. Таким образом, система достигает баланса между энергоэффективностью и процессорной мощностью, обеспечивая оптимальную работу в зависимости от потребностей пользователя.
В целом, улучшение энергоэффективности в Windows 10 является важным фактором для повышения продолжительности работы устройств и снижения энергопотребления. Это позволяет пользователям получить наиболее эффективное использование своих устройств, сохраняя при этом высокую производительность.
Совместимость с программным обеспечением
В операционной системе Windows 10, как и в других ОС, существуют ограничения на использование ядер процессора. В частности, не все программы и приложения поддерживают полноценное использование всех ядер. Это может быть связано с ограничениями в коде программы или недостаточной оптимизацией для многопоточной обработки.
Когда программа запускается, операционная система решает, сколько ядер процессора будет задействовано для ее работы. Если программа не поддерживает многопоточность или использование большего количества ядер, то ОС может ограничить ее работу только двумя ядрами. Это может быть вызвано историческими причинами, когда многие программы были созданы для работы на одноядерных системах и не были адаптированы для использования нескольких ядер.
Однако существуют и программы, которые специально разработаны для эффективной работы на многопроцессорных системах и могут полноценно использовать все доступные ядра. Это могут быть сложные вычислительные задачи, такие как рендеринг видео, обработка больших объемов данных или научные расчеты. В таких случаях ОС может автоматически распределить вычислительные задачи между доступными ядрами.
В целом, ограничение на использование только двух ядер в Windows 10 связано с совместимостью программного обеспечения. ОС стремится обеспечить стабильную и совместимую работу с программами, но не всегда возможно полностью использовать все доступные ресурсы процессора. Это может быть улучшено с помощью оптимизации программ и обновлений ОС, которые учитывают современные требования и возможности многоядерных систем.
Балансировка нагрузки
Балансировка нагрузки является важным механизмом для оптимизации работы системы и распределения ресурсов между ядрами процессора в операционной системе Windows 10.
Операционная система Windows 10 использует механизмы балансировки нагрузки для обеспечения эффективной работы компьютера. Балансировка нагрузки позволяет равномерно распределить нагрузку между доступными ядрами процессора, что способствует более эффективному использованию ресурсов и повышению производительности системы.
Windows 10 автоматически распределяет задачи и процессы по доступным ядрам процессора с помощью алгоритмов балансировки нагрузки. Он может решить, что для выполнения определенной задачи будет достаточно использования только двух ядер, в то время как другие ядра останутся не задействованными. Это может быть связано с тем, что задача не требует большого количества вычислительных ресурсов или необходимости использования всех доступных ядер.
Балансировка нагрузки также позволяет предотвратить перегрузку одного ядра процессора, распределяя нагрузку на несколько ядер. Это позволяет более эффективно использовать ресурсы процессора и предотвращает снижение производительности системы при выполнении сложных задач.
В итоге, использование только двух ядер из четырех в Windows 10 является нормальным поведением операционной системы, которое обеспечивает эффективную работу и оптимальное распределение нагрузки между ядрами процессора.
Оптимизация использования ресурсов
В операционной системе Windows 10 только два ядра из четырех могут быть активными по умолчанию. Такая конфигурация имеет свою причину, которая связана с оптимизацией использования ресурсов и повышением производительности.
Когда только два ядра активны, это позволяет операционной системе сосредоточиться на оптимальной работе с оставшимися ядрами, что улучшает общую производительность компьютера. Процессорные ядра, которые не используются, могут быть временно отключены для снижения энергопотребления и предотвращения перегрева системы.
Оптимизация использования ресурсов также позволяет операционной системе более эффективно распределять задачи между ядрами. Когда только два ядра активны, операционная система может динамически определять наиболее загруженные ядра и автоматически переносить задачи на них, чтобы обеспечить максимальную производительность.
Для пользователей, которым требуется использование всех доступных ядер процессора, существуют специальные настройки, которые позволяют активировать все ядра. Однако перед активацией всех ядер необходимо учитывать возможные негативные последствия, такие как повышенное энергопотребление и повышенная тепловыделение.
Улучшение стабильности системы
Ограничение работы только двух ядер из четырех в Windows 10 может быть обосновано стремлением к улучшению стабильности и надежности операционной системы.
Использование только двух ядер может помочь распределить нагрузку на процессор более равномерно и предотвратить возможные сбои и перегрузки системы.
Концентрация работы на двух ядрах может обеспечить лучшую оптимизацию и координацию процессов, что способствует более стабильной работе системы в целом.
Такой подход также может снизить риск конфликтов между приложениями и операционной системой, что в свою очередь может привести к улучшению общей производительности и отзывчивости системы.
Ограничение работы только двух ядер также может быть обусловлено тем, что большинство приложений и игр в настоящее время не полностью используют все доступные ядра процессора. Поэтому использование только двух ядер может быть достаточным для большинства пользовательских задач и приложений.
Облегчение разработки и тестирования
Windows 10 предлагает возможность использования только двух ядер из четырех, что может показаться ограничивающим для некоторых пользователей. Однако, это решение имеет свои преимущества, особенно для разработчиков и тестировщиков программного обеспечения.
Ограничение количества активных ядер позволяет упростить процесс разработки и отладки приложений. Когда только два ядра активны, разработчики могут более точно контролировать ресурсы компьютера и избегать возможных проблем, связанных с параллельным выполнением кода на множестве ядер.
Кроме того, ограничение количества активных ядер облегчает проведение тестирования приложений. Тестировщики могут легче воспроизвести и анализировать ошибки, поскольку количество активных ядер меньше, что способствует упрощению процесса отладки и повышению стабильности тестового окружения.
Для разработчиков и тестировщиков, работающих с многопоточными приложениями, ограничение количества активных ядер в Windows 10 может быть выгодным. Оно позволяет более точно контролировать процессы и ресурсы, что способствует более эффективной разработке и тестированию программного обеспечения.
Здравствуйте Антон. Причина может скрываться в сборке Windows. Однозначного ответа на форуме Microsoft я не нашел, но если разработчики сохранили тенденцию, перенятую с Windows 7, то на некоторых сборках, может стоять ограничение на использование физических ядер ЦП (подтверждение моих домыслов пока не нашел). Например Windows 7 Home работая с 2-х ядерным процессором поддерживала всего 1 ядро.
Windows 10 обычно полностью автоматизирует работу с центральным процессором, подключая физические ядра только там, где необходимо. Попробуйте провести тест в программе CPU-Z или использовать другие бенчмарки, чтобы сравнить показатели c заявленными производителем. Если вы заметили, что производительность процессора, упала и при нагрузках системы начинаются зависание, подтормаживание, промониторьте работу ЦП в системе.
Просмотрите, какие сведения о системе показывает сама Windows 10:
- Нажмите Win+R и введите команду MSconfig.
- Перейдите во вкладку “Сервис” → “Сведения о системе”.
- Смотрите значение “Процессора” (ядра, логические процессоры). У вас должно быть 8 ядер и 8 лог. проц.
- Также, посмотреть сколько логических процессоров и ядер задействовано, можно в Диспетчере задач → Производительность.
Если ядер меньше, чем должно быть, перейдите обратно в “Конфигурацию системы” → Загрузка → Дополнительные параметры. Если стоит галочка напротив “Число процессоров“, то уберите ее, нажмите ОК и выполните перезагрузку.
Если проблема остается, напишите в поддержку AMD и Microsoft.
Большинство современных процессоров имеют больше одного ядра. Но не все компьютеры по умолчанию принимают во внимание этот факт. Именно поэтому стоит самостоятельно проверить, задействованы ли все ядра, и при необходимости включить использование деактивированных.
На что влияет количество ядер
Любое действие на компьютере (запуск программ, развёртывание окошка, произведение анимации) – команда, отправляемая на выполнение процессору. Чем больше шагов одновременно выполняет пользователь, тем больше запросов в этот момент получает процессор. Причём количество команд, даже при малой активности пользователя, считается сотнями и тысячами, а не единицами, но и выполняет их процессор с огромной скоростью, измеряемой миллисекундами.
У каждого процессора свой придел загрузки — более производительные могут выполнять большее количество задач в единицу времени. Перегруженность приводит к тому, что вы начинаете видеть зависания на экране, некоторые программы перестают отвечать или аварийно закрываются.
Поскольку современные приложения становятся требовательнее, процессорам нельзя отставать. Развивать одно ядро бесконечно невозможно, поэтому было принято решение использовать несколько ядер в одном процессоре. Взаимодействуют они так: допустим, пользователь накликал 100 действий, тогда 50 из них будет решать первое ядро, а оставшиеся — второе. Конечно, на самом деле процедура распределения задач сложнее, но для общего понимания принципа этого достаточно. За счёт увеличения количества ядер уменьшается время, необходимое на выполнения всех требований пользователя. Чем больше ядер, тем больше «рабочих», обрабатывающих данные.
Но стоит понимать: будет ли используемая вами программа нагружать все ядра или задействует только одно, зависит только от того, как она была написана. Разработчик ответственен за внедрение поддержки многопоточной обработки.
Видео: что такое «ядра, потоки, частота процессора»
Узнаём количества ядер
Перед тем как приступить к активации незадействованных ядер, стоит узнать, сколько их у вашего процессора. Конечно, это можно узнать, найдя официальную документацию по названию и модели процессора. Но в Windows 10 есть встроенные методы, позволяющие сделать это, не зная никакой информации об ОС.
При помощи диспетчера устройств
Во всех версиях операционной системы есть встроенная утилита, позволяющая просмотреть полный список устройств, подключённых к компьютеру (в том числе и тех, благодаря которому компьютер работает):
- Используя поисковую системную строку, найдите диспетчер устройств и откройте его.
Открываем диспетчер устройств - Отыщите в нём блок «Процессоры» и разверните его. Откроется список ядер — сколько пунктов в данном блоке, столько и ядер.
Разворачиваем блок «Процессоры» и считаем ядра
При помощи параметров
Все основные настройки, с которыми чаще всего приходится сталкиваться обычному пользователю, расположены во встроенном приложении «Параметры». В том числе там содержится подробная информация о системе:
- Используя поисковую системную строку, отыщите утилиту «Параметры» и откройте её.
Открываем приложение «Параметры» - Перейдите к блоку «Система».
Открываем раздел «Система» - Разверните подпункт «О системе», используя древо разделов в левой части окна, и обратите внимание на строчку «Процессор». Получив название процессора, используйте любой поисковик, чтобы найти информацию и узнать, сколько ядер имеет процессор.
В пункте «О системе» есть название процессора
Через CPU-Z
Если встроенные методы вам по каким-то причинам не нравятся, можете использовать сторонние программы для получения нужной информации. Например, можно скачать и запустить бесплатное приложение CPU-Z. Оно предоставляет подробный список данных о системе и компонентах, используемых в компьютере. Официальный сайт — https://www.cpuid.com/softwares/cpu-z.html. В главной вкладке «ЦП» можно выбрать процессор (если их несколько) и узнать, сколько у него есть ядер.
Через AIDA64
Ещё одно приложение с подробной информацией о системе и компьютере — AIDA64. Скачать бесплатно его можно с официального сайта — http://www.aida64.ru/. Запустив утилиту, перейдите к блоку «Системная плата» — «ЦП». Найдите строку Multi CP и посчитайте, сколько ядер имеет ваш процессор.
Сколько ядер задействовано по умолчанию
По умолчанию система любая система задействует все доступные ядра. Если у процессора их 4, то все 4 будут использоваться. Но они будут работать только после запуска системы, но участвовать в загрузке Windows не станут. Чтобы это изменить, необходимо включить использование всех ядер для запуска операционной системы вручную. Стоит это сделать для того, чтобы система восстанавливалась из выключенного состояния быстрее.
Активация ядер
Есть несколько встроенных способов, позволяющих изменить количество ядер, активирующихся во время запуска Windows. Независимо от того, каким из них вы воспользуетесь, результат будет один, поэтому выбирайте тот, который вам больше всего подходит.
При помощи изменения конфигурации системы
В Windows есть встроенная программа, позволяющая настраивать параметры функционирования и восстановления системы:
- Зажмите на клавиатуре комбинацию Win + R, чтобы вызвать окно «Выполнить». Пропишите в раскрывшемся окне слово msconfig и запустите выполнения запроса.
Выполняем запрос msconfig - В появившейся утилите перейдите к вкладке «Загрузка» и пройдите к дополнительным параметрам.
Переходим к дополнительным параметрам - Укажите число ядер, используемых для запуска системы. Для каждого из них выделите как минимум 1024 МБ оперативной памяти. Если указать меньшее значение, получится обратный эффект — система начнёт запускаться не быстрее, а медленнее.
Выставляем количество ядер и оперативной памяти
При помощи настроек BIOS
BIOS — грубо говоря, программа, вшитая в материнскую плату и позволяющая управлять параметрами компьютера без входа в систему. Чтобы ей воспользоваться, сначала нужно снять галочку с пункта «Число процессоров» (данный пункт использовался в шаге №3 инструкции «При помощи изменения конфигурации системы»), а после выполнить следующие шаги:
- Выключите компьютер. Начните его включение. Через одну-две секунды на экране появится окно загрузки материнской платы (оно открываются ещё до того, как появится колесико загрузки Windows 10). Именно в этот момент необходимо нажать клавишу F12 для входа в BIOS. Учтите, внешний вид окна может отличаться в зависимости от модели материнской платы. Также для входа в BIOS может использоваться другая клавиша. Информация о том, какую же кнопку стоит использовать, обычно прописана на самом экране загрузки.
Нажимаем F12 для входа в BIOS - Зайдя в BIOS, отыщите пункт Active Processor Core. Он может называться по-другому в зависимости от модели материнской платы, но в имени будет что-то о процессоре и ядрах. Укажите желаемое количество ядер, сохраните параметры BIOS и выйдите из него.
Выбираем количество ядер и сохраняем изменения настроек BIOS
Начнётся стандартная процедуру загрузка системы, но теперь заниматься её включением будут несколько ядер. Экспериментируя с количеством активированных ядер, вы можете выяснить, какое оптимальное значение одновременно включённых ядер в вашем случае.
От количества ядер зависит то, с какой скоростью будут обработаны запросы пользователя. По умолчанию задействованы все ядра, но только в работе Windows, но не в её загрузке. Чтобы активировать все, необходимо изменить конфигурацию системы или настройки BIOS.
- Распечатать
Оцените статью:
- 5
- 4
- 3
- 2
- 1
(9 голосов, среднее: 3.9 из 5)
Поделитесь с друзьями!