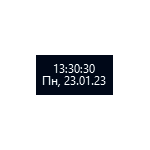
В этой инструкции подробно о том, как включить показ секунд на часах в панели задач Windows 11 и Windows 10, с помощью редактора реестра или сторонних программ. Также может быть интересным: Как включить показ дня недели в часах Windows.
Включение секунд в часах панели задач в редакторе реестра (только Windows 10)
Способ включения секунд в часах с помощью редактирования реестра подойдёт только для Windows 10 и в Windows 11 работать не будет.
Шаги будут следующими:
- Нажмите правой кнопкой мыши по кнопке «Пуск», выберите пункт «Выполнить», введите regedit и нажмите Enter.
- В редакторе реестра перейдите к разделу
HKEY_CURRENT_USER\Software\Microsoft\Windows\CurrentVersion\Explorer\Advanced
- Нажмите правой кнопкой мыши в пустом месте правой панели редактора реестра (или по «папке» Advanced) и выберите пункт контекстного меню Создать — Параметр DWORD (32-бита, даже для x64 версии Windows). Задайте имя ShowSecondsInSystemClock для этого параметра.
- Дважды нажмите по вновь созданному параметру и укажите значение 1 для него. Сохраните сделанные изменения и закройте редактор реестра.
- Перезапустите проводник (через диспетчер задач) или перезагрузите компьютер, в результате на часах в панели задач появятся секунды:
Сторонние утилиты, позволяющие включить показ секунд в панели задач Windows 11/10
В Windows 11 возможность включения показа секунд на панели задач была отключена, о чем сообщается в блоге разработки Microsoft. В качестве причины называются проблемы с производительностью и необоснованными затратами процессорного времени. Обновление: в Windows 11 последней версии включить показ секунд в Панели задач можно в Параметрах: Параметры — Персонализация — Панель задач — Поведение панели задач — Показывать секунды на часах на панели задач.
Однако, прибегнув к сторонним программам мы можем включить секунды на панели задач и в Windows 11, некоторые из них позволяют включить их и в Windows 10.
ElevenClock
Бесплатная утилита ElevenClock специально предназначена для включения секунд и других настроек часов в панели задач Windows 11. Скачать Eleven Clock можно:
- В Microsoft Store
- На GitHub разработчика
В текущей версии программы полностью поддерживается русский язык (для теста я использовал последнюю версию с GitHub) и, после простого процесса установки секунды в часы будут добавлены автоматически. Также откроется мастер настройки ElevenClock, позволяющий выполнить дополнительную кастомизацию часов:
Основная вкладка мастера, которая вас с большой вероятностью заинтересует — «Формат часов», на которой можно включить или отключить показ секунд, добавить день недели или номер недели.
В любой момент вы можете открыть полные настройки ElevenClock, нажав по часам правой кнопкой мыши и выбрав соответствующий пункт в меню.
Например, может быть полезным изменение расположения и размера или фонового цвета часов: в некоторых случаях они выглядят не вполне «органично», поскольку часы ElevenClock, отображаясь поверх системных часов и перекрывая их, иногда начинают частично перекрывать и другие элементы панели задач.
T-Clock
Текущая версия бесплатной программы T-Clock не поддерживает Windows 11, но работает в Windows 10 и предыдущих версиях системы. Скачать T-Clock можно с GitHub разработчика.
После запуска программы секунды в часах появятся сразу. При желании в главном окне программы вы можете включить автоматический запуск с Windows:
А формат отображения времени и даты в панели задач настраивается на вкладке «Time Format».
Есть в T-Clock и дополнительные функции: начиная от логичных «Будильника» и «Таймера», заканчивая запуском системных утилит и монтированием сетевых дисков: всё это можно найти в контекстном меню часов после запуска утилиты.
Windhawk
Бесплатный модульный твикер Windhawk помимо прочих предлагает модуль «Taskbar Clock Optimization», совместимый как с Windows 11 так и с Windows 10, позволяющий гибко настроить часы в панели задач, в том числе добавить секунды к ним:
Подробнее про программу, её использование и возможности в статье Настройка Windows 11 и Windows 10 с помощью Windhawk
Возможно, вы можете предложить собственные способы добавления секунд к часам в Windows? Будет отлично, если вы поделитесь им в комментариях ниже.
В данной статье показаны действия, с помощью которых можно включить отображение секунд в системных часах панели задач в операционной системе Windows 10.
Системные часы на панели задач в Windows 10 отображают системное время и дату. По умолчанию время не включает показ секунд, но при необходимости можно включить или отключить их отображение.
Содержание
- Как включить или отключить отображение секунд в системных часах панели задач используя редактор реестра
- Как включить или отключить отображение секунд в системных часах панели задач используя файл реестра
- Как включить или отключить отображение секунд в системных часах панели задач используя командный файл
- Видео-инструкция
Как включить или отключить отображение секунд в системных часах панели задач используя редактор реестра
Чтобы включить или отключить отображение секунд в системных часах панели задач в Windows 10, откройте редактор реестра, для этого сочетание клавиш + R, в открывшемся окне Выполнить введите regedit и нажмите кнопку OK.
В открывшемся окне редактора реестра перейдите по следующему пути:
HKEY_CURRENT_USER\\SOFTWARE\\Microsoft\\Windows\\CurrentVersion\\Explorer\\Advanced
Нажмите правой кнопкой мыши на разделе Advanced и в появившемся контекстном меню выберите Создать > Параметр DWORD (32 бита). Присвойте созданному параметру имя ShowSecondsInSystemClock.
Далее дважды щелкните левой кнопкой мыши по созданному нами параметру, и в качестве его значения установите 1, нажмите кнопку OK и закройте редактор реестра.
Для того чтобы изменения вступили в силу, достаточно перезапустить Проводник Windows или выйти из системы.
Чтобы перезапустить Проводник Windows, откройте «Диспетчер задач» нажав сочетание клавиш
Ctrl+Shift+Esc и в открывшемся окне диспетчера задач во вкладке Процессы найдите процесс с названием Проводник, выделите его и нажмите кнопку Перезапустить.
Теперь в системных часах на панели задач будут отображаться секунды.
Если вы захотите отключить отображение секунд, то просто удалите параметр ShowSecondsInSystemClock или измените его значение на 0 и перезапустите Проводник Windows
Как включить или отключить отображение секунд в системных часах панели задач используя файл реестра
Данный способ также позволяет включить или отключить отображение секунд в системных часах с помощью внесения изменений в системный реестр Windows посредством файла реестра.
Все изменения производимые в реестре отображены ниже в листингах файлов реестра.
Чтобы включить отображение секунд в системных часах, создайте и примените файл реестра следующего содержания:
Windows Registry Editor Version 5.00.
[HKEY_CURRENT_USER\\SOFTWARE\\Microsoft\\Windows\\CurrentVersion\\Explorer\\Advanced].
«ShowSecondsInSystemClock»=dword:00000001
После применения файла реестра (reg-файла), чтобы изменения вступили в силу перезапустите Проводник Windows
Чтобы отключить отображение секунд в системных часах, создайте и примените файл реестра следующего содержания:
Windows Registry Editor Version 5.00.
[HKEY_CURRENT_USER\\SOFTWARE\\Microsoft\\Windows\\CurrentVersion\\Explorer\\Advanced].
«ShowSecondsInSystemClock»=-
После применения файла реестра (reg-файла), чтобы изменения вступили в силу перезапустите Проводник Windows
Как включить или отключить отображение секунд в системных часах панели задач используя командный файл
Также Вы можете воспользоваться полностью автоматизированным способом включения или отключения отображения секунд в системных часах на панели задач. Для этого нужно скачать и запустить командный файл (cmd-файл), при этом будут внесены изменения в реестр и перезапустится Проводник Windows.
Ниже представлены листинги командных файлов.
Листинг cmd-файла для включения отображения секунд в системных часах:
@echo off.
:: ShowSecondsInSystemClock.
:: https://winnote.ru/.
REG ADD «HKCU\\Software\\Microsoft\\Windows\\CurrentVersion\\Explorer\\Advanced» /V ShowSecondsInSystemClock /T REG_DWORD /D 1 /F.
taskkill /f /im explorer.exe.
start explorer.exe.
Листинг cmd-файла для отключения отображения секунд в системных часах:
@echo off.
:: HideSecondsInSystemClock.
:: https://winnote.ru/.
REG ADD «HKCU\\Software\\Microsoft\\Windows\\CurrentVersion\\Explorer\\Advanced» /V ShowSecondsInSystemClock /T REG_DWORD /D 0 /F.
taskkill /f /im explorer.exe.
start explorer.exe.
Видео-инструкция
Также, можно посмотреть видео ролик в котором показано как включить отображение секунд в системных часах панели задач в операционной системе Windows 10.
.
Используя рассмотренные выше действия, можно включить или отключить отображение секунд в системных часах панели задач Windows 10.
- Содержание статьи
- Включение показа секунд в часах Windows 10
- Включение показа секунд в часах на панели задач через командную строку
- Включение показа секунд в часах на панели задач через редактор реестра
- Включение показа секунд в часах на панели задач через PowerShell
- Отключение показа секунд в часах Windows 10
- Включение показа секунд в часах Windows 7
- Использование 7+ Taskbar Tweaker
- Комментарии к статье ( 4 шт )
- Добавить комментарий
- Включение показа секунд в часах Windows 10
Часы, расположенные в трее панели задач Windows — наиполезнейший компонент системы, который уже много десятков лет помогает пользователям компьютера следить за текущим временем. Тем не менее, по умолчанию, они показывают только часы и минуты, но не отображают секунды. К примеру, вот так выглядит стандартный вывод времени в русской версии Windows 10:
Как видно, здесь отображается время в формате ЧАСЫ:МИНУТЫ. Для включения показа секунд необходимо провести редактирование реестра Windows, о том, что для этого нужно сделать — ниже, в данной статье.
Включение показа секунд в часах Windows 10
Данный способ работает начиная с версии Windows 10 Anniversary Update (версия 1607).
За показ секунд на часах, расположенных в системном трее панели задач Windows, отвечает один единственный параметр реестра ShowSecondsInSystemClock типа DWORD32, который расположен по пути HKEY_CURRENT_USER\SOFTWARE\Microsoft\Windows\CurrentVersion\Explorer\Advanced. Обычно такой параметр отсутствует, и его требуется создать вручную, задать значение 1, и после этого перезапустить процесс Проводника (explorer.exe). После этого, в часах появится значение секунд.
А теперь давайте разберем способы, с помощью которых можно выполнить все необходимые действия.
Включение показа секунд в часах на панели задач через командную строку
Самый простой способ, в котором требуется просто скопировать команды ниже в командную строку, после чего все «само заработает». Первым делом нужно запустить командную строку, и уже после вводить туда команды ниже. Каждая из этих команд снабжена комментарием, для лучшего понимания процесса.
И так, создадим нужный параметр реестра, в котором включим отображение секунд в часах на панели задач:
reg add "HKEY_CURRENT_USER\SOFTWARE\Microsoft\Windows\CurrentVersion\Explorer\Advanced" /v ShowSecondsInSystemClock /t REG_DWORD /d 1 /fА теперь, для применения изменений, перезапустим Проводник:
taskkill /F /IM explorer.exe & start explorerПосле этого, на часах вашего компьютера должны появится значения секунд.
Включение показа секунд в часах на панели задач через редактор реестра
В данном способе все изменения будут вносится через встроенный редактор реестра. Для этого запускаем его любым из удобных способов.
В нем переходим в ветку реестра HKEY_CURRENT_USER\SOFTWARE\Microsoft\Windows\CurrentVersion\Explorer\Advanced, и в ней проверяем наличие параметра ShowSecondsInSystemClock — по умолчанию его там быть не должно, но лучше убедиться наверняка.
В случае его отсутствия, нужно такой параметр создать. Для этого, кликаем правой кнопкой мыши на правой части редактора реестра, и в появившемся меню выбираем пункт «Создать — Параметр DWORD (32 бита)», и задаем ему имя ShowSecondsInSystemClock.
После этого, кликаем на нем два раза левой кнопкой мыши, и в появившемся окошке редактирования параметра меняем 0 на 1, после чего нажимаем «ОК».
На этом все необходимые изменения в реестр изменены, остается только перезапустить Проводник, для применения изменений. Для этого, нужно запустить командную строку и выполнить следующую команду:
taskkill /F /IM explorer.exe & start explorerПосле чего, в часах, расположенных в трее, должны начать показываться секунды.
Включение показа секунд в часах на панели задач через PowerShell
Как и в случае с командной строкой, все описанные выше действия, можно выполнить используя возможности оболочки PowerShell.
New-ItemProperty -Path HKCU:\SOFTWARE\Microsoft\Windows\CurrentVersion\Explorer\Advanced -Name ShowSecondsInSystemClock -PropertyType DWORD -Value 1
Stop-Process -ProcessName explorerОтключение показа секунд в часах Windows 10
Для того, чтобы вернуть все как было (отключить показ времени с секундами), нужно ввести следующие команды в командной строке:
reg add "HKEY_CURRENT_USER\SOFTWARE\Microsoft\Windows\CurrentVersion\Explorer\Advanced" /v ShowSecondsInSystemClock /t REG_DWORD /d 0 /f
taskkill /F /IM explorer.exe & start explorerИли же, в редакторе реестра поменять значение параметра ShowSecondsInSystemClock, расположенного по пути HKEY_CURRENT_USER\SOFTWARE\Microsoft\Windows\CurrentVersion\Explorer\Advanced, на 0, и перезапустить процесс Проводника (explorer.exe).
Включение показа секунд в часах Windows 7
В Windows 7 никаких параметров реестра, с помощью которых можно включить показ секунд в часах на панели задач не существует, и по этому придется воспользоваться сторонним программным обеспечением.
Использование 7+ Taskbar Tweaker
Официальный сайт
Скачиваем данную программу с официального сайта и устанавливаем её. После установки, запускаем её и ищем параметр «Показывать секунды на часах в области уведомлений».
Ставим туда галочку, и видим, что после этого на часах сразу появилось значение секунд. Теперь можно смело закрыть программу. Для отключения показа секунд, нужно просто запустить программу, и снять галочку с соответствующего пункта настроек.
Включить секунды на часах в Windows 10 можно. Делается это без сторонних утилит, однако такая функция в графическом интерфейсе операционной системы отсутствует. Единственное, что для этого нужно, привилегии администратора. Процесс заключается в изменении значения ключа (записи) системного реестра всеми доступными средствами.
Решить проблему можно двумя способами, однако их результат будет аналогичным.
Редактор реестра
1. Запустите редактор системного реестра, например, командой «regedit».
Её можно запустить в поисковой строке либо в окне «Выполнить».
2. Разверните ветку HKEY_CURRENT_USER, в ней хранится вся конфигурация текущего пользователя.
3. Перейдите по пути: SOFTWARE\Microsoft\Windows\CurrentVersion\Explorer.
4. В ветке «Advanced» создайте новую запись «Параметр DWORD (32 бита)» через контекстное меню либо пункт главного меню «Файл».
5. Назовите его «ShowSecondsInSystemClock».
6. Откройте окно редактирования переменной двойным кликом либо через контекстное меню записи.
7. Укажите значение ключа, равным единице.
8. Запустите Диспетчер задач.
9. Перезапустите через него задачу «Проводник».
При этом картинка на дисплее может на долю секунды исчезнуть, а затем обратно появится графическая оболочка.
Только после этого отобразятся секунды на часах в трее Виндовс 10.
Чтобы обратно отключить секунды, параметр можно удалить либо изменить его значение на ноль и обязательно перезапустить графическую оболочку через Диспетчер задач. Вместо перезапуска Проводника можете выйти из учетной записи и авторизоваться в системе заново.
Облегчить задачу поможет reg-файл, который можете скачать по ссылке. Запустите его и разрешите выполнение изменений в системном реестре для автоматического создания ключа «ShowSecondsInSystemClock» со значением 1 для включения отображения секунд. Чтобы их отключить, запустите этот reg-файл. Он изменит значение параметра на 0.
Командная строка
Второй способ — задействование на компьютере командной строки. Для новичков может показаться трудным, но лишь на первый взгляд. Тем более есть возможность сделать всё двойным кликом мыши.
1. Запустите командную строку от имени администратора.
2. Выполните в ней команду: REG ADD «HKCU\Software\Microsoft\Windows\CurrentVersion\Explorer\Advanced» /V ShowSecondsInSystemClock /T REG_DWORD /D 1 /F — по указанному пути появится нужная запись со значением «1».
3. Затем перезапустите Проводник.
Для получения обратного эффекта нужно выполнить аналогичные действия в том же порядке, но единицу в команде заменить на ноль.
Usually I prefer solutions that don’t require software installation but in this case I have to make an exception:
If 3rd party software is an option, I can definitely recommend using T-Clock. Its lightweight, freeware, opensource, portable and has been around since Windows XP. This is my current setting (including seconds and week numbers):
Although it’s not part of the original question/requirement I like to emphasis that it has many, many, many other very practical additional features like showing week numbers, a custom calendar or even launching custom applications etc. Almost every aspect including it’s GUI behaviour can be customized so the «wasted» space to «just show the clock» on the task bar becomes very productive.
I have been using it with WinXP for years but only recently found out that there is a new version for Windows 10 and had to install it right away.
I’m not affiliated with T-Clock in any way, just big fan since it’s such a good tool.




























