Частенько программы скрывают пароли пользователя за звездочками. Это позволяет обеспечить защиту от просмотра пароля другими людьми. Все бы было хорошо если бы пользователя помнили все свои пароли…
Ниже приведены несколько способов быстро узнать пароль спрятанный за звездочками.
Вариант 1. Работает только в браузерах.
Выделяем звездочки -> правая клавиша мыши -> Просмотреть код элемента/исследовать элемент(зависит от браузера).
В появившемся окне ищем строку type=»password».Шелкаем по ней два раза и меняем password на text.
Вариант 2. Подходит для любой программы
Утилиты PWDcrack v4.12 (скачать) и hidden passwords viewer (скачать).
Запускаем одну из утилит и выделяем звездочки.
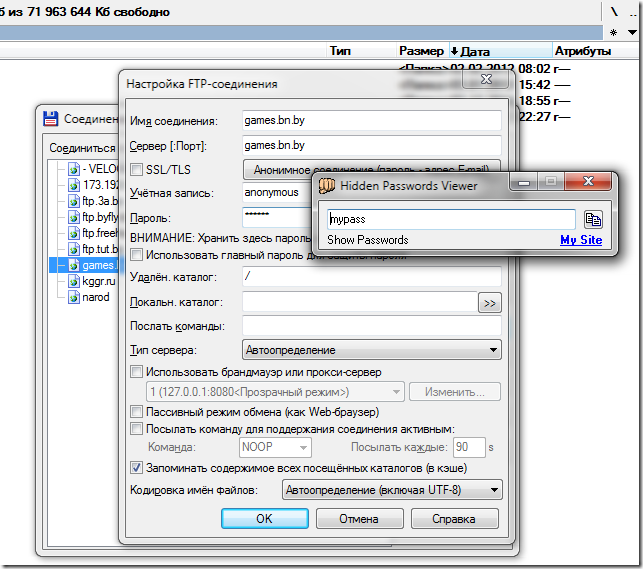
Для просмотра пароля вам необходимо навести курсор мыши на место в программе, где он отображается. Раз в 3 секунды программа считывает пароли и показывает их в своём окне, откуда пароль можно скопировать нажатием на кнопку копирования.
P.S. В некоторых случаях пароль будет открываться в самих программах при клике по полю ввода, где он расположен.
Скачать Hidden Passwords Viewer
hpv.rar (164,7 КиБ, 89 998 hits)
Password Cracker
для Windows

Password Cracker — утилита для восстановления забытых паролей (в том числе и в Internet Explorer). Просто наводите курсор мыши на строку с паролем и вместо неприветливых звездочек видите желанный пароль.
Пароль будет показан в окне Password Cracker в поле «Пароль», и по возможности в поле ввода восстанавливаемого пароля в чужой программе. Для Internet Explorer восстановленный пароль также будет показан во всплывающей подсказке к полю ввода пароля.
ТОП-сегодня раздела «Пароли»

WirelessKeyView — не требующая установки небольшая утилита, которая позволяет восстановить ключи…
WebBrowserPassView 2.12
WebBrowserPassView — небольшая бесплатная утилита, которая представляет из себя удобный в…

Небольшая портативная утилита, которая позволяет просматривать логины и пароли,…
Отзывы о программе Password Cracker
Nik про Password Cracker 4.35 [04-10-2019]
УГ!!! А не прога!
6 | 10 | Ответить
Laniakea про Password Cracker 4.20 [27-04-2017]
A ono sniumaet paroli s Microsoft Word 2010? Dokument v Word zashishon paralem, kotorogo ya zabyl.
9 | 12 | Ответить
Walery про Password Cracker 4.18 [26-01-2017]
У меня гугл хром и виста. Нихрена ничего не показывает. выводит Chrome Legacy Window
5 | 7 | Ответить
Сергей в ответ Walery про Password Cracker 4.20 [02-03-2017]
В Google проще простого и без программы за звездочками пароль увидеть 

23 | 29 | Ответить
sasha в ответ Сергей про Password Cracker 4.33 [31-05-2019]
а если нет
4 | 4 | Ответить
Галина в ответ Сергей про Password Cracker 4.38 [26-11-2019]
как поменять не понятно?
6 | 10 | Ответить
Вячеслав про Password Cracker 4.17 [03-11-2016]
А под 10 винду есть такой софт,если есть пришлите ссылку t.slawa@mail.ru
6 | 6 | Ответить
Carc в ответ Вячеслав про Password Cracker 4.18 [04-11-2016]
А Password Cracker прекрасно работает и под Windows 10…
8 | 10 | Ответить
Леся Карнаухов в ответ Carc про Password Cracker 4.18 [12-12-2016]
ничего не работает
4 | 8 | Ответить
Carc в ответ Леся Карнаухов про Password Cracker 4.26 [03-07-2018]
Запусти Password Cracker с повышенными правами и будет тебе счастье 
5 | 4 | Ответить
SP про Password Cracker 4.16 [02-09-2016]
про Password Cracker 4.16
Пароль outlook 2007 прекрасно открыл!!!
11 | 5 | Ответить
Функционал современных браузеров позволяет сохранять пароли, единожды введенные на каких-то ресурсах. Делается это для того, чтобы пользователь при следующем посещении ресурса не вводил пароль заново – тот будет автоматически подставляться браузером. Но проблема в том, что данная информация будет скрыта за звездочками (точками). Подробная информация о том, как вместо точек увидеть пароль, представлена ниже.
Содержание статьи
- Способы просмотра скрытого за звездочками пароля
- Использование кода элемента
- Использование настроек браузера
- Скрипт для просмотра пароля под звёздочками
- Использование расширений для браузера
- Google Chrome
- Mozilla Firefox
- Opera
- Использование сторонних программ
- Комментарии пользователей
Способы просмотра скрытого за звездочками пароля
Система при повторном посещении ресурса скрывает данные для входа для того, чтобы посторонние люди, находящиеся рядом с экраном, его не увидели. Существует несколько способов увидеть пароль, скрытый системой. На каждом из них стоит остановиться подробнее.
Использование кода элемента
Первый способ увидеть нужную информацию – воспользоваться кодом элемента. Ниже рассмотрен порядок действий на примере браузера Google Chrome. Нужно:
- Выделить автоматически вставленный системой пароль.
- Кликнуть по полю правой кнопкой мыши, после чего выбрать пункт «Посмотреть код».
- Откроется окно c HTML-кодом страницы. При этом нужный блок будет автоматически выделен.
- Следует найти блок под названием «Imput», в нем будет фигурировать атрибут «type». Именно в нем прописано значение «password».
- Остается дважды кликнуть левой кнопкой мыши по слову, после чего удалить его или заменить на значение «text».
На этом все, вместо точек отобразится пароль.
Использование настроек браузера
В Google Сhrome потребуется выполнить следующие действия:
- Нажать по кнопке с тремя точками, находящейся в правой верхней части экрана.
- Кликнуть по строке «Настройки».
- Перейти в раздел «Пароли».
- Станет доступен просмотр сохраненных в системе паролей.
- Увидеть пароль поможет нажатие значка с изображением глаза.
- Может потребоваться ввести пароль от компьютера, тот же, что запрашивается при его запуске (если таковой имеется).
Станет доступен просмотр пароля.
Важно! Хоть браузеры и довольно надежно сохраняют данные, отдельные вирусные программы иногда могут пробиться сквозь их защиту, украв персональные данные пользователя. Поэтому рекомендуется все же не сохранять пароли внутри системы, а записывать их отдельно.
Если же все-таки хочется использовать системные методы хранения паролей, получая быстрый доступ к личным кабинетам интернет-ресурсов, можно воспользоваться программой «KeePass 2». Скачать ее можно совершенно бесплатно, перейдя на официальный сайт разработчиков.
Помимо этого, следует не забывать пользоваться антивирусным утилитами и периодически сканировать компьютер на наличие вредоносных программ. Самыми надежными и популярными из них являются «Avast» (скачать с официального сайта) и «Kaspersky» (скачать с официального сайта).
Скрипт для просмотра пароля под звёздочками
Существует javascript, позволяющий увидеть пароль, скрывающийся за звездочками. Данный способ является наиболее трудным в реализации. Потребуется:
- Скопировать скрипт – «javascript:(function(){var s,F,j,f,i; s = “”; F = document.forms; for(j=0; j<F.length; ++j) { f = F[j]; for (i=0; i<f.length; ++i) { if (f[i].type.toLowerCase() == “password”) s += f[i].value + “\n”; } } if (s) alert(“Passwords in forms on this page:\n\n” + s); else alert(“There are no passwords in forms on this page.”);})();»
- Зайти на сайт, на котором требуется просмотреть пароль.
- Сделать в поле какую-либо надпись, после чего в адресную строку скопировать код.
- Важно не забыть вначале дополнительно прописать «javascript:», поскольку данная часть кода будет автоматически обрезана.
- Теперь нужно нажать на кнопку «Enter».
На экране появится нужная информация.
Использование расширений для браузера
Помимо прочего для того, чтобы увидеть пароль, можно воспользоваться всевозможными дополнениями. Ниже представлены наиболее распространенные из них.
Google Chrome
Для данного браузера создано расширение под названием ShowPassword. Можно не бояться заражения ПК вирусами или кражи паролей, поскольку расширение имеет открытый исходный код. После установки расширения при открытии сайта, где имеется скрытый пароль, достаточно будет навести на него курсор мыши. Пароль сразу станет виден.
Расширение настраивается так, чтобы увидеть пароль можно было как при наведении курсора на него, та и при двойном клике мышью или нажатии клавиши «Ctrl».
Mozilla Firefox
Увидеть пароль в браузере Mozilla Firefox можно, установив на свой ПК расширение «Show/hide password». После его установки рядом с паролем появится строчка «Show», нажав на которую, получится увидеть пароль.
Opera
Для браузера Opera также предусмотрено расширение под названием Shows my Password. Чтобы им воспользоваться необходимо:
- Установить данное дополнение.
- Кликнуть по соответствующему значку.
- Появится кнопка с надписью «Show all my passwords». По ней также нужно кликнуть один раз.
Как видно, использовать представленные расширения для браузеров довольно просто. При их установке иногда могут возникнуть проблемы с антивирусом. А именно, он может ей препятствовать. Ничего страшного в этом нет, нужно лишь временно отключить антивирусную программу.
Использование сторонних программ
Увидеть пароль можно не только посредством внутрисистемных манипуляций и скачивания расширений. Есть несколько программ, позволяющих решить вопрос. К наиболее популярным из них можно отнести: BulletsPassView, Password Cracker, Asterisk Password Spy, SterJo Browser Passwords.
На принципе работы последней можно остановиться чуть подробнее, поскольку она является самой удобной и технически продвинутой из всех ранее перечисленных.
Скачать SterJo Browser Passwords можно бесплатно, перейдя на официальный сайт разработчика. Данная утилита полностью на английском языке, однако в ней содержится всего несколько разделов. Поэтому разобраться не составит никакого труда.
Загрузив архив с данными, нужно выполнить установку программы, дважды кликнув по скаченному ярлычку. Весит утилита совсем немного, подходит для ПК, работающих под управлением ОС Windows. После установки программу нужно запустить. Она в автоматическом режиме произведет сбор паролей со всех присутствующих на ПК браузеров и продемонстрирует их пользователю.
Важно! Пользователи смартфонов также иногда интересуются вопросом, как увидеть пароль вместо точек на Андроид. Нужно зайти в самом смартфоне в свою учетную запись, открыть браузер (лучше всего Google Chrome), и выполнить запрос «https://passwords.google.com/». Вся информация по зарегистрированным в системе паролям будет показана на экране.
Теперь проблем с тем, чтобы увидеть пароль, который кроется за точками, возникать не должно. Нужно лишь воспользоваться одним из методов, представленных в статье.
3 способа просмотра пароля вместо точек в браузере
Браузеры всегда для безопасности прячут пароли за звездочками (***) или точками. Однако, в некоторых случаях вам нужно увидеть, что находить под ними, но встроенная система часто не позволяет этого сделать. Вот три способа просмотра пароля под звёздочками.
Внимание: пароли спрятаны, чтобы предотвратить их кражу, если кто-то стоит за вами. Прежде чем открыть свой пароль одним из нижеперечисленных способов, убедитесь, что рядом с вами никто не стоит.
1. Просмотр сохраненных паролей в Chrome
После того, как вы один раз введете пароль для определенного сайта, у вас появится возможность сохранить его в списке паролей Chrome. Хорошая новость заключается в том, что вы можете перейти в настройки браузера Chrome и увидеть все сохраненные пароли, перечисленные там.
Для этого щелкните значок с тремя точками в правом верхнем углу Chrome, а затем щелкните Settings (Настройки).

В меню Settings (Настройки) щелкните Passwords (Пароли), чтобы увидеть полный список сохраненных паролей.
Найдите сайт, для которого вы хотите открыть пароль в списке, затем щелкните по иконке глаза справа от колонки пароля.

Введите ваш пароль Windows или PIN-код во всплывающем окне, и ваш пароль появится в последнем.
Теперь вы можете нажать на иконку глаза рядом с любым паролем в списке, и вы сразу же увидите этот пароль. (Если вы перезагрузите Chrome или ПК, вам нужно будет ввести пароль Windows, чтобы снова увидеть пароли).
2. Восстановите пароль из инструментов разработчика
Если вы хотите раскрыть пароль без использования сторонних утилит, то вам придется внести небольшие правки в код страницы. Когда вы найдете поле пароля, щелкните правой кнопкой мыши на нем и выберите «Просмотреть код».
Откроется инструмент разработчика и вы увидите строки кода. Здесь необходимо искать строку, начинающуюся с <input type=”password”. После этого, дважды щелкните на type=”password” и заменить “password” на “text”. Это должно выглядеть следующим образом: <input type=”text”.


Закройте окно и пароль будет открыт. Вы можете легко отредактировать или скопировать пароль, пока страница не будет перезагружена.
Существует множество сторонних расширений, которые позволяют вам открывать пароли автоматически или одним щелчком мыши. Если вам нужно часто раскрывать пароли, то плагин будет лучшим решением.
- ShowPassword for Chrome: Для отображения пароля наведите курсор мыши на поле ввода пароля.
- Show/hide passwords for Firefox: Каждый раз, когда вы вводите пароль, у вас появляется возможность отобразить его в браузере.
- Show Password for Opera: Автоматически отображает все поля пароля.
Заключение
Выявление скрытого пароля может быть немного рискованным. Первые два метода идеально подходят, если вы просто хотите проверить свой пароль. Однако, настоятельно рекомендуется использовать стороннее расширение, если вам нужно часто раскрывать пароли. Если вам известны другие удобные способы просмотра пароля, поделитесь в комментариях.
Спасибо, что читаете! На данный момент большинство моих заметок, статей и подборок выходит в telegram канале «Левашов». Обязательно подписывайтесь, чтобы не пропустить новости мира ИТ, полезные инструкции и нужные сервисы.
Респект за пост! Спасибо за работу!
Хотите больше постов в блоге? Подборок софта и сервисов, а также обзоры на гаджеты? Сейчас, чтобы писать регулярно и радовать вас большими обзорами, мне требуется помощь. Чтобы поддерживать сайт на регулярной основе, вы можете оформить подписку на российском сервисе Boosty. Или воспользоваться ЮMoney (бывшие Яндекс Деньги) для разовой поддержки:
Заранее спасибо! Все собранные средства будут пущены на развитие сайта. Поддержка проекта является подарком владельцу сайта.














