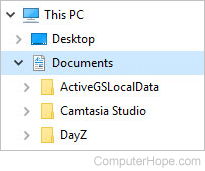Аннотация
В этой статье описывается, как воссоздать недостающий значок «Мои документы» на рабочем столе Windows.
Дополнительная информация
Чтобы воссоздать иконку «Мои документы», используйте один из следующих способов.
Способ 1
Щелкните правой кнопкой мыши пустую область на рабочем столе, выберите пункт Создать, а затем Папка «Мои документы» на Рабочем столе.
Способ 2
-
Нажмите кнопку Пуск, выберите пункт Программы и запустите Проводник Windows.
-
Поиск папки «Мои документы»
-
Нажмите правой кнопкой папку «Мои документы», а затем нажмите Добавить элемент на Рабочий стол.
Способ 3
-
Нажмите кнопку Пуск, выберите пункт Программы и запустите Проводник Windows.
-
Поиск папки «Мои документы» Щелкните правой кнопкой мыши папку Мои Документы и выберите команду Копировать.
-
Щелкните правой кнопкой мыши свободное место на рабочем столе и выберите команду Вставить.
-
Нажмите кнопку Да, когда получите приведенное ниже сообщение.
«Папка «Мои документы» не может быть скопирована на рабочий стол. Хотите вместо этого создать элемент Рабочего стола, который указывает на папку «Мои документы»?
Нужна дополнительная помощь?
Нужны дополнительные параметры?
Изучите преимущества подписки, просмотрите учебные курсы, узнайте, как защитить свое устройство и т. д.
В сообществах можно задавать вопросы и отвечать на них, отправлять отзывы и консультироваться с экспертами разных профилей.
Updated: 04/02/2019 by
With each version of Windows, Microsoft has changed how documents are accessed on a computer. Unfortunately, this can make it difficult for a computer user to know how and where to access their files. On this page, we show you the different ways My Documents or Documents can be accessed in all versions of Windows.
Tip
Early versions of Windows refer to the folder that holds your documents as «My Documents.» However, all of the recent versions of Windows (Vista and later) now refer to this folder as «Documents.» Although they have different names, they are the same folder.
Opening Documents in Windows 10 and Windows 11
Showing Documents through Windows Explorer
- Open Windows Explorer.
- Double-click the This PC icon.
- Click the Documents folder.
Viewing Documents through the Start menu
By default, the Documents option is hidden in the Windows 10 and Windows 11 Start menu. However, you can re-enable this feature if you want to have another method of accessing your Documents.
- How to show the Documents in the Windows Start menu.
Browsing to the Documents folder in Windows Explorer
- Open Windows Explorer.
- Under This PC, click the C: drive.
- In the C: drive, double-click the Users folder.
- Double-click the <name> folder, where <name> is the name of your user account. For example, if your account name is Nathan, click Nathan.
- Double-click the Documents folder.
Showing Documents on the desktop
In earlier versions of Microsoft Windows, the My Documents folder was on the desktop, by default. However, Windows 10 and Windows 11 disables this feature. If you want this folder on the desktop, see: Missing My Computer, My Network Places, or My Documents icon.
Once Documents is visible on the desktop, double-clicking this folder lets you access your saved documents on the computer.
Opening Documents in Windows 8
Showing Documents through Windows Explorer
- Open Windows Explorer.
- Double-click the This PC icon.
- Double-click the Documents folder.
Browsing to the Documents folder in Windows Explorer
- Open Windows Explorer.
- Under This PC double-click the C: drive.
- In the C: drive, double-click the Users folder.
- Double-click the <name>, where <name> is the name of your user account. For example, if your login name is Nathan, click Nathan.
- Double-click the Documents folder.
Showing Documents on the desktop
In early versions of Microsoft Windows, the My Documents folder was on the desktop by default. However, Windows 8 has the start screen and has disabled this feature by default. If you want this folder on the desktop, see: Missing My Computer, My Network Places, or My Documents icon.
Once Documents is visible on the desktop, double-clicking this folder lets you access your saved documents on your computer.
Opening Documents in Windows 7
Showing Documents through Windows Explorer
- Open Windows Explorer.
- Double-click the Libraries folder
- Double-click the Documents folder.
- Double-click the My Documents folder.
Viewing Documents through the Start menu
- Click Start in the lower-left corner of the screen.
- Click Documents on the right side of the Start menu that pops up.
Browsing to the Documents folder in Windows Explorer
- Open Windows Explorer.
- Under Computer double-click the C: drive.
- In the C: drive, double-click the Users folder.
- Double-click the <name>, where <name> is the name of your user account. For example, if your login name is Nathan, click Nathan.
- Double-click the My Documents folder.
Showing Documents on the desktop
In early versions of Microsoft Windows, the My Documents folder was on the desktop by default. However, Windows 7 disables this feature by default. If you want this folder on the desktop, see: Missing My Computer, My Network Places, or My Documents icon.
Once Documents is visible on the desktop, double-clicking this folder lets you access your saved documents on your computer.
Opening Documents in Windows Vista
Showing Documents through Windows Explorer
- Open Windows Explorer.
- Double-click the <name>, where <name> is the name of your user account. For example, if your login name is Muriel, click Muriel.
- Double-click Documents, as shown in the picture.
Viewing Documents through the Start menu
- Click Start in the lower-left corner of the screen.
- Click Documents on the right side of the Start menu that pops up.
Browsing to the Documents folder in Windows Explorer
- Open Windows Explorer.
- Under Computer double-click the C: drive.
- In the C: drive, double-click the Users folder.
- Double-click the <name>, where <name> is the name of your user account. For example, if your login name is Nathan, click Nathan.
- Double-click the Documents folder.
Showing Documents on the desktop
In early versions of Microsoft Windows, the My Documents folder could was on the desktop by default. However, Windows Vista disables this feature by default. If you want this folder on the desktop, see: Missing My Computer, My Network Places, or My Documents icon.
Once Documents is visible on the desktop, double-clicking this folder lets you access your saved documents on your computer.
Opening My Documents in Windows XP
Browsing to the Documents folder in Windows Explorer
- Open My Computer.
- Double-click the C: drive.
- In the C: drive, double-click the Documents and Settings folder.
- In Documents and Settings, double-click the folder for the users My Documents you want to see. Using the same example as above, if your login is «John» you’d click the «John» folder.
- In your user’s name folder open the My Documents folder.
Viewing Documents through the Start menu
- Click Start in the lower-left corner of the screen.
- Click Documents on the right side of the menu that pops up.
Showing My Documents on the desktop
By default, the My Documents folder is on the Windows XP desktop. However, this folder can be disabled or hidden. To hide and show the My Documents folder on the desktop, see: Missing My Computer, My Network Places, or My Documents icon.
Once Documents is visible on the desktop, double-clicking that folder lets you access your saved documents on the computer.
Как вывести значки Этот компьютер и Мои документы на рабочий стол windows 10?
1) Нажимаем правой кнопкой мыши по рабочему столу и выбираем параметр «Персонализация».
2) В окне «Персонализация» выбираем пункт «Темы».
3) Теперь кликаем в этом же окне на «Параметры значков рабочего стола».
4) В новом окне «Параметры значков рабочего стола» выбираем нужные пункты.
5) Нажимаем на кнопку «ОК» и закрываем окно «Персонализация». Готово.
Содержание
- Как разместить документы на рабочем столе в Windows 10?
- Как разместить папку «Документы» на рабочем столе?
- Почему не отображаются файлы на моем рабочем столе?
- Почему я не могу получить доступ к своим документам в Windows 10?
- Как разместить ярлык документа на рабочем столе?
- Как восстановить документы в Windows 10?
- Как показать документы на моем рабочем столе?
- Куда делись мои документы в Windows 10?
- Как показать рабочий стол в Windows 10?
- Где мои папки на моем рабочем столе?
- Как мне не показывать файлы на моем рабочем столе?
- Как мне получить доступ к Документам и настройкам?
- Что случилось с документами и настройками?
- Как мне предоставить себе полные разрешения в Windows 10?
Нажмите «Пуск», наведите указатель на «Программы» и затем щелкните «Проводник» Windows. Найдите папку Мои документы. Щелкните правой кнопкой мыши папку «Мои документы» и выберите «Добавить элемент на рабочий стол».
Как мне поместить папку «Документы» на рабочий стол?
Откройте «Мой компьютер». Дважды щелкните диск C:. На диске C: дважды щелкните папку Documents and Settings. В «Документах и настройках» дважды щелкните папку пользователей «Мои документы», которых вы хотите просмотреть.
Почему не отображаются файлы на моем рабочем столе?
Щелкните правой кнопкой мыши свой рабочий стол & gt; Просмотреть & gt; снимите флажок Показывать значки рабочего стола. Это скроет значки. Чтобы отобразить значки, просто выберите параметр.
Почему я не могу получить доступ к своим документам в Windows 10?
У вас нет соответствующих разрешений
Щелкните правой кнопкой мыши файл или папку и выберите «Свойства». Щелкните Безопасность. В разделе «Имена групп или пользователей» коснитесь или щелкните свое имя, чтобы просмотреть имеющиеся у вас разрешения. Чтобы открыть файл, у вас должно быть разрешение на чтение.
Как разместить ярлык документа на рабочем столе?
Чтобы создать значок или ярлык на рабочем столе, сделайте следующее:
- Найдите файл на жестком диске, для которого вы хотите создать ярлык. …
- Щелкните правой кнопкой мыши файл, для которого вы хотите создать ярлык.
- Выберите в меню «Создать ярлык». …
- Перетащите ярлык на рабочий стол или в любую другую папку.
- Переименовать ярлык.
Как восстановить документы в Windows 10?
Восстановление пути к «Моим документам» по умолчанию
Щелкните правой кнопкой мыши «Мои документы» (на рабочем столе), а затем выберите «Свойства». Щелкните Восстановить значение по умолчанию.
Как показать документы на рабочем столе?
Как отобразить документы в меню «Пуск» Windows 10
- Щелкните правой кнопкой мыши пустую область на рабочем столе и выберите «Свойства».
- В левой части окна «Персонализация» нажмите «Пуск».
- Щелкните Выберите, какие папки будут отображаться при запуске.
- Измените параметр «Документы» или любой другой параметр с «Выкл.» На «Вкл.».
Куда делись мои документы в Windows 10?
Поиск в проводнике: откройте проводник на панели задач или щелкните правой кнопкой мыши меню «Пуск» и выберите «Проводник», затем выберите место на левой панели для поиска или просмотра. Например, выберите «Этот компьютер», чтобы просмотреть все устройства и диски на вашем компьютере, или выберите «Документы», чтобы искать только файлы, хранящиеся на нем.
Как показать рабочий стол в Windows 10?
Чтобы скрыть или показать все значки на рабочем столе, щелкните правой кнопкой мыши на рабочем столе, выберите «Просмотр» и нажмите «Показать значки рабочего стола ». Этот вариант работает в Windows 10, 8, 7 и даже XP. Эта опция включает и выключает значки на рабочем столе. Вот и все!
Где мои папки на моем рабочем столе?
1 Выберите Пуск → Компьютер. 2 Дважды щелкните элемент, чтобы открыть его. 3Если нужный файл или папка хранится в другой папке, дважды щелкните папку или несколько папок, пока не найдете их. 4Когда вы найдете нужный файл, дважды щелкните его.
Как мне не показывать файлы на моем рабочем столе?
Исходя из предоставленных вами сведений, вы можете попробовать следующие основные шаги:
- Щелкните правой кнопкой мыши на рабочем столе.
- Выберите Просмотр.
- Установите или снимите флажок «Автоматическое расположение значков».
- Должны появиться все файлы и папки, но с левой стороны вам придется перетаскивать их туда, где вам нужно.
Как мне получить доступ к Документам и настройкам?
Чтобы получить доступ к параметрам папки, вы должны нажать «ALT» в проводнике Windows, чтобы сделать меню видимым. Вы найдете их под инструментами. Теперь вы должны увидеть документы и настройки. Но если вы дважды щелкните по нему, вы получите сообщение об ошибке.
Что случилось с документами и настройками?
Microsoft изменила структуру папок в Windows Vista. Папка C: Documents and Settings была заменена в Windows Vista. Его заменили на C : Users и C: ProgramData. … Все профили пользователей находятся в папке C: users.
Как мне предоставить себе полные разрешения в Windows 10?
Вот как стать владельцем и получить полный доступ к файлам и папкам в Windows 10.
- БОЛЬШЕ: Как использовать Windows 10.
- Щелкните правой кнопкой мыши файл или папку.
- Выберите «Свойства».
- Щелкните вкладку Безопасность.
- Нажмите «Дополнительно».
- Щелкните «Изменить» рядом с именем владельца.
- Нажмите «Дополнительно».
- Щелкните «Найти сейчас».
Похожие сообщения:
- Как изменить шрифт на Android?
- Быстрый ответ: как увеличить размер шрифта в Windows 10?
- Как изменить шрифт в Windows 10?
- Быстрый ответ: как изменить размер шрифта в Windows 10?
- Как изменить шрифты в Windows 10?
- Вопрос: Как добавить шрифты Windows 10?
.
Аннотация
В этой статье описывается, как воссоздать недостающий значок «Мои документы» на рабочем столе Windows.
Дополнительная информация
Чтобы воссоздать иконку «Мои документы», используйте один из следующих способов.
Способ 1
Щелкните правой кнопкой мыши пустую область на рабочем столе, выберите пункт Создать, а затем Папка «Мои документы» на Рабочем столе.
Способ 2
-
Нажмите кнопку Пуск, выберите пункт Программы и запустите Проводник Windows.
-
Поиск папки «Мои документы»
-
Нажмите правой кнопкой папку «Мои документы», а затем нажмите Добавить элемент на Рабочий стол.
Способ 3
-
Нажмите кнопку Пуск, выберите пункт Программы и запустите Проводник Windows.
-
Поиск папки «Мои документы» Щелкните правой кнопкой мыши папку Мои Документы и выберите команду Копировать.
-
Щелкните правой кнопкой мыши свободное место на рабочем столе и выберите команду Вставить.
-
Нажмите кнопку Да, когда получите приведенное ниже сообщение.
«Папка «Мои документы» не может быть скопирована на рабочий стол. Хотите вместо этого создать элемент Рабочего стола, который указывает на папку «Мои документы»?
Нужна дополнительная помощь?
Нажмите кнопку «Пуск», выберите «Программы» и щелкните «Проводник» Windows. Найдите папку «Мои документы». Щелкните правой кнопкой мыши папку «Мои документы» и выберите «Добавить элемент на рабочий стол».
Как показать документы в меню Пуск Windows 10
- Щелкните правой кнопкой мыши пустую область на рабочем столе и выберите «Свойства».
- В левой части окна «Персонализация» нажмите «Пуск».
- Нажмите Выбрать, какие папки появятся на Пуске.
- Измените параметр «Документы» или любой другой параметр с «Выкл.» На «Вкл.».
Как мне поместить папку «Документы» на рабочий стол?
Откройте «Мой компьютер». Дважды щелкните диск C:. На диске C: дважды щелкните папку Documents and Settings. В «Документах и настройках» дважды щелкните папку пользователей «Мои документы», которых вы хотите просмотреть.
Как создать ярлык для файла или папки в Windows 10 двумя способами
- Перейдите к папке, для которой хотите создать ярлык. …
- Щелкните правой кнопкой мыши значок папки, для которой хотите создать ярлык, и выберите «Создать ярлык» из контекстного меню.
Что случилось с моими документами в Windows 10?
1] Доступ к нему через проводник
- Откройте проводник (ранее называвшийся проводником Windows), щелкнув значок поиска папки на панели задач.
- В разделе «Быстрый доступ» слева должна быть папка с названием «Документы».
- Щелкните по нему, и он покажет все документы, которые у вас были ранее или которые вы недавно сохранили.
Как включить документы на рабочем столе?
Нажмите кнопку «Пуск», выберите «Программы» и щелкните «Проводник» Windows. Найдите папку «Мои документы». Щелкните правой кнопкой мыши папку «Мои документы» и выберите «Добавить элемент на рабочий стол».
Где находится папка «Документы и настройки» в Windows 10?
В Windows 10 больше нет папки C: Documents and Settings. Вы можете найти содержимое этой папки в Папка C: UsersYourUserIDAppDataLocal ОС Windows 10.
Как мне вернуть папку с документами в Windows 10?
Восстановление пути к Моим документам по умолчанию
Щелкните правой кнопкой мыши «Мои документы» (на рабочем столе) и выберите «Свойства». Нажмите Восстановить По умолчанию.
Как создать ярлык для документа?
Чтобы создать значок или ярлык на рабочем столе, сделайте следующее:
- Найдите файл на жестком диске, для которого вы хотите создать ярлык. …
- Щелкните правой кнопкой мыши файл, для которого вы хотите создать ярлык.
- Выберите в меню «Создать ярлык». …
- Перетащите ярлык на рабочий стол или в любую другую папку.
- Переименуйте ярлык.
Что такое горячая клавиша на рабочем столе?
Вот список сочетаний клавиш для Windows 10.
| Нажмите эту кнопку | Сделать это |
|---|---|
| Alt + Tab | Переключение между открытыми приложениями |
| Alt + F4 | Закройте активный элемент или выйдите из активного приложения. |
| Клавиша с логотипом Windows + L | Заблокируйте свой компьютер или смените учетную запись |
| Клавиша с логотипом Windows, +D | Отображение и скрытие рабочего стола |
Куда делись все мои файлы Windows 10?
После обновления до Windows 10 некоторые файлы могут отсутствовать на вашем компьютере, однако в большинстве случаев они просто перемещаются в другую папку. Пользователи сообщают, что большинство их недостающих файлов и папок можно найти на этой странице. ПК> Локальный диск (C)> Пользователи> Имя пользователя> Документы или этот ПК> Локальный диск (C)> Пользователи> Общий.
Почему я не могу получить доступ к своим документам в Windows 10?
У вас нет соответствующих разрешений
Щелкните файл или папку правой кнопкой мыши и выберите пункт «Свойства». Щелкните Безопасность. В разделе «Имена групп или пользователей» коснитесь или щелкните свое имя, чтобы просмотреть имеющиеся у вас разрешения. Чтобы открыть файл, у вас должно быть разрешение на чтение.
При обновлении до Windows 11 удаляются ли файлы?
Если вы используете Windows 10 и хотите протестировать Windows 11, вы можете сделать это сразу, и процесс довольно прост. Кроме того, ваши файлы и приложения не будут удалены, и ваша лицензия останется неизменной.
Как вывести значки Этот компьютер и Мои документы на рабочий стол windows 10?
1) Нажимаем правой кнопкой мыши по рабочему столу и выбираем параметр «Персонализация».
2) В окне «Персонализация» выбираем пункт «Темы».
3) Теперь кликаем в этом же окне на «Параметры значков рабочего стола».
4) В новом окне «Параметры значков рабочего стола» выбираем нужные пункты.
5) Нажимаем на кнопку «ОК» и закрываем окно «Персонализация». Готово.
Updated: 04/02/2019 by
With each version of Windows, Microsoft has changed how documents are accessed on a computer. Unfortunately, this can make it difficult for a computer user to know how and where to access their files. On this page, we show you the different ways My Documents or Documents can be accessed in all versions of Windows.
Tip
Early versions of Windows refer to the folder that holds your documents as «My Documents.» However, all of the recent versions of Windows (Vista and later) now refer to this folder as «Documents.» Although they have different names, they are the same folder.
Opening Documents in Windows 10 and Windows 11
Showing Documents through Windows Explorer
- Open Windows Explorer.
- Double-click the This PC icon.
- Click the Documents folder.
Viewing Documents through the Start menu
By default, the Documents option is hidden in the Windows 10 and Windows 11 Start menu. However, you can re-enable this feature if you want to have another method of accessing your Documents.
- How to show the Documents in the Windows Start menu.
Browsing to the Documents folder in Windows Explorer
- Open Windows Explorer.
- Under This PC, click the C: drive.
- In the C: drive, double-click the Users folder.
- Double-click the <name> folder, where <name> is the name of your user account. For example, if your account name is Nathan, click Nathan.
- Double-click the Documents folder.
Showing Documents on the desktop
In earlier versions of Microsoft Windows, the My Documents folder was on the desktop, by default. However, Windows 10 and Windows 11 disables this feature. If you want this folder on the desktop, see: Missing My Computer, My Network Places, or My Documents icon.
Once Documents is visible on the desktop, double-clicking this folder lets you access your saved documents on the computer.
Opening Documents in Windows 8
Showing Documents through Windows Explorer
- Open Windows Explorer.
- Double-click the This PC icon.
- Double-click the Documents folder.
Browsing to the Documents folder in Windows Explorer
- Open Windows Explorer.
- Under This PC double-click the C: drive.
- In the C: drive, double-click the Users folder.
- Double-click the <name>, where <name> is the name of your user account. For example, if your login name is Nathan, click Nathan.
- Double-click the Documents folder.
Showing Documents on the desktop
In early versions of Microsoft Windows, the My Documents folder was on the desktop by default. However, Windows 8 has the start screen and has disabled this feature by default. If you want this folder on the desktop, see: Missing My Computer, My Network Places, or My Documents icon.
Once Documents is visible on the desktop, double-clicking this folder lets you access your saved documents on your computer.
Opening Documents in Windows 7
Showing Documents through Windows Explorer
- Open Windows Explorer.
- Double-click the Libraries folder
- Double-click the Documents folder.
- Double-click the My Documents folder.
Viewing Documents through the Start menu
- Click Start in the lower-left corner of the screen.
- Click Documents on the right side of the Start menu that pops up.
Browsing to the Documents folder in Windows Explorer
- Open Windows Explorer.
- Under Computer double-click the C: drive.
- In the C: drive, double-click the Users folder.
- Double-click the <name>, where <name> is the name of your user account. For example, if your login name is Nathan, click Nathan.
- Double-click the My Documents folder.
Showing Documents on the desktop
In early versions of Microsoft Windows, the My Documents folder was on the desktop by default. However, Windows 7 disables this feature by default. If you want this folder on the desktop, see: Missing My Computer, My Network Places, or My Documents icon.
Once Documents is visible on the desktop, double-clicking this folder lets you access your saved documents on your computer.
Opening Documents in Windows Vista
Showing Documents through Windows Explorer
- Open Windows Explorer.
- Double-click the <name>, where <name> is the name of your user account. For example, if your login name is Muriel, click Muriel.
- Double-click Documents, as shown in the picture.
Viewing Documents through the Start menu
- Click Start in the lower-left corner of the screen.
- Click Documents on the right side of the Start menu that pops up.
Browsing to the Documents folder in Windows Explorer
- Open Windows Explorer.
- Under Computer double-click the C: drive.
- In the C: drive, double-click the Users folder.
- Double-click the <name>, where <name> is the name of your user account. For example, if your login name is Nathan, click Nathan.
- Double-click the Documents folder.
Showing Documents on the desktop
In early versions of Microsoft Windows, the My Documents folder could was on the desktop by default. However, Windows Vista disables this feature by default. If you want this folder on the desktop, see: Missing My Computer, My Network Places, or My Documents icon.
Once Documents is visible on the desktop, double-clicking this folder lets you access your saved documents on your computer.
Opening My Documents in Windows XP
Browsing to the Documents folder in Windows Explorer
- Open My Computer.
- Double-click the C: drive.
- In the C: drive, double-click the Documents and Settings folder.
- In Documents and Settings, double-click the folder for the users My Documents you want to see. Using the same example as above, if your login is «John» you’d click the «John» folder.
- In your user’s name folder open the My Documents folder.
Viewing Documents through the Start menu
- Click Start in the lower-left corner of the screen.
- Click Documents on the right side of the menu that pops up.
Showing My Documents on the desktop
By default, the My Documents folder is on the Windows XP desktop. However, this folder can be disabled or hidden. To hide and show the My Documents folder on the desktop, see: Missing My Computer, My Network Places, or My Documents icon.
Once Documents is visible on the desktop, double-clicking that folder lets you access your saved documents on the computer.
Updated: 04/02/2019 by
With each version of Windows, Microsoft has changed how documents are accessed on a computer. Unfortunately, this can make it difficult for a computer user to know how and where to access their files. On this page, we show you the different ways My Documents or Documents can be accessed in all versions of Windows.
Tip
Early versions of Windows refer to the folder that holds your documents as «My Documents.» However, all of the recent versions of Windows (Vista and later) now refer to this folder as «Documents.» Although they have different names, they are the same folder.
Opening Documents in Windows 10 and Windows 11
Showing Documents through Windows Explorer
- Open Windows Explorer.
- Double-click the This PC icon.
- Click the Documents folder.
Viewing Documents through the Start menu
By default, the Documents option is hidden in the Windows 10 and Windows 11 Start menu. However, you can re-enable this feature if you want to have another method of accessing your Documents.
- How to show the Documents in the Windows Start menu.
Browsing to the Documents folder in Windows Explorer
- Open Windows Explorer.
- Under This PC, click the C: drive.
- In the C: drive, double-click the Users folder.
- Double-click the <name> folder, where <name> is the name of your user account. For example, if your account name is Nathan, click Nathan.
- Double-click the Documents folder.
Showing Documents on the desktop
In earlier versions of Microsoft Windows, the My Documents folder was on the desktop, by default. However, Windows 10 and Windows 11 disables this feature. If you want this folder on the desktop, see: Missing My Computer, My Network Places, or My Documents icon.
Once Documents is visible on the desktop, double-clicking this folder lets you access your saved documents on the computer.
Opening Documents in Windows 8
Showing Documents through Windows Explorer
- Open Windows Explorer.
- Double-click the This PC icon.
- Double-click the Documents folder.
Browsing to the Documents folder in Windows Explorer
- Open Windows Explorer.
- Under This PC double-click the C: drive.
- In the C: drive, double-click the Users folder.
- Double-click the <name>, where <name> is the name of your user account. For example, if your login name is Nathan, click Nathan.
- Double-click the Documents folder.
Showing Documents on the desktop
In early versions of Microsoft Windows, the My Documents folder was on the desktop by default. However, Windows 8 has the start screen and has disabled this feature by default. If you want this folder on the desktop, see: Missing My Computer, My Network Places, or My Documents icon.
Once Documents is visible on the desktop, double-clicking this folder lets you access your saved documents on your computer.
Opening Documents in Windows 7
Showing Documents through Windows Explorer
- Open Windows Explorer.
- Double-click the Libraries folder
- Double-click the Documents folder.
- Double-click the My Documents folder.
Viewing Documents through the Start menu
- Click Start in the lower-left corner of the screen.
- Click Documents on the right side of the Start menu that pops up.
Browsing to the Documents folder in Windows Explorer
- Open Windows Explorer.
- Under Computer double-click the C: drive.
- In the C: drive, double-click the Users folder.
- Double-click the <name>, where <name> is the name of your user account. For example, if your login name is Nathan, click Nathan.
- Double-click the My Documents folder.
Showing Documents on the desktop
In early versions of Microsoft Windows, the My Documents folder was on the desktop by default. However, Windows 7 disables this feature by default. If you want this folder on the desktop, see: Missing My Computer, My Network Places, or My Documents icon.
Once Documents is visible on the desktop, double-clicking this folder lets you access your saved documents on your computer.
Opening Documents in Windows Vista
Showing Documents through Windows Explorer
- Open Windows Explorer.
- Double-click the <name>, where <name> is the name of your user account. For example, if your login name is Muriel, click Muriel.
- Double-click Documents, as shown in the picture.
Viewing Documents through the Start menu
- Click Start in the lower-left corner of the screen.
- Click Documents on the right side of the Start menu that pops up.
Browsing to the Documents folder in Windows Explorer
- Open Windows Explorer.
- Under Computer double-click the C: drive.
- In the C: drive, double-click the Users folder.
- Double-click the <name>, where <name> is the name of your user account. For example, if your login name is Nathan, click Nathan.
- Double-click the Documents folder.
Showing Documents on the desktop
In early versions of Microsoft Windows, the My Documents folder could was on the desktop by default. However, Windows Vista disables this feature by default. If you want this folder on the desktop, see: Missing My Computer, My Network Places, or My Documents icon.
Once Documents is visible on the desktop, double-clicking this folder lets you access your saved documents on your computer.
Opening My Documents in Windows XP
Browsing to the Documents folder in Windows Explorer
- Open My Computer.
- Double-click the C: drive.
- In the C: drive, double-click the Documents and Settings folder.
- In Documents and Settings, double-click the folder for the users My Documents you want to see. Using the same example as above, if your login is «John» you’d click the «John» folder.
- In your user’s name folder open the My Documents folder.
Viewing Documents through the Start menu
- Click Start in the lower-left corner of the screen.
- Click Documents on the right side of the menu that pops up.
Showing My Documents on the desktop
By default, the My Documents folder is on the Windows XP desktop. However, this folder can be disabled or hidden. To hide and show the My Documents folder on the desktop, see: Missing My Computer, My Network Places, or My Documents icon.
Once Documents is visible on the desktop, double-clicking that folder lets you access your saved documents on the computer.
Перейти к контенту

Многие пользователи, привыкшие к операционным системам Windows XP и Windows 7, знают как на рабочем столе создавать основные ярлыки «Мой компьютер» и «Мои документы». Перейдя на совершенно новые ОС Windows 8.1 или Windows 10, путаются в новом интерфейсе, и задаются вопросом — Как вывести ярлыки на рабочий стол? Давайте разберемся с этим.
Только что установленная на компьютер операционная система Windows 8.1, содержит всего один ярлык «Корзина» на рабочем столе (Рис.1).
- Чтобы добавить и вывести основные ярлыки, кликаем правой клавишей мышки по рабочему столу и в контекстном меню, выбираем пункт Персонализация (Рис.2), кликаем по этому пункту.
- Далее (Рис.3), в открывшемся окошке «Персонализация», выбираем — Изменение значков рабочего стола. (Практически так и выводятся в ОС Windows 7)
- Следующее окошко — Параметры значков рабочего стола (Рис.4)
- Отмечаем галочками «Компьютер» и «Файлы пользователя» (Рис.5). Значок «Корзина» у вас уже на рабочем столе, и она отмечена галочкой.
- Значки на рабочем столе в Windows 8.1 установлены (Рис.6)
- Чтобы посмотреть свойства вашего компьютера, кликаем правой клавишей мышки по значку «Этот компьютер» и выбираем «Свойства» (Рис.7)
- Просмотр основных сведений о вашем компьютере в Windows 8.1 (Рис.8)
Вывести ярлык (значок) «Мой компьютер» и «Мои документы» на рабочий стол в Windows 10
Теперь рассмотрим вариант вывода основных значков на рабочий стол в операционной системе Windows 10.
- Также как и в Windows 8.1 (Windows 8), после только что установленной ОС Windows 10, на рабочем столе стоит всего один значок (ярлык) «Корзина». Чтобы вывести другие основные ярлыки, кликаем правой клавишей мышки по рабочему столу и в контекстном меню, выбираем пункт Персонализация (Рис.1)
- Далее, Персонализация / Темы / Параметры значков рабочего стола (Рис.2)
- Отмечаем галочками «Компьютер» и «Файлы пользователя» (Рис.4)
- Далее нажимаем «ОК» и значки на рабочем столе в Windows 10 установлены.
Загрузка …
( 3 оценки, среднее 5 из 5 )
Как вернуть папку Мои документы
Папка «Мои документы» является основным элементом рабочего стола. Она обеспечивает быстрый доступ к другим папкам, содержащимся в ней: «Мои рисунки», «Моя музыка», «Мои видеозаписи» и другим папкам, созданным системой или самим пользователем. Если вы случайно удалили ее с рабочего стола или из меню «Пуск», вернуть папку «Мои документы» легче, чем может показаться на первый взгляд.

Инструкция
На рабочем столе располагается не сама папка «Мои документы», а лишь ее значок. Сама папка по умолчанию находится на диске С. Чтобы вернуть значок «Мои документы» на рабочий стол, вызовите окно «Свойства: Экран». Для этого войдите в «Панель управления» через меню «Пуск», в разделе «Оформление и темы» выберите значок «Экран» или задачу «Изменить фоновый рисунок рабочего стола». Если панель управления отображается в классическом виде, сразу выберите значок «Экран».
В открывшемся диалоговом окне перейдите на вкладку «Рабочий стол» и нажмите на кнопку «Настройка рабочего стола» в нижней части окна. Откроется дополнительное диалоговое окно «Элементы рабочего стола». Перейдите на вкладку «Общие», в разделе «Значки рабочего стола» установите маркер в поле напротив значка папки «Мои документы». Нажмите кнопку ОК, чтобы закрыть окно. В окне «Свойства: Экран» нажмите кнопку «Применить», закройте окно, нажав на кнопку ОК или Х в правом верхнем углу окна.
Учитывая то, что на рабочем столе располагается лишь ярлыки, можно самостоятельно создать ярлык для папки «Мои документы». Для этого перейдите в директорию размещения папки, кликните по ее значку правой кнопкой мыши, в выпадающем меню выберите команду «Отправить», из подменю выберите пункт «Рабочий стол (создать ярлык)». Внешний вид папки будет немного отличаться от прежнего, тем не менее, быстрый доступ с рабочего стола к содержащимся в данной папке файлам это обеспечит.
Если папка «Мои документы» исчезла из меню «Пуск», кликните правой кнопкой мыши по панели задач, в выпадающем меню выберите пункт «Свойства» или кликните по панели левой кнопкой мыши и нажмите клавиши Alt и Enter. В открывшемся окне перейдите на вкладку «Меню Пуск», поставьте маркер напротив строки «Классическое меню Пуск» и нажмите кнопку «Настроить». В разделе «Состав меню Пуск» нажмите кнопку «Добавить». В дополнительном окне укажите путь к папке «Мои документы». Примените новые настройки, закройте окно.
Если вы в свое время перенесли папку «Мои документы» на другой диск, а теперь хотите вернуть ее на прежнее место, кликните по папке «Мои документы» правой кнопкой мыши, в выпадающем меню выберите пункт «Свойства», кликнув по нему любой кнопкой мыши. Перейдите на вкладку «Папка назначения», в разделе «Размещение конечной папки» нажмите кнопку «По умолчанию». Нажмите кнопку «Применить», закройте окно свойств.
Источники:
- как мои документы на рабочий стол
Войти на сайт
или
Забыли пароль?
Еще не зарегистрированы?
This site is protected by reCAPTCHA and the Google Privacy Policy and Terms of Service apply.