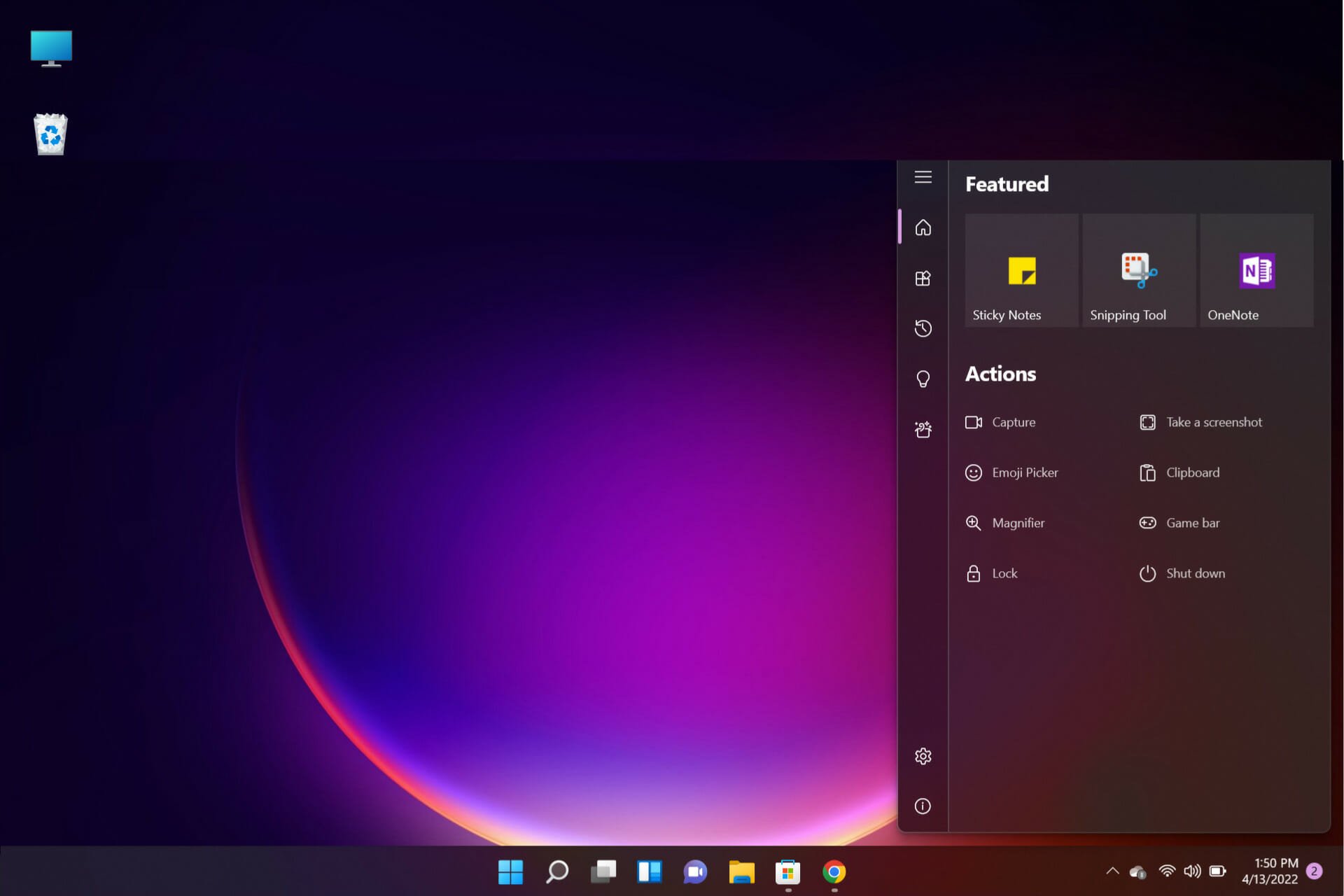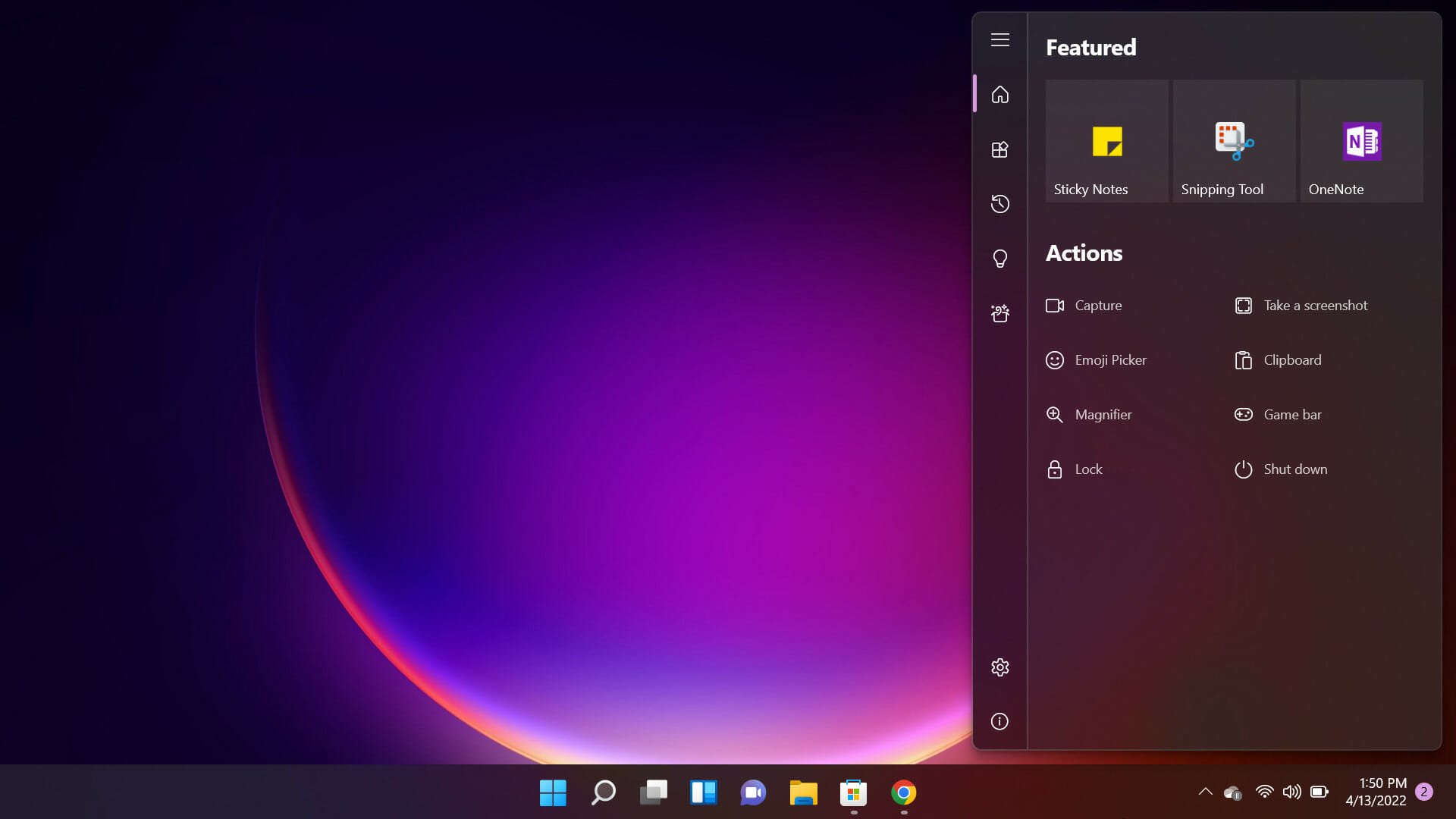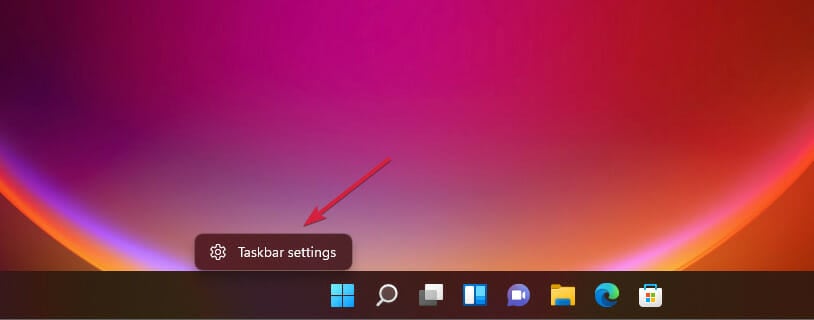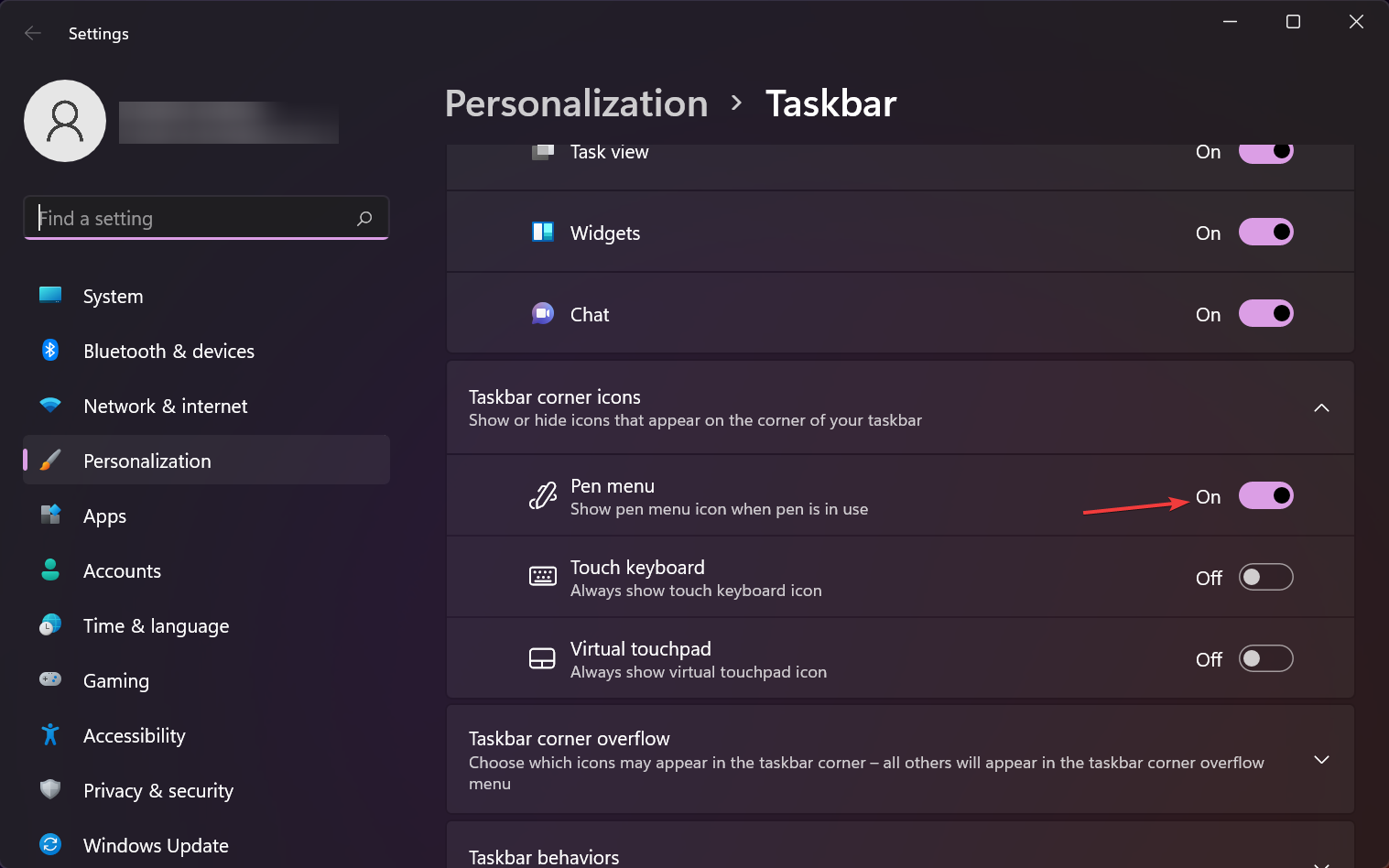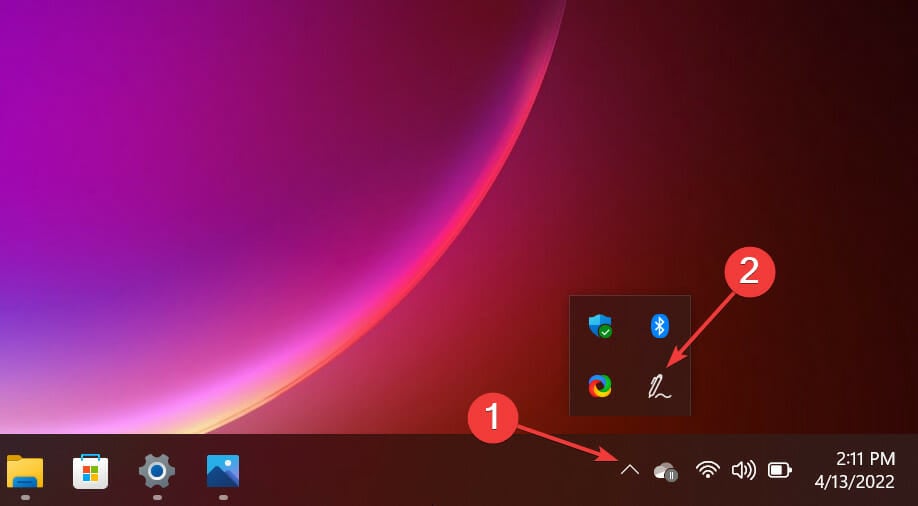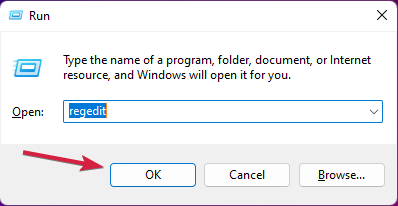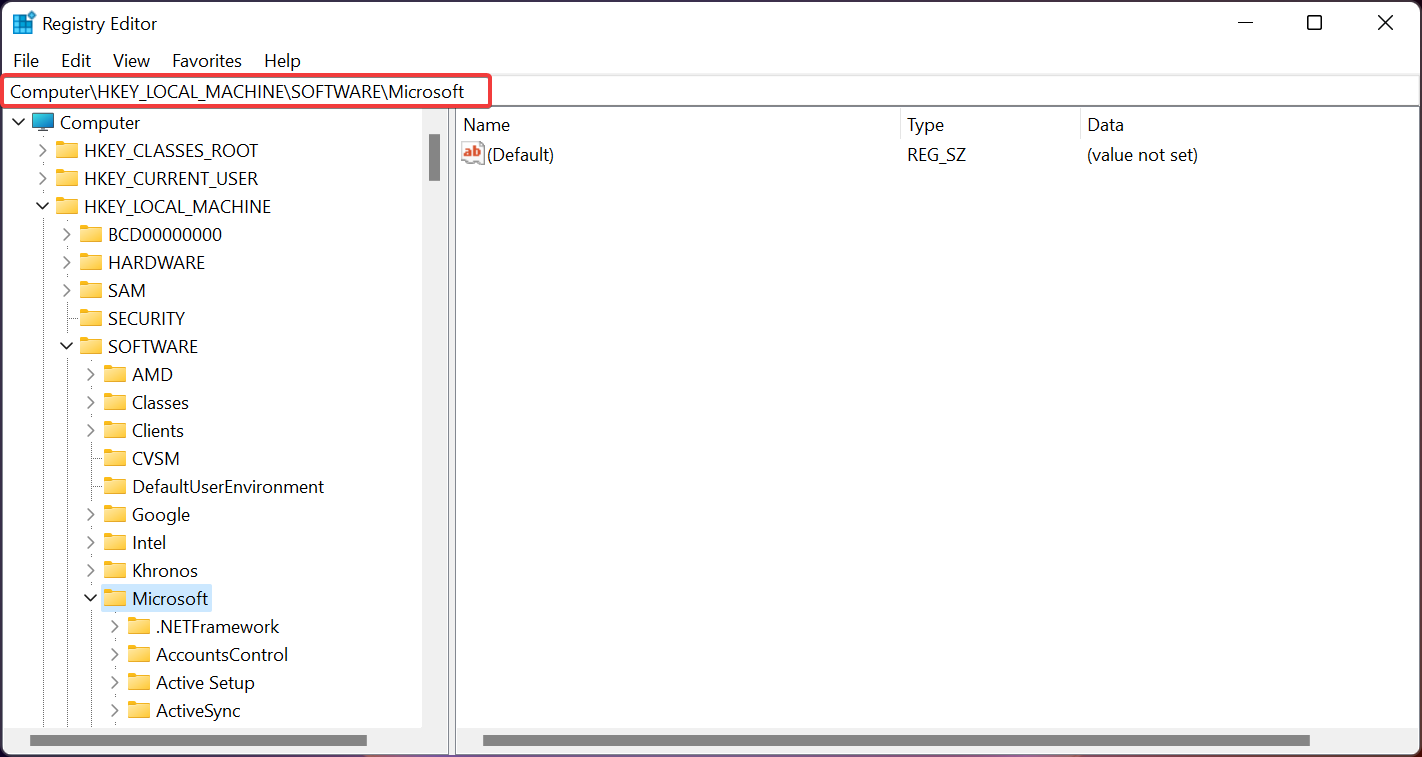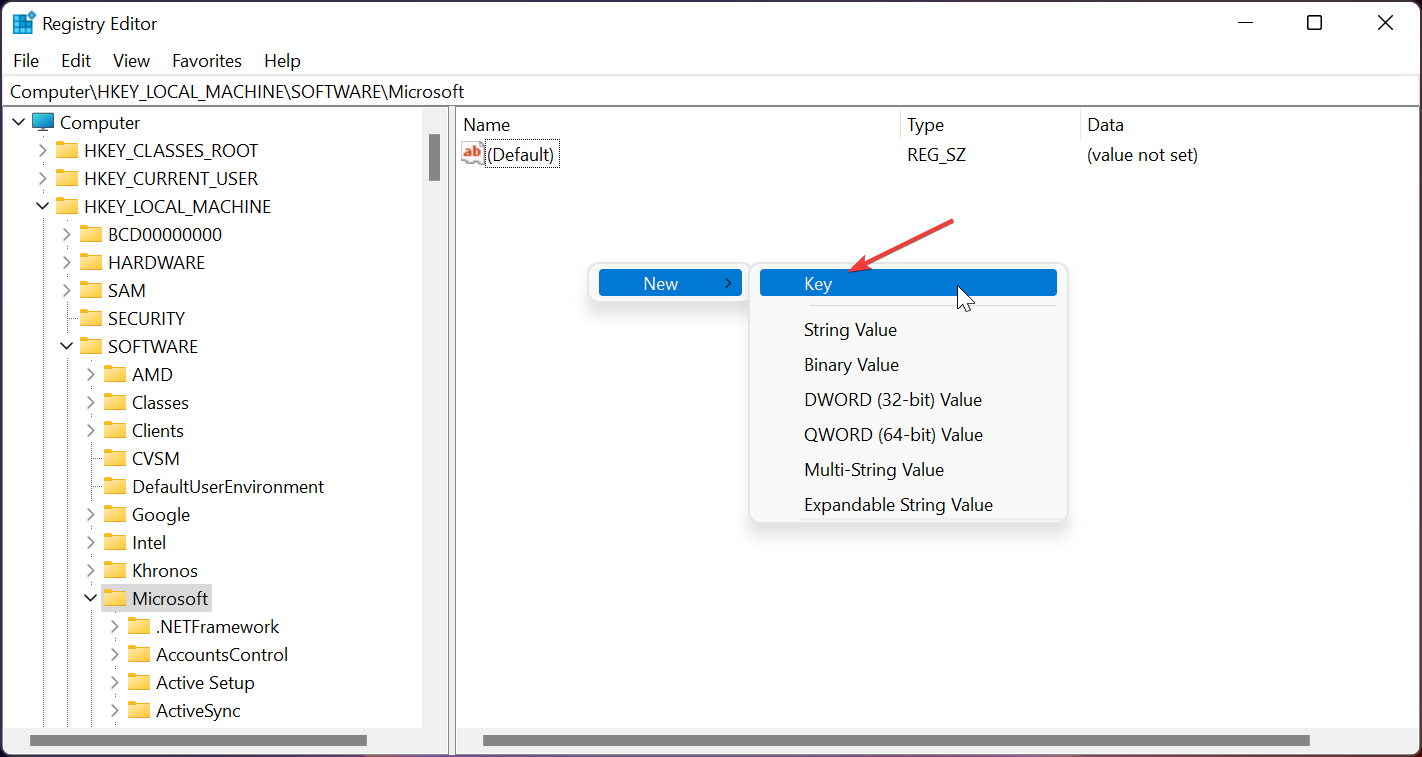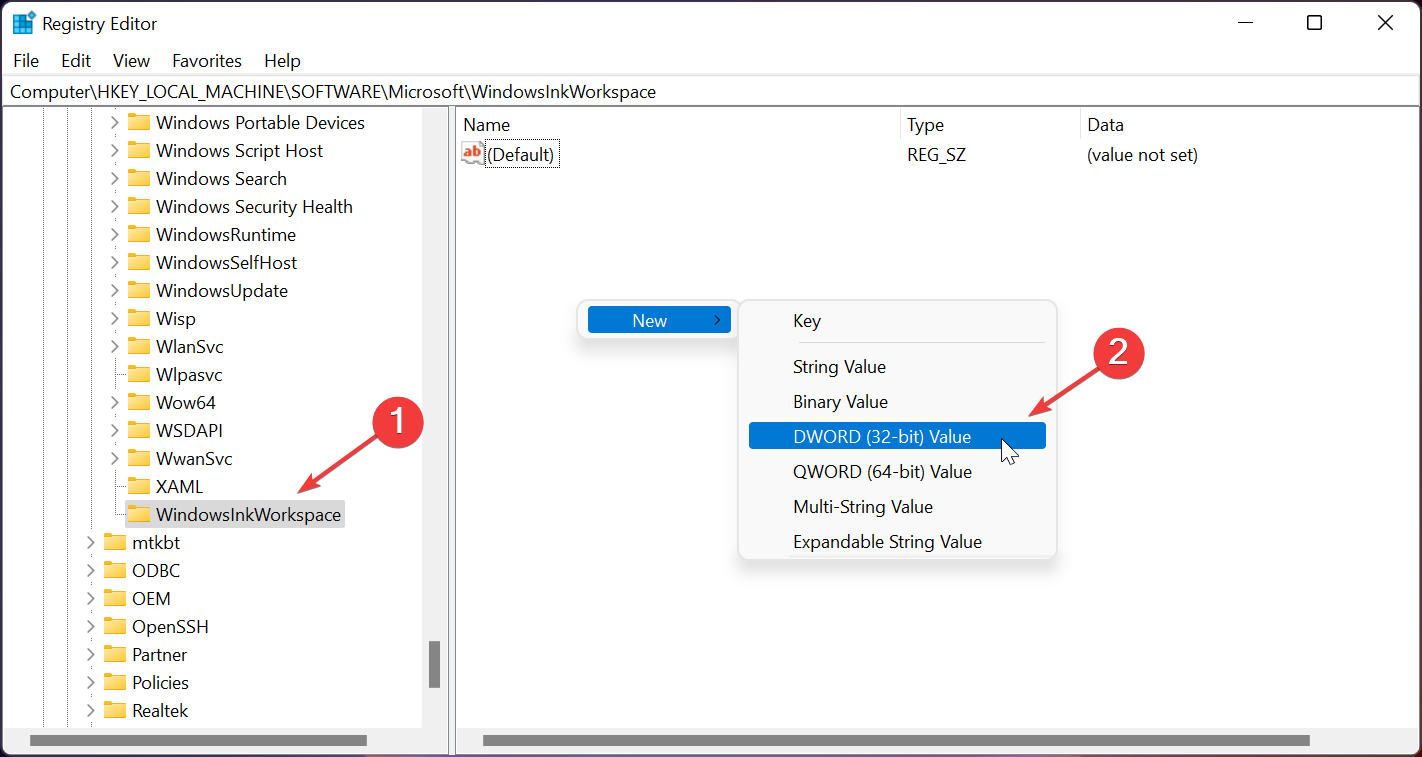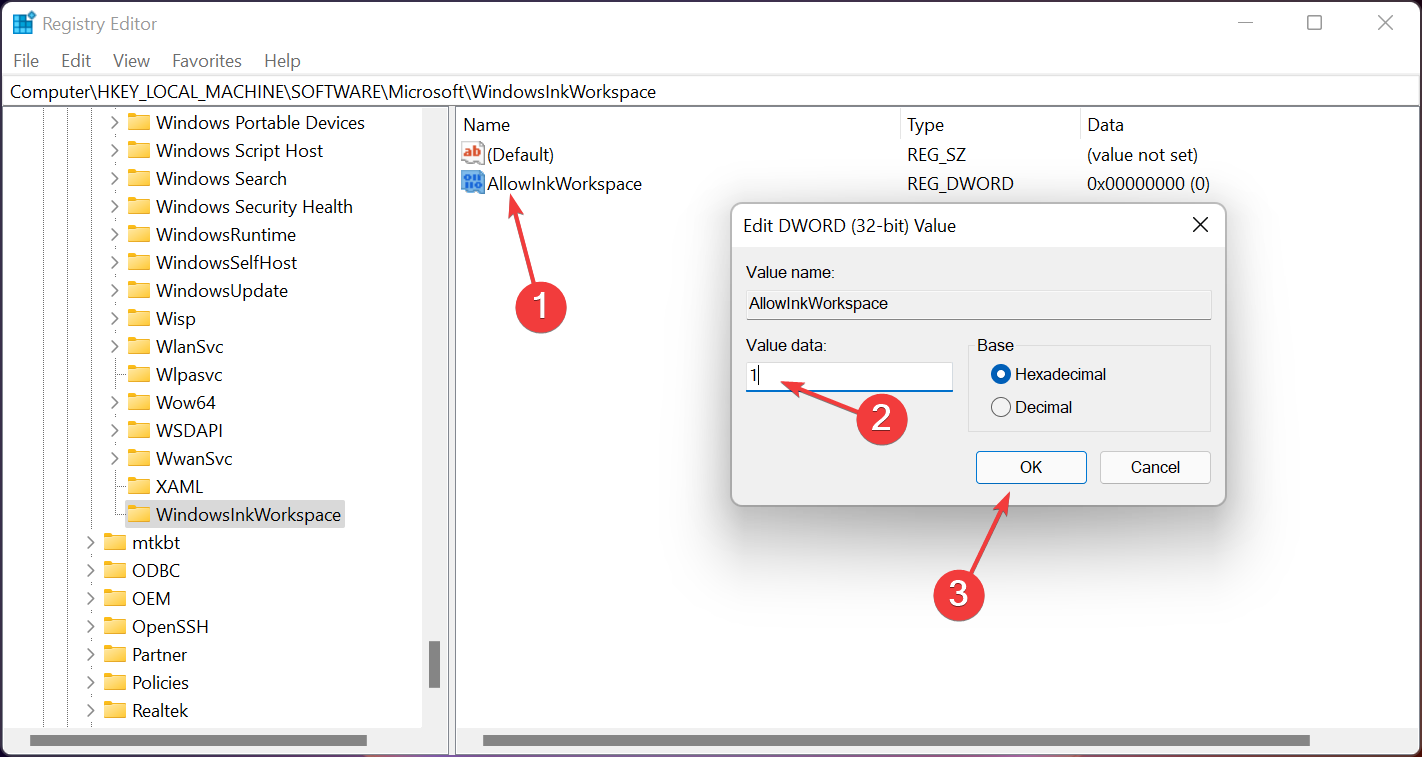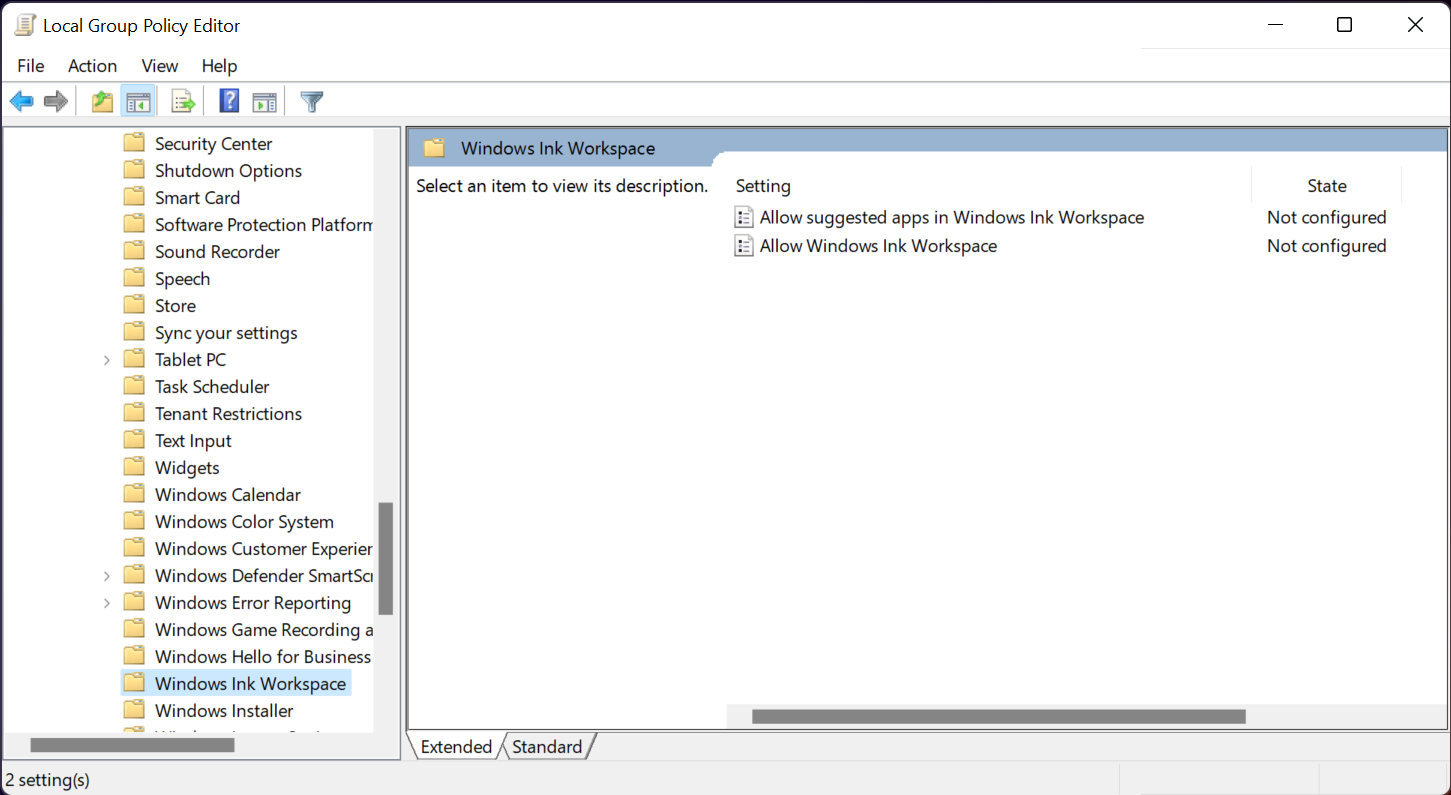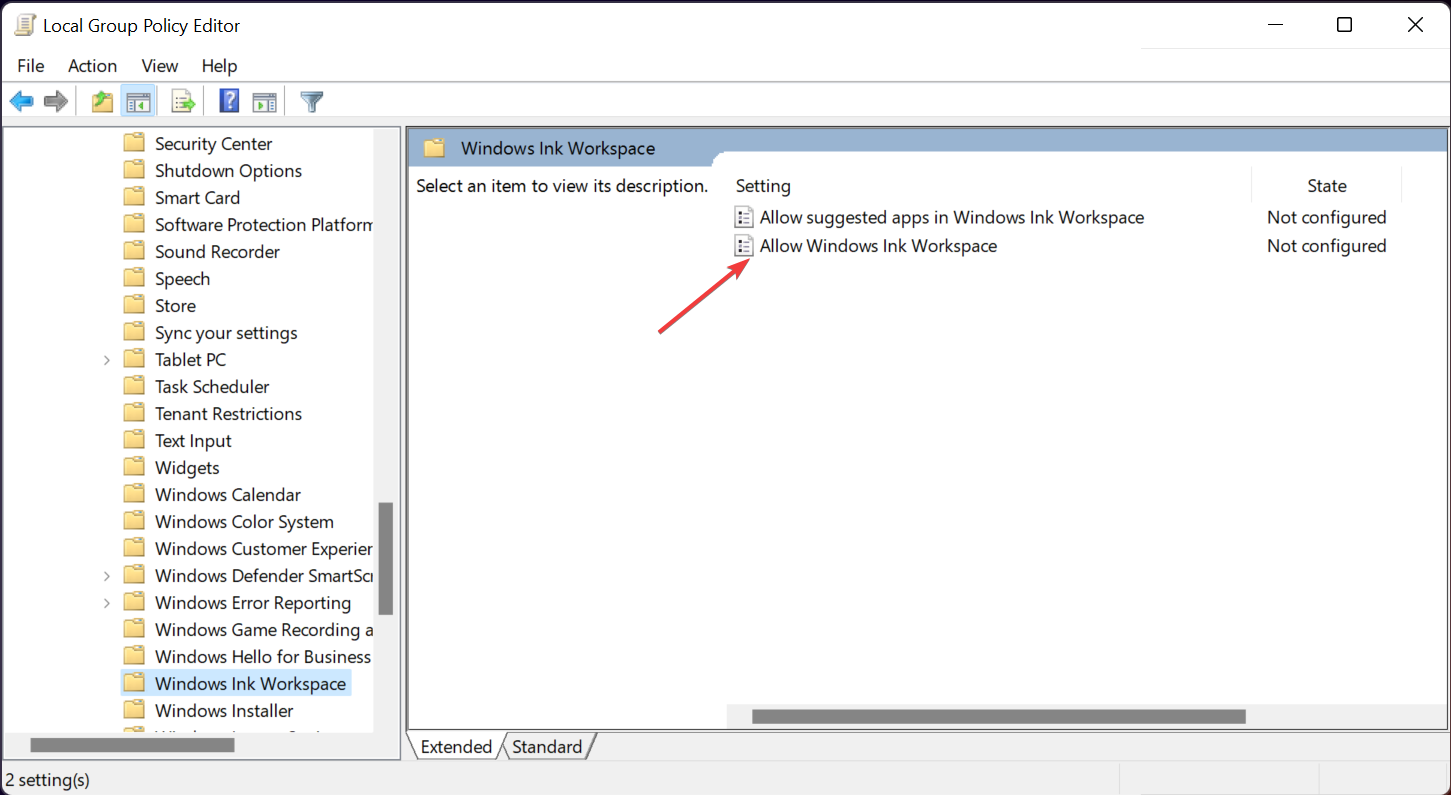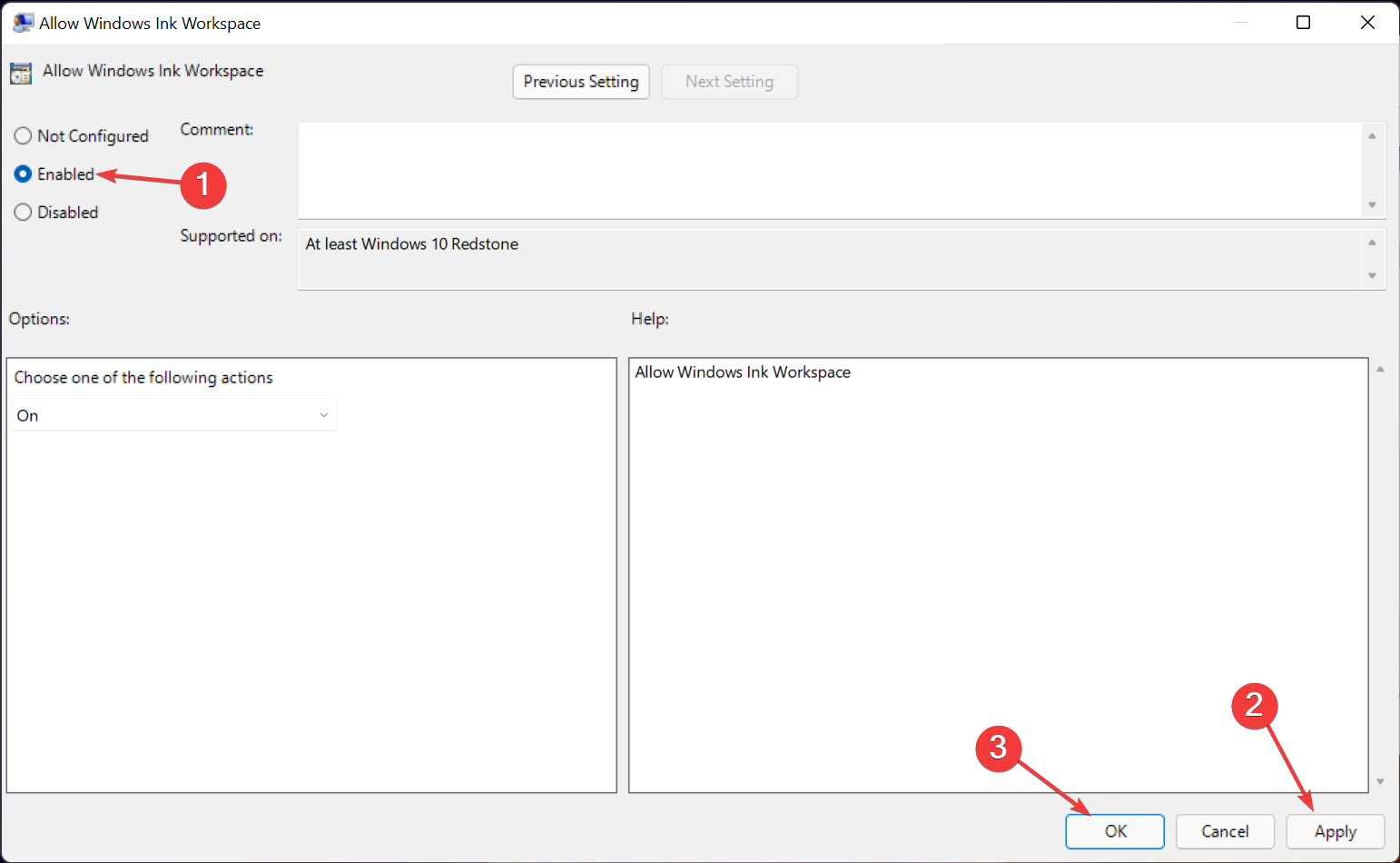Download Windows Speedup Tool to fix errors and make PC run faster
For PC users who have a device with an active pen like the Surface Pro 4 or Surface Book – Windows Ink Workspace is enabled by default and accessible via the pen button in the notification area of your taskbar. You won’t see this button if your device does not have an active pen paired with it. PC users who don’t have a device with an active pen can still try out Windows Ink Workspace by manually enabling the Windows Ink Workspace button. In this post, we will show you how to hide or show the Windows Ink Workspace button on the taskbar notification area (system tray) for your account in Windows 10.
You can hide or show Windows Ink Workspace Button on Taskbar in Windows 10 using three ways, viz;
- Via Taskbar Context Menu
- Via Settings app
- Via Registry Editor
Let’s take a look at the description of the step-by-step process in relation to each of the methods.
1] Hide or Show Windows Ink Workspace Button via Taskbar Context Menu
Do the following:
- Right-click or press and hold on the taskbar.
- Click/tap on Show Windows Ink Workspace button to toggle it to show (checked) or hide (unchecked).
2] Hide or Show Windows Ink Workspace Button via Settings app
Do the following:
- Right-click or press and hold on the taskbar.
- Select Taskbar settings from the context menu.
- In the window that opens, on the right pane, scroll down and click Turn system icons on or off link.
- In the window that opens, locate the Windows Ink Workspace option and toggle the button to On or Off.
Read: How to show the Pen Menu Taskbar Icon on Windows 11
3] Hide or Show Windows Ink Workspace Button via Registry Editor
Since this is a registry operation, it is recommended that you back up the registry or create a system restore point as necessary precautionary measures. Once done, you can proceed as follows:
- Press Windows key + R to invoke the Run dialog.
- In the Run dialog box, type
regeditand hit Enter to open Registry Editor. - Navigate or jump to the registry key path below:
Computer\HKEY_CURRENT_USER\SOFTWARE\Microsoft\Windows\CurrentVersion\PenWorkspace
- At the location, on the right pane, double-click the PenWorkspaceButtonDesiredVisibility entry to edit its properties.
- In the properties window, set the Value data to 0 to Hide (Off) or 1 to Show (On).
- Click OK to save changes.
- Exit Registry Editor.
That’s it on the three ways to hide or show Windows Ink Workspace Button on Taskbar in Windows 10.
Windows Ink puts the power of Windows in the tip of your pen, enabling you to write on your device as you do on paper, creating sticky notes, drawing on a whiteboard, and easily sharing your analog thoughts in the digital world. Windows Ink is also integrated into apps like Maps, Microsoft Edge, and Office.
Let us know in the comments section below if you use Windows Ink Workspace and what your experience has been so far.
Related post: How to disable Windows Ink Workspace.
Obinna has completed B.Tech in Information & Communication Technology. He has worked as a System Support Engineer, primarily on User Endpoint Administration, as well as a Technical Analyst, primarily on Server/System Administration. He also has experience as a Network and Communications Officer. He has been a Windows Insider MVP (2020) and currently owns and runs a Computer Clinic.
Мы уже рассказывали о возможностях использования технологии Windows Ink в приложении «Карты». Сегодня хотим поведать об основных функциях Windows Ink Workspace. Технология Windows Ink входит в обновление Windows 10 Anniversary Update и позволяет обладателям устройств, поддерживающих сенсорный ввод или работу с пером, быстро и легко фиксировать свои идеи.
Начните работать с Windows Ink Workspace
Рабочая область Windows Ink* Workspace открывает доступ ко всем функциям и приложениям, использующим рукописный ввод. Открыв панель, вы получите доступ к таким возможностям, как «Записки», «Альбом», «Наброски на экране», а также ссылки на недавно использованные приложения, оптимизированные для работы с пером.
Найти Windows Ink Workspace просто: достаточно щелкнуть большим пальцем кнопку ручки** или нажать на соответствующую кнопку в области уведомлений справа на панели задач! Если вы не видите значок, щелкните правой кнопкой мыши панель задач и выберите «Показать кнопку Windows Ink Workspace».
Больше интерактива
Записки доступны в меню «Пуск» или в верхней части Windows Ink Workspace. Напишите адрес, и приложение «Карты» поможет составить маршрут. Перечень из нескольких пунктов превратится в удобный список. Кроме того, при использовании Кортаны, если вы укажете дату или время в записке, они сразу будут выделены. Затем, коснувшись выделенного фрагмента, можно создать напоминание. Оно появится на всех ваших устройствах, где установлена Кортана***.
Рисуйте в альбоме, используя цифровую линейку
Альбом Windows Ink Workspace — это чистый лист, на котором легко сделать быструю зарисовку, зафиксировать идею или составить схему для мозгового штурма.
В Windows Ink вы можете измерить расстояние или начертить прямую линию с помощью цифровой линейки — пользоваться ей так же удобно, как и обычной! Откройте альбом или наброски экрана в Windows Ink Workspace и нажмите на значок линейки в правом верхнем углу панели инструментов. Разместив цифровую линейку нужным образом, вы можете рисовать идеально ровные линии пером (или пальцем, если вы переключитесь на сенсорный ввод с помощью соответствующего значка).
Делайте пометки и рисунки на снимках рабочего стола с помощью набросков экрана
Функция набросков позволяет рисовать на снимке вашего рабочего стола. Вы сможете делать на цифровых документах рукописные пометки точно так же, как на распечатанных, или добавлять собственные штрихи к понравившимся картинкам из приложения «Фотографии» и легко делиться результатами.
Наброски экрана позволяют вам выражать свои эмоции или персонализировать изображения наиболее естественным образом — рисуя или делая пометки. Вы также можете обрезать изображение, оставив только нужную часть. Как и рисунок в альбоме, набросок экрана легко сохранить и отправить друзьям и коллегам.
* Требуется планшет или компьютер, поддерживающий сенсорный ввод. Перо может продаваться отдельно.
** Требуется перо с кнопкой Bluetooth. Использование данной кнопки должно быть включено в настройках.
*** Кортана доступна не для всех рынков; функционал в разных регионах и на разных устройствах может отличаться.
Windows Ink Workspace – это удобный инструмент для работы с рукописным вводом в операционной системе Windows. Он позволяет вам использовать пером, планшетом или даже пальцем для создания заметок, рисунков и других интерактивных элементов на экране вашего устройства. Но как включить эту функцию и начать использовать все ее возможности?
Включить Windows Ink Workspace очень просто. Сначала откройте «Панель задач» и найдите значок Windows Ink Workspace. Если значок уже отображается на панели, вы можете просто щелкнуть на нем, чтобы открыть рабочее пространство. Если значка нет, щелкните правой кнопкой мыши на панели задач и выберите «Команды панели задач», затем найдите и включите «Windows Ink Workspace».
После того, как Windows Ink Workspace будет включен, вы увидите палитру инструментов, в которой есть все необходимые функции для работы с рукописным вводом. Например, вы можете использовать ручку или кисть для создания заметок и рисунков. Также доступны различные инструменты для выделения и стирания, а также функции конвертации рукописного текста в отформатированный текст.
Одной из самых полезных функций Windows Ink Workspace является возможность использования Sticky Notes. Вы можете создавать заметки, которые всегда будут видимы на вашем рабочем столе и синхронизироваться с вашим аккаунтом Microsoft. Это очень удобно для создания списка дел, примечаний и напоминаний, которые вы всегда будете видеть перед глазами.
Windows Ink Workspace – это мощный инструмент, который расширяет возможности вашего устройства с поддержкой сенсорного ввода. Включение этой функции всего лишь означает, что вы готовы начать использовать ее удобные возможности и получать удовольствие от работы с рукописным вводом в операционной системе Windows.
Содержание
- Как включить Windows Ink Workspace
- Приготовления перед включением
- Настройки и активация Windows Ink Workspace
- Работа с Windows Ink Workspace
- Проблемы и их решения
Как включить Windows Ink Workspace
Windows Ink Workspace предоставляет возможность использовать ручку или стилус для работы с устройством на базе операционной системы Windows. Включите Windows Ink Workspace, чтобы получить доступ к функциям цифрового рисования и записи.
Вот как включить Windows Ink Workspace:
- Щелкните правой кнопкой мыши по панели задач Windows. Откроется контекстное меню.
- В контекстном меню выберите пункт «Панели инструментов Windows Ink».
- Появится специальная панель инструментов Windows Ink. На ней будут доступны функции рисования и заметок.
- Чтобы получить дополнительные возможности, щелкните правой кнопкой мыши по значку Windows Ink Workspace на панели задач и выберите «Настройки для Windows Ink».
- В окне «Настройки для Windows Ink» вы можете настроить различные параметры, такие как распознавание рукописного ввода, использование режима рисования и другие функции.
Теперь Windows Ink Workspace включен, и вы можете использовать его для работы с вашим устройством на базе Windows.
Приготовления перед включением
После того, как вы решили использовать Windows Ink Workspace, необходимо выполнить несколько простых шагов для успешной настройки.
1. Проверьте совместимость
Убедитесь, что ваш компьютер или планшет поддерживает функцию Windows Ink Workspace. Обычно это доступно на устройствах с операционной системой Windows 10 и новее.
2. Обновите драйверы
Перед включением Windows Ink Workspace, убедитесь, что у вас установлены последние драйверы для вашего сенсорного устройства или стилуса. Это можно сделать, перейдя на официальный сайт производителя и загрузив соответствующие драйверы.
3. Включите функцию Windows Ink
Для активации Windows Ink Workspace перейдите в «Параметры» (Settings) в системном меню Windows. Затем выберите «Устройства» (Devices), а после этого – «Планшетные настройки» (Pen & Windows Ink). Установите переключатель в положение «Вкл» рядом с параметром «Использовать Windows Ink» (Use Windows Ink).
Примечание: Некоторые старые модели устройств или версии Windows могут иметь отличия в названиях и расположении настроек, но общая идея будет аналогичной. В случае затруднений обратитесь к официальной документации или поддержке операционной системы.
Настройки и активация Windows Ink Workspace
Для активации и настройки функционала Windows Ink Workspace следуйте следующим инструкциям:
1. Откройте меню «Пуск» и выберите пункт «Настройки» (иконка шестерёнки).
2. В окне «Настройки» выберите раздел «Устройства».
3. В левой панели выберите «Планшетный режим».
4. В правой панели включите опцию «Упрощенный режим».
5. Включите опцию «Использование Windows Ink Workspace».
6. Для дополнительных настроек Windows Ink Workspace перейдите по ссылке «Дополнительные настройки планшетного режима».
7. В открывшемся окне вы можете включить или отключить различные функции, связанные с использованием пера и сенсорного экрана.
8. Чтобы отобразить Windows Ink Workspace, просто щелкните на кнопке «Windows Ink Workspace» на панели задач. Вы также можете использовать сочетание клавиш Win + W.
9. Чтобы настроить дополнительные параметры Windows Ink Workspace, щелкните правой кнопкой мыши на кнопке «Windows Ink Workspace» и выберите «Настройки».
10. В окне настроек вы можете настроить поведение цифровой ручки, кнопок на цифровой ручке, а также настройки подсказок и языкового распознавания рукописного ввода.
Следуя этим шагам, вы сможете активировать и настроить Windows Ink Workspace в своей операционной системе Windows.
Работа с Windows Ink Workspace
Windows Ink Workspace предоставляет ряд инструментов для работы с ручкой и сенсорным вводом на устройствах с операционной системой Windows 10. В этом разделе мы рассмотрим основные возможности и функции, доступные в Windows Ink Workspace:
- Заметки: создавайте, редактируйте и сохраняйте заметки непосредственно на экране устройства.
- Загадки: развивайте свои навыки математики и смекалки, решая головоломки и загадки.
- Захват экрана и аннотации: снимайте скриншоты и воспользуйтесь различными инструментами для аннотирования изображений.
- Скетчпад: используйте бесконечную доску для создания рисунков и заметок.
- Закрепление: закрепляйте важные заметки и скриншоты на рабочем столе для быстрого доступа.
- Виртуальная линейка и транспортир: используйте встроенные инструменты для измерений и построения угловых линий.
- Распознавание рукописного ввода: Windows Ink Workspace может распозновать вашу рукопись и преобразовывать ее в текст.
Ознакомившись с этими функциями, вы сможете максимально эффективно использовать Windows Ink Workspace для своих задач и проектов.
Проблемы и их решения
Проблема 1: Не работает Windows Ink Workspace после обновления
Если после обновления операционной системы Windows Ink Workspace перестал работать, попробуйте выполнить следующие действия:
- Убедитесь, что включена функция Windows Ink. Для этого откройте «Параметры» > «Устройства» > «Планшеты» и удостоверьтесь, что «Установленная функция» выбрана как «Windows Ink».
- Перезагрузите компьютер. Иногда простое обновление настроек может решить проблему.
- Проверьте наличие обновлений драйверов. Некорректные или устаревшие драйверы могут вызывать неполадки с Windows Ink. Перейдите на сайт производителя вашего устройства и установите последние доступные драйверы.
- Сбросьте настройки Windows Ink. Откройте «Параметры» > «Устройства» > «Планшеты» и нажмите на ссылку «Добавить или удалить устройство». Затем выберите «Удалить» или «Сбросить» для сброса настроек Windows Ink Workspace.
Проблема 2: Не появляется значок Windows Ink Workspace на панели задач
Если значок Windows Ink Workspace не отображается на панели задач, вам может помочь следующее:
- Убедитесь, что Windows Ink включен. Для проверки откройте «Параметры» > «Персонализация» > «Задачи» и убедитесь, что «Включить Windows Ink Workspace» включено.
- Перезагрузите компьютер. Иногда это может помочь восстановить отсутствующий значок на панели задач.
- Проверьте наличие обновлений Windows. Возможно, проблема вызвана некорректной работой ОС. Проверьте наличие и установите все доступные обновления Windows.
- Создайте ярлык для Windows Ink Workspace. Щелкните правой кнопкой мыши на рабочем столе или в любой папке, выберите «Новоe» > «Ярлык» и введите следующую команду в поле «Расположение элемента»:
%windir%\System32\StikyNot.exe -ShellExecute
Нажмите «Далее», введите имя для ярлыка и нажмите «Готово». Теперь вы можете запустить Windows Ink Workspace, щелкнув на созданном ярлыке.
Windows Ink Workspace – это штатная функция Windows 10 из числа современных обывательских, предназначенная в большей степени для сенсорных устройств, но эту функцию можно использовать на устройствах любого типа. Она являет собой панель по типу меню отсылки к другим системным приложениям, заточенным под работу с сенсорным пером. Рассмотрим более детально, что такое Windows Ink Workspace, и какие возможности есть у входящих в её состав приложений Windows 10.
Windows Ink Workspace: что это
Итак, Windows Ink Workspace – это панель отсылки нас в другие приложения Windows 10, заточенные под работу с сенсорным пером. Запускается эта панель клавишами Win+W. В версиях «Десятки», начиная с 1903, в этой панели можем либо выбрать «Полноэкранный фрагмент», чтобы сделать снимок экрана нашего компьютерного устройства и при необходимости нанести на этот снимок рукописные пометки, либо начать работу в приложении «Доска».
До версии 1903 (т.е. по версию 1809 включительно) панель была несколько иной. В ней запускались системные заметки-стикеры, альбом для рисования, и она предоставляла доступ к недавно использованным в системе приложениям UWP. Из того, что осталось в этой панели от былого формата – только создание скриншота экрана. Панель была всплывающей вертикальной.
В актуальных версиях «Десятки» 1903 и 1909, как видим на первом скриншоте, Windows Ink Workspace являет собой небольшую надстройку, также всплывающую. Но число её инструментов сократилось до двух. При этом приложение «Доска» не входит в число штатных Windows 10. При его выборе в первый раз оно будет установлено из магазина Microsoft Store.
Полноэкранный фрагмент
Пункт Windows Ink Workspace «Полноэкранный фрагмент» — это запуск создания снимка всего экрана с помощью штатного скриншотера Windows 10, а это UWP-приложение, пришедшее на смену классическим «Ножницам», оно называется «Набросок на фрагменте экрана». Как и при обычном использовании этого приложения, созданный снимок открывается в редакторе, где мы можем изображение подрезать и нанести на него рукописные пометки. Затем скопировать, сохранить в файл PNG, JPG, GIF или применить к нему системную функцию «Поделиться».
Используемый через панель штатный скриншотер Windows 10 ограничен областью съёмки всего экрана. Запущенное же отдельно это приложение может создавать дополнительно скриншоты указанной нами области экрана и отдельных окон. Ну и, плюс к этому, оно предусматривает пресеты таймера отсрочки снимка. Отдельно запустить это приложение можно на панели быстрого доступа в центре уведомлений, клавишами Win+Shift+S или даже Print Screen, если последнюю клавишу настроить на это действие в системных параметрах.
Доска
Другое приложение, куда может отправить нас Windows Ink Workspace – «Доска», это приложение Microsoft Whiteboard, детище софтверного гиганта. И это виртуальная доска для крепления различного контента, полотно для фиксации и демонстрации идей, проектов, желаний, для обучения и постановки задач. Доска являет собой свободное пространство, на которое можно помещать печатный и рукописный текст, изображения, документы, графики, таблицы, рисовать что-то. Для работы с приложением необходима авторизация в аккаунте Microsoft.
Для досок предусмотрен выбор фона, настройки расположения панели инструментов, активности пера, функций преобразования рукописей в фигуры и таблицы.
Крепить на доску можно картинки с диска компьютера и поисковика Bing, фото с камеры компьютерного устройства, произвольный текст, текст внутри заметок обычных и по типу списков, даже можно сетки заметок создавать. На доску также добавляются документы PDF, PowerPoint и Microsoft Word. Ну и новшество Microsoft Whiteboard — шаблоны досок. Это готовые структурированные блоки под контент для различных задач. Шаблоны в основном заточены под коучинг и корпоративный менеджмент.
В Microsoft Whiteboard можно создавать множество досок-проектов, работать над ними вместе с другими пользователями удалённо. Содержимое досок при необходимости выгружается в файл PNG.
***
На сенсорных устройствах, возможно, запускать Windows Ink Workspace путём нажатия клавиш Win+W будет неудобно. В таком случае можно организовать кнопку запуска этой панели на системной панели задач. Идём в системные настройки, в раздел персонализации. В подразделе настроек панели задач нам нужна опция, отвечающая за включение системных значков.
И ползунком-переключателем активируем кнопку панели.
И теперь панель можно будет запускать кнопкой в виде сенсорного пера в системном трее.
Загрузка…
by Loredana Harsana
Loredana is a passionate writer with a keen interest in PC software and technology. She started off writing about mobile phones back when Samsung Galaxy S II was… read more
Updated on
- Windows 11 Ink Workspace is a work area where users can launch Sticky Notes and Sketch Pad apps.
- By default, the app is hidden from the Taskbar and this makes it harder to access this handy tool quickly.
- We have all the solutions to enable and pin the Ink Workspace on the corner of the Taskbar.
Microsoft Windows Ink Workspace allows you to write on your computer as you’d do on paper using features like whiteboards, sticky notes, and other notes taking apps.
As handy as the Windows 11 Ink Workspace can be, sometimes it gets missing from the Taskbar.
Unlike the previous Windows versions that locked the feature behind compatible hardware like the Surface tablet and Surface pen, this one doesn’t require you to invest in expensive hardware before using this fantastic feature.
The Windows 11 Ink Workspace allows users to add any app to the quick access toolbar—pen-optimized or not. You can pin a maximum of 4 apps to the workspace.
How we test, review and rate?
We have worked for the past 6 months on building a new review system on how we produce content. Using it, we have subsequently redone most of our articles to provide actual hands-on expertise on the guides we made.
For more details you can read how we test, review, and rate at WindowsReport.
We need to specify that the Ink Workspace doesn’t come with your default Windows 11 installation unless you specify that you have a touchscreen device during the installation.
Therefore, you need to download and install the app first. That’s probably one of the main reasons you can’t find it in the first place.
How do I get the Ink Workspace app for Windows 11?
- Open Microsoft Store from the taskbar, search for ink workspace and click on the app from the results.
- Now, hit the Get button to download and install it.
- Finally, click on the Open button to start it.
- Now you have the Ink Workspace app installed and working.
How do I find the Windows 11 missing Ink Workspace?
1. Enable Ink Workspace on the taskbar
- Right-click an empty area on the Taskbar and click on Taskbar settings.
- Look for the Pen menu and set it to On.
- A Pen icon with a curvy line will appear on the right-hand corner of the Taskbar.
2. Enable or disable Ink Workspace from the Registry
- Press Win + R and type regedit, then press Enter.
- Go to the following path:
Computer\HKEY_LOCAL_MACHINE\SOFTWARE\Microsoft - Right-click on a free space on the right pane, select New from the pop-up menu, then Key, and set the key’s name to WindowsInkWorkspace.
- Click on the new key, then right-click on an empty area in the right-hand pane and select New, then DWORD (32-bit) Value.
- Under the name tab, type AllowInkWorkspace. Double click on it and change its value to 0 to disable and 1 to enable permanently.
Following this procedure will either disable the Windows Ink Workspace permanently.
3. Disable or enable the Ink Workspace using the Local Group Policy Editor
- Press Win + R to open the Run box and type gpedit.msc command, then press Enter.
- Navigate to the following path:
Computer Configuration\Administrative Templates\Windows Components\Windows Ink Workspace - On the right-hand window, double click on Allow Windows Ink Workspace.
- Select either the Enabled or Disabled options, then click on Apply, and then OK.
If your computer is a local group member, you permanently use the local group policy editor to enable or disable the Windows 11 Ink Workspace.
- Proven solutions to fix Windows 11 widgets not working
- Windows 11’s touchscreen not working? Here’s what to do
- Best note-taking apps on Windows 11
How to install Windows Ink apps in Windows 11?
There are limited default apps in the Windows Ink Workspace. You can install additional apps to expand the workspace’s capabilities. Software like:
- Adobe Photoshop Element 2022
- Drawboard PDF
- Paint 3D
- Microsoft Journal
Follow these steps to install another app besides the default apps in Ink Workspace.
- Click on the Windows Ink Workspace icon on the Taskbar.
- Select Get more pen apps under the suggested area. Or you can alternatively launch the Microsoft Store app.
- Browse through apps that by the pen.
- Select the app and install it.
Check out our detailed list of the features Microsoft has removed from Windows 11.
Which of the solutions above helped you resolve the issue of the Windows 11 Ink Workspace missing from the Taskbar? Let’s know in the comment section below.