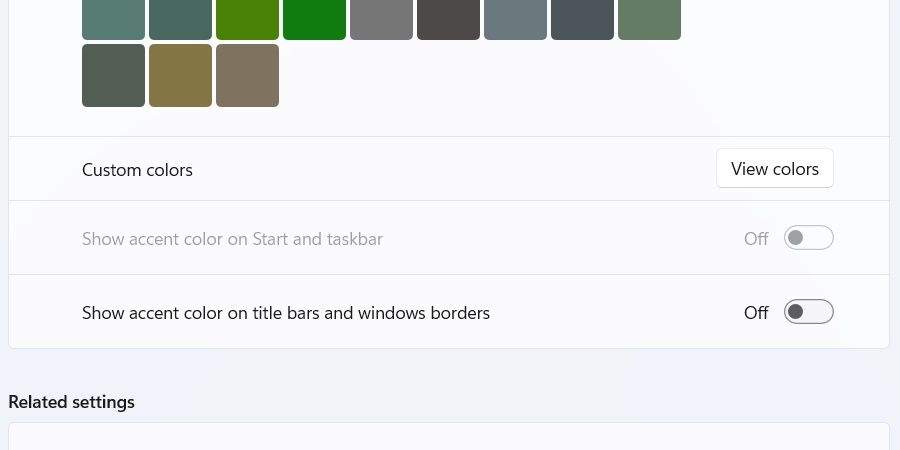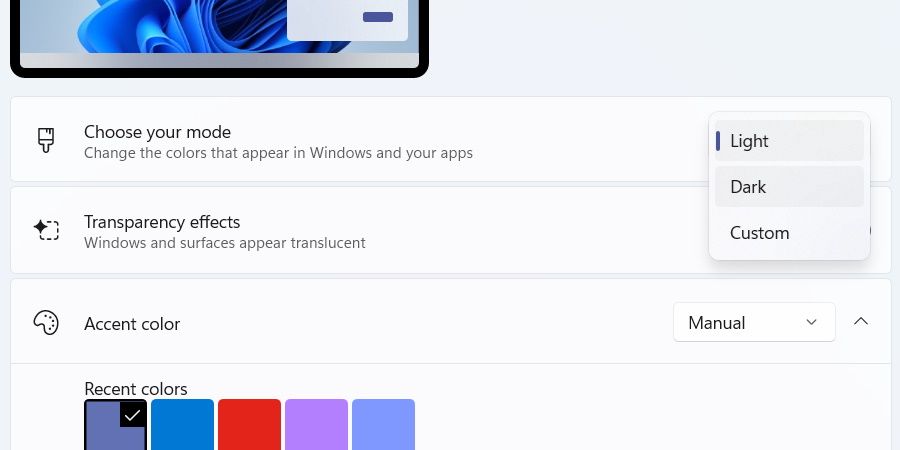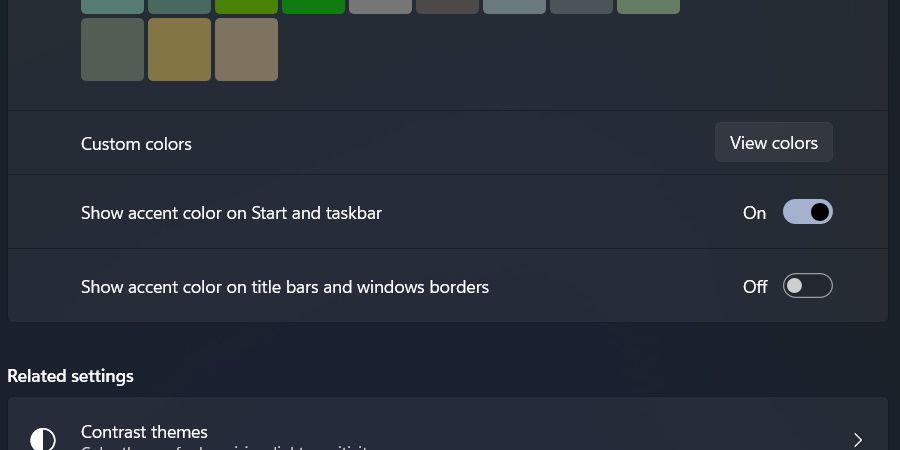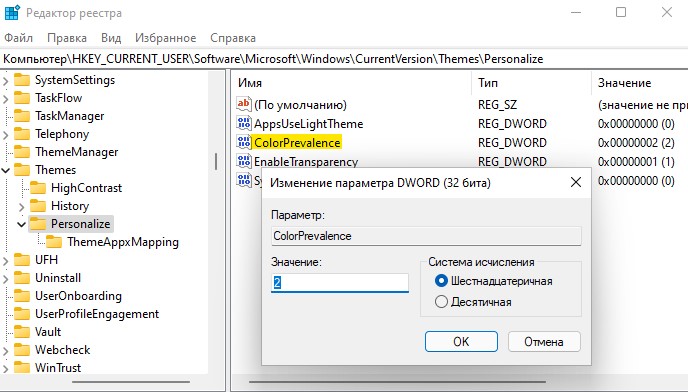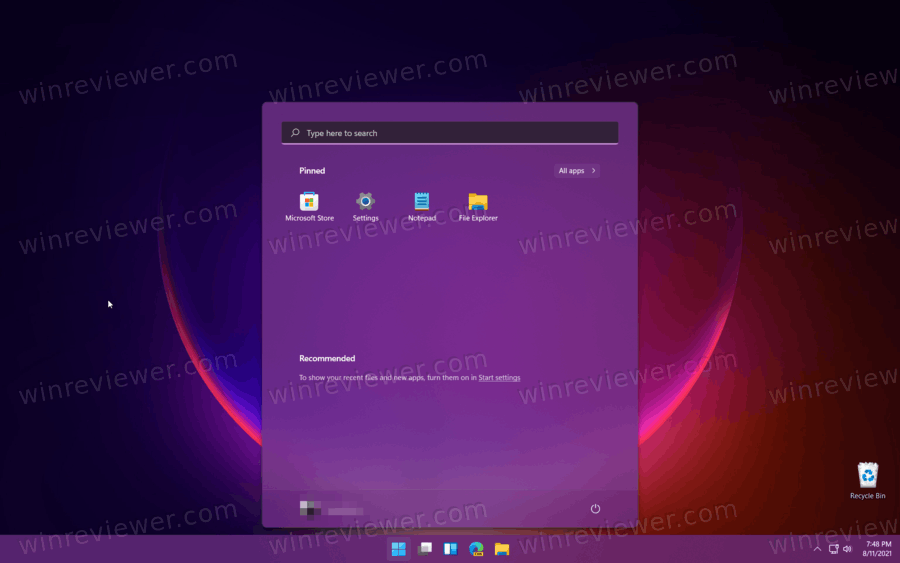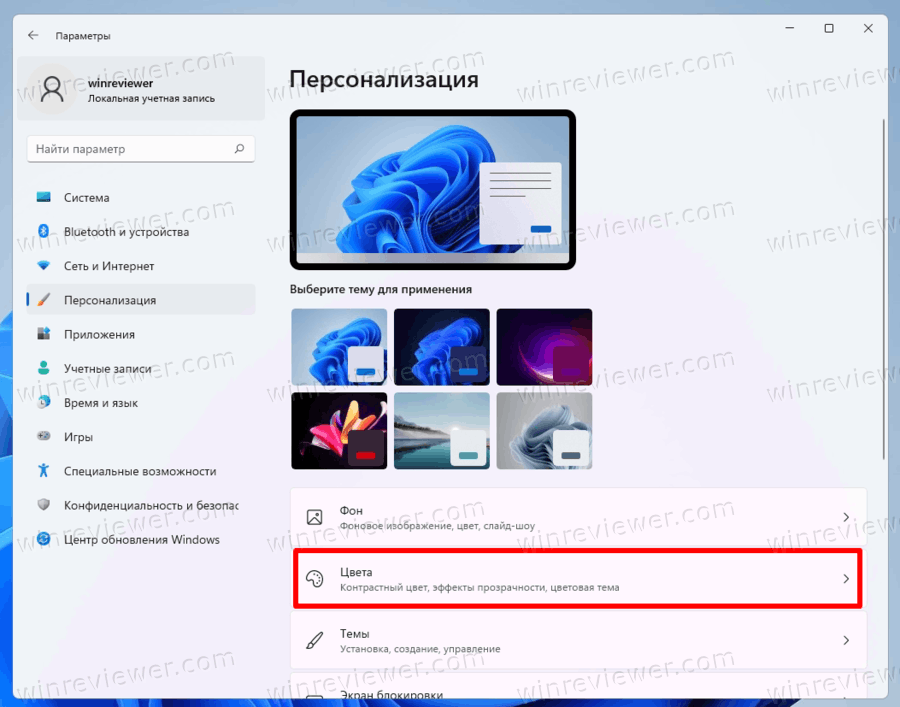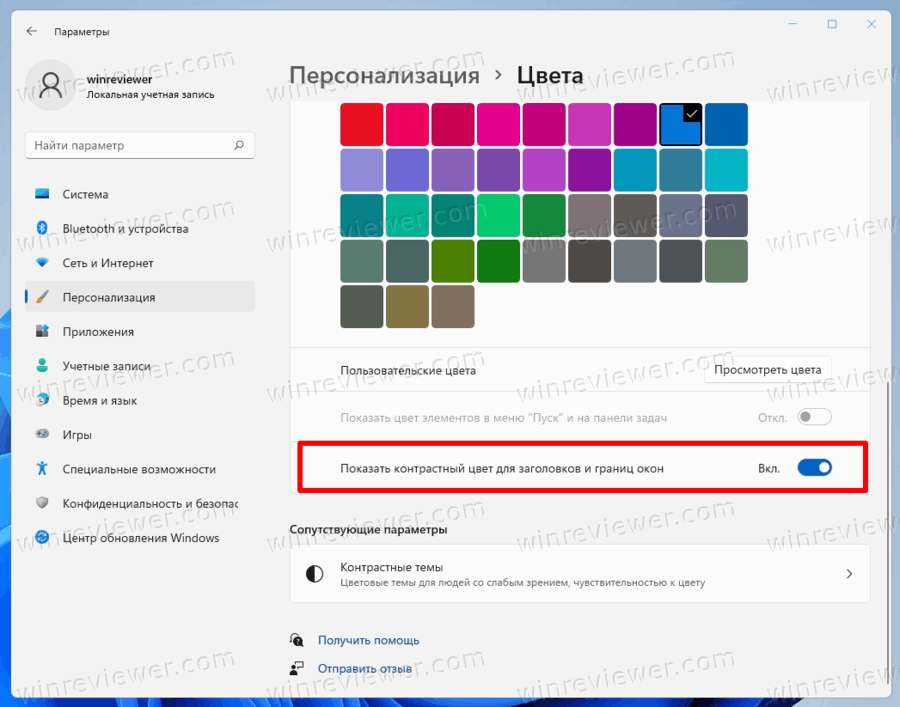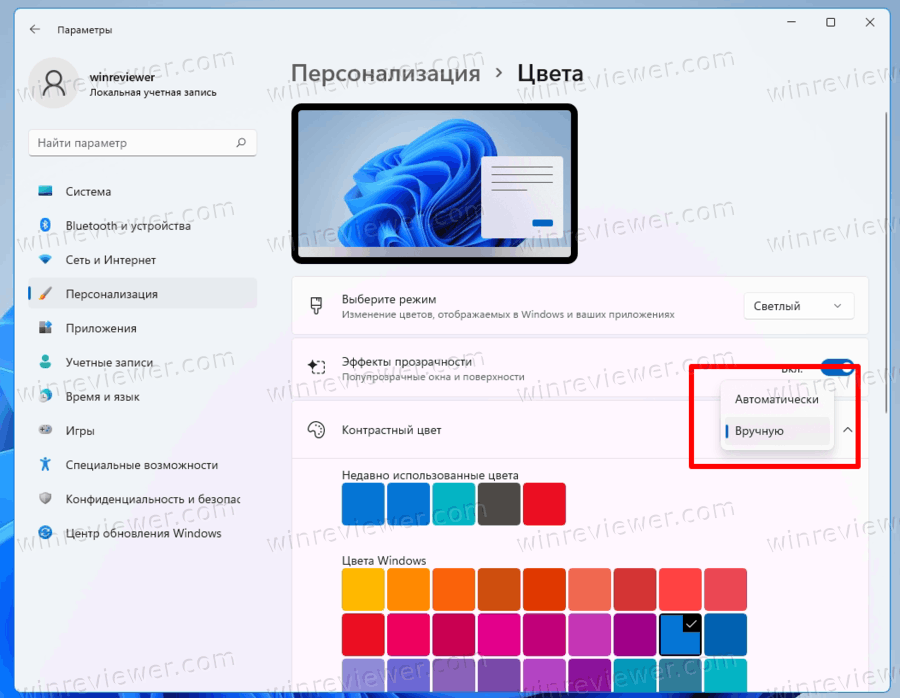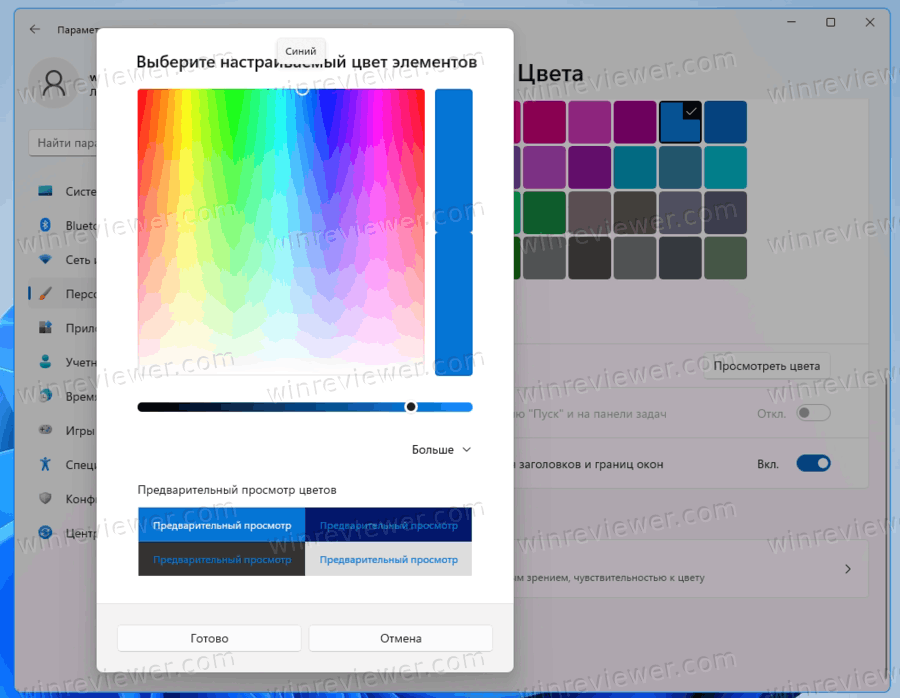If you can’t set the account color on the Start menu and taskbar, it’s an easy fix on Windows 11.
Accent color allows the color of certain Windows 11 elements to blend or contrast with the current theme. You can turn on the option to show accent color on the Start Menu and Taskbar in the settings, but sometimes, this option is grayed out.
Luckily, the fix is simple. The option to show accent color is disabled because Windows is currently in Light mode. That means all you have to do is switch Windows to Dark mode, and you’ll be able to enable the option again.
How to Fix Accent Color Grayed Out for the Start Menu and Taskbar on Windows 11
Here’s how to enable the option to display accent color on the Start Menu and Taskbar by turning on Dark mode:
- Press Win + I to open the Settings app.
- Head to Personalization > Colors. If the dropdown for Choose your mode is set to Light, you’ll also notice that Show accent color on Start and taskbar is grayed out.
- Click the Choose your mode dropdown and select Dark.
- Once Dark mode loads, you’ll notice that Show accent color on Start and taskbar is no longer disabled. Now you can click on the toggle to enable it.
Now the Start Menu and Taskbar can respond to the accent color you choose. And if you want to quickly switch between Light and Dark mode on Windows 11, please read our guide on turning Dark mode on and off with a keyboard shortcut.
Back to Personalizing the Appearance of Windows with Accent Colors
Enabling to show accent color on the Start Menu and Taskbar adds another dimension to your Windows customization. Unfortunately, there’s no other way to enable this option while Windows is in Light mode. But at least now you’re able to use accent colors more effectively to personalize Windows further.

В этой инструкции подробно о том, как изменить цвет панели задач, меню Пуск и сопутствующих элементов в Windows 11 и о возможных проблемах, с которыми при этом можно столкнуться. Близкая тема: Как увеличить или уменьшить панель задач Windows 11.
Изменение цвета панели задач в параметрах персонализации
Для того, чтобы изменить цвет панели задач вручную и меню Пуск в Windows 11 достаточно выполнить следующие шаги:
- Открыть Параметры — Персонализация (быстро попасть в параметры персонализации можно через контекстное меню по правому клику на рабочем столе).
- Открыть пункт «Цвета».
- Если в поле «Выберите режим» установлено «Светлый», переключить на «Темный» или «Особые», иначе возможность применения цвета к панели задач будет не активна. Если вам требуется светлое оформление — выберите «Особые», а затем установите темный режим для Windows и светлый режим для приложений.
- В пункте «Контрастный цвет» выберите желаемый цвет, для этого установите «Вручную» (в режиме «Автоматически» цвет будет выбираться в зависимости от обоев рабочего стола) и укажите желаемый цвет из списка или нажмите «Просмотреть цвета» для более точного выбора цвета.
- Включите переключатель «Показать цвет элементов в меню Пуск и на панели задач». Если он не активен и его нельзя включить, обратите внимание на 3-й шаг выше.
- Сразу после этого цвет будет использован на панели задач и других системных элементах Windows 11.
Отмечу, что при установке тем оформления Windows 11 все указанные настройки могут применяться автоматически — всё зависит от конкретной темы. Выше было рассмотрено ручное изменение цветов.
Что делать, если параметры персонализации Windows 11 недоступны
Если Windows 11 не активирована, то параметры персонализации будут недоступны. Однако, при желании мы можем изменить цвет панели задач и меню Пуск с помощью редактора реестра и в этом случае:
- Нажмите клавиши Win+R на клавиатуре (или нажмите правой кнопкой мыши по кнопке Пуск и выберите пункт «Выполнить»), введите regedit и перейдите в раздел реестра
HKEY_CURRENT_USER\Software\Microsoft\Windows\CurrentVersion\Themes\Personalize
- Дважды нажмите по параметру ColorPrevalence и измените его значение на 1.
- Изменения сразу начнут действовать, однако выбор цвета будет осуществляться автоматически в зависимости от цветов обоев рабочего стола.
- Если цвет после изменения выглядит «светлым», измените значение параметра SystemUsesLightTheme на 0 в том же разделе реестра.
К сожалению, для данного сценария попытки найти способ выбрать цвет с помощью изменения значений в расположениях в реестре (те же, что и в предыдущей версии Windows) или файле текущей темы не помогли — при моих тестах они не начинают действовать ни сразу ни после перезагрузки.

В этой инструкции подробно о том, как изменить цвет панели задач, меню Пуск и сопутствующих элементов в Windows 11 и о возможных проблемах, с которыми при этом можно столкнуться. Близкая тема: Как увеличить или уменьшить панель задач Windows 11.
Изменение цвета панели задач в параметрах персонализации
Для того, чтобы изменить цвет панели задач вручную и меню Пуск в Windows 11 достаточно выполнить следующие шаги:
- Открыть Параметры — Персонализация (быстро попасть в параметры персонализации можно через контекстное меню по правому клику на рабочем столе).
- Открыть пункт «Цвета».
- Если в поле «Выберите режим» установлено «Светлый», переключить на «Темный» или «Особые», иначе возможность применения цвета к панели задач будет не активна. Если вам требуется светлое оформление — выберите «Особые», а затем установите темный режим для Windows и светлый режим для приложений.
- В пункте «Контрастный цвет» выберите желаемый цвет, для этого установите «Вручную» (в режиме «Автоматически» цвет будет выбираться в зависимости от обоев рабочего стола) и укажите желаемый цвет из списка или нажмите «Просмотреть цвета» для более точного выбора цвета.
- Включите переключатель «Показать цвет элементов в меню Пуск и на панели задач». Если он не активен и его нельзя включить, обратите внимание на 3-й шаг выше.
- Сразу после этого цвет будет использован на панели задач и других системных элементах Windows 11.
Отмечу, что при установке тем оформления Windows 11 все указанные настройки могут применяться автоматически — всё зависит от конкретной темы. Выше было рассмотрено ручное изменение цветов.
Что делать, если параметры персонализации Windows 11 недоступны
Если Windows 11 не активирована, то параметры персонализации будут недоступны. Однако, при желании мы можем изменить цвет панели задач и меню Пуск с помощью редактора реестра и в этом случае:
- Нажмите клавиши Win+R на клавиатуре (или нажмите правой кнопкой мыши по кнопке Пуск и выберите пункт «Выполнить»), введите regedit и перейдите в раздел реестра
HKEY_CURRENT_USERSoftwareMicrosoftWindowsCurrentVersionThemesPersonalize
- Дважды нажмите по параметру ColorPrevalence и измените его значение на 1.
- Изменения сразу начнут действовать, однако выбор цвета будет осуществляться автоматически в зависимости от цветов обоев рабочего стола.
- Если цвет после изменения выглядит «светлым», измените значение параметра SystemUsesLightTheme на 0 в том же разделе реестра.
К сожалению, для данного сценария попытки найти способ выбрать цвет с помощью изменения значений в расположениях в реестре (те же, что и в предыдущей версии Windows) или файле текущей темы не помогли — при моих тестах они не начинают действовать ни сразу ни после перезагрузки.
Download PC Repair Tool to quickly find & fix Windows errors automatically
When it comes to customization Windows 11 has gotten even better. The Menus are easily accessible, and there are more options. Since Start Menu is one of the biggest highlights, here is how you can change the Windows 11 Start Menu and Taskbar Colors.
- Open Windows Settings using Windows key + I.
- When on the Settings Page, click on Personalization from the list on the left.
- On the right, click on the Colors option.
- Change Choose your Mode to Custom and Choose your default Windows mode to Dark.
- Next, under Accent color, click on the Dropdown and change it to Manual instead of Automatic.
- Toggle on the Show accent color on Start and Taskbar
- Under Accent color, you can choose any color which you want to apply to the Start menu and Taskbar Colors
- To customize further, click on the View colors button
- This opens the color picker. Here you can select an accent color of your choice, and also see the preview.
It is interesting to note that if you choose Light mode as Windows default mode, you will not be able to select a particular color. Instead, it will be applied automatically by Windows. If you choose to enable Dark mode for apps, the color will also be applied to Apps.
Windows 10 and Windows 11 both have the same ways to change the Start Menu and Taskbar color. While you can change it, it is not something as expected. For example, you cannot change the color on both when using Light mode. It may have something to do with the design but still annoys. I hope the post was easy to follow, and you were able to change the Windows 11 Start Menu and Taskbar Colors.
Why Can’t I Change the Colour of My Taskbar?
It’s because you are using Light Mode for Windows. You need to change Windows Mode to Dark and then choose an accent color for Start and Taskbar. It will then automatically change the color for both. You can also use a theme, and it will automatically change the color.
Why Did My Toolbar Change Color Automatically?
If it happens automatically, it’s because it is taking the hint from the Desktop wallpaper. Go to Settings > Personalization > Accent Color. Set it manual, and then choose one. It will then show fixed color for the taskbar instead of changing it every time the wallpaper change.
How Do I Change Font Color to Black on Taskbar?
While you cannot change the font color directly, you can check with the preview when at Personalization > Colors > Custom Colors > View colors. Here you can see a preview of the text against the color.
It is important for Windows that it doesn’t break the text reading across the system. That is the primary reason why changing the colors of each element of your choice is restricted.
Anand Khanse is the Admin of TheWindowsClub.com, a 10-year Microsoft MVP (2006-16) & a Windows Insider MVP (2016-2022). Please read the entire post & the comments first, create a System Restore Point before making any changes to your system & be careful about any 3rd-party offers while installing freeware.
Download PC Repair Tool to quickly find & fix Windows errors automatically
When it comes to customization Windows 11 has gotten even better. The Menus are easily accessible, and there are more options. Since Start Menu is one of the biggest highlights, here is how you can change the Windows 11 Start Menu and Taskbar Colors.
- Open Windows Settings using Windows key + I.
- When on the Settings Page, click on Personalization from the list on the left.
- On the right, click on the Colors option.
- Change Choose your Mode to Custom and Choose your default Windows mode to Dark.
- Next, under Accent color, click on the Dropdown and change it to Manual instead of Automatic.
- Toggle on the Show accent color on Start and Taskbar
- Under Accent color, you can choose any color which you want to apply to the Start menu and Taskbar Colors
- To customize further, click on the View colors button
- This opens the color picker. Here you can select an accent color of your choice, and also see the preview.
It is interesting to note that if you choose Light mode as Windows default mode, you will not be able to select a particular color. Instead, it will be applied automatically by Windows. If you choose to enable Dark mode for apps, the color will also be applied to Apps.
Windows 10 and Windows 11 both have the same ways to change the Start Menu and Taskbar color. While you can change it, it is not something as expected. For example, you cannot change the color on both when using Light mode. It may have something to do with the design but still annoys. I hope the post was easy to follow, and you were able to change the Windows 11 Start Menu and Taskbar Colors.
Why Can’t I Change the Colour of My Taskbar?
It’s because you are using Light Mode for Windows. You need to change Windows Mode to Dark and then choose an accent color for Start and Taskbar. It will then automatically change the color for both. You can also use a theme, and it will automatically change the color.
Why Did My Toolbar Change Color Automatically?
If it happens automatically, it’s because it is taking the hint from the Desktop wallpaper. Go to Settings > Personalization > Accent Color. Set it manual, and then choose one. It will then show fixed color for the taskbar instead of changing it every time the wallpaper change.
How Do I Change Font Color to Black on Taskbar?
While you cannot change the font color directly, you can check with the preview when at Personalization > Colors > Custom Colors > View colors. Here you can see a preview of the text against the color.
It is important for Windows that it doesn’t break the text reading across the system. That is the primary reason why changing the colors of each element of your choice is restricted.
Anand Khanse is the Admin of TheWindowsClub.com, a 10-year Microsoft MVP (2006-16) & a Windows Insider MVP (2016-2022). Please read the entire post & the comments first, create a System Restore Point before making any changes to your system & be careful about any 3rd-party offers while installing freeware.
Как изменить цвет панели задач Windows 11? Войдите в «Параметры» через меню «Пуск» или Win+I, жмите на кнопку «Персонализация», а потом выберите «Цвета». Внизу включите пункт «Показать цвет элементов в меню пуск и на …», выберите оттенок из предложенных или жмите на «Просмотреть цвета» и укажите свой. Сохраните изменения панели задач Виндовс 11 и пользуйтесь обновленной версией.
Как внести изменения
В Windows 11 цвет панели задач можно менять по своему усмотрению, благодаря широким возможностям персонализации. Операционная система позволяет изменить оттенок и поставить любой из вариантов, тем самым сделав оформление по-настоящему уникальным. А при огромном желании можно и переместить панель задач вверх, вниз, сделать справа или слева. В зависимости от ситуации правки можно внести с помощью параметров системы или с применением командной строки. Рассмотрим каждый из вариантов подробнее.
Через параметры
По умолчанию в Виндовс 11 предусмотрена черная и белая тема, но эту настройку можно поменять и установить собственные оттенки. Наиболее простой способ — поменять цвет панели задач в Windows 11 через параметры системы. Чтобы изменить тон, сделайте следующее:
- Жмите «Пуск» (если он не работает, переживайте, это временный сбой данной ОС), а поле «Параметры» или для быстрого перехода используйте комбинацию Win+I.
- Зайдите в раздел «Персонализация», а потом «Цвета».
- Листайте вниз перечень опций в самый низ и активируйте пункт «Показать контрастный для заголовков и границ окон».
- Выберите один из предложенных вариантов, на который бы хотели изменить текущий цвет.
- Убедитесь, что для параметра «Контрастный …» стоит показатель «Вручную».
- При отсутствии в перечне нужного тона жмите на кнопку «Посмотреть …», чтобы изменить цвет на какой-то другой.
- Кликните «Готово», как только работа полностью завершена.
В случае применения предопределенного тона не нужно ничего сохранять, чтобы изменить колор панели задач — он изменится сам.
Автоматическое изменение
Если не хочется разбираться, как поменять цвет панели задач Windows 11, доверьте эту опцию непосредственно системе. В таком случае Виндовс анализирует оттенки на рабочем столе и подбирает подходящий вариант с учетом преобладающего тона. Этот вариант актуален, если картинка на рабочем столе постоянно меняется.
Чтобы изменить настройку панели задач в операционной системе, сделайте следующее:
- Войдите в настройки Windows 11 и перейдите в категорию «Персонализация».
- Жмите «Цвета», а после этого найдите опцию «Контрастный …».
- Переключите эту функцию в автоматический режим.
С помощью редактора
В случае, когда Windows 11 не активна, изменить колор рассмотренным выше методом не получится. В таких обстоятельствах можно использовать альтернативы в виде редактора реестра. Для реализация этого метода достаточно следовать приведенной ниже инструкции:
- Кликните Win+R, чтобы войти в раздел указания команд Windows 11. Как вариант, кликните правой кнопкой мышки по меню «Пуск» и в появившемся меню выберите раздел «Выполнить».
- Введите в пустую графу regedit и зайдите в раздел реестра.
- Перейдите по пути HKEY_CURRENT_USERSoftwareMicrosoftWindowsCurrentVersionThemesPersonalize.
- Два раза кликните по показателю ColorPrevalence.
- Кликните на него дважды и поменяйте его на значение «1».
Если таким способом изменить интересующий параметр, правки вступают в силу почти мгновенно. При этом оттенки будут выбираться автоматически. Если же после право тон выглядит сильно светлым, нужно поменять значение раздела SystemUsesLightTheme на «0». Правки вносятся в том же разделе реестра.
Как изменить колор для приложений
Выше мы разобрались, как изменить цвет панели задач Виндовс 11, когда установки по умолчанию по какой-то причине не устраивают. Но иногда возникает необходимость внести изменения только для отдельных приложений. В таком случае инструкция следующая.
- Жмите на Win+R.
- Введите regedit и жмите «Ввод».
- Зайдите по пути HKEY_CURRENT_USERSoftwareMicrosoftWindowsCurrentVersionThemesPersonalize.
- Найдите AppsUseLightTheme и кликните по нему правой кнопкой мышки.
- В появившемся меню жмите на кнопку «Изменить».
- В окне изменения показателя DWORD на 32 бита установите нужный параметр. Здесь на выбор доступно два варианта: «0» — черная тема, а «1» — светлая тема.
- Жмите на кнопку «Ввод».
Сегодня многих пользователей интересует, как изменить цвет панели задач Windows 11 и меню пуск. Для этого существует два метода, которые можно использовать с учетом опыта и ситуации. Первыми нужно использовать встроенные параметры, а при отсутствии такой возможности задействуйте командную строку Windows. При этом можно выбрать не только светлый / темный режимы, но и изменить сам колор с учетом предпочтений.
В комментариях расскажите, какой из приведенных выше вариантов для персонализации панели задач в Windows 11 вам подошел. Также расскажите, какой еще метод можно использовать.
Отличного Вам дня!
Содержание
- Способ 1: «Параметры персонализации»
- Способ 2: Тема оформления
- Способ 3: «Редактор реестра»
- Вопросы и ответы
Обратите внимание! Изменение цвета панели задач (ПЗ) осуществляется в параметрах персонализации, которые доступны только в активированной версии Windows 11. Поэтому прежде, чем перейти к выполнению дальнейшей инструкции, проверьте «состояние» операционной системы по данному показателю.
Подробнее:
Проверка активации Виндовс 11
Как активировать ОС Виндовс 11 через «Командную строку»
Способ 1: «Параметры персонализации»
Оптимальным методом решения нашей задачи является изменение системных настроек Windows 11.
- Перейдите на рабочий стол, кликните правой кнопкой мышки (ПКМ) по пустому месту и выберите пункт «Персонализация».
Читайте также: Как свернуть все окна в Виндовс 11
- Прокрутите открывшийся раздел «Параметров» Windows 11 немного вниз и перейдите к подразделу «Цвета».
- Выберите предпочтительный вариант оформления на палитре «Цвета Windows».
Вы также можете воспользоваться кнопкой «Просмотреть цвета», доступной ниже, и самостоятельно задать желаемый цвет. Однако стоит учитывать, что операционной системной не поддерживаются слишком светлые и темные оттенки – они доступны для установки, но не применяются.
- Определившись с выбором, переведите в активное положение переключатель напротив пункта «Показать цвет элементов в меню «Пуск» и на панели задач».
Если активировать и расположенный выше параметр «Эффекты прозрачности», то ПЗ станет частично прозрачной, то есть на ее цвет будут влиять в том числе установленные на рабочем столе обои.
Читайте также: Как поменять обои в Виндовс 11
Помимо выбора цвета отдельных элементов в Windows 11, как и в предшествующей ей версии, также имеется возможность изменения оформления всей ОС на светлое или темное, о чем мы ранее рассказывали в отдельной статье.
Подробнее:
Как установить темную тему в Виндовс 11
Автоматическая смена темы оформления в Виндовс 11
Способ 2: Тема оформления
Более комплексным методом изменения цвета не только панели задач, но и некоторых других элементов интерфейса операционной системы, включая рабочий стол, является установка темы оформления. В Microsoft Store таковых представлено довольно много.
- Перейдите к разделу системных настроек «Персонализация», повторив действие из первого шага предыдущей инструкции, и откройте подраздел «Темы».
- Далее нажмите на кнопку «Обзор тем», расположенную напротив пункта «Найти другие темы в Microsoft Store».
- Последовательно открывая страницы тем в Магазине,
найдите и установите ту, которую хотите использовать в качестве возможного варианта оформления Windows 11 – для этого воспользуйтесь кнопкой «Получить» (или «Установить», если ранее скачивание уже осуществлялось) и дождитесь, когда будет выполнена загрузка.
Основное и, по сути, единственное, на что следует и в принципе можно обратить внимание – это обои, так как доступные цвета будут в той же гамме.
- Когда тема будет загружена, нажмите на кнопку «Открыть» — таким образом вы вернетесь в указанный на втором шаге текущей инструкции пункт системных «Параметров».
- Нажмите левой кнопкой мышки (ЛКМ) по понравившейся теме, чтобы ее применить.
- Перейдите к подразделу «Цвета» параметров персонализации и активируйте «Эффекты прозрачности». С этого момента цвет ПЗ будет зависеть от того, какие обои установлены на рабочем столе.
- Далее вернитесь на шаг назад и откройте подраздел «Фон».
- Выберите доступные в установленной теме обои, ориентируясь в первую очередь на цвет, который вы хотите видеть в панели задач. Для перехода ко всем доступным изображениям следует задействовать кнопку «Обзор фотографий».
- Если в блоке опций «Персонализируйте фон» вместо «Фото» выбрать «Слайд-шоу»,
а затем с помощью кнопки «Обзор» указать папку с изображениями темы,
обои будут автоматически меняться через заданный временной промежуток (определяется отдельно), а вместе с ними будет меняться и цвет ПЗ.
Читайте также: Как установить живые обои в Виндовс 11
- Стоит отметить, что «Эффект прозрачности», активированный в параметрах персонализации операционной системы, не обеспечивает полной прозрачности панели задач. Добиться этого можно только с помощью программного обеспечения от сторонних разработчиков, об использовании которого мы ранее рассказывали в отдельной статье.
Подробнее: Как сделать панель задач полностью прозрачной в Windows 11
Читайте также: Как установить тему оформления в Виндовс 11
Способ 3: «Редактор реестра»
В Виндовс 10 менять цвет панели задач фактически в рамках той же цветовой палитры, которая доступна в «Параметрах», можно было через «Редактор реестра». В 11 версии ОС от Майкрософт данная возможность хоть и есть, но работает она весьма ограничено – установка цвета будет осуществляться в зависимости от того, какие обои установлены на рабочем столе.
Обратите внимание! Предложенная далее инструкция – единственный доступный метод изменения цвета ПЗ, если используемая вами Windows 11 не активирована.
- Откройте «Редактор реестра». Проще всего это сделать через поиск, но есть и другие варианты.
Читайте также: Как открыть «Редактор реестра» в Виндовс 11
- Скопируйте и вставьте указанное ниже расположение в адресную строку открывшегося редактора, после чего нажмите «Enter» для перехода.
HKEY_CURRENT_USERSoftwareMicrosoftWindowsCurrentVersionThemesPersonalize - Двойным нажатием ЛКМ откройте параметр «ColorPrevalence», измените его «Значение» на «1» и воспользуйтесь кнопкой «ОК» для подтверждения.
- Теперь цвет панели задач будет меняться в зависимости от того, какие обои установлены у вас на рабочем столе. О том, как выбрать в качестве фона любое другое изображение, мы уже рассказывали в предыдущей части статьи.
- Если вы считаете такое цветовое оформление слишком светлым, в указанном выше расположении реестра откройте параметр «SystemUsesLightTheme», измените его «Значение» на «0» и нажмите «ОК».
Читайте также: Как сделать черную панель задач в Windows 11
Еще статьи по данной теме:
Помогла ли Вам статья?
По умолчанию в Windows 11 панель задач применяет по умолчанию акцентный цвет как темной, так и белой темы. Встает вопрос, как изменить цвет панели задач?
Дело в том, что изменив цвет панели задач, поменяется цвет и меню пуск. По этой причине разберем два способа, чтобы изменить только цвет панели задач при помощи реестра, и вместе с меню пуск через параметры в Windows 11.
Через параметры системы
- Откройте «Параметры» > «Персонализация» > «Цвета«
- Пролистайте вниз и включите «Показать цвет элементов в меню пуск и на панели задач«
- Далее выберите нужный вам цвет из списка выше
- Вы также можете нажать «Просмотреть цвета» и сделать свой цвет
Изменить цвет только панели задач
Нажмите Win+R и введите regedit, чтобы открыть редактор реестра. В реестре перейдите по пути:
HKEY_CURRENT_USERSoftwareMicrosoftWindowsCurrentVersionThemesPersonalize
- Справа нажмите дважды по ColorPrevalence и установите значение 2
- Перезагрузите ПК и выберите нужный вам цвет в параметрах, как описано выше
Смотрите еще:
- Убрать или добавить цвет обводки окон в Windows 11
- Не работает кнопка меню Пуск и Панель задач в Windows 11
- Как удалить Чат с панели задач Windows 11
- Как переместить панель задач вверх в Windows 11
- Как изменить размер панели задач в Windows 11
[ Telegram | Поддержать ]
Иногда после обновления Windows на компьютере некоторые приложения Магазина Windows могут перестать работать и отображать серые значки в меню «Пуск». Эта ошибка в первую очередь обнаруживается для атаки на распространенные служебные приложения, такие как Почта и Календарь, и способ, которым они подвержены, заключается в том, что их плитка и значок приложения отображаются серым цветом. При нажатии на них они сразу отключаются.
Если значки приложений Магазина Windows в меню Пуск Windows неактивны, вот несколько исправлений, которые обязательно помогут вам:
- Запустите средство устранения неполадок приложений Магазина Windows.
- Восстановите или сбросьте приложение Microsoft Store
- Переустановите проблемное приложение
- Обновите драйвер видеокарты
- Повторно зарегистрируйте Магазин Windows на вашем ПК.
1]Запустите средство устранения неполадок приложений Магазина Windows.
- Нажмите комбинацию клавиш Windows + ‘S’, чтобы открыть настройки Windows и выбрать Обновление и безопасность.
- На панели параметров слева нажмите Устранение неполадок.
- Прокрутите вниз и внизу вы увидите вариант устранения неполадок приложений Магазина Windows.
- Выберите это и нажмите «Запустить средство устранения неполадок». Процесс займет некоторое время и сообщит вам, если есть какие-либо проблемы с вашими приложениями в Магазине.
2]Восстановите или сбросьте приложение Microsoft Store
Восстановите или сбросьте приложение Microsoft Store через настройки и посмотрите, работает ли это для вас.
3]Переустановите проблемное приложение.
Вы можете использовать PowerShell или Параметры, чтобы удалить проблемное приложение, а затем посетить веб-портал Microsoft Store, чтобы переустановить его.
Связанные чтения:
4]Обновите драйвер видеокарты.
Устаревший драйвер видеокарты также может вызвать эту ошибку.
- Откройте диалоговое окно «Выполнить» и введите «dxdiag», это откроет средство диагностики DirectX, которое мы будем использовать, чтобы отметить видеокарту вашего компьютера.
- Взгляните на модель вашего компьютера и видеокарту, которую он использует.
- Затем посетите официальный веб-сайт производителя вашей видеокарты и загрузите последнюю доступную версию.
- После загрузки установите драйвер
4]Перерегистрируйте Магазин Windows на вашем ПК.
Если проблема связана с учетными данными вашего Магазина Windows, вы также можете повторно зарегистрировать его. Вот как это сделать.
- Найдите PowerShell на панели поиска на панели задач и откройте его для запуска от имени администратора.
- Введите следующую команду и нажмите ввод:
Get-AppXPackage | Для каждого {Add-AppxPackage -DisableDevelopmentMode -Register «$ ($ _. InstallLocation) AppXManifest.xml»}
- Для завершения процесса потребуется некоторое время, поэтому подождите некоторое время и после завершения откройте диалоговое окно «Выполнить».
- Здесь введите wsreset.exe и нажмите Enter. Процесс завершится, когда ваш Магазин Windows будет сброшен, и это сделает
Что мне делать, если мой Microsoft Store не открывается?
Похожая проблема, связанная с рассмотренной выше, и которая вызывает еще больше проблем, возникает, когда сам Microsoft Store не открывается. Вот некоторые из вещей, которые вы можете сделать, если вы тоже это испытаете:
- Проверьте наличие проблем с подключением и убедитесь, что вы вошли в правильную учетную запись Microsoft.
- Убедитесь, что на вашем компьютере установлены последние обновления Windows.
- Сбросьте Windows Store, следуя процессу, подчеркнутому в четвертом обходном пути выше.
Мы надеемся, что этот пост смог существенно развеять все ваши сомнения и что вы больше не сталкиваетесь с какими-либо проблемами с приложением «Календарь».
.
Перейти к содержимому
В статье способы изменить цвет меню Пуск в Windows 11, а также панели задач. Хотя Microsoft значительно изменила дизайн панели задач и меню «Пуск» в Windows 11, она оставила множество параметров персонализации, чтобы настроить систему по вашему вкусу. Одна из этих опций — возможность изменить цвет меню «Пуск», который также изменяет цвет панели задач.
Windows 11 по умолчанию использует белую или черную тему, но вы можете установить цвет по вашему вкусу и переопределить стандартные настройки. В этой статье мы поговорим о том, как изменить цвет меню Пуск в Windows 11.
Прежде чем начать, важно отметить, что вы не можете персонализировать Windows, не активировав ее предварительно. Деактивированная копия Windows 11 подтолкнет вас активировать ее перед включением каких-либо параметров персонализации. Вы можете узнать, как проверить статус активации Windows 11, в специальной статье.
- Нажмите Win + I, чтобы открыть приложение «параметры» в Windows 11.
- Щелкните Персонализация.
- Затем откройте раздел Цвета.
- Прокрутите список опций до самого низа и включите опцию Показать контрастный для заголовков и границ окон.
- Теперь прокрутите вверх и выберите предпочтительный цвет. Перед этим убедитесь, что для параметра «Контрастный цвет» установлено значение «Вручную».
- Кроме того, если во встроенной палитре нет цвета, который соответствует вашему вкусу, щелкните «Посмотреть цвета», чтобы определить собственный цвет для панели задач и меню «Пуск» в Windows 11.
- Нажмите Готово, чтобы сохранить изменения, как только вы закончите выбирать собственный цвет. Если вы используете предопределенный цвет, не нужно сохранять изменения, так как Windows применит его сразу.
Windows 11 также позволяет автоматически устанавливать акцентный цвет, выбирая доминирующий цвет на обоях. Этот вариант пригодится, если вы используете несколько изображений в одном слайд-шоу для рабочего стола
- Откройте настройки Windows, затем перейдите на страницу персонализации.
- Щелкните Цвета.
- Найдите опцию «Контрастный цвет».
- Переключите её на «Автоматически».
Вот так можно легко изменить цвет меню Пуск и панели задач в Windows 11.
Источник: Winaero
💡Узнавайте о новых статьях быстрее. Подпишитесь на наши каналы в Telegram и Twitter.
Судя по тому, что вы читаете этот текст, вы дочитали эту статью до конца. Если она вам понравилась, поделитесь, пожалуйста, с помощью кнопок ниже. Спасибо за вашу поддержку!
В операционной системе Windows имеется немало настроек, касающихся персонализации — отображение внешнего вида интерфейса системы, согласно предпочтениям пользователя. В результате применения изменений система станет более персонифицированной.
Вы можете поменять тему оформления операционной системы, куда входят фоны рабочего стола и приложений, звуки, а также изменить цвета некоторых элементов интерфейса. Чаще всего пользователи сталкиваются с панелью задач и меню «Пуск».
Содержание:
- Как изменить режим цвета в Windows 11
- Изменение цвета на черный или белый из реестра Windows
- Как изменить цвет панели задач Windows 11
- Как изменить цвет панели задач Виндовс 11 по своему усмотрению
- Выводы статьи
- Как поменять цвет меню «Пуск» и панели задач в Windows 11 (видео)
Панель задач всегда отображается на экране, на ней находится меню «Пуск» и закрепленные значки приложений. При выполнении практических задач в Windows 11 происходит постоянное взаимодействие с этими компонентами операционной системы.
Исходя из этого, у пользователей часто возникает вопрос о том, как изменить цвет панели задач или как изменить цвет меню «Пуск». Оба этих элемента операционной системы связаны друг с другом, поэтому к ним применяются одинаковые настройки параметров Windows. Изменения применяются одновременно.
Из этой статьи вы узнаете, как изменить цвет панели задач и меню «Пуск» в Windows. Помимо этих элементов, мы расскажем про изменение цвета других приложений операционной системы: Параметры, Проводник, Центр уведомлений и так далее.
Обратите внимание на то, что настройки персонализации Windows 11 доступны только в активированной операционной системе.
Как изменить режим цвета в Windows 11
По умолчанию, меню «Пуск» и панель задач в операционной системе Windows 11 отображаются в двух режимах: темном или светлом (черном или белом), которые включаются в параметрах персонализации. Пользователь может в любой момент времени изменить данные настройки по своему желанию.
Пройдите последовательные шаги:
- Нажмите на клавиши клавиатуры «Win» + «I».
- В открывшемся приложении «Параметры» откройте вкладку «Персонализация».
- Откройте раздел «Цвета».
- В пункте «Выберите режим» для изменения цветов, отображаемых в Windows и ваших приложениях, установите один из режимов:
- Светлый — элементы интерфейса Windows и поддерживаемых системных приложений примут белый цвет.
- Темный — включение в системе темных цветов, в том числе активируется черный цвет панели задач.
- Особые — настройка цветов по выбору пользователя.
В зависимости от выбранного параметра, меню «Пуск и панель задач поменяют цвета на темные или светлые.
Изменение цвета на черный или белый из реестра Windows
Вы можете поменять цвет Windows 11 с помощью внесения изменений в параметры системного реестра. У вас имеется возможности для установки темного или светлого режима отдельно для разных системных инструментов: Панели задач, меню «Пуск» и Центра уведомлений, или для Проводника, Параметров, контекстного меню и других приложений Windows.
Чтобы изменить системный цвет, выполните следующие действия:
- Нажмите на клавиши «Win» + «R».
- В диалоговом окне «Выполнить», в поле «Открыть:» введите команду «regedit», а затем нажмите на кнопку «ОК».
- В окне «Редактор реестра» пройдите по пути:
HKEY_CURRENT_USER\Software\Microsoft\Windows\CurrentVersion\Themes\Personalize
- Щелкните правой кнопкой мыши по параметру «SystemUsesLightThem».
- В контекстном меню нажмите на «Изменить…».
- В окне изменение параметра DWORD (32 бита), в поле «Значение:» укажите, в зависимости от того, что вам больше подходит, «0» или «1»:
- «0» — темный режим.
- «1» — светлая тема Windows.
- Нажмите на кнопку «ОК».
Изменения сразу вступают в силу.
Чтобы изменить цвет приложений отдельно от параметров, сделайте следующее:
- Откройте редактор реестра на компьютере.
- Пройдите по пути:
HKEY_CURRENT_USER\Software\Microsoft\Windows\CurrentVersion\Themes\Personalize
- Кликните правой кнопкой мыши по «AppsUseLightTheme», в открывшемся меню выберите «Изменить…».
- В окне «Изменение параметра DWORD (32 бита)» задайте нужное значение:
- «0» — черная тема Windows.
- «1» — светлый режим.
- Для применения параметра нажмите на клавишу «Enter».
Как изменить цвет панели задач Windows 11
При использовании особого режима имеется возможности для настройки цвета системы и приложений отдельно. Например, панель задач и меню «Пуск» можно сделать темного цвета, а Проводник и Параметры — светлого.
Пройдите несколько шагов:
- В окне «Персонализация», в разделе «Цвета», в опции «Выберите режим» установите «Особые».
- В окне параметров появятся две новые опции, с помощью которых можно установить цветовой режим «Темный» или «Светлый»:
- Выберите режим Windows по умолчанию — изменение цвета меню «Пуск», панели задач и Центра уведомлений.
- Выберите режим приложения по умолчанию — меняются цвета Проводника, контекстного меню, Параметров, некоторых других системных приложений.
В результате, на вашем компьютере станут использоваться комбинированные цвета. Например, как на этом изображении: панель задач и меню «Пуск» черного цвета, а «Параметры» и другие приложения — светлого.
Как изменить цвет панели задач Виндовс 11 по своему усмотрению
Помимо изменений отображения, предложенных операционной системой, пользователь может самостоятельно задать цвет для панели задач, меню «Пуск» и Центра уведомлений.
Выполните следующее:
- В окне «Персонализация > Цвета», в пункте «Показать цвет элементов в меню “Пуск” и на панели задач» передвиньте переключатель в положение «Включено».
- Опция «Контрастный цвет» должна быть включена настройка «Вручную».
- Перейдите к области «Цвета Windows», чтобы выбрать необходимый цвет, на который нужно нажать.
- После этого, элементы Windows поменяют свой цвет по вашему выбору.
- Если подходящего цвета нет среди предложенных, в опции «Пользовательские цвета» нажмите на кнопку «Показать цвета».
- В открывшемся окне «Выберите настраиваемый цвет элементов» подберите нужный цвет с помощью палитры.
- Для установки цвета вручную, опытные пользователи могут нажать на кнопку «Больше».
- Здесь можно задать цвета по значениям «RGB», «HSV» или «HEX», введя соответствующий код.
- Нажмите на кнопку «Готово».
Для того, чтобы вернуться к цветам, выбранных в параметрах Windows 11, в опции «Показать цвет элементов в меню “Пуск” и на панели задач» передвиньте ползунок переключателя в положение «Отключено».
Выводы статьи
Многим пользователям интересно узнать о том, как поменять цвет меню «Пуск» и панели задач в операционной системе Windows 11. С помощью функции персонализации можно изменить цвет элементов интерфейса системы, выбрать темный или светлый режим отображения. Кроме того, пользователь может с помощью встроенной палитры подобрать свои цвета для панели задач, пуска и Центра уведомлений.
Как поменять цвет меню «Пуск» и панели задач в Windows 11 (видео)
Похожие публикации:
- Как скачать ISO-образ Windows 11 — 7 способов
- Проверка совместимости Windows 11: системные требования
- Как отключить удаленный рабочий стол Windows 11 или Windows 10
- Как перенести Windows на SSD-диск
- Как вернуть в Проводник Windows 11 вкладки и ленту, как в Windows 10
Windows 11 позволяет вам установить цвет на панели задач или изменить его автоматически в зависимости от отображаемых в данный момент обоев. Если вы установите цвет панели задач на основе преобладающего цвета обоев, цвет панели задач будет меняться каждый раз, когда на вашем рабочем столе появляются новые обои в слайд-шоу.
Стоит отметить, что после установки цвета панели задач меню «Пуск» также будет отображать тот же цвет, что и панель задач. Потому что нет возможности просто изменить цвет панели задач. Далее в этой статье будет рассказано, как изменить цвет панели задач в Windows 11.
Измените цвет панели задач через приложение «Настройки».
Откройте меню «Пуск» и нажмите «Настройки».
Щелкните вкладку «Персонализация» на левой боковой панели, чтобы продолжить.
Щелкните плитку «Цвет» в правом разделе.
На плитке «Выберите режим» щелкните раскрывающееся меню и выберите «Пользовательский» или «Темный». Поскольку цвет панели задач не работает в светлом режиме, сначала необходимо выбрать «Пользовательский» или «Темный».
Выберите «Темный», и ваша Windows и приложения будут в темном режиме.
Выберите «Пользовательский», чтобы выполнить различные настройки для Windows и приложений.
Выберите «Темный» из «Выберите режим Windows по умолчанию». Если оставить для режима приложения по умолчанию значение «Светлый», это не повлияет на цвет панели задач.
Щелкните раскрывающееся меню после параметра «Цвет акцента» и выберите параметр «Авто» или «Вручную» в зависимости от ваших предпочтений. Выберите «Авто», и цвет панели задач будет соответствовать текущему цвету обоев вашего устройства.
Выберите «Вручную», щелкните цвет в сетке параметров или нажмите кнопку «Просмотр цветов» на плитке «Пользовательские цвета», чтобы использовать палитру цветов для установки цвета.
Включите «Показывать цвет акцента в меню «Пуск» и на панели задач». Этот переключатель недоступен в облегченных темах Windows.
Затем вы увидите набор цветов на панели задач и в меню «Пуск».
Изменить цвет панели задач без активации Windows 11
Если у вас не активирована Windows 11, изменить цвет панели задач немного сложнее. Этого можно добиться, настроив системный редактор реестра.
Откройте меню «Пуск», найдите реестр и в результатах поиска нажмите «Редактор реестра».
Введите или скопируйте+вставьте адрес, указанный ниже, в адресную строку и нажмите Enter.
HKEY_CURRENT_USER\SOFTWARE\Microsoft\Windows\CurrentVersion\Themes\Personalize папка
Дважды щелкните файл DWORD «ColorPrevalance», чтобы открыть его свойства.
Введите 1 в поле значения, нажмите кнопку OK для подтверждения и закрытия.
Введите адрес ниже
Панель HKEY_CURRENT_USER \ Control \ Desktop
Дважды щелкните файл DWORD «AutoColorization», чтобы продолжить.
Введите 1 в поле значения и нажмите кнопку ОК.
Перезагрузите компьютер. Цвет панели задач и меню «Пуск» будет соответствовать текущим обоям рабочего стола. При изменении цвета обоев цвет панели задач также изменится.
Это подробные шаги о том, как изменить цвет панели задач в Windows 11.