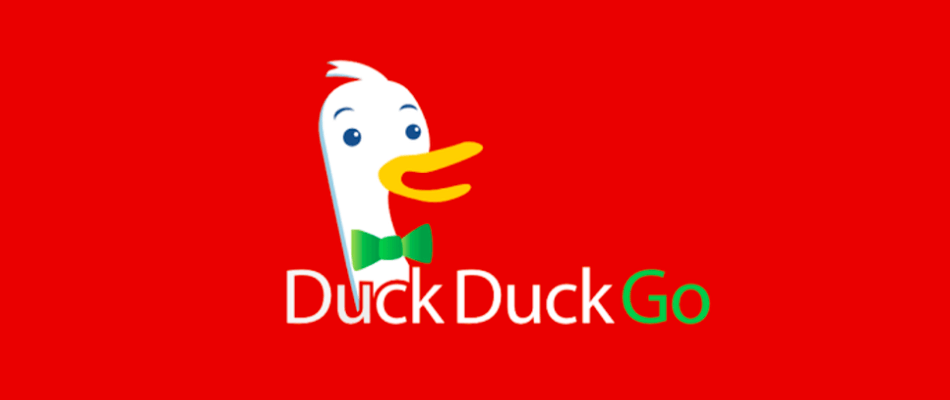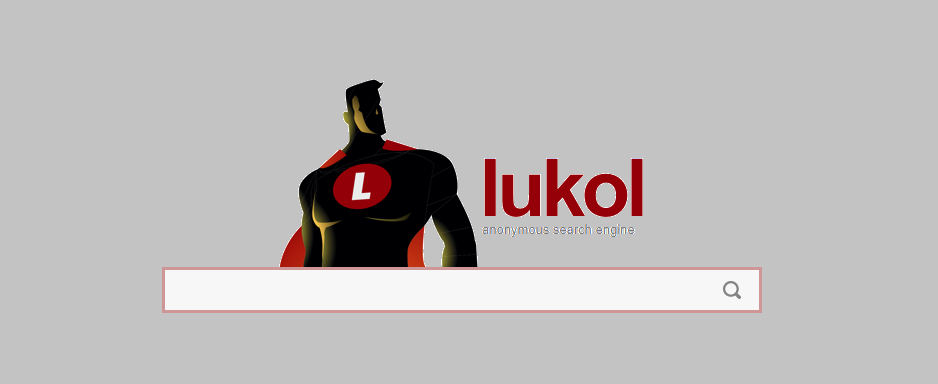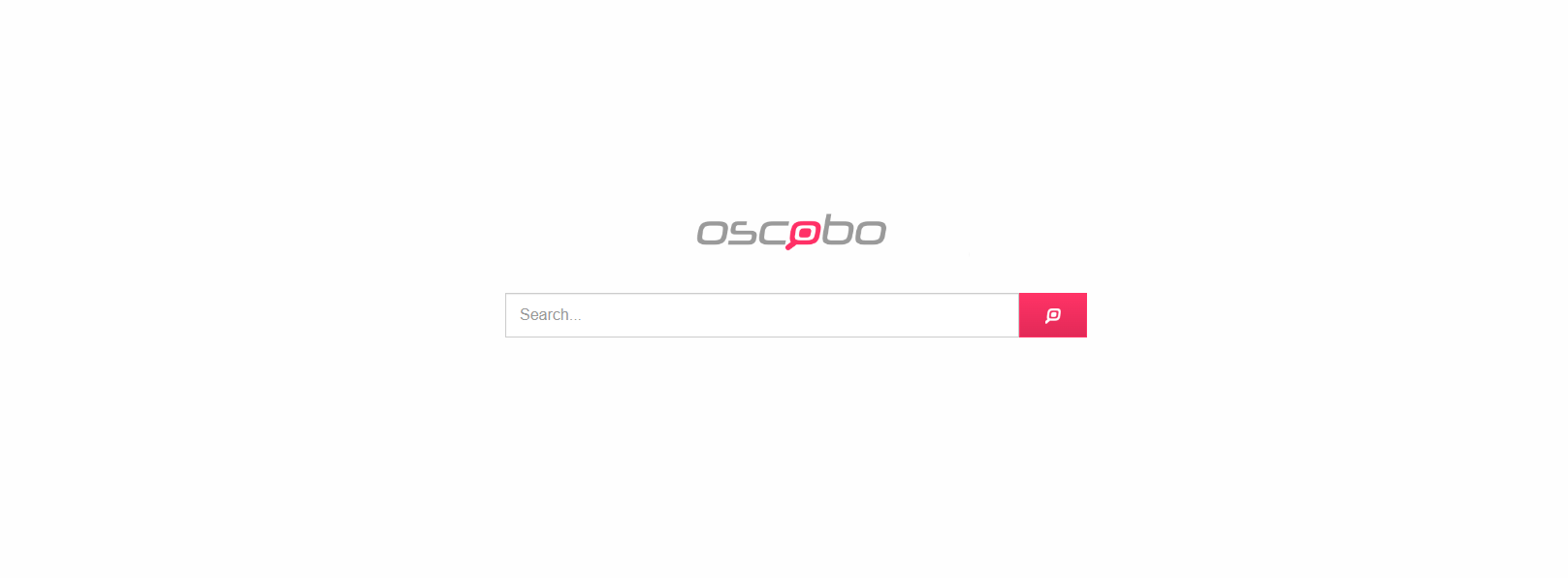Содержание
- Добавление кнопки поиска Виндовс 10
- Восстановление работоспособности функции поиска
- Вызов поиска в Виндовс 10
- Вариант 1: Поиск на панели задач
- Вариант 2: Поиск в системных приложениях
- Использование функции поиска
- Заключение
- Вопросы и ответы
Возможность поиска данных, в той или иной степени, в операционных системах семейства Windows появилась довольно давно, но именно в десятой Microsoft ее полностью переработали и улучшили, превратив в полноценный рабочий инструмент, благодаря которому можно найти практически все что угодно не только на компьютере, но и в сети. При этом далеко не все пользователи «десятки» знают, как вызвать столь полезную функцию, и сегодня мы расскажем именно об этом.
Открыть поиск на ПК или ноутбуке с Windows 10 несложно, однако иногда эта функция может не работать или попросту быть скрытой (значок или поле для ввода отсутствует). Решение первой проблемы будет рассмотрено в следующей части статьи, а пока что расскажем, как активировать встроенную поисковую систему.
- Правой кнопкой мышки (ПКМ) кликните по панели задач.
- Наведите указатель курсора на пункт «Поиск».
- Выберите второй или третий вариант из доступных:
На скриншотах выше можно увидеть, как выглядит каждый из них. При этом стоит отметить, что поиск в виде поля для ввода запроса может быть активирован только в том случае, если на панели задач используются большие значки.
Читайте также: Как уменьшить панель задач в Windows 10
Восстановление работоспособности функции поиска
Если же функция поиска изначально была представлена на панели задач, но не работала, это говорит о наличии серьезных проблем в операционной системе, особенно если стартовое меню «Пуск» тоже не реагирует на обращение. Причин у такого поведения может быть несколько, но к основным стоит причислить остановку ответственной за работу поиска службы, повреждение системных файлов, некорректные записи в реестре, а также возможные ошибки и сбои в ОС Windows, с которыми, к сожалению, время от времени приходится сталкиваться большинству. Узнать подробно о том, что могло вызвать неработоспособность поиска конкретно в вашем случае, и как это исправить, поможет представленная по ссылке ниже статья.
Подробнее: Что делать, если не работает функция поиска в Виндовс 10
Вызов поиска в Виндовс 10
Открыть поиск, представленный на панели задач, можно всего лишь двумя способами, однако эта функция доступна и в других системных компонентах и приложениях, о чем мы тоже расскажем далее.
Вариант 1: Поиск на панели задач
Самый простой и очевидный способ вызова поиска заключается в нажатии по его значку или полю левой кнопкой мышки (ЛКМ), в зависимости от того, какой из вариантов отображения вы выбрали сами. Дополнительно пояснять здесь ничего не нужно – все видно на изображении ниже.
Читайте также: Настройка панели задач в Windows 10
Если же вы не хотите постоянно перемещать указатель курсора в левый нижний угол экрана (или любой другой, смотря где располагается панель задач), можно воспользоваться горячими клавишами – нажатие «WIN+S» мгновенно активирует функцию.
Читайте также: Горячие клавиши в Виндовс 10
Вариант 2: Поиск в системных приложениях
Встроенный в Windows 10 поиск доступен не только на панели задач, но и в других разделах этой операционной системы, например, в «Проводнике», «Панели управления», «Параметрах». В первых двух случаях он выглядит одинаково и работает по тому же принципу, только ищет уже в непосредственном месте обращения (конкретной директории или оснастке). В третьем же с помощью рассматриваемой функции можно быстро перейти к интересующему разделу настроек.
Примечание: В «Параметрах» ОС Windows имеется возможность более тонкой настройки функции поиска — для этого предусмотрен отдельный раздел с недвусмысленным названием.
Для того чтобы воспользоваться поиском, необходимо просто кликнуть по обозначенной на каждом из изображений выше строке и начать вводить свой запрос. Имеется также сочетание клавиш для более быстрого обращения – «CTRL+F». К слову, последнее работает не только в стандартных для Виндовс приложениях, но и в ряде других программ (браузеры, компоненты офисных пакетов, мессенджеры и т.д.).
Использование функции поиска
Интегрированный в операционную систему поиск работает довольно хорошо, и с его помощью можно находить не только файлы, документы и папки, но и приложения (как стандартные, так и сторонние), письма в электронной почте, информацию в интернете и многие другие данные. На нашем сайте есть отдельные статьи, в которых рассмотрены особенности работы и использования данной функции, предлагаем с ними ознакомиться.
Подробнее:
Поиск файлов на компьютере с Виндовс 10
Поиск файлов по содержимому в Виндовс 10
Заключение
Теперь вы знаете обо всех способах запуска поиска в Windows 10, потенциальных местах его применения и том, что делать, если в работе данной функции возникают проблемы.
Поиск находится прямо на панели задач и готов помочь вам найти все, что вы ищете. Используйте поле поиска для поиска приложений, файлов, параметров, справки и многого другого в Windows, а также разблокируйте возможности Интернета с быстрым доступом к онлайн-информации, такой как преобразования часовых поясов, поиск фактов, популярные поиски и результаты поиска, чтобы быстрее переходить на веб-сайты. Вы также можете использовать поиск для поиска файлов и людей в вашей рабочей или учебной организации с помощью Поиска (Майкрософт).
Поле поиска в меню «Пуск» и «Поиск» будет периодически обновляться с новым содержимым и интересной иллюстрацией, чтобы помочь вам узнать больше, оставаться на связи и быть продуктивным.

Узнайте больше о поиске на домашней странице
Просто нажмите кнопку Поиск, чтобы открыть поиск домашнюю страницу и узнать, что происходит в Интернете, в мире, в организации и на компьютере. Поиск основных моментов служит новым контентом для поиска дома ежедневно, помогая вам узнать об интересных и заслуживающих внимания моментов, таких как праздники, юбилеи и другие образовательные моменты как во всем мире, так и в вашем регионе. Поиск на домашней странице также обеспечивает простой доступ к недавно запущенным приложениям, файлам, параметрам и веб-сайтам.
Поиск дома также может предоставить прямой доступ к чату Bing. Дополнительные сведения см. в статье Использование нового Bing на панели задач Windows.
Чтобы еще быстрее начать поиск по дому, можно использовать сочетание клавиш Windows + S, чтобы открыть поиск.

Поиск на компьютере и в Интернете
Чтобы получить результаты поиска на компьютере и в Интернете, коснитесь или щелкните значок поиска и введите нужные данные в поле поиска. Появятся предложения, которые помогут быстрее добраться до того, что вы ищете. Вы также можете выполнить поиск на начальном экране, просто введя.

Чтобы найти дополнительные результаты определенного типа, выберите категорию, соответствующую нужной категории: Приложения, Документы, Параметры, Интернет и многое другое. Вы можете выбрать категорию на вкладках в верхней части окна Поиск до или после начала ввода.
Часто задаваемые вопросы
Чтобы получить выделенные данные поиска на устройстве, убедитесь, что установлены последние рекомендуемые обновления для Windows 11. Чтобы вручную проверка обновлений, выберите Пуск > Параметры > Обновить & безопасность > клиентский компонент Центра обновления Windows > Проверить наличие обновлений.
-
Для поиска выделений требуется устройство под управлением Windows 10, 20H1 (обновление за май 2020 г.) или более поздней версии.
-
Основные моменты поиска также могут быть отключены администратором вашей организации.
Примечание: Если вы используете последнюю версию Windows, но по-прежнему не видите выделения поиска в поиске, это может быть связано с тем, что эта функция развертывается для клиентов в течение нескольких недель и будет доступна не всем клиентам одновременно.
Вы можете контролировать внешний вид домашней страницы поиска и выделения поиска. Чтобы воспользоваться основными параметрами поиска, перейдите в раздел Пуск > Параметры > Конфиденциальность & Безопасность > Разрешения поиска > Дополнительные параметры > переключение и очистка Показывать выделения поиска.
Примечание: Если вы отключите выделение поиска, вы по-прежнему можете использовать поиск для поиска вещей на компьютере и в интернете в обычном режиме. Поиск дома по-прежнему будет отображать расширенный список недавно запущенных приложений, файлов, параметров и веб-сайтов, а также ваших наиболее часто используемых приложений, чтобы помочь вам вернуться к тому, что вы делали в прошлом.
Поиск находится прямо на панели задач и готов помочь вам найти все, что вы ищете. Используйте поле поиска для поиска приложений, файлов, параметров, справки и многого другого в Windows, а также разблокируйте возможности Интернета с быстрым доступом к онлайн-информации, такой как преобразования часовых поясов, поиск фактов, популярные поиски и результаты поиска, чтобы быстрее переходить на веб-сайты. Вы также можете использовать поиск для поиска файлов и людей в вашей рабочей или учебной организации с помощью Поиска (Майкрософт).
Поле поиска на панели задач периодически обновляет забавную иллюстрацию, чтобы помочь вам узнать больше, оставаться на связи и быть продуктивным. Эта иллюстрация в поле поиска позволяет скромно заглянуть в более развернутое содержимое, который вы найдете в поиске дома.
Узнайте больше о поиске на домашней странице
Просто нажмите кнопку Поиск, чтобы открыть домашнюю страницу поиска и узнать, что происходит в Интернете, в мире и в вашей организации. Поиск основных моментов поможет вам узнать об интересных и заслуживающих внимания моментов сегодня, таких как праздники, юбилеи и другие образовательные моменты как во всем мире, так и в вашем регионе. Поиск на домашней странице также обеспечивает простой доступ к недавно запущенным приложениям, файлам, параметрам и веб-сайтам.
Чтобы еще быстрее начать поиск по домашней странице, можно использовать сочетание клавиш Windows +S, чтобы открыть поиск, или просто навести указатель мыши на иллюстрацию в поле поиска на панели задач.

Поиск на компьютере и в Интернете
Чтобы получить результаты поиска на компьютере и в Интернете, на панели задач коснитесь или щелкните Поиск и введите нужные данные в поле поиска. Появятся предложения, которые помогут быстрее добраться до того, что вы ищете. Вы также можете выполнить поиск на начальном экране, просто введя.

Чтобы найти дополнительные результаты определенного типа, выберите категорию, соответствующую нужной категории: Приложения, Документы, Параметры, Интернет и многое другое. Вы можете выбрать категорию на вкладках в верхней части окна Поиск до или после начала ввода.
Часто задаваемые вопросы
Чтобы получить сведения о поиске на устройстве, убедитесь, что установлены последние рекомендуемые обновления для Windows 10. Чтобы вручную проверка обновлений, выберите Пуск > Параметры > Обновление & безопасности > клиентский компонент Центра обновления Windows > Проверить наличие обновлений.
-
Для поиска выделений требуется устройство под управлением Windows 10, 20H1 (обновление за май 2020 г.) или более поздней версии.
-
Основные моменты поиска также могут быть отключены администратором вашей организации.
Примечание: Если вы используете последнюю версию Windows, но по-прежнему не видите выделения поиска в поиске, это может быть связано с тем, что эта функция развертывается для клиентов в течение нескольких недель и будет доступна не всем клиентам одновременно.
Вы можете контролировать внешний вид поиска на панели задач и выделение поиска.
-
Чтобы наслаждаться выделением поиска на панели задач, должно отображаться поле поиска. Чтобы отобразить поле поиска, щелкните правой кнопкой мыши панель задач и выберите Поиск > Показать поле поиска.
-
Чтобы переключить внешний вид выделенных элементов поиска на панели задач и на домашней странице поиска, щелкните правой кнопкой мыши панель задач и выберите Поиск, а затем переключите/снимите флажок Показать выделения поиска.
Примечание: Если вы отключите выделение поиска, вы по-прежнему можете использовать поиск для поиска вещей на компьютере и в интернете в обычном режиме. Поиск дома по-прежнему будет отображать расширенный список недавно запущенных приложений, файлов, параметров и веб-сайтов, а также ваших наиболее часто используемых приложений, чтобы помочь вам вернуться к тому, что вы делали в прошлом.
Чтобы открыть домашнюю страницу поиска и просмотреть другие выделенные элементы поиска, щелкните или наведите указатель мыши на рисунок в поле поиска. Чтобы включить и отключить наведение указателя мыши на эту функцию, щелкните правой кнопкой мыши или нажмите и удерживайте пустое место на панели задач, выберите Поиск и выберите или снимите флажок Открыть при наведении указателя мыши. Вы по-прежнему можете видеть выделения поиска в поиске при открытии домашней страницы поиска.
Нужна дополнительная помощь?
Нужны дополнительные параметры?
Изучите преимущества подписки, просмотрите учебные курсы, узнайте, как защитить свое устройство и т. д.
В сообществах можно задавать вопросы и отвечать на них, отправлять отзывы и консультироваться с экспертами разных профилей.
Найдите решения распространенных проблем или получите помощь от агента поддержки.
В операционной системе Windows 10 предусмотрена очень удобная функция поиска, которую можно вызвать через панель задач или же из меню «Пуск». Но далеко не всем пользователям очевидно, как она работает. А в некоторых случаях на компьютере попросту отсутствует соответствующий элемент, или при обращении к нему ничего не происходит. В рамках данной статьи мы объясним, как можно открыть поиск в Windows 10 и как исправить проблемы с его использованием.
Содержание
- Как включить поиск в Windows 10
- 2 способа как открыть поисковую строку в Windows 10
- Способ 1: Открыть поиск через значок на панели задач
- Способ 2: Открыть поиск в проводнике
- Что делать, если не работает поиск в Пуске Windows 10
- Решение 1: Перезапустить службу поиска
- Решение 2: Сканировать диск на ошибки
- Решение 3: Правки в редакторе реестра
- Видео – другие способы восстановить поиск в Windows 10
Как включить поиск в Windows 10
По умолчанию данная функция вызывается с помощью элемента на панели задач, расположенного рядом с кнопкой «Пуск». Выглядит он следующим образом:
Вместо нее также может быть целая строка поиска, работающая аналогичным образом. Достаточно кликнуть по соответствующему элементу, ввести текстовый запрос и ознакомиться с кратким списком результатов.
Но как поступить, если он попросту отсутствует? Его можно без каких-либо проблем добавить своими силами. Для этого:
- Наведите курсор мыши по пустому месту на панели задач Windows. Это нижняя полоска экрана, где находится меню «Пуск» и список запущенных программ.
- Кликните правой клавишей мыши (ПКМ) по этому месту.
- В отобразившемся контекстном меню переведите курсор на пункт «Поиск».
- Активируйте один из режимов: «Показать значок поиска» (компактный) или «Показать поле поиска» (развернутый).
Мы разобрались с добавлением иконки поиска в Windows 10 для панели задач. Теперь перейдем к важным нюансам использования данной функции.
2 способа как открыть поисковую строку в Windows 10
Вызвать поиск в Виндовс 10 можно несколькими способами. Удобнее всего это делается через иконку на панели задач, о которой мы рассказывали в начале статьи, и через специальную область в окне проводника и других системных программах и приложениях. Остановимся на каждом из способов более детально.
Способ 1: Открыть поиск через значок на панели задач
В начале статьи мы упоминали о специальной иконке, необходимой для вызова данной функции.
Она располагается прямо рядом с кнопкой «Пуск», в левом нижнем углу экрана. А если ее там нет, то для добавления следует воспользоваться контекстным меню, действуя по предложенной ранее инструкции.
Стоит также отметить, что можно запустить поиск в меню «Пуск». Для этого откройте его любым удобным образом, и не нажимая никаких кнопок, сразу же начните вводить на клавиатуре запрос. Текстовое поле отобразится автоматически. Это еще один удобный вариант.
Отдельно хотелось бы упомянуть горячие клавиши, предназначенные для вызова данной функции. По умолчанию в операционной системе используется комбинация Win + Q, которая работает в окне практически любой программы. Также актуальна комбинация Win + S, выполняющая аналогичное действие.
Способ 2: Открыть поиск в проводнике
В системных программах по типу проводника всегда есть отдельная область, отвечающая за вызов поисковой процедуры. Выглядит она следующим образом:
Что делать, если не работает поиск в Пуске Windows 10
Довольно неприятная ситуация, когда функция поиска попросту не открывается или по каким-либо причинам отказывается работать. Зачастую неполадки связаны с тремя причинами:
- Сбой соответствующей службы в системе.
- Наличие ошибок на диске.
- Неправильные записи в реестре.
В каждой из ситуаций есть свое решение для настройки и восстановления работоспособности поиска Windows. Пройдемся по всем пунктам по отдельности. Начните с первого решения. А если оно не помогло, то двигайтесь к следующему.
Решение 1: Перезапустить службу поиска
Зачастую проблема связана с тем, что специальная служба системы перестала корректно работать. А значит, ее следует вручную перезапустить. Делается это следующим образом:
- Нажмите Win + R на клавиатуре и в новом окне выполните команду services.msc.
- Пользуясь сортировкой по алфавиту, наведите курсор мыши на графу Windows Search.
- Раскройте контекстное меню, кликнув по ней правой кнопкой.
- В появившемся списке выберите пункт «Перезапустить».
- Снова кликните ПКМ по этой графе и выберите «Свойства».
- В пункте «Тип запуска» установите вариант «Автоматически».
- Поочередно нажмите на кнопки «Применить» и «ОК».
Остается только перезагрузить компьютер или ноутбук, чтобы восстановить работоспособность службы поиска.
Решение 2: Сканировать диск на ошибки
Если предыдущее решение не дало нужного результата, то имеет смысл провести сканирование диска на наличие ошибок. Делается это из командной строки:
- Откройте окно проводника и в адресную строку вставьте C:\Windows\system32.
- Нажмите Enter для быстрого перехода к этому каталогу.
- Найдите в нем файл cmd.exe и кликните по нему ПКМ.
- В контекстном меню активируйте функцию для открытия с правами админа.
- Скопируйте команду sfc /scannow.
- Кликните ПКМ по окну командной строки для вставки.
- А с помощью кнопки Enter запустите ее.
- Дождитесь окончания проверки и перезапустите ПК.
Решение 3: Правки в редакторе реестра
Если все равно в Windows 10 не работает поиск, то имеет смысл обратиться к редактору реестра и внести изменения в один параметр. Для этого:
- Нажмите Win + R и выполните команду regedit.
- Кликните по стрелочке рядом с каталогом HKEY_LOCAL_MACHINE, чтобы просмотреть его содержимое.
- Таким же образом пройдите по пути SOFTWARE–Microsoft и откройте каталог Windows Search.
- Кликните ПКМ по параметру поиска SetupCompletedSuccesfuly и выберите «Изменить…» в контекстном меню.
- Установите для него значение 1, если стоит 0, и нажмите «ОК».
- Теперь кликните ПКМ по графе FileChangeClientConfigs и выберите пункт «Переименовать».
- Введите для него новое имя FileChangeClientConfigsBak и нажмите Enter.
- Перезагрузите компьютер.
Это очень действенный способ, как восстановить работоспособность поиска для Windows 10.
Видео – другие способы восстановить поиск в Windows 10
Everything
для Windows
Everything — бесплатная и простая в использовании программа для быстрого поиска файлов и папок по их имени.
Пользоваться утилитой очень легко — после запуска Everything сканирует ПК и отображает все найденные файлы и каталоги. По мере ввода ключевых слов по которым производится поиск, элементы, которые не соответствуют задаваемым параметрам отсеиваются.
Поиск осуществляется мгновенно, так как индексируются только имена файлов и папок (содержимое не индексируется).
ТОП-сегодня раздела «Поиск файлов»
Everything 1.4.1.1024
Everything — удобная в эксплуатации утилита для быстрого поиска файлов и папок по названию. По…
WizTree 4.15
WizTree — небольшая и полезная утилита для определения файлов и папок, которые занимают много пространства на жестком диске…

BulkFileChanger — небольшая утилита, позволяющая создавать списки файлов из нескольких папок, а затем проводить какие-либо действия с ними…

RecentFilesView — небольшая системная утилита для просмотра всех файлов, которые в последнее время открывались на компьютере…

JumpListsView — небольшая бесплатная программа, которая отображает информацию, хранящуюся в списках «Jump List» на компьютерах под управлением Windows 7 и 8…
Отзывы о программе Everything
(ерж про Everything 1.4.1.1024 [01-10-2023]
Замечательный поисковик, использую в портативном (NSIS) варианте. Прост, мал, удобен, быстр. Что ещё надо?
| | Ответить
SAM-SON про Everything 1.4.1.992 [21-11-2020]
При скачивании последней версии 1.4.1.992 блокируется антивирусом сама скачка. Пишет, найден вирус. Установлен Касперский.
6 | 6 | Ответить
SLON в ответ SAM-SON про Everything 1.4.1.992 [21-11-2020]
Касперский это и есть вирус )
13 | 5 | Ответить
SAM-SON в ответ SLON про Everything 1.4.1.992 [21-11-2020]
Но с официального сайта скачался без проблем. Следовательно, проблема именно в серверах Софтпортала.
6 | 6 | Ответить
Андрей про Everything 1.4.1.969 [26-06-2020]
Может кто подскажет каким образом в этой замечательной программе исключить диски (папки) из поиска? Вроде я это делал, а вот забыл как…
Заранее благодарю.
2 | 25 | Ответить
ВС45 про Everything 1.4.1.935 [09-06-2019]
Наткнулся на информацию о практически ни чем не обнаруживаемый троян Iframe. Ввёл название в поиск Ewerything. Высветились 4 строки. Открывал пути и уничтожал.
До этого получал «заманчивые» почтовые сообщения. Кочевал Iframe у меня из обновления в обновление,много лет. Сменил пароли. Спасибо за Ewerything!
13 | 12 | Ответить
Владимир про Everything 1.4.1.935 [25-05-2019]
Несколько мес. назад установили из интернета Everything-1.4. 1.928.x86.А сегодня перестала работать: якобы неизвестный источник может повредить компьютер… Сам я не разбираюсь в этих вопросах
11 | 15 | Ответить
Анатолий в ответ Владимир про Everything 1.4.1.1017 [29-07-2022]
Вашу проблему может решить установка portable версии, была похожая проблема установочная версия не хотела работать а portable работает без проблем
4 | 3 | Ответить
Some browsers include a VPN for extra privacy
by Radu Tyrsina
Radu Tyrsina has been a Windows fan ever since he got his first PC, a Pentium III (a monster at that time). For most of the kids of… read more
Updated on
- Private search engines are used when you don’t want your browser to track your online activity for marketing purposes.
- The best search engine for Windows 10 and 11 uses proxy servers to keep your information safe.
- The safest search engine for Windows can be a browser with built-in security features.
- If you’re looking for a search engine to protect your data while surfing the web, check our list below.
- Optimize resource usage: Opera One uses your Ram more efficiently than Brave
- AI and User Friendly: New feature directly accessible from the sidebar
- No ads: Built-in Ad Blocker speeds up the loading of pages and protects against data-mining
- Gaming friendly: Opera GX is the first and best browser for gamers
- ⇒ Get Opera One
We discuss here the best options for private search engines for Windows 10 and 11.
Standard search engines like Google and Bing track users’ activities and profile their online behavior. The primary reason for this is to create attractive advertisements.
However, there is always the concern of personal information being compromised due to security breaches, state surveillance, and unauthorized data sharing.
Fortunately, private search engines can help keep your confidential information safe.
Simply put, Private Search Engines, also known as PSEs, use proxy and encrypted search requests to hide your personal information from anyone looking to misuse your data.
Below you will find more information about a PSE, how it works, and where to find the best private search engines on the internet.
Regular search engines vs. private search engines
Everyone knows how a regular search engine like Google.com and Bing.com operates. Users type in what they are looking for, and related links and websites appear.
However, most people don’t know that many popular search engines keep each user’s profile.
This profile is typically used for advertising, as it can tailor your ads. Yet, sensitive private information can also be exposed, harming the user.
Private search engines are becoming more popular as they help keep users’ browsing information confidential. For example, PSEs do not allow cookies to track your browsing history, meaning you won’t have a profile.
While there may still be advertisements on PSE, they will not participate in any behavioral tracking. There won’t be filters based on your previous online behavior.
There are two types of private search engines: independent and metasearch. Independent search engines use their own index and crawler.
In other words, they do not utilize the help of search engine titans such as Bing, Yahoo, and Google.
On the other hand, metasearch private engines use proxies and sometimes encrypted servers to access popular search engines like Google.
Metasearch engines will be more powerful as they can access the extensive indexes of standard search engines.
Why do I need a PSE?
Now that you know what PSE is and how it works, you may ask why should I get one? Individuals typically use PSE primarily for privacy reasons.
But, with a PSE, you will also not be targeted with advertisements based on your previous online activity. Furthermore, you won’t have to worry about your information being sold to third-party trackers.
So, simply put, if you value your privacy and are tired of advertisements using your private information, you will want to use a private search engine.
How we test, review and rate?
We have worked for the past 6 months on building a new review system on how we produce content. Using it, we have subsequently redone most of our articles to provide actual hands-on expertise on the guides we made.
For more details you can read how we test, review, and rate at WindowsReport.
If you are interested in using a PSE but don’t know where to start, the below list of top PSE on the internet will help point you in the right direction.
How can I get a browser with a built-in private search engine?
Few browsers offer such options as privacy and safe browsing. Usually, you would have to take care of these settings by installing third-party extensions.
But Opera One browser comes with several features that help protect your identity while surfing online.
All you need to do is to install the browser for free and tweak a few options in the Privacy & Security section of the browser’s settings, depending on your preferences.

To mention just a few pros in terms of privacy with Opera One:
- Built-in ad-blocker to keep annoying ads at bay
- Tracker blocker to stop tracking attempts
- Free VPN with no traffic limit
- Settings control to allow you to choose how Internet sites can access your data
- Crypto Mining protection to block crypto mining scripts in case your PC gets hijacked

Opera One
Protect your online presence and keep your identity private with Opera One.
Which search engine is best for PC?
Ur Browser – Quick page loads
UR Browser is one of the most private and self-proclaimed safest browsers. It has multiple safety options, which you can switch on and off according to preference.
Besides being safe, Ur Browser has quick page loads, fast download speeds, and conveniently placed bookmarks. Overall, it is an excellent choice for those who wish to be as safe as possible while using the internet.
UR Browser also includes these key features:
- Anti-tracking
- Anti-profiling
- Light bandwidth usage

UR Browser
Keep your identity private while browsing the internet with UR Browser, the safest and most private search engine!
DuckDuckGo – Aesthetic interface
With all the cyber-attacks and increased concerns over government Internet surveillance, DuckDuckGo has already surpassed 10 billion searches.
This is what makes DuckDuckGo probably the most popular of all PSE.
Part of its popularity is attributed to the high-security DuckDuckGo promises to users. Searches will produce instant results without any tailored advertisements.
Furthermore, with the filter feature, you can filter searches into categories and regions to easily access the news in a different country or region, for instance.
DuckDuckGo users also can turn off annoying advertisements in their settings.
Users concerned with interface aesthetics will be pleased to know that DuckDuckGo offers customization options. There are six themes to choose from: Retro, Terminal, Contrast, Default, Basic, and Dark.
The colors of backgrounds, search results, typeface, etc., can also all be changed and customized to your liking. This is a great search engine for PC.
Additional features:
- App store search
- No ads targeting
- No social engineering
⇒ Use DuckDuckGo
Lukol – Anonymous search
The great thing about Lukol is that it will not only keep your information safe by using proxy servers but is built to help prevent users from being tricked by internet fraudsters.
In other words, it has a safeguarding feature that keeps users from entering websites that could potentially flood your computer with spyware and viruses.
Lastly, we recommend it as one of the better options for unblocked search engines.
Additional features:
- Anonymous search
- Straightforward design
- Image and video search
⇒ Use Lukol
Oscobo – Distraction-free homepage
Oscobo is an independent search engine that allows users to search for specific types of content such as videos, images, news, and more. Furthermore, it does not allow any party to store or track your browsing data.
Users of Oscobo also have the option of adding a Chrome extension which will make using the PSE more convenient.
Additional features:
- Distraction-free homepage
- Anti-tracking search
- SSL encrypted
⇒ Use Oscobo
WolframAlpha – Image uploads
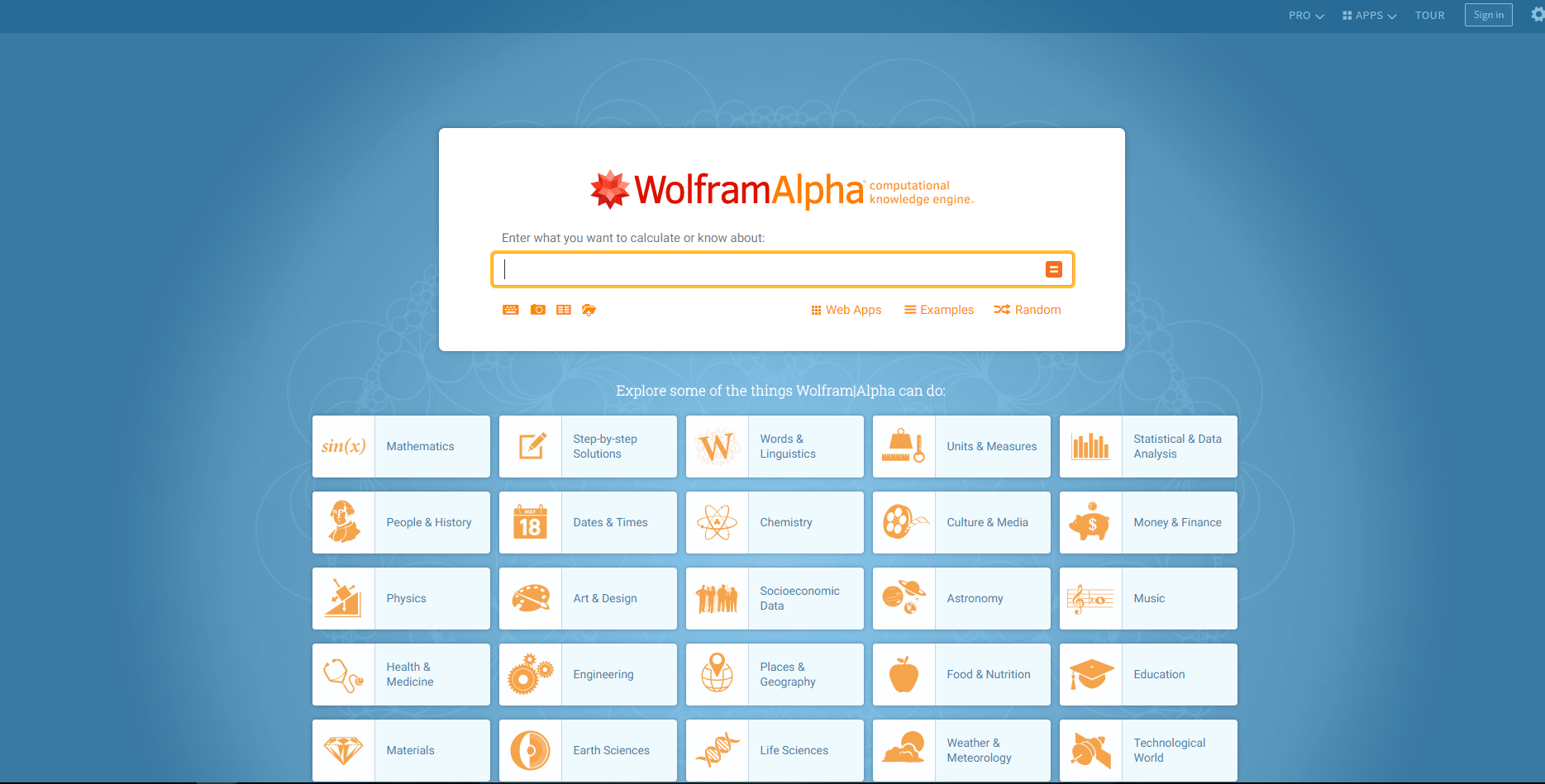
WolframAlpha is a special search engine considered among the best for Windows 10 and 11. It is designed specifically to provide users with knowledge. Also, it is unique because it uses its own massive supply of expert-level information.
Additionally, WolframAlpha uses algorithms to quickly and automatically answer questions you input in the search query.
Furthermore, while WolframAlpha can be used to surf the Internet for entertainment and work-related information, it is primarily built for teachers and students.
Users will need to pay a monthly fee to go pro and use the collection of features that can significantly aid students in their struggle for academic success.
Pro users can upload data for analysis, get interactive visuals that can be used for presentations, access optimized web apps, and more.
Additional features:
- Image uploads
- Support for academic search
- Customizable search settings
⇒ Use WolframAlpha
StartPage – Customizable search engine

StartPage makes our list of the best search engine for Windows 10 and 11. It is perfect for users looking for something simple, minimalist, and aesthetically pleasing.
The search engine offers only a few settings, filters, and just a bunch of options, which is attractive to some people looking for something easy to navigate.
It may not be as powerful as other private search engines, but it is certainly easy to use.
Additional features:
- No data tracking
- Customizable search engine
- No Filter Bubble
⇒ Use StartPage
Qwant – Clean UI

The Qwant search engine fully prioritizes privacy and takes pleasure in not keeping track of its users’ search queries, and it does not sell their personal information.
The search engine, which has French roots, has a straightforward user interface.
Your results are categorized by the engine into three primary groups, namely social, news, and web. Additionally, it leverages AI to provide its customers access to a music area created specifically to assist music fans in finding new lyrics and songs.
Lastly, it is about the best search engine for your laptop.
Additional features:
- Automatic search result categorizing
- Dedicated children and music section
- Clean UI
⇒ Use Quant
Is Bing better than Google?
While we have mainly avoided these two search engines, it is wise to note that they are the biggest and the leading pioneers of internet search. However, in more recent years, Bing’s popularity has waned, but Google still holds the larger market share.
That said, Google, for years, has built a vast repository of data; this has been aided by the rise of services like YouTube, and the Gsuite, which are among the most used internet services. Hence, you can expect Google to have larger and better data, resulting in a better search engine.
There you have it our round-up of the best search private engine options for Windows 10 and 11.
So, with the help of these private search engines, you can rest assured that their browsing activities are safe from prying eyes.
If your favorite PSE is not on this list, feel free to let us know in the comment section below, and we’ll surely take a look.