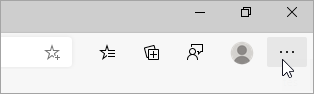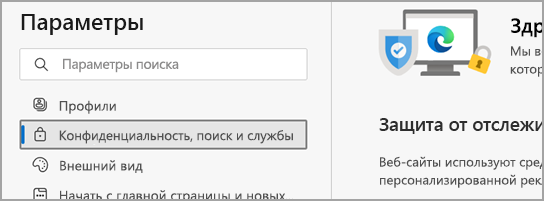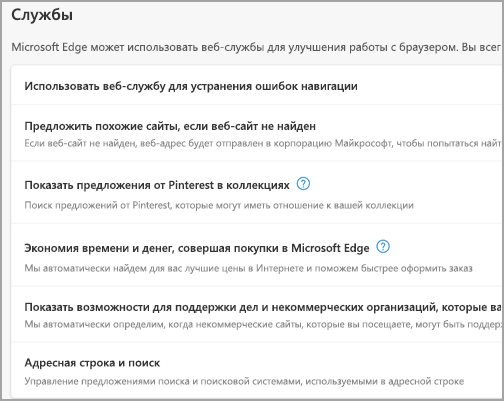Использование Bing в качестве стандартной поисковой системы обеспечивает расширенные возможности поиска в новый Microsoft Edge , в том числе прямые ссылки на приложения Windows, соответствующие предложения от организации, если вы вошли с помощью рабочей или учебной учетной записи, и мгновенные ответы на вопросы о Windows. Тем не менее, вы можете изменить поисковую систему по умолчанию на любой веб-сайт, использующий технологию OpenSearch.
Как изменить поисковую систему по умолчанию в Microsoft Edge
-
Выполните поиск в адресной строке, используя поисковую систему, которую вы хотите назначить по умолчанию.
-
Выберите Параметры и другое > Параметры .
-
Выберите Конфиденциальность, поиск и службы.
-
Прокрутите страницу вниз до раздела Службы и выберите Адресная строка и поиск.
-
Выберите предпочтительную поисковую системув меню Поисковая система, используемая в адресной строке.
Чтобы добавить другую поисковую систему, выполните поиск в адресной строке, используя эту поисковую систему (или веб-сайт, на котором поддерживается поиск, например вики-сайт). Перейдите в раздел Параметры и другое > Параметры > Конфиденциальность, поиск и службы > Адресная строка и поиск. Система или веб-сайт, которые использовались для поиска, теперь будет выводиться в списке доступных для выбора вариантов.
Нужна дополнительная помощь?
Нужны дополнительные параметры?
Изучите преимущества подписки, просмотрите учебные курсы, узнайте, как защитить свое устройство и т. д.
В сообществах можно задавать вопросы и отвечать на них, отправлять отзывы и консультироваться с экспертами разных профилей.
Чтобы при поиске всегда получать результаты именно от Google, установите этот сервис в качестве поисковой системы по умолчанию. Если в этой статье нет нужных вам инструкций, поищите информацию в справке для своего браузера.
Google Chrome
На компьютере
На телефоне или планшете Android
На устройстве iOS
Internet Explorer 8 и более поздних версий
Совет. Чтобы узнать, какую версию Internet Explorer вы используете, нажмите Справка О программе.
Internet Explorer 11
- Откройте Internet Explorer.
- В правом верхнем углу окна нажмите на значок шестеренки.
- Нажмите Настроить надстройки.
- В нижней части окна нажмите Поиск дополнительных панелей инструментов и расширений.
- Прокрутите страницу вниз и найдите расширение Google Поиска.
- Нажмите Добавить в Internet Explorer. Снова нажмите Добавить, чтобы подтвердить действие.
- В правом верхнем углу окна нажмите на значок шестеренки.
- Нажмите Настроить надстройки.
- В разделе «Типы надстроек» слева нажмите Службы поиска.
- Справа выберите Google.
- В нижней части окна нажмите По умолчанию.
Internet Explorer 10
- Откройте Internet Explorer.
- В правом верхнем углу страницы нажмите на значок шестеренки.
- Нажмите Настроить надстройки.
- На левой панели выберите Службы поиска.
- В нижнем левом углу экрана нажмите Найти другие службы.
- Выберите Google.
- Нажмите Добавить в Internet Explorer.
- Установите флажок рядом с пунктом «Сделать поставщиком поиска по умолчанию».
- Нажмите Добавить.
Internet Explorer 9
- Откройте Internet Explorer.
- В правом верхнем углу окна браузера нажмите на значок инструментов.
- Нажмите Свойства обозревателя.
- На вкладке «Общие» в разделе «Поиск» нажмите Параметры.
- Выберите Google.
- Нажмите По умолчанию.
- Нажмите Закрыть.
Internet Explorer 8
- Откройте Internet Explorer.
- В правом верхнем углу окна браузера нажмите на стрелку вниз рядом со строкой поиска.
- Нажмите Найти другие службы.
- Нажмите Google.
- Установите флажок рядом с пунктом «Сделать поставщиком поиска по умолчанию».
- Выберите Управление поставщиками поиска.
- Нажмите Добавить.
Firefox
- Откройте Firefox.
- Нажмите значок
на панели поиска в правом верхнем углу браузера.
- Нажмите Изменить настройки поиска.
- В разделе «Поисковая система по умолчанию» выберите Google.
Safari
- Откройте Safari.
- Нажмите кнопкой мыши в окне поиска.
- В левом верхнем углу нажмите на значок увеличительного стекла.
- Выберите Google.
Содержание
- Вариант 1: Новый Edge (от 79 версии включительно)
- Вариант 2: Старый Edge (до 44 версии включительно)
- Вопросы и ответы
Вариант 1: Новый Edge (от 79 версии включительно)
Как многие пользователи Edge уже знают, Microsoft перевела этот браузер на движок Chromium, из-за чего существенно изменился интерфейс приложения. Произошло это с обновлением Windows 10 до версии 2004, и если вы состоите в числе тех, кто пользуется новым веб-обозревателем от Майкрософт, выполните следующие шаги:
- Нажмите на кнопку «Меню» и перейдите в «Настройки».
- Кликните по системной кнопке «Параметры», откуда переключитесь в раздел «Конфиденциальность и службы».
- Последним его пунктом и стала нужная вам настройка — «Адресная строка».
- Если хотите поменять поисковик на какой-то популярный, скорее всего, он уже есть в списке базовых. Разверните выпадающее окно и подберите сайт из предложенных. После выбора можно закрыть вкладку с настройками и проверить, была ли изменена поисковая система.
- В случае отсутствия нужного варианта перейдите в «Управление поисковыми системами».
- Нажмите на кнопку «Добавить».
- В первом поле формы впишите сам URL-адрес, во втором — название поисковой системы. Третье же, «URL-адрес с %s вместо запроса», разъясним немного подробнее.
- В соседней вкладке откройте поисковик, который хотите сделать основным. Создайте там любой запрос, и когда тот выдаст результаты, скопируйте адресную строку целиком.
- В ней должно содержаться то слово, которое вы вводили в поиск, в формате q=слово.
- Вернитесь в настройки Edge, вставьте скопированную строку. Найдите там это слово — часть ссылки в виде q=lumpics — и вместо lumpics напишите %s. Должно получиться как на примере ниже.
- Теперь сохраните результат и проверьте, все ли было сделано правильно, вписав любой запрос в адресную строку. При допущении ошибки в выполнении инструкции переход на страницу поисковой системы по вашему запросу осуществлен не будет.
Вариант 2: Старый Edge (до 44 версии включительно)
В своем прежнем виде Edge могут наблюдать лишь пользователи Windows 10 не позднее версии 1909. Здесь он еще на фирменном движке и с другим управлением.
- Первым делом откройте вкладку с поисковиком, который желаете добавить. Сделать это нужно для того, чтобы браузер смог его обнаружить и предложить установить службой поиска по умолчанию. Непривычная схема, однако здесь это работает именно так — классическая форма с выбором или добавлением URL здесь отсутствует.
- Через кнопку «Меню» перейдите в «Параметры».
- Через левую панель переключитесь в раздел «Дополнительно».
- Найдите блок «Поиск в адресной строке», где кликните по кнопке «Изменить службу поиска».
- Отобразится список поисковиков: та, что установлена по умолчанию сейчас (скорее всего, это Яндекс), фирменный Bing от Microsoft и обнаруженная.
- Выделите ее и нажмите «Использовать по умолчанию».

Еще статьи по данной теме:
Помогла ли Вам статья?
Windows 10 is considered by most to be the best operating system Microsoft has ever made. Whether or not that’s true is up for debate. Certainly, some aren’t a fan of Microsoft making it difficult to change the search engine in Windows 10 to Google in its Edge browser.
That Bing is the default search in Windows 10 gets to the very heart of what Microsoft is trying to do with the operating system. Microsoft gave the upgrade away to anyone who had Windows 7 and Windows 8.1 because it hoped to offer them an expanded array of services, apps and downloads that they otherwise wouldn’t be enticed to try.
Computing habits are changing. Microsoft has two rivals in the operating system space: Apple and Google. Both of those companies give updates to their operating systems away for free, banking on users adopting in mass and boosting usage of their other services. Windows 10 does the same thing for Microsoft. That’s why the Bing search engine is so heavily integrated with it.
Read: 23 Windows 10 Upgrade Problems & Fixes
It’s Bing that processes search in the taskbar. It’s Bing that works behind the scenes, processing commands for Cortana. Cortana is Microsoft’s digital assistant.
You can’t change how tightly integrated with Bing is with Windows 10, but you can change the default search engine in Window’s 10’s default web browser. Microsoft Edge is Internet Explorer’s replacement.
Here’s how to change the search engine in Windows 10.
Changing Your Default Microsoft Edge Search Engine
Press the Windows key on your keyboard, the Windows button in the Taskbar or the physical Windows button on your touch-screen device.
Now look for the Microsoft Edge app. It has a bright blue tile, with Microsoft Edge written in the bottom left corner. It should be pinned to your Start Menu or Start Screen. If it’s not and you have a mouse, click on the All Apps button. If you’re on touch, tap the Menu button in the top-left corner and tap on All Apps.
Tap or click on the three dots in the top-right corner of your screen.
Now tap or click on Settings inside the menu.
Scroll down to the bottom of the list of Settings. Now tap or click on View Advanced Settings.
Welcome to the Advanced Settings menu within Microsoft Edge. From here you can change many of the features of the browser, including the default search engine. Scroll down towards the bottom of the Settings. You’re looking for a field called Search in the Address Bar. Tap or click on the Change Search Engine button.
Tap or click on Google in the drop down menu. If it’s not there for you, it’s because Edge has to discover a search engine before the option appears here. As such, you’ll need to go to Google.com using the browser for the option to surface. As you can see in these examples, this discovery feature works for more than just a few sites. You could have tons of options already. Tap or click Set as Default.
From this point on, typing anything in the search bar within Microsoft Edge brings you to Google Search results instead of Bing search results. You can switch to other search engines that support Microsoft Edge too. For example, Wikipedia already supports being set as the default search engine in Windows 10.
Unfortunately, that’s all the changes that Microsoft allows for search. Using the search box or Cortana in Windows 10 still defaults you back to Bing. There’s no way to change this. To prevent yourself from using this search box you can hide it by right-clicking or tapping and holding on it to hide the box. There’s no way to use Cortana and not be connected to Bing in some way.
Read: Best Windows 10 Browser: Edge vs Chrome
Good luck with changing the search engine in Windows 10. Gotta Be Mobile has broken down many of Microsoft Edge’s new features and upgrades for users here. It’s a nice web browser that gives users tons of options, even if they can’t change the search engine Cortana uses.
6 Best Windows 10 Laptops in 2018
Razer Blade Stealth — $1,499.99 |
||||||
 |
||||||
|
The Razer Blade Stealth is a high-end laptop that transforms into a gaming powerhouse with the right accessory. The laptop takes its name from its black or gunmetal aluminum chassis. At 0.52 inches thin and 2.98-pounds, you won’t have a hard time stuffing it in a bag. Despite that thin profile, it lasts 10 hours between charges and has a Chroma keyboard that highlights the keys you need to play your favorite games. Intel graphics are inside, but connect it to a graphics card using the Razer Core add-on and you can expect full resolution gaming even on the model with a 13.3-inch 4K display with touch. You can order a Razer Blade Stealth with as little or as much power as you need. It supports up to a quad-core 8th Generation Intel Core i7 processor, 1TB solid state drive and 16GB of RAM. It has a 3.5mm headset jack, 2 USB 3.0 ports, an HDMI port and a Thunderbolt 3 port. That Thunderbolt 3 port communicates with the Razer Core add-on. Read: Razer Project Valerie is a Badass Triple Monitor Gaming Laptop The Razer Blade Stealth starts at $1499.99. A Razer Core v2, which uses the graphics cards you already own, costs $499.99. Buy the Razer Blade Stealth for $1,499 from Razer |
||||||
|
||||||
Как в Microsoft Edge сделать поиск Bing по умолчанию. Microsoft Edge, после Google Chrome, самый популярный веб-браузер. Основанный на Chromium браузер Edge доступен для всех основных операционных систем, включая Windows, macOS, Linux, iOS и Android.
Как в Microsoft Edge сделать поиск Bing по умолчанию
Поисковая система Bing используется в Edge по умолчанию. Ну, как вы, наверное, знаете, и Edge, и Bing разработаны Microsoft. Таким образом, очевидно, что компания в своём веб-браузере устанавливает свою поисковую систему по умолчанию.
Для пользователей, которые предпочитают другие поисковые системы, такие как Google или DuckDuckGo, Edge предлагает возможность установить любую другую поисковую систему в качестве поисковой системы по умолчанию. Многие пользователи используют эту опцию, чтобы установить поисковую систему, отличную от Bing.
Поработав какое-то время с другими поисковыми системами, некоторые пользователи хотят снова сделать своей поисковой системой Bing. Если вы также хотите сделать Bing поисковой системой по умолчанию в Edge, вот как это сделать.
Изменить поисковую систему по умолчанию на Google
- Откройте Edge браузер. Нажмите на три точки рядом со значком профиля (см. рисунок ниже), а затем нажмите «Настройки».
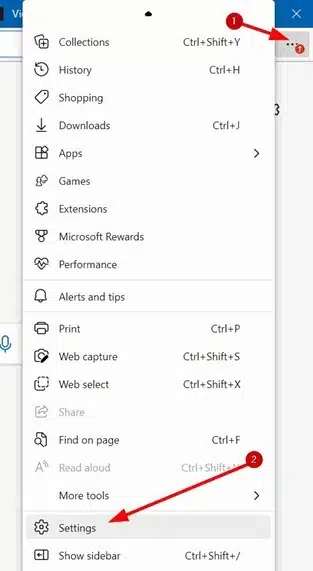
- На левой панели страницы настроек Edge выберите параметр «Конфиденциальность, поиск и службы».
- Прокрутите страницу вниз, чтобы увидеть раздел «Службы». Здесь нажмите на адресную строку и выберите опцию поиска.
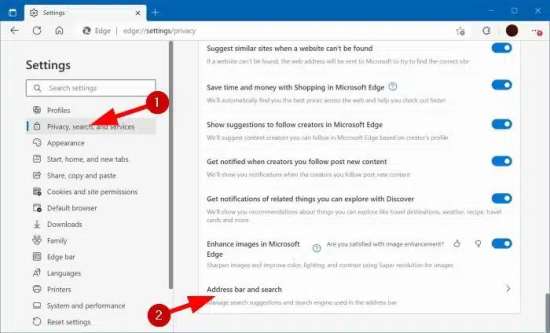
- Найдите параметр «Используемая в адресной строке, поисковая система». В раскрывающемся списке, вы можете увидеть несколько записей. Чтобы сделать Bing своей поисковой системой, выберите в раскрывающемся меню Bing.
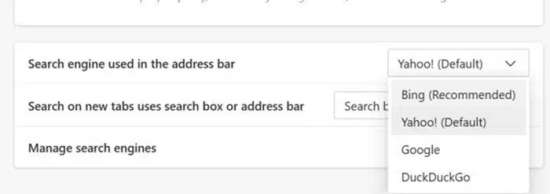
Это всё! Вы только что изменили поисковую систему по умолчанию в Microsoft Edge.
Сделать Bing по умолчанию на iPhone/iPad
- Нажмите на три точки, потом «Настройки».
- Нажмите «Общие».
- В поле «Выбрать поисковую систему» выберите Bing или любую другую доступную поисковую систему. Вот и всё!