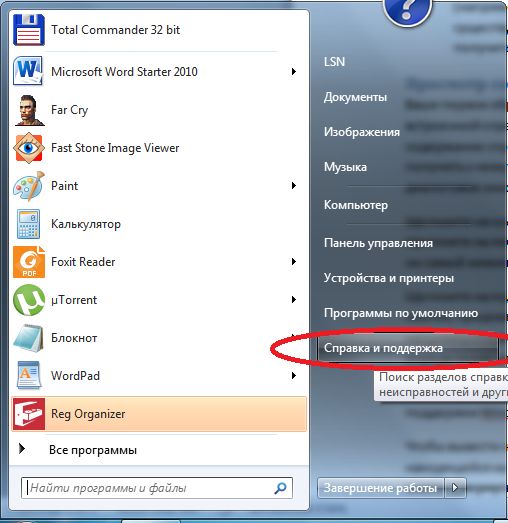Справочная система Windows — это встроенный инструмент, который поможет вам найти необходимую информацию о функциях и настройках операционной системы. Она предлагает широкий спектр справочных ресурсов, включая руководства, статьи и инструкции, которые облегчат вашу жизнь с Windows. В этой статье мы рассмотрим, как использовать справочную систему Windows, чтобы получить максимальную пользу от вашего компьютера.
Первым шагом является открытие справочной системы Windows. Вы можете сделать это разными способами, например, нажав клавишу Win на клавиатуре и начав вводить поисковый запрос. По мере ввода текста, появятся соответствующие результаты, включая справочные статьи. Кроме того, вы можете открыть справочную систему, щелкнув правой кнопкой мыши на кнопке «Пуск» и выбрав «Помощь и поддержка».
Важно помнить, что справочная система Windows должна быть подключена к интернету, чтобы вы могли получить актуальные и свежие сведения.
Когда справочная система открыта, вы увидите главную страницу с поисковой строкой, где вы можете ввести свой запрос. Чтобы получить наиболее точные результаты, рекомендуется вводить ключевые слова или фразы, связанные с вашей проблемой или вопросом. Вы также можете использовать теги или категории, чтобы уточнить поиск.
Когда вы получите результаты, вы можете нажать на интересующую вас статью, чтобы прочитать ее. В статье вы найдете полезную информацию, объясняющую функцию или настройку, а также пошаговые инструкции по ее использованию. Чтобы перемещаться по статьям, используйте ссылки внутри текста или навигационные кнопки на верхней панели справочной системы.
Содержание
- Как открыть справку Windows
- Как найти нужную информацию
- Как использовать функции поиска и фильтрации
Как открыть справку Windows
Вот пошаговая инструкция о том, как открыть справку Windows:
- Нажмите на кнопку «Пуск» в левом нижнем углу экрана.
- В открывшемся меню выберите пункт «Справка и сопровождение».
- В открывшемся окне «Справка и сопровождение» введите ключевые слова в поле поиска, чтобы найти нужную информацию.
- Нажмите кнопку «Ввод» на клавиатуре или кликните по значку поиска.
- Следуйте инструкциям на экране, чтобы просмотреть информацию в справочной системе Windows.
Теперь вы знаете, как открыть справку Windows и получить ответы на свои вопросы о функциях и настройках операционной системы. Успешного использования справочной системы Windows!
Как найти нужную информацию
Справочная система Windows предоставляет обширную базу знаний, которая поможет вам найти нужную информацию. Чтобы воспользоваться этой функцией:
| 1. | Откройте Справку и поддержку Windows, нажав на кнопку «Пуск» в левом нижнем углу экрана и выбрав «Справка и поддержка». |
| 2. | В поисковой строке в верхней части окна введите ключевые слова, связанные с вашим вопросом или проблемой. Нажмите кнопку «Поиск» или клавишу Enter. |
| 3. | Система выдаст результаты, соответствующие вашему запросу. Результаты будут отображены в списке выдачи. |
| 4. | Чтобы открыть статью с подробной информацией, щелкните по ней в списке выдачи. Статья откроется в новом окне. |
Если вы не нашли нужную информацию в быстром поиске, вы можете воспользоваться более подробным поиском с помощью расширенных настроек. Чтобы использовать расширенный поиск:
| 1. | Нажмите на ссылку «Расширенный поиск» рядом с полем поиска. |
| 2. | В открывшемся окне вы можете указать конкретные параметры для поиска, такие как тип документа, язык, диапазон дат и т. д. |
| 3. | Нажмите кнопку «Искать», чтобы выполнить расширенный поиск. |
Пользуясь справочной системой Windows и умело используя функцию поиска, вы сможете найти нужную информацию быстро и удобно.
Как использовать функции поиска и фильтрации
Справочная система Windows предоставляет различные функции поиска и фильтрации, которые помогут вам быстро находить нужную информацию.
Для начала поиска в справочной системе Windows вы можете использовать поле поиска, которое обычно располагается в верхней части окна. Введите ключевое слово или фразу, связанную с вашим вопросом, и нажмите кнопку «Поиск». Система выдаст вам список материалов, которые содержат запрашиваемые данные.
Если результаты поиска оказались слишком обширными, вы можете воспользоваться функцией фильтрации, чтобы уточнить результаты. Для этого нажмите на кнопку «Фильтр» или аналогичный элемент интерфейса, который обычно находится рядом с полем поиска.
| Функция | Описание |
|---|---|
| Фильтр по категориям | Позволяет отфильтровать результаты поиска по определенным категориям, таким как «Операционная система», «Программное обеспечение», «Аппаратное обеспечение» и другие. |
| Фильтр по типу материала | Позволяет отфильтровать результаты поиска по типу материала, такому как «Статьи», «Видеоуроки», «Руководства» и другие. |
| Дополнительные фильтры | В зависимости от системы и версии справочной системы Windows, могут быть доступны дополнительные фильтры, такие как «Дата», «Автор» и другие. Они позволяют более точно управлять результатами поиска. |
Выберите нужные фильтры и нажмите кнопку «Применить» или аналогичный элемент интерфейса, чтобы применить выбранные фильтры к результатам поиска. Система обновит список материалов, соответствующих вашим критериям.
Теперь вы можете просмотреть найденные материалы и найти ответ на ваш вопрос. Если вы не нашли нужную информацию, вы можете изменить параметры поиска или фильтров и повторить поиск.
Используйте функции поиска и фильтрации в справочной системе Windows, чтобы эффективно находить нужную информацию и решать возникающие вопросы.
Windows 10 — одна из самых популярных операционных систем, которая используется миллионами пользователей по всему миру. Она предлагает множество функций и настроек, и иногда можно потеряться во всем этом обилии информации. Но не нужно отчаиваться, потому что Windows 10 предоставляет встроенную справочную систему, которая поможет вам разобраться с любыми вопросами, возникающими при работе с операционной системой.
Справочная система находится прямо в Windows 10 и предлагает подробные инструкции и ответы на самые часто задаваемые вопросы о системе. Наиболее важные инструкции представлены в виде статей, которые вы можете легко прочитать и понять.
Для доступа к справочной системе в Windows 10, вы можете воспользоваться несколькими способами. Во-первых, вы можете найти иконку «Справка и поддержка» в меню «Пуск». Просто щелкните по этой иконке, и вы попадете в справочную систему, где сможете ознакомиться с различными статьями и руководствами.
Как только вы откроете справочную систему, у вас появится доступ к множеству статей, посвященных различным аспектам операционной системы Windows 10. Вы сможете найти информацию о настройках системы, работе с приложениями, установке и обновлении программного обеспечения и многом другом.
Содержание
- Поиск справочной системы в Windows 10
- Как найти справочную систему в Windows 10 без проблем
- Как использовать поиск в Windows 10 для поиска справочной системы
- Шаг 1: Откройте функцию поиска
- Шаг 2: Введите ключевое слово
- Шаг 3: Используйте результаты поиска
- Шаг 4: Пользуйтесь справочной системой
- Справочная система в Windows 10: где найти
- Меню «Пуск»: легкий способ найти справочную систему
- Использование системного трея для доступа к справочной системе
Поиск справочной системы в Windows 10
Windows 10 — операционная система, которая предлагает широкий набор функций и возможностей для пользователей. Иногда возникают вопросы или потребность в получении дополнительной информации по использованию определенных функций и инструментов. В таком случае справочная система Windows 10 может стать полезным инструментом.
Для поиска справочной системы в Windows 10 можно воспользоваться несколькими способами.
-
Откройте «Пуск», нажав на иконку Windows в левом нижнем углу экрана. В появившемся меню найдите поле поиска, обозначенное значком лупы. Введите в поисковую строку «Справка» и нажмите Enter или выберите соответствующий результат поиска.
-
Другой способ — выбрать пункт «Справка и поддержка» в меню «Пуск». Или просто откройте папку «Windows Система» на рабочем столе и найдите в ней пункт «Справка и поддержка». Щелкните на нем, чтобы открыть справочную систему.
-
Также вы можете воспользоваться хорошо известным сочетанием клавиш «Win + F1» для вызова справки и поддержки Windows 10. Просто нажмите эти две клавиши одновременно, чтобы открыть справочную систему.
После открытия справочной системы Windows 10 вы сможете проводить поиск информации по ключевым словам и фразам, изучать разделы по интересующим вопросам и находить ответы на свои вопросы. Будьте внимательны и не стесняйтесь обращаться к справке по необходимости.
Как найти справочную систему в Windows 10 без проблем
В операционной системе Windows 10 есть удобная справочная система, которая поможет вам разобраться во всех возможностях и функциях системы. Чтобы найти справочную систему и получить нужную информацию, следуйте инструкциям ниже.
- Откройте меню «Пуск», которое находится в нижнем левом углу экрана. Для этого нажмите кнопку «Пуск» на клавиатуре или щелкните на значке «Пуск» в левом углу экрана.
- В меню «Пуск» найдите строку поиска. Она располагается в нижней части меню, слева от кнопки «Пуск».
- Введите в строку поиска ключевое слово «Справочная система» или просто «Справка» и нажмите клавишу «Enter» или щелкните мышью по значку поиска.
- В результате поиска появится список результатов. Найдите и выберите приложение «Справочная система Windows» или «Справка Windows».
- После открытия справочной системы вы сможете найти нужную информацию, используя поиск по ключевым словам или категориям.
Также можно открыть справочную систему Windows 10 через панель управления:
- Нажмите комбинацию клавиш «Win + X» на клавиатуре, чтобы открыть панель управления.
- Выберите пункт меню «Панель управления».
- В открывшемся окне панели управления найдите раздел «Система и безопасность» и выберите пункт «Справка и поддержка».
- В справочной системе Windows 10 вы сможете найти полезную информацию о функциях и настройках системы.
Обратите внимание, что справочная система Windows 10 может быть установлена на русском языке по умолчанию, но для этого ваша операционная система должна быть на русском языке.
Теперь вы знаете, как найти справочную систему в Windows 10 без проблем. Используйте ее, чтобы получить нужную информацию о настройках и функциях вашей операционной системы.
Как использовать поиск в Windows 10 для поиска справочной системы
Windows 10 предлагает удобную функцию поиска, которая может помочь вам найти нужную справку и инструкции, если вы не знаете, где искать. Вот некоторые шаги для использования поиска в Windows 10, чтобы найти справочную систему.
Шаг 1: Откройте функцию поиска
Поиск в Windows 10 находится в левом нижнем углу экрана. Вы можете найти иконку лупы рядом с кнопкой «Пуск». Щелкните на эту иконку, чтобы открыть функцию поиска.
Шаг 2: Введите ключевое слово
В поле поиска введите ключевое слово или фразу, связанную со справочной системой, которую вы ищете. Например, если вы ищете справку по настройке сети, введите «сетевые настройки» или «как настроить сеть».
Шаг 3: Используйте результаты поиска
Когда вы вводите ключевое слово, Windows 10 начинает искать соответствующие результаты. Вы увидите список приложений, файлов и настроек, связанных с вашим поисковым запросом.
Прокрутите результаты и щелкните на интересующую вас справочную систему, чтобы открыть ее.
Также вы можете воспользоваться фильтрами, которые помогут уточнить результаты поиска. Найдите иконку фильтра в верхней части окна поиска и выберите нужные опции, чтобы ограничить поиск конкретным типом файлов или приложений.
Шаг 4: Пользуйтесь справочной системой
Когда вы нашли нужную справочную систему, вы можете использовать ее для получения дополнительной информации, инструкций или помощи. В ней вы найдете полезные советы и рекомендации по использованию Windows 10.
Если справочная система не открывается или результаты поиска не соответствуют вашим ожиданиям, попробуйте использовать другие ключевые слова или сформулируйте поисковый запрос более ясно. Также убедитесь, что ваш компьютер подключен к Интернету, чтобы получить доступ к онлайн-ресурсам и справочным материалам.
При использовании поиска в Windows 10 для поиска справочной системы, вы сможете быстрее найти нужную информацию и получить помощь в использовании операционной системы.
Справочная система в Windows 10: где найти
Операционная система Windows 10 предоставляет пользователям удобную справочную систему, которая помогает разобраться с различными возможностями и настройками системы. Найти справочную систему в Windows 10 можно несколькими способами:
- Начните с экрана Пуск, нажав на икону в виде флажка в левом нижнем углу экрана. В появившемся меню найдите раздел «Windows Справка и поддержка» и щелкните на нем. В появившемся окне справки вы сможете найти ответы на множество вопросов по использованию Windows 10.
- Еще один способ найти справочную систему — использовать поиск Windows. Нажмите на икону «Лупа» в панели задач или используйте комбинацию клавиш Win + S, чтобы открыть окно поиска. Введите в строке поиска «Справка и поддержка» и выберите соответствующий результат. Откроется справочная система Windows 10.
- Также можно воспользоваться командной строкой, чтобы открыть справочную систему. Нажмите комбинацию клавиш Win + R, чтобы открыть окно «Выполнить». Введите команду «winhlp32» или «helpctr» и нажмите Enter. Откроется окно справочной системы Windows, в котором вы сможете найти информацию и решения по различным вопросам.
Справочная система в Windows 10 предлагает пользователю полезные статьи и руководства по различным функциям и настройкам операционной системы. Вы можете найти информацию о работе с файлами и папками, настройке сети, использовании приложений, а также о многих других функциях Windows 10.
| Способ | Действие |
|---|---|
| Меню Пуск | Нажмите на икону Пуск, затем выберите «Windows Справка и поддержка». |
| Поиск Windows | Нажмите на икону «Лупа» или используйте комбинацию клавиш Win + S. Введите «Справка и поддержка» и выберите результат. |
| Командная строка | Откройте окно «Выполнить» с помощью комбинации клавиш Win + R. Введите «winhlp32» или «helpctr» и нажмите Enter. |
Таким образом, найти справочную систему в Windows 10 несложно, и вы всегда сможете получить информацию и руководства по использованию операционной системы.
Меню «Пуск»: легкий способ найти справочную систему
Windows 10 предлагает удобный способ доступа к справочной системе через меню «Пуск». В этом меню вы можете найти множество полезных приложений и настроек, включая справочную систему, которая поможет вам разобраться с функциональными возможностями операционной системы. Чтобы найти справочную систему через меню «Пуск», выполните следующие шаги:
-
Щелкните левой кнопкой мыши на кнопке «Пуск» в левом нижнем углу экрана или нажмите клавишу Win на клавиатуре.
-
В открывшемся меню «Пуск» найдите поле поиска в верхней части экрана.
-
Введите в поле поиска ключевое слово «справка» или «справочная система» и нажмите клавишу Enter на клавиатуре.
-
В результате поиска должна появиться иконка справочной системы. Щелкните по ней левой кнопкой мыши.
После выполнения этих шагов откроется справочная система Windows 10, где вы сможете найти информацию о различных функциях и настройках операционной системы. В справочной системе вы можете использовать поиск или просматривать разделы и статьи для получения необходимой информации.
Если вы предпочитаете более прямой способ, можно воспользоваться комбинацией клавиш Win + F1, чтобы открыть справочную систему Windows 10 непосредственно из любого окна или папки.
Воспользуйтесь этой простой и удобной функцией в меню «Пуск», чтобы легко найти справочную систему и без труда получить необходимую информацию о Windows 10.
Использование системного трея для доступа к справочной системе
В операционной системе Windows 10 справочная система доступна с помощью системного трея. Системный трей представляет собой область в нижней части экрана, справа от панели задач.
Чтобы открыть справочную систему, выполните следующие шаги:
- Нажмите правой кнопкой мыши на иконке «Старт» в левом нижнем углу экрана.
- В открывшемся контекстном меню выберите пункт «Справка и поддержка».
- Откроется окно «Справка и поддержка», где вы сможете найти ответы на свои вопросы и узнать о возможностях операционной системы Windows 10.
Справочная система предоставляет подробную информацию о настройках и функциях Windows 10. Вы можете воспользоваться поиском или навигацией по разделам справки, чтобы найти нужную вам информацию.
Здесь вы можете найти решения проблем, настройки безопасности, информацию о новых функциях и многое другое.
Если у вас возникнут трудности или вам потребуется помощь, обратитесь к справке и поддержке для операционной системы Windows 10.
Способы получения справки
Работа с Центром справки и поддержки
Современное программное обеспечение отличается высокой сложностью, поэтому и в операционной системе, и в большинстве ее приложений предусмотрено наличие справочных систем. В Windows XP справочная система представляет собой не только набор справочных файлов, но и мощное средство для получения консультации и поддержки по любым проблемам, которые могут возникнуть в процессе работы с системой.
Способы получения справки
Главное меню
Вызов основного справочника Windows осуществляется из Главного меню командой Пуск Справка и поддержка.
Клавиша F1
Клавиша <F1> в Windows зарезервирована для вызова справочной информации по теме активного окна. Если открыто программное окно, то при нажатии клавиши <F1> появляется основное окно справки с содержанием разделов, в котором выделен (подсвечен) раздел соответствующий данной программе.
Если открыто диалоговое окно, то нажатие клавиши <F1> вызовет справку по теме запроса или текущего поля диалогового окна.
Справка в диалоговых окнах
При работе с элементами управления диалоговых окон часто возникает потребность в быстрой и короткой справке. Эту возможность предоставляет специальная кнопка подсказки , расположенная в строке заголовка рядом с закрывающей кнопкой. После щелчка на кнопке подсказки нужно навести указатель мыши на интересующий элемент управления, и щелкнуть левой кнопкой. Появится всплывающая подсказка, в которой описано назначение данного элемента.
Контекстная подсказка
Пояснения об элементах диалоговых окон можно получить и другим способом. Нужно щелкнуть на элементе правой клавишей мыши. При этом либо сразу появится всплывающая подсказка, либо контекстное меню с единственным пунктом «Что это такое?». Щелчок левой кнопкой на этих словах вызовет контекстную справку. Иногда достаточно указать на элемент мышью, чтобы появилась всплывающая подсказка.
Справка в приложениях
В строке меню почти всех Windows-программ имеется пункт Справка (иногда представленный просто знаком вопроса). При помощи этого пункта можно вызвать основное окно справки, а также получить справочную информацию о программе.
Работа с Центром справки и поддержки
То окно, которое открывается при запуске справки, называют домашней страницей. Для возвращения с любой страницы справки на домашнюю страницу предназначена кнопка Домой в панели инструментов.
На домашней странице представлены основные разделы справки в виде ссылок. Указатель мыши на ссылке принимает форму руки. Щелчок по ссылке (или нажатие клавиши <Enter>) выводит дополнительную информацию или открывает новую страницу справки.
Новая страница окна справки разделена на две области. Каждая из областей может иметь свои полосы прокрутки.
Левая область, в свою очередь, разделена на две части.
Верхняя часть левой области (панель навигации) содержит подразделы и темы, относящиеся к выбранному разделу справки, а правая (панель содержания) – информацию по выбранной теме. Подразделы отмечены значком , а темы – значком
. Щелчок на значке
откроет список тем данного подраздела. Щелчок на гиперссылке с названием темы выведет информацию о ней.
Текст в окне справки, помеченный синим цветом, обозначает ссылку на поясняющий текст.
Нижняя часть левой области называется Дополнительные сведения и содержит четыре пункта.
При выборе пункта Глоссарий Windows в панели содержимого отображается список всех технических определений, включенных в справочную систему. Список расположен в алфавитном порядке. Для быстрого перехода к термину используются кнопки всех букв русского и латинского алфавита. При выборе пункта Сервис на панели навигации отображаются все темы по служебным программам и сервисным возможностям операционной системы.
Для перехода по открывавшимся страницам используются кнопки Назад и Вперед
, имеющие раскрывающиеся списки просмотренных страниц.
Если текст в окне справки помечен зеленым цветом, то при щелчке на нем появится окно с текстом определения данного термина.
Чтобы отобразить только панель содержимого центра справки и поддержки, содержащую текст раздела, нажмите кнопку Изменить вид на панели инструментов. Чтобы восстановить окно целиком, нажмите кнопку
.
Можно уменьшить или увеличить область содержимого раздела в окне справки и поддержки. Для этого необходимо навести указатель на левую границу этой области. Когда указатель примет вид двунаправленной стрелки, перетащить границу влево или вправо.
Если поиск нужной темы в разделах справки не дал положительных результатов, то можно воспользоваться предметным указателем, щелкнув на кнопке Указатель.
При этом вид левой области окна справочной системы изменится – примет вид линейной структуры (списка). Фактически это алфавитный указатель терминов, встречающихся в справочной системе. Для пролистывания списка можно пользоваться полосой прокрутки, клавишами-стрелками или клавишами <Page Up> и <Page Down>. Если в поле ввода ввести первые буквы искомого слова или слово целиком, то ниже в поле списка будет выделена строка, содержащая сочетание символов или данное слово. И наоборот, если в поле списка выбрать термин, то он появится в поле ввода.
Можно также провести поиск информации по слову или фразе, используя поле Найти в верхней части окна Центр справки и поддержки. Ввод текста завершается щелком на кнопке (рядом с текстовым полем) или клавишей <Enter>. Откроется страница окна справки, в левой области которой представлены все разделы, содержащие искомый текст. Информация по выбранному разделу отобразится в правой области окна. Раздел Словарь терминов открывает глоссарий Windows.
Щелчок на кнопке Журнал в панели инструментов открывает список ранее просмотренных разделов и страниц справки.
Щелчок на кнопке Избранное в панели инструментов выводит список разделов или страниц, добавленных пользователем в список Избранное. Соответственно в Избранном со страницами можно делать различные действия: добавлять, удалять, переименовывать.
Чтобы добавить страницу в Избранное, нужно в контекстном меню открытой страницы (правой области окна) выбрать команду Добавить в Избранное или нажать кнопку Добавить в избранное в панели инструментов.
При добавлении в список Избранное внешней связанной страницы (не являющейся частью текущего файла справки) средство справки и поддержки добавляет ссылку на эту страницу, а не название раздела.
Чтобы удалить страницу из этого списка, нужно открыть Избранное, в контекстном меню имени раздела выбрать команду Удалить или щелкнуть на имени раздела и нажать кнопку Удалить.
Чтобы переименовать элемент в данном списке, нужно открыть Избранное, выбрать нужный раздел и нажать кнопку Переименовать.
в начало
Система
Windows настолько многообразна, что рано
или поздно вы неизбежно столкнетесь с
неправильной работой программы или
устройства, причем возникшая проблема
может быть достаточно серьезной, а ее
решения в данной книге может и не быть.
В подобных случаях обращайтесь за
помощью к справочным ресурсам Microsoft,
где можно найти ответы практически на
все вопросы.
Центр
справки и поддержки предлагает
пользователям различные методы доступа
к справочным сведениям:
-
Доступ
к информации, хранящейся в базе данных
справочной системы. Назначение любой
базы данных — хранить данные. В
рассматриваемом случае идет речь об
информации, относящейся к Windows 7, которая
сгруппирована по темам, например
“принтер” или “использование мыши”.
После выбора темы открывается доступ
к относящимся к ней подразделам. К тому
же можно воспользоваться мощным
механизмом поиска по ключевым словам,
например “электронная почта”. В справке
можно даже найти описание методик
поиска и устранения проблем, возникающих
при повседневной работе. -
Получение
помощи на форумах пользователей Windows.
Воспользуйтесь информацией, которой
обмениваются участники форумов
пользователей Windows или обратитесь к
услугам удаленного помощника Windows. В
этом случае вы позволите другому
пользователю подключиться к вашему
компьютеру через Интернет и решить
возникшую проблему. -
Обратитесь
к услугам специалистов. Некоторые виды
услуг Microsoft предлагает бесплатно
(например, помощь по установке программ,
которые вы приобрели у той же Microsoft). Но
существует ряд услуг, за которые придется
платить. Прибегайте к ним в тех случаях,
когда получить бесплатную помощь
невозможно.
-
Просмотр содержимого справочной системы.
Ваше
первое обращение к услугам справочной
системы напоминает обращение к базе
данных встроенной справки. Один из самых
простых способов найти то, что нужно, —
просмотреть содержание справочной
системы, которое напоминает содержание
обычной книги. Чтобы получить к нему
доступ, выполните команду Пуск>Справка
и поддержка
Рис
1
Щелкните
на ссылке Обзор
разделов справки,
чтобы просмотреть список разделов
справки. Щелкните на любом из разделов
для просмотра списка подразделов. В
конце концов, вы попадете на самый нижний
уровень детализированных подразделов.
И далее щелкните на подразделе и прочтите
его содержимое. В некоторых подразделах
имеются голубые ссылки, предназначенные
для перехода к другим разделам или
выполнения других действий, например
открытия диалогового окна. После щелчка
на одной из зеленых ссылок отображается
определение или объяснение термина.
После прочтения справки по теме
щелкните на кнопке Закрыть, чтобы
закрыть окно справки и поддержки Windows.
Чтобы
вывести на печать любую статью из
справочной системы, щелкните на
пиктограмме Печать,
находящейся на панели инструментов в
окне справки и поддержки Windows.
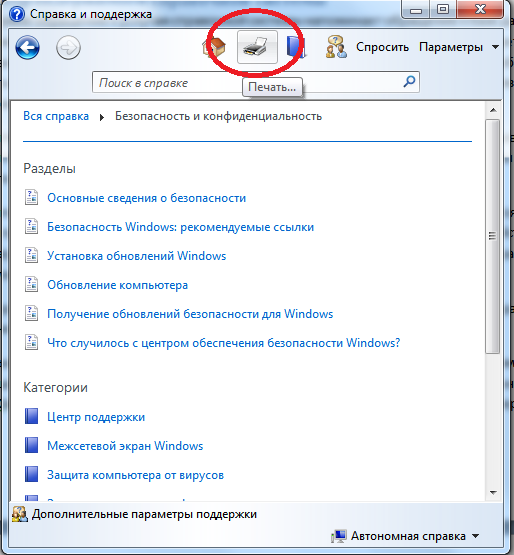
Рис
2
Если
щелкнуть на кнопке Свернуть в
строке заголовка справочной системы,
окно справки и поддержки свернется и
не будет мешать просматривать другие
окна в процессе работы. В то же время
оно будет доступно в любой момент.
Если
окно Справка
и поддержка открыто
и компьютер подключен к Интернету,
Windows в автоматическом режиме загружает
обновленную справочную информацию.
Если же подключение к Интернету не
установлено, вы сможете просматривать
содержимое локальной справочной базы
данных, установленной вместе с Windows.
Соседние файлы в предмете Информатика
- #
- #
- #
- #
- #
- #
- #
Windows 10 — это операционная система, которая предлагает множество возможностей и функций. Однако, когда возникает необходимость разобраться в каком-то вопросе или узнать, как выполнить определенную задачу, можно столкнуться с трудностями. Но не стоит беспокоиться, так как в Windows 10 есть встроенная справочная система, которая поможет вам найти нужную информацию. В этой статье мы расскажем о семи простых способах, как найти справочную систему в Windows 10.
Первый способ — использовать поиск Windows. Просто откройте меню «Пуск» и начните вводить в поисковую строку ключевые слова, связанные с вашим вопросом. Например, если вас интересует, как изменить обои рабочего стола, просто введите «обои» или «изменить обои». По мере ввода текста, система будет предлагать вам соответствующие результаты.
Второй способ — использовать Cortana, персонального помощника Windows 10. Просто задайте ей вопрос, используя голосовой ввод или ввод текста. Cortana обладает широкими возможностями и может помочь вам найти нужную информацию в справочной системе Windows 10.
Третий способ — использовать приложение «Справка и поддержка» в Windows 10. Просто откройте меню «Пуск» и найдите в нем эту программу. В приложении вы найдете различные разделы справки, включая информацию о настройках, функциональности и решении проблем в Windows 10.
Четвертый способ — использовать официальный сайт поддержки Windows. Просто откройте браузер и перейдите на сайт https://support.microsoft.com/ru-ru. Здесь вы найдете множество статей, инструкций и решений по различным вопросам, связанным с Windows 10.
Пятый способ — использовать официальный форум поддержки Windows. Просто откройте браузер и перейдите на форум поддержки Windows, который можно найти на сайте Microsoft. Здесь вы можете задать свой вопрос и получить ответ от других пользователей или представителей команды поддержки.
Шестой способ — использовать встроенные подсказки и обучающие материалы в Windows 10. Windows 10 имеет множество уведомлений и подсказок, которые могут помочь вам разобраться в различных задачах. Также в операционной системе есть различные учебные ролики и интерактивные обучающие материалы.
Седьмой способ — использовать сторонние ресурсы и публикации. В Интернете существует множество блогов, форумов и ресурсов, которые предлагают информацию и советы по использованию Windows 10. Просто введите свой запрос в поисковую строку браузера, и вы найдете множество полезной информации.
Содержание
- Меню «Пуск» и поиск
- Центр управления
- Системные настройки
- Главное меню приложений
- Иконка «Справка и поддержка»
- Командная строка и PowerShell
Меню «Пуск» и поиск
Меню «Пуск» является одним из главных элементов интерфейса операционной системы Windows 10. В нем содержатся различные важные функции и инструменты для работы с компьютером. Для обращения к справочной системе Windows 10 можно использовать меню «Пуск» и поиск.
Вот несколько способов найти справочную систему Windows 10 с помощью меню «Пуск» и поиска:
-
Использование поиска
Находится внизу слева на панели задач. Нажмите на символ лупы или используйте сочетание клавиш Win + S, чтобы открыть поиск. Введите в поисковую строку ключевые слова, связанные с вашим вопросом, например «системные требования» или «настройка экрана». После этого нажмите Enter или выберите один из результатов поиска, чтобы открыть соответствующую статью в справочной системе.
-
Использование ярлыка «Справка и поддержка»
Выберите кнопку «Пуск» в левом нижнем углу экрана и найдите ярлык «Справка и поддержка» в правой части меню «Пуск». При нажатии на этот ярлык открывается справочная система Windows 10. Вы можете воспользоваться поиском внутри справочной системы или просматривать доступные разделы, чтобы найти нужную информацию.
-
Использование списка приложений
Нажмите на кнопку «Пуск» и выберите пункт «Все приложения», расположенный внизу меню. Откроется список всех установленных приложений, включая справочную систему Windows 10. Найдите иконку «Справочник» или «Справка» и кликните на нее, чтобы открыть справочную систему.
Используя указанные выше способы, вы без труда найдете справочную систему Windows 10 и сможете найти ответы на свои вопросы.
Центр управления
Центр управления в Windows 10 является одним из наиболее полезных инструментов для управления компьютером. Он предоставляет быстрый доступ к настройкам и функциям операционной системы, позволяя пользователям легко настраивать и изменять различные параметры работы компьютера.
Чтобы открыть Центр управления в Windows 10, вы можете сделать следующее:
- Нажмите правой кнопкой мыши на кнопке «Пуск» в левом нижнем углу экрана, а затем выберите пункт «Центр управления» в контекстном меню.
- Нажмите сочетание клавиш Win + X на клавиатуре и выберите «Центр управления» в выпадающем меню.
- Щелкните правой кнопкой мыши на значке «Панель управления» на панели задач и выберите «Центр управления» в панели контекстного меню.
В Центре управления вы можете найти различные категории настроек и функций, такие как «Система и безопасность», «Аппаратное обеспечение и звук», «Сеть и Интернет» и т. д. В каждой категории вы найдете подразделы, которые позволяют вам настраивать определенные аспекты вашего компьютера.
Кроме того, в Центре управления есть поле поиска, которое позволяет вам быстро найти нужную настройку, введя соответствующий запрос. Просто введите ключевое слово или фразу, и Центр управления предложит вам соответствующие результаты.
Не стесняйтесь использовать Центр управления для настройки и изменения параметров вашего компьютера в Windows 10. Это удобный и простой способ получить доступ к различным функциям и настройкам операционной системы.
Системные настройки
В операционной системе Windows 10 есть множество системных настроек, которые можно использовать для настройки работы компьютера под свои потребности. В этом разделе мы рассмотрим некоторые из наиболее полезных системных настроек.
-
Настройки безопасности
Windows 10 предлагает ряд функций безопасности, позволяющих защитить ваш компьютер от вредоносного ПО и других угроз. В меню «Настройки» вы можете настроить фаервол, антивирусную защиту, настройки приватности и другие параметры безопасности.
-
Настройки сети
Управление сетевыми настройками в Windows 10 осуществляется через меню «Настройки». Вы можете настроить подключение к Wi-Fi или проводной сети, настроить параметры шифрования, настройки прокси и другие сетевые параметры.
-
Настройки экрана
В меню «Настройки» вы можете настроить разрешение экрана, масштабирование текста и элементов интерфейса, задать фоновое изображение рабочего стола, настроить многозадачность и другие параметры экрана.
-
Настройки звука
Через меню «Настройки» вы можете настроить звуковые устройства, задать громкость звука, настроить параметры воспроизведения звука, подключить дополнительные аудиоустройства и т. д.
-
Настройки обновления и безопасности
Windows 10 предлагает автоматические обновления, обновления безопасности и другие обновления системы. В меню «Настройки» вы можете настроить время и способ установки обновлений, а также настроить параметры безопасности.
-
Настройки электропитания
В меню «Настройки» вы можете настроить параметры энергосбережения, время выключения и гибернации компьютера, а также настроить параметры питания для ноутбука.
-
Настройки учетных записей
В меню «Настройки» вы можете управлять учетными записями пользователей, настроить пароли, настроить параметры доступа к файлам и папкам, настроить параметры безопасности учетных записей и другие параметры учетных записей.
Это лишь небольшой список системных настроек, доступных в Windows 10. Вы можете изучить все возможности и настроить операционную систему под свои потребности через меню «Настройки».
Главное меню приложений
Одним из способов найти справочную систему в Windows 10 является использование главного меню приложений. Главное меню приложений содержит ярлыки для всех установленных приложений и может быть использовано для поиска нужной справки.
Чтобы открыть главное меню приложений, выполните следующие действия:
- Щелкните на кнопке «Пуск» в левом нижнем углу рабочего стола.
- Откроется главное меню приложений, отображающее список установленных приложений.
В главном меню приложений можно использовать следующие способы поиска справки:
- Прокручивание списка приложений. Если вы знаете название приложения, содержащего справку, вы можете пролистывать список приложений в поисках нужного.
- Использование поиска. В главном меню приложений есть поле поиска. Введите там ключевое слово или название приложения, в котором вы ищете справку. Нажмите Enter или используйте кнопку поиска.
- Группировка приложений. По умолчанию приложения в главном меню приложений группируются по алфавиту. Если вы знаете, что справочная система находится в приложении определенной категории, используйте группы приложений для поиска нужного.
Главное меню приложений предоставляет удобный и интуитивно понятный способ найти справочную систему в Windows 10. Используя описанные выше способы, вы сможете легко и быстро найти нужную информацию.
Иконка «Справка и поддержка»
В Windows 10 вы можете найти справочную систему, нажав на иконку «Справка и поддержка» в панели задач. Она обозначена символом вопроса в круге и находится рядом с кнопкой «Пуск». Кликнув по этой иконке, вы откроете Справку и поддержку Windows 10.
В Справке и поддержке вы найдете множество полезной информации о функциях операционной системы Windows 10, а также сможете получить помощь и поддержку в случае возникновения проблем. Вам будут доступны различные виды справочных материалов, инструкций, подсказок и решений проблем.
Иконка «Справка и поддержка» является одним из способов быстрого доступа к справочной системе Windows 10. Она позволяет быстро получить ответы на вопросы о функциях операционной системы и решить возможные проблемы.
Командная строка и PowerShell
Командная строка и PowerShell — это два инструмента в Windows 10, которые позволяют выполнять различные операции через команды. Они представляют собой текстовые интерфейсы, в которых можно вводить команды и получать результаты.
Командная строка:
- Открыть командную строку можно посредством поиска «командная строка» в меню Пуск или нажав комбинацию клавиш Win+R и введя cmd.
- Командная строка позволяет выполнять такие операции, как управление файлами и папками, запуск программ, настройка сетевых подключений и т.д.
- Чтобы выполнить команду, нужно ввести её в окно командной строки и нажать Enter. Результат выполнения команды будет виден непосредственно в командной строке.
- Если вы не знаете, какую команду выполнить, можно ввести команду help, чтобы получить список доступных команд.
PowerShell:
- PowerShell – это мощный средство для автоматизации задач и управления системами с помощью сценариев.
- Открыть PowerShell можно аналогично командной строки – через меню Пуск или используя сочетание клавиш Win+R и введя powershell.
- PowerShell имеет более широкие возможности, чем командная строка, и позволяет работать с объектами.
- В PowerShell также можно использовать команду help для получения справки о командах.
Работа в командной строке и PowerShell может быть полезной для продвинутых пользователей, администраторов и разработчиков, которые хотят выполнить определенные операции быстро и эффективно.