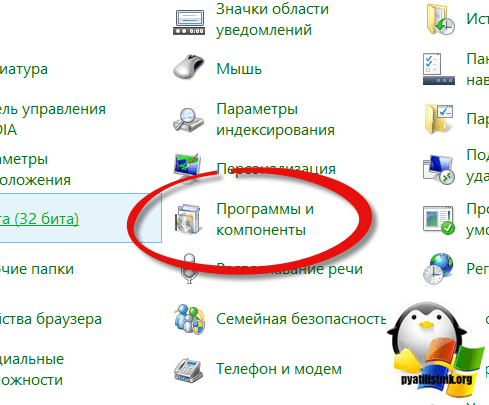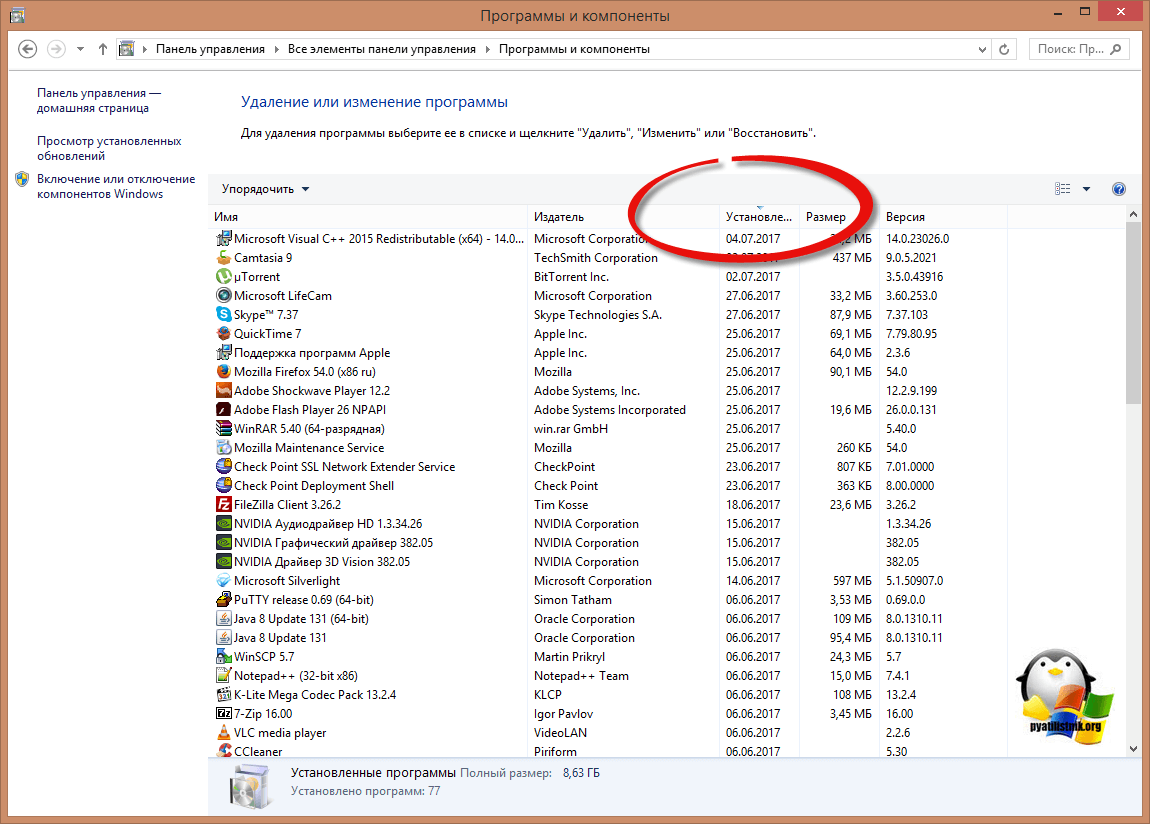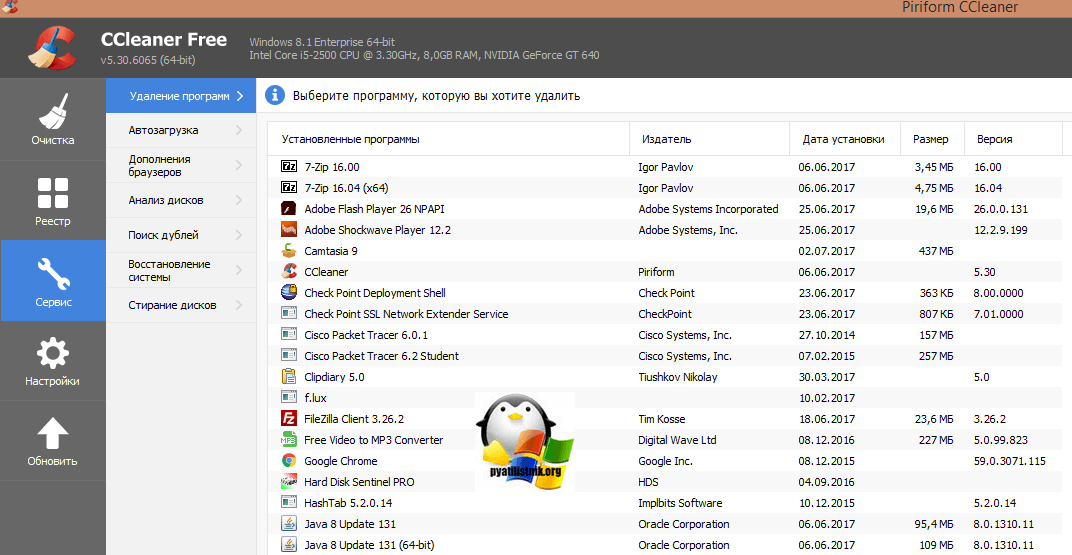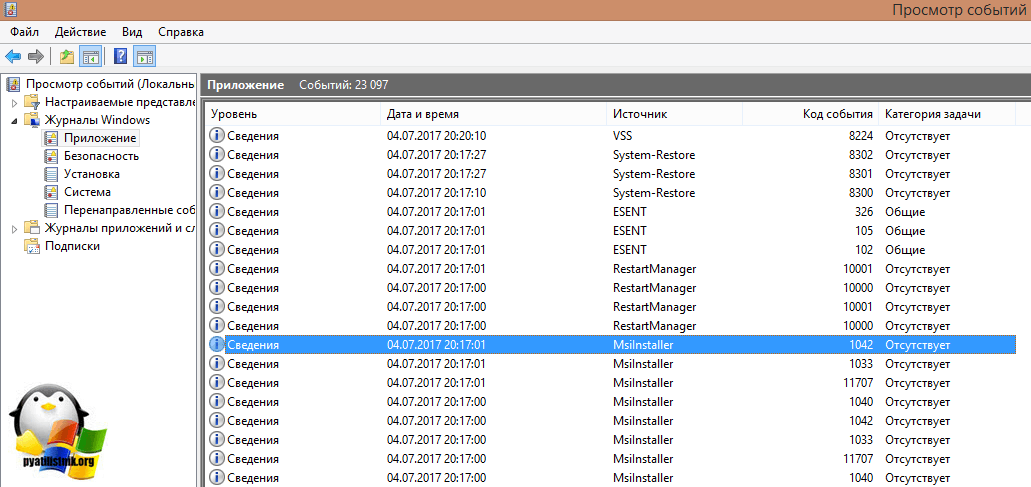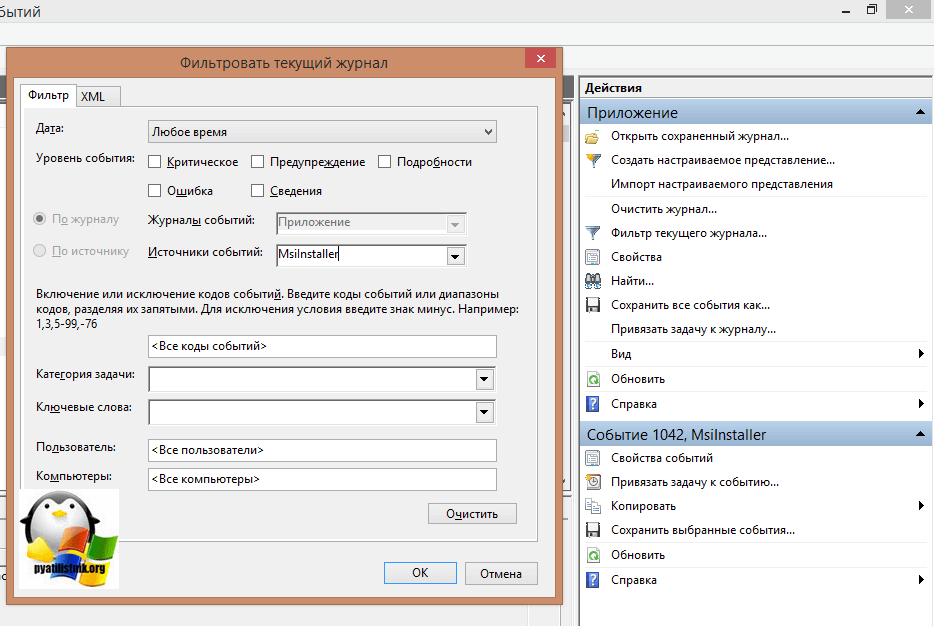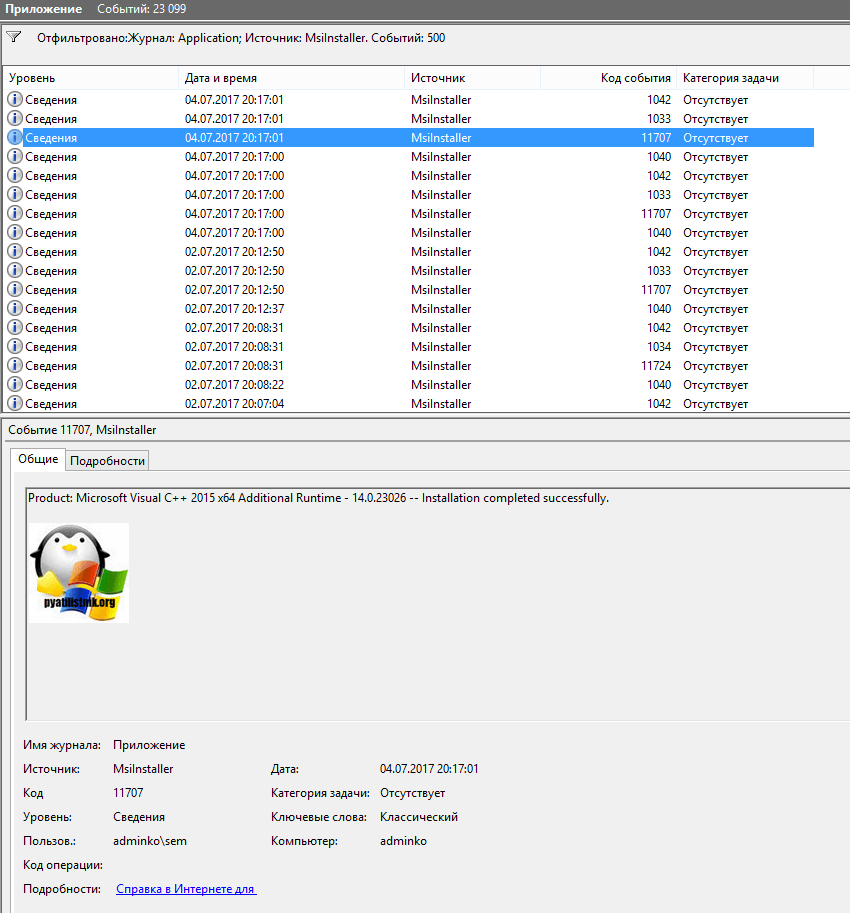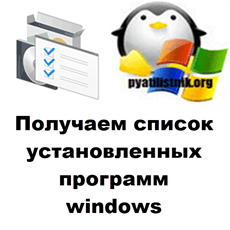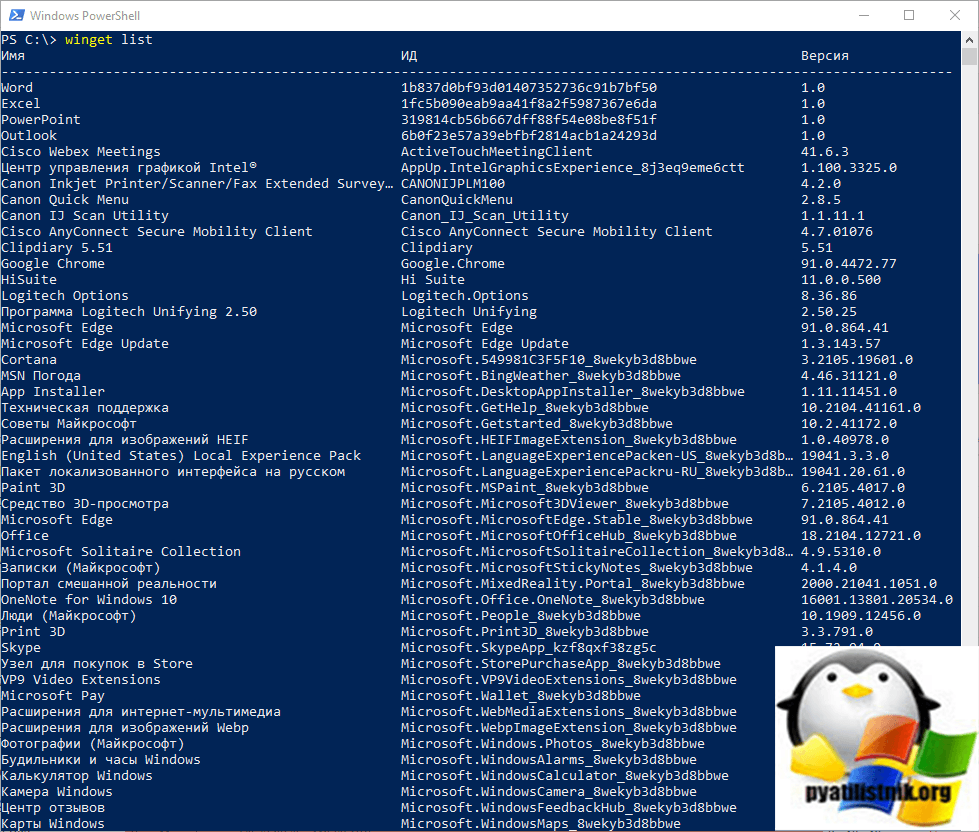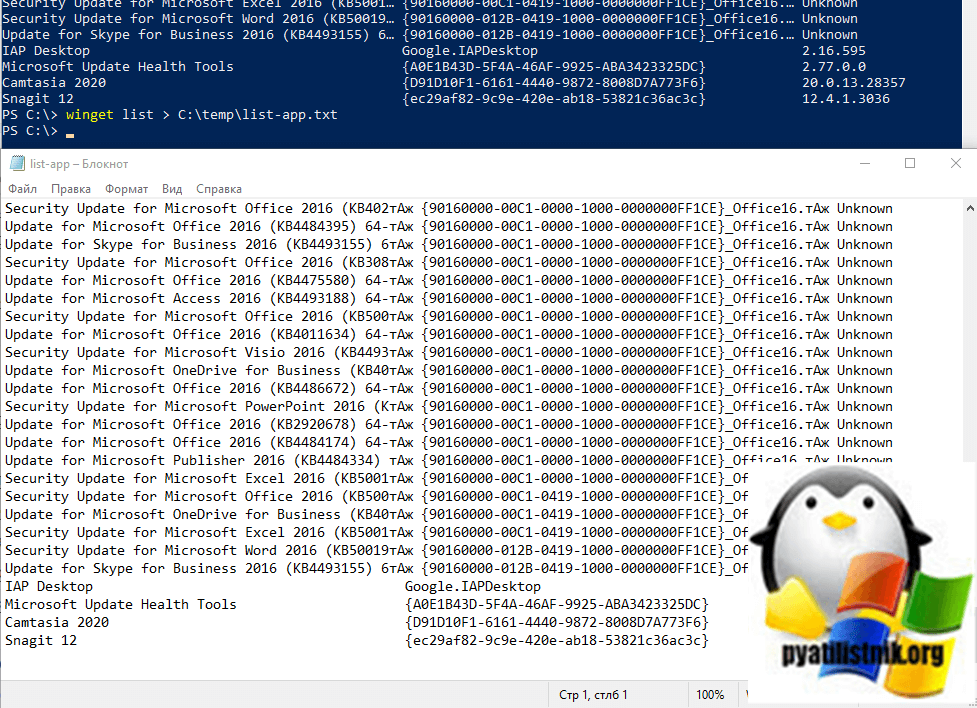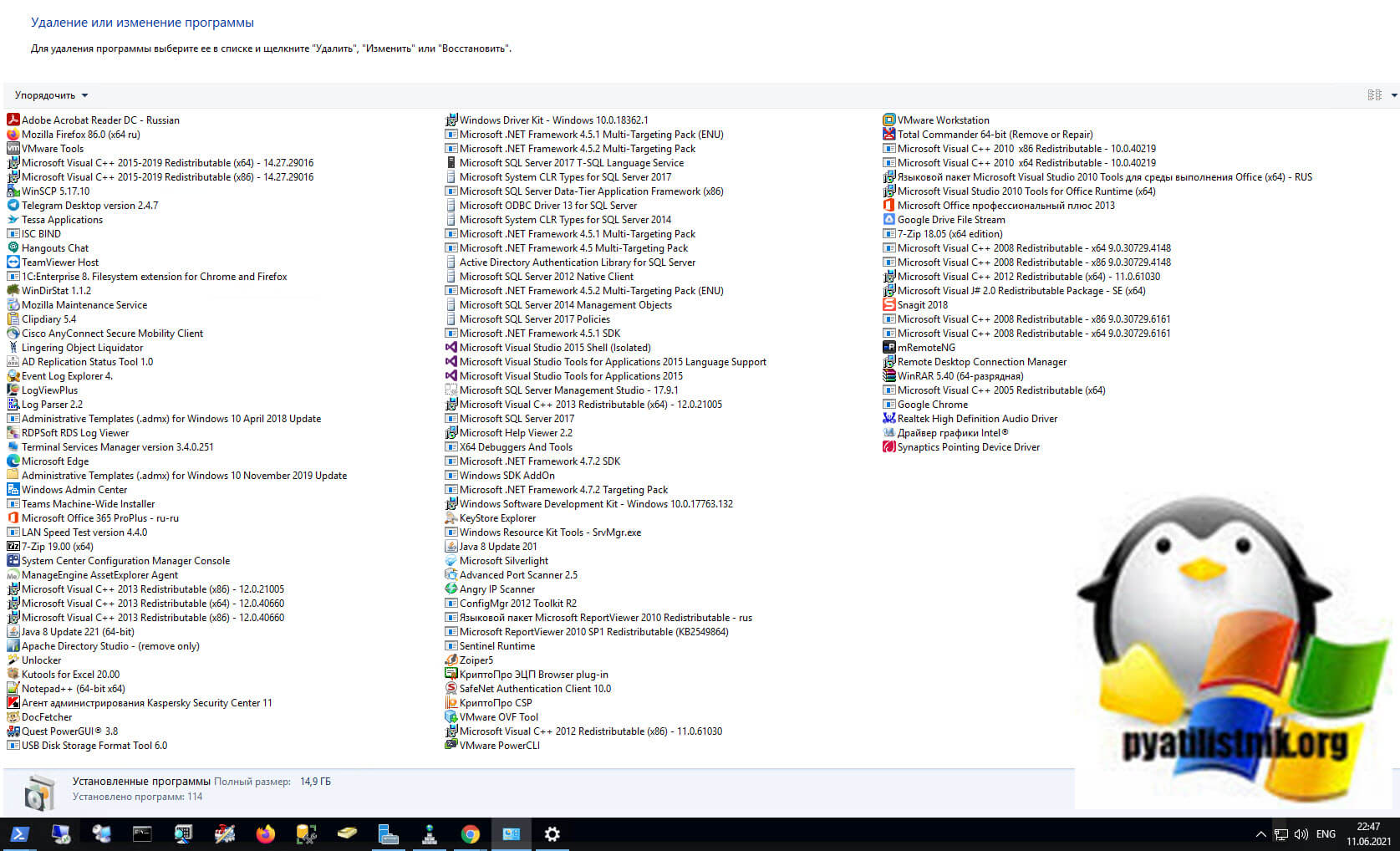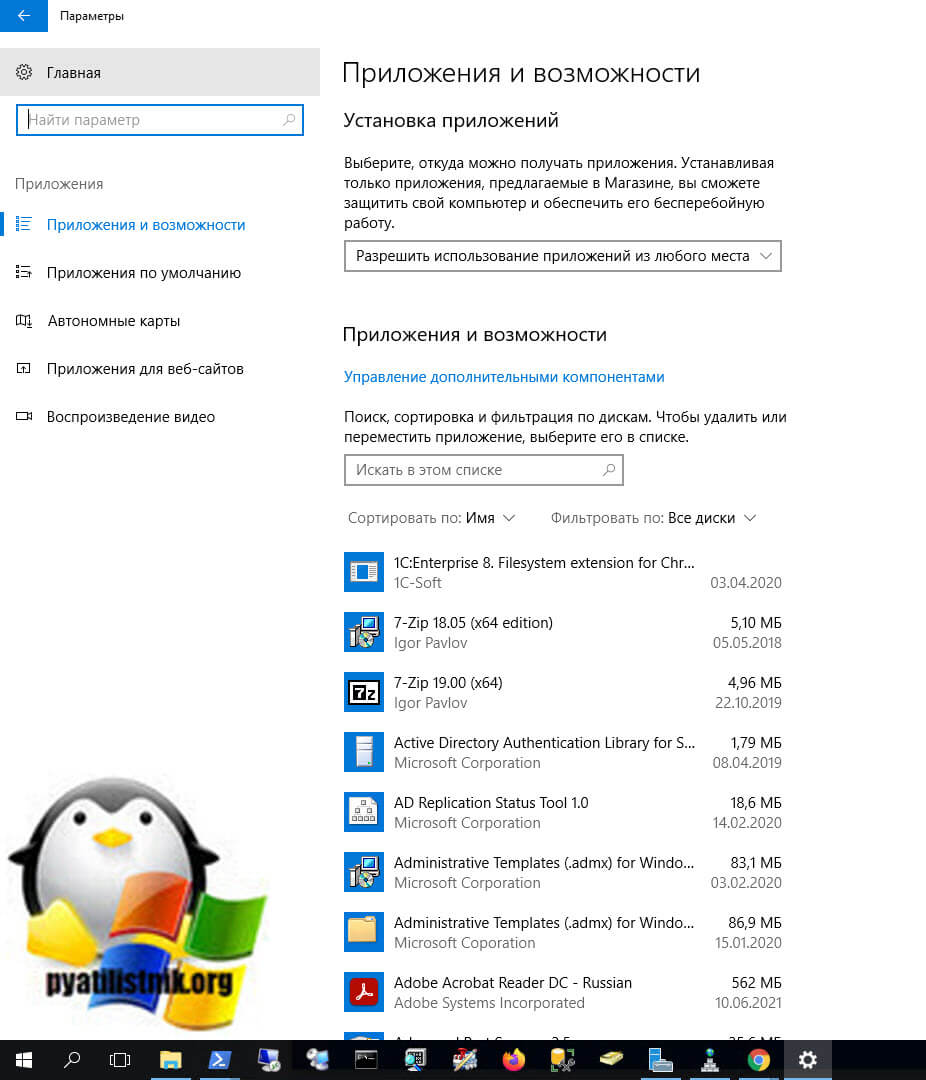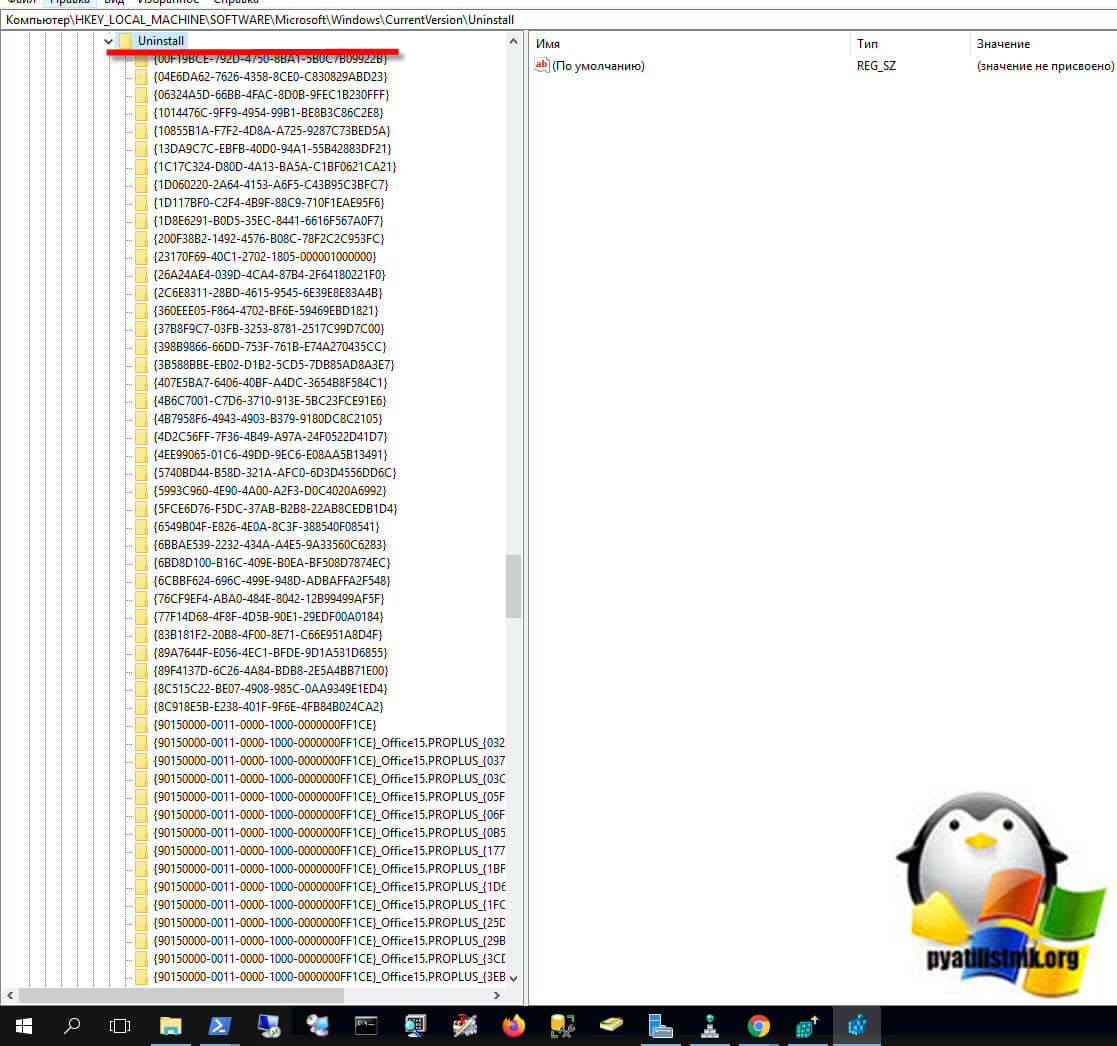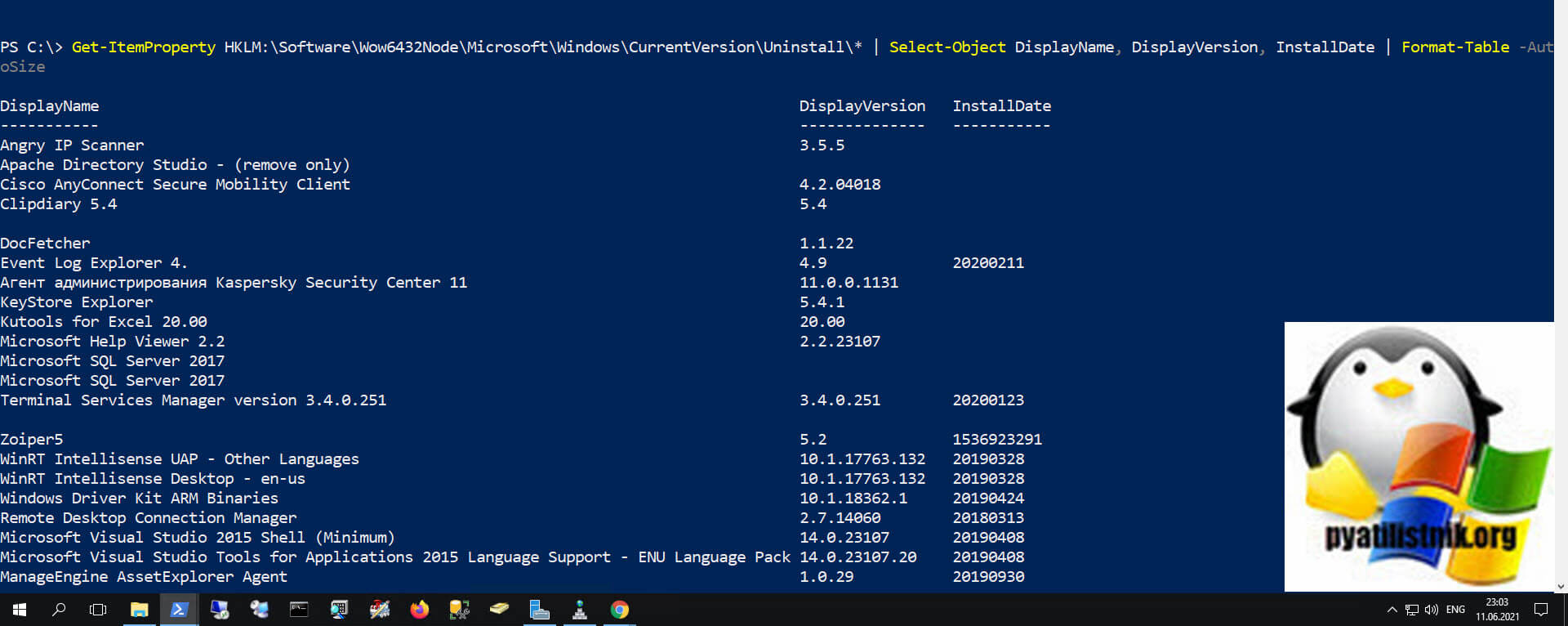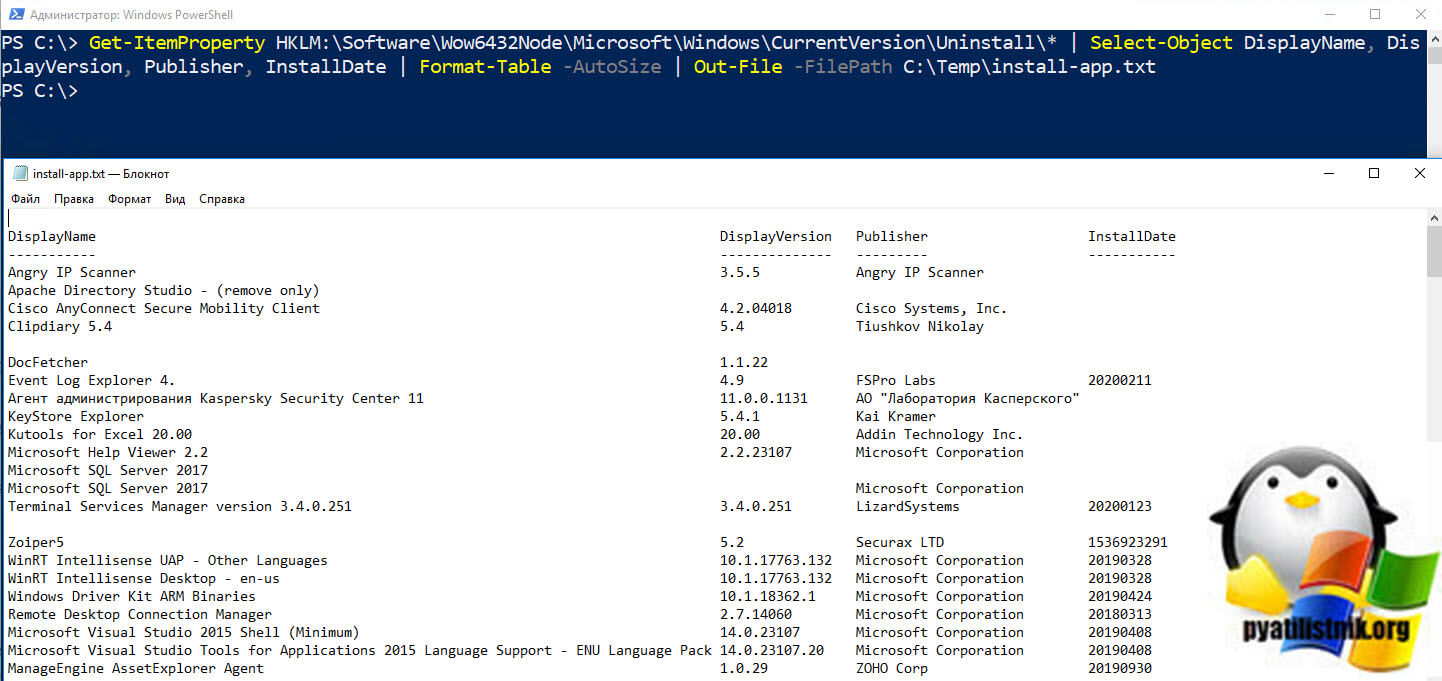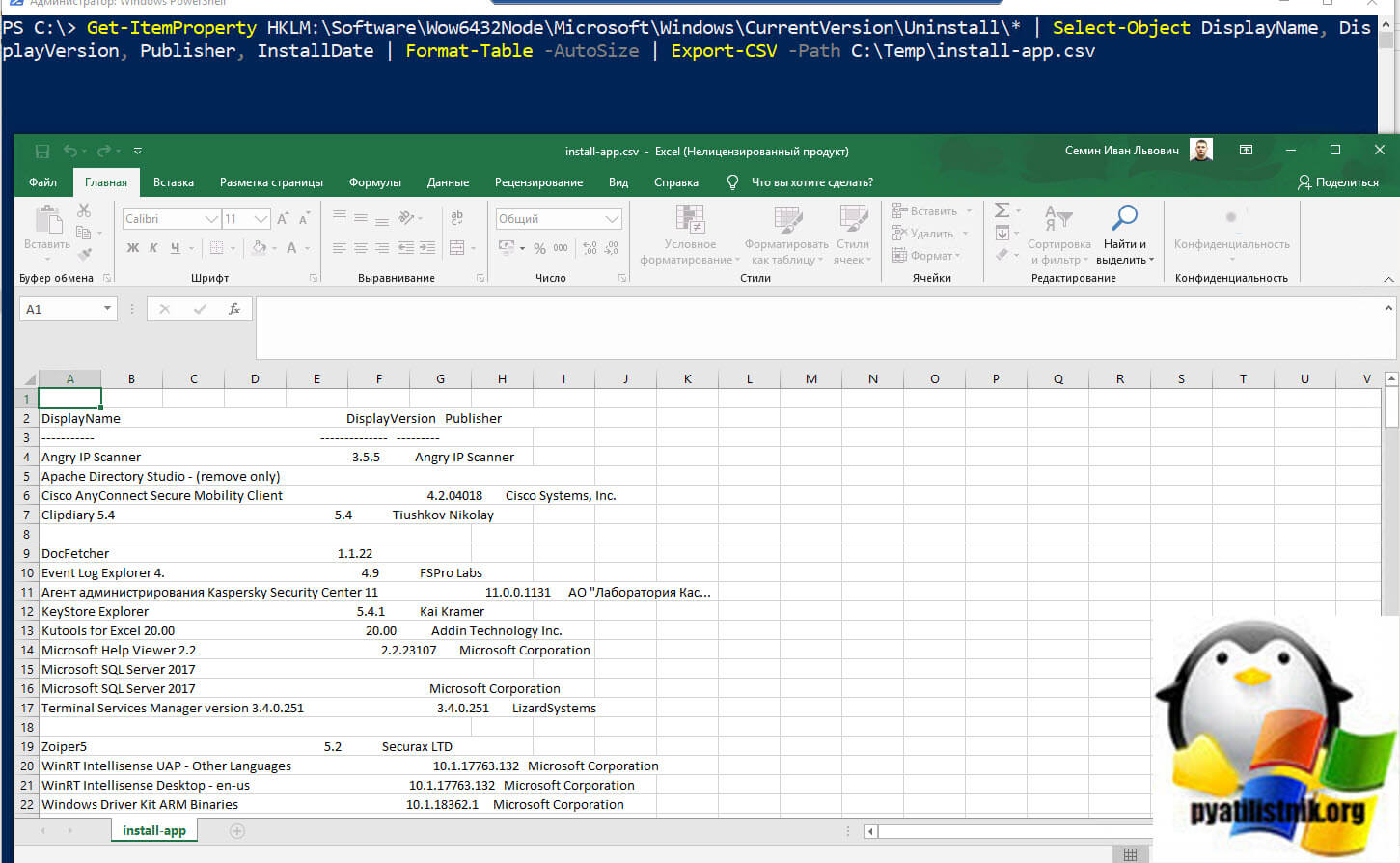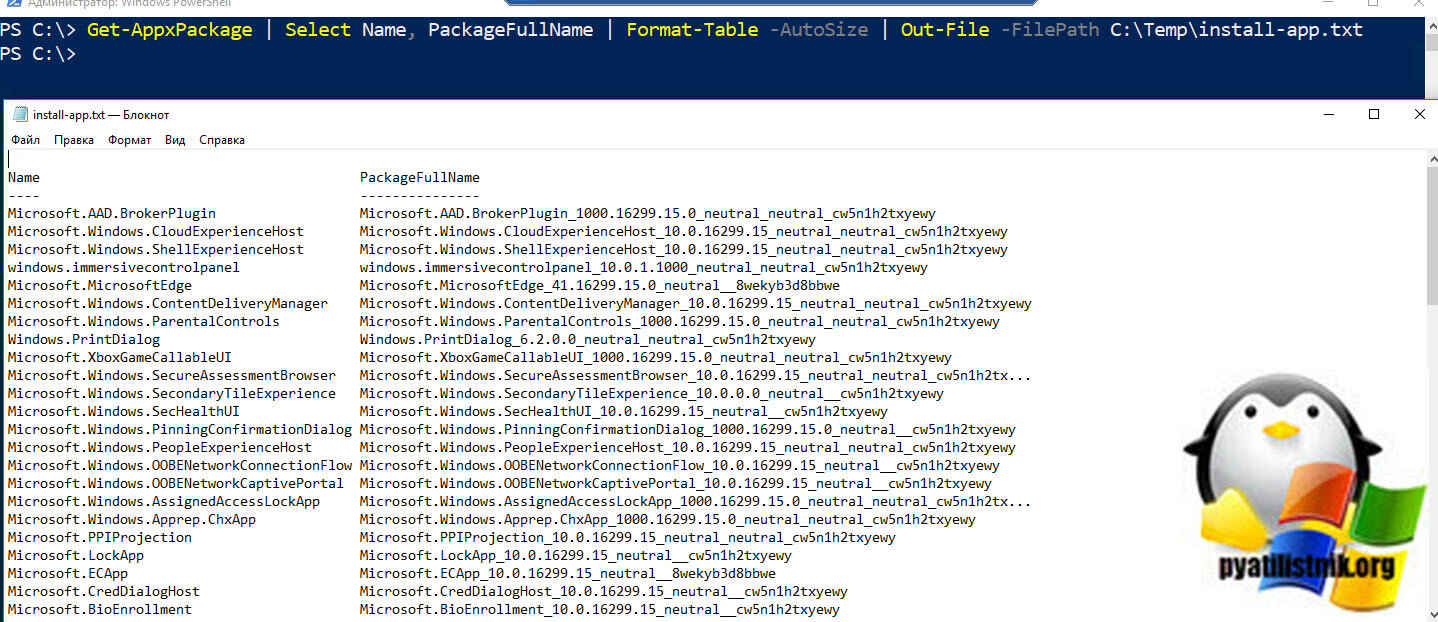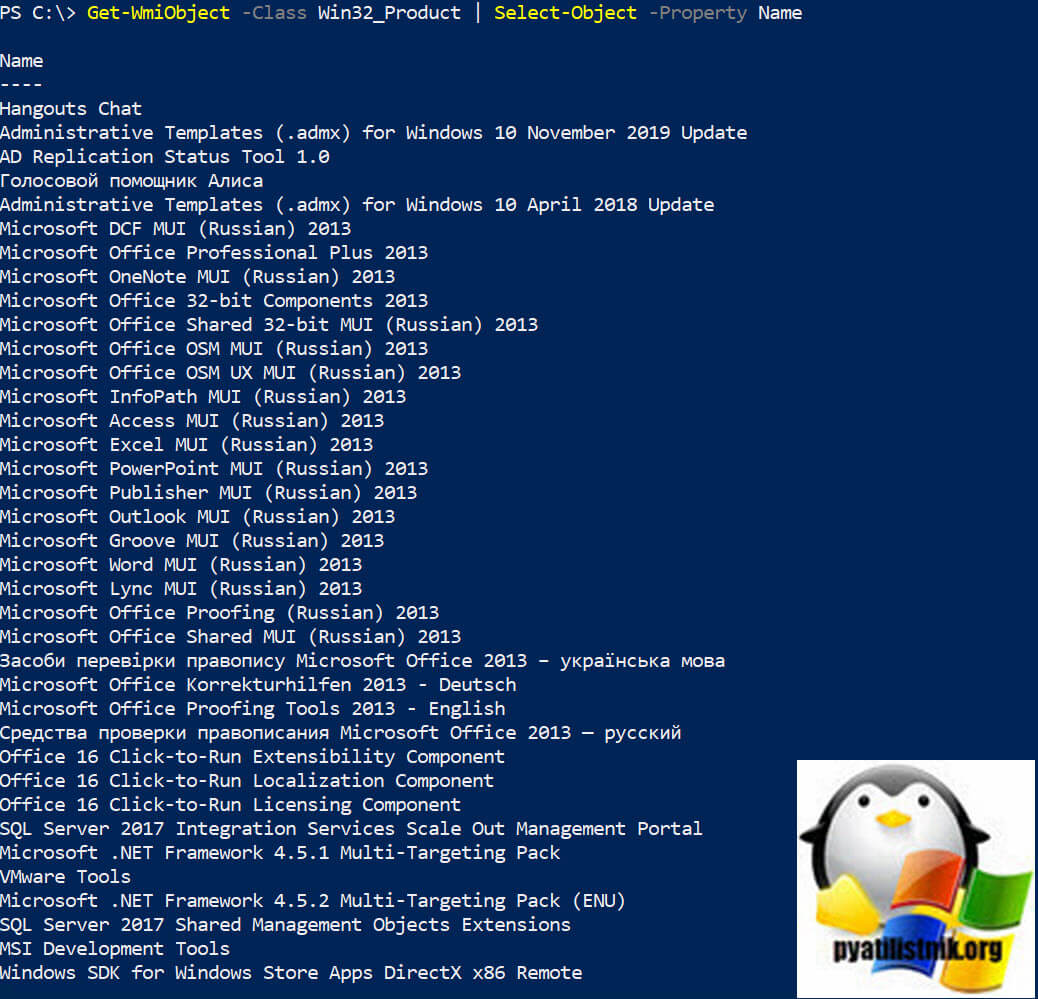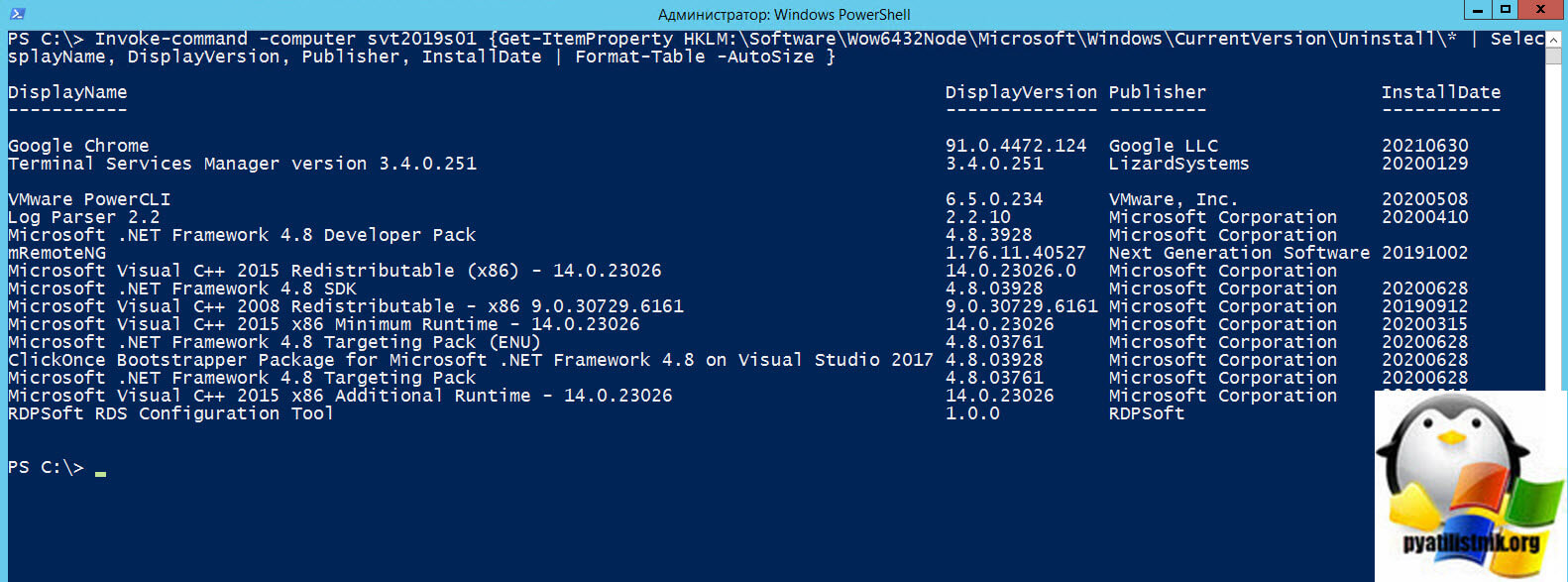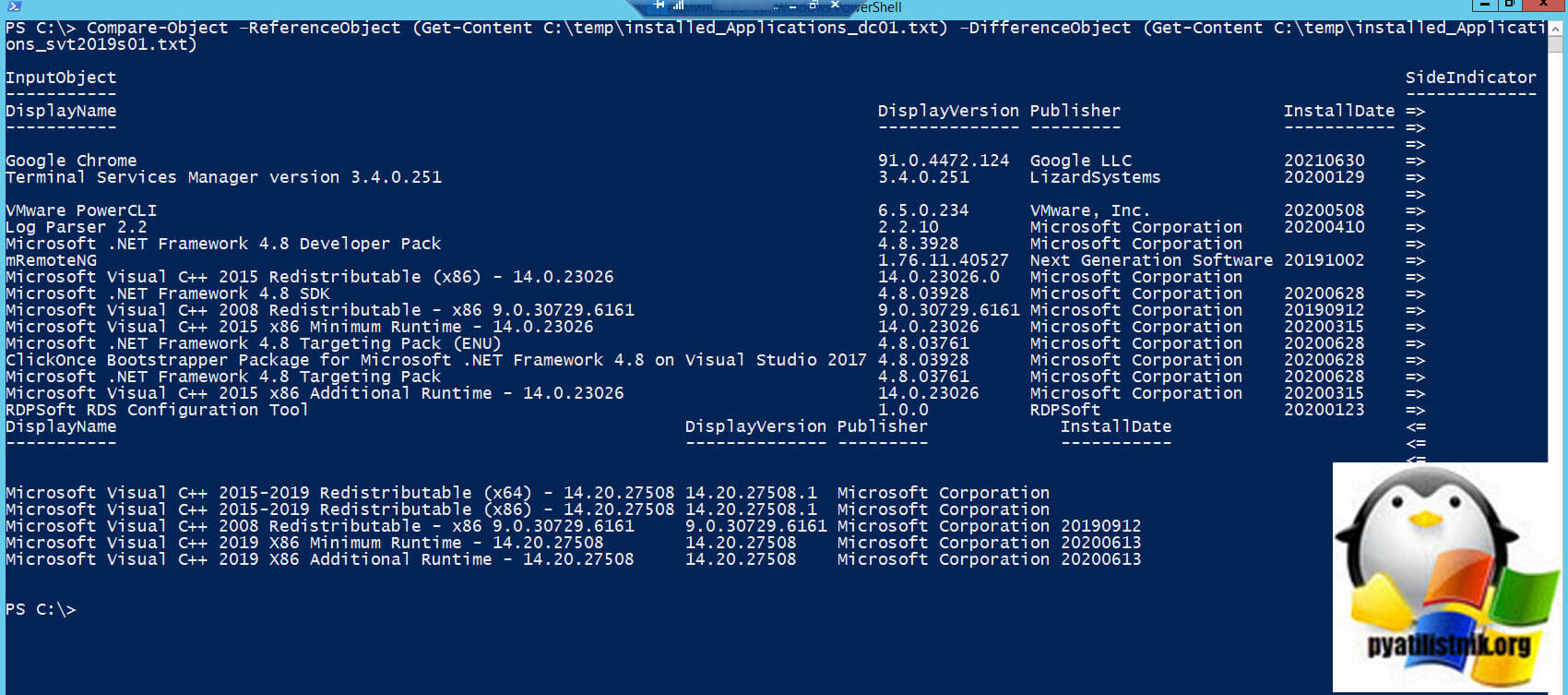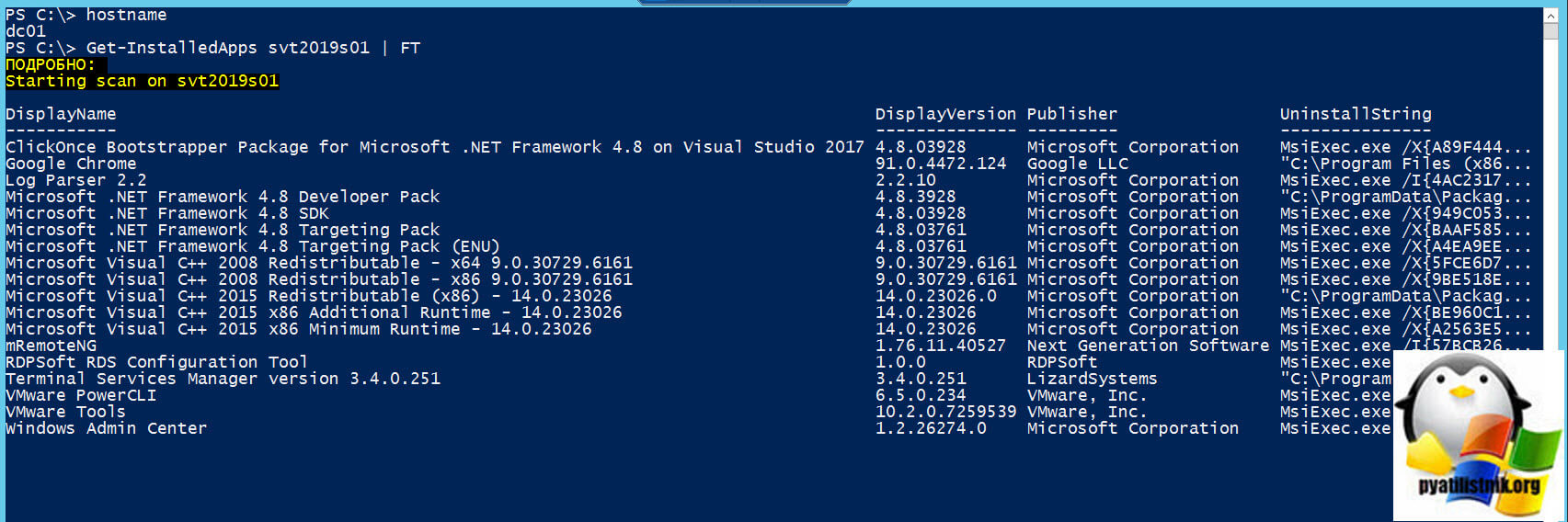Где в реестре прописываются установленные программы
Инструкция применима ко всем версиям Windows, начиная с Windows XP и заканчивая Windows 10.
Допустим, наша задача — скрыть запись об установленном архиваторе WinRAR. Открываем Панель управления, переходим в раздел Programs and Features (Программы и компоненты) и удостоверяемся, что запись WinRAR archiver присутствует в списке установленного ПО.
Для того, чтобы скрыть запись о программе потребуется внести небольшие изменения в реестр. Для этого:
- Открываем редактор реестра (regedit.exe) и переходим в раздел HKEY_LOCAL_MACHINESOFTWAREMicrosoftWindowsCurrentVersionUninstall. На основании содержимого этого раздела генерируется список установленного ПО, который пользователь видит в разделе Программы и компоненты.
Если необходимо использовать скрытие программы в рамках некого сценария или скрипта, можно воспользоваться такой командой:
REG ADD «HKLMSOFTWAREMicrosoftWindowsCurrentVersionUninstallWinRAR archiver» /v SystemComponent /t REG_DWORD /d 1 /f
Чтобы отключить режим скрытия для программы достаточно удалить параметр SystemComponent или произвести обратное переименование параметра DisplayName, убрав слово Quiet.
Alex1983
Drongo
Кирилл
Да,там, Drongo, верно говорит.
Вот небольшой скрипт получения списка программ:
Так же если усугубить то можно проверить значения исполняемых файлов и их путей в псевдонимах aplication,по значениям в расширениях и т.д.
Это если программа есть,а в списке установленных — нет.
Так же можно отфильтровать software разделы в hklm и hkcu
Дата установки программы в Windows
Дата установки программы в Windows
Добрый день уважаемые читатели и гости блога, в прошлый раз я вам рассказал, как определяется дата установки системы, сегодня же хочу показать, каким образом вы можете определить дату установки программ в Windows. Иногда бывают случаи, когда требуется узнать, кто именно инсталлировал, тот или иной софт, особенно если он не согласован по вашим стандартам на работе, так как чаще всего все отвечают не знаю или не я, а после фактов и логов уже не отмажешься или же вы заразили ваш компьютер, вирусом, который накачал вам левых программ, захламившим вашу операционную систему.
Методы получения даты установки программ
- Через программы и компоненты
- Через сторонние программы
- Через логи Windows
Программы и компоненты
Все ниже описанные действия, будут актуальны в любой версии Windows. Откройте «Панель управления > Программы и компоненты»
В открывшемся окне найдите нужную вам программу, в столбце «Установлено» вы увидите нужную вам дату, если щелкнуть по столбцу сверху, то у вас будет все отфильтровано по дате.
Через утилиту Ccleaner
Ранее я вам описывал все достоинства программы ccleaner, в ней вы так же можете узнать дату инсталляции программного обеспечения, для этого откройте пункт «Сервис — Удаление программ», тут вы можете найти соответствующий столбец, для нужной программы.
Через просмотр событий
Все события происходящие в Windows, записываются в логи просмотра событий. Нажмите WIN+R и введите eventvwr.msc
В открывшемся окне «Просмотр событий» перейдите в пункт «Приложение»
В правой части, найдите пункт «Фильтр текущего журнала». В окне «Фильтровать текущий журнал», выберите источник событий Msinstaller.
В итоге вы получите список событий, по которому можете узнать кто и когда устанавливал программное обеспечение. В моем примере вы видите событие с кодом 11707, рассказывающее о установке Microsoft Visual C++ и видно, что его устанавливал пользователь sem.
Уверен, что данные методы по узнаванию даты установки программ и утилит вам пригодятся и вы сами сможете применить их на своей практике.
Популярные Похожие записи:
5 Responses to Дата установки программы в Windows
интересно,а как можно изменить дату установки программы? а то очень надо
Реестр Windows, все берется из него.
А где именно и как подскажи
Для каждой программы он свой, например у вас есть программа teamviwer, то заходите в реестр и ищите по нему данное слово.
Иван Семин:HKEY_LOCAL_MACHINESOFTWAREMicrosoftWindowsCurrentVersionUninstall <*n*n*n*n>вся информация об установленных приложениях на Вашем компьютере в этой родительской ветке реестра
к примеру;HKEY_LOCAL_MACHINESOFTWAREMicrosoftWindowsCurrentVersionUninstall :
[HKEY_LOCAL_MACHINESOFTWAREMicrosoftWindowsCurrentVersionUninstall]
«AuthorizedCDFPrefix»=»»
«Comments»=»Caution. Removing this product might prevent some applications from running.» ; Комментарий о приложении который вы видите в Панель управления->Все элементы панели управления->Программы и компоненты.
«Contact»=»» ;контактная информация (адреса телефоны пароли явки 🙂 )
«DisplayVersion»=»11.0.60610» ;Номер версии
«HelpLink»=hex(2):68,00,74,00,74,00,70,00,3a,00,2f,00,2f,00,67,00,6f,00,2e,00,
6d,00,69,00,63,00,72,00,6f,00,73,00,6f,00,66,00,74,00,2e,00,63,00,6f,00,6d,
00,2f,00,66,00,77,00,6c,00,69,00,6e,00,6b,00,2f,00,3f,00,4c,00,69,00,6e,00,
6b,00,49,00,64,00,3d,00,31,00,33,00,33,00,34,00,30,00,35,00,00,00
«HelpTelephone»=»»
«InstallDate»=»20190523» ;Дата установки .
«InstallLocation»=»» ;Где установлена
«InstallSource»=»C:Users8523
1AppDataLocalTempVCRedistVCRedist_2012_x86_False11.0.60610.1Minimum» ;Источник установки
«ModifyPath»=hex(2):4d,00,73,00,69,00,45,00,78,00,65,00,63,00,2e,00,65,00,78,
00,65,00,20,00,2f,00,58,00,7b,00,45,00,37,00,44,00,34,00,45,00,38,00,33,00,
34,00,2d,00,39,00,33,00,45,00,42,00,2d,00,33,00,35,00,31,00,46,00,2d,00,42,
00,38,00,46,00,42,00,2d,00,38,00,32,00,43,00,44,00,41,00,45,00,36,00,32,00,
33,00,30,00,30,00,33,00,7d,00,00,00
«NoModify»=dword:00000001
«Publisher»=»Microsoft Corporation»
«Readme»=»»
«Size»=»»
Где в реестре список установленных программ
Добрый день! Уважаемые читатели и гости одного из крупнейших IT блогов в рунете Pyatilistnik.org. В прошлый раз мы с вами разобрали основные понятия Active Directory и рассмотрели его структуру. Идем дальше и сегодня я хочу вас научить выводить список установленных программ в Windows 11, но данные методы подойдут и для любой другой версии. Данная задача может перед вами появиться, когда нужно будет сделать некую инвентаризацию приложений на ваших серверах или рабочих станциях или убедиться есть ли у пользователя та или иная программа для работы.
Для чего это нужно?
- Инвентаризация программного обеспечения — очень часто в организациях любят давать пользователям права на рабочую станцию, что в последствии ведет к тому. что пользователь может наставить кучу разного ПО, и не всегда лицензионного.
- Перед переустановкой системы — Это то же может вас с подвигнуть к получению списку установленных программ в Windows 11 и предыдущих версий, чтобы пользователь получая свежую систему смог там обнаружить свое привычное окружение. Очень подойдет для формирования скрипта Winget.
- Создание списка стандартных приложений для компании — такое то же часто бывает, что компания хочет ввести стандарты, что можно использовать, а что нет. Для этого логично, что необходимо иметь список.
Как вывести список установленных программ через Winget
Winget — это новая утилита командной строки, которая появилась в Windows 10 и позволяет производить установку программ через интернет из репозитория Microsoft. Но она так же умеет показывать список всех установленных пакетов и приложений. Для этого вызовите командную строку или оболочку PowerShell и введите команду:
На выходе вы получите общий список программ, которые есть в вашей Windows 11, обратите внимание, что тут будут и GUID приложений, они идут в столбце «ИД», а так же версия программы.
Если хотите сохранить весь список в текстовый файл, то воспользуйтесь такой конструкцией, не забываем только указать свой путь, где сохранять файл:
Вывод списка программ с помощью утилиты WMIC
WMIC.exe — это служебная программа командной строки и оболочки PowerShell, которая используется для доступа к инструментарию управления Windows. Через WMIC можно легко получить список установленных в системе программ, она сделает это через пространство имен WMI, так сказать опросит его. Запускать описанную ниже команду вы можете как через командную строку, так и через PowerShell, я воспользуюсь последним, он выглядит позитивнее:
Вот так будет выглядеть полученный список в виде двух столбцов (Name и Version). Хочу отметить, что обращение к WMI может занимать секунд 30 и более, так что не пугайтесь, что информация не отобразилась сразу.
Для того, чтобы экспортировать полученный список программ, вам нужно использовать вот такую конструкцию:
В результате у меня будет сформирован текстовый файл содержащий весь список программ из моей системы Windows 11.
Пре желании вы можете произвести выгрузку и в CSV формате, для это введите:
Тут еще будет добавлено поле Node, содержащее имя компьютера откуда была произведена выгрузка списка.
Как получить список установленных программ Windows через PowerShell
Я вам не перестаю напоминать, что все, что вы видите в графическом виде операционной системы Windows 10 или Windows 11 имеет свой аналог в виде ключа реестра или ветки. Список установленных приложений в этом не исключение, все данные есть в реестре Windows. Приведу пример, когда вы открываете окно «Программы и компоненты» (Которое можно открыть через оснастку appwiz.cpl)
Или параметрах Windows «Приложения и возможности» , то весь этот список есть в разделе реестра, к которому легко можно обратиться и получить его, в этом и заключается суть метода.
Сам раздел реестра содержащий список программ установленных в Windows 10 или Windows 11 располагается по пути:
Я вам для примера покажу данный раздел, но вы тут мало, что сможете понять, так как тут за место названия приложения идет его GUID, для Windows 11 так проще, машина так понимает лучше, но PowerShell легко это конвертирует в читаемый вид.
В оболочке PowrShell введите команду, которая вам сделает запрос к реестру и вытянет от туда список всех программ, что есть в системе. Нам поможет командлет Get-ItemProperty.
Чтобы сохранить данный список в текстовый файл, то нужно добавить командлет Out-File.
Чтобы сохранить данный список в CSV файл, то нужно добавить командлет Out-File или Export-Csv.
У PowerShell есть небольшое ограничение по командам указанным выше, так как приложения установленные из магазина Windows не попадают в данную ветку реестра, и чтобы получить их список вам нужно уже запросить список установленных пакетов Windows 11, сказано, сделано:
Ну и напомню использование командлета Get-WmiObject.
Как получить список установленного ПО на удаленном компьютере
PowerShell мощная вещь и позволяет легко извлекать информацию с удаленных компьютеров особенно это актуально в средах Active Directory. Предположим у меня есть удаленный компьютер с именем STV2019S01 и я хочу вывести список установленного на него ПО. Для этого выполним команду:
PowerShell легко может сравнить два списка и показать вам, где есть различия. Я сравню список установленного ПО с компьютера dc01 и svt2019s01. Выполните команду:
Как получить список установленного ПО через функцию PowerShell
Ранее я вам рассказывал, как создать и сохранить функцию PowerShell, вот пример функции для локального и удаленного получения списка установленного ПО в Windows 11.
[Alias(‘name’)] # Helps with ‘Select-Object -ExpandProperty Name’
)
process foreach($computer in $computers)
write-verbose -verbose -message «`nStarting scan on $computer»
Invoke-Command -Computername $computer -ErrorAction SilentlyContinue -ErrorVariable InvokeError -Scriptblock
Get-ChildItem -Path $installPaths | Get-ItemProperty | Sort-Object -Property DisplayName | Select-Object -Property DisplayName, DisplayVersion, Publisher, UninstallString, Version
Write-Warning «Could not communicate with $computer»
> # if ($invokeerror)
> # foreach($computer in $computers)
> # process
> # function Get-InstalledApps
Получение списка установленных программ через стороннее ПО
Сейчас многие программы по оптимизации и удалению ПО способны формировать и показывать список установленных программ. Приведу несколько примеров, первым будет утилита CCleaner которую мы использовали для удаления мусора с компьютера.
- Для получения списка программ Windows в CCleaner переходим в раздел «Инструменты«.
- Теперь в правом нижнем углу нажмите кнопку «Сохранить в текстовый файл«
Указываем место куда мы сохраним данный файл
Открываем файл и проверяем, что в нем присутствует весь список установленных программ.
Второй утилитой с помощью которой вы легко получите список установленного ПО будет бесплатная UninstallView, которая входит в состав пакета утилит NirLauncher.
Когда вы запустите UninstallView вы сразу увидите все программы, что установлены в вашей операционной системе Windows.
Чтобы получить данный список в виде файла, нам необходимо его выгрузить. Для этого выберите в меню «View — HTML Report — All items«
В результате вы получите вот такой удобный список с большим количеством последних столбцов.
3 способа получить список установленных программ
Как получить список установленных программ в операционной системе Windows? Список установленных на компьютере программ можно получить несколькими способами.
В этой статье мы разберем три разных способа: с помощью командной строки, Windows PowerShell, и программы CCleaner. Список установленных программ будет сохранен на компьютере в текстовом файле.
Посмотреть список установленных программ можно непосредственно в операционной системе Windows. Также можно ознакомиться с данным списком установленных программ с помощью программ оптимизаторов или деинсталляторов (все установленные приложения вы увидите в окне программы).
Полный список установленных программ может понадобиться для следующих целей:
- для установки новых нужных программ, после установки или переустановки операционной системы Windows;
- после покупки нового компьютера для того, чтобы не забыть установить все необходимые приложения;
- для выявления нежелательного программного обеспечения, которое проникло на компьютер без ведома пользователя.
Как посмотреть список установленных программ с помощью командной строки
Войдите в меню «Пуск», запустите командную строку от имени администратора, а затем ведите следующую команду:
Далее нажмите на кнопку «Enter».
В зависимости от того, что вы хотите: посмотреть в окне интерпретатора командной строки список установленных приложений, или сохранить список установленных программ на компьютер в виде текстового файла, выполните соответствующие команды.
Для просмотра списка программ, введите следующую команду:
После ввода соответствующей команды, не забывайте нажать на клавишу «Enter». Подождите немного, потому что список установленных приложений сформируется не моментально. Вы увидите список установленных программ в виде таблицы.
Для сохранения списка программ на компьютере, введите команду:
В таблице отображается имя программы и номер версии приложения.
Обратите внимание, в этой команде выбрано сохранение текстового файла «appsfile» на диске «С». Вы можете выбрать другой диск на своем компьютере для сохранения файла в формате «TXT».
Как получить список установленных программ с помощью Windows PowerShell
В Windows 10, или в Windows 8, введите в поле поиска выражение «powershell» (без кавычек). Далее кликните правой кнопкой мыши по Windows PowerShell, а затем нажмите на пункт «Запустить от имени администратора».
В окне «Windows PowerShell» введите команду для отображения списка установленных программ:
Затем нажмите на клавишу «Enter».
Если вы хотите сразу получить список установленных программ в текстовом файле, введите эту команду:
Нажмите на клавиатуре на клавишу «Enter».
В этой команде выбрано сохранение файла «apps-list» в формате «TXT» на диске «С».
В таблице вы увидите: имя приложения и версию программы.
Для сохранения списка приложений полученных из магазина Windows, выполните в PowerShell следующую команду:
Как сохранить список установленных программ в CCleaner
При помощи программы CCleaner можно сохранить список установленных на компьютере программ в файле текстового формата. Это самый простой способ получить список установленных программ.
Запустите программу CCleaner, далее войдите в раздел «Сервис», выберите пункт «Удаление программ», а затем нажмите на кнопку «Сохранить отчет…».
В открывшемся окне выберите место для сохранения текстового файла. По умолчанию, сохраненный файл имеет имя «install».
В файле собраны следующие сведения о программах: имя программы, издатель, дата установки, размер, версия.
Выводы статьи
При необходимости, пользователь может получить список программ, установленных на компьютере под управлением операционной системой Windows. Список установленных программ можно сохранить на компьютере в виде текстового файла при помощи командной строки, Windows PowerShell, программы CCleaner.
Не все начинающие пользователи знают, что такое «Редактор реестра» на ПК и как его можно запустить. Сегодня рассмотрим, для чего нужен этот встроенный сервис, а также как его открыть на Windows 10 всеми возможными способами.
Что такое «Редактор реестра» и для чего он нужен
Реестр в ОС Windows — большая база данных, в которой хранятся в упорядоченном виде все актуальные настройки как встроенных и сторонних программ на ПК, так и всей операционной системы в целом. Во время работы компьютера система постоянно обращается к нему за необходимой информацией.
Реестр создан для повышения скорости работы ОС. Он постоянно изменяется во время работы на ПК, делает записи об ошибках и сбоях в системе. Со временем реестр засоряется и может замедлить работу компьютера.
«Редактор реестра» — системное приложение, которое позволяет просматривать записи в реестре, а также изменять их. В редакторе можно настраивать параметры, которые недоступны в пользовательском интерфейсе. С помощью этого сервиса можно:
- настроить ПК на работу в полную силу;
- заставить его работать медленно;
- открывать утилиты, которые раньше не запускались;
- устанавливать новые параметры конфигурации ОС;
- очищать реестр от ненужных файлов, которые остались от давно удалённых программ и многое другое.
Учтите, что редактирование реестра — рискованное занятие, так как вы можете повредить или удалить ключи, которые нужны для нормального функционирования ОС. Сделайте копию реестра, чтобы вы смогли восстановить все до исходного состояния, если произойдёт сбой после изменения записей реестра.
Содержание «Редактора реестра»
Редактор реестра похож на окно «Проводника Windows». Он разделён на две части: в левой расположены ветки разделов, а в правой отображаются сами записи реестра.
В левой части есть пять главных разделов:
- HKEY_CURRENT_USER (HKCU). Этот раздел отвечает за данные пользователя, вошедшего в систему в настоящий момент . Здесь хранятся папки пользователя, фон экрана, значки рабочего стола и т. п.
- HKEY_USERS (HKU). Здесь содержится информация обо всех профилях на компьютере.
- HKEY_LOCAL_MACHINE (HKLM). В этом разделе хранится конфигурация аппаратного и программного обеспечения. Некоторые данные подраздела HARDWARE хранятся в ОЗУ, а не на жёстком диске. Это связано с тем, что они временные по своей природе и нужны только при загрузке аппаратного обеспечения, а затем удаляются.
- HKEY_CLASSES_ROOT (HKCR) содержит сведения о расширениях всех зарегистрированных в системе типов файлов и ассоциациях (отвечает за запуск необходимой программы при открытии файла с помощью «Проводника Windows») и сведения о внедрённых СОМ-серверах.
- HKEY_CURRENT_CONFIG. Данный раздел содержит аппаратные параметры, необходимые для загрузки системы.
Запустить этот сервис на Windows 10 можно несколькими способами. Рассмотрим все методы.
Открытие с помощью строки поиска в «Пуске»
Первый и самый быстрый способ запустить «Редактор реестра» на Windows 10 — ввести запрос в универсальной поисковой строке «Пуска». Что конкретно нужно сделать?
- Левой кнопкой мыши кликните по кнопке «Пуск».
Найдите строку поиска в меню «Пуск» - В нижней части меню будет строка поиска. Введите в неё запрос regedit.
Введите поисковой запрос regedit в меню «Пуск» - В результатах поиска сразу появится «Редактор реестра». Откройте его двойным щелчком левой кнопки мыши.
- Щёлкните по кнопке «Да». Тем самым вы разрешите «Редактору реестра» вносить изменения на вашем компьютере. После этого откроется нужное окно.
Кликните левой кнопкой мыши по «Да»
С помощью окна «Выполнить»
Окно «Выполнить» служит универсальным средством для запуска программ, открытия папок, документов и веб-страниц в интернете. С помощью него можно открыть и «Редактор реестра». Рассмотрим пошагово, как это сделать:
- Зажмите комбинацию клавиш на клавиатуре: Win + R. Запустится небольшое окошко «Выполнить».
Комбинация клавиш Win + R запустит окно «Выполнить» - В поле введите слово regedit. Щёлкните по ОК или по Enter на клавиатуре.
В поле «Открыть» введите команду regedit - Нажмите на «Да» — откроется «Редактор реестра».
С помощью «Командной строки»
«Командная строка» — редактор для введения различных команд на ПК. Она также способна открывать программы и сервисы, как и окно «Выполнить». Что нужно сделать, чтобы запустить «Командную строку», а затем «Редактор реестра»?
- В строке поиска в «Пуске» введите запрос «Командная строка». Откройте раздел, появившийся в результатах.
Введите «Командная строка» в поиск в «Пуске» - В чёрном окне редактора введите команду regedit. Нажмите на Enter.
Напишите команду regedit и нажмите на Enter - Кликните по «Да» — запустится окно «Редактора реестра».
Через файл самого реестра на системном диске
У «Редактора реестра» есть свой файл на системном диске. Запустите редактор, просто открыв этот файл через «Проводник Windows».
- Двойным щелчком мыши откройте ярлык «Этот компьютер» на «Рабочем столе», чтобы запустить «Проводник Windows».
- Откройте «Локальный диск С:».
Откройте системный диск - В нём откройте папку Windows.
Откройте папку Windows на системном диске - Прокрутите окно вниз и найдите файл regedit. Откройте его двойным щелчком левой кнопки мыши.
Запустите файл regedit - Нажмите на «Да».
Видео: что сделать, чтобы открылось окно «Редактора реестра»
Как создать ярлык для быстрого запуска реестра на Windows 10
Если вам часто приходится открывать «Редактор реестра», сделайте ярлык этого сервиса и поместите его на «Рабочий стол», чтобы он всегда был у вас под рукой. Вы сможете запускать сервис всего в один клик. Как создать ярлык?
- На «Рабочем столе» кликните правой кнопкой мыши по свободной от значков области. В контекстном меню выберите «Создать», а затем в новом списке — пункт «Ярлык».
Выберите «Создать» в контекстном меню, а затем кликните по «Ярлык» - В появившемся окне щёлкните по «Обзор», чтобы найти файл для будущего ярлыка. Файл «Редактора реестра» находится на системном диске в папке Windows. Кликните по ОК.
Укажите путь к файлу regedit - Нажмите на кнопку «Далее» внизу окна.
- Напишите новое имя для ярлыка или оставьте regedit. Кликните по «Готово».
Кликните по «Далее» - На «Рабочем столе» появится ярлык «Редактора реестра».
Ярлык regedit появился на «Рабочем столе»
«Редактор реестра» можно открыть четырьмя способами: через строку поиска в «Пуске», окно «Выполнить», «Командную строку» и «Проводник Windows». Если вам нужно часто запускать этот сервис, создайте ярлык на «Рабочем столе» — у вас появится быстрый доступ к окну.
- Распечатать
Оцените статью:
- 5
- 4
- 3
- 2
- 1
(4 голоса, среднее: 4.3 из 5)
Поделитесь с друзьями!
В данной статье показаны различные способы, с помощью которых можно открыть редактор реестра (regedit.exe) в операционной системе Windows 10.
Редактор реестра (англ. Registry Editor) – это системный инструмент операционной системы Windows, предназначенный для просмотра и изменения параметров в системном реестре Windows, в котором содержится информация и настройки для аппаратного и программного обеспечения, профилей пользователей, а также различные настройки интерфейса операционной системы.
Далее в статье показаны различные способы доступа к редактору реестра в Windows 10.
Содержание
- Как открыть редактор реестра используя окно «Выполнить»
- Как открыть редактор реестра используя «Поиск в Windows»
- Как открыть редактор реестра в меню «Пуск»
- Как открыть редактор реестра используя Проводник Windows
- Как открыть редактор реестра используя «Панель управления»
- Как открыть редактор реестра в системном каталоге «Windows»
- Как открыть редактор реестра в командной строке и в Powershell
Как открыть редактор реестра используя окно «Выполнить»
Чтобы открыть редактор реестра, нажмите сочетание клавиш + R, в открывшемся окне Выполнить введите regedit и нажмите клавишу Enter ↵.
Как открыть редактор реестра используя «Поиск в Windows»
Чтобы открыть редактор реестра, используйте «Поиск в Windows», для этого нажмите на значок поиска в панели задач или нажмите сочетание клавиш
+ S, в строке поиска начните вводить редактор реестра и в результатах поиска выберите Редактор реестра Классическое приложение
Также в строке поиска начните вводить regedit и в результатах поиска выберите Редактор реестра Классическое приложение
Как открыть редактор реестра в меню «Пуск»
Откройте меню «Пуск», в списке приложений в группе под буквой «С», найдите и разверните папку Средства администрирования Windows и выберите Редактор реестра.
Также Вы можете закрепить «Редактор реестра» на начальном экране или на панели задач, для этого выберите соответствующий пункт контекстного меню вызываемого нажатием правой кнопкой мыши.
Как открыть редактор реестра используя Проводник Windows
Откройте Проводник Windows, в адресной строке введите regedit и нажмите клавишу Enter ↵.
Как открыть редактор реестра используя «Панель управления»
Откройте классическую панель управления, в выпадающем списке Просмотр: выберите Мелкие значки и затем выберите пункт Администрирование.
Затем в открывшейся папке Администрирование выберите Редактор реестра.
Как открыть редактор реестра в системном каталоге «Windows»
Откройте Проводник Windows и перейдите по следующему пути:
C:\\Windows\\
Чтобы открыть редактор реестра, дважды кликните по файлу regedit.exe
Как открыть редактор реестра в командной строке и в Powershell
Также открыть редактор реестра можно в командной строке или в консоли Windows PowerShell, для этого запустите командную строку или консоль PowerShell и выполните команду regedit.
Теперь, используя любой из представленных выше способов, можно открыть редактор реестра в операционной системе Windows 10.
На скриншоте ниже показан пример окна редактора реестра.
Windows 10 — это удобная и эффективная операционная система, но иногда ее пользователи сталкиваются с проблемой необходимости найти файл в реестре или восстановить утерянные данные. В этой статье мы подробно рассмотрим, как легко и быстро найти файл в реестре Windows 10, восстановить файлы и узнать их расположение.
- Как найти файл в реестре Windows 10
- Как восстановить файлы в реестре Windows 10
- Как найти файл по названию в Windows 10
- Как узнать расположение файла Windows 10
- Где находится папка реестра
- Полезные советы и выводы
Как найти файл в реестре Windows 10
Если вы ищете файл в реестре Windows 10, то следуйте этим простым шагам:
- Откройте меню «Пуск».
- В строке поиска введите «regedit».
- Запустите найденный файл, который отобразится в верхней части меню «Пуск».
Как восстановить файлы в реестре Windows 10
Если вы accidental воспользовались ошибочными настройками и файлы успешно затерли, можно восстановить их с помощью резервной копии. Давайте посмотрим, как это сделать шаг за шагом:
- Откройте редактор реестра.
- Щелкните на пункте меню «Файл» и выберите «Импорт».
- В диалоговом окне «Импорт файла реестра» выберите расположение, куда была сохранена резервная копия.
- Выберите файл резервной копии, а затем нажмите кнопку «Открыть».
- Система восстановит файлы, сохраненные в резервной копии.
Как найти файл по названию в Windows 10
Если вы знаете название документа или ключевое слово из него, то также можете найти файл с помощью поиска на панели задач:
- Введите название документа (или ключевое слово из него) в поле поиска на панели задач.
- Появятся результаты для документов на компьютере и в службе OneDrive.
- Чтобы отфильтровать поиск, можно выбрать вкладку «Документы», после чего в результатах поиска будут отображаться только документы.
Как узнать расположение файла Windows 10
Узнать расположение файла Windows 10 можно двумя способами:
- Нажмите правой кнопкой мыши по ярлыку.
- Выберите пункт меню «Расположение файла» («Открыть расположение файла»).
- Либо выберите меню «Свойства» и в открывшемся окне на вкладке «Ярлык» нажмите кнопку «Расположение файла».
- Проводник Windows откроет папку, в которой расположен файл.
Где находится папка реестра
Путь к папке реестра Windows 10 выглядит следующим образом: C:\Windows\System32\config\. Файлы точки восстановления системы находятся в корневом каталоге системного диска (как правило, диск С:), в папке System Volume Information.
Полезные советы и выводы
- Если вы не уверены, что абсолютно правильно выбрали файл для восстановления, сначала создайте резервную копию системы.
- Если вы не можете найти файлы после выполнения поиска на панели задач, увеличьте область поиска и уточните ключевые слова для поиска.
- Если вы храните важные данные на компьютере, создайте копии и храните их на отдельных внешних устройствах.
- Регулярно удаляйте устаревшие файлы и приложения, чтобы не загружать компьютер и не замедлять его работу.
- Будьте внимательны при настройке параметров системы и не меняйте их, если не уверены в своих действиях.
В результате использования этих рекомендаций вы сможете легко находить и восстанавливать файлы в Windows 10. Не забывайте делать резервные копии и следить за своей системой, чтобы избежать потери данных и сбоев в работе компьютера. Это поможет вам сохранить свою информацию и проводить работу на компьютере быстро и эффективно.
Как войти в БИОС с винды
Чтобы войти в BIOS с Windows, нужно выполнить несколько простых действий. Нажмите Win + I, выберите пункт «Обновление и безопасность», затем перейдите в раздел «Восстановление». В этом разделе выберите пункт «Перезагрузить сейчас». После перезагрузки компьютера вы увидите синий экран. На этом экране нужно подтвердить перезагрузку, после чего вы должны попасть в меню BIOS, где можно настроить различные параметры компьютера. Эта процедура может быть полезна, если вы хотите изменить порядок загрузки устройств или настроить действие клавиш функций на клавиатуре. Использование меню BIOS может быть сложным для новичков, поэтому перед выполнением любых действий важно убедиться, что вы знаете, что делаете.
Как включить безопасную загрузку для Windows 11 HP
Если вам нужно включить безопасную загрузку для Windows 11 HP, то вы можете легко сделать это из меню настроек. Вам нужно нажать на кнопку Пуск, которая находится в левом нижнем углу экрана, затем выбрать «Параметры». После этого перейдите в раздел «Обновление и безопасность» (на 11 версии это будет называться «Система»), затем выберите «Восстановление» и перейдите в раздел «Особые варианты загрузки» (в 11 ОС это будет называться «Расширенные параметры запуска»). Затем выберите опцию «Перезапустить сейчас». После того как ваш компьютер перезагрузится в специальном режиме, вы увидите опции безопасной загрузки. Теперь вы можете использовать этот режим, чтобы убедиться, что ваш компьютер работает стабильно и безопасно.
Как узнать как зайти в БИОС на ноутбуке
Чтобы узнать, как зайти в BIOS на ноутбуке, нужно совершить определенные действия. Прежде всего, необходимо выключить компьютер и подождать некоторое время. Затем необходимо нажать и удерживать клавишу [F2] на клавиатуре и одновременно нажать на [кнопку питания]. Важно не отпускать кнопку [F2] до тех пор, пока на экране не появится конфигурация BIOS. В этом меню можно настроить различные параметры работы ноутбука, например, порядок загрузки операционных систем, разрешение экрана, параметры жесткого диска и многое другое. Все изменения, внесенные в BIOS, могут значительно повлиять на скорость работы компьютера, поэтому перед тем, как что-то менять, необходимо ознакомиться с инструкцией производителя.
Как найти кракена
Кракен — величественное морское чудовище, которое появляется только при определенных условиях. Один из признаков его возможного наличия — отсутствие других особых событий, таких как Пылающее сердце, Армада кораблей скелетов или Форт скелетов (не Форт проклятых). Если игрок замечает любое из этих событий, то встретить Кракена будет невозможно. Значит, в первую очередь, нужно следить за тем, что происходит вокруг. Кракен не является постоянным жителем морских глубин, его можно найти только в определенное время и в определенных условиях. При грамотной организации своего поиска и успешной встрече с Кракеном игрок получит возможность добыть уникальную и ценную награду — кракеновые монеты.
В Windows 10 имеется множество настроек, которые можно изменить и управляются они через системный реестр. Любое приложение или параметры системы, имеют собственные настройки которые занесены в реестр Windows 10.
Прежде чем заняться изменениями в реестре Windows 10, нужно знать, что установка неверных значений или удаление записей, может привести к ошибкам или полной неработоспособности системы. Поэтому, внимательно отнеситесь к редактированию и создайте резервную копию реестра.
Как открыть редактор реестра в Windows 10
Существует множество вариантов открытия реестра, мы перечислим самые быстрые и удобные из них.
Использование поиска Windows
Введите в поле поиска ключевое слово «Реестр» и откройте его.
Создать ярлык и открывать через него
Откройте меню пуск, найдите и раскройте «Средства администрирования Windows«, зажмите правой кнопкой мышки «Редактор реестра» и перетащите иконку на рабочий стол.
Использование команды «Выполнить»
Довольно простой способ и самый распространенный.
Нажмите сочетание клавиш «Windows + R«, введите «regedit» и нажмите «Enter» или кнопку «OK«. Вы можете получить запрос от контроля учетных записей, просто согласитесь на запуск.
Теперь вам известно как открыть редактор реестра несколькими способами в операционной системе Windows 10.