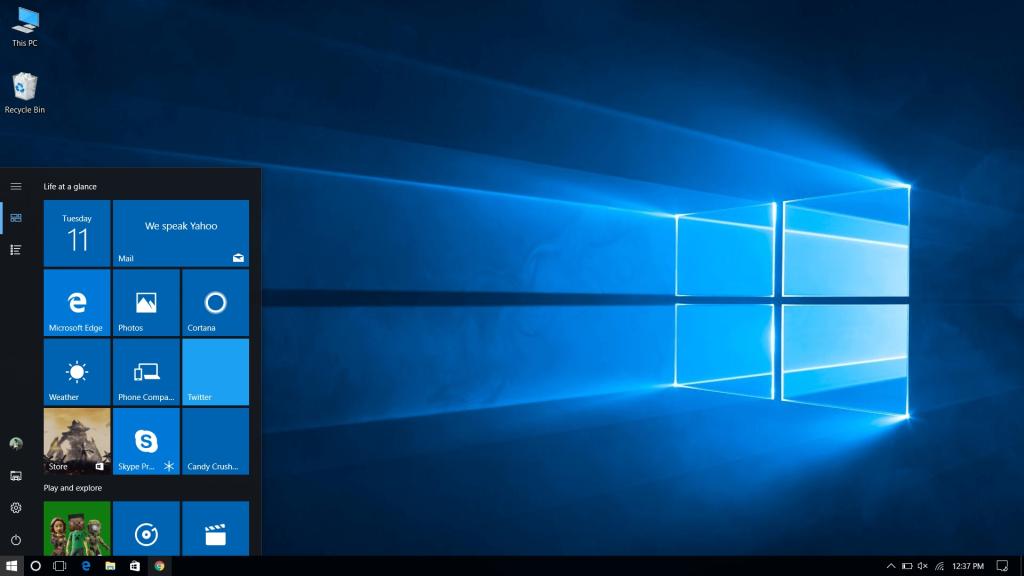Содержание
- Отключение поиска в Windows 10
- Вариант 1: Служба поиска
- Вариант 2: Визуальное отображение
- Вариант 3: Процесс «SearchUI.exe»
- Вариант 4: Групповая политика
- Вопросы и ответы
Многие функции в Windows 10 можно деактивировать с целью получения большей производительности. К ним также относится встроенная служба поиска. В настоящей инструкции мы рассмотрим процедуру отключения всех связанных процессов и визуальных элементов поиска в данной ОС.
В отличие от предшествующих версий Виндовс 10 предоставляет несколько вариантов поиска информации на ПК. Практически каждую связанную систему можно деактивировать через настройки.
Читайте также: Способы поиска в ОС Windows 10
Вариант 1: Служба поиска
Наиболее простой вариант отключения поиска, применимый не только к Windows 10, но и более ранним версиям ОС, заключается в деактивации системной службы «Windows Search». Сделать это можно в специальном разделе без требований к дополнительным правам доступа. В результате из списка запущенных задач исчезнет процесс «SearchIndexer.exe», нередко нагружающий процессор даже во время простоя компьютера.
- Кликните правой кнопкой мыши по логотипу Виндовс на панели задач и выберите пункт «Управление компьютером».
- В левой области окна найдите раздел «Службы и приложения». Разверните его и кликните по параметру «Службы».
- Здесь необходимо найти «Windows Search». Данная служба по умолчанию включена и настроена на автозапуск при перезагрузке ПК.
- Кликните правой кнопкой мыши по этой строке и выберите пункт «Свойства». Можно также воспользоваться двойным нажатием ЛКМ.
- На вкладке «Общие» с помощью выпадающего списка «Тип запуска» установите значение «Отключена».
- Кликните по кнопке «Остановить» и проследите, чтобы в строке «Состояние» появилась соответствующая подпись. После этого можно нажать кнопку «ОК» для закрытия окна и завершения рассматриваемой процедуры.

Для применения изменений на ПК перезагрузка не требуется. Вследствие отключения данной службы поиск станет невозможен в некоторых программах и приложениях. Кроме того, будут заметные проблемы со скоростью глобального поиска по компьютеру из-за деактивации индексирования.
Вариант 2: Визуальное отображение
По умолчанию после установки Windows 10 на панели задач отображается логотип или поле поиска, при использовании которого в списке результатов отображаются совпадения не только на ПК, но и в интернете. Данный элемент можно отключить, например, с целью экономии пространства для закрепленных или запущенных программ.
- В любом свободном месте на панели задач щелкните ПКМ и выберите пункт «Поиск».
- Из появившегося перечня выберите один из вариантов. Для полного исключения элемента необходимо установить галочку рядом с пунктом «Скрыто».

После этих действий значок или поле поиска исчезнет, а потому инструкцию можно завершить.
Вариант 3: Процесс «SearchUI.exe»
Помимо системной службы поиска, также существует процесс «SearchUI.exe», напрямую относящийся к встроенному голосовому помощнику Windows 10 и ранее рассмотренному полю на панели задач. Его невозможно деактивировать обычными методами через «Диспетчер задач» или «Службы». Однако можно прибегнуть к использованию программы Unlocker, позволяющей вносить изменения в системные файлы.
Скачать Unlocker
- Прежде всего скачайте и установите программу на ПК. После этого в контекстном меню, при щелчке правой кнопкой мыши по любому файлу, будет отображена строка «Unlocker».
- На клавиатуре нажмите сочетание клавиш «CTRL+SHIFT+ESC» для открытия «Диспетчера задач». После этого перейдите на вкладку «Подробности», найдите «SearchUI.exe» и кликните по процессу ПКМ.
В появившемся меню кликните по «Открыть расположение файла».
- После открытия папки с нужным файлом правым кликом мыши выберите пункт «Unlocker».
- Через выпадающий список на нижней панели перейдите к окну «Переименовать».
В соответствующем окне укажите новое имя файла и нажмите «ОК». Для прекращения работы процесса будет достаточно добавить один лишний символ.
При успешном внесении изменений появится окно с уведомлением «Объект успешно переименован».

Теперь желательно произвести перезагрузку ПК. В будущем рассматриваемый процесс не появится.
Вариант 4: Групповая политика
В связи с интеграцией поисковой системы Bing и голосового помощника Cortana в Windows 10 поиск на компьютере может работать недостаточно эффективно. Чтобы улучшить производительность, можно внести изменения в групповые политики, ограничив систему поиска локальными результатами.
- На клавиатуре нажмите сочетание клавиш «WIN+R» и в текстовое поле введите следующее:
gpedit.msc - Из раздела «Конфигурация компьютера» перейдите к папке «Административные шаблоны». Здесь следует развернуть «Компоненты Windows» и открыть директорию «Найти».
- Перейдите на вкладку «Стандартный», что расположена внизу окна в правой части «Редактор локальной групповой политики». Найдите строку «Запретить поиск в Интернете» и дважды кликните по ней левой кнопкой мыши.
- В окне с доступными параметрами выберите значение «Включено» и сохраните изменения с помощью кнопки «ОК».
То же самое желательно сделать с двумя последующими пунктами в общем списке групповой политики.
После этого обязательно перезагрузите ПК.
Все рассмотренные варианты позволяют с легкостью отключить систему поиска в Windows 10 с теми или иными последствиями. При этом каждое проделанное действие вполне обратимо и специально на этот случай нами была подготовлена соответствующая инструкция.
Читайте также: Решение проблем с поиском в Windows 10
Еще статьи по данной теме:
Помогла ли Вам статья?
Диспетчер задач в операционной системе Windows 10 – это одно из самых полезных инструментов, которое позволяет отслеживать работу приложений, проверять загрузку системы и мониторить процессы. Однако, некоторые пользователи сталкиваются с проблемой поиска в диспетчере задач и ищут способы его отключения.
Поиск в диспетчере задач может быть раздражающим, особенно если вы не используете его часто или предпочитаете другой метод поиска информации. Отключение поиска в диспетчере задач Windows 10 – это простая задача, которую можно выполнить всего несколькими простыми шагами.
В этой инструкции мы расскажем, как отключить поиск в диспетчере задач Windows 10. Мы дадим вам пошаговые указания и поможем вам избавиться от этой назойливой функции навсегда.
Содержание
- Как отключить поиск в диспетчере задач Windows 10
- Почему некоторым пользователям нужно отключить поиск в диспетчере задач Windows 10?
- Как отключить поиск в диспетчере задач Windows 10: шаги
- Вывод
Как отключить поиск в диспетчере задач Windows 10
Одним из основных компонентов диспетчера задач является поиск, который позволяет пользователю быстро находить определенные процессы или приложения с помощью встроенной функции поиска.
Однако, некоторым пользователям может потребоваться отключить функцию поиска в диспетчере задач, поскольку они находят его не очень полезным или просто хотят освободить ресурсы компьютера.
Следуйте этим простым шагам, чтобы отключить поиск в диспетчере задач Windows 10:
- Откройте диспетчер задач, нажав комбинацию клавиш Ctrl + Shift + Esc.
- В верхней части диспетчера задач найдите вкладку Поиск.
- Щелкните правой кнопкой мыши на вкладке Поиск.
- В открывшемся контекстном меню выберите пункт Отключить.
После выполнения этих шагов функция поиска будет отключена в диспетчере задач Windows 10. При необходимости вы всегда сможете включить ее обратно, следуя тем же самым шагам и выбрав пункт Включить в контекстном меню.
Отключение функции поиска может быть полезным, если вы хотите повысить производительность компьютера или просто не используете эту функцию в своей повседневной работе.
Почему некоторым пользователям нужно отключить поиск в диспетчере задач Windows 10?
В Windows 10 поиск в диспетчере задач выполняет функцию быстрого и удобного поиска и запуска приложений, файлов и параметров системы. Однако, некоторым пользователям может понадобиться отключить эту функцию по разным причинам.
Один из возможных случаев — это поддержка производительности системы. Если компьютер работает слишком медленно или имеет ограниченные ресурсы, отключение поиска в диспетчере задач может помочь улучшить производительность. Постоянное индексирование и обновление результатов поиска может потреблять значительное количество ресурсов компьютера, что может приводить к замедлению работы системы.
Еще одна возможная причина — защита приватности. Встроенный поиск в диспетчере задач может записывать и хранить историю выполненных поисковых запросов. Некоторые пользователи могут быть озабочены тем, что их личная информация может быть сохранена и использована без их согласия. Отключение поиска в диспетчере задач обеспечит дополнительную защиту приватности и предотвратит сохранение и использование истории поиска.
Наконец, некоторым пользователям просто не нужна функция поиска в диспетчере задач. Если вы редко или никогда не используете эту функцию и она мешает вашей навигации или занимает место в панели задач, отключение поиска может быть разумным решением.
Как отключить поиск в диспетчере задач Windows 10: шаги
Если вам необходимо отключить поиск в диспетчере задач Windows 10, следуйте указанным ниже шагам:
Шаг 1: Откройте диспетчер задач, нажав комбинацию клавиш Ctrl + Shift + Esc или щелкнув правой кнопкой мыши на панели задач и выбрав соответствующий пункт меню.
Шаг 2: В окне диспетчера задач найдите вкладку «Поиск» и щелкните по ней.
Шаг 3: На панели инструментов в верхней части окна диспетчера задач выберите пункт «Параметры».
Шаг 4: В раскрывшемся меню выберите пункт «Отключить поиск в диспетчере задач».
Шаг 5: После выполнения предыдущего шага поиск в диспетчере задач будет отключен.
Теперь вы знаете, как отключить поиск в диспетчере задач Windows 10. Это может быть полезно, если вы регулярно пользуетесь диспетчером задач и хотите убрать поиск для более удобного и быстрого доступа к нужным функциям.
Вывод
Помните, что отключение поиска может вызвать некоторые ограничения при использовании диспетчера задач. Если вам требуется доступ к функции поиска, вы всегда можете повторить описанные выше шаги и включить поиск снова.
Возможно, вам также будет полезно знать, что отключение поиска в диспетчере задач Windows 10 можно использовать в сочетании с другими методами оптимизации системы, такими как отключение ненужных служб и программ, очистка диска и дефрагментация жесткого диска.
В результате проведенных действий вы сможете существенно улучшить работу своего компьютера и повысить его производительность в целом.

В этой простой инструкции для начинающих пользователей о том, как убрать поиск из панели задач Windows 10, а также о некоторых дополнительных настройках, которые могут быть полезны, если вы его не используете. Также может быть полезным: Что делать, если не работает поиск Windows 10.
- Как отключить панель поиска Windows 10 в панели задач
- Видео инструкция
Отключаем отображение строки поиска в панели задач
Чтобы убрать поиск Windows 10 из панели задач достаточно двух кликов мышью:
- Нажмите правой кнопкой мыши по полю поиска или в пустом месте панели задач.
- В разделе «Поиск» выберите пункт «Скрыто».
Сразу после этого панель поиска перестанет отображаться — готово.
Если вам потребуется убрать что-то еще из системных значков, сделать это можно также в контекстном меню панели задач (например, отключить пункт «Показать кнопку Представления задач»), а значки в области уведомлений справа можно отключить в разделе «Область уведомлений» в параметрах панели задач (нижний пункт этого же меню).
Если вы не планируете использовать поиск Windows 10 в дальнейшем, может иметь смысл отключить индексирование, для этого:
- Зайдите в панель управления (с отключенным поиском это можно сделать так: нажимаем клавиши Win+R, вводим control и нажимаем Enter). В поле «Просмотр» справа вверху панели управления установите смените «Категории» на «Значки».
- Откройте пункт «Параметры индексирования».
- Нажмите «Изменить» и отключите все расположения, включенные в индексирование.
- Также в проводнике вы можете открыть свойства локальных дисков и снять отметки «Разрешить индексировать содержимое файлов на этом диске в дополнение к свойствам файла».
Более подробно на тему: Как отключить индексирование в Windows 10.
Видео инструкция
Надеюсь, всё было понятно и цель достигнута. Однако, еще раз: я рекомендую использовать поиск Windows 10 — это удобно и избавляет от необходимости искать, где находится тот или иной системный элемент, что часто оказывается полезным для начинающих пользователей.
Диспетчер задач в операционной системе Windows 10 является одним из самых полезных инструментов для управления процессами и ресурсами компьютера. Он позволяет пользователю контролировать запущенные приложения, процессы и службы, а также управлять производительностью и ресурсами системы. Однако, в некоторых случаях пользователи могут захотеть отключить функцию поиска в диспетчере задач, чтобы упростить его использование или избавиться от лишних отчетов.
Существует несколько способов отключить поиск в диспетчере задач Windows 10. Один из них — это использование редактора реестра. При использовании этого способа необходимо быть осторожным, так как неправильное изменение настроек реестра может привести к сбоям системы. Для отключения поиска в диспетчере задач через редактор реестра нужно открыть его, перейти к ключу «HKEY_CURRENT_USER\Software\Microsoft\Windows\CurrentVersion\Search» и создать новый параметр типа DWORD с именем «SearchboxTaskbarMode». Затем необходимо задать значение этого параметра равным 0.
Если использование редактора реестра вызывает опасения или затруднения, можно воспользоваться другим способом — использованием групповых политик Windows. Для этого нужно открыть групповой редактор политик, перейти в раздел «Конфигурация пользователя», затем «Административные шаблоны», далее «Компоненты Windows» и раскрыть «Меню Пуск и панель задач». После этого нужно найти параметр «Удалить кнопку Искать», дважды кликнуть по нему и выбрать «Включено». В результате этой операции кнопка поиска будет удалена из диспетчера задач, и функция поиска будет отключена.
Важно помнить, что отключение функции поиска в диспетчере задач может повлиять на удобство использования операционной системы и возможность быстро находить нужные приложения и файлы. Поэтому перед отключением рекомендуется внимательно оценить свои потребности и взвесить все «за» и «против».
Содержание
- Что такое диспетчер задач Windows 10
- Как отключить поиск в диспетчере задач
- Шаг 1: Открытие диспетчера задач
- Шаг 2: Навигация в настройки диспетчера задач
- Шаг 3: Отключение поиска
- Шаг 4: Перезагрузка компьютера
Что такое диспетчер задач Windows 10
В диспетчере задач можно просмотреть список активных процессов, оценить их использование ресурсов компьютера, а также завершить нежелательные или «зависшие» приложения. Он также позволяет пользователю отслеживать показатели производительности системы с помощью графиков и диаграмм.
Чтобы открыть диспетчер задач Windows 10, вы можете использовать комбинацию клавиш Ctrl + Shift + Esc или щелкнуть правой кнопкой мыши на панели задач и выбрать соответствующий пункт меню. После открытия диспетчера задач вы увидите список запущенных процессов и приложений, отображение использования ресурсов и другую полезную информацию.
Диспетчер задач Windows 10 служит важным инструментом для контроля производительности компьютера, определения причин замедления работы и вмешательства в работу нежелательного программного обеспечения. Понимание его функций и возможностей поможет вам эффективно использовать этот инструмент для улучшения производительности вашего компьютера.
Как отключить поиск в диспетчере задач
Поиск в диспетчере задач Windows 10 может быть полезной функцией, однако в некоторых случаях пользователи могут захотеть отключить его. Чтобы выполнить эту задачу, следуйте инструкциям ниже:
Шаг 1: Откройте диспетчер задач, нажав комбинацию клавиш Ctrl + Shift + Esc.
Шаг 2: В верхней части окна диспетчера задач найдите вкладку «Поиск» и нажмите на нее.
Шаг 3: В открывшемся меню выберите «Отключить» и подтвердите свое решение.
Шаг 4: После этого поиск в диспетчере задач будет отключен, и кнопка поиска перестанет быть активной.
Отключение поиска в диспетчере задач может быть полезным, если вы не пользуетесь этой функцией или хотите улучшить производительность системы. Если вам понадобится включить поиск снова, повторите эти же шаги и выберите «Включить» вместо «Отключить».
Шаг 1: Открытие диспетчера задач
Для открытия диспетчера задач в операционной системе Windows 10 необходимо выполнить следующие шаги:
- Нажмите комбинацию клавиш Ctrl + Shift + Esc. Откроется окно диспетчера задач.
- Альтернативный способ открытия диспетчера задач — нажмите правой кнопкой мыши на панели задач и выберите пункт «Диспетчер задач».
- Можно также нажать комбинацию клавиш Ctrl + Alt + Delete и выбрать пункт «Диспетчер задач» в появившемся меню.
- Еще один способ открыть диспетчер задач — нажмите клавишу Win, введите в поисковой строке «диспетчер задач» и выберите соответствующий результат.
После выполнения этих шагов вы увидите открытое окно диспетчера задач, где можно управлять процессами и мониторить ресурсы системы.
Шаг 2: Навигация в настройки диспетчера задач
После открытия диспетчера задач необходимо перейти в соответствующие настройки для отключения поиска.
- Нажмите правой кнопкой мыши на панели задач, расположенной внизу экрана.
- В контекстном меню выберите пункт «Диспетчер задач».
- Откроется окно «Диспетчер задач», где вы сможете увидеть список запущенных процессов и вкладки с дополнительными настройками.
На этом шаге вы успешно перешли в настройки диспетчера задач и готовы приступить к отключению поиска.
Шаг 3: Отключение поиска
Чтобы отключить поиск в диспетчере задач Windows 10, выполните следующие действия:
- Откройте диспетчер задач, нажав комбинацию клавиш Ctrl + Shift + Esc или правой кнопкой мыши по панели задач и выбрав соответствующий пункт в контекстном меню.
- В верхней части окна диспетчера задач найдите вкладку Поиск и щелкните по ней.
- Щелкните по кнопке Отключить, расположенной в правом нижнем углу окна.
- После этого поиск будет успешно отключен в диспетчере задач Windows 10.
Шаг 4: Перезагрузка компьютера
После завершения всех предыдущих шагов необходимо перезагрузить компьютер, чтобы изменения вступили в силу полностью.
Чтобы перезагрузить компьютер, выполните следующие действия:
| 1. | Нажмите кнопку «Пуск» в левом нижнем углу экрана. |
| 2. | Выберите пункт «Выключение или перезагрузка» и нажмите на стрелку рядом с ним. |
| 3. | В появившемся меню выберите «Перезагрузить». |
| 4. | Дождитесь, пока компьютер перезагрузится. |
После перезагрузки компьютера изменения в настройках диспетчера задач должны вступить в силу.
Многие пользователи Windows 10 сталкиваются с проблемой избыточной активности функции поиска. Кажется, что поиск постоянно что-то ищет, индексирует, анализирует, не давая компьютеру «отдохнуть». Это может приводить к замедлению работы ПК, раздражающему жужжанию жестких дисков и общему дискомфорту. К счастью, отключить или ограничить поиск в Windows 10 можно несколькими способами.
Лучшие методики
Во-первых, в настройках Windows есть раздел, полностью посвященный функции поиска. Здесь можно отключить индексирование определенных папок и дисков, что снизит нагрузку на систему. Также можно полностью остановить индексирование, если вам поиск совершенно не нужен. Но будьте готовы к тому, что теперь искать файлы придется «вручную».
Еще один полезный трюк — отключение службы Windows Search, отвечающей за индексацию и поиск. Это можно сделать через Диспетчер задач или утилиту msconfig. Правда, после этого поиск перестанет работать вообще, пока служба не будет запущена вновь.
Также имеет смысл проверить настройки энергосбережения для индексирования. В них можно указать, чтобы поиск не работал от батареи или когда компьютер находится в спящем режиме. Это поможет снизить активность поиска и шум от жестких дисков.
Некоторые эксперты рекомендуют полностью отключать индексирование и включать его только при необходимости провести поиск. Другие советуют добавлять в исключения папки, не требующие индексации, например, с видео или музыкой. Главное — найти оптимальный баланс между производительностью и удобством поиска.
Если же поиск постоянно запускается даже при отключенном индексировании, возможно, проблема в каком-то приложении, использующем эту функцию. Может помочь поочередное отключение неосновных программ и служб для выявления «виновника».
Конечно, полностью отказываться от поиска в Windows 10 не стоит. Но ограничить избыточную активность этой функции может принести значительное облегчение компьютеру и нервам пользователя. Главное — найти золотую середину и настроить параметры под свои нужды. Тогда вы сможете насладиться тишиной и быстродействием ПК.
Отключение поиска может помочь не только ускорить работу ПК, но и решить еще одну распространенную проблему — высокую загрузку процессора при простое. Это тоже часто бывает связано с избыточной активностью службы индексирования, которая может постоянно запускаться даже на неактивном компьютере.
Оптимизация процессорной нагрузки
Чтобы снизить нагрузку на процессор, помимо отключения поиска, стоит проверить в настройках энергосбережения параметры, связанные с индексированием. Можно запретить индексацию на ноутбуках при работе от батареи или ввести ограничения на использование процессора службой поиска.
Также имеет смысл уменьшить период индексации, чтобы поиск не запускался слишком часто. Например, если ставить его раз в неделю, а не ежедневно. Либо вообще отключить автоматическое индексирование и запускать его вручную по мере необходимости.
Дополнительные настройки
В разделе параметров поиска в Windows 10 можно тонко настроить, какие именно файлы должны индексироваться, а какие — игнорироваться. Это позволит сократить ненужную работу поиска и облегчить нагрузку на систему.
Например, можно исключить папки с мультимедиа, которые все равно не поддаются поиску по содержимому. Или временные файлы, которые не представляют интереса для индексации. Такие мелкие настройки в сумме дадут заметный выигрыш в производительности.
Альтернативы
Если отключение встроенного поиска Windows 10 по каким-то причинам невозможно или нежелательно, можно установить альтернативные приложения. Например, классический Desktop Search от Microsoft или сторонние решения вроде Everything или DocFetcher.
Такие программы позволяют производить быстрый поиск без излишней индексации и нагрузки на систему. Некоторые из них умеют искать файлы даже по содержимому без предварительного индексирования. Это отличный способ ускорить Windows 10 и избавиться от назойливого поиска.
Другие полезные советы
Помимо оптимизации настроек поиска, есть и другие способы ускорить работу Windows 10 и снизить нагрузку на компьютер.
- Регулярная очистка и оптимизация реестра поможет избавиться от «мусора», который накапливается со временем и замедляет систему. Также полезно периодически дефрагментировать жесткий диск.
- Стоит проверить, какие программы автоматически запускаются вместе с Windows, и отключить ненужные. Это сэкономит оперативную память и процессорные ресурсы.
- Нелишним будет обновить драйверы, особенно для таких ключевых компонентов, как видеокарта, жесткий диск, чипсет. Современные драйверы работают быстрее и эффективнее предыдущих версий.
- И конечно, своевременная очистка компьютера от «мусора» — временных файлов, кэша браузера, остатков удаленных программ — тоже поспособствует повышению скорости и снижению нагрузки.
Настройка уведомлений
В Windows 10 можно тонко настроить, о каких событиях и когда именно вас должна оповещать система. Отключение ненужных уведомлений тоже поможет уменьшить нагрузку и отвлекающие факторы.
Например, можно отключить всплывающие сообщения об обновлениях драйверов и ПО, если вы устанавливаете их вручную. Или убрать постоянные уведомления от некоторых приложений, если они не несут важной информации.
Проверка журналов
Анализ системных журналов поможет выявить приложения, которые могут аномально нагружать ПК при простое. Например, постоянно записывающие данные на диск или производящие большое количество сетевых запросов.
После идентификации такие программы можно отключить или ограничить их активность, чтобы избавиться от лишней нагрузки.
Очистка дисков
Регулярное удаление ненужных файлов, особенно временных, позволит освободить дисковое пространство и ускорить работу ПК. Можно воспользоваться встроенными инструментами диска или сторонними утилитами.
Также следует периодически очищать корзину, чтобы удаленные ранее файлы не продолжали занимать место. И удалять старые версии Windows, если вы сохраняете их при обновлении системы.
Проверка принтеров
Лишние установленные принтеры, особенно сетевые, тоже могут создавать фоновую нагрузку на ПК. Имеет смысл удалить драйверы для редко или никогда не используемых моделей.
Также следует убедиться, что активный принтер по умолчанию на самом деле нужен вам. В противном случае лучше поставить другой.