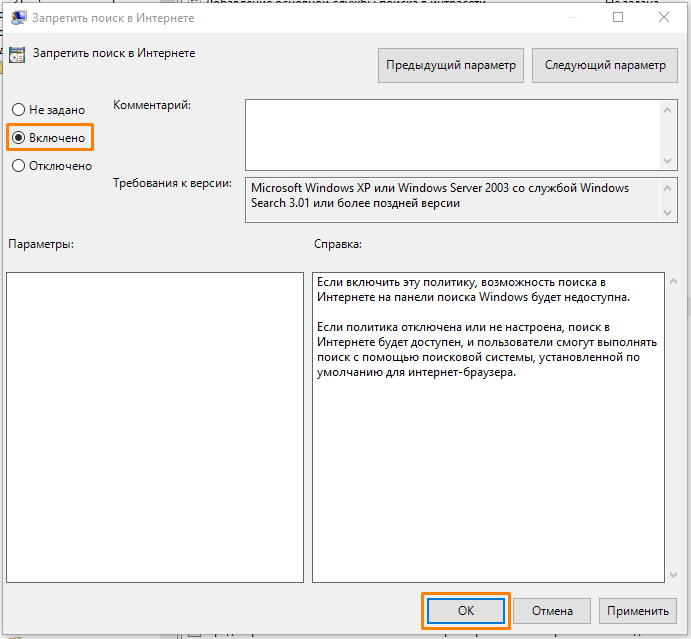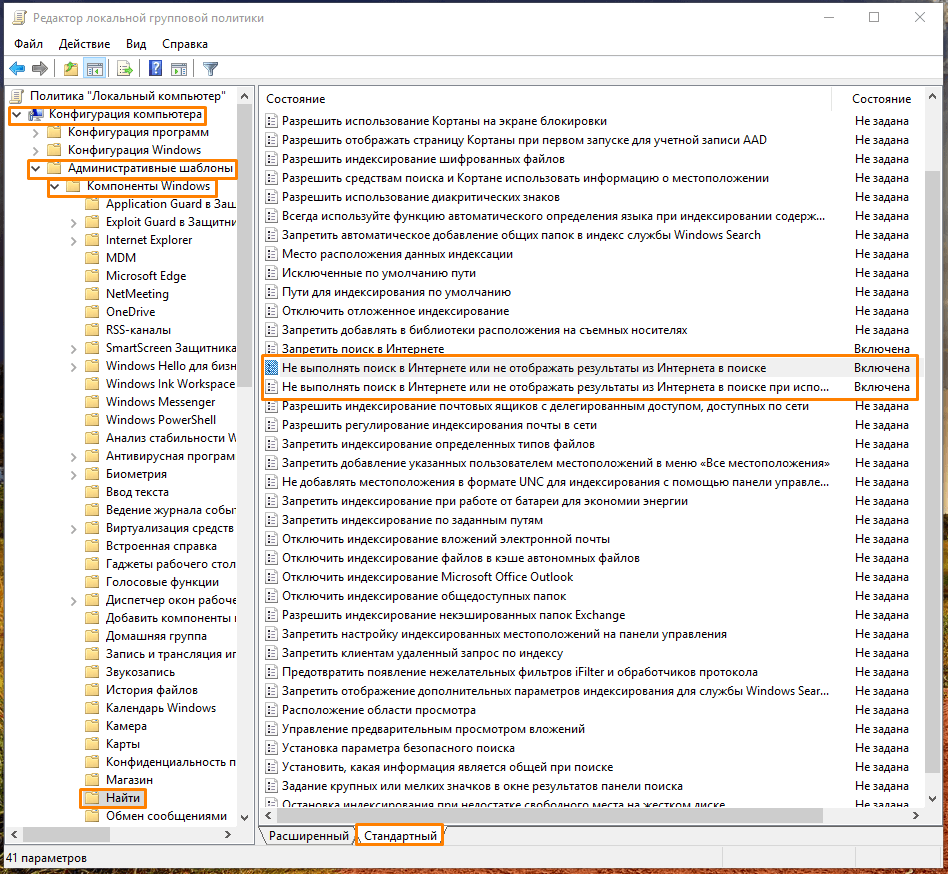Многие функции в Windows 10 можно деактивировать с целью получения большей производительности. К ним также относится встроенная служба поиска. В настоящей инструкции мы рассмотрим процедуру отключения всех связанных процессов и визуальных элементов поиска в данной ОС.
Отключение поиска в Windows 10
В отличие от предшествующих версий Виндовс 10 предоставляет несколько вариантов поиска информации на ПК. Практически каждую связанную систему можно деактивировать через настройки.
Вариант 1: Служба поиска
-
Кликните правой кнопкой мыши по логотипу Виндовс на панели задач и выберите пункт «Управление компьютером».





Вариант 2: Визуальное отображение
По умолчанию после установки Windows 10 на панели задач отображается логотип или поле поиска, при использовании которого в списке результатов отображаются совпадения не только на ПК, но и в интернете. Данный элемент можно отключить, например, с целью экономии пространства для закрепленных или запущенных программ.
-
В любом свободном месте на панели задач щелкните ПКМ и выберите пункт «Поиск».
Из появившегося перечня выберите один из вариантов. Для полного исключения элемента необходимо установить галочку рядом с пунктом «Скрыто».
После этих действий значок или поле поиска исчезнет, а потому инструкцию можно завершить.
Вариант 3: Процесс «SearchUI.exe»
Помимо системной службы поиска, также существует процесс «SearchUI.exe», напрямую относящийся к встроенному голосовому помощнику Windows 10 и ранее рассмотренному полю на панели задач. Его невозможно деактивировать обычными методами через «Диспетчер задач» или «Службы». Однако можно прибегнуть к использованию программы Unlocker, позволяющей вносить изменения в системные файлы.
-
Прежде всего скачайте и установите программу на ПК. После этого в контекстном меню, при щелчке правой кнопкой мыши по любому файлу, будет отображена строка «Unlocker».

В появившемся меню кликните по «Открыть расположение файла». 




Вариант 4: Групповая политика
В связи с интеграцией поисковой системы Bing и голосового помощника Cortana в Windows 10 поиск на компьютере может работать недостаточно эффективно. Чтобы улучшить производительность, можно внести изменения в групповые политики, ограничив систему поиска локальными результатами.
-
На клавиатуре нажмите сочетание клавиш «WIN+R» и в текстовое поле введите следующее: gpedit.msc
Из раздела «Конфигурация компьютера» перейдите к папке «Административные шаблоны». Здесь следует развернуть «Компоненты Windows» и открыть директорию «Найти». 


После этого обязательно перезагрузите ПК.
Все рассмотренные варианты позволяют с легкостью отключить систему поиска в Windows 10 с теми или иными последствиями. При этом каждое проделанное действие вполне обратимо и специально на этот случай нами была подготовлена соответствующая инструкция. Источник
Как вернуть поиск в Windows 10, если он пропал? Все способы
Поиск в Windows 10 – это максимально удобная функция, которая позволяет быстро запустить тот или иной элемент операционной системы. Единственный его минус в том, что он иногда просто пропадает. А вернуть его далеко не так уж и просто, если не помогла обычная перезагрузка. Поэтому возникает логичный вопрос: что делать?
1. Воспользуйтесь устранением неполадок
Начать рекомендуем с наиболее простого способа, а именно со встроенной функции, которая призвана устранять неполадки системы. Утилита без вашего участия проверит, как себя чувствуют поисковые службы и если возникнет необходимость, перенастроит или настроит их (в том числе и пропавший поиск). Запустить процесс можно следующим образом:
в окне вводите control нажимаете на Следом откроется «Панель управления», где нужно найти и открыть раздел «Устранение неполадок» далее выбираете раздел «Просмотр всех категорий»; После открытия очередного окна в списке важно отыскать и запустить «Поиск и индексирование» (далее достаточно следовать указаниям системы);
2. Удалите и перенастройте поисковый индекс
вводите команду services.msc проверяете работу службы). И если окажется, что она не работает, тогда два раза нажимаете по ней, выбираете в типе запуска «Автоматический», применяете новые настройки, приступаете непосредственно к устранению основной проблемы:
) прописываете команду control в «Панели управления» открываете раздел «Параметры индексирования»; В новом окне ниже выбираете «Дополнительно» далее нажимаете на пункт «Перестроить» (он находится в разделе по устранению неполадок); Имейте в виду, возможно, поиск появится далеко не сразу, именно поэтому нужно подождать определённое количество времени (на это влияет объём и скорость работы диска). Кроме того, окно, где необходимо нажать на вариант «Перенастроить» зависнет, но это нормальное явление, на которое влияет жёсткий диск, поэтому просто подождите немного и не спешите что-либо делать (перезагружать систему, вызывать «Диспетчер задач» и прочее).
3. Отключите интеграцию с поисковой системой Bing
Этот способ поможет, если главный «симптом» заключается в том, что окно поиска не только присутствует, но ещё и открывается, однако при вводе абсолютного ничего не отображается. В таком случае нужно отключить интеграцию с Bing в редакторе реестра и сделать это можно следующим образом: , чтобы открыть окно «Выполнить» и ввести новую команду regedit нажимаете даёте своё согласие на внесение изменений;
В реестре перейдите к разделу под названием «HKEY_CURRENT_USER»; ПКМ по разделу и выбираете вариант «Создать» далее выбираете параметр «DWORD (32 бита)» (он будет таким же даже в том случае, если у вас стоит 64-х битная система) новому параметру прописываете название BingSearchEnabled; Если вдруг оказалось, что опция BingSearchEnabled уже существует, но её значение отличается от «0», тогда дважды нажимаете по ней и задаёте новое значение «0»; Далее необходимо найти опцию CortanaConsent и также установить ей значение «0»; Иногда бывает так, что параметр CortanaConsent отсутствует, в таком случае его необходимо создать с помощью «DWORD (32 бита)» («Создать» «DWORD (32 бита)» прописываете название устанавливаете значение «0»);
4. Запустите официальный скрипт от Microsoft
- Скачиваете с официального сайта и сохраняете на видном месте скрипт (желательно в место, к которому будете иметь быстрый доступ, поскольку чуть позже к нему придётся проложить путь);
Открываете панель «Пуск» в списке отыщите папку «Windows PowerShell» (чтобы не рыться в списке, теряя время, достаточно ввести букву
наверху в поиске) далее нажимаете ПКМ по иконке «Windows PowerShell» выбираете вариант «Запуск от имени администратора»;
на запрос следует ответить
(то есть «Да») после этого снова нажмите
И теперь наиболее важный шаг, потому что в этом же окне далее необходимо указать путь к ранее скачанному скрипту, который нужен для ремонта поисковой строки Windows 10;
Следом поступит запрос о выполнении скрипта вводите
(после система сообщит, что поиск в ОС сброшен, то есть задача выполнена, и можно нажать на любую кнопку, но при этом не спешите закрывать окно);
, чтобы вернуть политики выполнения скриптов;
Как правило, после вышеописанных действий поисковая строка вновь начинает работать так, как ей положено, но при условии, что вы никакие службы не отключали, а его функции не затронули сторонние программы.
Если вдруг ни один из вышеописанных способов не помог исправить ситуацию, это говорит только о том, что проблема сугубо на вашей стороне, и дело далеко не в ОС. Если вы не знаете и даже не можете предположить, кто именно конфликтует с поиском, тогда поможет лишь возвращение «десятки» к исходному состоянию (можно даже с сохранением данных).
|
11 / 11 / 3 Регистрация: 13.10.2016 Сообщений: 195 |
|
|
1 |
|
Что за группа «Поиск» в диспетчере задач?18.08.2018, 21:16. Показов 2822. Ответов 1
В диспетчере задач (win10) на вкладке «Процессы» есть группа «Поиск» и в ней два процесса: Что это все значит?
0 |
|
1 / 1 / 1 Регистрация: 27.03.2018 Сообщений: 12 Записей в блоге: 1 |
|
|
20.08.2018, 11:08 |
2 |
|
РешениеЭто поиск Windows. Если его снять, то поиск не будет работать. Точнее не открываться.
1 |
На чтение 3 мин Опубликовано Обновлено
Диспетчер задач — это встроенное приложение в операционной системе Windows, которое предоставляет информацию о работающих процессах, приложениях и службах, а также позволяет управлять ими. Одной из полезных функций диспетчера задач является возможность быстрого поиска нужных процессов, аппаратных ресурсов или приложений.
Процесс поиска в диспетчере задач в Windows 10 достаточно простой и позволяет быстро найти нужную информацию. Для начала откройте диспетчер задач, нажав комбинацию клавиш Ctrl + Shift + Esc. Если вы предпочитаете использовать мышь, то можно щелкнуть правой кнопкой мыши на панели задач и выбрать «Диспетчер задач» из контекстного меню.
После открытия диспетчера задач вы увидите список процессов и приложений, которые в данный момент работают на вашем компьютере. Чтобы начать поиск, введите ключевое слово или название процесса в поле «Поиск» в верхней части окна. Диспетчер задач будет автоматически фильтровать список, отображая только те процессы, которые соответствуют вашему запросу.
Кроме того, в диспетчере задач можно использовать дополнительные функции поиска, такие как поиск сетевых подключений или процессов, которые потребляют большое количество ресурсов. Для этого перейдите на вкладку «Сеть» или «Производительность» и введите нужные параметры в соответствующие поля поиска.
Поиск в диспетчере задач в Windows 10 — это быстрый и эффективный способ найти нужную информацию о работающих процессах и приложениях. Благодаря адаптивному интерфейсу и множеству инструментов поиска, диспетчер задач делает процесс поиска максимально простым и удобным.
Содержание
- Как начать поиск в диспетчере задач Windows 10
- Откройте диспетчер задач
- Перейдите на вкладку «Поиск»
Как начать поиск в диспетчере задач Windows 10
Для начала процесса поиска в диспетчере задач Windows 10, выполните следующие шаги:
| Шаг 1: |
Откройте диспетчер задач Windows 10. Для этого есть несколько способов:
|
| Шаг 2: |
Откроется окно диспетчера задач Windows 10. По умолчанию вы увидите вкладку «Процессы». |
| Шаг 3: |
На вкладке «Процессы» вы увидите список запущенных процессов на вашем компьютере. Для поиска конкретного процесса воспользуйтесь опцией поиска.
|
| Шаг 4: |
После выполнения поиска в диспетчере задач Windows 10 будут отображены результаты. Вы можете просмотреть информацию о выбранном процессе и выполнить необходимые действия с ним. |
Теперь вы знаете, как начать процесс поиска в диспетчере задач Windows 10. Этот навык может быть полезен при поиске и управлении процессами на вашем компьютере.
Откройте диспетчер задач
Чтобы открыть диспетчер задач в операционной системе Windows 10, выполните следующие действия:
- Нажмите комбинацию клавиш Ctrl+Shift+Esc или Ctrl+Alt+Del и выберите пункт «Диспетчер задач».
- Еще один способ открыть диспетчер задач — щелкнуть правой кнопкой мыши на панели задач и выбрать пункт «Диспетчер задач».
- Также можно использовать комбинацию клавиш Ctrl+Alt+Del и выбрать пункт «Диспетчер задач» в меню.
После выполнения этих действий откроется диспетчер задач, который позволит вам управлять процессами и ресурсами вашего компьютера.
Перейдите на вкладку «Поиск»
Чтобы начать процесс поиска в диспетчере задач в операционной системе Windows 10, вам необходимо перейти на вкладку «Поиск». Для этого выполните следующие действия:
- Откройте диспетчер задач. Сделать это можно, нажав комбинацию клавиш
Ctrl + Shift + Escили щелкнув правой кнопкой мыши на панели задач и выбрав «Диспетчер задач». - После открытия диспетчера задач выберите вкладку «Поиск». Эта вкладка находится в верхней части окна диспетчера задач и обозначена значком лупы.
Теперь вы находитесь на вкладке «Поиск» и готовы приступить к осуществлению поиска необходимых данных в диспетчере задач в операционной системе Windows 10.

В этой статье подробно о назначении процесса SearchApp.exe, как убедиться, что это не вирус или вредоносное ПО, что делать, если он вызывает сбои или грузит процессор и о том, как его отключить при необходимости.
Назначение процесса SearchApp.exe, как определить, что это оригинальный процесс Windows
Как должно быть ясно из названия, процесс SearchApp.exe — один из процессов, использующийся для функционирования поиска в Windows. Не только на панели задач, но и, к примеру, в поле поиска проводника.
Определить, что этот процесс не является вирусом сравнительно легко:
- Оригинальный файл запущенного процесса SearchApp.exe должен располагаться в папке
%windir%\SystemApps\Microsoft.Windows.Search_cw5n1h2txyewy
Посмотреть расположение можно, нажав по процессу правой кнопкой мыши в проводнике и выбрав пункт «Открыть расположение файла».
- В свойствах файла на вкладке «Цифровые подписи» можно убедиться, что он подписан цифровой подписью Microsoft Windows. Выбрав подпись, можно посмотреть подробные сведения о ней, используя соответствующую кнопку.
Что делать, если SearchApp.exe грузит процессор или вызывает сбои
При обычной работе SearchApp.exe не должен вызывать значимой нагрузки на систему и большую часть времени находится в статусе «Приостановлено». Если это не так, рекомендую попробовать следующие простые шаги:
- Выбрать процесс в диспетчере задач и нажать кнопку «Снять задачу».
- После этого он будет перезапущен и можно будет посмотреть, сохранилась ли нагрузка.
- Если проблема временно исчезает, но затем появляется вновь, проверьте, существует ли закономерность: SearchApp.exe грузит систему после завершения работы и включения компьютера или ноутбука, но работает исправно после перезагрузки (завершение работы с последующим включением и перезагрузка работают сильно по-разному в последних версиях Windows). Если такая закономерность присутствует, попробуйте отключить быстрый запуск и посмотреть, сохранится ли проблема в дальнейшем.
При сбоях приложения SearchApp.exe рекомендую также попробовать 3-й пункт из описанных выше. Если это не помогло, возможно имеет смысл использовать точки восстановления системы на дату, когда ошибки себя не проявляли и проверить целостность системных файлов Windows.
Как отключить (удалить) SearchApp.exe
Если вы решили сделать так, чтобы процесс SearchApp.exe не запускался, сделать это можно, переименовав исполняемый файл — в этом случае запуститься он больше не сможет, но вы, в свою очередь, не сможете использовать функции поиска Windows. Я не рекомендую этого делать, но если решились, шаги будут следующими:
- Запустите командную строку от имени администратора.
- По порядку введите следующие команды, нажимая Enter после каждой
takeown /f %windir%\SystemApps\Microsoft.Windows.Search_cw5n1h2txyewy /r /d y icacls %windir%\SystemApps\Microsoft.Windows.Search_cw5n1h2txyewy /grant Администраторы:F /t ren %windir%\SystemApps\Microsoft.Windows.Search_cw5n1h2txyewy\searchapp.exe seachapp.old.exe
- Закройте командную строку и снимите задачу с процесса SearchApp.exe в диспетчере задач.
- После этого вы сможете и удалить этот файл, но я бы не рекомендовал это делать на случай, если поиск все-таки потребуется.
В результате процесс не сможет быть перезапущен, а поиск перестанет работать. Чтобы восстановить работу поиска в дальнейшем, нужно будет переименовать файл searchapp.old.exe в searchapp.exe.
person
access_time28-09-2019, 22:36
visibility2 073
chat_bubble_outline0
За поиск в операционной системе Windows 10 отвечает служба «Windows Search». Она постоянно сканирует жесткий диск, индексируя файлы на нем для ускорения процесса поиска. Потребление ресурсов компьютера этой службой незначительно, но некоторые пользователи выключают ее с целью освобождения оперативной памяти. Сегодня мы расскажем, как отключить поиск в Windows 10.
Останавливаем системную службу поиска
- С помощью комбинации клавиш «Windows» + «R» открываем окно «Выполнить», вводим команду services.msc и нажимаем на кнопку «ОК».
- Запускаем программу «Службы»
- Откроется окно «Службы». Находим в списке интересующую нас службу — «Windows Search».
Находим службу «Windows Search».
- Открываем свойства службы двойным щелчком по ее названию и в появившемся окне в раскрывающемся списке «Тип запуска» выбираем вариант «Отключена», чтобы служба не запускалась при загрузке компьютера. Затем нажимаем кнопку «Остановить» и подтверждаем изменение настроек нажатием кнопки «ОК».
- Отключаем службу «Windows Search»
Убираем поиск с панели задач
На панели задач в Windows 10 по умолчанию отображается значок с изображением лупы — кнопка «Поиск» или поле для ввода поискового запроса. Если вы не пользуетесь системным поиском, эти элементы можно скрыть и освободить больше места на панели задач для значков приложений. Для этого кликаем правой кнопкой мыши на кнопку с лупой или на любое свободное место в панели задач и в контекстном меню выбираем команду «Поиск», а затем нажимаем на пункт «Скрыто».
Выбираем команду «Поиск», «Скрыто» в контекстном меню панели задач.
Отключаем процесс «SearchUI.exe»
Кроме наличия службы поиска «Windows Search», в Windows 10 имеется процесс «SearchUI.exe», который как раз отвечает за рассмотренный в предыдущем разделе статьи системный поиск, но его не удастся остановить обычными способами. Чтобы деактивировать его, придется установить специальную утилиту «Unlocker», которая позволяет изменять системные файлы. Скачать программу можно с сайта разработчика абсолютно бесплатно.
- Перейдите по ссылке https://unlockerru.ru/ и загрузите версию приложения нужной разрядности — 32 bit или 64 bit, нажав одну из двух кнопок «Скачать».
Скачиваем утилиту «Unlocker» с официального сайта.
- По завершении загрузки файла дистрибутива программы установите ее, после чего в контекстном меню файлов в «Проводнике» Windows появится команда «Unlocker».
- Нашим следующим шагом будет открытие «Диспетчера задач». Воспользуемся для этого горячими клавишами «Ctrl» + «Shift» + «Esc». В появившемся окне переходим на вкладку «Подробности» (если вкладки не видны, нажмите кнопку «Подробнее» в левом нижнем углу окна), находим в списке процесс «SearchUI.exe», кликаем его правой кнопкой мыши и выбираем команду «Открыть расположение файла».
- Ищем процесс «SearchUI.exe» в «Диспетчере задач»
- Откроется папка, в которой содержится данный файл. Кликаем на него правой кнопкой мыши и в контекстном меню выбираем команду «Unlocker».
Контекстное меню файла «SearchUI.exe» в Windows 10.
- Появится окно, где нам нужно выбрать действие, которое необходимо выполнить с данным файлом. Чтобы деактивировать процесс «SearchUI.exe», достаточно будет изменить имя файла, поэтому выбираем в раскрывающемся списке пункт «Переименовать» и нажимаем кнопку «ОК».
- Выбираем действие «Переименовать»
- В окне «Выберите новое имя для объекта» добавим любой символ к имени, например, знак подчеркивания и подтвердим действие нажатием кнопки «ОК».
- Вводим новое имя файла.
- Появится сообщение об успешном переименовании файла. Теперь при следующей загрузке компьютера процесс «SearchUI.exe» запущен не будет, в чем можно убедиться, снова открыв вкладку «Подробности» в «Диспетчере задач».
Отключаем поиск в редакторе групповой политики
При отключении поиска в Windows 10 целесообразно внести изменения в параметры групповой политики, запретив системе поиск в Интернете, что позволит улучшить производительность.
- Открываем окно «Выполнить», нажав горячие клавиши «Windows» + «R», в поле ввода набираем gpedit.msc и нажимаем «ОК».
- Запускаем «Редактор локальной групповой политики»
- Откроется окно «Редактор локальной групповой политики». В левой части окна открываем раздел «Конфигурация компьютера», затем «Административные шаблоны» и «Компоненты Windows», далее кликаем в списке компонентов пункт «Найти». Далее переходим на вкладку «Стандартный» в правой части окна, ищем параметр «Запретить поиск в Интернете» и открываем его двойным щелчком левой кнопки мыши.
Находим параметр «Запретить поиск в Интернете»
- В появившемся окне устанавливаем переключатель в положение «Включено» и нажимаем кнопку «ОК».
- Окно параметра «Запретить поиск в Интернете» в Windows 10.
- Те же действия проделываем с еще двумя параметрами групповой политики: «Не выполнять поиск в Интернете или не отображать результаты из Интернета в поиске» и «Не выполнять поиск в Интернете или не отображать результаты из Интернета в поиске при использовании лимитных подключений».
- Включаем еще два параметра, запрещающие поиск в Интернете.
- После внесения всех изменений закрываем окно редактора локальной групповой политики и перезагружаем компьютер.
Мы рассказали, как отключить поиск в Windows 10. Имейте в виду, что все описанные в этой статье действия обратимы. Если вы снова захотите пользоваться системным поиском, всегда сможете опять запустить службу «Windows Search» и настроить автоматический запуск в ее свойствах, вновь отобразить кнопку поиска на панели задач, вернуть прежнее имя файлу SearchUI.exe, чтобы данный процесс запускался при загрузке компьютера. А также восстановить прежние настройки, отвечающие за поиск параметров групповой политики.
httрs://tеhnichка.рrо/disable-windows-search-windоws-10/








 Сообщение было отмечено Четверг как решение
Сообщение было отмечено Четверг как решение
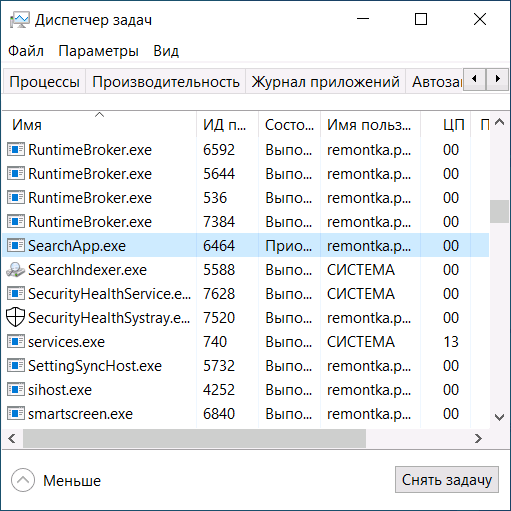
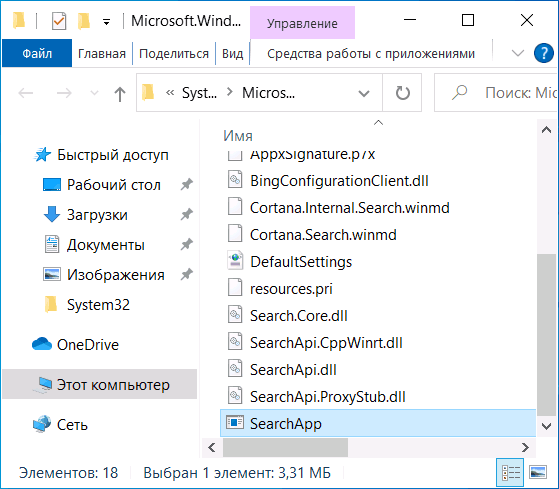
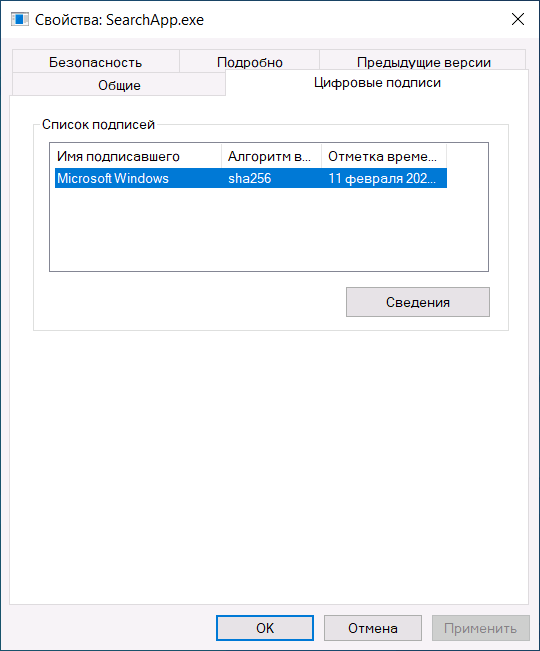

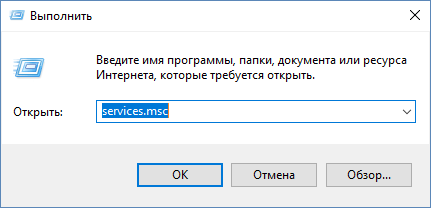
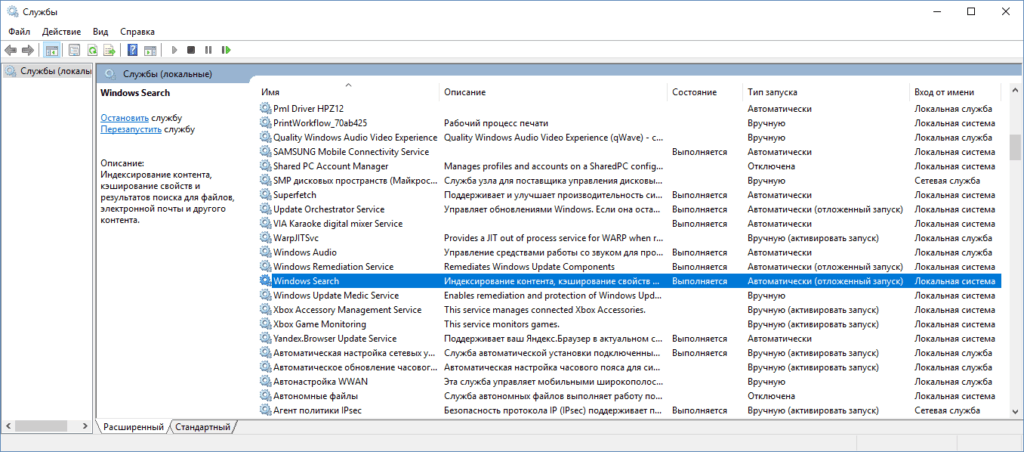 Находим службу «Windows Search».
Находим службу «Windows Search».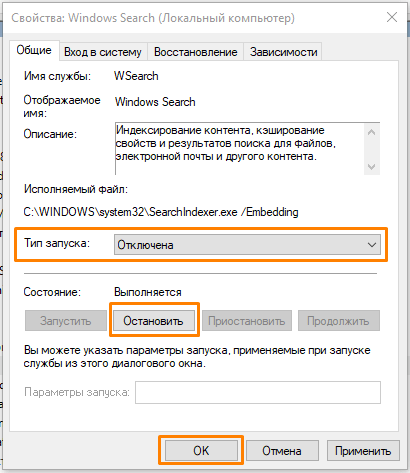
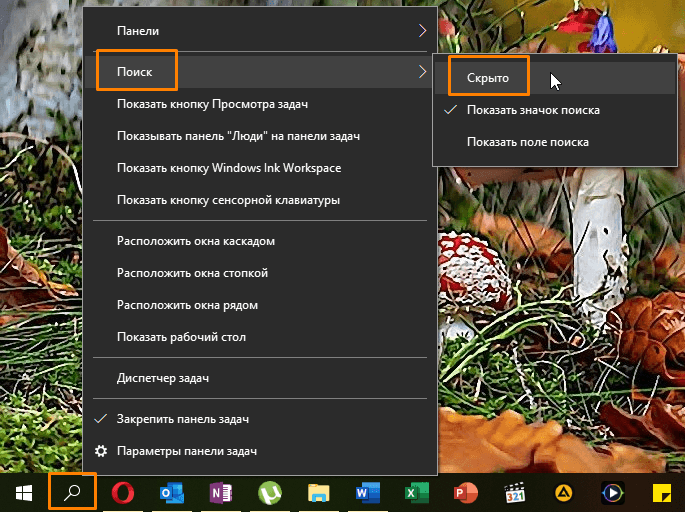
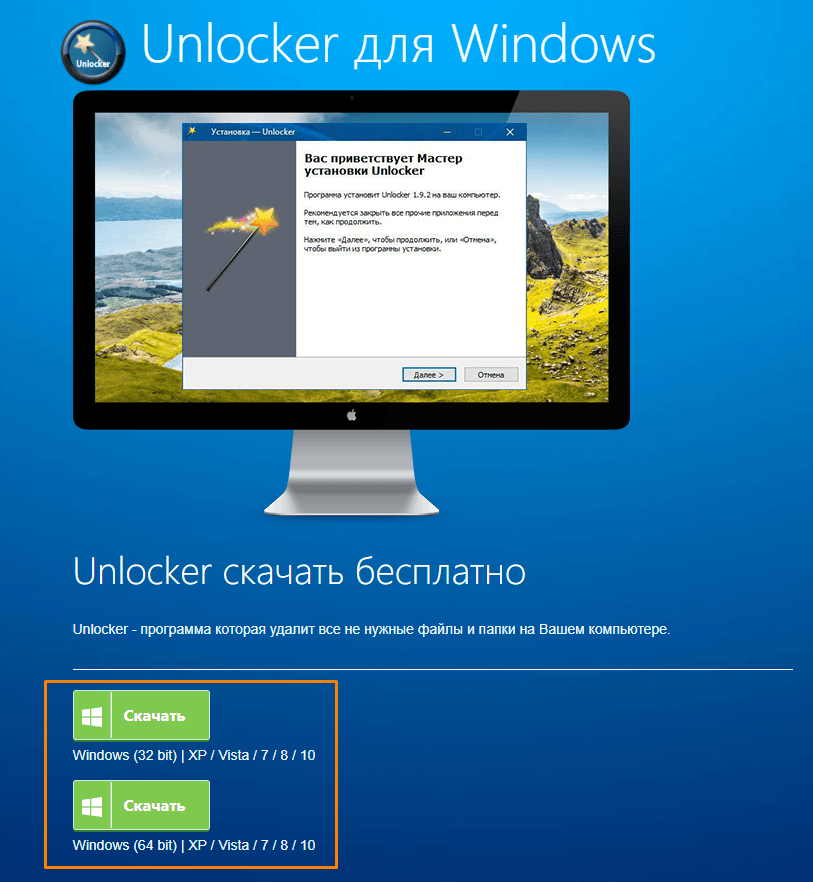 Скачиваем утилиту «Unlocker» с официального сайта.
Скачиваем утилиту «Unlocker» с официального сайта.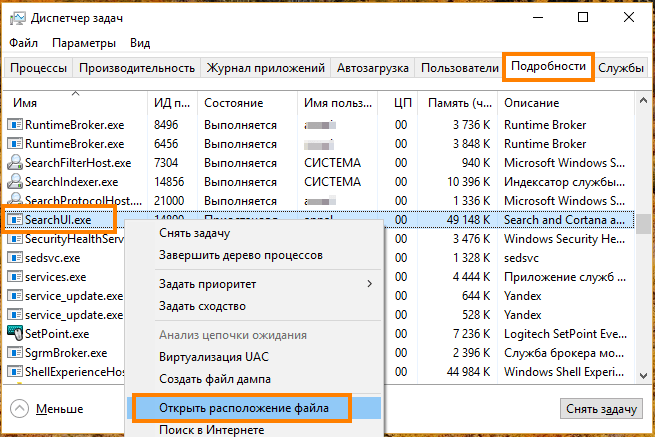
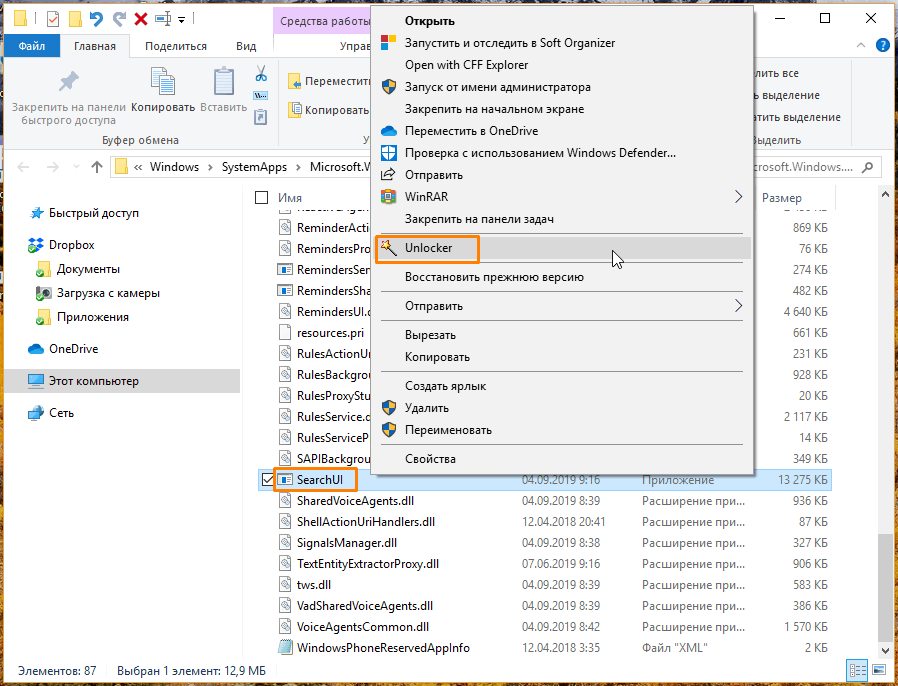 Контекстное меню файла «SearchUI.exe» в Windows 10.
Контекстное меню файла «SearchUI.exe» в Windows 10.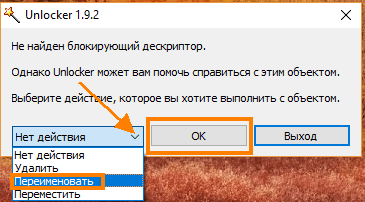
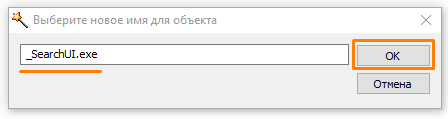
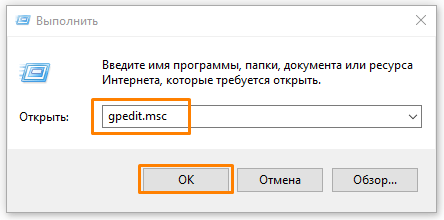
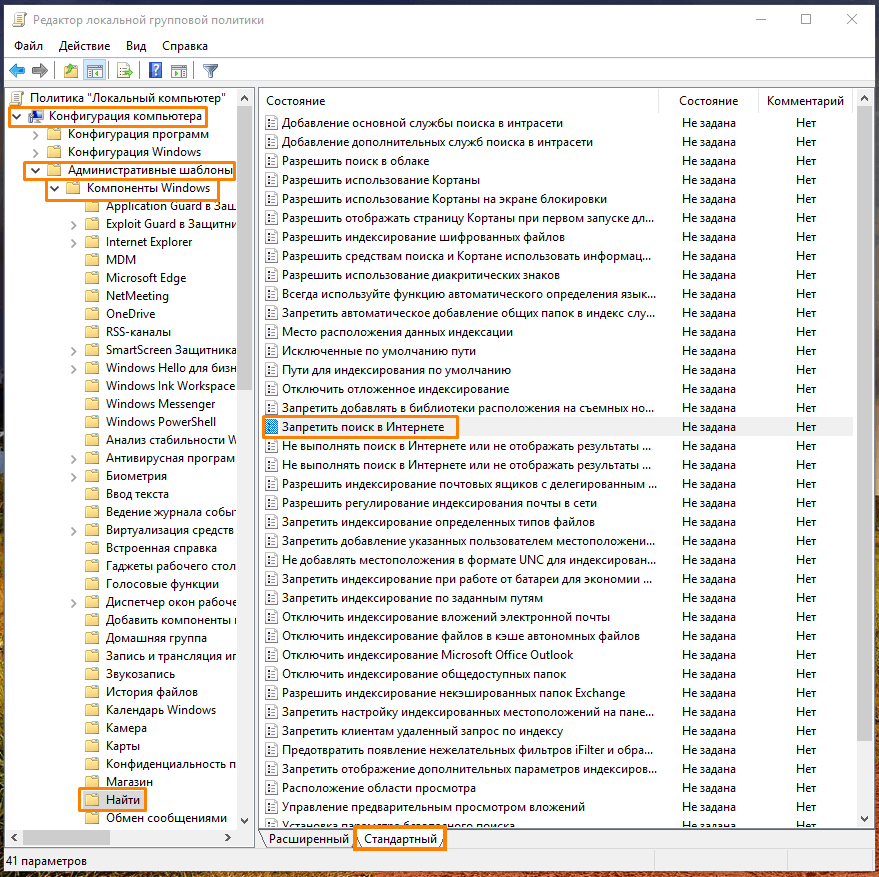 Находим параметр «Запретить поиск в Интернете»
Находим параметр «Запретить поиск в Интернете»