Удаление вредоносных программ с Windows компьютера
OneDrive (для дома или персональный) OneDrive для Windows Еще…Меньше
Безопасность Windows — это мощное средство сканирования, которое находит и удаляет вредоносные программы с компьютера. Ниже описано, как использовать его в Windows 10 для сканирования компьютера.
Важно: Прежде чем использовать Защитник Windows автономном режиме, обязательно сохраните открытые файлы и закройте приложения и программы.
-
Откройте Безопасность Windows параметров.
-
Выберите параметры & защиты > вирусов.
-
Выберите Защитник Windows автономном режиме, а затем нажмите кнопку «Проверить сейчас».
Проверка Защитник Windows автономном режиме занимает около 15 минут, после чего компьютер перезапустится.
Просмотр результатов проверки
-
Откройте Безопасность Windows параметров.
-
Выберите & защиты > защиты от > защиты от вирусов.
Автономная проверка Защитник Windows автоматически обнаруживает и удаляет вредоносные программы или помещает их в карантин.
Нужна дополнительная помощь?
Нужны дополнительные параметры?
Изучите преимущества подписки, просмотрите учебные курсы, узнайте, как защитить свое устройство и т. д.
В сообществах можно задавать вопросы и отвечать на них, отправлять отзывы и консультироваться с экспертами разных профилей.
Как быстро и безопасно найти и удалить троян на компьютере с Windows 10: подробная инструкция.
Удаление троянов является основным шагом в обеспечении безопасности компьютера. Если у вас установлена операционная система Windows 10, и вы хотите удалить троян с вашего компьютера, следуйте этой подробной инструкции:
Шаг 1: Запустите антивирусное ПО.
Запустите антивирусное ПО на вашем компьютере и дайте ему сканировать вашу систему на наличие вредоносного ПО. Используйте только проверенное антивирусное программное обеспечение, которое регулярно обновляется, для обнаружения скрытых угроз.
Шаг 2: Обновите базу данных вирусов.
Убедитесь, что вы обновили базу данных вирусов вашего антивирусного ПО перед сканированием системы. Это поможет определить новые угрозы, которые могут не быть известны вашей текущей версии антивирусной программы.
Шаг 3: Запустите полное сканирование.
Запустите полное сканирование вашей системы. Это может занять некоторое время в зависимости от размера вашего жесткого диска, но это наилучший способ выявления всех подозрительных файлов и программ на вашем компьютере.
Шаг 4: Удалите обнаруженные трояны.
Если антивирусное ПО обнаружило троян на вашем компьютере, убедитесь, что вы выделили его для удаления и следуйте указаниям, чтобы удалить файлы. Если антивирусное ПО не может удалить троян с вашей системы полностью, попробуйте воспользоваться другим антивирусным программным обеспечением.
Дополнительные советы:
— Регулярно обновляйте ваше антивирусное ПО, чтобы максимизировать защиту вашей системы.
— Будьте осторожны и не открывайте неизвестные вам ссылки или файлы, чтобы избежать заражения.
— Установите фаерволл, чтобы предотвратить нежелательный доступ к вашей системе.
— Резервируйте все важные файлы для защиты от потери в результате удаления вредоносного ПО на вашем компьютере.
Обнаружить троян, который не определяется антивирусом и обошёл ваш фаервол, порой задача не из тривиальных. Но не невозможная — любое действие оставляет в системе следы. Принцип обнаружения трояна в том и состоит. Предупреждаю сразу — в статье лёгких и быстрых решений не будет. Извините, что ссылок на программы будет немного — названий немало, придётся вам искать их вручную. И пригодятся вам не все. Я покажу как троян найти. Но обнаружить троян — не значит вылечить.
Как обнаружить троян? Проверим открытые порты.
Если троян есть, он, скорее всего, нужен для отправки некой информации хакеру. Значит, ему понадобится для этого специальный канал, вход в который открывает один из портов системы. И порт этот (скорее всего) будет из числа тех, какие системой не используются, то есть из числа зарезервированных. Следовательно, задача на этом этапе проста: внимательно изучить открытые порты и проследить за процессами, которые этими портами пользуются, и на какие адреса информация отправляется.
Для операционной системы Windows вам в этом процессе на скорую руку может помочь команда netstat с флагом -an (если для выхода в интернет вы используете роутер, принцип поиска будет немного неполноценным, но читайте до конца). Наберите её прямо сейчас в консоли команд:
Внешний адрес описан по типу IP-адрес:интернет-порт
Однако более развёрнутую информацию вам предоставят сторонние программы. Лично я пользуюсь утилитами TCPView, CurrPorts и IceSword. Не всегда эта информация объективна, так как процесс может затаиться до поры до времени, и не факт, что порт откроется прямо сейчас, но проверять иногда стоит.
Как обнаружить троян? Проверьте запущенные процессы.
Троян вполне способен замаскироваться под легальный процесс или даже службу Windows. Нередко трояны себя проявляют в Диспетчере задач в виде процесса типа hgf743tgfo3yrg_и_что_то_там_ещё.exe: такой троян написать — как в магазин сходить. Троян способен инфицировать процесс, загружаясь с процессом Windows и паразитируя на нём. Здесь выход только один — нам нужны специальные программы для сканирования запущенных процессов. Одним из вариантов таких программ служит What’s Running («Уотс Ранинг» — «Что сейчас запущено«). В разное время мне приходилось использовать несколько утилит, которые зарекомендовали себя одинаково хорошо. И вот их список, приглядитесь:
- Autoruns
- KillProcess
- HijackThis
- PrcView
- Winsonar
- HiddenFinder
- Security Task Manager
- Yet Another Process Monitor
Вобщем, почаще вглядывайтесь в список процессов разными способами.
Как обнаружить троян? Проверьте реестр.
Что первым делом сделает троян? Ему нужно запускаться, а в Windows для этого существует несколько директорий и настроек. И все они находят своё отражение в настройках реестра. Windows автоматически исполняет инструкции, определяемые вот этими разделами реестра:
Run RunServices RunOnce RunServicesOnes HKEY_CLASSES_ROOT\exefile\shell\open\command
Таким образом, сканируя ключи и разделы реестра на подозрительные записи можно выявить инфекцию трояном: тот может вставить свои инструкции в эти разделы реестра для того, чтобы развернуть свою деятельность. И для того, чтобы обнаружить троян в реестре, также существует немало утилит, например:
- SysAnalyzer
- All-Seeing Eyes
- Tiny Watcher
- Registry Shower
- Active Registry Monitor
Как обнаружить троян? Он может быть в драйверах устройств.
Трояны часто загружаются под эгидой загрузки драйверов к каким-то устройствам и используют эти самые устройства как прикрытие. Этим грешат непонятные источники «драйверов для скачивания» в сети. Ничего не напоминает? А система часто предупреждает о том, что цифровая подпись драйвера отсутствует. И не зря.
Так что не спешите устанавливать скачанное из сети и не верьте глазам своим — доверяйте только официальным источникам. Для мониторинга драйверов сеть предлагает следующие утилиты:
- DriverView
- Driver Detective
- Unknown Device Identifier
- DriverScanner
- Double Driver
Как обнаружить троян? Службы и сервисы.
Трояны могут запускать некоторые системные службы Windows самостоятельно, позволяя хакеру захватить контроль над машиной. Для этого троян присваивает себе имя служебного процесса с целью избежать детектирования со стороны антивируса. Применяется техника руткита с целью манипуляции разделом реестра, в котором, к сожалению, есть где спрятаться:
HKEY_LOCAL_MACHINE\SYSTEM\CurrentControlSet\services
А значит, нам придётся запастись утилитами мониторинга запущенных сервисов. Это:
- Smart Utility
- Process Hacker
- Netwrix Service Monitor
- Service Manager Plus
- Anvir Task Manager и др.
Как обнаружить троян? Нет ли его в автозагрузке?
Что мы подразумеваем под автозагрузкой? Нет, мои хорошие, это не только список записей в одноимённой папке — это было бы совсем просто. Прежде всего, это следующие разделы Windows:
- полный список служб Windows, выдаваемый одноимённой консолью. Команда быстрого запуска консоли: Выполнить (WIN + R) — services.msc. Советую открыть, отсортировать по Типу запуска и внимательно изучить все запускаемые Автоматически службы.
- папка с автоматически загружаемыми драйверами: знаменитая C:\Windows\System32\Drivers (были времена я проверял каждый из драйверов вручную)
- бывает всякое, так что загляните и в файл bootmgr (для Windows XP это boot.ini) на предмет посторонних вкраплений. Самый простой способ это сделать — вызвать утилиту Конфигурации системы: WIN + R- msconfig — вкладка Загрузка
- а раз уж вы здесь, перейдите и во вкладку загружаемых программ. Во вкладке Автозапуск мы часто ищем программы, которые тормозят запуск системы. Однако вы можете там обнаружить и трояна
msconfig в Windows XP (для других версий почти не изменился)
а вот окно Конфигурации для Windows 7
- а вот теперь и папку Автозагрузки проверьте (убедитесь, что системе приказано отображать Системные файлы и папки, а также Скрытые):
-
Локальный диск С: - Program Data - Microsoft - Windows - Главное меню - Программы - Автозагрузка -
C:\Пользователи\имя-записи\AppData\Roaming\Microsoft\Windows\Главное меню\Программы\Автозагрузка
Это не полный список ветвей. Если хотите узнать о программах, которые запускаются вместе с Windows, вы можете посмотреть на их список в статье «Опасные ветви реестра«. Из числа утилит, с помощью которых можно проводить мониторинг разделов загрузки можно выделить:
- Starter
- Security Autorun
- Startup Tracker
- Program Starter
- Autoruns
Как обнаружить троян? Проверьте подозрительные папки.
Для трояна обычное дело изменять системные папки и файлы. Проверить это можно несколькими способами:
- FCIV — командная утилита для расчёта MD5 или SHA1 файловых хешей
- SIGVERIF — проверяет целостность критических файлов, имеющих цифровую подпись Microsoft
- TRIPWIRE — сканирует и сообщает об изменениях в критических файлах Windows
- MD5 Checksum Verifier
- SysInspect
- Sentinel
- Verisys
- WinMD5
- FastSum
Как обнаружить троян? Проверьте сетевую активность приложений
В трояне нет смысла, если он не запускает сетевую активность. Чтобы проверить, какого рода информация утекает из системы, необходимо использовать сетевые сканеры и пакетные сниферы для мониторинга сетевого трафика, отправляющего данные на подозрительные адреса. Неплохим инструментом здесь является Capsa Network Analyzer — интуитивный движок представит детальную информацию, чтобы проверить, работает ли на вашем компьютере троян.
Успехов нам всем.
Лучшие бесплатные сканеры троянских программ (антитроян)
-
Категория:
Безопасность -
– Автор:
Игорь (Администратор)
- Назначение сканеров троянских программ
- Обзор бесплатных сканеров троянов
- Бесплатный сканер троянов Emsisoft Anti-Malware
- Бесплатный сканер троянов PC Tools ThreadFire
- Бесплатный сканер троянов Malwarebyes Anti-Malware
- Бесплатный сканер троянов SUPERAntiSpyware
- Еще программы
- Руководство по быстрому выбору (ссылки на скачивание сканеров троянов)
Назначение сканеров троянских программ
Вредоносные программы, трояны и угрозы
Большинство компьютеров подключены к сети (интернет, локальная сеть), что упрощает распространение вредоносных программ (по российским стандартам такие программы называются «разрушающие программные средства», но, потому что данное понятие мало распространено, в обзоре будет использоваться понятие «вредоносные программы»; на английском языке они называются Malware). К таким программам относятся трояны (также известные как троянские кони), вирусы, черви, шпионское ПО, рекламное ПО, руткиты и различные другие виды.
Как шпионское и рекламное ПО, трояны могут проникнуть на Ваш компьютер множеством способов, в том числе через веб-браузер, по электронной почте, или в связке с другим программным обеспечением, загруженным из Интернета. Вы также можете непреднамеренно помочь распространению вредоносных программ через флешку или через другие портативные носители данных. Вполне возможно, что Вам придется переформатировать Вашу флешку для устранения вредоносных программ, чтобы избежать переноса его на другие машины (мы очень надеемся, что Вы не хотите стать теми людьми, кто инфицировал сети на работе, только потому, что захотелось послушать любимую музыку).
В отличие от вирусов или червей, трояны не копируют себя, но они могут быть столь же разрушительны. Обычно на компьютере троянские программы появляются как доброкачественные и безвредные, но однажды зараженный код выполняется. И на компьютере исполняются вредоносные функции без ведома пользователя.
Например, waterfalls.scr представляет собой заставку в виде водопада, как это первоначально утверждает автор. Но на самом деле она запускает скрытые процессы и дает возможность несанкционированного доступа к компьютеру.
Примеры типичных угроз троянов:
- Стереть, переписать или повредить данные на компьютере
- Способствовать распространению других вредоносных программ, таких как вирусы
- Отключить или вмешиваться в работу антивирусных программ и брандмауэров
- Предоставить удаленный доступ к компьютеру
- Загружать и скачивать файлы без Вашего ведома
- Собирать адреса электронной почты, и впоследствии использовать их для рассылки спама
- Отслеживать нажатие клавиш клавиатуры для кражи информации, такой как пароли и номера кредитных карт
- Прописывать поддельные ссылки на фальшивые веб-сайты, отображать на экране порно-сайты, воспроизводить звуки/видео, отображать изображения
- Замедлять работу, осуществлять перезагрузку или выключение компьютера
- Переустанавливать себя после удаления
- Отключить диспетчера задач
- Отключить панель управления
Программы для обнаружения и удаления вредоносных программ и сканеры троянских программ
Поскольку все больше разработчиков в сфере компьютерной безопасности расширяют возможности своих продуктов для нахождения более чем одного типа вредоносного ПО, границы между различными типами программ становятся размытыми и не ясными.
Например, антивирусные программы, такие как AVG AntiVirus. Он охватывает не только вирусы, но и обеспечивает защиту от шпионского ПО, рекламного ПО и других. Антишпионские программы, такие как SuperAntiSpyware позволяют не только обнаруживать шпионское ПО, но так же и удалять троянов, руткитов и других. Также сканеры троянов могут иметь в своем арсенале средства для удаления вирусов, шпионского ПО и других вредоносных программ.
В такой ситуации более уместно, эти продукты классифицировать как антивирусные программы, а не группировать их по имени одного из типов вредоносного ПО.
В этой связи, в данном обзоре будут рассмотрены программы для защиты от вредоносного ПО, которые более эффективно борются с троянами.
Какое количество программ защиты от вредоносного ПО мне нужно установить?
Так что получается Вам необходимо установить целый пакет программ «антивирус + анти-шпионские программы + сканеры троянов»?
Для большинства рядовых пользователей, нет, конечно. Не стоит ставить фанатизм «безупречной защиты» впереди реальных задач. Тем более, что эффект безупречной защиты может как раз навредить тем, что привлечет интерес к Вашему компьютеру опытного хакера, ищущего сложной задачи. Все зависит от множества факторов: секретность информации (реальная, а не надуманная, как, например, «о Боже, кто-то удалит мои фотографии со свадьбы, а я ведь столько времени потратил на создание шедевров в редакторе!»), насколько широк спектр посещаемых Вами сайтов, насколько сайты могут быть вредоносными, доступен ли компьютер из интернета (например, является небольшим файловым сервером), часто ли Вы устанавливаете новое ПО на свой компьютер и так далее.
Предупреждение
Несмотря на то, как наша команда описывает программы, из этого нельзя делать 100% вывод, что какое-либо средство будет лучшим во всех сферах. Имеется слишком много факторов в каждом конкретном случае. Проще говоря, нет ни одного антивируса или программы для удаления вредоностного ПО, которое работало лучше всех везде и всегда.
Обзор бесплатных сканеров троянов
Бесплатный сканер троянов Emsisoft Anti-Malware
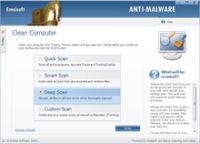
Так же программа хорошо справляется со шпионском ПО, рекламном ПО, перехватчиками Cookies, червями, вирусами и руткитами.
Программа сочетает в себе Emsisoft Anti-Malware и Ikarus AntiVirus engine последней версии, что позволяет сократить ненужные повторяющиеся процедуры обнаружения одного и того же вредоносного ПО, за счет объединения различных алгоритмов поиска.
Любой подозрительный файл Вы можете загрузить на Emsisoft для анализа: www.emsisoft.com/ru/support/submit/. Также, Вы можете получить поддержку на их форуме: support.emsisoft.com
Программа включает в себя работу с карантином, функцию онлайн-обновления и эвристический анализ неизвестных вредоносных программ.
С сайта Emsisoft, «при загрузке, вы получите полную версию, включая все функции защиты сроком на 33 дня бесплатно. После окончания срока программное обеспечение будет работать в режиме сканера, который позволяет сканировать и чистить компьютер, но больше не будет включать в себя функции защиты от новых инфекций «.
Другими словами, бесплатная версия по окончании демонстрационного срока не будет предоставлять такие функции, как охрана файловой системы, поведенческий блокиратор (анализ и блокировка опасных действий в реальном времени).
Бесплатный сканер троянов PC Tools ThreadFire
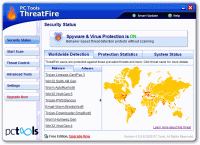
ThreatFire предоставляет собой защиту в реальном времени на основе поведенческого анализа системы. Это достигается путем работы программы в фоновом режиме, что позволяет обходиться без проверки «по требованию».
Любые обнаруженные вредоносные программы автоматически помещаются в карантин для обеспечения защиты вашего компьютера. Вы можете загрузить файлы на анализ по адресу: www.threatexpert.com/filescan.aspx. После того как вы убедились, что файлы действительно относится к разряду вредоносных программ (а не скомпрометированных), Вам необходимо их удалить.
Интерфейс программы показывает карту мира, на которой отображается расположение распространенных угроз, так сказать, «в дикой природе». Для обычных пользователей это не более чем способ заявить о своем существовании. Для пользователей, работающих с распределенными сетями по всему миру — это способ понять «к чему готовиться».
Еще одной полезной особенностью является ThreatExpert отчет, который дает подробную информацию о последних 200 угроз. Из этого отчета видно, что более чем 30% угроз связаны с троянами.
ThreatFire предполагает обратную связь с сообществом, что обеспечивает хорошую базу для выявления новых угроз. Если Вы откажетесь предоставлять информацию, то автоматическое обновление для Вас будет закрыто.
Бесплатный сканер троянов Malwarebyes Anti-Malware
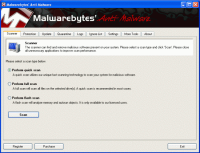
Хотя программа никогда не выиграет приз «за лучший пользовательский интерфейс», ее интерфейс интуитивно понятен и прост в использовании.
Malwarebytes выпускает ежедневные обновления, поэтому до начала сканирования компьютера всегда проверяйте обновления. Для забывчивых людей, программа позволяет включить напоминание, чтобы предупредить Вас о том, что базы данных устарели.
MalwareNET — это он-лайновая база данных. Отчет по ней показала, что почти 20% от общего числа угроз, обнаруженных MBAM, были связаны с троянами.
Программа позволяет проводить быстрое сканирование системы, имеет свой черный список, предполагает работу с карантином (по сути предоставляет возможность не бесследно удалять файлы). Имеет различные настройки для повышения производительности программы. А так же включает программу FileASSASSIN (для удаления заблокированных файлов).
Еще одним плюсом является то, что MBAM редко вызывает какие-либо конфликты с другими утилитами защиты от вредоносного ПО.
Бесплатный сканер троянов SUPERAntiSpyware
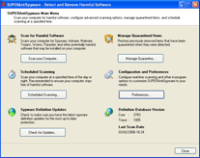
Программа имеет три вида сканирования: быстрое, полное или выборочное сканирование системы. Перед сканированием программа предлагает проверить обновления, чтобы сразу же защитить Вас от новейших угроз. SAS имеет свой черный список. Это список из 100 примеров различных DLL и EXE-файлов, которых не должно быть на компьютере. При нажатии на любой из пунктов в списке, Вы получите полное описание угрозы.
Одна из важных особенностей программы — это наличие Hi-Jack защиты, которая не позволяет другим приложениям завершить работу программы (за исключением Task Manager).
К сожалению, бесплатная версия этой программы не поддерживает защиту в реальном времени, запуска сканирования по расписанию и ряд других функций.
Еще программы
Другие бесплатные сканеры троянов, не вошедшие в обзор:
- Rising PC Doctor (более недоступен, в интернете, возможно, еще можно найти старые версии) — сканер троянов и шпионского ПО. Предлагает возможность автоматической защиты от ряда троянов. Так же предлагает следующие инструменты: управление автозагрузкой, менеджер процессов, менеджер сервисов, File Shredder (программа удаления файлов, без возможности их восстановления) и другие.
- FreeFixer — просканирует вашу систему и поможет удалить трояны и другие вредоносные программы. Но, от пользователя требуется правильно интерпретировать результаты работы программы. Особую осторожность необходимо проявлять при принятии решения удаления важных файлов системы, так как это может повредить вашей системе. Однако есть форумы, на которых Вы можете проконсультироваться, если сомневаетесь в решении (ссылки на форумы есть на сайте).
- Ashampoo Anti-Malware (К сожалению, стала триальной. Возможно, ранние версии еще можно найти в интернете) — изначально этот продукт был только коммерческим. Бесплатная версия обеспечивает защиту в режиме реального времени, а также предлагает различные инструменты оптимизации.
Руководство по быстрому выбору (ссылки на скачивание сканеров троянов)
Emsisoft Anti-Malware
PC Tools ThreatFire
Перейти на страницу загрузки PC Tools ThreatFire
Malwarebytes Anti-Malware
Перейти на страницу загрузки Malwarebytes Anti-Malware
SUPERAntiSpyware
Перейти на страницу загрузки SUPERAntiSpyware
☕ Понравился обзор? Поделитесь с друзьями!
-
Лучшие бесплатные файрволы, брандмауэры и межсетевые экраны для Windows
Безопасность -
Immunet Protect — Защита на облачных технологиях
Безопасность -
Лучшие бесплатные антивирусы
Безопасность -
Лучшие бесплатные утилиты безопасного удаления данных
Безопасность -
Лучшие бесплатные программы для шифрования файлов и папок
Безопасность -
Лучшие бесплатные программы для шифрования виртуальных дисков
Безопасность
Добавить комментарий / отзыв
На чтение 5 мин. Просмотров 4.7k. Опубликовано
Одной из худших вещей, которые могут случиться при использовании нашего устройства с Windows 10, является атака вредоносного ПО. Технические камеры и другие вредоносные процессы могут поставить под угрозу ваши настройки безопасности, позволяя хакерам получить доступ к вашим личным файлам.
Поэтому, если вы каким-либо образом обнаружите новое вредоносное ПО или трояна, найдите правильные решения безопасности для удаления вируса как можно скорее. Однако, если ваша антивирусная программа не может успешно завершить операцию удаления и если троян удален только частично, эта статья может вам помочь.
Причина, по которой некоторым антивирусным или антивирусным программам не удается полностью удалить постоянные трояны или другие подобные угрозы, заключается в том, что они имеют ограниченную базу данных. Каждый инструмент безопасности содержит отдельную базу данных, в которую добавляются различные вредоносные процессы. Таким образом, при запуске сканирования на основе этой базы данных и других конкретных алгоритмов программное обеспечение безопасности обнаруживает зараженные файлы в вашей системе Windows 10. Если эта база данных не обновлена или не настроена должным образом, некоторые трояны могут быть удалены не полностью. И тогда вы заметите, что все, что вы делаете, напрасно.
Вы также можете использовать программное обеспечение для обеспечения безопасности, которое выполняет углубленное сканирование вашей системы. Обычно эти инструменты могут навсегда удалить вредоносное ПО.
Во всяком случае, не волнуйтесь; Есть несколько хитростей, которые после применения, полное сканирование и удаление вредоносных программ успешно завершены. Вот что вам нужно сделать.
Содержание
- Как решить проблему безопасности «Троян частично удален»
- Перейти в безопасный режим с поддержкой сети
- Удалить процессы, связанные с троянским вирусом
- Выберите правильную программу защиты от вредоносных программ
- Инициируйте сканирование и удалите вредоносное ПО
Как решить проблему безопасности «Троян частично удален»
- Безопасный режим с поддержкой сети
- Удалить процессы, связанные с троянским вирусом
- Выберите правильную программу защиты от вредоносных программ
- Инициируйте сканирование и удалите вредоносное ПО
Перейти в безопасный режим с поддержкой сети
Первое, что нужно сделать, это получить доступ к безопасному режиму. В безопасном режиме все сторонние приложения и процессы по умолчанию отключены. Если вы не отключите файлы, связанные с вредоносным ПО, вы не сможете правильно удалить его. Итак, выполните следующие шаги для перезагрузки Windows 10 в безопасном режиме:
-
Нажмите клавиши клавиатуры Win + R и в поле «Выполнить» введите msconfig . Нажмите Enter в конце.
- В Системной конфигурации выберите вкладку Загрузка .
-
Нажмите на безопасную загрузку.
- Внизу выберите Сеть и нажмите OK, а затем Применить, чтобы сохранить изменения.
- Перезагрузите компьютер сейчас, так как безопасный режим с сетевым подключением будет автоматически достигнут.
Удалить процессы, связанные с троянским вирусом
Вам нужно вручную сканировать ваш ПК между недавно установленными приложениями и процессами. Вы можете найти что-то, чего не должно быть там; если вы это сделаете, вручную удалите файлы, связанные с вредоносным ПО. Вот как вы можете выполнить эту задачу:
- Нажмите на значок Cortana для запуска поля поиска.
-
Там введите Приложение и функции и выберите первую отображаемую запись.
- Просто посмотрите между установленными приложениями и выберите удаление программного обеспечения, связанного с трояном.
- Вы можете легко удалить файлы – щелкните файл правой кнопкой мыши и выберите «удалить».
Подсказка : вирус также может заразить ваш браузер. Поэтому я настоятельно рекомендую вам удалить любые возможные зараженные инфекции из ваших клиентов веб-браузера. В зависимости от используемого вами браузера, доступ к расширениям может быть различным.
Например, для Chrome вам нужно открыть Сервис -> Расширения; для Firefox нажмите Shift + Ctrl + A; в Microsoft Edge нажмите Alt + T -> Управление надстройками -> Панели инструментов -> Расширения.
Более того, хорошей идеей будет сброс настроек браузера. Также рекомендуется удалить ярлыки Chrome, Firefox и Microsoft Edge и создать новые, прежде чем запускать любое другое решение безопасности.
Наконец, из диспетчера задач вы можете увидеть запущенные процессы, даже те, которые находятся в фоновом режиме. Выберите « Завершить задачу » для каждого процесса, связанного с вредоносной программой.
Выберите правильную программу защиты от вредоносных программ
Если вы в настоящее время используете только программы безопасности Windows 10 по умолчанию, вы не сможете полностью удалить трояна. Вам необходимо выбрать комплексное и профессиональное антивирусное решение, которое может предложить специальную защиту от наиболее распространенных вредоносных программ и вредоносных процессов.
Дополнительную информацию о лучших антивирусных решениях для использования в Windows 10 можно найти в этой статье.
Конечно, лучшими приложениями для обеспечения безопасности являются платные (такие как Avast, Norton, Bitdefender или Kaspersky), но вы также можете использовать бесплатное программное обеспечение, такое как Malwarebytes.В любом случае, цель состоит в том, чтобы загрузить и установить программу, которая может сканировать как систему Windows 10, так и активность веб-браузера.
Чтобы обеспечить безопасность вашего браузера в будущем, установите один из этих антивирусных инструментов для просмотра.
Инициируйте сканирование и удалите вредоносное ПО
Важно применять сканирование в безопасном режиме. В противном случае троянец может заблокировать некоторые функции безопасности и даже фактическое сканирование.
В безопасном режиме и после ручного удаления любых вредоносных файлов и приложений запустите антивирусное программное обеспечение. Выберите полное сканирование, даже если это может занять некоторое время – в зависимости от того, сколько файлов хранится на вашем компьютере. Антивирусное программное обеспечение обнаружит зараженные файлы во время этого сканирования.
В конце вам нужно будет выбрать файлы, которые вы хотите удалить. Ну, просто убедитесь, что вы удалили все из журнала сканирования. И, когда закончите, перезагрузите устройство Windows 10.
Выводы
Когда троянец работает с вашей системой Windows 10 или когда вы сталкиваетесь с какой-либо другой вредоносной программой, вам нужно как можно быстрее остановить зараженные процессы. Впоследствии, используя правильные средства безопасности, вы можете удалить даже самые стойкие вирусы.
Если вам не удается удалить определенные вредоносные приложения и процессы, напишите нам в комментариях ниже, предлагая как можно больше информации. Мы постараемся найти идеальные решения безопасности для ваших проблем.















