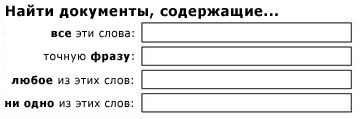- Подробности
- Категория: Компьютеры, ПО
- Опубликовано 06.06.2014 20:32
В этой статье вы узнаете весьма интересные вещи о встроенном файловом поиске Windows и прочитав материал сможете находить даже затерянные в папках файлы о которых знаете крупицы информации.
Нетрудно догадаться что речь зайдёт в этом материале о расширенном поиске в Windows. Несомненно каждый пользователь компьютера периодически использует форму стандартного «поисковика» Windows, но далеко не все знают о том что этим поисковиком можно пользоваться куда более производительно и это непростой инструмент как может показаться с первого взгляда.
Опции и и параметры расширяющие возможности поиска
Несмотря на то что в заголовке есть слово «расширяющие», эти самые опции будут помогать нам ставить дополнительные отсеивающие фильтры на наш поисковый запрос по файлам и папкам в Windowsи фактически будут сужать количество находимых файлов, что нам как раз на пользу.
* — Означает любую последовательность любых символов, т.е. все символы.
? — Любой один символ
~<«something« — Поиск имени (Название файла, автор и тд., смотря где поставить) которое должно начинаться с того что в кавычках. В примере ищется имя, где начало something.
~>»something« — Поиск имени, которое должно оканчиваться на то что в кавычках.
=»Курсовая работа« — Поиск точного совпадения с тем, что находится в кавычках.
~=»Курс« — Поиск имени, которые содержат точный набор символов как тот, который в кавычках. Т.е. по запросу имяфайла:~=»курс» будут находиться файлы не только со словом Курс, но и просто содержащие эту последовательность символов (Курсовой, Курсач).
~!»Курс« — Поиск файлов, которые не содержат того что в кавычках. Т.е. этот параметр полностью противоположен предыдущему.
<> — Означает как «ни есть», «не». Т.е. запрос где будет вид: <> картинка, будет искать всё кроме картинок.
() — Скобки служат для того чтобы отделять и уточнять комбинирующую группу, где действуют операторы.
«» — Кавычки служат для точного нахождения порядка символов внутри кавычек. Из-за этого внутри кавычек операторы не работают вовсе, как и фильтры.
ИЛИ — Оператор ИЛИ. Например, запрос имяфайла: курсовая ИЛИ работа будет искать файлы где встречаются слова либо курсовая либо работа ну или и то и то. В английской версии OR.
И — Оператор И. Например, запрос имяфайла: курсовая И работа будет искать файлы где есть оба слова, причём нет разницы в каких местах они расположены и необязательно рядом друг с другом. В английской версии AND.
НЕ — Оператор НЕ. Например, запрос имяфайла: курсовая НЕ работа будет искать файлы где есть слово курсовая, но нет слова работа. В английской версии NOT.
Приведём немного приверов использования операторов:
размер:10МБ И автор: (Иван) НЕ датаизменения:>2009 — Найдёт файлы Ивана по 10 Мегабайт, которые изменены после 2009 года.
имяфайла: (*156*) И тип:(PNG ИЛИ JPEG) — Найдёт файлы, где в имени содержится 156 и его расширение будет PNG либо JPEG.
автор:( Ал* ИЛИ Иван) — Найдёт файлы авторов Алексея, Александра, Алёны и Ивана.
Теперь фильтрирующие опции.
Ниже мы приведём какие фильтрирующие опции вы можете использовать при поиске файлов и папок.
имяфайла: — Имя искомого файла. Аналог на англоязычной Windows — filename.
тип: Указывает какой тип файла ищется в данный момент. Может принимать как значения расширений файлов (Например, тип: PNG), так и их логическое определение (Например: тип: музыка или тип: картинка). Аналог на англоязычной Windows — type.
вид: — Тоже самое что и тип:. Аналог на англоязычной Windows — kind:
датаизменения: — Указывает на то, когда файлы был изменён. Может принимать точные значения, диапазоны, а также словестные значения (давно, вчера и тд.). Аналог на англоязычной Windows — datemodified.
датаизменения: 05/25/2010
датаизменения: >2009
датаизменения: 21.01.2001 .. 05.01.2014 (Обязательно две точки в диапазоне)
датасоздания: — Указывает на то, когда файл был создан. Значения принимает такие же как и у датаизменения. Англоязычный аналог datecreated.
размер: — Указывает какой размер должен быть у искомых файлов. Может принимать как точный значения вплоть до десятичных чисел, так и диапазон размеров. В качестве единицы измерения выступают Кб, Мб, Гб. Англоязычный параметр — size:.
размер: <=7Мб >1.5Мб — файлы больше 1,5 мегабайта, но меньше или равны 7.
атрибуты: — Задаёт дополнительную маску поиска по тегам. Параметр нечасто используется из-за того что редко используют теги.
автор: — Указывание автора, чьи файлы будут находиться.
владелец: — Поиск файлов определённого владельца.
исполнитель: — Указывание данного атрибута релевантно при поиске музыки того или иного исполнителя.
Комбинирование фильтрирующих опций
Можно использовать сразу несколько различных опций при поиске и это даже будет лучше, потому что сократит список найденных файлов, повыся при этом их релевантность. При нескольких поисковых фильтрах ставьте между ними пробел, фактически он заменяет оператора AND.
Внимание! Операторы И, ИЛИ НЕ никогда не подсвечиваются синим в строке поиска. Если у вас подсветились, значит вы забыли либо кавычки либо скобки либо что-то ещё. Обратите внимание что некоторые фильтры не могут работать с определёнными операторами. Например не может быть тип:(BMP И PNG), так как любой файл может быть только одного типа.
Например можно использовать запрос:
размер:5KB..20 KB тип:картинка имяфайла:~<«m» *little* датаизменения:01.03.2014 .. 31.03.2014
Данный запрос ищет изображения размером от 5 до 20 килобайт с именем файла, которое начинается с буквы m и в котором встречается слово little. При этом файл должен был быть изменён в течении марта 2014 года.
Как вы сами видите с такими возможностями можно легко искать файлы многолетней давности помня хоть какие-то мелочи о нём.
Несколько шаблонов
Для того чтобы вы лучше всё поняли и могли попробовать расширенный поиск Windows самостоятельно, мы решили сделать несколько наиболее часто использующихся шаблонов расширенного поиска, которые нередко могут пригодиться.
Как найти все файлы в папке?
Иногда человек хочет посчитать сколько файлов в той или иной папке и перед ним встаёт вопрос как это сделать. С помощью поиска Windows? Но тогда что вводить? Вводимое берёт начало у регулярных выражений и те кто знает не по наслышке что это такое уже догадался что за символ нужно вписать в поисковое поле.
В поисковое поле нужно ввести: * (Звёздочку).
Как найти все файлы одного типа (Расширения)?
Если вы хотите найти например только картинки используйте фильтр тип:картинка, а если вы желаете найти файлы определённого расширения, тогда можно использовать либо *.jpeg либо тип:JPEG.
Как найти файлы созданные в определённое время?
Для этого вам нужно использовать фильтр датасоздания:ДД/ММ/ГГГГ. О нём написано выше. Вы также можете ставить фильтр не по точному времени создания файла, а по промежутку. Например с сентября 2011 по декабрь 2012. О правильной постановке поискового запроса с таким фильтром, написано выше.
Как найти файлы определённого размера?
Вам нужно использовать фильтр размер: и указать необходимый размер файла в килобайтах, мегабайтах или гигабайтах. О том как можно искать в диапазоне размеров и как правильно указывать размер искомых файлов, вы можете прочитать выше.
Мы очень надеемся что данный материал вам пригодится, а если вам есть что дополнить, тогда пишите в комментариях.
You have no rights to post comments
Эти трюки помогут найти любые файлы и папки, отфильтровать результаты поиска и добраться до нужных настроек.
Windows 10 обладает неплохим встроенным поиском, которым почему-то мало кто пользуется. Между тем это действительно крутой инструмент, который пригодится, если вы не очень аккуратно сортируете свои файлы по папкам. Да и вообще зачастую открывать документы поиском просто быстрее, чем проходить полный путь к файлу.
Есть два способа начать искать файлы. Вы можете щёлкнуть значок поиска (лупа) на панели задач. Либо просто откройте меню «Пуск» и начните вводить поисковой запрос.
Вот несколько трюков, которые помогут искать быстро и эффективно.
Фильтрация результатов поиска
Начните искать файлы, приложения и настройки как обычно. Затем нажмите на один из трёх значков в верхней части меню «Пуск», которые отфильтровывают приложения, документы и веб-страницы соответственно.
Ещё вы можете нажать на кнопку «Фильтры» сверху, чтобы указать, что искать: папки, музыку, фотографии, настройки или видео.
Простой поиск настроек
Один из недостатков Windows 10 — неочевидность настройки. Будучи смесью Windows 7 и Windows 8, «десятка» с момента релиза запутала многих пользователей наличием сразу двух панелей управления. Настройки в них разбросаны не особо логично, и в них легко потеряться.
Но поиск Windows 10 облегчает навигацию в настройках. Если вам нужен какой-то отдельный пункт, просто начните вводить его в меню «Пуск», и соответствующая опция найдётся. Неважно, в какой из двух панелей управления она расположена.
Поиск в «Проводнике»
В «Проводнике» Windows 10, как и в прошлых версиях, есть панель для быстрого поиска файлов и папок. Введите имя файла или папки, и Windows 10 найдёт их. Панель поиска также позволяет отсортировать найденные файлы по типу, размеру, времени изменения и другим параметрам. И в «Проводнике» есть ещё крутая возможность — сохранить поисковой запрос на будущее, как умную папку. Для этого просто нажмите «Сохранить условие поиска».
Нечёткий поиск
Если вы хотите найти что-то, но не знаете, что именно, вам поможет способность поиска Windows 10 угадывать слова в поиске. Для этого используются специальные подстановочные символы.
- * — подстановочный знак, который заменяет один или несколько символов в поисковом выражении на любые возможные. Предположим, что вы вводите кот*. Windows 10 найдёт файлы, содержащие слова коты, который, котёл и так далее.
- ? — позволяет искать только один пропущенный символ. Например, по запросу к?т система найдёт и кот, и кит.
- # — используется для поиска любого числа. Например, 5#3 найдёт файлы, содержащие числа 513, 573 и так далее.
Поиск файла по его свойствам
Предположим, вы хотите найти файл, имя которого не знаете, но помните его формат, размер или время, когда вы создали или в последний раз изменяли этот файл. Начните поиск любых файлов запросом *, а затем в настройках фильтрации поиска укажите формат или временной диапазон, примерно соответствующий искомому файлу. Вы можете выполнять поиск по таким свойствам, как дата, тип файла, автор и так далее.
Заметьте, что когда вы меняете условия поисковых фильтров на панели, в строке поиска появляются непонятные слова. Вот что они значат:
- kind — тип файла. Можете ввести kind:document или kind:video, чтобы искать документы и видео соответственно.
- tags — теги, которыми пометили файл. Вы не пользуетесь тегами в Windows 10? Зря. Пометьте нужные файлы тегами, а затем отыскивайте их запросами вроде tags:работа или tags:прочитать.
- author — имя пользователя, создавшего файл. Например, вы уверены, что ваша жена по имени Офелия, с которой вы пользуетесь одним компьютером, создала какой-то файл, который вам нужен. Введите author: Ophelia, и вы увидите все созданные ею файлы, к которым у вас есть доступ. Главное, напишите правильно имя её учётной записи.
Выражения «и», «или», «нет»
Эти выражения позволят вам использовать несколько условий поиска одновременно.
- AND (и) — ищет несколько слов или фраз, которые присутствуют в одном файле. Например, запрос коты AND собаки найдёт для вас файлы, в которых говорится и о котах, и о собаках.
- OR (или) — ищет файлы, в которых присутствуют хотя бы некоторые слова и выражения. Запрос коты OR собаки OR хомячки найдёт все файлы, в которых упомянуты или коты, или собаки, или хомячки.
- NOT (нет) — ищет файлы, в которых нет упомянутого выражения. Например, запрос Heavy Metal NOT Justin Bieber найдет для вас документы или музыку, относящихся к хеви-металлу и не содержащих даже малейших намёков на Джастина Бибера.
- «» — ищут файлы, содержащие некую точную фразу. Например, поиск «коты и собаки» найдёт именно файл коты и собаки, а не бешеные коты и терпеливые собаки.
- () — ищут слова, которые могут располагаться в файле в любой последовательности. То есть запрос (коты собаки хомячки) найдёт и хомячки коты собаки, и собаки коты хомячки.
- > и < — ищут файлы с неточно указанными величинами. Например, date:>01/01/2018 найдёт все файлы, созданные после первого числа января этого года. size:<10MB найдёт файлы меньше 10 МБ.
Теперь, когда вы знаете о поиске Windows 10 всё, можете быть уверены, что никогда не потеряете свои файлы.
Важно:
Данная статья переведена с помощью машинного перевода, см. Отказ от ответственности. Используйте английский вариант этой статьи, который находится здесь, в качестве справочного материала.
Если нужно создать более точный запрос, следует использовать расширенный поиск. Используя расширенный поиск, можно отображать или исключать результаты, в которых есть определенные слова, фильтровать результаты поиска по языку или типу, искать по свойствам контента. Единственным недостатком расширенного поиска является снижение производительности, если в запросе используется слишком много параметров или ограничений. Как и в любом другом поисковом запросе, используйте как можно меньше слов и ограничений, что увеличит число результатов, а затем сократите это число, уточняя запрос.
-
Чтобы открыть страницу расширенного поиска, перейдите по ссылке Дополнительно рядом с полем Поиск на странице результатов поиска или на сайте центра поиска.
-
В группе Найти документы с введите слова или фразы в поля, показанные на следующем рисунке. Можно выбрать совпадение отдельных слов, всех слов, точной фразы или исключить результаты, содержащие определенные слова.
-
Чтобы уточнить результаты поиска по языку, установите один или несколько флажков рядом с полем Только языки.
-
Чтобы ограничить результаты поиска форматом документа, выберите нужный параметр в списке Тип результата.
-
Чтобы найти контент, помеченный определенными значениями свойств, используйте поля рядом с заголовком Свойство. Щелкните свойство в списке Выберите свойство, выберите логический оператор и введите значение, которое нужно найти. Выберите пункт Добавить свойство, чтобы выполнить поиск более одного свойства либо еще одного значения того же самого свойства. В следующем примере в результатах поиска выводятся элементы, созданные Алексеем Кузнецовым, в имени которых есть слово «Бюджет».
-
Нажмите кнопку Поиск, чтобы показать результаты поиска.
К началу страницы
Нужна дополнительная помощь?
Нужны дополнительные параметры?
Изучите преимущества подписки, просмотрите учебные курсы, узнайте, как защитить свое устройство и т. д.
В сообществах можно задавать вопросы и отвечать на них, отправлять отзывы и консультироваться с экспертами разных профилей.
На жестком диске компьютера, флешке, карте памяти или съемном диске может храниться много различной информации. И бывает так, что найти нужный документ, снимок или фильм достаточно сложно. Так вот, помочь в данном вопросе может функция поиска.
В данной статье мы подробно рассмотрим, как выполнить поиск файлов в Windows 10. Использовать для этого можно встроенные возможности системы или сторонний софт. Фильтровать всю информацию можно по названию, дате, размеру, типу файла и многим другим параметрам. Если же вы не помните название документа, но знаете, о чем он, то можно найти файл по слову в тексте. В общем, давайте обо всем по порядку.
Значок поиска на Панели задач
В операционной системе есть встроенная утилита, которая поможет найти файлы в Windows 10. Чтобы ей воспользоваться, нужно нажать на значок лупы на панели задач.
Откроется окно поиска. Внизу будет строка, куда нужно начать вводить название искомого файла, фильма или другого. Если вы точно помните название, то в блоке «Лучшее соответствие» сразу отобразится нужный файл. Он будет выделен, а справа будет показано, какие действия вы можете выполнить.
Найденные результаты можно отфильтровать по типу файла. Например, у меня есть фильм, песня, документ, программа с одинаковым названием. Если мне нужно найти фильм, то я ввожу это название и в разделе «Другие» выбираю «Видео». В результате, останется только один найденный вариант.
Обратите внимание, что, когда вы выбираете какой-то раздел, в строку поиска сразу дописывается его название. В примере добавилось «документы:».
Windows 10 позволяет также осуществить поиск файлов по содержимому. Например, нужно найти документ с определенным текстом, но где он сохранен и как называется, вы не знаете. Для этого введите фрагмент текста прямо в строку поиска и перейдите в раздел «Документы». Самый подходящий вариант отобразится вверху списка. Справа будет краткая информация о нем.
Немного ниже будут представлены еще документы, в которых упоминается введенная фраза. Чтобы открыть о любом из них краткую информацию, нужно нажать на стрелку, показанную справа от названия.
Таким же способом можно найти нужное письмо в почте. Просто введите небольшой фрагмент текста из него, и оно будет найдено.
В предыдущем примере, я искала фразу «новый год» среди документов. В лучших результатах мне отобразился файл с названием «Comp-Profi». Открываем документ и видим, в нем действительно есть искомое словосочетание.
Если вы хотите проверить, включена ли нужная вам папка в индекс, нажмите на лупу, потом на три точки вверху справа и выберите «Параметры индексирования».
В список индексируемых файлов входит все важное, по мнению разработчиков. То есть, сначала введенная фраза будет искаться там, и только потом во всех остальных директориях компьютера. Это может увеличить время поиска. Поэтому лучше добавить нужную вам папку в индексируемый список.
Откроется окно «Параметры» на вкладке «Поиск в Windows». Кликните в нем по кнопке «Настроить места поиска…».
Дальше нажимайте на кнопку «Изменить».
В верхнем блоке галочками отмечены все индексируемые папки, диски и прочее. Ставьте птичку в нужном поле и, в моем случае название папки, отобразится в нижнем блоке в сводном списке. Это значит, что вы добавили объект в индекс. Нажимайте «ОК».
Дождитесь, когда проиндексируются все элементы. Это может занять некоторое время и компьютером лучше пока не пользоваться. Дальше нажимайте кнопку «Дополнительно».
Здесь проверьте, включен ли в список нужный тип файла. Также можно указать, чтобы помимо свойств индексировалось еще и содержимое файлов: отметьте маркером данный пункт. Кликните «ОК».
Дальше вернитесь к окну «Параметры» и посмотрите, не добавлена ли папка, в которой предположительно находится искомый файл, в исключения. Если добавлена, то выделите ее и «Удалите исключенную папку».
Строка поиска в Проводнике
Осуществить поиск файла в Windows 10 можно и через окно Проводника. Чтобы его открыть, нажмите или по значку «Этот компьютер» на рабочем столе, или сразу откройте папку, в которой находится искомый файл.
После этого установите курсив в поисковую строчку, расположенную справа. Вверху сразу появится дополнительная вкладка «Средства поиска» – «Поиск», именно с ней мы и будем работать.
Начните вводить в строку нужное слово или число и смотрите на результаты. Кстати, здесь будут показаны файлы, в которых это слово есть как в названии, так и в самом тексте.
Дальше посмотрите, чтобы в расположении было выбрано «Все вложенные папки». Это значит, что введенная фраза будет искаться в открытой папке, и во всех тех, которые созданы в ней.
Если вы хотите уточнить поиск, то можно указать дату изменения, размер и тип, файла, его теги или автора и прочее. Например, я хочу указать «Тип файла». Выбираю данный пункт и в строку сразу добавляется «тип:». Дальше ввожу расширение «docx» и в списке остаются только вордовские файлы со словом «клавиатура».
Если нужно еще отфильтровать результаты, то продолжайте выбирать уточнения. Например, я еще выбрала «Дата изменения» – «Вчера». В поиск добавилось указанное условие, а результат остался всего один.
То есть, чем больше уточнений вы укажите, тем проще будет найти нужный документ или другое в результатах. Например, у вас осталось мало места на диске. С помощью поиска можно найти файлы, размер которых превышает 1 ГБ и удалить ненужные.
Все введенные вами «Предыдущие поисковые запросы» сохраняются. Их можно увидеть в выпадающем списке и выбрать тот, что может сейчас подойти.
В «Дополнительных параметрах» есть возможность «Изменить индексированные расположения» – откроется то окно, которое было рассмотрено в первом пункте. Здесь же можете отметить, чтобы в неиндексированных расположениях проверялось также содержимое файлов. Благодаря этому Windows будет выполнять поиск текста в тех файлах, которых нет в индексе.
Если вы знаете, что внесенные в поиск уточнения могут еще пригодиться, то нажмите кнопку «Сохранить условия поиска». Они сохранятся в отдельном файле, который вы всегда сможете использовать.
Еще в поисковой строке можно указать диапазон дат. Выберите любую «Дату изменения», поставьте курсор в поисковое поле и удалите пробел. Появится вот такой календарь. Для указания диапазона я на календаре выделила число «6», зажала «Shift» и кликнула по цифре «9».
Теперь давайте покажу, как, используя поле поиска, можно развернуть текущую папку и все ее подпапки. У меня в открытой папке «16 элементов».
Дальше в строку поиска ввожу «*» и отображаются все-все файлы, находящиеся в подпапках. В результате, у мен показано не «16», а «1157 элементов».
Программа для поиска файлов
Существуют различные утилиты, которые помогут найти нужный документ в Windows 10. Мне понравилась программа для поиска файлов Everything – давайте ее и рассмотрим.
Если вас интересует поиск одинаковых файлов на компьютере с Windows 10, то можете воспользоваться программой DupKiller. О ней я подробно рассказала в отдельной статье: программа для поиска дубликатов файлов DupKiller.
Утилита Everything весит мало, распространяется бесплатно, в процессе установки дополнительный софт не навязывает. Скачать ее можете с моего Яндекс Диска, кликнув по кнопке ниже.
Скачать программу Everything
В главном окне сразу отобразится список всех файлов, которые есть на компьютере. Для удобства на панель инструментов можно добавить кнопку фильтра: «Вид» – «Фильтры». После этого будет возможность оставить в отображаемом списке только аудио, видео, программы или другое из списка.
Начните вводить нужную фразу и выберите из списка подходящий тип документа. Поиск осуществляется сразу и в списке остаются только те варианты, в названии которых есть вводимое слова или слова.
Посмотрите вкладки, не бойтесь задавать параметры поиска, изменять вид окна, вносить изменения в настройки. Давайте рассмотрим подробнее «Расширенный поиск» на вкладке «Поиск».
Здесь можно точно указать, файл с каким названием вы ищите. Еще есть возможность искать по содержимому файла и по его местоположению. Задав все параметры, жмите «ОК».
Из примера выше видно, что я указала расположение файла и фазу внутри него. Документ был найден правильно. Кстати, если бы в введенном расположении файла с указанной фразой не было, то здесь бы ничего не отобразилось.
Если вы хотите выполнить поиск по содержимому файла в программе Everything, то укажите фразу и расположение файла (если точно не уверены, то выберите одну, потом другую папку и т.д.): тогда результат будет. А вот если просто в окне расширенного поиска ввести фразу, то программа ничего конкретно не найдет.
Также посмотрите «Настройки» на вкладке «Сервис». Можете начать с «Общих», а потом убедитесь, что в индексированный список включен нужный вам диск.
Как видите, поиск файлов в Windows 10 организован очень даже хорошо: и по названию, и по содержимому, с возможностью ввода уточнений. Поэтому нет необходимости обращаться к сторонним утилитам. Но если вы хотите воспользоваться программой или найти дубликаты, то воспользуйтесь одной из предложенных в статье.
Загрузка…
Обновлено: 08.11.2022 15:56:51
Функция поиска в Windows 10 стала лучшей за все время существования этой ОС. Microsoft позаимствовала наиболее удачные технические решения существующие у конкурентов и органично смогла интегрировать их в новый интерфейс. Сегодня наши эксперты раскрывают ее возможности показывая, как искать файлы по содержимому.
Запуск поиска файлов по содержимому
Большинство пользователей знает, что для запуска поиска в Windows предназначен значок лупы расположенный рядом с кнопкой «Пуск».

Аналогичного результата можно добиться применяя различные клавиатурные комбинации:
-
Win. Нажатие на кнопку с логотипом ОС вызывает главное меню. После этого можно сразу начинать набирать на клавиатуре текст запроса. Windows автоматически откроет поисковое поле;
-
Win+S. Специальное клавиатурное сочетание предназначенное для активации поискового окна;
-
Win+Q. В англоязычных странах служит для запуска голосового помощника Cortana. Общаться на русском языке эта дама пока не умеет и не желает. В результате данная комбинация клавиш также откроет поле поиска;
-
Win+X. Запускает управляющее меню «Пуск» с быстрыми переходами к основным параметрам ОС. Здесь также присутствует указанный на скриншоте пункт «Найти».

Служба индексирования
Для обеспечения работы службы поиска операционная система постоянно выполняет фоновое индексирование файлов на компьютере. По умолчанию оно запущено автоматически, но проверить никогда не помешает. Многочисленные «вредные» советы по увеличению производительности часто содержат рекомендации по отключению этой службы.
Запускаем управляющее меню «Пуск» сочетанием «Win» + «X». Открываем показанный на скриншоте раздел.

В области переходов разворачиваем список «Службы и приложения». Выбираем отменный цифрой «1» параметр. В центральной части окна находим службу Windows Searсh. В колонке «Состояние» должно быть указано «Выполняется». Если текущее значение вообще не указано или обозначено как «Отключено», вызываем контекстное меню.

По нажатию правой кнопки мыши на строке службы появляется всплывающее окно. Выбираем в нем пункт «Свойства».

По умолчанию открывается закладка «Общие». Проверяем поле «Тип запуска». Значение должно быть выставлено так, как показано на скриншоте цифрой «1». Включаем службу нажав на кнопку «Запустить».

Индексирование выполняется в момент простоя, когда пользователь не выполняет активных действий и существенного влияния на производительность не оказывает.
Настройка индексирования
Убедившись, что служба запущена переходим непосредственно к ее настройкам.
Набираем любой поисковый запрос. В развернувшемся окне нажимаем символ троеточия в правом верхнем углу. Ниже появится всплывающая ссылка ведущая к параметрам индексирования.

В классической панели управления компьютером также можно обнаружить соответствующий раздел, обозначенный на скриншоте рамкой.

В основном окне параметров указываются места, в которых Windows будет выполнять поиск. По умолчанию сюда входит основное меню и пользовательская директория. Управляющие элементы представлены двумя активными кнопками. Рассмотрим подробнее выполняемые ими действия.

Нажав «Изменить» открываем древовидную структуру отслеживаемых ОС директорий. Выбрав в нижней части пользовательские файлы можно добавлять или удалять папки, в которых выполняется поиск.

Нажав «Дополнительно» открываем расширенное меню. Переключившись на вкладку «Типы файлов» можно редактировать список расширений исключив из него все малоиспользуемое и редкое. Самой важной функцией, скрытой в этой настройке, является индексирование свойств и содержимого. На скриншоте активирующий ее переключатель обозначен цифрой «2». Получив необходимое разрешение, операционная система сможет искать файлы не только по названию, но и по их содержимому. Поскольку активации этого параметра запустит повторный процесс сканирования содержимого жесткого диска, полноценно использовать новые поисковые параметры можно будет не сразу.

Выборочное индексирование содержимого
Операционное система допускает настройку выборочного индексирования содержимого. К примеру, его можно задать для каких-либо списков или каталогов и отменить для книг и рабочих документов.
Открываем диалоговое окно свойств нужного файла. В разделе «Атрибуты» нажимаем на кнопку «Другие».

В появившемся окне устанавливаем или снимаем галочку напротив указанного на скриншоте пункта. Таким образом, независимо от системной настройки индексирования, можно задать параметры учета содержимого конкретного файла в поисковой выдаче.

Использование тегов для поиска файлов
Для того чтобы находить файлы, не содержащие текстовой информации, такие как музыка, видео или фото в Windows 10 предусмотрена система тегов, меток, облегчающих их идентификацию при запросе.
В контекстном диалоге свойств документа открываем вкладку «Подробно». Щелкнув мышью напротив отметки «теги» вводим собственные пометки. Это может быть краткая характеристика или действие, которое необходимо выполнить. Поскольку система не предусматривает ограничений, выбор тега зависит только от фантазии пользователя.

При наборе поисковой фразы Windows учитывает заданные пользователем метки, включая отмеченные ими документы в выдачу результатов.

Быстрый поиск файлов из меню «Пуск»
Быстрый поиск по сохраненным на компьютере документам выполняется из главного меню «Пуск».
Как только мы начинаем вводить текстовые данные, ОС подбирает ближайшие соответствия в названии и выводит их на вкладку «Все». В верхней части поискового окна можно выполнять быстрое переключение по категориям. Система выполнит дополнительную фильтрацию по заданным критериям применительно к выбранной группе файлов. В данном случае можно отфильтровать книги от видео перейдя на вкладку «Документы». Для каждого найденного файла выводится меню быстрых действий, показанное на скриншоте цифрой «3». Выше можно увидеть дату изменения или создания документа и место его хранения.

Включенное индексирование содержимого добавляет в список документы, в которых система обнаруживает соответствие тесту запроса. На скриншоте цифрой «2» показан файл название которого не содержит введенную в поле поиска фразу. Искомое слово содержится в сохраненном тексте и именно по этой причине он попадает в выдачу.

Глубокий поиск в Проводнике
Проводник позволяет выполнять глубокий поиск с заданными параметрами. Времени на его выполнение может потребоваться гораздо больше, но Windows в результате найдет даже давно забытые файлы.
Для ввода запроса предусмотрено поле справа от адресной строки. При помещении в него курсора активируется показанная цифрой «2» вкладка.

Развернув дополнительные параметры, можно уточнить первоначальный запрос. Начать искать файлы по определенному типу, заданному размеру или дате создания. Подобрав необходимые параметры, их можно сохранить на будущее, чтобы облегчить поиск в дальнейшем.

Опции поисковых запросов
Проводник предусматривает использование в запросах логических операторов. Таким образом искать файлы можно по различным, даже не очень четким критериям.
AND – функция перечисления. Ищет файлы содержащие перечисленные в запросе слова;

OR – функция перебора. Ищет файлы, содержащие хотя бы одно из перечисленных в запросе слов;

«» – функция точного поиска. Позволяет искать файлы, содержащие только указанную в кавычках фразу;

() – функция выборки. Выбирает из всех файлов те, в которых в любом порядке упоминаются перечисленные в запросе слова.

В заключение
Приведенные в данном материале советы помогут найти на компьютере любые файлы по их содержимому, независимо от времени их сохранения.
Оцените статью |
|
|
Всего голосов: 8, рейтинг: 2.5 |