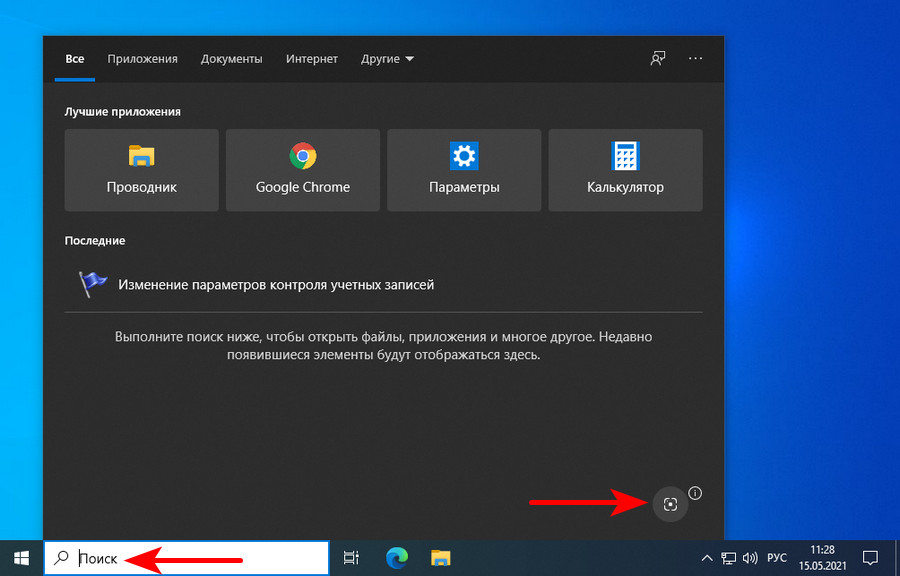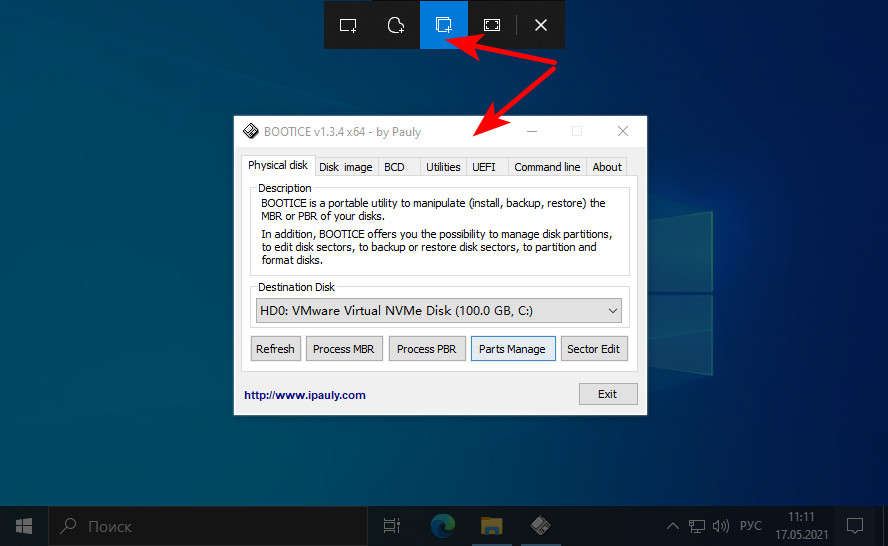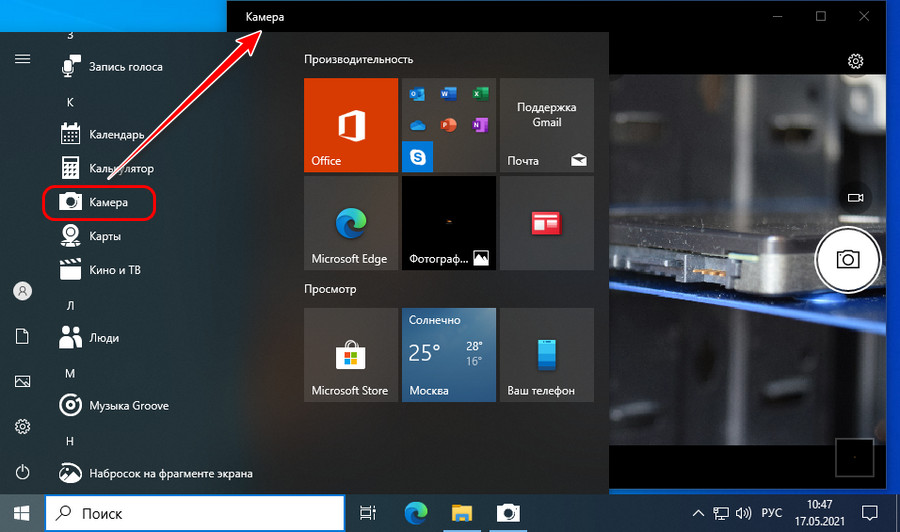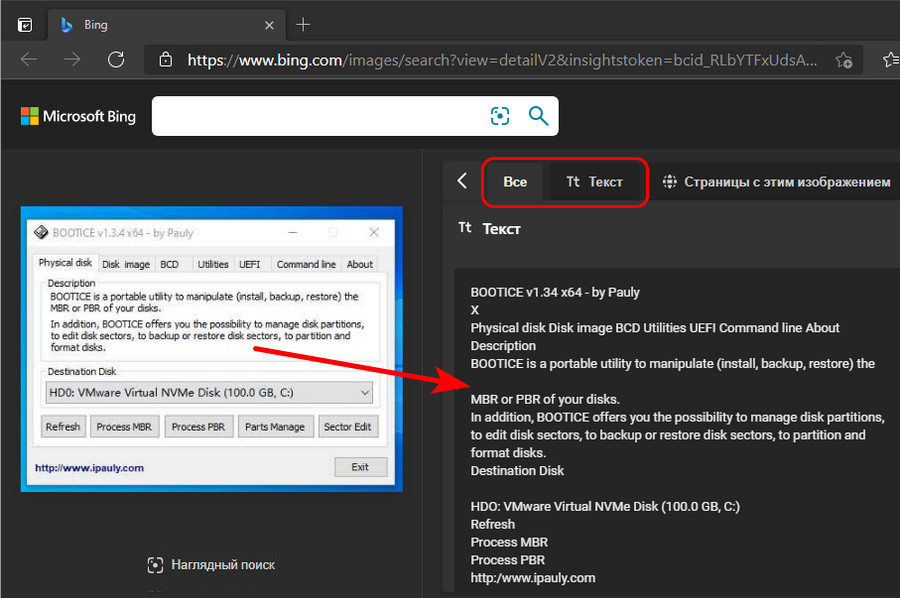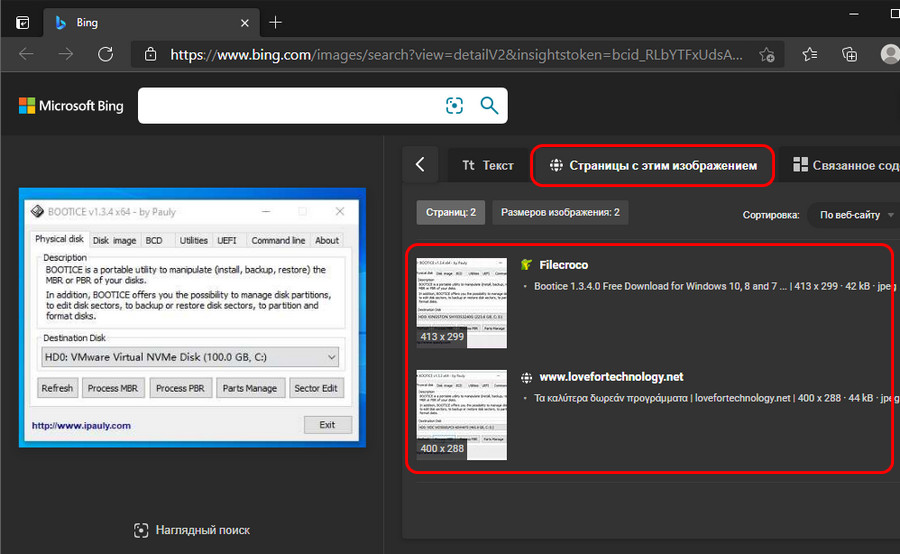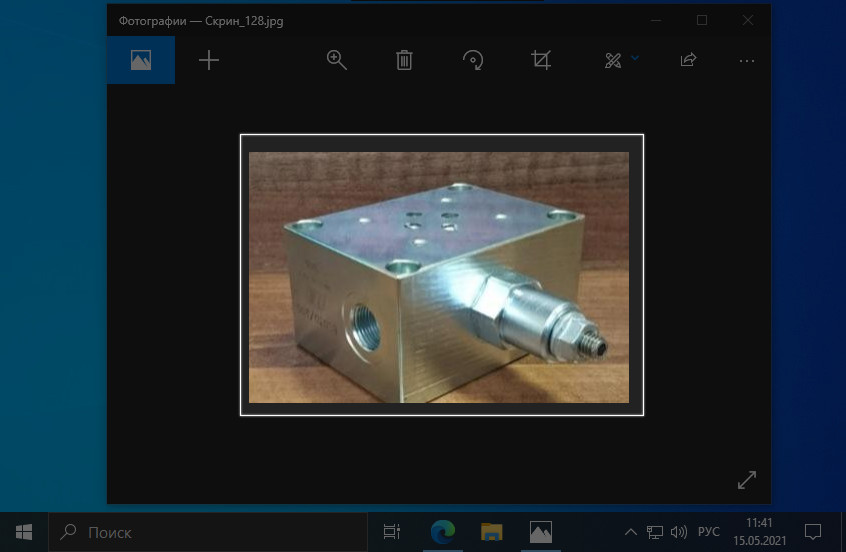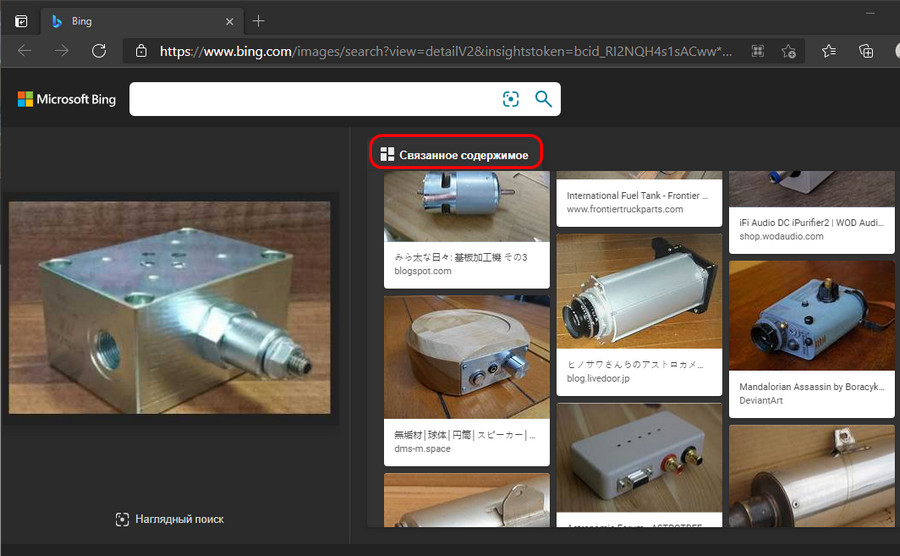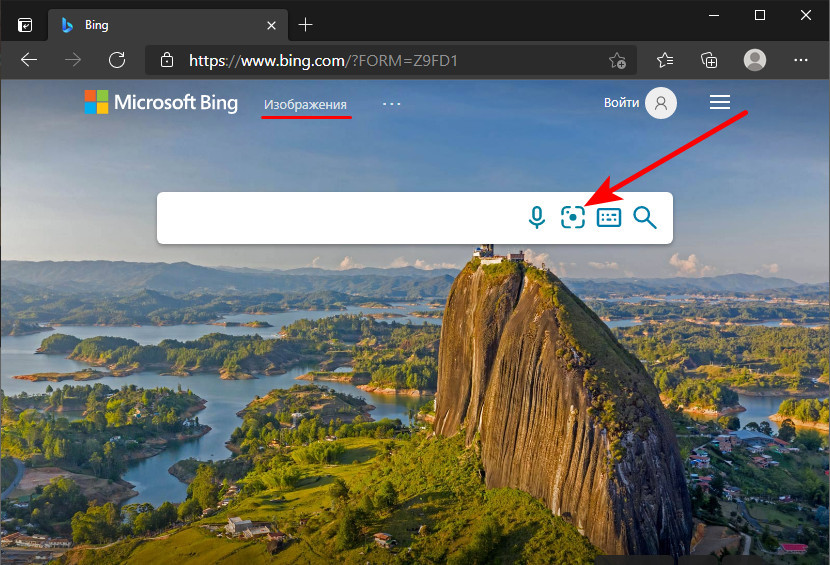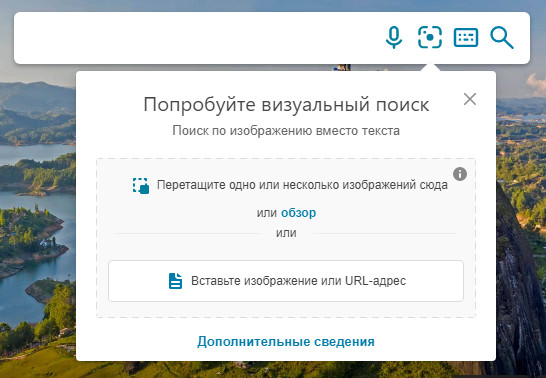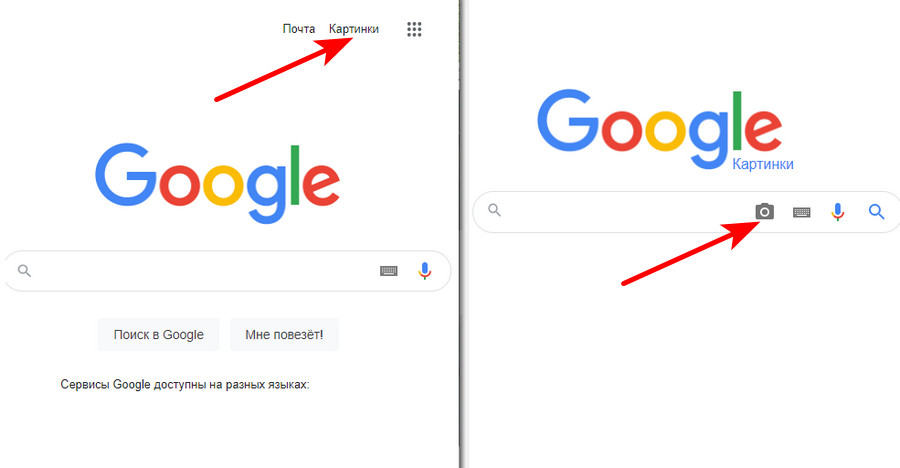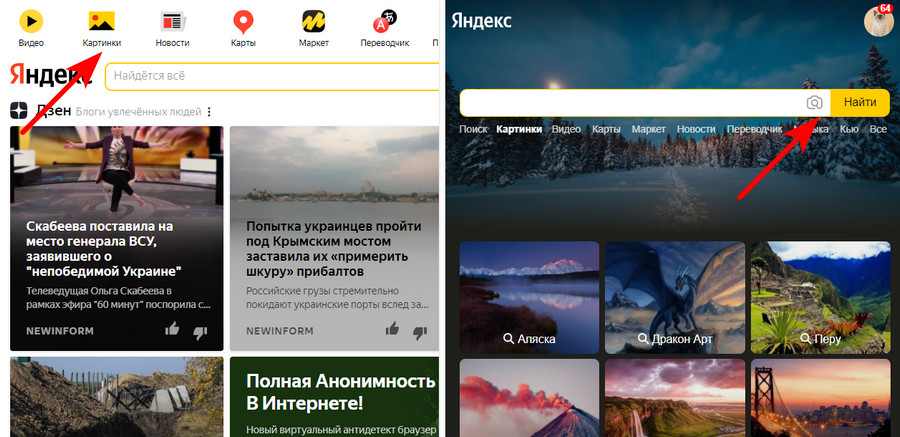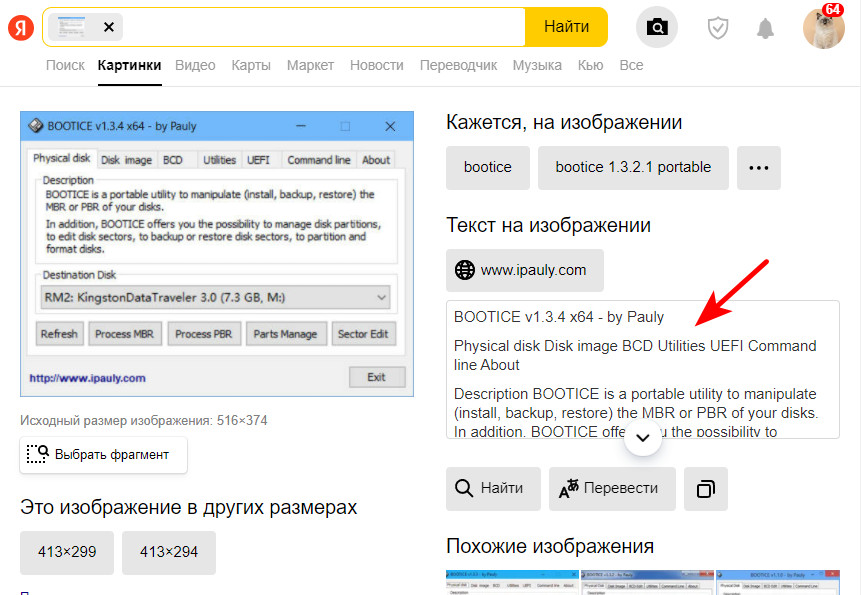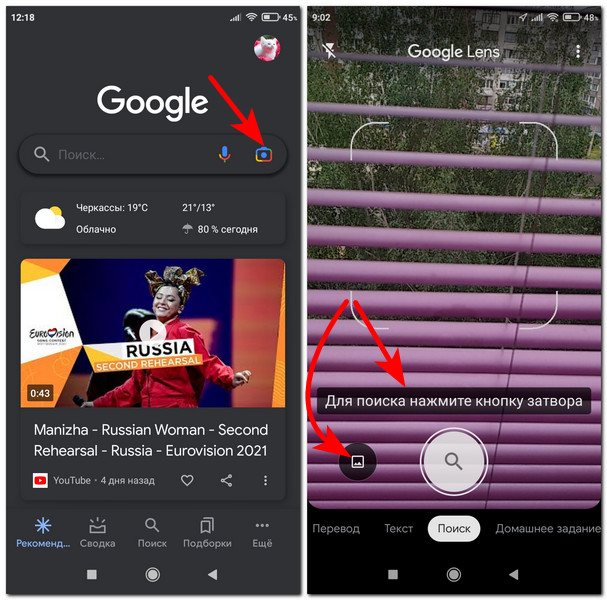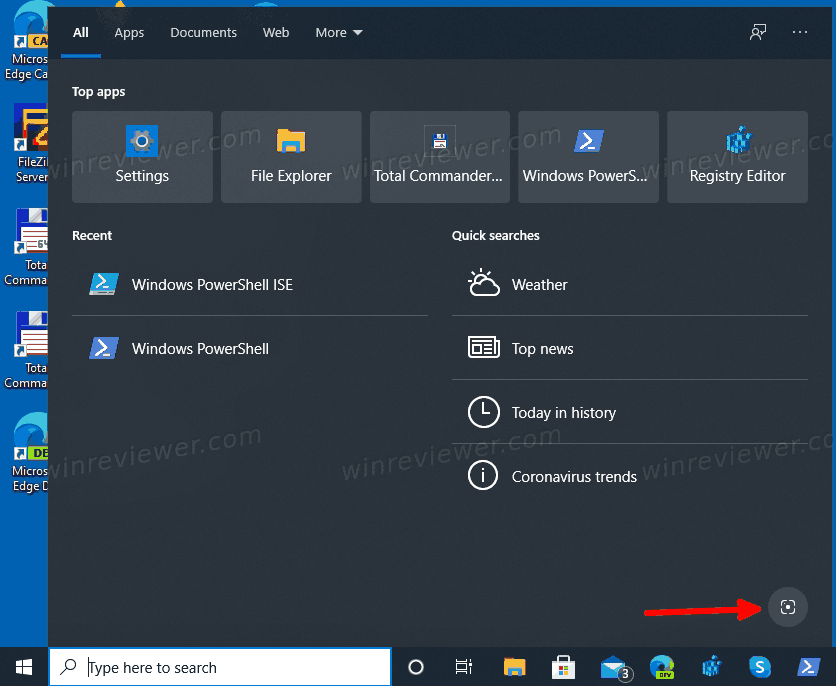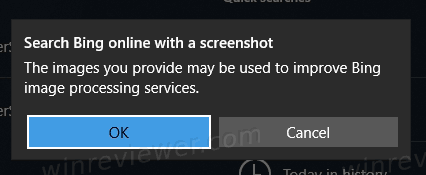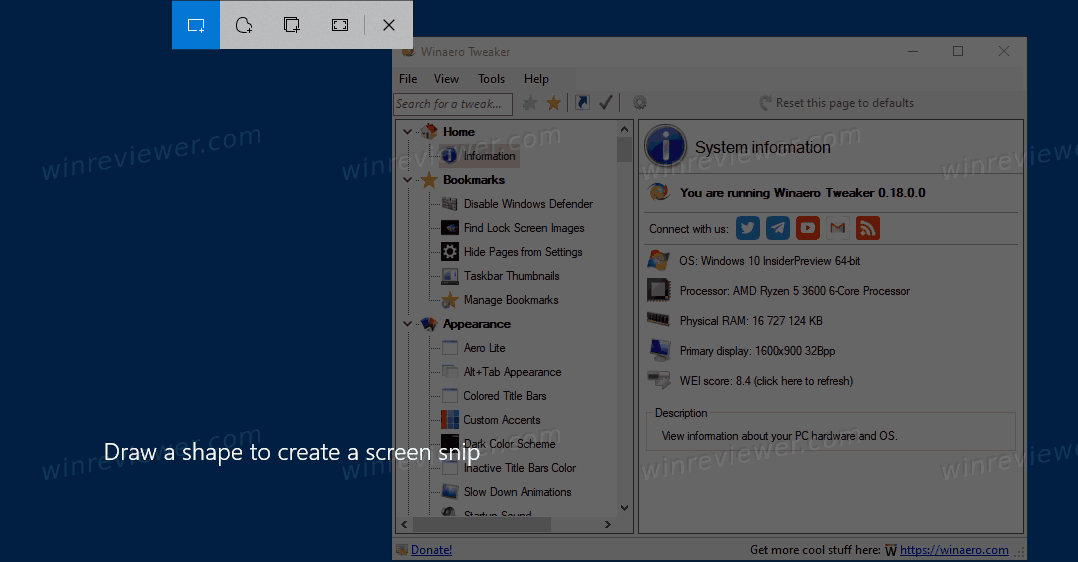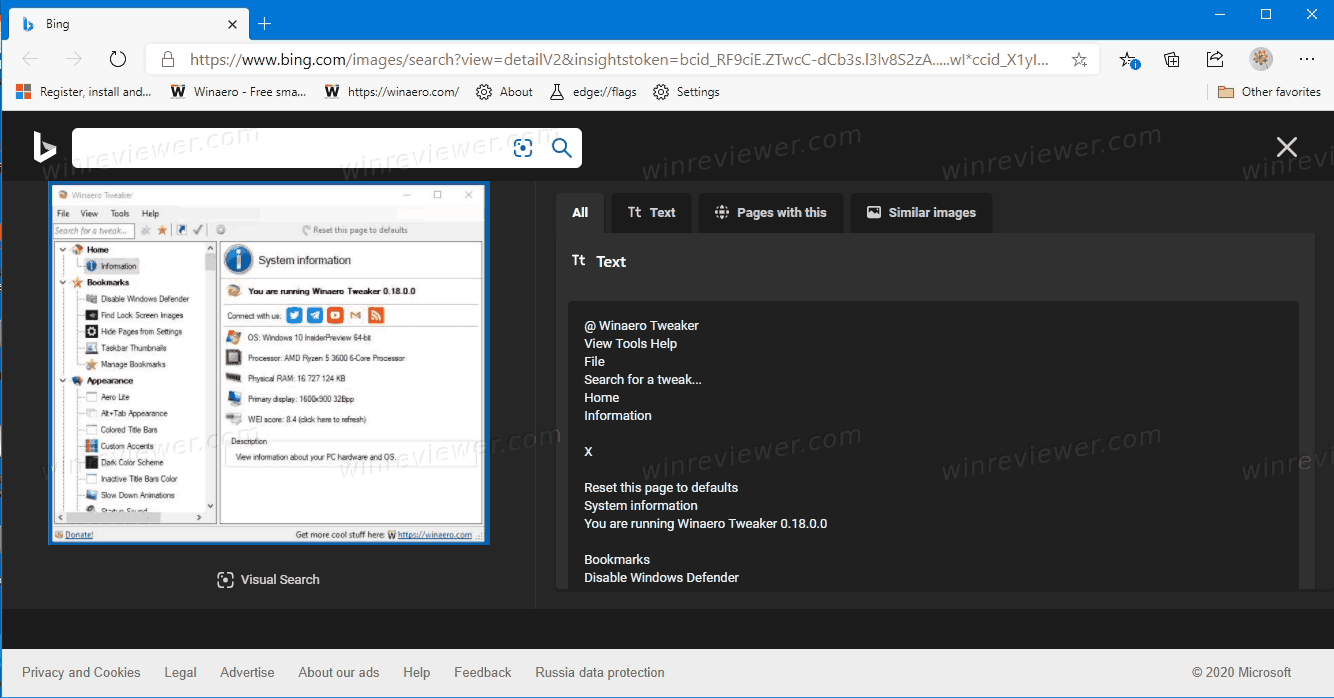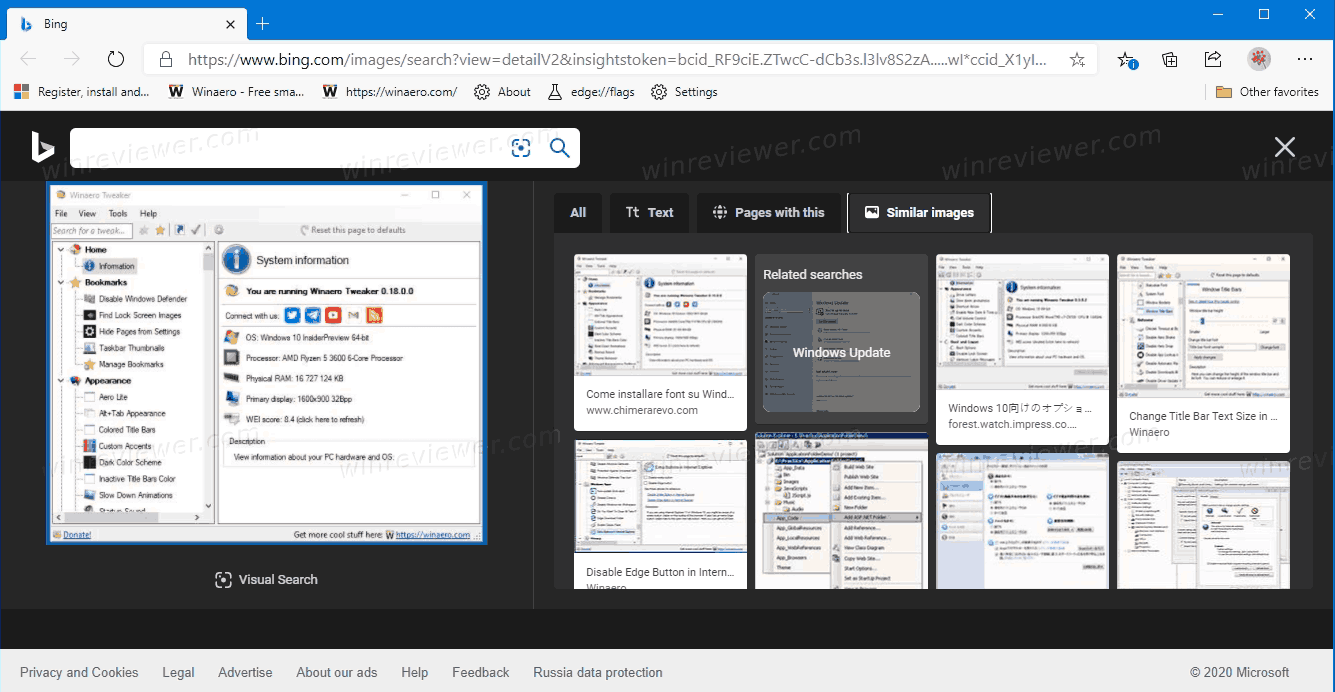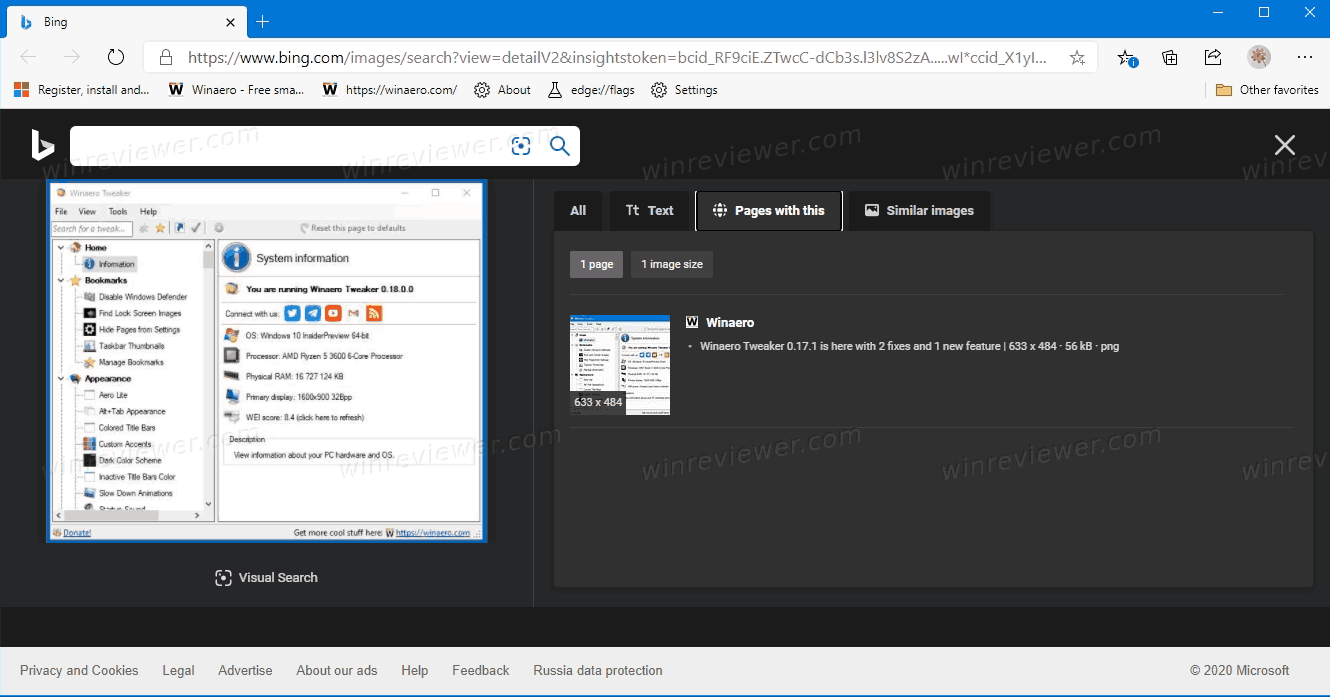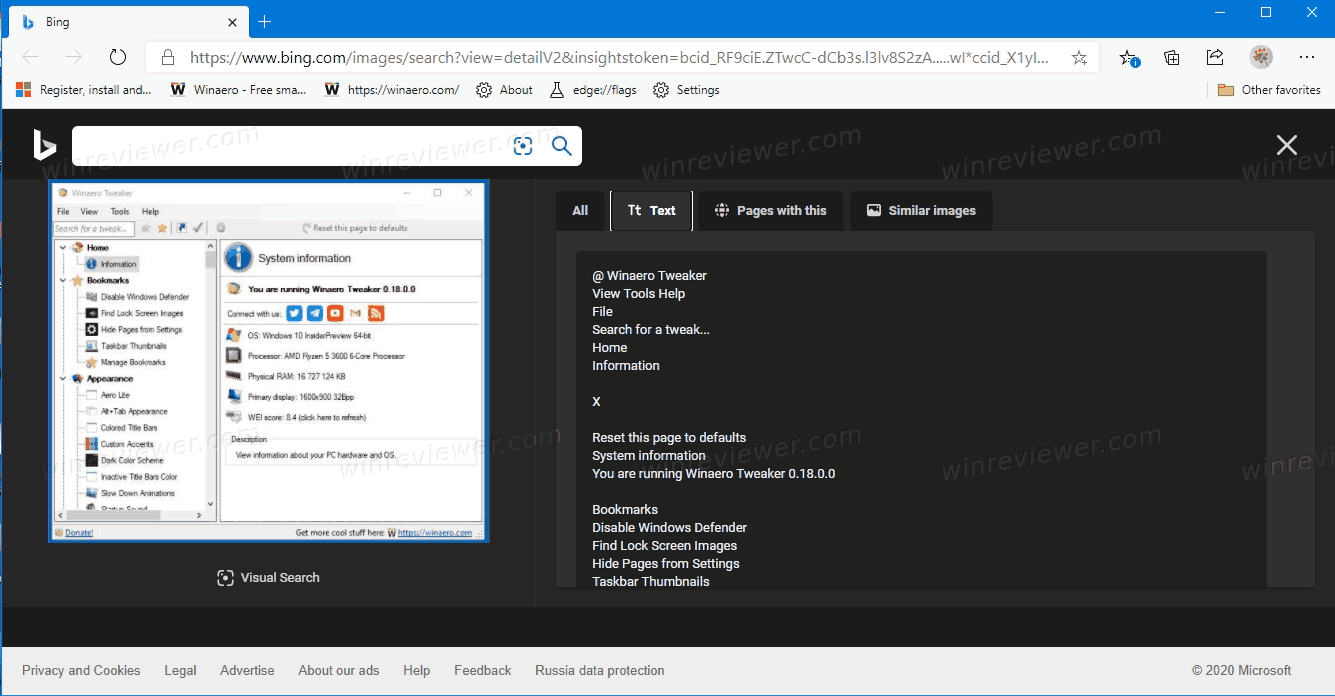Привет, друзья. В этой статье будем говорить об относительно новой функции Windows 10 – визуальном поиске информации. В актуальной операционной системе от Microsoft присутствует интегрированная функция одного из сервисов компании — поиск по изображениям в поисковике Bing. Функция запускает создание снимка экрана и отправляет снимок на анализ в поисковик Bing, где нам предлагается распознавание текста, если текст присутствует на картинке, а также отсылки на различные интернет-публикации, которые предположительно могут быть связаны с объектом на изображении. Давайте же детально рассмотрим функцию визуального поиска Windows 10.
Визуальный поиск Windows 10
Итак, друзья, визуальный поиск в актуальной операционной системе Microsoft. Функция относительно новая: она была реализована в Windows 10 ещё в 2019 году, но сначала была доступна только для пользователей США. Позднее начала появляться в операционной системе на устройствах пользователей других регионов. Визуальный поиск – это интеграция в Windows 10 функции поиска по изображениям поисковика Bing, детища самой компании Microsoft. Своего рода ответ компании Google на её продукт Google Lens – системное приложение Android для поиска информации по фото и картинкам в поисковике Google. Визуальный поиск Windows 10 призван играть просветительскую деятельность тогда, как словами выразить искомое мы не можем, либо не хотим лишний раз напрягаться. Либо же нам нужно конкретно распознавание текста на изображении. Так, функция поиска по изображениям Bing не только ищет по снимкам и картинкам различную информацию в Интернете, но ещё обустроена технологией распознавания текста на изображениях.
Для использования визуального поиска открываем системный поиск Windows 10, и на его панели жмём неприметную кнопку в виде объектива камеры.
Далее с помощью штатного скриншотера «Набросок на фрагменте экрана» делаем снимок экрана с интересующим нас объектом – системной ошибкой, программным интерфейсом, фото какого-то предмета, животного, растения или личности. Например, в нашем случае это интерфейс англоязычной программы, который мы хотим перевести.
Если интересующий объект из реального мира, можно сделать камерой компьютерного устройства его снимок и открыть на экране, а можно просто запустить приложение «Камера» Windows 10 и сделать снимок окна этого приложения с отображаемым объектом.
После создания снимка перед нами откроется окно браузера Microsoft Edge на странице сведений об отснятом объекте в поисковике Bing. В случаях типа нашего со скриншотом программного окна будет представлен распознанный текст, и мы его далее можем скопировать и вставить в программу-переводчик.
Также для снимка будут представлены страницы с этим изображением и связанное содержимое.
В особо сложных случаях, когда нужно отыскать информацию по редким и узкоспецифическим объектам,
поисковик Bing сможет предложить лишь связанное содержимое – ссылки на интернет-страницы, где есть фото схожего объекта.
Интеграция функции визуального поиска Bing в Windows 10 упрощает поиск информации по изображениям. Но в любом случае искать информацию по фото, скриншотам или картинкам можно на сайте самого Bing, в разделе «Изображения».
Здесь есть функция добавления изображения с компьютера или по его веб-адресу.
Используя визуальный поиск, можно найти в Интернете данные по многим незнакомым для нас вещам, животным, растениям, людям, системным и программным ошибкам. Можно совершенно бесплатно распознавать текст. Можно отыскать в сети оригиналы изображений или их копии в лучшем качестве, большем разрешении, без водяных знаков и т.п. Сервис Bing со всеми его возможностями постоянно совершенствуется.
Интегрированный в Windows 10 визуальный поиск работает только со штатным скриншотером «Набросок на фрагменте экрана», только с браузером Microsoft Edge, и только с поисковиком Bing.
Для справки: друзья, для поиска информации по изображениям вы можете использовать и другие сервисы. Так, поиск по загружаемым с компьютера или имеющимся в Интернете изображениям есть у Google.
И есть у Яндекса.
Причём у Яндекса такой поиск, как и у Bing, тоже с технологией распознавания текста на изображениях.
А на Android-устройствах можете использовать упомянутую функцию Google Lens. Её можно запускать отдельно, в составе Google-ассистента или в приложении поиска Google. По загружаемым с памяти и создаваемым камерой Android-устройства фотоснимкам Google Lens может переводить и сканировать текст, искать в Google информацию, выполнять домашнее задание учащимся, делать покупки (в том числе по штрих-кодам товаров), искать места, кафе и рестораны.
Ниже мы расскажем про основные способы поиска данных на компьютере, рассмотрим расширенный функционал обновлённого поиска Windows 10, а также продемонстрируем примеры методы поиска данных по заданным параметрам.
Содержание:
- Поиск данных через меню «Пуск».
- Поиск файлов в проводнике.
- Поиск данных по размеру.
- Как найти все фотографии и изображения на компьютере?
- Быстрый поиск в списке файлов.
- Что делать если поиск не находит требуемые файлы?
Еще с самых первых версий операционной системы Windows для удобства поиска файлов и информации была введена встроенная поисковая утилита, позволявшая быстро найти файлы и данные на жестком диске.
В Windows 10 поиск был существенно модифицирован и доработан. В нём появились дополнительные функции, расширенные средства для быстрого нахождения, а также другие изменения, позволяющие системе поиска быть максимально точной и удобной для всех пользователей, независимо от опыта и навыков владения компьютером.
Для примера нововведений следует привести систему Cortana, представляющую собой виртуального голосового помощника с функцией поиска. Подобная утилита уже встречалась в последних устройствах от Apple, где завоевала большую популярностью среди пользователей.
Отметим, что в данный момент Cortana не адаптирована для русскоговорящего сегмента, поскольку помощник еще не «понимает» русскую речь. Возможно, в скором времени в Cortana будет добавлен русский язык, но до этих пор пользователям русскоязычной Windows 10 остается довольствоваться другими средствами для поиска данных на компьютере, о которых пойдет ниже.
Поиск данных через меню «Пуск»
Одним из самых удобных средств для поиска файлов на компьютере является встроенная поисковая утилита, расположенная прямо в меню кнопки «Пуск». Чтобы приступить к поиску, пользователю достаточно нажать левой кнопкой мыши по «Пуску» в левом нижнем углу и уже в открытом окне можно начинать набирать имя искомого объекта. Помимо этого, вызывать поиск можно нажав по соответствующей иконке лупы на прямо на панели.
Встроенная утилита отлично подойдет для быстрого поиска информации на компьютере, также в её функционале присутствуют специальные фильтры, способные отсортировать типы данных, область поиска и другие дополнительные функции, предназначенные для сужения круга поиска и увеличения его эффективности. Для перехода в режим фильтров поиска, достаточно обратить внимание на верхнюю часть окна поиска и задать требуемые параметры сортировки.

Помимо заданных системой параметров поиска, пользователь может вручную настроить область работы системы поиска данных. Для этого достаточно нажать по иконке трех точек и в открывшемся меню нажать по кнопке «Параметры индексирования».
Находясь в окне параметров индексирования, следует нажать по кнопке «Изменить».
В открывшемся меню следует добавить папки или целые разделы для поиска. После добавления, подтверждаем действие кнопкой Ок.

Добавляя в поиск проиндексированные папки и разделы, пользователь сможет значительно увеличить скорость и эффективность поиска, а также снизить нагрузку на оперативную память, которая задействуется в процессе поиска данных.
Поиск файлов в проводнике
Иным способом поиска данных на компьютере является встроенный поиск в проводнике. Данная утилита позволяет производить поиск файлов по выбранным параметрам в конкретных папках, расположенных на жестких дисках или съемных накопителях.
Чтобы перейти в поиск, достаточно отыскать в правом верхнем углу окна любой папки или каталога «Этот компьютер» графу поиска, куда можно вводить имя искомого объекта.
Если Вы примерно знаете в какой папке расположен объект, но не можете отыскать его среди множества файлов, рекомендуется перейти в папку и производить поиск оттуда, поскольку это значительно сузит круг поиска и позволит быстрее найти необходимые данные.
Поиск в проводнике также обладает расширенными настройками. Чтобы перейти в их меню следует нажать по иконке тех точек на верхней панели. Настройки представлены выпадающем меню, где пользователь может ограничить поиск по заданным параметрам: дате изменения, размеру, типу файла и т.д.
К примеру, в настройках можно выбрать пункт «Дополнительные параметры» (обозначен символом документа над дискетой) и расширить поиск не только по названиям, но и по содержимому файлов.
Для поиска в содержимом следует поставить галочку напротив соответствующего пункта в дополнительных настройках.
Поиск данных по размеру
Зная примерный размер данных, пользователь сможет быстро отыскать их, воспользовавшись функционалом «Поиск по размеру». Для сортировки и сужения выдачи поиска достаточно нажать по кнопке «Размер» и указать необходимые пределы размера файла.
Как найти все фотографии и изображения на компьютере?
Для поиска утерянных фотографий на компьютере также можно воспользоваться функционалом встроенного в проводник поиска.
Для начала перейдем в папку «Этот компьютер», что поиск распространялся на все жесткие диски, подключенные внешние накопители и другие запоминающие устройства. После этого переходим в поисковую строку и нажимаем по кнопке «Поиск» для развертывания меню дополнительных настроек поиска. Теперь следует нажать по пункту «Тип» и в выпадающем окне выбрать «Изображение».
Результатом такого поиска станет нахождение абсолютно всех изображений, иконок, фотографий и других графических файлов.
Аналогичным способом можно найти все видеозаписи, звуковые дорожки и другие данные требуемого типа.
Быстрый поиск в списке файлов
Помимо вышеуказанных способов в Windows 10 присутствует возможность поиска данных прямо в папке, используя клавиши клавиатуры.
Если пользователь не может быстро отыскать файл среди большого списка данных, следует просто нажать первую букву имени искомого объекта, после чего система автоматически выделит первый файл с такой буквой. При сортировке данных по имени, данный способ позволит не перелистывать целый список данных колесиком мыши, а быстро перейти к объекту при помощи нажатия всего одной клавиши.
Также данный способ можно использовать в некоторых списках, диспетчере задач и других окнах Windows 10.
Что делать если поиск не находит требуемые файлы?
Если Вышеперечисленные способы не дали должных результатов, возможно причина проблемы кроется в отсутствии файлов.
Стоит отметить, что пропажа информации может произойти по многим причинам. Это может быть случайное или умышленное удаление, форматирование, изменение логической структуры дисков или вредоносная деятельность вирусов, уничтожающих файлы определенного типа (фото, видео, документы и т.д.).
В таких ситуациях верным помощником сможет стать специальная утилита для быстрого восстановления данных RS Partition Recovery.
При помощи программы Вы сможете оперативно вернуть удаленные файлы, отформатированные фото, уничтоженные вирусами документы и другую информацию с жестких дисков HDD и SSD, флешек и карт памяти любых типов, а также других запоминающих устройств.
Из ключевых преимуществ RS Partition Recovery следует выделить:
- Высокую скорость поиска утерянных данных.
- Наличие быстрого и полного сканирования для поиска давно удаленных данных.
- Низкие системные требования, позволяющие использовать программу даже на офисном ПК.
- Интуитивно понятный графический интерфейс, в котором сможет разобраться любой пользователь, независимо от опыта работы с программой.
- Возможность выгрузки восстановленных данных на FTP, сохранения на сторонний диск, флешку или оптический диск, для избегания перезаписи восстановленных данных.
Часто задаваемые вопросы
Чтобы найти определенный тип файлов в поиске Windows нужно в списке сверху выбрать определенный фильтр. По умолчанию можно выбрать следующие фильтры: Приложения, Документы, Параметры, Фотографии и Другие.
В окне проводника Windows откройте вкладку «Поиск», а затем нажмите на «Размер». Перед вами откроются фильтры поиска по размеру. Просто выберите нужный из списка и щелкните на нем левой кнопкой мышки.
Скачайте и установите программу RS Partition Recovery. Программа позволяет найти и восстановить важные файлы, даже когда обычный поиск не справляется. Кроме того, RS Partition Recovery может восстановить случайно удаленные файлы, а также данные, потерянные из-за форматирования диска, повреждения логической структуры накопителя и во многих других случаях.
Открыть окно поиска в Windows 10 можно также нажав на кнопке «Пуск», а затем нажав «Пробел» на клавиатуре.
Новая интеллектуальная функция визуального поиска (Visual Search), основанная на движке Bing, предназначена для поиска в Интернете. Теперь вы можете находить информацию, делать покупки и изучать окружающий мир по сделанным вами фотографиям.
Недавно разработчики Bing запустили новую интеллектуальную функцию визуального поиска — Visual Search, основанную на технологии визуального поиска, уже использующейся в Bing. Теперь вы можете получать информацию о достопримечательностях, цветах, животных и других объектах, покупать одежду и мебель по образцам и даже искать похожие изображения, их варианты и ссылки на сайты с аналогичными изображениями.
Эта функция уже доступна на устройствах iOS и Android: ее можно использовать в приложении Bing для iOS и Android, в приложении Microsoft Edge для Android и в Microsoft Launcher для Android. Скоро визуальный поиск появится в приложении Microsoft Edge для iOS и на мобильном сайте Bing.com.
Возможности визуального поиска
Сделайте снимок, начните поиск
Вы увидели в городе интересный объект или незнакомый цветок на клумбе? Вы хотите подробнее узнать о нем, но не знаете, как он называется? Просто сделайте снимок из любого приложения среди перечисленных выше. Поисковая система Bing определит, что вы сфотографировали, и предоставит вам ссылки на страницы с дополнительной информацией об этом объекте.
Загрузите изображение с камеры и получите подробную информацию
Вы хотите купить такую же куртку, как у приятеля? Но вы не знаете, что это за бренд, и где такие куртки продаются? Загрузите изображение в поле поиска, и Bing покажет внешне похожие куртки, цены на них и список магазинов, где их можно приобрести.
Подробнее о визуальном поиске читайте в блоге Bing (на английском языке)!
Excel для Microsoft 365 Word для Microsoft 365 Outlook для Microsoft 365 PowerPoint для Microsoft 365 Publisher для Microsoft 365 Excel 2021 Word 2021 Outlook 2021 PowerPoint 2021 Publisher 2021 Excel 2019 Word 2019 Outlook 2019 PowerPoint 2019 Publisher 2019 Excel 2016 Word 2016 Outlook 2016 PowerPoint 2016 Publisher 2016 Excel 2013 Word 2013 Outlook 2013 PowerPoint 2013 Publisher 2013 Excel 2010 Word 2010 Outlook 2010 PowerPoint 2010 Publisher 2010 Excel 2007 Word 2007 Outlook 2007 PowerPoint 2007 Publisher 2007 Организатор клипов 2007 Организатор клипов 2010 Excel Starter 2010 InfoPath Edit Mode 2007 InfoPath Edit Mode 2010 Word Starter 2010 Еще…Меньше
При использовании области задач Картинки для поиска картинок или фотографий вы увидите результаты поиска изображений, Bing лицензированы по лицензии Creative Commons.
Если вы не можете найти ничего подходящего в программе Office, попробуйте воспользоваться службой поиска изображений Bing в Интернете. Ниже приводятся нисколько советов по поиску изображений в Bing, а также полезная информация о лицензировании и правах на рисунки.
(Если вы не видите указанные ниже фильтры, скорее всего, вы используете более старый браузер. Чтобы узнать, какие браузеры работают с Bing фильтрами, см. поддерживаемые браузеры.)
Возможность 1. Фильтрация результатов по типу лицензии
Чтобы найти изображения, которые можно использовать, поделиться или изменить для личного или коммерческого использования, найдите изображение с помощью Bing Поиска изображений, а затем отфильтруйте изображения по типу лицензии.
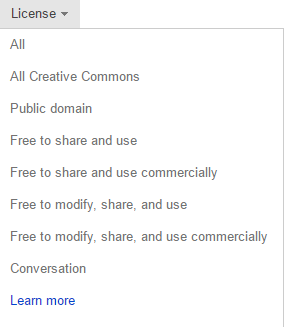
Этот фильтр основан на системе лицензирования Creative Commons. Как правило, лицензии Creative Commons предоставляют множество вариантов, в частности те, которые разрешены, например Бесплатное изменение, совместное использование и коммерческое использование. Но в конечном итоге вы несете ответственность за соблюдение требований лицензирования определенных изображений. Чтобы понять, как и когда можно использовать изображение, может потребоваться более подробное изучение источника изображений.
Возможность 2. Поиск картинок
Чтобы с помощью системы Bing найти картинки (рисованные изображения), добавьте в строку поиска слово «картинка». Примеры: картинка рамки или картинка цветка. Результаты этих запросов уже отфильтрованы в Bing по наиболее свободной категории Бесплатное изменение, распространение и использование в коммерческих целях.
Также на странице с результатами поиска вы можете выбрать для фильтра Тип значение Картинки.
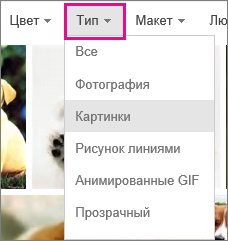
Возможность 3. Поиск фотографий
Чтобы ограничить результаты фотографиями, добавьте в строку поиска слово «фотография». Примеры: фотография собаки или фотография кошки. Результаты этих запросов уже отфильтрованы в Bing по наиболее свободной категории лицензии Бесплатное изменение, распространение и использование в коммерческих целях.
Также на странице с результатами поиска вы можете выбрать для фильтра Тип значение Фотография.
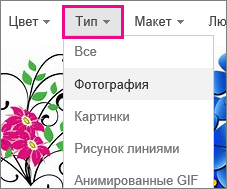
Возможность 4. Другие способы фильтрации
В системе поиска изображений Bing также доступны другие фильтры: по цвету, размеру, макету и т. д. На рисунке ниже показаны параметры для поиска фотографий среднего размера.
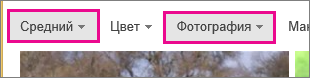
Примечание: Обратите внимание, что при новом запросе все фильтры будут сброшены.
Поддерживаемые браузеры
Для доступа к фильтрам Bing необходимо использовать один из следующих браузеров:
-
Microsoft Edge
-
Windows Internet Explorer 9 или более поздней версии
-
Mozilla Firefox (любой версии)
-
Apple Safari (любой версии)
-
Google Chrome (любой версии)
-
Amazon Kindle Fire (любой версии)
Чтобы обновить internet Explorer до более поздней версии, см. Office Обновления Майкрософт и компьютера или посетите страницу скачивания Internet Explorer.
Нужна дополнительная помощь?
Нужны дополнительные параметры?
Изучите преимущества подписки, просмотрите учебные курсы, узнайте, как защитить свое устройство и т. д.
В сообществах можно задавать вопросы и отвечать на них, отправлять отзывы и консультироваться с экспертами разных профилей.
В Windows 10 есть очень удобная функция, которая позволяет выполнить поиск по снимку экрана, сделанному с помощью встроенного приложения Snip and Sketch. Процесс этот оптимизирован и сведен буквально к паре кликов мышки. Windows 10 запустит поиск Bing, чтобы найти похожие изображения, а ещё постарается распознать весь текст, который есть на картинке, так что его можно будет скопировать или отредактировать.
На панели задач Windows 10 есть текстовое поле, которое позволяет быстро ввести критерий поиска и найти то, что нужно. Когда это поле получает фокус, открывается специальная панель с дополнительными опциями. Если поле поиска отключено, тогда панель поиска можно открыть, нажав сочетание клавиш Win + S.
Microsoft активно работает над поиском Windows. Он постоянно получает и новые функции, и мелкие улучшения. Например, недавно поиск получил поддержку системной темной темы для приложений, а для некоторых Инсайдеров в поисковой панели также отображается «изображение дня» Bing.
Одна из недавно добавленных функций в Windows Search — это возможность находить похожие изображения по снимку экрана. Вы делаете скриншот фрагмента области экрана (или всего экрана), а Windows 10 найдет похожие изображения с помощью функции Bing Visual Search. Результат будет открыт в Microsoft Edge. Эта возможность очень полезна, когда вам нужно найти оригинал какого-либо изображения (встроенного в документ, например), или найти картинку, на которую вы сейчас смотрите, в большем разрешении. Кроме того, можно сделать скриншот сообщения об ошибке и посмотреть, сталкивался ли кто-нибудь с ней раньше вас.
Итак, далее мы рассмотрим, как выполнять поиск по снимку экрана в Windows 10.
- Откройте Поиск Windows, щелкнув в текстовое поле на панели задач, или нажав Win + S.
- Нажмите кнопку «Поиск со снимком экрана» (небольшой значок в углу).
- Если вы впервые запускаете поиск по скриншоту, вам необходимо подтвердить операцию.
- Откроется приложение «Фрагмент и набросок» (Snip and Sketch). Выберите область экрана, чтобы сделать снимок. Вы можете использовать прямоугольник, фрагмент произвольной формы, захват окна или полноэкранный скриншот.
- Windows 10 на короткое время покажет заставку «Поиск похожих изображений в Интернете».
- Результаты поиска откроются в Microsoft Edge.
Обратите внимание, что визуальный поиск в Bing также способен распознать текст на вашем снимке экрана (если он есть). Он предоставит ссылки на страницы, которые содержат похожие изображения и распознанный текст.
Функция поиска по скриншоту действительно полезна, однако, у неё есть один минус. Она работает исключительно с сервисом Bing. Пользователь не может заменить поисковый движок и искать похожие изображения с помощью Google, Yandex или любой другой поисковой службы.
💡Узнавайте о новых статьях быстрее. Подпишитесь на наши каналы в Telegram и Twitter.
Судя по тому, что вы читаете этот текст, вы дочитали эту статью до конца. Если она вам понравилась, поделитесь, пожалуйста, с помощью кнопок ниже. Спасибо за вашу поддержку!