Когда долго пользуешься компьютером, на нём может со временем скапливаться огромное количество информации (речь идёт о Windows) — различных программ, файлов. Не всегда удаётся запомнить, что и где находится, а новичкам в довесок ещё и, порой, трудно находить нужные программы. Чтобы не лазить по папкам вручную в поисках нужного файла или не искать нужные программы и инструменты Windows через специальную панель управления, можно воспользоваться встроенным поиском и быстренько найти нужную информацию или программу. В этой статье я покажу, как искать нужную информацию и программы на компьютерах с установленной операционной системой Windows (на примере Windows 7, Windows 8 и Windows 10).
В статье я рассматриваю для примера 3 вышеперечисленных системы, поскольку они на сегодняшний день являются самыми распространёнными. К примеру Windows XP и Windows Vista уже давно устарели и используются минимальным процентом пользователей.
Поиск в Windows 7
В Windows 7 поиск расположен в меню «Пуск» а также во всех окнах проводника.
Рассмотрим для начала самый доступный поиск, который быстрее всего открыть — поиск в меню «Пуск». Он расположен в самой нижней части этого меню:
Прямо там нужно лишь набрать имя нужного файла или программы целиком, либо частично (только начало, к примеру) и Windows попытается найти то что вы ищите.
Пример поиска программы
Предположим, вы хотите найти и запустить инструмент Windows для удаления программ. В Windows 7 он называется «Установка и удаление программ».
Чтобы найти этот инструмент, в поиске достаточно лишь набрать «программ» (1) и через несколько секунд появится список, где уже видно нужный нам инструмент (2):
Осталось только кликнуть по результату поиска и нужная программа откроется.
Также в этом окне видно инструменты «Программы и компоненты» и «Удаление программы». Это всё тоже самое.
Пример поиска файла или папки с файлами
Предположим, у меня на диске «С:» в библиотеке «Документы» есть файл с отчётом по работе, который называется «Отчёт за 2015 г.».
Чтобы найти этот файл через поиск достаточно также набрать часть названия, например «отч» или «отчет» и Windows попытается найти всё, что имеется с таким названием на вашем компьютере.
Вот, например, я набрал в поиске запрос «отч» (1) и был найден мой файл (2).
В Windows 7 открыть средство для поиска можно быстро при помощи сочетания клавиш: Win+F.
Поиск в Windows 8 и Windows 10
В Windows 8 и Windows 10 поиск информации по принципу ничем не отличается от того, что был в Windows 7. Всё отличие только лишь в интерфейсе операционных систем, поскольку в новых Windows он прилично отличается.
Как открыть поиск в Windows 8 и пользоваться им
Рассмотрим возможности поиска на примере Windows 8. Здесь также присутствует поиск через меню «Пуск». Кнопка поиска в этом меню расположена справа вверху (значок лупы).
Перед тем как что-то искать, вы можете выбрать область поиска, а именно — искать в параметрах, файлах, картинках или видео из интернета, а также — сразу везде. Для выбора области, нажмите область по умолчанию (1) и выберите нужную из списка (2). Если не знаете, где искать, ставьте «Везде», найдётся больше всего.
К примеру, я хочу найти и открыть панель управления Windows. Выбрал область «Везде» и ввожу «Панель управления». Снизу появляются результаты. То что было найдено в Windows отобразится в самых первых вариантах (1)?, перед чертой. После чёрточки идут варианты для поиска через интернет (3).
Если нажать на кнопку поиска (4) с иконкой лупы, то откроется более детальный список результатов, среди которых будут выведены и результаты поиска по сайтам в интернет.
Ещё один вариант открыть поиск: находясь на рабочем столе, наведите курсор мыши в правый нижний угол и задержите на пару секунд.
Справа появится панель, где вверху увидите кнопку поиска:
Всё работает точно также. Предположим, у на компьютере где-то лежит файл с названием «Список рабочих». Выбрав область поиска (в примере выбрано «Везде»), ввожу часть названия, например «список» (1). Ниже появляются результаты, среди которых будет и искомый файл (2), который можно сразу же открыть из этого списка.
В Windows 8 открыть средство для поиска можно быстро при помощи сочетания клавиш: Win+F.
Как открыть поиск в Windows 10 и пользоваться им
В Windows 10 поиск по умолчанию расположен на панели задач Windows:
Кликнув по этой кнопке, откроется окно поиска. В нижней строке (1) указываем поисковый запрос. Предположим, я хочу найти и открыть инструмент Windows для удаления программ с компьютера и поэтому ввожу в поисковую строку часть запроса «удаление» (1). Выше появятся результаты поиска, среди которых я вижу подходящий мне «Установка и удаление программ» (2).
Вы можете выбрать область поиска, кликнув по области, выбранной по умолчанию:
Из открывшегося списка вы можете выбрать какую-то определённую область Windows для поиска, например, выполнить поиск по фотографиям, по программам, документам и пр. Если хотите искать сразу по всем областям, выберите «Все».
Ещё один пример поиска. Предположим на компьютере где-то есть файл «Моя база». Ввожу в поиск часть названия, например «База» (1) и в результатах получаю то что мне нужно (2).
В Windows 10 открыть средство для поиска можно быстро при помощи сочетания клавиш: Win+S.
Поиск через «проводник»» в Windows 7, 8, 10
Бывает, что нет смысла искать файл по всему компьютеру, чтобы не тратить лишнее время, потому что файл поиск по всему компьютеру может занять длительное время, в зависимости от объёма информации на компьютере, и тем более вы примерно знаете, в какой папке или на каком локальном диске этот файл может располагаться. Для этого проще воспользоваться поиском по отдельной папке или локальному диску, т.е. через программу «проводник» Windows. Рассмотрим пример на базе Windows 7.
В Windows 8 и 10 поиск через проводник совершенно ничем не отличается!
Поиск в проводнике расположен справа вверху (1). Когда вы откроете какую-либо папку, то в строке поиска будет написано, где будет выполняться поиск (там, где вы сейчас находитесь). К примеру, сейчас у меня открыта папка «Program Files» (2).
Допустим, хочу найти папку «Drivers» в папке «Program Files», где сейчас нахожусь. Для этого в поиск справа вверху (1) так и пишу «drivers» или можно указать первые несколько букв (в случае если не помните полное название). Результаты будут появляться ниже (2).
Осталось прямо из результатов поиска открыть нужный файл, папку или программу!
Также иногда может быть полезным при поиске применять фильтр, например, искать файлы, папки и программы по определённому размеру, дате изменения. Когда вы вводите название того, что ищите, то режимы фильтрации появятся ниже:
Рассмотрим ещё пример…
У меня где-то на диске «С:» имеется файл по работе, под названием «Опубликовать на сайте». Зная, что файл расположен на диске «С:», мне нужно открыть проводник Windows, а затем в нём этот локальный диск. В поиске набираю начало названия файла «опублик» (1) и система находит мне нужный файл (2), указывая ниже место его расположения на компьютере.
Совет по поиску файлов. При поиске файлов в Windows, вы можете выполнять поиск по расширениям файлов. К примеру, если вы хотите отыскать все файлы с расширением .txt, то в поиске наберите *.txt. Где * будет означать, что будут искаться файлы с любыми названиями, но с расширением .txt.
Заключение
Пользуйтесь поиском Windows для быстрого открытия программ и файлов, которые у вас расположены где-то в глубине проводника. Так вы сэкономите время. Ну и конечно же, не стоит пытаться долго искать нужный файл или папку вручную по всему компьютеру, поскольку в первую очередь стоит воспользоваться обычным поиском.
Хорошего вам дня и отличного настроения! 
Как найти файл по части имени
Очень часто бывают такие ситуации когда не получается найти очень нужный файл на компьютере, при этом точно зная что он есть. Многие даже не помнять полное название файла и его месторасположение. Найти файл по части имени достаточно просто. В этом поможет стандартный поиск Windows, это достаточно мощный инструмент который позволят искать файлы по разным условиям, имени, типу, размеру и другим свойствам. Всех их описывать достаточно долго, да и по большому счету рядовому пользователю они не нужны. Так как чаще всего они ищут именно по имени. Сегодня расскажу как можно найти файл по части имени.
Поиск файлов по части имени
Рассмотрим все на простеньком примере, допустим есть какой-то список документов.
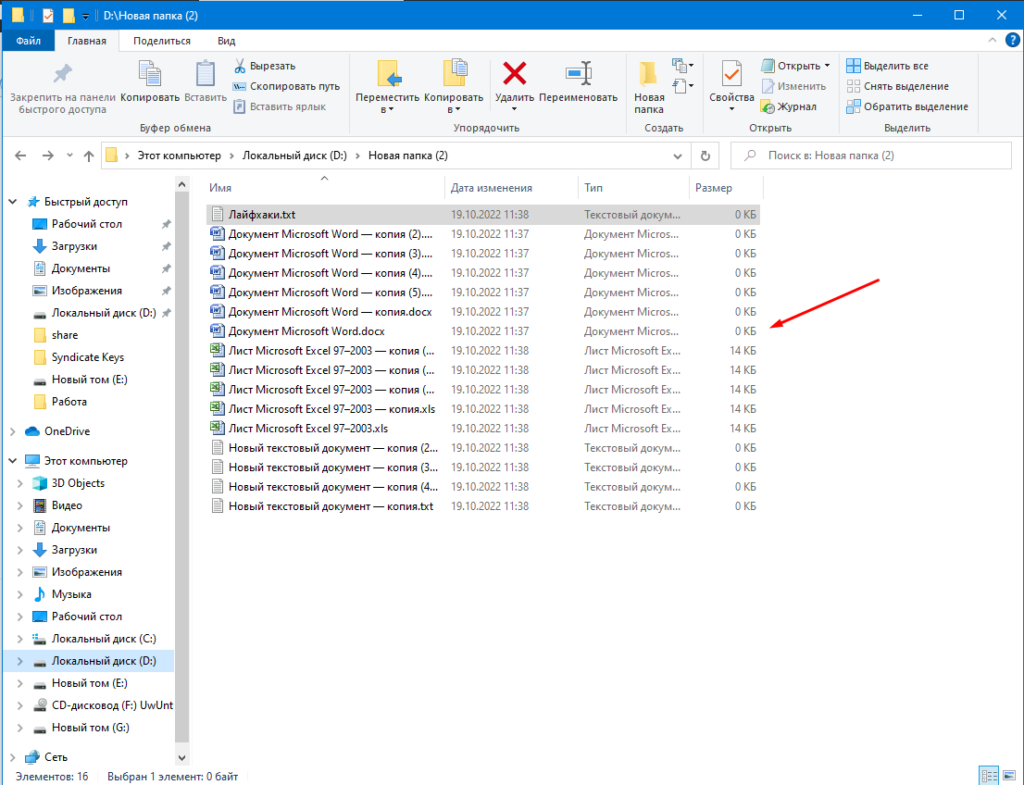
И если в поиск набрать «коп» то поиск найдет все документы где в начале имени встречается это сочетание букв.
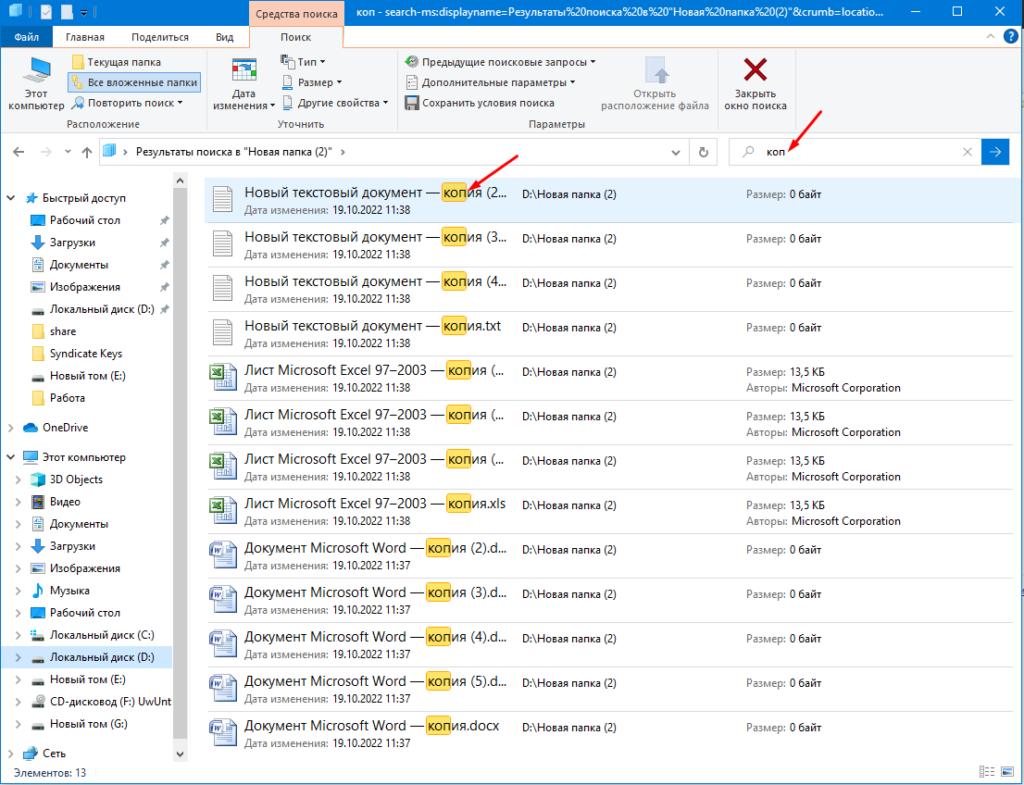
А если набрать «пия» то поиск не даст результатов, так как по умолчанию введённое в поисковую строку сочетание букв или цифр будет искаться в начале имени файлов.
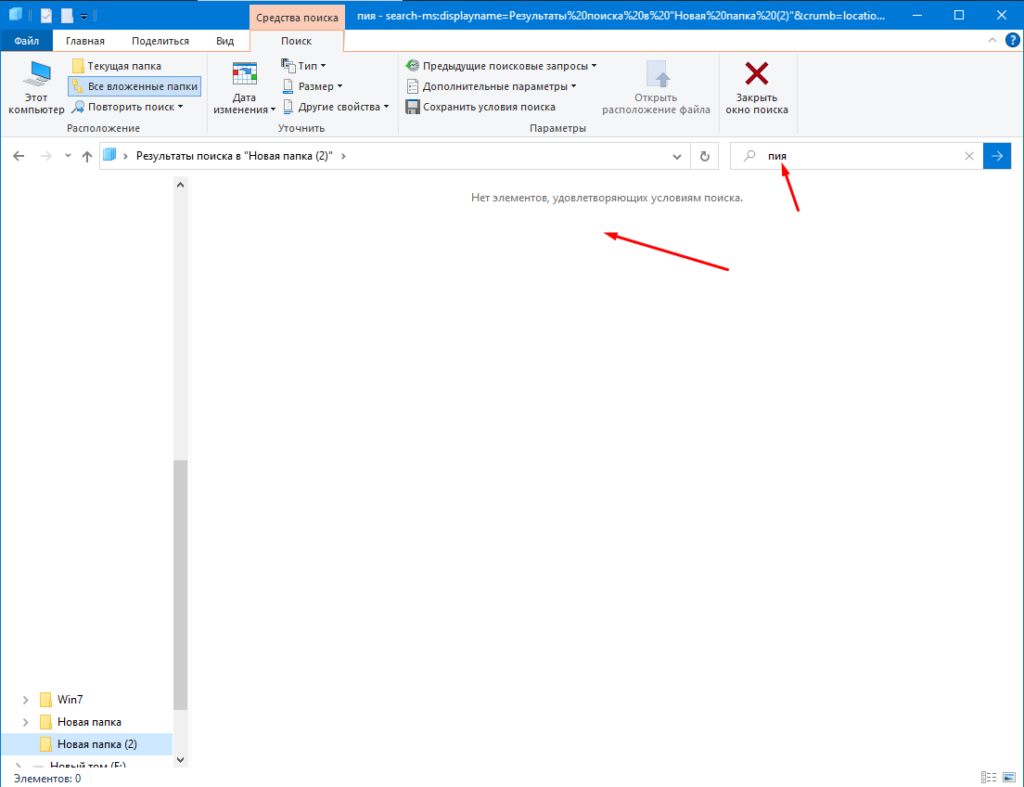
Для того чтобы найти файлы по части имени перед «пия» необходимо поставить звездочку «*», в этом случае в результатах отобразиться все файлы в имени которых встречается введённое сочетание символов.
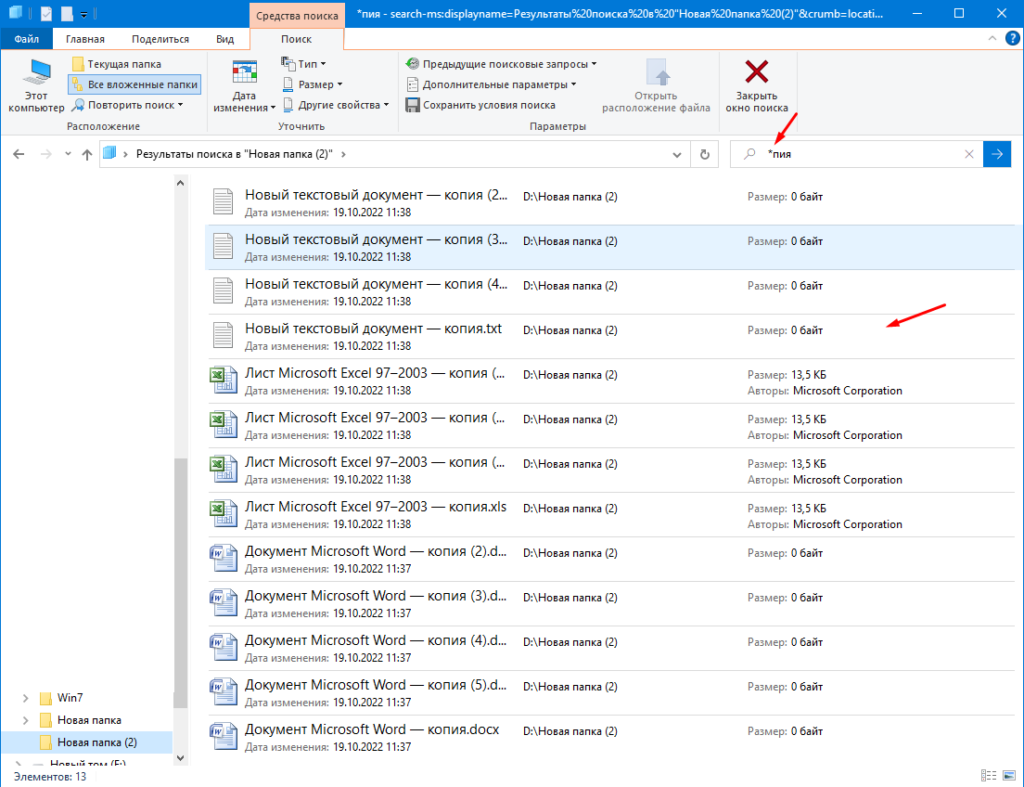
Давайте рассмотрим еще один пример, есть файл именем «Лайфхаки», представим что мы помним только последнею часть «хаки».
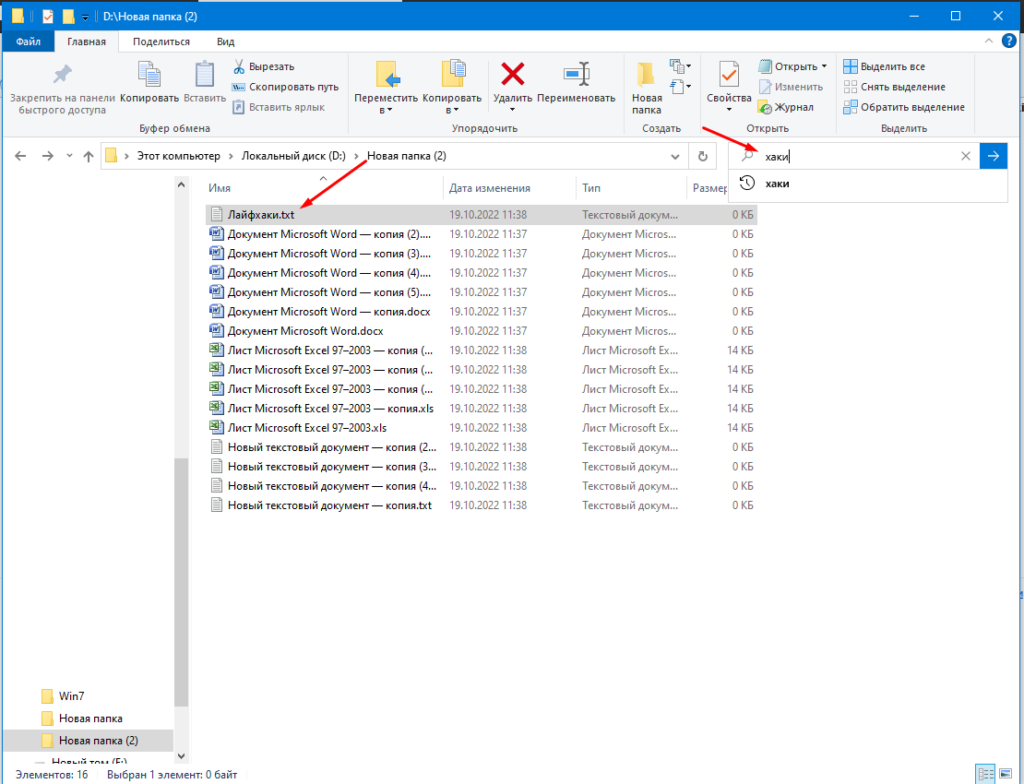
Поиск ничего не найдет, так как он будет искать по началу имени.
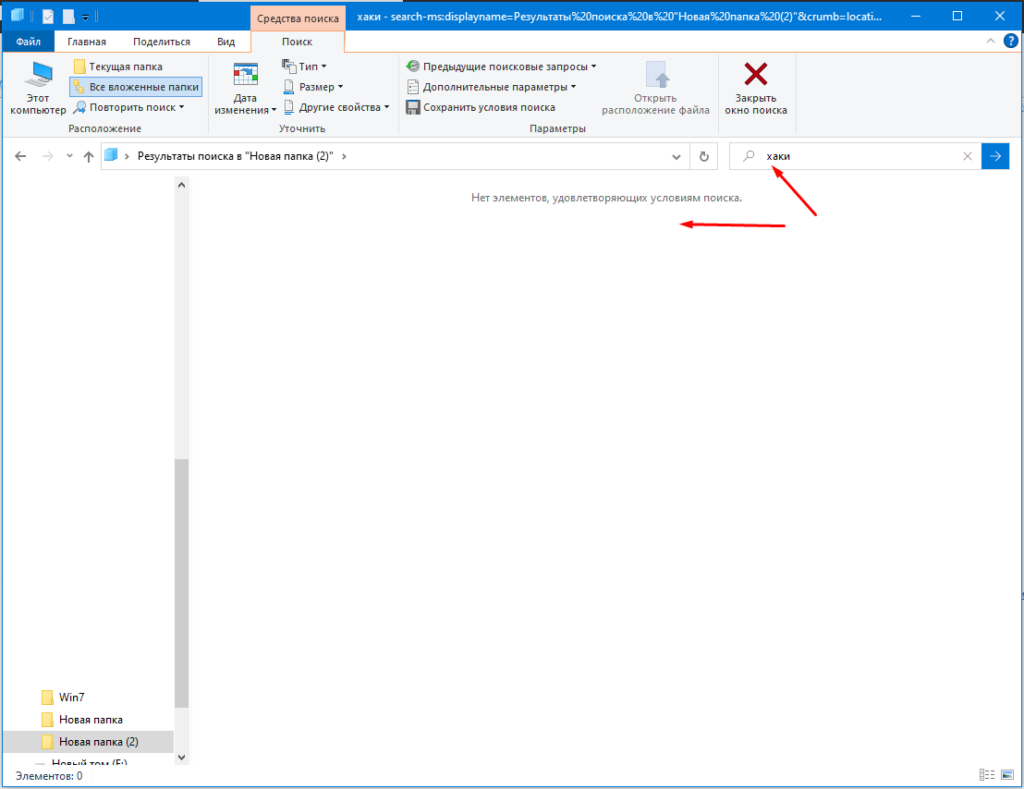
Для того чтобы поиск искал введённое сочетание во всем имени нужно поставить «*».
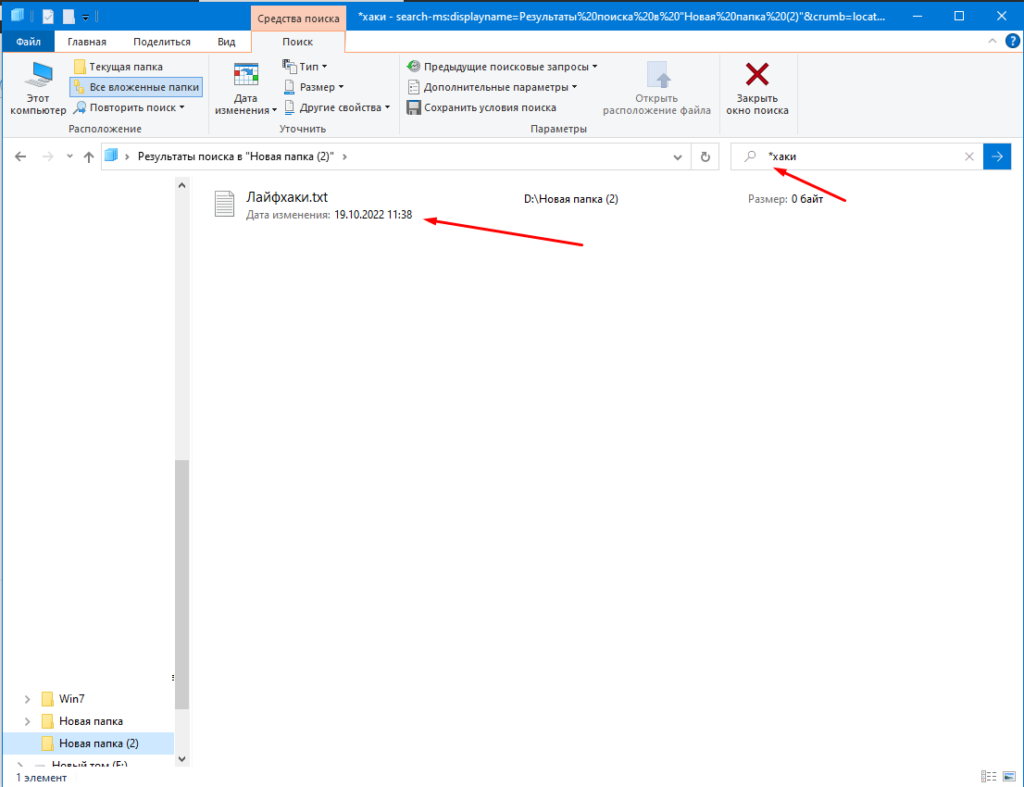
Вот так символ «*» помогает искать файлы зная только часть имени, на самом деле подобных символом несколько, есть например, «?» оно позволят искать один пропущенный знак, например, если ввести «к?т» то поиск покажет все файлы с именем «кот», «кит», «кат» и т.д. Так жесть есть символ «#», он делает тоже самое только в числах.
Содержание
- Способ 1: «Пуск» / строка поиска
- Способ 2: «Проводник»
- Способ 3: Сторонний софт
- Способ 4: Отображение / поиск скрытых папок
- Вопросы и ответы
Способ 1: «Пуск» / строка поиска
В Windows 10 через меню «Пуск» или строку системного поиска, расположенную на нижней рабочей панели, можно быстро отыскать папку, файл или любое приложение, зная название.
Если на нижней панели есть строка поиска или значок в виде лупы, кликните по этому элементу, или, если удобнее, разверните меню «Пуск». В поле впишите название папки, а выше отобразится общий результат. Щелкните по строке «Другие», расположенной вверху, и из меню выберите «Папки», чтобы сузить результат поиска.
Способ 2: «Проводник»
Еще один способ найти папку на компьютере с Windows 10 – это воспользоваться поиском «Проводника», но здесь есть несколько нюансов. Во-первых, процесс может занять много времени, особенно если локальный диск заполнен различными файлами. Во-вторых, поиск работает только в пределах одного логического/физического тома, то есть, например, только в пределах «Локального диска (C:)». Но при этом предусмотрены дополнительные параметры, которые упрощают процедуру. Также такая возможность позволяет отыскать папку, даже если вы не точно помните ее название.
- Откройте «Проводник» Windows 10. Выберите тот локальный диск, на котором должна находиться искомая папка.
- Рядом с адресной строкой располагается поле, куда нужно вписать название файла или каталога. При клике по нему появится список недавних запросов, если таковые были. После того как ввели запрос, нажмите на значок в виде стрелки или клавишу «Enter». В основной части окна начнется поиск.
- На верхней панели появится дополнительная вкладка – «Средства поиска». Здесь можно выбрать, где будет осуществляться поиск: в текущей папке или во всех подпапках. Также доступны такие параметры, как дата изменения, тип и размер файла и другие свойства. В нашем случае, чтобы сузить выдачу, следует кликнуть по функции «Тип» в блоке «Уточнить» и выбрать «Папка». Тогда поиск будет осуществляться только среди папок с таким названием.
- Есть возможность более точно указать место, где будет осуществляться поиск. В блоке «Расположение» укажите один из вариантов.
- В выпадающем списке «Дополнительные параметры» предлагается выбрать один или несколько параметров, упрощающих процедуру поиска. Например, активировать возможность отображения папок, сжатых в архив ZIP.

В отличие от предыдущего метода, в этом случае система отыщет все упоминания, подпапки, где есть указанное название.
Способ 3: Сторонний софт
Для поиска папок и файлов на компьютере существуют сторонние программы, которые отличаются по количеству функций, но принцип их работы в большинстве случаев аналогичен. Одним из наиболее простых и эффективных средств является Effective File Search, которое позволяет отыскать папку, зная минимум информации о ней.
Скачать Effective File Search
- Скачайте и установите софт. После его запуска сначала кликните по вкладке «Опции», затем отметьте пункт «Искать папки».
- Далее, чтобы сузить поиск, можно определить более точное месторасположение, указав директорию. Для этого кликните по кнопке с тремя точками у поля «Папка».
- В новом окне можете выбрать либо папку, в которой предположительно находится искомый каталог, либо локальный диск. Нажмите на «ОК».
- В поле «Имя» можно прописать название каталога. Если вы не помните его точное наименование, то щелкните по кнопке «+ / —».
- Напишите варианты имени, части названия или маски и подтвердите действие.
- Если вы примерно помните дату создания или изменения папки, перейдите на вкладку «Дата и размер», затем из выпадающего списка выберите один из вариантов, отметьте опцию «Между» и пропишите вручную диапазон дат.
- Как только все параметры заданы, кликните по кнопке «Поиск» справа.

Ниже отобразятся найденные совпадения. Чтобы перейти в расположение каталога, кликните по нему правой кнопкой мыши и выберите пункт «Открыть Содержащую Папку».
Помимо рассмотренных функций, доступны и другие фильтры поиска. Разобраться в интерфейсе не сложно, но при этом инструмент довольно эффективный.
Читайте также: Программы для поиска файлов на компьютере
Способ 4: Отображение / поиск скрытых папок
В Windows некоторые системные папки скрыты по умолчанию. Это нужно для того, чтобы пользователь случайно не изменил и не удалил важные файлы, что может привести к сбою в работе Windows. Но если нужно просмотреть именно такие объекты, то можно отобразить скрытые каталоги, используя сторонние и встроенные средства. Об этом мы писали ранее в одной из наших отдельных статей.
Подробнее: Отображение скрытых папок в Windows 10
Некоторые папки пользователь скрывает умышленно, но и их можно отыскать с помощью специализированных утилит. В некоторых из них предусматриваются различные фильтры или же дополнительные функции, например сканирование дисков на наличие подозрительных документов. Более детальную информацию можно найти в другом нашем материале по ссылке ниже.
Подробнее: Поиск скрытых папок на компьютере
Еще статьи по данной теме:
Помогла ли Вам статья?
Найдите файлы в Windows 11 одним из этих методов.
-
Выполните поиск на панели задач: Введите имя документа (или ключевое слово из него) в поле поиска на панели задач. Появятся результаты для документов на компьютере и в службе OneDrive. Чтобы отфильтровать поиск, можно выбрать вкладку « Документы», после чего в результатах поиска будут отображаться только документы.
-
Поиск через проводник. Откройте проводник панели задач или выберите и удерживайте меню «Пуск» (или щелкните правой кнопкой мыши), выберите проводник, а затем выберите расположение поиска:
-
Чтобы быстро найти соответствующие файлы на компьютере и в облаке, выполните поиск на домашнем компьютере.
-
Чтобы найти файлы, хранящиеся в папке, выполните поиск в папке, например «Загрузки».
-
Чтобы выполнить медленный, но подробный поиск, выполните поиск с этого компьютера , а не с домашнего компьютера.
-
-
Начиная с Windows 11 версии 22H2, файлы можно найти Office.com в проводник Home. Чтобы изменить этот параметр , выберите » Дополнительные > параметры». На вкладке » Общие» в разделе «Конфиденциальность» выберите параметры для отображения файлов из Office.com.
Воспользуйтесь одним из указанных ниже способов для поиска своих файлов в Windows 10.
-
Выполните поиск на панели задач: Введите имя документа (или ключевое слово из него) в поле поиска на панели задач. В разделе Лучшее соответствие появятся результаты поиска документов на компьютере и в службе OneDrive.
-
Поиск через проводник. Откройте проводник панели задач или щелкните правой кнопкой мыши меню » Пуск», выберите пункт проводник а затем выберите расположение на левой панели для поиска или обзора. Например, выберите Этот компьютер для поиска на всех устройствах и дисках компьютера или выберите Документы для поиска только файлов, сохраненных на компьютере.
В зависимости от специфики работы, во время использования компьютера на нём накапливаются разные файлы, часть из которых сразу уходит в «корзину», а другая часть ещё какое-то время хранится. Чем дольше файл находится «в не поля зрения» пользователя, тем выше шанс забыть его месторасположения, и логично, использовать. Ситуацию может усугубить забытое название или даже тип нужного документа.
В этом случае пользоваться стандартным поиском по имени уже не выйдет, но это не беда. В данной операционной системе есть и другие инструменты, с помощью которых можно организовать «поиск» потерянных данных. Часть из них встроенные, а некоторые способы потребуют скачивание дополнительного софта.
Содержание
- Как найти файл или папку из меню Пуск
- Ищем документы через команду Выполнить
- Поиск в Проводнике
- Поиск по содержимому файлов
- Поиск скрытых файлов
- Как найти файлы по дате создания
- Как найти файлы по типу
- Использование тегов для поиска файлов
- Как найти файлы по размеру
- Как найти расположение файла по его ярлыку
Как найти файл или папку из меню Пуск
Операционная система Windows в независимости от версии имеет одну особенность – наличие «корневых» папок, которые при создании автоматически сохраняются в меню «Пуск». До 10-ой версии это было обязательным условием при создании любого файла, но с этого момента теперь можно выбирать, создавать ли папку в меню Пуск или нет. Тем не менее, можно попробовать данный способ:
- Щелкните на кнопке «Пуск» в левом нижнем углу экрана или нажмите клавишу с логотипом Windows на клавиатуре.
- После этого появится меню «Пуск».
- Введите название файла или папки, которую вы ищете, в поле поиска. Оно расположено в нижней части меню.
- По мере ввода текста, список результатов поиска будет обновляться автоматически и даже при неполном вводе файл может появиться.
- Выберите нужный файл или папку из списка результатов поиска, если он есть.
Также можно воспользоваться дополнительными фильтрами, расположенными выше списка результатов поиска, для уточнения поиска по типу файла или другим параметрам.
Для поиска файлов в Windows 8, можно использовать другие методы, так как кнопка «Пуск» отсутствует. Доступ к поиску можно получить через «лупу» на главном экране или через дополнительное меню, появляющееся при перемещении курсора в нижний угол. Поиск можно выполнять как на компьютере, так и внутри приложений. Дополнительно, можно воспользоваться комбинацией клавиш «Win» + «W» (для поиска по параметрам), «Win» + «Q» (для поиска по приложениям) или «Win» + «F» (для поиска по файлам). Также можно использовать опцию «Найти» из контекстного меню кнопки Windows (щелчок правой кнопкой мыши).
Ищем документы через команду Выполнить
Более продвинутый инструмент поиска – это команда «Выполнить», так как если в «Пуске» пользователь вправе сам выбирать, сохранять ли туда папку или нет, то данная команда просматривает вообще все файлы на ПК. Однако, способ не поможет, если вы не знаете точное название документа и его расширение.
Поиск же осуществляется следующим образом:
- Нажмите комбинацию клавиш «Win» + «R» на клавиатуре. Это откроет окно «Выполнить».
- В это поле введите название файла, которое вы хотите найти.
- Нажмите клавишу Enter или щелкните на кнопке «ОК».
После выполнения этих шагов Windows 10 начнет поиск файла по всем доступным дисковым разделам и папкам на компьютере. Результаты поиска будут отображаться в формате списка в новом окне «Проводника».
Важно! Если к компьютеру подключён внешний жёсткий диск или другой накопитель, то поиск будет осуществляться и там. Если вы знаете, что искомого файла на таких устройствах нет, то лучше заранее отключить их, чтобы не тратить время и силы процессора на обработку «лишних» файлов.
Если вы хотите узнать об основных отличиях Windows 10 от других, можете посмотреть это видео:
Поиск в Проводнике
Встроенный инструмент Проводник позволяет быстро получать доступ к файлам и папкам на компьютере. Интерфейс и функции могут отличаться в зависимости от версии операционной системы, но основной принцип использования остается неизменным вот уже 20 лет.
В правом верхнем углу окна Проводника располагается поисковая строка, где можно ввести название файла, после чего система выводит результаты поиска. Для запуска поиска из Проводника нужно выполнить следующие шаги:
- Откройте окно проводника на компьютере с помощью меню «Пуск» или ярлыка «Этот компьютер» (ранее, «Мой компьютер»).
- Если вы знаете, где точно расположен искомый элемент, перейдите в соответствующий каталог, чтобы сократить время поиска.
- Если нет, в поисковой строке проводника введите частичное или полное имя искомого элемента и сразу появятся первые результаты поиска.
- Если у вас нет информации о месте нахождения объекта, вы можете искать на одном из дисков или по всем сразу.
- Если объект не был найден или система выдаёт много результатов, примените фильтры, чтобы сузить область поиска и найти только подходящие типы объектов.
Поиск по содержимому файлов
Если у вас есть проблемы с точным названием элемента или местоположением, то этот вариант подойдёт больше. Настройка параметров поиска в Windows 10 позволяет улучшить точность нахождения нужных файлов. Для такого поиска по содержанию документов, необходимо активировать опцию, которая позволяет Проводнику анализировать содержимое файлов.
- Для этого нужно открыть «Параметры папок и поиска», перейти на вкладку «Поиск» и выбрать опцию «Всегда искать по именам файлов и содержимому».
- Однако, такой поиск может занимать больше времени, поэтому рекомендуется отключать эту опцию, когда она не нужна.
- Теперь при поиске в проводнике будет производиться поиск и по содержимому файлов, а не только по их именам.
Поиск скрытых файлов
Скрытые файлы – это элементы, которые не отображаются пользователю, но они прямо влияют на систему и при желании их можно увидеть. Такие файлы в Windows 10 используются для различных целей. Вот несколько примеров:
- Определенные системные файлы в Windows могут быть скрытыми, чтобы предотвратить случайное удаление или изменение. Это файлы, связанные с операционной системой и программным обеспечением – элементы настроек и системные файлы реестра.
- Скрытые файлы могут содержать настройки и данные пользователя, которые не предназначены для общего доступа или изменения. Например, с расширением .ini или .conf, содержащие настройки программ или конфигурации системы.
- Некоторые файлы, такие как кэш или временно сохраненные данные, могут быть скрытыми, чтобы предотвратить их случайное удаление или изменение пользователем. Также, они создаются в больших количествах и просто не нужны пользователю, из-за чего нет надобности «засорять» общий вид.
- Некоторые системные скрипты и скомпилированный код в Windows 10 могут быть скрытыми, чтобы предотвратить несанкционированное выполнение или изменение. Это может включать файлы с расширением .bat, .cmd, .exe и т. д.
Чтобы включить скрытые файлы в Windows 10, выполните следующие шаги:
- Откройте Проводник, щелкнув на иконке «Проводник» на панели задач или нажав клавишу Win + E.
- В верхней панели Проводника выберите вкладку «Вид».
- Поставьте галочку в поле «Скрытые элементы» в группе «Показать/скрыть».
- Теперь скрытые файлы и папки будут отображаться в Проводнике.
Чтобы найти скрытые файлы, вы можете использовать функцию поиска Windows. Для этого выполните следующие действия:
- Нажмите клавиши Win + S, чтобы открыть окно поиска.
- Введите название или часть названия файла, который вы ищете.
- Нажмите Enter или выберите один из результатов поиска.
По умолчанию поиск включает скрытые файлы и папки, поэтому вы сможете найти их в результатах поиска. Если вы захотите исключить скрытые элементы из результатов поиска, нажмите на вкладку «Расширенные параметры» в окне поиска и снимите галочку с опции «Включая скрытые элементы».
Как найти файлы по дате создания
В Windows 10 можно найти файлы по дате создания с помощью того же Проводника. Для этого выполните следующие шаги:
- Откройте проводник (нажмите клавишу Win + E или используете любой другой способ, рассмотренный выше).
- Перейдите в папку, в которой вы хотите выполнить поиск.
- В верхней части окна проводника перейдите на вкладку «Поиск», которая находится рядом с вкладками «Файл» и «Просмотр».
- В поле поиска введите «datecreated:» (без кавычек) и затем выберите дату или диапазон дат, которые вас интересуют. Например, для поиска всех файлов, созданных после 7 августа 2023 года, введите «datecreated:>07/08/2023».
- Нажмите клавишу Enter или кликните на кнопку «Найти».
- Проводник выполнит поиск и отобразит все файлы, созданные в заданную дату или диапазон дат, в выбранной папке.
Если вам необходимо выполнить более сложный поиск, вы можете использовать операторы «до» («<»), «после» («>») и «между» («..»). Например, для поиска всех файлов, созданных до 7 августа 2023 года, введите «datecreated:<07/08/2023».
Как найти файлы по типу
Здесь всё примерно также: вместо поиска по названию пользователь делает это через тип файла или его расширение. В Windows 10 вы можете найти таким образом файлы с помощью Проводника. Для этого выполните следующие шаги:
- Откройте проводник, нажав клавишу «Win» + «E».
- Перейдите в папку, в которой вы хотите выполнить поиск.
- В верхней части окна проводника перейдите на вкладку «Поиск».
- В поле поиска введите «kind:», а затем выберите тип файла, который вас интересует. Например, «kind:фотография» для поиска всех файлов изображений, или «kind:документ» для поиска документов.
- Нажмите клавишу Enter или кликните на кнопку «Найти».
- Проводник выполнит поиск и отобразит все файлы выбранного типа в выбранной папке.
Вы также можете использовать ключевое слово «extension:» для поиска по расширению файла. Например, «extension: .docx» для поиска всех файлов с расширением .docx.
Если вам необходимо выполнить более сложный поиск, вы можете комбинировать операторы «AND», «OR» и «NOT». Например, «kind:документ AND extension:.docx» для поиска всех документов с расширением .docx.
Использование тегов для поиска файлов
В Windows 10 можно использовать теги для поиска файлов. Тег – это некоторое ключевое слово или метка, которую можно назначить файлу для организации и упрощения поиска. Чтобы использовать их для следуйте этим шагам:
- Откройте проводник Windows, перейдите на нужный диск или в нужную папку, где находятся файлы, которые вы хотите отметить тегами.
- Выберите файл или файлы, которые вы хотите пометить тегами. Вы можете выбрать несколько файлов, удерживая клавишу «Ctrl» или «Shift».
- Правой кнопкой мыши щелкните выбранные файлы и выберите «Свойства» в контекстном меню.
- В диалоговом окне перейдите на вкладку «Детали».
- В разделе «Теги» введите теги, которыми вы хотите пометить файлы, или выберите уже существующие теги из предлагаемого списка.
- Щелкните на кнопку «Применить» и затем на кнопку «ОК».
Теперь файлы будут помечены тегами, что позволит вам легко находить их при поиске. Чтобы найти файлы с использованием тегов, выполните следующие действия:
- Откройте проводник Windows.
- В поле поиска, расположенном в верхней части окна проводника, введите тег, который вы хотите использовать для поиска файлов.
- По мере набора текста Windows автоматически отобразит результаты поиска. Вы можете щелкнуть по нужному файлу, чтобы открыть его.
Теги также могут быть использованы в совместной работе с другими функциями Windows 10, такими как «Центр уведомлений» и «Корзина».
Как найти файлы по размеру
Последний вариант сортировки – по размеру.
- Откройте проводник Windows, нажав на значок папки на панели задач или через ярлык на рабочем столе.
- В верхней части окна проводника найдите поле поиска и щелкните по нему.
- Введите в поле поиска размер файла с помощью следующей синтаксической конструкции:
- Если вы хотите найти файлы больше или равные определенному размеру, введите «размер: >размер файла» (например, «размер: >100 МБ»).
- Если вы хотите найти файлы меньше или равные определенному размеру, введите «размер: <размер файла».
- Если файл точно соответствуют определенному размеру, введите «размер: =размер файла».
Проводник отобразит файлы, которые соответствуют заданному размеру.
Так как способов очень много, как и инструкций, ниже будет прикреплён ролик, где все эти способы будут рассмотрены более подробно:
Как найти расположение файла по его ярлыку
Чтобы найти расположение файла по его ярлыку в Windows 10, выполните следующие действия:
- Откройте окно проводника (нажмите на значок папки на панели задач или используйте сочетание клавиш Win + E).
- В окне проводника перейдите в папку, где находится ярлык файла.
- Найдите ярлык файла в списке файлов и папок.
- Щелкните правой кнопкой мыши на ярлыке файла и выберите в контекстном меню пункт «Свойства».
- В открывшемся окне «Свойства» перейдите на вкладку «Ярлык».
- В поле «Цель» будет указано расположение и имя файла, на которое ссылается ярлык.
Вячеслав
Несколько лет работал в салонах сотовой связи двух крупных операторов. Хорошо разбираюсь в тарифах и вижу все подводные камни. Люблю гаджеты, особенно на Android.
Задать вопрос
Какой самый быстрый способ для поиска файлов?
Если вы знаете название файла, то самый просто вариант по встроенному поиску. Сочетание клавиш Win + S открывает меню поиска.
Какие критерии можно использовать при поиске файлов в Windows 10?
Название файла, расширение, дата изменения, размер файла и т.д.
Можно ли использовать сторонние приложения?
Да, фактически программы делают тоже самое, что и пользователь, используя способы выше, но гораздо быстрее. Самое популярное и удобное подобное приложение – Everything.












































