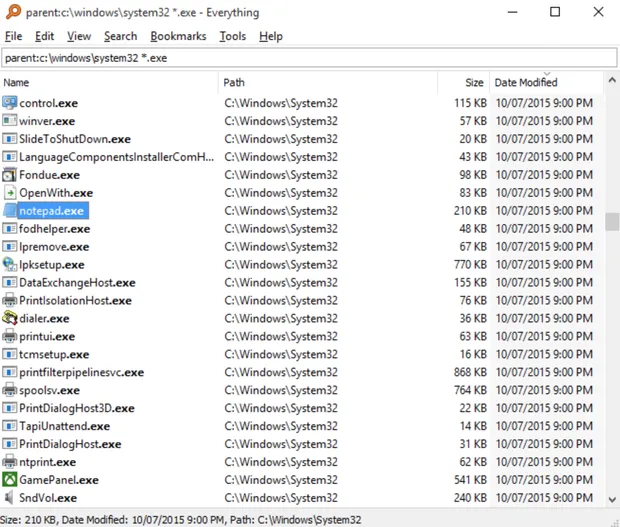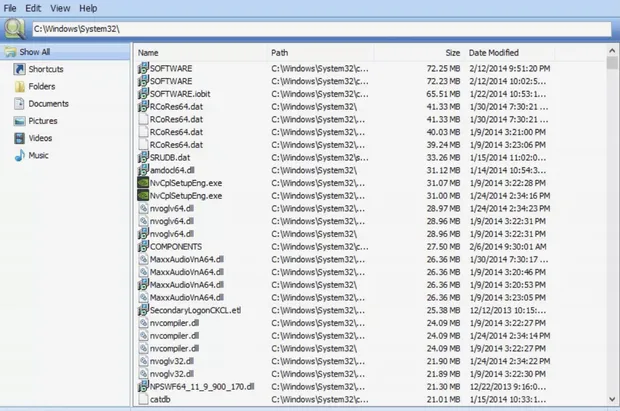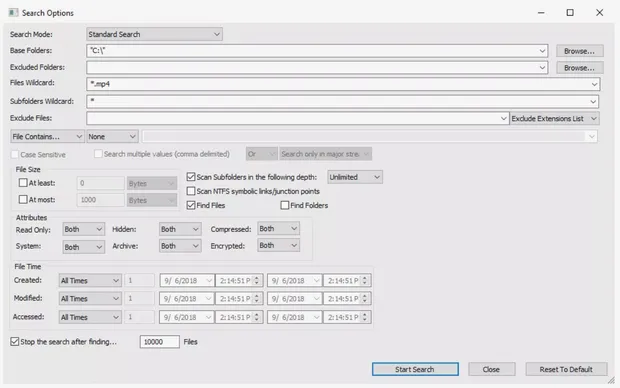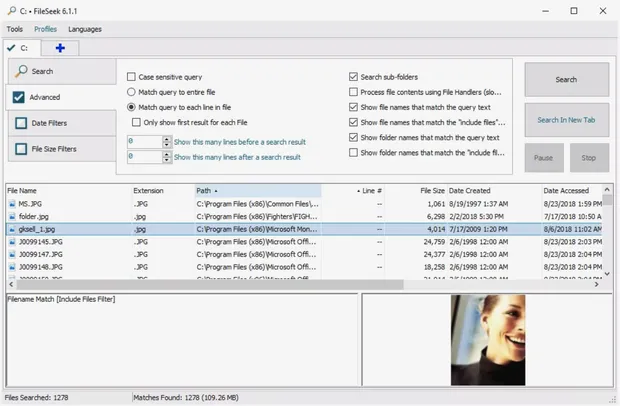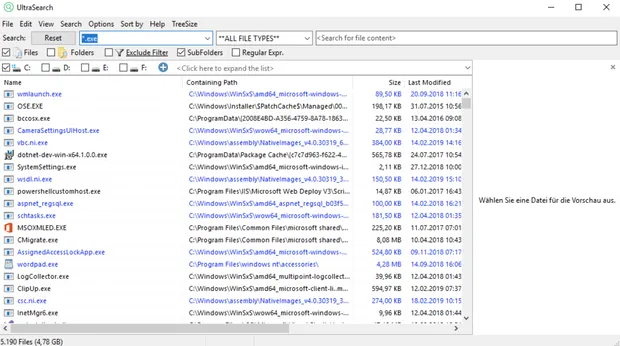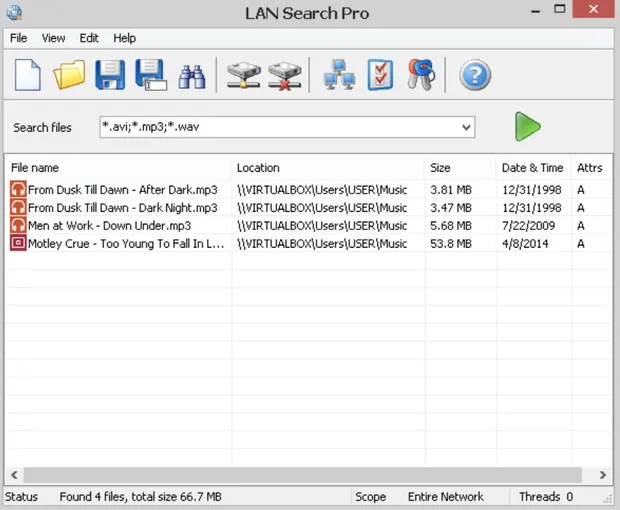Everything
для Windows
Everything — бесплатная и простая в использовании программа для быстрого поиска файлов и папок по их имени.
Пользоваться утилитой очень легко — после запуска Everything сканирует ПК и отображает все найденные файлы и каталоги. По мере ввода ключевых слов по которым производится поиск, элементы, которые не соответствуют задаваемым параметрам отсеиваются.
Поиск осуществляется мгновенно, так как индексируются только имена файлов и папок (содержимое не индексируется).
ТОП-сегодня раздела «Поиск файлов»
Everything 1.4.1.1024
Everything — удобная в эксплуатации утилита для быстрого поиска файлов и папок по названию. По…
WizTree 4.15
WizTree — небольшая и полезная утилита для определения файлов и папок, которые занимают много пространства на жестком диске…

BulkFileChanger — небольшая утилита, позволяющая создавать списки файлов из нескольких папок, а затем проводить какие-либо действия с ними…

RecentFilesView — небольшая системная утилита для просмотра всех файлов, которые в последнее время открывались на компьютере…

JumpListsView — небольшая бесплатная программа, которая отображает информацию, хранящуюся в списках «Jump List» на компьютерах под управлением Windows 7 и 8…
Отзывы о программе Everything
(ерж про Everything 1.4.1.1024 [01-10-2023]
Замечательный поисковик, использую в портативном (NSIS) варианте. Прост, мал, удобен, быстр. Что ещё надо?
| | Ответить
SAM-SON про Everything 1.4.1.992 [21-11-2020]
При скачивании последней версии 1.4.1.992 блокируется антивирусом сама скачка. Пишет, найден вирус. Установлен Касперский.
6 | 6 | Ответить
SLON в ответ SAM-SON про Everything 1.4.1.992 [21-11-2020]
Касперский это и есть вирус )
13 | 5 | Ответить
SAM-SON в ответ SLON про Everything 1.4.1.992 [21-11-2020]
Но с официального сайта скачался без проблем. Следовательно, проблема именно в серверах Софтпортала.
6 | 6 | Ответить
Андрей про Everything 1.4.1.969 [26-06-2020]
Может кто подскажет каким образом в этой замечательной программе исключить диски (папки) из поиска? Вроде я это делал, а вот забыл как…
Заранее благодарю.
2 | 25 | Ответить
ВС45 про Everything 1.4.1.935 [09-06-2019]
Наткнулся на информацию о практически ни чем не обнаруживаемый троян Iframe. Ввёл название в поиск Ewerything. Высветились 4 строки. Открывал пути и уничтожал.
До этого получал «заманчивые» почтовые сообщения. Кочевал Iframe у меня из обновления в обновление,много лет. Сменил пароли. Спасибо за Ewerything!
13 | 12 | Ответить
Владимир про Everything 1.4.1.935 [25-05-2019]
Несколько мес. назад установили из интернета Everything-1.4. 1.928.x86.А сегодня перестала работать: якобы неизвестный источник может повредить компьютер… Сам я не разбираюсь в этих вопросах
11 | 15 | Ответить
Анатолий в ответ Владимир про Everything 1.4.1.1017 [29-07-2022]
Вашу проблему может решить установка portable версии, была похожая проблема установочная версия не хотела работать а portable работает без проблем
4 | 3 | Ответить
Пропажа файлов – одна из наиболее распространенных проблем, с которой сталкиваются как опытные пользователи, так и новички. К счастью, в операционной системе Windows 10 предусмотрены достаточно мощные инструменты поиска. С помощью которых можно найти любой файл, где бы он не находился.
В этой статье мы расскажем, как найти файл на компьютере с операционной системой Windows 10. Будут рассмотрены несколько способов, в зависимости от информации, которая известна пользователю.
Как найти файлы по названию
Самый простой способ – это поиск по названию документа. Поэтому, если вы знаете, как называется нужный вам файл, то найти его не составит труда.
Для начала откройте папку, в которой предположительно должен находиться нужный вам файл, и после этого воспользуйтесь поисковой строкой в правой верхнем углу окна. Введите название документа и нажмите клавишу Enter, после этого операционная система Windows 10 выполнит поиск и покажет результат.
Если вы не знаете, в какой папке может находиться файл, то откройте один из дисков (например, диск D или C) или просто откройте окно «Этот компьютер», в этом случае поиск будет выполняться не в папке, а по всему диску или по целому компьютеру. Но, нужно учитывать, что поиск по диску или всему компьютеру займет намного больше времени, чем в одной конкретной выбранной папке.
Процесс поиска будет отображаться в виде зеленой полоски в адресной строке. Введите запрос и дождитесь, пока она дойдет до самого конца.
Как найти файлы по дате создания
Если вы не знаете, как называется искомый документ, но примерно помните дату его создание и место расположения, то можно выполнить поиск файла по дате создания.
Для этого откройте папку (диск или компьютер) и установите курсор в поисковую строку в правом верхнем углу экрана. После этого в верхней части окна появится новая вкладка под названием «Поиск».
На вкладке «Поиск» нужно нажать на кнопку «Дата изменения» и выбрать один из предложенных вариантов. Среди стандартный вариантов есть: сегодня, вчера, на этой неделе, на прошлой неделе, в прошлом месяце, в этом году, в прошлом году.
После выбора одной из этих дат система выполнит поиск файлов в указанном временном диапазоне. При этом в поисковой строке появится команда «дата изменения», которая будет указывать на используемый временной отрезок.
Если вы хотите указать конкретную дату или другой отрезок времени, то вы можете кликнуть по текущему значения справа от команды «дата изменения» в поисковой строке и с помощью календаря выбрать нужное время. Для указания отрезка времени нужно зажать клавишу Shift кликнуть сначала по первой дате, а потом по последней.
Команду «дата
изменения» можно дополнить поиском по названию файла. Это позволит найти файлы с определенным названием и датой изменения. Для этого после команды «дата
изменения» поставьте пробел и введите название файла.
Используя комбинацию названия и даты, можно легко находить документы за определенный период.
Как найти файлы по типу
Также Windows 10 позволяет найти файлы определенного типа. Для этого нужно установить курсор в поисковую строку, перейти на вкладку «Поиск», нажать на кнопку «Тип» и в открывшемся списке выбрать один из предложенных типов документов. Список здесь достаточно большой и включается в себя такие распространенные типы как: документ (текстовый), папка, фильм, музыка, изображение и т.д.
После выбора одного из типов в поисковой строке появится команда «вид», которая будет указывать на выбранный тип файла.
Если вам нужно найти файл с определенным расширением (например, DOCX или TXT), то вы можете указать это расширение как название документа. Для этого вместо названия введите в поиск звездочку, точку и нужно расширение. На скриншоте внизу показано, как это должно выглядеть для поиска документов с расширением DOCX.
Как и в предыдущем случае, поиск по типу можно комбинировать с другими способами поиска
Как найти файлы по размеру
Также в Windows 10 вы можете найти все файлы с определенным размером. Для этого нужно установить курсор в поисковую строку, перейти на вкладку «Поиск», нажать на кнопку «Размер» и выбрать один из предложенных вариантов. Здесь можно указать какого размера должны быть искомые документы: пустые (0 КБ), крошечные (0 – 16КБ), маленькие (16КБ – 1МБ) и т.д.
После этого в поисковой строке появится команда «размер», указывающая на размер искомых объектов.
При желании, после команды «размер» можно указать конкретное значение в килобайтах, мегабайтах или гигабайтах.
Как и для предыдущих случаев, поиск по размеру можно комбинировать с другими способами поиска. Например, вы можете найти файлы с определенным названием, размером и типом.
Посмотрите также:
- Чем открыть DJVU формат в Windows 7 и Windows 10
- Чем открыть PDF файл в Windows 7 или Windows 10
- Чем открыть MDF файл в Windows 7 или Windows 10
- Поиск по картинке в Интернете
- Чем открыть mkv
Найдите файлы в Windows 11 одним из этих методов.
-
Выполните поиск на панели задач: Введите имя документа (или ключевое слово из него) в поле поиска на панели задач. Появятся результаты для документов на компьютере и в службе OneDrive. Чтобы отфильтровать поиск, можно выбрать вкладку « Документы», после чего в результатах поиска будут отображаться только документы.
-
Поиск через проводник. Откройте проводник панели задач или выберите и удерживайте меню «Пуск» (или щелкните правой кнопкой мыши), выберите проводник, а затем выберите расположение поиска:
-
Чтобы быстро найти соответствующие файлы на компьютере и в облаке, выполните поиск на домашнем компьютере.
-
Чтобы найти файлы, хранящиеся в папке, выполните поиск в папке, например «Загрузки».
-
Чтобы выполнить медленный, но подробный поиск, выполните поиск с этого компьютера , а не с домашнего компьютера.
-
-
Начиная с Windows 11 версии 22H2, файлы можно найти Office.com в проводник Home. Чтобы изменить этот параметр , выберите » Дополнительные > параметры». На вкладке » Общие» в разделе «Конфиденциальность» выберите параметры для отображения файлов из Office.com.
Воспользуйтесь одним из указанных ниже способов для поиска своих файлов в Windows 10.
-
Выполните поиск на панели задач: Введите имя документа (или ключевое слово из него) в поле поиска на панели задач. В разделе Лучшее соответствие появятся результаты поиска документов на компьютере и в службе OneDrive.
-
Поиск через проводник. Откройте проводник панели задач или щелкните правой кнопкой мыши меню » Пуск», выберите пункт проводник а затем выберите расположение на левой панели для поиска или обзора. Например, выберите Этот компьютер для поиска на всех устройствах и дисках компьютера или выберите Документы для поиска только файлов, сохраненных на компьютере.
Содержание
- Поиск файлов в Виндовс 10
- Способ 1: Специальный софт
- Способ 2: Стандартные инструменты системы
- Заключение
- Вопросы и ответы
Многие пользователи держат на своих компьютерах огромное количество различных файлов – коллекции музыки и видео, пухлые папки с проектами и документами. При таких условиях поиск нужных данных может вызвать значительные затруднения. В этой статье мы научимся эффективно производить поиск по файловой системе Windows 10.
Искать файлы в «десятке» можно несколькими способами – с использованием встроенных инструментов или сторонних программ. Каждый из методов имеет свои нюансы, о которых мы и поговорим далее.
Способ 1: Специальный софт
Программ, предназначенных для решения поставленной сегодня задачи, разработано довольно много, и все они имеют схожий функционал. В качестве примера мы воспользуемся Effective File Search, как наиболее простым и удобным инструментом. Данный софт имеет одну особенность: его можно сделать портативным, то есть записать на флешку, причем без применения дополнительных средств (читаем обзор по ссылке ниже).
Скачать Effective File Search
Читайте также: Программы для поиска файлов на компьютере
Для того чтобы описать принцип работы, смоделируем такую ситуацию: нам необходимо найти на диске C: заархивированный в ZIP документ MS Word, содержащий информацию о программе Rainmeter. Кроме того мы знаем, что он был добавлен в архив в январе и больше ничего. Приступим к поиску.
- Запускаем программу. В первую очередь идем в меню «Опции» и ставим флажок возле пункта «Искать архивы».
- Нажимаем кнопку обзора возле поля «Папка».
Выбираем локальный диск С: и жмем ОК.
- Переходим на вкладку «Дата и размер». Здесь ставим переключатель в положение «Между», выбираем параметр «Создан» и вручную прописываем диапазон дат.
- На вкладке «С текстом», в самом верхнем поле пишем искомое слово или фразу (Rainmeter).
- Теперь жмем «Поиск» и ждем завершения операции.
- Если мы кликнем ПКМ по файлу в поисковой выдаче и выберем пункт «Открыть Содержащую Папку»,
то увидим, что это действительно ZIP-архив. Дальше документ можно извлечь (просто перетащить на рабочий стол или в другое удобное место) и поработать с ним.
Читайте также: Как открыть ZIP файл
Как видите, обращаться с Effective File Search довольно просто. Если вам требуется более точно настроить поиск, можно воспользоваться другими фильтрами программы, например, поискать файлы по расширению или размеру (см. обзор).
Способ 2: Стандартные инструменты системы
Во всех версиях Windows имеется встроенная система поиска, а в «десятке» была добавлена возможность быстрого доступа к фильтрам. Если поставить курсор в поисковое поле, то в меню «Проводника» появляется новая вкладка с соответствующим названием.
После ввода имени или расширения файла можно уточнить место для розыска – только текущая папка или все вложенные.
В качестве фильтров возможно использовать тип документа, его размер, дату изменения и «Другие свойства» (дублируются наиболее распространенные для быстрого доступа к ним).
Еще несколько полезных опций находится в выпадающем списке «Дополнительные параметры».
Здесь можно включить поиск по архивам, содержимому, а также в списке системных файлов.
Кроме встроенного в проводник инструмента, в Windows 10 имеется еще одна возможность находить необходимые документы. Скрывается она под значком лупы возле кнопки «Пуск».
Алгоритмы этого средства несколько отличаются от тех, что используются в «Проводнике», и в выдачу попадают только те файлы, что были созданы недавно. При этом релевантность (соответствие запросу) не гарантирована. Здесь можно выбрать только тип – «Документы», «Фотографии» или выбрать еще из трех фильтров в списке «Другие».
Такой вид поиска поможет быстро отыскать последние использованные документы и картинки.
Заключение
В описанных способах есть несколько отличий, которые помогут определиться с выбором инструмента. Встроенные средства имеют один существенный недостаток: после ввода запроса сразу начинается сканирование и, чтобы применить фильтры, приходится дожидаться его окончания. Если это делать «на лету», процесс начинается заново. Сторонние программы не имеют этого минуса, но требуют дополнительных манипуляций в виде подбора подходящего варианта, загрузки и установки. Если вы не часто ищете данные у себя на дисках, вполне можете ограничиться системным поиском, а если эта операция входит в число регулярных, лучше воспользоваться специальным софтом.
Поиск файлов в Windows будет проще с этими инструментами поиска файлов
Обновлено: 2021-11-21
Бесплатный инструмент для поиска файлов – это программа, которая помогает искать файлы на вашем компьютере. Представленные бесплатные инструменты поиска файлов – это надежные программы, многие из которых имеют на десятки больше функций, чем встроенная функция поиска Windows.
Если вы всегда умели называть и организовывать сотни или тысячи (и более) файлов на вашем компьютере, вам может понадобиться одна из этих программ. С другой стороны, если ваши файлы разбросаны на нескольких жестких дисках, инструмент поиска файлов просто обязателен.
-
Wise JetSearch
Что нам понравилось:
- Поддерживает поиск по шаблону
- Может искать на всех дисках одновременно
Что нас разочаровало:
- Нет истории поиска
- Не может искать в сети
Wise JetSearch – бесплатная утилита для поиска файлов, которая может искать файлы на любом подключенном диске в Windows. Она может искать файлы на дисках NTFS или FAT и поддерживает подстановку для более гибкого поиска. Все подключенные диски могут сканироваться одновременно, включая внешние диски.
Wise JetSearch не обеспечивает мгновенный поиск, поэтому вам придется подождать несколько секунд, чтобы увидеть результаты. Однако, инициировать новый поиск с помощью функции быстрого поиска очень просто.
Быстрый поиск – это небольшая скрытая панель, которая «парит» в верхней части экрана. Вы можете искать из любого места, просто наведя на неё курсор мыши, чтобы открыть окно поиска. Результаты открываются в полной программе Wise JetSearch.
-
Everything
Что нам понравилось:
- Можно искать по сети
- Доступно через контекстное меню
- Легкий: идеально подходит для старых, медленных компьютеров
Что нас разочаровало:
- Нет способа оградить конкретный контент от поиска
- Поиск ограничен именами файлов
Everything – ещё один бесплатный инструмент поиска файлов для Windows с очень чистым программным интерфейсом, который поддерживает множество замечательных функций. Вы можете использовать Everything для поиска из контекстного меню Windows и поиска файлов на нескольких дисках NTFS одновременно, как внутренних, так и внешних.
Когда вы начинаете поиск файлов, результаты появляются мгновенно – не нужно ждать или нажимать Enter. Недавно добавленные или измененные файлы добавляются в режиме реального времени, поэтому нет необходимости вручную переиндексировать базу данных. Согласно данным разработчиков, для индексации около миллиона файлов требуется одна секунда.
В настройках «Everything» есть переключатель, который можно использовать для исключения любых пользовательских, системных или скрытых файлов и папок из результатов поиска, чтобы сузить область поиска.
Everything также включает в себя HTTP и FTP-сервер, так что вы можете получить доступ к файлам сетевых компьютеров, на которых также установлена программа.
-
Duplicate File Finder
Что нам понравилось:
- Легко и быстро отсеивает несколько экземпляров файлов
- Работает со всеми типами файлов
- Настраиваемый поиск
Что нас разочаровало:
- Поставляется в комплекте с другим программным обеспечением (но вы можете отказаться)
- Нет опции «переместить» для дубликатов файлов (только «удалить»)
Существует множество программ, которые могут искать файлы, но не все они созданы для поиска дубликатов файлов. Duplicate File Finder от Auslogics делает именно это.
С каждым пользователем случалось загрузить музыку, которая уже есть в коллекции, а вы не подозреваете, или у вас есть старые резервные копии, которые вам больше не нужны, средство поиска дубликатов файлов поможет избавиться от копий.
Duplicate File Finder может искать дубликаты файлов всех типов, или вы можете выбрать только изображения, аудиофайлы, видео, архивы и/или файлы приложения.
После выбора типа файла для поиска на странице критериев поиска можно указать некоторые параметры, чтобы поиск действительно был избирательным. Вы можете игнорировать файлы меньшего и/или большего размера, чем определенный размер, игнорировать имена файлов и даты файлов, игнорировать скрытые файлы и искать файлы, которые имеют определенные слова в имени файла. Все эти настройки не являются обязательными.
Вы также можете указать, что должно произойти с дубликатами, которые вы удаляете: отправьте их в корзину, сохраните во встроенном Rescue Center на случай, если захотите позже восстановить.
Когда пришло время удалить файлы, вы можете отсортировать дубликаты по имени, пути, размеру и дате изменения. Программа автоматически выбирает один из дубликатов, поэтому удаление происходит всего за пару нажатий.
Обязательно откажитесь от любых сторонних предложений программного обеспечения во время установки, если вам нужен только инструмент поиска файлов.
-
Quick Search
Что нам понравилось:
- Мгновенный поиск, не требующий нажатия «Enter»
- Поиск по всем подключенным дискам
Что нас разочаровало:
- Идёт в комплекте с другим программным обеспечением
Quick Search – это бесплатная поисковая утилита, предоставляемая компанией-разработчиком программного обеспечения Glarysoft. Она быстро индексирует файлы, и их можно искать с помощью мгновенного поиска, поэтому вам даже не нужно нажимать клавишу Enter.
Когда вы открываете Быстрый поиск, в нижней части экрана отображается свернутая версия полной программы. При поиске файлов из этой области поиска результаты отображаются в небольшом всплывающем окне для быстрого доступа. Вы можете нажать клавишу Ctrl, чтобы показать/скрыть панель поиска.
Либо откройте полную программу, чтобы выбрать параметр фильтра, чтобы на странице результатов отображались только ярлыки, папки, документы, изображения, видео или музыка.
Быстрый поиск индексирует файлы и папки на всех подключенных дисках, это означает, что вы можете просмотреть все диски, чтобы найти то, что ищете.
-
SearchMyFiles
Что нам понравилось:
- Занимает мало места
- Включает поиск дубликатов файлов
Что нас разочаровало:
- Результаты поиска отображаются в отдельном окне
- Аскетичный интерфейс
Несмотря на крошечный размер файла в 100 КБ, SearchMyFiles – это портативная утилита поиска файлов для Windows, которая содержит множество детализированных функций.
Очевидно, что регулярный поиск поддерживается, но SearchMyFiles также включает в себя средство поиска дубликатов файлов, чтобы облегчить удаление клонированных файлов.
Ниже приведены несколько функций поиска, которые можно изменить при поиске файлов с помощью SearchMyFiles: исключение папок, использование подстановочных знаков для поиска подкаталогов и файлов, исключение файлов по расширению, исключение файлов по содержанию определенного текста, поиск файлов больше и/или меньше определенного размера, поиск или исключение файлов доступных только для чтения, скрытых, сжатых, зашифрованных и заархивированных, а также поиск по дате создания / изменения / доступа.
SearchMyFiles также может сохранять критерии любого поиска, чтобы вы могли легко открыть его в будущем, экспортировать результаты поиска в файл HTML и интегрировать себя в контекстное меню Windows, вызываемое правой кнопкой мыши.
-
FileSeek
Что нам понравилось:
- Позволяет реализовать довольно сложный поиск
- Предлагает ещё больше возможностей через контекстное меню
Что нас разочаровало:
- Навязывает профессиональную версию при установке
- Не может экспортировать результаты
FileSeek предлагает раздел «Исключить пути» в дополнение к обычным «Путям», так что вы можете сузить результаты, даже не начав поиск. Вы также можете уточнить параметры поиска с помощью фильтров даты и размера файла.
В области расширенного поиска вы можете включить чувствительность к регистру, отключить поиск в подпапках и многое другое.
FileSeek может быть установлен как обычная программа или загружен в переносной форме.
Во время установки FileSeek инсталлирует пробную профессиональную версию. Вы можете вернуться к бесплатной версии из настроек программы.
-
UltraSearch
Что нам понравилось:
- Позволяет вести очень специфический поиск
- Доступ к дискам NTFS без предварительной индексации
- Предлагает фильтр исключения
Что нас разочаровало:
- Ищет только на локальных дисках
Еще один бесплатный инструмент поиска файлов и папок называется UltraSearch, который обеспечивает мгновенный поиск, интеграцию с контекстным меню и фильтр исключения.
Фильтр исключения позволяет отклонять файлы по имени, пути и родительской папке с использованием подстановочных знаков или определенных текстов/фраз.
UltraSearch действительно быстрый и может сортировать тонны результатов по деталям, таким как дата последнего изменения или размер файла, почти мгновенно – намного быстрее, чем некоторые другие программы в этом списке.
Вы можете получить UltraSearch в виде переносимой программы или обычного установщика. Вы должны знать конкретный тип установки Windows, прежде чем загружать UltraSearch: 32-разрядный или 64-разрядный.
-
LAN Search Pro
Что нам понравилось:
- Поиск всех устройств в сети
- Работает плавно и надежно
Что нас разочаровало:
- Официально не поддерживает Windows 10
Как следует из названия, LAN Search Pro – это программа поиска файлов, которая ищет файлы по сети, а не на локальных жестких дисках.
Любой сетевой компьютер, для которого у вас есть учетные данные входа, может быть найден с помощью LAN Search Pro. В программе есть раздел для хранения учетных данных на случай, если вы не являетесь системным администратором на сетевых компьютерах.
В зависимости от выбранной вами ссылки для загрузки, LAN Search Pro может быть установлен как обычное приложение или загружено и использовано в качестве переносной программы.