
Синтаксис команды where выглядит следующим образом:
WHERE [/R каталог_для_поиска] [/Q] [/F] [/T] [шаблон_для_поиска]
Разберём используемые в команде параметры.
R — рекурсивный поиск и отображение файлов, соответствующих указанному шаблону, начиная с указанного каталога;
Q — возврат только кода выхода без отображения списка найденных файлов («тихий режим»);
F — отображение имён найденных файлов в кавычках;
T — отображение размера, даты и времени изменения найденных файлов.
Пользоваться командой where просто. Но учитывайте, что нужно указывать расширение искомого файла. Либо использовать *, чтобы команда нашла файлы всех расширений с подобным именем.
Обратите внимание на скриншот ниже. Шаблона test команде where оказалось недостаточно. А вот когда мы написали test*, команда поняла, что после test может быть что угодно, в том числе и любое расширение.
Продолжаем. Вводим команду
where /t test*
и видим информацию о размере, дате и времени редактирования файла. В данном случае наш файл пуст.
Обратите внимание, что по умолчанию (без параметра R) поиск осуществляется в текущем каталоге и каталогах, заданных значением переменной среды PATH.
Это значит, что если мы хотим поискать на всём диске C, нам необходимо использовать следующую конструкцию:
where /r c:\ file_test*
Как видите, поиск выдал нам расположение двух файлов, содержащих в имени file_test.
Если нам лучше известно местоположение искомого файла, мы можем сузить зону поиска, указав каталог:
where /r c:\mega file_test*
Конечно, мы можем поискать все файлы с одним определённым расширением:
where /r c:\mega *xlsx
Можно использовать знаки вопроса, которые означают, что символ может быть любым. Их отличие от звёздочки в том, что звёздочка не регламентирует число символов, а количество знаков вопроса строго увязано с числом символов.
Ниже пример: сперва мы использовали конструкцию ??le_test*, и команда поняла, что первые два символа могут быть любыми, потом должно идти «le_test», а дальше любые символы. Под этот шаблон подходит file_test.xlsx. А вот под шаблон ?le_test* он уже не подходит. Так как в этом шаблоне перед «le_test» стоит всего один любой символ.
Может ли шаблон содержать сразу несколько разных имён файлов или несколько разных расширений? Может! Как видно на скриншоте ниже, сначала мы поискали файлы с расширениями .xlsx и .txt, а затем файлы, в имени которых содержится file_test или test. В обоих случаях команда where нашла такие файлы.
Пример использования параметра F (добавляет кавычки):
where /f /r c:\mega file_test* test*
Пару слов о параметре Q. Как уже было сказано, он используется для того, чтобы не отображать месторасположение файлов. При использовании параметра Q команда where просто выведет результаты поиска — найдены искомые файлы или нет. Для вывода результата команда использует переменную ERRORLEVEL, которая может принимать три значения:
0 — искомые файлы найдены;
1 — искомые файлы не найдены;
2 — во время поиска произошла ошибка.
Как видите, файл test.txt в каталоге c:\mega есть, а файла test.pdf нет.
Возможно, кому-то станет интересно, какое значение примет переменная ERRORLEVER, если одновременно поискать присутствующий и отсутствующий файлы. Она примет значение 0, и это не зависит от порядка написания имён файлов.
Обычно параметр Q используют в командных файлах, когда в зависимости от результатов поиска нужно выполнить то или иное действие.
И, конечно, результаты поиска можно перенаправить в файл:
where /r c:\ file_test* > c:\search_results.txt
Как видите, команда where это довольно мощный инструмент для поиска файлов в Windows.
-
Home
-
Partition Magic
- PowerShell Find Files: How to Find Files PowerShell Windows 10/11
By Ariel | Follow |
Last Updated
A lot of users are confused about the PowerShell find file operation on Windows 10/11. In this post, MiniTool will introduce a full guide on how to find files using PowerShell and an alternative to PowerShell find files.
PowerShell is a powerful Windows built-in command-line shell and scripting environment tool. It can be used to deal with a wide variety of works such as PowerShell run exe, PowerShell copy files, PowerShell gets folder size, PowerShell get disk space, and the one discussed here.
However, a lot of users and even professionals don’t know how to perform these operations in PowerShell. These questions are heatedly discussed in different forums, but lack detailed steps and clear screenshots. That’s why we write this post to show you how to find file PowerShell on Windows 10/11.
PowerShell find file recursively. 312. I am searching for a file in all the folders. Copyforbuild.bat is available in many places, and I would like to search recursively. How can I do it in PowerShell?
https://stackoverflow.com/questions/8677628/recursive-file-search-using-powershell
Can PowerShell Find Files
Can PowerShell find files on Windows 10/11? Of course, yes! You can use the Get-ChildItem cmdlet can help you find files PowerShell easily in different cases. This command can show a list of files or directories in one or more specified locations. In addition, you can use the Recurse parameter to let PowerShell find file recursively from all the child containers.
How to Find Files PowerShell on Windows 10/11
How to find file PowerShell on Windows 10/11? The answer varies depending on your needs. Here we summarize several common examples related to PowerShell search for a file.
To open the elevated PowerShell window, type powershell in the search box, right-click Windows PowerShell and select Run as administrator and click on Yes to confirm it. Once opened, you can try the following commands to find file PowerShell.
Example 1. PowerShell Search for Files on the Root of Drive D:
If you want to list all directories stored on the root of a specific drive, you can type the following command in PowerShell window and hit Enter. Here you can replace D with the drive letter where you want to find files.
Get-ChildItem -Path D:
Example 2. PowerShell Search for Files with a Specified Extension
If you want to make PowerShell search for a file with a specified extension such as “.exe”, you can run the following command
Get-ChildItem *.exe
Example 3. PowerShell Find File Recursively on the Root of the D Drive
If you want to PowerShell search for files recursively stored on the D: drive, you can run the following command.
Get-ChildItem -Path D: -Recurse
Example 4: PowerShell Find Files Recursively That Don’t Match a Specified Extension
If you want to find all files in the current directory that do not match a specified extension, you can use the Exclude parameter. For example, to list all files that exclude .txt files in the current directory, you can run the following command.
Get-ChildItem -Exclude *.txt -Recurse
Example 5. PowerShell Search for a File in the Directory that Matches a Pattern
If you want to find a file in a directory and subdirectory recursively that matches a specified pattern using the wildcard like “*.doc,*.docx”, you can run the following command.
Get-ChildItem -Include *.doc,*.docx -File -Recurse -ErrorAction SilentlyContinue
Example 6. PowerShell Search Files that Match Specific Filter
For example, to recursively find all files in subdirectories that match specific filters like “*.txt”, you can run the following command. It can help you get only .txt file extension files in the subdirectories.
Get-ChildItem —Filter *.txt -Recurse
Best Alternative to PowerShell Find Files
As discussed above, it can be concluded that PowerShell is a professional tool to list files in directory. However, it is time-consuming and not friendly for those who are not familiar with the PowerShell cmdlets. If you are unclear about the correct cmdlets, you will encounter various issues such as “can’t find the path”, “access is denied”, etc.
So, it’s highly recommended you use an effective alternative to PowerShell file search – MiniTool Partition Wizard. Its Space Analyzer feature can help you list all files/folders/directories/subdirectories on a drive quickly.
Moreover, you can search for a specific file via its name or extension with the MiniTool software. If your hard drive or C drive is full, it also tells you what files are taking up your disk space and helps free up disk space.
MiniTool Partition Wizard FreeClick to Download100%Clean & Safe
About The Author
Position: Columnist
Ariel has been working as a highly professional computer-relevant technology editor at MiniTool for many years. She has a strong passion for researching all knowledge related to the computer’s disk, partition, and Windows OS. Up till now, she has finished thousands of articles covering a broad range of topics and helped lots of users fix various problems. She focuses on the fields of disk management, OS backup, and PDF editing and provides her readers with insightful and informative content.
Поиск файла по шаблону является одной из самых эффективных и удобных методов поиска необходимой информации в современном мире информационных технологий. Он позволяет найти файлы по заданному шаблону, что существенно упрощает процесс поиска и сортировки нужной информации.
Определение поиска файла по шаблону заключается в том, что пользователь может задать определенный шаблон или критерии поиска, и система будет искать все файлы, соответствующие этим критериям. При этом файлы могут быть найдены как на локальном компьютере, так и на сетевых дисках или в облачном хранилище.
Существует несколько способов поиска файла по шаблону. Одним из самых распространенных способов является использование поисковых систем, которые позволяют осуществлять поиск по определенным критериям, таким как название файла, тип файла, размер файла и другие характеристики. Также можно использовать специальные программы, которые обеспечивают поиск по заданному шаблону.
Примером использования поиска файла по шаблону может быть поиск всех файлов с расширением .jpg в определенной папке или поиск всех файлов, названия которых содержат определенную фразу. Такой поиск позволяет быстро и точно найти нужные файлы без необходимости просматривать все имеющиеся на компьютере или в сети документы.
Содержание
- Шаблон поиска файла: определение и применение
- Определение шаблона поиска файла
- Различные способы поиска файла по шаблону
- Поиск файла по имени с использованием шаблона
- Поиск файла по расширению с использованием шаблона
- Поиск файла по содержимому с использованием шаблона
- Примеры использования шаблона поиска файла
- Плюсы и минусы использования шаблона поиска файла
- Вопрос-ответ
- Что такое поиск файла по шаблону?
- Какие способы поиска файла по шаблону существуют?
- Какие примеры использования поиска файла по шаблону?
- Какой способ поиска файла по шаблону наиболее удобен?
Шаблон поиска файла: определение и применение
Шаблон поиска файла — это заданное пользователем выражение, которое используется для поиска файлов в операционной системе. Шаблон описывает определенные условия или характеристики файла, которые нужно найти.
Применение шаблонов поиска файлов особенно полезно, когда нужно найти несколько файлов определенного типа или с определенными характеристиками, такими как название, расширение, размер или дата создания.
Существует несколько способов поиска файла по шаблону:
- Использование wildcards (маски):
- *.txt — Найти все файлы с расширением .txt.
- readme* — Найти все файлы, название которых начинается с «readme».
- ?abc.txt — Найти файлы, название которых состоит из трех букв, за которыми следует «abc.txt».
- Использование регулярных выражений:
- ^abc — Найти все файлы, название которых начинается с «abc».
- [a-z]abc.txt — Найти все файлы, название которых начинается с любой буквы от «a» до «z», за которыми следуют «abc.txt».
- \d{4}-\d{2}-\d{2} — Найти все файлы с датой в формате «год-месяц-день».
- Использование командной строки:
find . -name "*.txt"— Найти все файлы с расширением .txt в текущей директории и поддиректориях в Unix-подобных системах.dir /s /b *.txt— Найти все файлы с расширением .txt в текущей директории и поддиректориях в Windows.
Один из самых распространенных и простых способов поиска файла по шаблону — использование масок (wildcards). Маска представляет собой специальные символы, которые заменяют один или несколько символов в имени файла. Например, символ «*» заменяет любое количество символов, а символ «?» заменяет один символ.
Примеры масок:
Маски могут быть очень мощным инструментом для поиска файлов с определенными характеристиками.
Для более сложных и точных шаблонов поиска файлов часто используются регулярные выражения. Регулярные выражения — это последовательности символов, которые задают поисковый шаблон.
Примеры регулярных выражений:
Использование регулярных выражений позволяет более гибко настроить поиск файлов.
Еще один способ поиска файла по шаблону — использование командной строки операционной системы. Наиболее распространенной командой для поиска файлов является find в Unix-подобных системах и dir в Windows. С помощью этих команд можно задавать различные параметры поиска, включая шаблоны.
Примеры команд для поиска файлов:
Командная строка предоставляет мощный инструмент для поиска файлов по шаблонам с использованием различных параметров.
В итоге, шаблоны поиска файлов помогают автоматизировать процесс поиска и выборки файлов в операционной системе, что упрощает работу с файловой системой и облегчает поиск нужной информации.
Определение шаблона поиска файла
Шаблон поиска файла — это установленный набор символов, который используется для поиска файлов в операционной системе на основе заданных критериев. Шаблон представляет собой строку, содержащую символы, включающие буквы, цифры, специальные символы и символы подстановки.
Основная цель использования шаблона поиска файла — это сузить область поиска и найти файлы, которые соответствуют определенным критериям. Шаблоны позволяют использовать маску для определения имени файла или пути к файлу. В зависимости от операционной системы и используемого языка программирования, существуют различные символы подстановки, которые можно использовать в шаблоне.
Некоторые распространенные символы подстановки в шаблоне поиска файла:
- * — соответствует любому количеству символов, включая отсутствие символов;
- ? — соответствует одному символу;
- [ ] — соответствует одному символу из заданного диапазона;
- [^ ] — соответствует одному символу, не входящему в заданный диапазон;
- { } — соответствует одному из перечисленных символов;
- \ — экранирует специальные символы.
Например, если в операционной системе Windows требуется найти все файлы, которые начинаются с буквы «a» и заканчиваются на «.txt», можно использовать шаблон «a*.txt». Этот шаблон соответствует всем файлам, у которых имя начинается с буквы «a» и оканчивается на «.txt».
Шаблон поиска файла является мощным инструментом для фильтрации и поиска файлов по определенным критериям. Он облегчает выполнение операций поиска на основе заданных шаблонов и повышает эффективность работы с файлами.
Различные способы поиска файла по шаблону
Поиск файла по шаблону является важной и распространенной задачей при работе с операционной системой. Существует несколько различных способов выполнить поиск файла по шаблону в зависимости от операционной системы и наличия специальных инструментов и утилит.
-
Использование командной строки:
Одним из самых простых и универсальных способов поиска файла по шаблону является использование командной строки. В большинстве операционных систем, таких как Windows, macOS и Linux, предоставляются команды для поиска файлов. Например, в Windows можно использовать команду
dirилиfind, в macOS и Linux —lsилиfind. Эти команды позволяют задать шаблон имени файла или расширение и получить список файлов, соответствующих заданному шаблону. -
Использование специализированных программ:
Для более удобного и мощного поиска файлов по шаблону существуют специальные программы и утилиты. Некоторые из таких программ включают в себя Everything (для Windows), Spotlight (для macOS) и locate (для Linux). Эти программы обладают расширенными возможностями поиска, такими как поиск по содержимому файлов, фильтрация результатов по размеру и дате изменения и многое другое.
-
Использование скриптов и программирования:
Для более продвинутых сценариев и задач поиска файлов по шаблону можно использовать скрипты или программирование. Например, в языке Python существует модуль
glob, который предоставляет функции для поиска файлов по шаблону. Аналогичные функции также доступны в других языках программирования.
Это лишь некоторые из различных способов поиска файла по шаблону. Выбор конкретного способа зависит от операционной системы, целей поиска и доступных инструментов и программ. Независимо от выбранного способа, возможность выполнить поиск файла по шаблону является важным инструментом для удобной работы с файлами и папками в операционной системе.
Поиск файла по имени с использованием шаблона
Поиск файла по имени с использованием шаблона — это процесс нахождения файлов на компьютере или в файловой системе, соответствующих определенному шаблону имени файла. Шаблон имени файла может содержать символы-маски, которые позволяют указать различные варианты имени файла.
Примеры символов-масок:
- * — заменяет любое количество символов;
- ? — заменяет один символ;
- [abc] — указывает на символ, который может быть одним из символов a, b или c;
- [0-9] — указывает на символ, который является цифрой от 0 до 9;
- [!abc] или [^abc] — указывает на символ, который не является символом a, b или c.
Способы поиска файла по имени с использованием шаблона могут варьироваться в зависимости от операционной системы и используемого инструмента. Ниже приведены некоторые примеры способов поиска файла по имени с использованием шаблона:
- Использование командной строки. В операционных системах семейства Unix/Linux можно использовать команду find, а в Windows — команду dir или where, чтобы выполнить поиск файла по имени с использованием шаблона.
- Использование файловых менеджеров. Некоторые файловые менеджеры, такие как Total Commander или Finder, предоставляют возможность выполнять поиск файлов по имени с использованием шаблона в графическом интерфейсе.
- Использование программных языков программирования. В некоторых языках программирования, таких как Python или Java, можно написать код, который будет выполнять поиск файлов по имени с использованием шаблона.
Пример поиска файла по имени с использованием шаблона в операционной системе Windows:
Предположим, что мы хотим найти все файлы с расширением «.txt» в директории «C:\Documents».
| Шаблон имени файла | Результаты поиска |
|---|---|
| *.txt | file1.txt, file2.txt, file3.txt |
| file?.txt | file1.txt, file2.txt, file3.txt |
| file[12].txt | file1.txt, file2.txt |
| !file1.txt | file2.txt, file3.txt |
В результате поиска файлов по имени с использованием шаблона можно быстро и удобно находить нужные файлы и выполнять различные операции с ними, например, копирование, перемещение или удаление.
Поиск файла по расширению с использованием шаблона
Поиск файла по расширению с использованием шаблона — это процесс, который позволяет пользователю найти все файлы в определенной директории, которые имеют определенное расширение. Шаблон используется для указания расширения файла или группы расширений, которые нужно найти.
Существует несколько способов выполнить поиск файла по расширению с использованием шаблона:
- Использование командной строки: в операционных системах Linux и macOS для этого можно использовать команду «find». Пример команды:
find /путь_к_директории -name "*.txt". В данном случае поиск будет выполнен в директории «путь_к_директории» и будут найдены все файлы с расширением «.txt». - Использование специализированных программ: существуют программы, которые позволяют выполнять поиск файлов по расширению с использованием шаблона с графическим интерфейсом. Некоторые из таких программ включают в себя возможность выполнить поиск не только по одному расширению, но и по нескольким одновременно.
- Использование команды «dir» в командной строке Windows: команда «dir» позволяет получить список файлов и поддиректорий в указанной директории. Для выполнения поиска файла по расширению с использованием шаблона в Windows можно использовать ключ «/s» для выполнения поиска во всех поддиректориях. Пример команды:
dir /s /b C:\путь_к_директории\*.txt. В данном случае будет выполнен поиск файлов с расширением «.txt» в директории «C:\путь_к_директории» и всех ее поддиректориях.
В зависимости от операционной системы и инструментов, которые вы используете, вы можете выбрать наиболее удобный для вас способ выполнения поиска файла по расширению с использованием шаблона.
Пример использования поиска файла по расширению с использованием шаблона:
- Предположим, что у вас есть директория «Documents», в которой находятся различные файлы, и вы хотите найти все файлы с расширением «.txt».
- Вы можете использовать команду «find» в Linux или macOS, выполнив следующую команду:
find /path/to/Documents -name "*.txt"Вместо «/path/to/Documents» укажите полный путь к директории «Documents». После выполнения этой команды будут выведены все файлы с расширением «.txt», найденные в директории «Documents» и ее поддиректориях.
- Если вы используете Windows, то можно выполнить следующую команду в командной строке:
dir /s /b C:\path\to\Documents\*.txtВместо «C:\path\to\Documents» укажите полный путь к директории «Documents». После выполнения этой команды будут выведены все файлы с расширением «.txt», найденные в директории «Documents» и всех ее поддиректориях.
Таким образом, поиск файла по расширению с использованием шаблона позволяет найти все файлы, удовлетворяющие заданным критериям расширения, в указанной директории и ее поддиректориях.
Поиск файла по содержимому с использованием шаблона
Поиск файла по содержимому с использованием шаблона — это способ нахождения файлов, содержащих определенную информацию, путем применения заданного шаблона поиска.
Для выполнения такого поиска можно использовать различные инструменты и программы. Некоторые операционные системы, такие как Windows или Linux, предоставляют встроенные команды для поиска файлов по текстовому содержимому. Кроме того, существуют специальные программы, которые предлагают более расширенные возможности поиска и фильтрации файлов.
Основным элементом при поиске файла по содержимому с использованием шаблона является сам шаблон. Шаблон представляет собой последовательность символов или регулярное выражение, которое определяет искомую информацию.
Примером шаблона может быть поиск файла, содержащего определенное слово или фразу. Например, шаблон «hello» будет искать файлы, в которых есть слово «hello».
Поиск файла по содержимому с использованием шаблона может быть полезен в различных ситуациях. Например, если вам нужно найти файл, в котором было сказано определенное выражение, или если вам нужно найти файл с определенным кодом или структурой данных.
Для выполнения поиска файла по содержимому с использованием шаблона обычно используются следующие шаги:
- Выбор инструмента или программы, подходящего для задачи.
- Задание шаблона поиска.
- Указание папки или директории, в которой нужно выполнять поиск.
- Запуск процесса поиска.
- Анализ результатов поиска и обработка найденных файлов.
Поиск файла по содержимому с использованием шаблона позволяет быстро и эффективно находить нужную информацию в больших объемах данных. Он может быть полезен как для повседневных задач, так и для работы с программным обеспечением или разработки.
Примеры использования шаблона поиска файла
Шаблон поиска файла — это удобный инструмент, который позволяет осуществлять поиск файлов на компьютере или в операционной системе по определенному шаблону. Ниже представлены примеры использования шаблона поиска файла.
-
Поиск всех файлов с определенным расширением:
Часто требуется найти все файлы с определенным расширением, например, все файлы с расширением «.txt». Для этого можно использовать шаблон поиска «*.txt». Он указывает операционной системе, что необходимо найти все файлы с расширением «txt».
-
Поиск всех файлов в определенной папке и ее подпапках:
Иногда нужно найти все файлы в определенной папке и ее подпапках. Для этого можно использовать шаблон поиска «путь/*». Например, шаблон «C:/Папка/*» подскажет операционной системе, что необходимо найти все файлы в папке «Папка» на диске «C», а также во всех ее подпапках.
-
Поиск файлов по части имени:
Если известна часть имени файла, можно использовать шаблон поиска, чтобы найти все файлы, содержащие данную часть в имени. Например, шаблон «имя_файла_часть» указывает операционной системе, что нужно найти все файлы, в имени которых есть строка «имя_файла_часть».
-
Поиск файлов по размеру:
Шаблоны поиска можно использовать для поиска файлов по их размеру. Например, шаблон «размер_файла>» позволяет найти все файлы, размер которых больше указанного значения. А шаблон «размер_файла<» находит файлы, размер которых меньше указанного значения.
-
Поиск файлов с использованием регулярных выражений:
Для более сложных и точных поисков можно использовать регулярные выражения. Регулярные выражения позволяют задавать сложные шаблоны поиска, основанные на определенных правилах. Например, регулярное выражение «^[A-Z].*.txt$» найдет все файлы, начинающиеся с большой буквы и имеющие расширение «.txt».
Шаблоны поиска файлов являются мощным инструментом, который позволяет быстро и удобно находить нужные файлы на компьютере или в операционной системе. Используйте шаблоны поиска для оптимизации работы с файлами и экономии времени.
Плюсы и минусы использования шаблона поиска файла
Плюсы:
- Удобство использования. При поиске файла по шаблону с помощью специальных символов можно легко и быстро найти необходимые файлы, не вводя полного имени или расширения.
- Гибкость поиска. Шаблон позволяет задать различные условия для поиска, такие как определенные символы в имени файла, определенные расширения или даже заданные даты изменения файла.
- Экономия времени. Поиск файла по шаблону позволяет избежать необходимости просмотра множества файлов и папок вручную.
- Широкий спектр приложений. Шаблоны поиска файлов используются в различных сферах, таких как веб-разработка, системное администрирование, автоматическая обработка данных и других областях, где требуется нахождение файлов по определенным критериям.
Минусы:
- Ограничения в синтаксисе. Некоторые операционные системы или инструменты имеют свои особенности в синтаксисе шаблонов поиска файла, что может привести к несовместимости или ограничениям в поиске.
- Ошибки при использовании. Неправильно составленные шаблоны могут привести к некорректным результатам или даже потере данных при удалении неправильных файлов.
- Необходимость знания синтаксиса. Для эффективного использования шаблонов поиска файлов необходимо иметь представление о символах и операторах, используемых в синтаксисе шаблонов.
- Необходимость обновления шаблонов. Если появляются новые типы файлов или изменяется структура файловой системы, может потребоваться обновление или модификация шаблонов поиска для корректной работы.
| Плюсы | Минусы |
|---|---|
| Удобство использования | Ограничения в синтаксисе |
| Гибкость поиска | Ошибки при использовании |
| Экономия времени | Необходимость знания синтаксиса |
| Широкий спектр приложений | Необходимость обновления шаблонов |
Вопрос-ответ
Что такое поиск файла по шаблону?
Поиск файла по шаблону — это процесс нахождения файлов на компьютере или в сети, которые соответствуют определенному шаблону имени файла или пути. Это позволяет быстро и удобно находить нужные файлы среди множества других.
Какие способы поиска файла по шаблону существуют?
Существует несколько способов поиска файла по шаблону. Один из самых простых — использование поисковой строки в файловом менеджере операционной системы, где можно указать имя файла или путь с определенным шаблоном. Еще один способ — использование команды поиска в командной строке, где можно задать различные параметры поиска. Также существуют специализированные программы для поиска файлов по шаблону.
Какие примеры использования поиска файла по шаблону?
Примеры использования поиска файла по шаблону разнообразны. Например, вы можете искать все файлы в определенной папке, которые имеют расширение .txt или .doc. Или вы можете искать все файлы, которые начинаются с определенного слова или фразы. Также можно использовать поиск файлов по шаблону для быстрого нахождения конкретного файла в большой файловой системе.
Какой способ поиска файла по шаблону наиболее удобен?
Наиболее удобный способ поиска файла по шаблону зависит от предпочтений и конкретной ситуации. Если у вас есть файловый менеджер с удобным интерфейсом, то использование поисковой строки в нем может быть самым удобным. Если вы предпочитаете работать с командной строкой или вам нужно выполнить сложный поиск с определенными параметрами, то использование команды поиска в командной строке может быть предпочтительным. В общем, удобство зависит от ваших потребностей и навыков.
|
gagarqq 0 / 0 / 0 Регистрация: 20.05.2020 Сообщений: 27 |
||||
|
1 |
||||
Поиск файлов07.06.2020, 19:38. Показов 11844. Ответов 70 Метки нет (Все метки)
Добрый день, нужна помощь как для начинающего, идея такова:
но в данном коде осуществляется поиск всех файлов которые имеют такой же символ в названии Но я не знаю как реализовать поиск по фильтру но в конечном итоге хотелось бы видеть: Столкнулся с квакозябрами, пробовал всё из предложенных решений, использовал notepad и AkellaPad менял кодировку на 866 но даже если писать код с 0 то после сохранения квакозябры не исчезают и в созданном текстовом документе так же квакозябры, возможно я делаю что то не так. Заранее извиняюсь если написал что то не так, буду благодарен любой помощи
0 |
|
2500 / 993 / 455 Регистрация: 29.05.2016 Сообщений: 4,272 |
|
|
07.06.2020, 20:05 |
2 |
|
gagarqq, добрый вечер! Где искать понятно, а вот что искать вообще непонятно. Опишите более доступно что искать. Если это список файлов, то так и пишите список файлов
1 |
|
0 / 0 / 0 Регистрация: 20.05.2020 Сообщений: 27 |
|
|
07.06.2020, 20:55 [ТС] |
3 |
|
Список еще в разработке другим человеком, но сам поиск нужен будет для того что бы определить использует ли человек ПО дающие преимущество в игре, (cs source v34) простыми словами чит программы, к примеру могу привести название файлов одной из чит — программ: к примеру будет 4 списка:
0 |
|
2500 / 993 / 455 Регистрация: 29.05.2016 Сообщений: 4,272 |
|
|
07.06.2020, 21:05 |
4 |
|
gagarqq, а Вы не думали, что данные файлы могут иметь имена идентичные системным? Тут не все так просто. Говоря о накопителях Вы имеете в виду флешки, жесткие диски и т.д. или только съемные носители usb?
1 |
|
0 / 0 / 0 Регистрация: 20.05.2020 Сообщений: 27 |
|
|
07.06.2020, 21:19 [ТС] |
5 |
|
Я понимаю что скорей всего для реализации данной идеи нужны более глубокие знание в программировании и использование других языков, но все же есть надежда что среда cmd может это реализовать Добавлено через 1 минуту
0 |
|
2500 / 993 / 455 Регистрация: 29.05.2016 Сообщений: 4,272 |
|
|
07.06.2020, 22:06 |
6 |
|
gagarqq, если есть список .exe файлов известных программ, то можно, но опять же это не гарантия
1 |
|
0 / 0 / 0 Регистрация: 20.05.2020 Сообщений: 27 |
|
|
08.06.2020, 00:07 [ТС] |
7 |
|
Спасибо за информацию! Буду искать Добавлено через 13 минут
0 |
|
FlasherX 5912 / 2604 / 1027 Регистрация: 06.06.2017 Сообщений: 8,875 |
||||||||
|
08.06.2020, 02:41 |
8 |
|||||||
|
Решение
в случае нахождения путь директории будет выводиться в текстовый документ, по возможности прошу привести пример: нужно найти файлы с именем 1.dll, A.dll 2.exe 3.txt А смысл без имён? Я бы, например, хотел знать, какой файл в какой папке. И вместо всяких dir/where предпочёл бы моментальный поиск проиндексированных Everything данных с выводом той же es:
И возможно ли что бы при поиске файлов txt поиск выдавал только те текстовые файлы в которых будет например слово «Hello» Так файлы или, как выше запрошено, пути родительских папок? Если таки второе и без повторов, то:
2 |
|
4332 / 2122 / 661 Регистрация: 26.04.2015 Сообщений: 6,823 |
|
|
08.06.2020, 19:45 |
9 |
|
FlasherX, классная утилита, не знал о такой. Пробовал портабельную, после закрытия окна в процессах висит все равно, надо принудительно закрывать.
0 |
|
5912 / 2604 / 1027 Регистрация: 06.06.2017 Сообщений: 8,875 |
|
|
09.06.2020, 00:01 |
10 |
|
alpap, про Everything? Довольно известная вещь. Она даже опцией поиска в Тотале идёт. В трее должна быть на постоянке (запуск с ключом -startup), чтобы продолжать плавно индексировать новинки и формировать базу. Из ОУ она прекрасно закрывается нижним пунктом Выход и из списка процессов прекрасно закрывается. За es также никаких висяков после вывода найденного не наблюдалось. Добавлено через 2 часа 14 минут
1 |
|
4332 / 2122 / 661 Регистрация: 26.04.2015 Сообщений: 6,823 |
|
|
09.06.2020, 01:19 |
11 |
|
плавной индексации и своевременного вызова из лотка это нецелесообразно. я уже понял и не против такого поведения, особенно если оно кому-то надо. Меня больше устраивает вызов ее когда-никогда, но это пока, может в перспективе и я закину ее в autorun или службу активирую, но подозреваю кому-то она сильно облегчает жизнь.
0 |
|
5912 / 2604 / 1027 Регистрация: 06.06.2017 Сообщений: 8,875 |
|
|
09.06.2020, 01:43 |
12 |
|
вызов ее когда-никогда Это как?
подозреваю кому-то она сильно облегчает жизнь. Ещё как. И отдельно, и в контексте поиска в ТС очень круто облегчает. Без индексации менее быстрый, но всё же приемленый поиск — это поиск по MFT (UltraSearch, NTFSfastFind), но у первой нет stdOut, а вторая плохо отлаженная и падючая. У ScanFs вывод в файл есть, но она на .Net и просит новый фрэймворк…
0 |
|
6927 / 1845 / 314 Регистрация: 10.12.2013 Сообщений: 6,504 |
|
|
09.06.2020, 23:56 |
13 |
|
Могу в седьмой раз написать про готовый и по умолчанию включенный сервис Windows Search Для которого, справедливости ради отмечу, нет утилиты ком. строки. Причины отсутствия такой утилиты Microsoft не об`ясняет. Как, впрочем, и многое другое. Сделать такую утилиту — дело 5 минут, примеры в интернетах имеются.
0 |
|
4332 / 2122 / 661 Регистрация: 26.04.2015 Сообщений: 6,823 |
|
|
10.06.2020, 02:45 |
14 |
|
volodin661, по запросу: «сервис Windows Search«
0 |
|
5912 / 2604 / 1027 Регистрация: 06.06.2017 Сообщений: 8,875 |
|
|
10.06.2020, 03:30 |
15 |
|
alpap, я не так давно показывал, но ТС в ЛС написал, что у него не завелось, поэтому вывод неоднозначный. Я и сам имел с ним проблемы ранее. С Everything ситуация с наполненением базы более прозрачна. К тому же с такими плюшками как ETP/FTP, ReFS, опциональный контроль томов, папок, списков файлов и исключений не слабо поднимает юзабильность.
0 |
|
volodin661 6927 / 1845 / 314 Регистрация: 10.12.2013 Сообщений: 6,504 |
||||||||
|
10.06.2020, 11:47 |
16 |
|||||||
|
alpap, гуглопоиск: выдал мне первой ссылкой пример программного обращения к «Windows Search» через powershell : https://devblogs.microsoft.com… fic-files/ в слегка подредактированном виде код из ссылки:
должен найти файлы с размером более 100mb. Запрашиваемые поля выглядят диковато
Применяемый интерфейс доступа к данным — это Microsoft OLEDB. Данные могут быть: простой txt текст, иерархический xml, excel xls, SQL база данных, почтовый ящик outlook итд В данном случае это строка » Provider=Search.CollatorDSO;Extended Properties=’Application=Windows'» Поскольку это COM-интерфейс, вы имеете ништяки прозрачного доступа к любому комп. в сети, а не только к локальному,
1 |
|
4332 / 2122 / 661 Регистрация: 26.04.2015 Сообщений: 6,823 |
|
|
10.06.2020, 13:55 |
17 |
|
volodin661, надо будет потестить, но я что-то не пойму одного, а куда денется скорость вызова самого PowerShell прежде чем я с его помощью буду что-то выискивать.
0 |
|
6927 / 1845 / 314 Регистрация: 10.12.2013 Сообщений: 6,504 |
|
|
10.06.2020, 14:25 |
18 |
|
При серьёзных запросах потери времени на на запуск самого powershell несущественны, но, как я уже говорил, имеет смысл собрать независимую утилиту на C#; это не будет слишком утомительно *, ( я не знаю, что это за программка everything, которую упомянали в #8, но предполагаю, что сравниваемые возможности между everything и собранной утилитой на C, использующей весь потенциал WindowsSearch, будут несопоставимы в пользу последней ). ==================================================
0 |
|
5912 / 2604 / 1027 Регистрация: 06.06.2017 Сообщений: 8,875 |
|
|
11.06.2020, 04:16 |
19 |
|
надо будет потестить Уж лучше тестить на vbs, если скорость вызова нужна. Ждать лишние 3-5 сек — так себе удовольствие. Системная индексация — это довольно медленная вещь, после её включения на дисках, пока дождёшься, когда она закончится, чтобы CollatorDSO завёлся, могут пройти десятки и сотни минут. Да и c SQL-запросами там не всё так однозначно…
я не знаю, …, но предполагаю … Это пять.
0 |
|
0 / 0 / 0 Регистрация: 20.05.2020 Сообщений: 27 |
|
|
11.06.2020, 18:32 [ТС] |
20 |
|
Спасибо большое за разъяснение по поводу функционала Everything, после экспериментов (как для начинающего) я понял что можно запилить обычный батник с базой поиска и через es найти что нужно, по сути проще простого, но время займёт формировка самой базы поиска, но есть вопрос, существуют ли программы (или нужно писать самому) те которые могут искать внутри dll библиотек и exe-файлов?На пример по бинарному коду(извиняюсь если не правильно), или по ещё каким-то фильтрам? Для моего случая это бы помогло в плане если человек переименовал dll библиотеку или exe, к примеру.
0 |
|
IT_Exp Эксперт 87844 / 49110 / 22898 Регистрация: 17.06.2006 Сообщений: 92,604 |
11.06.2020, 18:32 |
|
Помогаю со студенческими работами здесь Поиск файлов Поиск файлов Поиск файлов с текстом Поиск недокачанных файлов Поиск и отправка файлов echo Ищем все файлы… Поиск файлов в архивах Как добавить поиск в архивах, вроде как нужно применить "c:\Program… Искать еще темы с ответами Или воспользуйтесь поиском по форуму: 20 |
- Подробности
- Категория: Компьютеры, ПО
- Опубликовано 06.06.2014 20:32
В этой статье вы узнаете весьма интересные вещи о встроенном файловом поиске Windows и прочитав материал сможете находить даже затерянные в папках файлы о которых знаете крупицы информации.
Нетрудно догадаться что речь зайдёт в этом материале о расширенном поиске в Windows. Несомненно каждый пользователь компьютера периодически использует форму стандартного «поисковика» Windows, но далеко не все знают о том что этим поисковиком можно пользоваться куда более производительно и это непростой инструмент как может показаться с первого взгляда.
Опции и и параметры расширяющие возможности поиска
Несмотря на то что в заголовке есть слово «расширяющие», эти самые опции будут помогать нам ставить дополнительные отсеивающие фильтры на наш поисковый запрос по файлам и папкам в Windowsи фактически будут сужать количество находимых файлов, что нам как раз на пользу.
* — Означает любую последовательность любых символов, т.е. все символы.
? — Любой один символ
~<«something« — Поиск имени (Название файла, автор и тд., смотря где поставить) которое должно начинаться с того что в кавычках. В примере ищется имя, где начало something.
~>»something« — Поиск имени, которое должно оканчиваться на то что в кавычках.
=»Курсовая работа« — Поиск точного совпадения с тем, что находится в кавычках.
~=»Курс« — Поиск имени, которые содержат точный набор символов как тот, который в кавычках. Т.е. по запросу имяфайла:~=»курс» будут находиться файлы не только со словом Курс, но и просто содержащие эту последовательность символов (Курсовой, Курсач).
~!»Курс« — Поиск файлов, которые не содержат того что в кавычках. Т.е. этот параметр полностью противоположен предыдущему.
<> — Означает как «ни есть», «не». Т.е. запрос где будет вид: <> картинка, будет искать всё кроме картинок.
() — Скобки служат для того чтобы отделять и уточнять комбинирующую группу, где действуют операторы.
«» — Кавычки служат для точного нахождения порядка символов внутри кавычек. Из-за этого внутри кавычек операторы не работают вовсе, как и фильтры.
ИЛИ — Оператор ИЛИ. Например, запрос имяфайла: курсовая ИЛИ работа будет искать файлы где встречаются слова либо курсовая либо работа ну или и то и то. В английской версии OR.
И — Оператор И. Например, запрос имяфайла: курсовая И работа будет искать файлы где есть оба слова, причём нет разницы в каких местах они расположены и необязательно рядом друг с другом. В английской версии AND.
НЕ — Оператор НЕ. Например, запрос имяфайла: курсовая НЕ работа будет искать файлы где есть слово курсовая, но нет слова работа. В английской версии NOT.
Приведём немного приверов использования операторов:
размер:10МБ И автор: (Иван) НЕ датаизменения:>2009 — Найдёт файлы Ивана по 10 Мегабайт, которые изменены после 2009 года.
имяфайла: (*156*) И тип:(PNG ИЛИ JPEG) — Найдёт файлы, где в имени содержится 156 и его расширение будет PNG либо JPEG.
автор:( Ал* ИЛИ Иван) — Найдёт файлы авторов Алексея, Александра, Алёны и Ивана.
Теперь фильтрирующие опции.
Ниже мы приведём какие фильтрирующие опции вы можете использовать при поиске файлов и папок.
имяфайла: — Имя искомого файла. Аналог на англоязычной Windows — filename.
тип: Указывает какой тип файла ищется в данный момент. Может принимать как значения расширений файлов (Например, тип: PNG), так и их логическое определение (Например: тип: музыка или тип: картинка). Аналог на англоязычной Windows — type.
вид: — Тоже самое что и тип:. Аналог на англоязычной Windows — kind:
датаизменения: — Указывает на то, когда файлы был изменён. Может принимать точные значения, диапазоны, а также словестные значения (давно, вчера и тд.). Аналог на англоязычной Windows — datemodified.
датаизменения: 05/25/2010
датаизменения: >2009
датаизменения: 21.01.2001 .. 05.01.2014 (Обязательно две точки в диапазоне)
датасоздания: — Указывает на то, когда файл был создан. Значения принимает такие же как и у датаизменения. Англоязычный аналог datecreated.
размер: — Указывает какой размер должен быть у искомых файлов. Может принимать как точный значения вплоть до десятичных чисел, так и диапазон размеров. В качестве единицы измерения выступают Кб, Мб, Гб. Англоязычный параметр — size:.
размер: <=7Мб >1.5Мб — файлы больше 1,5 мегабайта, но меньше или равны 7.
атрибуты: — Задаёт дополнительную маску поиска по тегам. Параметр нечасто используется из-за того что редко используют теги.
автор: — Указывание автора, чьи файлы будут находиться.
владелец: — Поиск файлов определённого владельца.
исполнитель: — Указывание данного атрибута релевантно при поиске музыки того или иного исполнителя.
Комбинирование фильтрирующих опций
Можно использовать сразу несколько различных опций при поиске и это даже будет лучше, потому что сократит список найденных файлов, повыся при этом их релевантность. При нескольких поисковых фильтрах ставьте между ними пробел, фактически он заменяет оператора AND.
Внимание! Операторы И, ИЛИ НЕ никогда не подсвечиваются синим в строке поиска. Если у вас подсветились, значит вы забыли либо кавычки либо скобки либо что-то ещё. Обратите внимание что некоторые фильтры не могут работать с определёнными операторами. Например не может быть тип:(BMP И PNG), так как любой файл может быть только одного типа.
Например можно использовать запрос:
размер:5KB..20 KB тип:картинка имяфайла:~<«m» *little* датаизменения:01.03.2014 .. 31.03.2014
Данный запрос ищет изображения размером от 5 до 20 килобайт с именем файла, которое начинается с буквы m и в котором встречается слово little. При этом файл должен был быть изменён в течении марта 2014 года.
Как вы сами видите с такими возможностями можно легко искать файлы многолетней давности помня хоть какие-то мелочи о нём.
Несколько шаблонов
Для того чтобы вы лучше всё поняли и могли попробовать расширенный поиск Windows самостоятельно, мы решили сделать несколько наиболее часто использующихся шаблонов расширенного поиска, которые нередко могут пригодиться.
Как найти все файлы в папке?
Иногда человек хочет посчитать сколько файлов в той или иной папке и перед ним встаёт вопрос как это сделать. С помощью поиска Windows? Но тогда что вводить? Вводимое берёт начало у регулярных выражений и те кто знает не по наслышке что это такое уже догадался что за символ нужно вписать в поисковое поле.
В поисковое поле нужно ввести: * (Звёздочку).
Как найти все файлы одного типа (Расширения)?
Если вы хотите найти например только картинки используйте фильтр тип:картинка, а если вы желаете найти файлы определённого расширения, тогда можно использовать либо *.jpeg либо тип:JPEG.
Как найти файлы созданные в определённое время?
Для этого вам нужно использовать фильтр датасоздания:ДД/ММ/ГГГГ. О нём написано выше. Вы также можете ставить фильтр не по точному времени создания файла, а по промежутку. Например с сентября 2011 по декабрь 2012. О правильной постановке поискового запроса с таким фильтром, написано выше.
Как найти файлы определённого размера?
Вам нужно использовать фильтр размер: и указать необходимый размер файла в килобайтах, мегабайтах или гигабайтах. О том как можно искать в диапазоне размеров и как правильно указывать размер искомых файлов, вы можете прочитать выше.
Мы очень надеемся что данный материал вам пригодится, а если вам есть что дополнить, тогда пишите в комментариях.
You have no rights to post comments










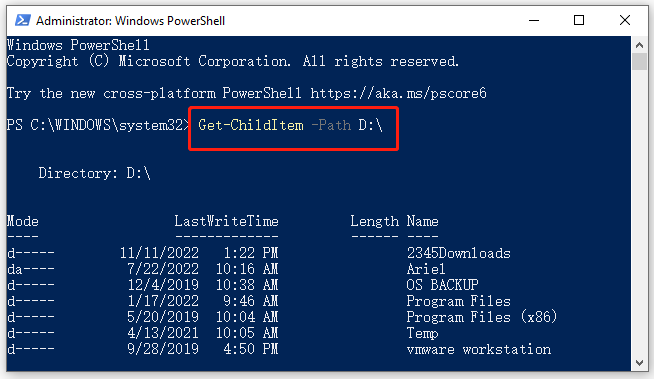
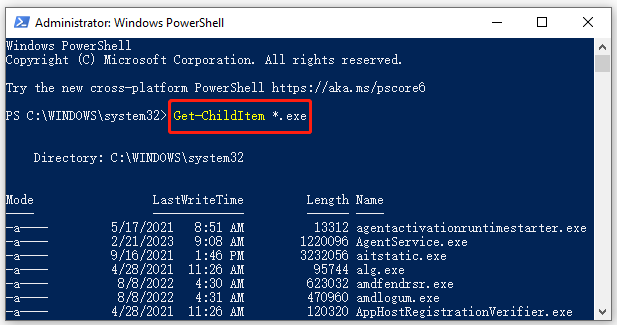
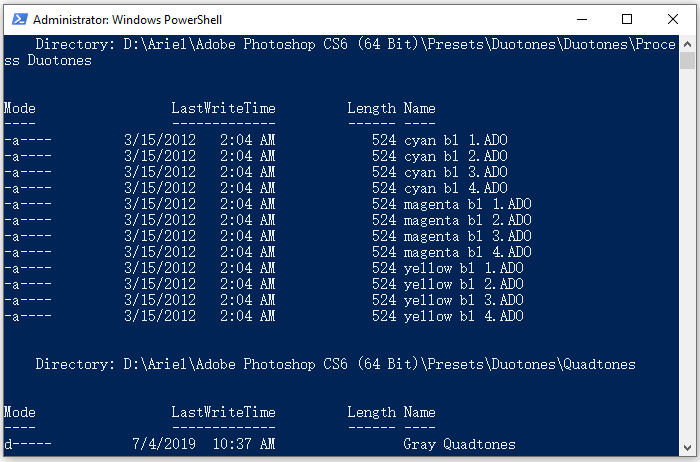
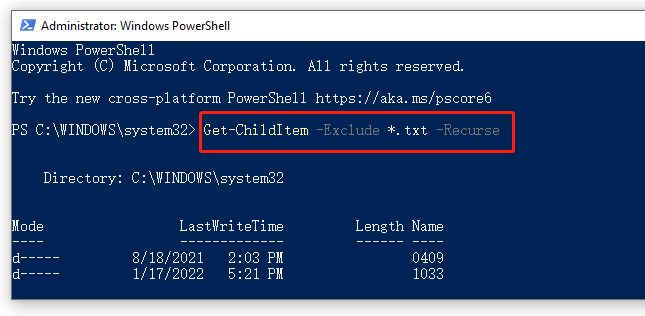
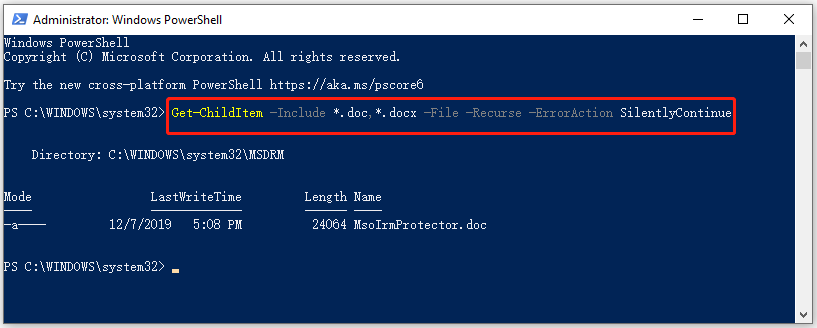
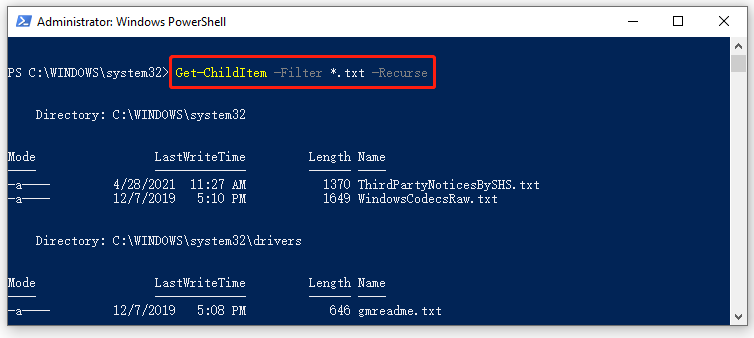
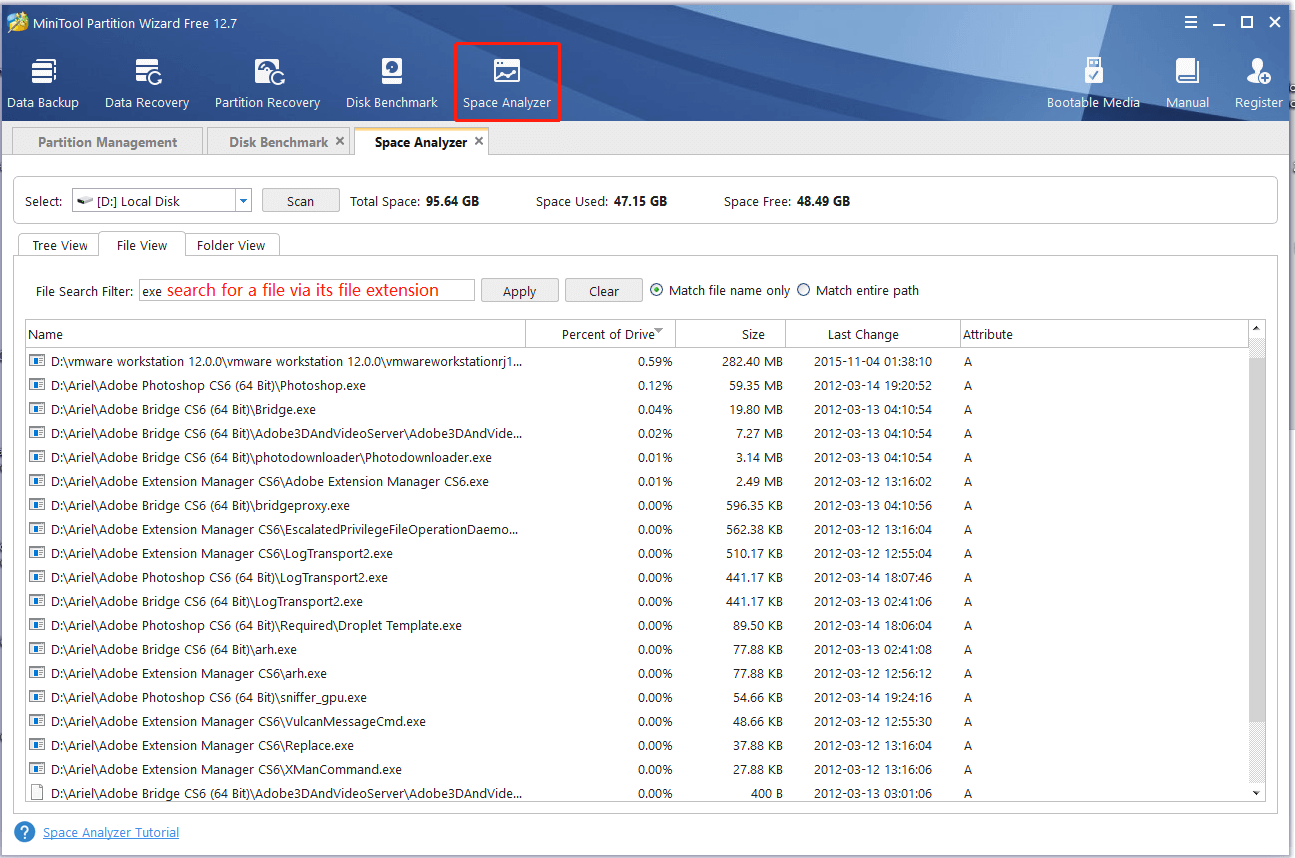

 Сообщение было отмечено gagarqq как решение
Сообщение было отмечено gagarqq как решение

 По востребованию? Ну я уже объяснил, что и как.
По востребованию? Ну я уже объяснил, что и как. Без шансов…
Без шансов…