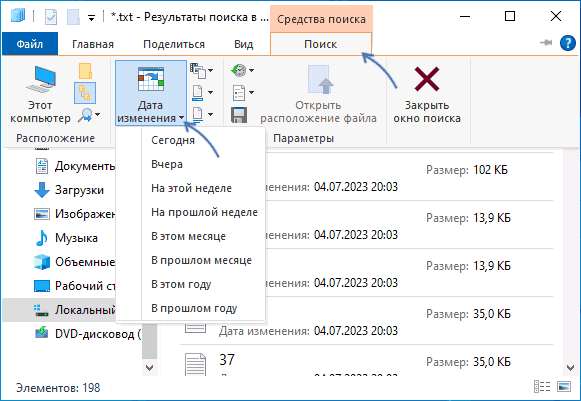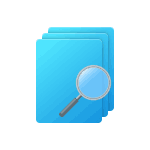
В этой инструкции подробно о том, как выполнить поиск файлов и папок по их дате в Windows 11 или Windows 10. В контексте темы может быть полезным: Поиск дубликатов файлов в Windows, Как найти большие файлы средствами Windows.
Как найти файлы по дате с помощью текстового запроса
Первый из способов — использовать специальный запрос в поле поиска Проводника Windows, которое поддерживает поиск файлов и папок по дате изменения или создания. Шаги будут следующими:
- Откройте «Проводник», и зайдите в ту папку, внутри которой требуется выполнить поиск файлов по дате.
- В поле поиска справа вверху используйте запрос со словом «создан:» или «изменен:» для поиска файлов и папок по дате создания или изменения.
- Ниже — примеры запросов. Первый ищет все файлы и папки с конкретной датой изменения, второй — с заданным диапазоном дат создания, а третий — файлы с указанным расширением в диапазоне дат изменения.
изменен:08.09.2023 создан:01.09.2023 .. 08.09.2023 *.txt изменен:01.09.2023 .. 08.09.2023
Аналогичным образом вы можете создать свои запросы для поиска нужных элементов. Есть и другие варианты, например, вы можете указать: датаизменения:на этой неделе
При написании запроса для поиска файлов по дате следует учитывать несколько нюансов:
- Если у вас установлена изначально англоязычная версия Windows, вместо «создан» или «изменен» может потребоваться использовать «modified» и «created».
- Формат даты, используемый в запросе, должен быть тем же, который вы используете в системе. Определить его легко: просто взгляните на дату в области уведомлений Windows
Поиск с указанием даты в Проводнике с использованием графического интерфейса
В Проводнике Windows доступна ещё одна возможность поиска по дате изменения, позволяющая выбрать один из предустановленных диапазонов дат:
- В поле поиска введите любой запрос: например, имя искомого файла или папки, его расширение, в том числе с использованием wildcard-символов, таких как «*» (заменяет собой любой набор символов) и нажмите Enter для начала поиска.
- В проводнике Windows 11 при этом появится новый пункт меню «Параметры поиска» — «Дата изменения», где вы сможете выбрать нужный диапазон дат.
- В проводнике Windows 10 появится вкладка «Поиск», на которой также можно будет выбрать диапазон дат: Сегодня, Вчера, На этой неделе, На прошлой неделе, В этом месяце, В прошлом месяце, В этом году или В прошлом году.
Windows PowerShell
Ещё одна возможность поиска файлов и папок с определенными датами изменения — использование команд PowerShell:
- Откройте Windows PowerShell или Терминал Сделать это можно в меню по правому клику на кнопке «Пуск».
- Перейдите к папке, в которой нужно выполнить поиск, для этого можно использовать команду
cd "путь_к_папке"
- Введите команду для поиска файлов по дате изменения, например, следующая команда выведет папки и файлы, измененные в сентябре 2023 года (месяц указывается первым):
Get-ChildItem | Where-Object {$_.lastwritetime -gt '9/1/23' -AND $_.lastwritetime -lt '9/30/23'} - Допустимо использование сокращенного синтаксиса:
dir | ? {$_.lastwritetime -gt '9/1/23' -AND $_.lastwritetime -lt '9/30/23'}
Поиск Everything
Для поиска элементов файловой системы по дате изменения или создания есть множество сторонних программ. Одна из самых универсальных, идеально замещающая системные функции поиска Windows и работающая очень быстро (почти моментально в сравнении с системным поиском) — Everything.
На скриншоте ниже — поиск по дате изменения (параметр «dm:») «сегодня» (today):
В поисковых запросах возможно указание точных дат или их диапазонов, а также поиск по дате создания (параметр «dc:»), ниже — пример поиска файлов .txt с указанным диапазоном дат создания:
Более подробно о программе и её удобной интеграции в Windows — в статье про Поиск Everything и панель Everything Toolbar.
Всем привет! Сегодня в статье я покажу вам три способа поиска определенных файлов по дате в Windows 10. Мы попробуем как встроенные методы самой системы, а в конце я расскажу про одну интересную и простую стороннюю программу. Статья будет короткой, но информативной. Поэтому я настоятельно рекомендую ознакомиться со всеми способами, описанными ниже.
Содержание
- Способ 1: Через проводник
- Способ 2: PowerShell
- Способ 3: Стороннее ПО
- Видео
- Задать вопрос автору статьи
Способ 1: Через проводник
Давайте посмотрим, как найти документ по дате создания или изменения. Проще всего воспользоваться обычным «Проводником» – открываем его. После этого перейдите в папку или диск, на котором вы хотите включить поиск. Теперь находим строку поиска и попробуйте ввести запрос:
Датасоздания:ДД.ММ.ГГ
ПРИМЕЧАНИЕ! Обратите внимание, что месяц и день всегда состоят из двух цифр, первая из которых чаще всего это ноль (0).
Если вам нужно указать определенный диапазон дат, немного меняем запрос:
Датасоздания:ДД.ММ.ГГ .. ДД.ММ.ГГ
Также можно использовать дополнительные функциональные фразы:
- На этой неделе
- Вчера
- Сегодня
- На прошлой неделе
- В этом месяце
- В прошлом месяце
- В этом году
- В прошлом году
Есть возможность найти файл не только по дате создания, но и изменения. Для этого нужно изменить начальный запрос до двоеточия (:) на:
датаизменения
Обратите внимание на дополнительные свойства для поиска, которые стоят правее – вы можете указать тип и размер нужного файла. На первый взгляд кажется, что поиск немного запутанный, но через минут 20-30 к нему быстро привыкаешь. На мой взгляд, поиск устроен очень удобно и интуитивно понятен даже для новых пользователей.
Способ 2: PowerShell
Поиск файлов по дате в Windows 10 можно выполнить через продвинутую консоль PowerShell. Способ не очень удобный, но я все же решил написать про него в этой статье. Чтобы запустить данную командную строку, кликните правой кнопкой мыши по кнопке «Пуск».
Теперь давайте коротко расскажу про сам запрос. Для начала нам для удобства нужно занести дату в переменную:
$date = Get-Date -Year 2023 -Month 04 -Day 04
А уже теперь эту переменную с датой мы используем в запросе:
Get-ChildItem -Path "C:\Папка" -Recurse | Where-Object {$_.LastWriteTime -ge $date}
Вместо «C:\Папка» – указываем путь к разделу или папке, где вы хотите выполнить поиск по установленной дате. Поиск идет и по вложенным элементам, если вы хотите их исключить – удалите «-Recurse». Поиск будет идти по дате последнего изменения.
Способ 3: Стороннее ПО
Не сторонник использования внешнего программного обеспечения, но для кого-то этот метод покажется более удобным. Мы будем использовать программу – Everything. Плюс этой утилиты в том, что она очень удобна в использовании и обладает чуть большим функционалом, чем встроенный поиск через проводник.
Скачать Everything
После установки и запуска переходим в «Поиск» – «Расширенный поиск».
Хоть возможностей у программы много, но все достаточно понятно. На одном из этапов вам нужно указать период, в котором мы будем проводить поиск. Если вы пролистаете чуть ниже, можно выделить и указать файлы определенного типа – например, картинки, видео, аудио, документы, текстовые файлы и т.д.
Программа предельна простая, поэтому заострять внимание на всех возможностях мы не будем. Я думаю, вы сами сможете с ней разобраться. На этом все, дорогие друзья. Пишите свои вопросы в комментариях. До новых встреч на портале WiFiGiD.RU.
Видео

Если вы много работайте на компьютере с разнообразными файлами, то вполне существует вероятность того, что можно забыть о каких-то файлах и папках, которые вы создавали или редактировали некоторое время назад. И данную проблему нам позволит решить инструмент поиска, что встроен в операционную систему семейства Windows, и который позволяет осуществлять поиск по файлам и папкам, с указанием дат (конкретной или диапазона) изменения \ создания оных.
Давайте внимательно рассмотрим, как воспользоваться этой весьма полезной и так порой нужной в работе за компьютером возможностью.
Ищем файлы по дате (или диапазону) создания или изменения
Стоит отметить, что описанная далее инструкция является предельно универсальной. Ей можно без каких-либо сложностей воспользоваться, если у вас установлена операционная система из следующего обширного списка: Windows Vista, 7, 8, 8.1, и последняя на текущий момент времени, 10 версия ОС.
- Первым шагом следует открыть окно файлового менеджера. Причём можно открыть как папку, так и вовсе окно со списком всех подключенных к компьютеру носителей.
Это обстоятельство влияет на то, где необходимо произвести поиск.
В самом окне файлового менеджера имеется строка поиска, которая расположена в правом верхнему углу.
- В строку поиска следует ввести универсальную команду:
Сразу же после этого под поисковой строкой появится небольшой календарик. Там можно быстро выбрать из предложенных вариантов, указать на календаре конкретную дату, или диапазон дат (зажав клавишу Shift и выделив мышкой необходимые числа).
Сделав это, останется только нажать клавишу Enter, дабы процесс поиска стартовал.
- По окончании будет выведен список из файлов и папок, что были созданы или изменены за указанную дату (или диапазон) на втором шаге данного руководства.
Вы сможете просмотреть оный список и быстро как перейти к данному файлу, так и открыть его, дабы произвести запланированные ранее манипуляции.
Вот таким, довольно простым и интуитивным способом осуществляется поиск по файлам и папкам, которые были созданы или изменены как в определённый день, так и за определённый период, благо поисковый механизм позволяет весьма гибко настроить этот параметр поиска.
Пожертвование сайту IT-Actual.ru (cбор пожертвований осуществляется через сервис «ЮMoney»)
На что пойдут пожертвования \ реквизиты других платёжных систем
Привет.
Не секрет, что в экономике ныне дела обстоят не лучшим образом, цены растут, а доходы падают. И данный сайт также переживает нелёгкие времена 
Если у тебя есть возможность и желание помочь развитию ресурса, то ты можешь перевести любую сумму (даже самую минимальную) через форму пожертвований, или на следующие реквизиты:
Номер банковской карты: 5331 5721 0220 5546
Кошелёк ЮMoney: 410015361853797
Кошелёк WebMoney: Z812646225287
PayPal: paypal@it-actual.ru
BitCoin: 1DZUZnSdcN6F4YKhf4BcArfQK8vQaRiA93
Оказавшие помощь:
Сергей И. — 500руб
<аноним> — 468руб
<аноним> — 294руб
Мария М. — 300руб
Валерий С. — 420руб
<аноним> — 600руб
Полина В. — 240руб
Деньги пойдут на оплату хостинга, продление домена, администрирование и развитие ресурса. Спасибо.
С уважением, создатель сайта IT-Actual.ru
Пропажа файлов – одна из наиболее распространенных проблем, с которой сталкиваются как опытные пользователи, так и новички. К счастью, в операционной системе Windows 10 предусмотрены достаточно мощные инструменты поиска. С помощью которых можно найти любой файл, где бы он не находился.
В этой статье мы расскажем, как найти файл на компьютере с операционной системой Windows 10. Будут рассмотрены несколько способов, в зависимости от информации, которая известна пользователю.
Как найти файлы по названию
Самый простой способ – это поиск по названию документа. Поэтому, если вы знаете, как называется нужный вам файл, то найти его не составит труда.
Для начала откройте папку, в которой предположительно должен находиться нужный вам файл, и после этого воспользуйтесь поисковой строкой в правой верхнем углу окна. Введите название документа и нажмите клавишу Enter, после этого операционная система Windows 10 выполнит поиск и покажет результат.
Если вы не знаете, в какой папке может находиться файл, то откройте один из дисков (например, диск D или C) или просто откройте окно «Этот компьютер», в этом случае поиск будет выполняться не в папке, а по всему диску или по целому компьютеру. Но, нужно учитывать, что поиск по диску или всему компьютеру займет намного больше времени, чем в одной конкретной выбранной папке.
Процесс поиска будет отображаться в виде зеленой полоски в адресной строке. Введите запрос и дождитесь, пока она дойдет до самого конца.
Как найти файлы по дате создания
Если вы не знаете, как называется искомый документ, но примерно помните дату его создание и место расположения, то можно выполнить поиск файла по дате создания.
Для этого откройте папку (диск или компьютер) и установите курсор в поисковую строку в правом верхнем углу экрана. После этого в верхней части окна появится новая вкладка под названием «Поиск».
На вкладке «Поиск» нужно нажать на кнопку «Дата изменения» и выбрать один из предложенных вариантов. Среди стандартный вариантов есть: сегодня, вчера, на этой неделе, на прошлой неделе, в прошлом месяце, в этом году, в прошлом году.
После выбора одной из этих дат система выполнит поиск файлов в указанном временном диапазоне. При этом в поисковой строке появится команда «дата изменения», которая будет указывать на используемый временной отрезок.
Если вы хотите указать конкретную дату или другой отрезок времени, то вы можете кликнуть по текущему значения справа от команды «дата изменения» в поисковой строке и с помощью календаря выбрать нужное время. Для указания отрезка времени нужно зажать клавишу Shift кликнуть сначала по первой дате, а потом по последней.
Команду «дата
изменения» можно дополнить поиском по названию файла. Это позволит найти файлы с определенным названием и датой изменения. Для этого после команды «дата
изменения» поставьте пробел и введите название файла.
Используя комбинацию названия и даты, можно легко находить документы за определенный период.
Как найти файлы по типу
Также Windows 10 позволяет найти файлы определенного типа. Для этого нужно установить курсор в поисковую строку, перейти на вкладку «Поиск», нажать на кнопку «Тип» и в открывшемся списке выбрать один из предложенных типов документов. Список здесь достаточно большой и включается в себя такие распространенные типы как: документ (текстовый), папка, фильм, музыка, изображение и т.д.
После выбора одного из типов в поисковой строке появится команда «вид», которая будет указывать на выбранный тип файла.
Если вам нужно найти файл с определенным расширением (например, DOCX или TXT), то вы можете указать это расширение как название документа. Для этого вместо названия введите в поиск звездочку, точку и нужно расширение. На скриншоте внизу показано, как это должно выглядеть для поиска документов с расширением DOCX.
Как и в предыдущем случае, поиск по типу можно комбинировать с другими способами поиска
Как найти файлы по размеру
Также в Windows 10 вы можете найти все файлы с определенным размером. Для этого нужно установить курсор в поисковую строку, перейти на вкладку «Поиск», нажать на кнопку «Размер» и выбрать один из предложенных вариантов. Здесь можно указать какого размера должны быть искомые документы: пустые (0 КБ), крошечные (0 – 16КБ), маленькие (16КБ – 1МБ) и т.д.
После этого в поисковой строке появится команда «размер», указывающая на размер искомых объектов.
При желании, после команды «размер» можно указать конкретное значение в килобайтах, мегабайтах или гигабайтах.
Как и для предыдущих случаев, поиск по размеру можно комбинировать с другими способами поиска. Например, вы можете найти файлы с определенным названием, размером и типом.
Посмотрите также:
- Чем открыть DJVU формат в Windows 7 и Windows 10
- Чем открыть PDF файл в Windows 7 или Windows 10
- Чем открыть MDF файл в Windows 7 или Windows 10
- Поиск по картинке в Интернете
- Чем открыть mkv
Windows 10 — одна из самых распространенных операционных систем, которая используется миллионами пользователей по всему миру. Иногда простое нахождение определенного файла может стать настоящей проблемой, особенно если вы не помните его название, но знаете примерную дату создания.
К счастью, в Windows 10 есть несколько способов найти файлы по дате создания, которые помогут вам значительно сэкономить время и упростить поиск нужной информации. В этой статье мы рассмотрим несколько полезных советов и инструкций, которые помогут вам найти файлы по дате создания в Windows 10.
Если вы знаете примерную дату создания файла, его поиск может быть значительно упрощен. Windows 10 предлагает несколько инструментов, которые помогут вам найти нужные файлы с помощью указания конкретной даты создания.
Независимо от того, ищете ли вы важные документы, фотографии или видео, использование функций поиска по дате создания поможет вам быстро найти нужную информацию и сэкономить время на ненужных поисках.
Содержание
- Как найти файлы по дате создания в Windows 10
- Использование файлового проводника
- Применение командной строки
Как найти файлы по дате создания в Windows 10
В операционной системе Windows 10 существует несколько способов найти файлы по дате создания. В этой статье мы рассмотрим несколько полезных советов и инструкций.
-
Использование встроенной функции Проводника
Шаг 1: Откройте проводник, нажав на значок папки в панели задач или в меню «Пуск».
Шаг 2: Введите в поле поиска следующее: «datecreated: дд.мм.гггг», где дд — день, мм — месяц, гггг — год. Например, «datecreated: 01.01.2022».
Шаг 3: Проводник отобразит все файлы, созданные в указанную дату.
-
Использование команды «find» в командной строке
Шаг 1: Откройте командную строку, нажав на значок «Пуск» и введя «cmd» в поле поиска.
Шаг 2: Введите следующую команду: «dir /s /tc /od», где «/s» означает поиск во всех подпапках, «/tc» — по времени создания, «/od» — в порядке возрастания времени создания.
Шаг 3: Система начнет поиск файлов и отобразит их список с указанием даты создания.
-
Использование сторонних программ
Существует множество сторонних программ, предназначенных для поиска файлов по различным критериям, включая дату создания. Некоторые из них включают Agent Ransack, Everything и Wise JetSearch. Вы можете скачать и установить одну из этих программ, чтобы найти файлы по дате создания.
В Windows 10 есть несколько способов найти файлы по дате создания. Вы можете использовать встроенную функцию Проводника, команду «find» в командной строке или сторонние программы для этой задачи. Надеемся, что эти советы и инструкции помогут вам найти нужные файлы быстро и эффективно.
Использование файлового проводника
Файловый проводник в операционной системе Windows 10 представляет собой основной инструмент для управления и поиска файлов на компьютере. Это мощное приложение позволяет легко найти файлы по различным параметрам, включая дату создания.
Чтобы найти файлы по дате создания в файловом проводнике Windows 10, выполните следующие шаги:
| Шаг | Действие |
|---|---|
| 1 | Откройте файловый проводник, нажав на значок папки на панели задач или в меню «Пуск». |
| 2 | В верхней части окна проводника будет расположена строка поиска. Нажмите на нее и введите следующую строку запроса: datecreated: затем укажите желаемую дату или период. Например, для поиска файлов, созданных 1 января 2022 года, введите: datecreated:01/01/2022. |
| 3 | После ввода строки запроса нажмите клавишу Enter или щелкните на кнопке «Поиск». Файловый проводник выполнит поиск файлов, созданных в указанный период времени. |
После выполнения этих шагов файловый проводник отобразит все файлы, которые соответствуют заданным критериям поиска. Вы сможете легко найти нужные файлы, отсортировать их по дате создания и выполнить другие действия с ними.
Использование файлового проводника Windows 10 позволяет эффективно находить файлы по дате и другим параметрам, что существенно упрощает работу с файловой системой компьютера.
Применение командной строки
Командная строка в Windows 10 предоставляет удобный способ поиска файлов по дате и времени создания. Для этого можно использовать такие команды, как DIR, FINDSTR, FORFILES и другие.
Вот несколько примеров команд, которые можно использовать:
-
Команда
DIRпозволяет вывести список файлов в указанной директории.DIR [путь_к_директории]Например, чтобы вывести список файлов в папке «Документы», можно использовать команду:
DIR C:\Пользователи\Имя_пользователя\Документы -
Команда
FINDSTRпозволяет фильтровать вывод командыDIRпо определенным критериям.DIR [путь_к_директории] | FINDSTR "ключевое_слово"Например, чтобы найти все файлы, созданные 1 января 2022 года, можно использовать команду:
DIR C:\Пользователи\Имя_пользователя\Документы | FINDSTR "01.01.2022" -
Команда
FORFILESпозволяет выполнять определенные действия над файлами, соответствующими заданным критериям.FORFILES /P [путь_к_директории] /S /D [дата] /C "команда"Например, чтобы удалить все файлы, созданные после 1 января 2022 года, можно использовать команду:
FORFILES /P C:\Пользователи\Имя_пользователя\Документы /S /D +01.01.2022 /C "CMD /C DEL @FILE"
Командная строка предлагает различные возможности для поиска файлов по дате создания в Windows 10. Используйте эти команды, чтобы найти нужные файлы и выполнить необходимые действия с ними.