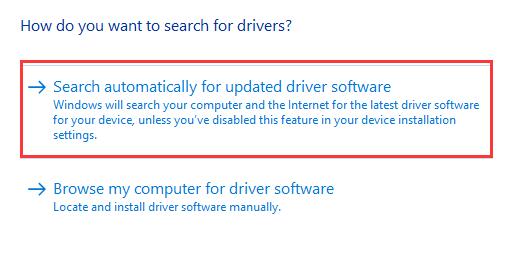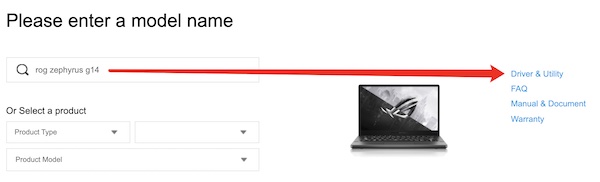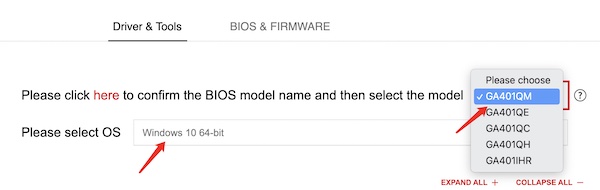FAQ
[Ноутбук] Устранение неполадок — Как решить проблемы в работе тачпада
Вы можете столкнуться с проблемой, связанной с тем, что сенсорная панель нечувствительна/не работает/не работает щелчок и т. д. Смотрите шаги по устранению неполадок, описанные в этой статье.
Чтобы посмотреть более подробную инструкцию Вы также можете щелкнуть ссылку ниже на видео ASUS на YouTube, чтобы узнать больше о том, как исправить проблемы в работе сенсорной панели:
Пожалуйста, перейдите к соответствующей инструкции для текущей операционной системы Windows на Вашем компьютере:
Windows 11
Windows 10
Windows 11
Убедитесь, что тачпад включен
Пожалуйста, попробуйте использовать функциональную клавишу (hotkey) для включения/отключения работы сенсорной панели, чтобы убедиться, что тачпад не отвечает, поскольку он отключен.
- Проверьте расположение горячих клавиш, есть ли на клавиатуре [Горячая клавиша сенсорной панели
,
] Обычно она находится ①, на клавише F6 или F9.
Примечание: Функции горячих клавиш могут различаться в зависимости от модели. Обратитесь к руководству пользователя для уточнения информации: как найти и скачать драйверы, утилиты, BIOS и Руководства Пользователя? - Нажмите
или сочетание клавиш
+
(это зависит от выбранного режима работы горячих клавиш) на клавиатуре и затем проверьте, есть ли на Вашем экране уведомление о том, что [Тачпад включен] ②.
Примечание: Если функциональная клавиша не работает, попробуйте переустановить драйвер ASUS System Control Interface. Здесь Вы можете узнать больше о том Как скачать и установить драйвер ASUS System Control Interface.
Если проблема сохранится после включения тачпада с помощью функциональных клавиш, пожалуйста, перейдите к следующей главе устранения неполадок.
Убедитесь, что тачпад включен в настройках Windows
- В строке поиска Windows ①, введите и найдите [Настройки сенсорной панели] и нажмите [Открыть] ②.
- Убедитесь, что функция сенсорной панели [Включена] ③.
Примечание: Если мышь подключена, убедитесь, что выбран параметр [Оставлять сенсорную панель, когда мышь подключена] ④. - Проверьте в поле Жесты и взаимодействия, соответствуют ли следующие настройки сенсорной панели Вашим требованиям ⑤.
Если проблема не решится после включения сенсорной панели в настройках Windows, перейдите к следующей главе устранения неполадок.
Выполнение сброса BIOS и сброса EC
Загрузка настроек по умолчанию в BIOS может помочь, когда система не может работать должным образом из-за измененных или поврежденных настроек. При загрузке настроек по умолчанию в BIOS будут восстановлены исходные настройки, которые были установлены при изготовлении материнской платы.
Вы можете обратиться к этой статье: Как сбросить параметры BIOS.
EC — это микросхема на материнской плате, которая управляет различными аппаратными компонентами и функциями управления питанием системы. Сброс EC также может быть одним из решений проблемы.
Вы можете обратиться к этой статье: Как выполнить сброс / аппаратный сброс встроенного контроллера (EC).
Если проблема не устранена после выполнения сброса BIOS и сброса EC, перейдите к следующей главе устранения неполадок.
Отключите внешние устройства, обновите BIOS и Windows
- Отключите внешние устройства, такие как внешние жесткие диски, принтеры, карты памяти, CD/DVD, донглы и т.д.
- Обновление программного обеспечения обычно способствует стабильности и оптимизации системы, поэтому мы рекомендуем проверять и часто обновлять их до последних версий на своём ноутбуке. Вы можете узнать больше о том, как обновить прошивку BIOS в статьях:
[Ноутбук] Как обновить BIOS в системе Windows
[Ноутбук] Как обновить BIOS с помощью утилиты Easy Flash?
Для выполнения обновления Windows и драйверов, ознакомьтесь со следующими статьями:
Как запустить Windows Update
Как обновить драйверы в MyASUS
Если проблема сохранится после обновления до последней версии BIOS / пакета обновлений Windows / Драйверов, пожалуйста, перейдите к следующей главе по устранению неполадок.
Скачайте и установите необходимые драйверы
Перейдите на сайт поддержки ASUS, чтобы загрузить и установить следующие драйверы. Здесь Вы можете больше узнать о том, как искать и скачивать драйверы. (Следующие изображения представляют собой текущую версию для примера. Пожалуйста, загрузите последнюю версию с сайта поддержки).
- Загрузите и установите [Intel I2C] драйвер в категории Chipset.
Примечание: Если драйвер Intel I2C недоступен на сайте поддержки ASUS, это означает, что в Ваш продукт встроен драйвер контроллера последовательного ввода/вывода (Serial IO controller) в Windows, поэтому Вам не нужно его устанавливать вручную.
Примечание: Продукты на платформе AMD CPU не имеют драйвера Intel I2C, пожалуйста, перейдите к следующему шагу. - Загрузите и установите драйвер [ASUS Precision Touchpad] в категории Указывающие устройства (Pointing Device).
После установки этих драйверов, пожалуйста, перезагрузите Ваш ноутбук и проверьте работу функции сенсорной панели. В случае сохранения проблемы, пожалуйста, перейдите к следующей главе устранения неполадок.
Включение и переустановка драйвера в Диспетчере Устройств
Intel I2C драйвер
Примечание: Продукты на платформе AMD CPU не имеют драйвера Intel I2C, пожалуйста, перейдите к следующему шагу.
- Введите и выполните поиск [Диспетчер Устройств] в поисковой строке Windows ①, затем выберите [Открыть] ②.
- Нажмите на стрелку рядом с [Системными устройствами] ③, затем щелкните правой кнопкой мыши на [Intel(R) Serial IO I2C Host Controller] ④ и выберите [Включить устройство] ⑤. Протестируйте, нормально ли работает функция сенсорной панели после ее включения. Если проблема не исчезнет, пожалуйста, перейдите к следующему шагу.
Примечание: Если опция [Включить устройство] не отображается, это означает, что сенсорная панель уже включена, пожалуйста, перейдите к следующему шагу. - Переустановка драйвера Intel I2C. Правой кнопкой мыши нажмите [Intel(R) Serial IO I2C Host Controller] ⑥, затем выберите [Удалить устройство] ⑦.
Примечание: Если Вы видите несколько драйверов хост-контроллера Intel(R) Serial IO I2C Host Controller drivers, удалите первый, а затем повторите процесс для всех остальных. - Выберите [Удаление драйвера для этого устройства] ⑧, затем нажмите [Удалить] ⑨.
- После удаления всех драйверов Intel(R) Serial IO I2C Host Controller driver сначала, пожалуйста, перезагрузите Ваш ноутбук. Система установит драйвер автоматически после перезапуска, а затем проверьте, работает ли сенсорная панель.
Если система не установит драйвер Intel(R) Serial IO I2C Host Controller автоматически, пожалуйста, перейдите на сайт поддержки ASUS для загрузки и установки драйвера Intel I2C в категории Chipset. Здесь Вы можете узнать больше о том Как найти и скачать драйверы
Примечание: Следующие изображения представлены с текущей версией для примера, пожалуйста, перейдите на сайт поддержки ASUS для загрузки последней версии драйвера.
Если проблема с сенсорной панелью сохраняется, пожалуйста, перейдите к следующему шагу устранения неполадок.
ASUS Precision сенсорная панель
- Введите и выполните поиск [Диспетчер Устройств] в поисковой строке Windows ①, затем нажмите [Открыть] ②.
- Выберите стрелку рядом с [Устройства интерфейса пользователя] ③, затем нажмите правой кнопкой мыши [ASUS Precision Touchpad] ④ и выберите [Включить устройство] ⑤. Протестируйте работу функции сенсорной панели. Если проблема сохраняется, пожалуйста, перейдите к следующему шагу.
Примечание: Если опция [Включить устройство] не отображается, это означает, что сенсорная панель уже включена, пожалуйста, перейдите к следующему шагу. - Переустановите драйвер ASUS Precision Touchpad. Нажмите правой кнопкой мыши [ASUS Precision Touchpad] ⑥ и выберите [Удалить устройство] ⑦.
- Выберите [Удаление драйвера для этого устройства] ⑧ и затем нажмите [Удалить] ⑨.
- После удаления драйвера ASUS Precision Touchpad перезагрузите компьютер. Система автоматически установит драйвер после перезапуска, а затем проверьте, работает ли функция сенсорной панели.
Если система не установит ASUS Precision Touchpad драйвер автоматически, пожалуйста, перейдите сайт поддержки Asus для скачивания и установки ASUS Precision Touchpad драйвера в разделе Указывающее устройство. Здесь Вы можете узнать больше о том Как найти и скачать драйверы, утилиты, BIOS и руководства пользователя.
Примечание: На следующем рисунке показана текущая версия для примера. Пожалуйста, загрузите последнюю версию с сайта поддержки ASUS.
Если проблема с сенсорной панелью не устранена, перейдите к следующему шагу устранения неполадок.
Драйвер устройства конфигурации Microsoft
- Введите и выполните поиск [Диспетчер Устройств] в поисковой строке Windows ① и нажмите [Открыть] ②.
- Выберите стрелку рядом с [Устройствами интерфейса пользователя] ③, затем нажмите правой кнопкой мыши [Microsoft Input Configuration Device] ④ и выберите [Включить устройство] ⑤. Протестируйте работу функции сенсорной панели. Если проблема сохраняется, пожалуйста, перейдите к следующему шагу.
Примечание: Если опция [включить устройство] не отображается, это означает, что сенсорная панель уже включена, пожалуйста, перейдите к следующему шагу. - Переустановка Microsoft Input Configuration Device драйвера. Нажмите правой кнопкой мыши [Microsoft Input Configuration Device] ⑥, затем выберите [Удалить устройство] ⑦.
- Выберите [Удалить] ⑧.
- После удаления всех драйвера Microsoft Input Configuration Device, пожалуйста, перезагрузите Ваш ноутбук. Система установит драйвер автоматически после перезапуска, а затем проверьте, работает ли сенсорная панель.
Если проблема сенсорной панели сохраняется, пожалуйста, перейдите к следующему шагу устранения неполадок.
Восстановление системы из Точки Восстановления
Если проблема с сенсорной панелью возникла недавно и если Вы когда-либо создавали Точку Восстановления или существовало автоматическое восстановление системы, попробуйте восстановить ноутбук до Точки до того, как проявилась проблема. Здесь Вы можете узнать больше о том Как восстановиться из Точки Восстановления
Если проблема сохраняется, пожалуйста, перейдите к следующему шагу устранения неполадок.
Сброс системы до заводских настроек
Если проблема сохраняется после выполнения всех действий по устранению неполадок, сохраните резервную копию Ваших личных файлов, а затем выполните сброс для возврата к исходной конфигурации. Здесь Вы можете узнать подробнее:
[Windows 11/10] Как вернуть компьютер в исходное состояние с удалением всех данных?
[Windows 11/10] Как восстановить систему с сохранением личных файлов?
Если проблема не решится с помощью вышеуказанного решения и информации, пожалуйста, обратитесь в авторизованный сервис центр ASUS для дополнительной диагностики.
Windows 10
Убедитесь, что тачпад включен
Пожалуйста, попробуйте использовать функциональную клавишу (hotkey) для включения/отключения работы сенсорной панели, чтобы убедиться, что тачпад не отвечает, поскольку он отключен.
- Проверьте расположение горячих клавиш, есть ли на клавиатуре [Горячая клавиша сенсорной панели
,
] Обычно она находится ①, на клавише F6 или F9 key.
Примечание: Функции горячих клавиш могут различаться в зависимости от модели. Обратитесь к Руководству Пользователя для уточнения информации: Как найти и скачать драйверы, утилиты, BIOS и руководства пользователя - Нажмите
или сочетание клавиш
+
(в зависимости от выбранного режима работы горячих клавиш) на клавиатуре и затем проверьте, есть ли на Вашем экране уведомление о том, что [Тачпад включен] ②.
Примечание: Если функциональная клавиша не работает, попробуйте переустановить драйвер ASUS System Control Interface. Здесь Вы можете узнать больше о как скачать и установить драйвер ASUS System Control Interface.
Если проблема сохранится после включения тачпада с помощью функциональных клавиш, пожалуйста, перейдите к следующей главе устранения неполадок.
Убедитесь, что тачпад включен в настройках Windows
- В строке поиска Windows ①, введите и найдите [Настройки сенсорной панели] и нажмите [Открыть] ②.
- Убедитесь, что функция сенсорной панели [Включена] ③.
Примечание: Если мышь подключена, убедитесь, что выбран параметр [Оставлять сенсорную панель, когда мышь подключена] ④. - Проверьте в поле Жесты и взаимодействия, соответствуют ли следующие настройки сенсорной панели Вашим требованиям ⑤.
Если проблема сохранится после включения тачпада с помощью функциональных клавиш, пожалуйста, перейдите к следующей главе устранения неполадок.
Выполнение сброса BIOS и сброса EC
Загрузка настроек по умолчанию в BIOS может помочь, когда система не может работать должным образом из-за измененных или поврежденных настроек. При загрузке настроек по умолчанию в BIOS будут восстановлены исходные настройки, которые были установлены при изготовлении материнской платы.
Вы можете обратиться к этой статье: Как сбросить параметры BIOS.
EC — это микросхема на материнской плате, которая управляет различными аппаратными компонентами и функциями управления питанием системы. Сброс EC также может быть одним из решений проблемы.
Вы можете обратиться к этой статье: Как выполнить сброс / аппаратный сброс встроенного контроллера (EC).
Если проблема не устранена после выполнения сброса BIOS и сброса EC, перейдите к следующей главе устранения неполадок.
Отключите внешние устройства, обновите BIOS и Windows
- Отключите внешние устройства, такие как внешние жесткие диски, принтеры, карты памяти, CD/DVD, донглы и т.д.
- Обновление программного обеспечения обычно способствует стабильности и оптимизации системы, поэтому мы рекомендуем проверять и часто обновлять их до последних версий на своём ноутбуке. Вы можете узнать больше о том, как обновить прошивку BIOS в статьях:
[Ноутбук] Как обновить BIOS в системе Windows
[Ноутбук] Как обновить BIOS с помощью утилиты Easy Flash?
Для выполнения обновления Windows и драйверов, ознакомьтесь со следующими статьями:
Как запустить Windows Update
Как обновить драйверы в MyASUS
Если проблема сохранится после обновления до последней версии BIOS / пакета обновлений Windows / Драйверов, пожалуйста, перейдите к следующей главе по устранению неполадок.
Скачайте и установите необходимые драйверы
Перейдите на сайт поддержки ASUS, чтобы загрузить и установить следующие драйверы. Здесь Вы можете больше узнать о том, как искать и скачивать драйверы. (Следующие изображения представляют собой текущую версию для примера. Пожалуйста, загрузите последнюю версию с сайта поддержки).
- Загрузите и установите [Intel I2C] драйвер в категории Chipset.
Примечание: Если драйвер Intel I2C недоступен на сайте поддержки ASUS, это означает, что в Ваш продукт встроен драйвер контроллера последовательного ввода/вывода (Serial IO controller) в Windows, поэтому Вам не нужно его устанавливать вручную.
Примечание: Продукты на платформе AMD CPU не имеют драйвера Intel I2C, пожалуйста, перейдите к следующему шагу. - Загрузите и установите драйвер [ASUS Precision Touchpad] в категории Указывающие устройства (Pointing Device).
После установки этих драйверов, пожалуйста, перезагрузите Ваш ноутбук и проверьте работу функции сенсорной панели. В случае сохранения проблемы, пожалуйста, перейдите к следующей главе устранения неполадок.
Включение и переустановка драйвера в Диспетчере Устройств
Intel I2C драйвер
Примечание: Продукты на платформе AMD CPU не имеют драйвера Intel I2C, пожалуйста, перейдите к следующему шагу.
- Введите и выполните поиск [Диспетчер Устройств] в поисковой строке Windows ①, затем выберите [Открыть] ②.
- Нажмите на стрелку рядом с [Системными устройствами] ③, затем щелкните правой кнопкой мыши на [Intel(R) Serial IO I2C Host Controller] ④ и выберите [Включить устройство] ⑤. Протестируйте, нормально ли работает функция сенсорной панели после ее включения. Если проблема не исчезнет, пожалуйста, перейдите к следующему шагу.
Примечание: Если опция [Включить устройство] не отображается, это означает, что сенсорная панель уже включена, пожалуйста, перейдите к следующему шагу. - Переустановка драйвера Intel I2C. Правой кнопкой мыши нажмите [Intel(R) Serial IO I2C Host Controller] ⑥, затем выберите [Удалить устройство] ⑦.
Примечание: Если Вы видите несколько драйверов хост-контроллера Intel(R) Serial IO I2C Host Controller drivers, удалите первый, а затем повторите процесс для всех остальных. - Выберите [Удаление драйвера для этого устройства] ⑧, затем нажмите [Удалить] ⑨.
- После удаления всех драйверов Intel(R) Serial IO I2C Host Controller driver сначала, пожалуйста, перезагрузите Ваш ноутбук. Система установит драйвер автоматически после перезапуска, а затем проверьте, работает ли сенсорная панель. Если система не установит драйвер Intel(R) Serial IO I2C Host Controller автоматически, пожалуйста, перейдите на сайт поддержки ASUS для загрузки и установки драйвера Intel I2C в категории Chipset. Здесь Вы можете узнать больше о том Как найти и скачать драйверы
Примечание: Следующие изображения представлены с текущей версией для примера, пожалуйста, перейдите на сайт поддержки ASUS для загрузки последней версии драйвера.
Если проблема с сенсорной панелью сохраняется, пожалуйста, перейдите к следующему шагу устранения неполадок.
ASUS Precision сенсорная панель
- Введите и выполните поиск [Диспетчер Устройств] в поисковой строке Windows ①, затем нажмите [Открыть] ②.
- Выберите стрелку рядом с [Устройства интерфейса пользователя] ③, затем нажмите правой кнопкой мыши [ASUS Precision Touchpad] ④ и выберите [Включить устройство] ⑤. Протестируйте работу функции сенсорной панели. Если проблема сохраняется, пожалуйста, перейдите к следующему шагу.
Примечание: Если опция [включить устройство] не отображается, это означает, что сенсорная панель уже включена, пожалуйста, перейдите к следующему шагу. - Переустановите драйвер ASUS Precision Touchpad. Нажмите правой кнопкой мыши [ASUS Precision Touchpad] ⑥ и выберите [Удалить устройство] ⑦.
- Выберите [Удаление драйвера для этого устройства] ⑧ и затем нажмите [Удалить] ⑨.
- После удаления всех драйверов ASUS Precision Touchpad, пожалуйста, перезагрузите Ваш ноутбук. Система установит драйвер автоматически после перезапуска, а затем проверьте, работает ли сенсорная панель.
Если система не установит драйвер ASUS Precision Touchpad автоматически, пожалуйста, перейдите на сайт поддержки ASUS для загрузки и установки драйвера ASUS Precision Touchpad в категории Pointing Device. Здесь Вы можете узнать больше о том Как найти и скачать драйверы.
Примечание: Следующие изображения представлены с текущей версией для примера, пожалуйста, перейдите на сайт поддержки ASUS для загрузки последней версии драйвера.
Если проблема сенсорной панели сохраняется, пожалуйста, перейдите к следующему шагу устранения неполадок.
Драйвер устройства конфигурации Microsoft
- Введите и выполните поиск [Диспетчер Устройств] в поисковой строке Windows ① и нажмите [Открыть] ②.
- Выберите стрелку рядом с [Устройствами интерфейса пользователя] ③, затем нажмите правой кнопкой мыши [Microsoft Input Configuration Device] ④ и выберите [Включить устройство] ⑤. Протестируйте работу функции сенсорной панели. Если проблема сохраняется, пожалуйста, перейдите к следующему шагу.
Примечание: Если опция [включить устройство] не отображается, это означает, что сенсорная панель уже включена, пожалуйста, перейдите к следующему шагу. - Переустановка Microsoft Input Configuration Device драйвера. Нажмите правой кнопкой мыши [Microsoft Input Configuration Device] ⑥, затем выберите [Удалить устройство] ⑦
- Выберите [Удалить] ⑧.
- После удаления всех драйвера Microsoft Input Configuration Device, пожалуйста, перезагрузите Ваш ноутбук. Система установит драйвер автоматически после перезапуска, а затем проверьте, работает ли сенсорная панель.
Если проблема сенсорной панели сохраняется, пожалуйста, перейдите к следующему шагу устранения неполадок.
Восстановление системы из Точки Восстановления
Если проблема с сенсорной панелью возникла недавно и если Вы когда-либо создавали Точку Восстановления или существовало автоматическое восстановление системы, попробуйте восстановить ноутбук до Точки до того, как проявилась проблема. Здесь Вы можете узнать больше о том Как восстановиться из Точки Восстановления
Если проблема сохраняется, пожалуйста, перейдите к следующему шагу устранения неполадок.
Сброс системы до заводских настроек
Если проблема сохраняется после выполнения всех действий по устранению неполадок, сохраните резервную копию Ваших личных файлов, а затем выполните сброс для возврата к исходной конфигурации. Здесь Вы можете узнать подробнее:
[Windows 11/10] Как вернуть компьютер в исходное состояние с удалением всех данных?
[Windows 11/10] Как восстановить систему с сохранением личных файлов?
Если проблема не решится с помощью вышеуказанного решения и информации, пожалуйста, обратитесь в авторизованный сервис центр ASUS для дополнительной иагностики.
Если вы по-прежнему не можете решить проблему, загрузите MyASUS и попробуйте Диагностику системы для устранения неполадок. Нажмите ниже!
Эта информация была полезной?
Yes
No
- Приведенная выше информация может быть частично или полностью процитирована с внешних веб-сайтов или источников. Пожалуйста, обратитесь к информации на основе источника, который мы отметили. Пожалуйста, свяжитесь напрямую или спросите у источников, если есть какие-либо дополнительные вопросы, и обратите внимание, что ASUS не имеет отношения к данному контенту / услуге и не несет ответственности за него.
- Эта информация может не подходить для всех продуктов из той же категории / серии. Некоторые снимки экрана и операции могут отличаться от версий программного обеспечения.
- ASUS предоставляет вышеуказанную информацию только для справки. Если у вас есть какие-либо вопросы о содержании, пожалуйста, свяжитесь напрямую с поставщиком вышеуказанного продукта. Обратите внимание, что ASUS не несет ответственности за контент или услуги, предоставляемые вышеуказанным поставщиком продукта.
Все ноутбуки оснащены тачпадом. Это специальная сенсорная панель, которая играет роль инструмента для навигации по пространству Рабочего стола и отдельных программ ПК. Touchpad является своего рода заменой компьютерной мыши. Однако пользователи жалуются на то, что у них не работает тачпад на ноутбуке ASUS с операционной системой Windows 10. Проблема касается и устройств других компаний. Чтобы устранить неполадки, необходимо разобраться в причинах.
Почему не работает тачпад на ноутбуке?
Проблема функционирования сенсорной панели актуальна для ноутбуков разных марок. Это и MSI, и Acer, и Dell, и Lenovo, и Packard Bell.
Причем во всех случаях неполадки возникают по одним и тем же причинам:
- отключение touchpad;
- сбились настройки после обновления системы;
- отсутствие необходимых драйверов;
- конфликт программного обеспечения;
- воздействие вирусов;
- повреждение тачпада.
Изучив список возможных причин, можно сделать вывод, что проблема решается в два этапа. Сначала следует активировать сенсорную область, поскольку она могла быть просто отключена в настройках. Только после этого неработающий тачпад стоит рассматривать в качестве серьезной проблемы, которую нужно решать.
Методы активации тачпада
Сенсорная область может быть деактивирована в настройках компьютера. Пользователи часто прибегают к этой опции, когда подключают к ноутбуку мышку. В таком случае важно не забывать заново активировать тачпад, для чего понадобится обратиться к одному из проверенных способов.
С помощью клавиатуры
Пожалуй, самый простой метод, позволяющий одним касанием включить или отключить touchpad. Все, что понадобится владельцу ноутбука – воспользоваться комбинацией клавиш «Fn + F5». После этого тачпад сразу же включится в том случае, если ранее он был деактивирован.
Важно. На некоторых моделях действует иная комбинация клавиш, использующая вместо «F5» другие кнопки. Понять, какую именно клавишу нужно нажать вместе с «Fn», можно по значку тачпада на кнопке.
Панель управления
У некоторых пользователей не работает физическая клавиатура. В таком случае активация тачпада становится невозможной при помощи комбинации клавиш. Но есть и альтернативный вариант, позволяющий включить инструмент управления через настройки компьютера:
- Откройте Панель управления через меню «Пуск» или поисковую строку.
- Перейдите в раздел «Оборудование и звук».
- Кликните по надписи «Мышь» под заголовком «Устройства и принтеры».
- В открывшемся окне выделите название своего touchpad, а затем нажмите кнопку «Активировать».
В случае, если сенсорное поле исправно, оно будет активировано. Вы сможете осуществлять навигацию без помощи компьютерной мыши.
В стандартной программе от производителя
Разработчики ноутбуков придумали специальное ПО, чтобы управлять периферийными устройствами. Так, на компьютерах компании ASUS установлена утилита Smart Gesture. Запустите ее, а затем кликните по надписи «Обнаружение мыши». После этого снимите галочку с пункта «Отключение сенсорной панели». Сохраните настройки. В случае с программами других производителей названия пунктов меню могут отличаться.
Также вы можете активировать touchpad через одноименный пункт «Параметров» ноутбука. Посетите указанный раздел и передвиньте ползунок в положение «Вкл.».
Что делать при неполадках
Если ни один из способов активации тачпада не работает, сенсорная панель является неисправной. Это бывает связано как с физическими повреждениями, так и с программным сбоем. Начинать решать проблему следует с наиболее простых вариантов проверки ПО.
Обновление или установка драйверов
Когда ноутбук не видит тачпад, нужно убедиться в том, что на компьютере установлено актуальное ПО для данного вида оборудования. Сделать это можно через Диспетчер устройств, который открывается при помощи поисковой строки или меню Пуск:
- После запуска ДУ раскройте вкладку «Мыши и иные указывающие устройства».
- Кликните ПКМ по названию своего touchpad.
- Нажмите кнопку «Обновить драйвер».
На заметку. Если обновление драйверов через Диспетчер устройств недоступно, не спешите переходить к следующему методу. Попробуйте скачать ПО с официального сайта разработчика и установить его вручную.
Кроме того, в некоторых ситуациях помогает полная переустановка драйверов. То есть сначала пользователь удаляет апдейты, а затем сразу же устанавливает актуальную версию. Возможно, это решит проблему с навигацией.
Удаление других драйверов мыши
Нередко программное обеспечение двух разных устройств вступает в конфликт. Как уже говорилось ранее в материале, альтернативой тачпаду является компьютерная мышь. Если вы подключали мышку к ноутбуку, то ее драйверы могли оказаться несовместимыми с ПО touchpad, из-за чего он перестал функционировать.
Обычно проблема решается путем принудительного включения сенсорной панели. Но в ситуации, когда подобная операция оказывается невыполнимой, помогает только удаление драйверов мыши:
- Подключите мышку к ПК.
- Запустите Диспетчер устройств.
- Кликните ПКМ по названию мыши.
- Откройте «Свойства».
- Нажмите кнопку «Удалить драйвер».
После этого мышка перестанет отвечать на запросы. Но, в то же время, может заработать тачпад, которому мешало программное обеспечение другого устройства.
Настройка в BIOS
Если вы столкнулись с тем, что в определенный момент пропал функционал тачпада, рекомендуется проверить настройки сенсорной панели через BIOS. Для входа в БИОС необходимо перезагрузить компьютер и воспользоваться комбинацией клавиш, которая закреплена за материнской платой ПК.
После того, как вы окажетесь в интерфейсе BIOS, выполните следующее:
- Откройте раздел «Advanced».
- Найдите параметр «Internal Pointing Device».
- Установите для него значение «Enabled».
- Сохраните изменения (кнопка «Save & Exit»).
Далее остается лишь перезагрузить устройство, чтобы проверить, насколько изменение настроек повлияло на работоспособность сенсорной панели. Если редактирование параметров BIOS не помогло решить проблему – переходите к следующему методу.
Проверка на вирусы
Довольно часто touchpad отключается под воздействием вирусов. Вредоносное ПО негативным образом влияет на программное обеспечение компьютера, из-за чего в работе устройства происходят самые разные неполадки. Единственный метод решения проблемы – удаление вирусов.
Для избавления от «вредителей» рекомендуется обратиться к проверенным программам вроде Kaspersky, Avast или Dr. Web. Несмотря на то, что приложения разработаны разными фирмами, работают они одинаково. Пользователю нужно запустить антивирус, активировать проверку (займет 10-30 минут), после чего подтвердить удаление найденных вирусов.
Недостаток указанных программ заключается в том, что они работают на платной основе. То есть владельцу компьютера необходимо оформить подписку на сервис. В случае, если вы не хотите тратить реальные деньги, можно обратиться к помощи встроенного защитника операционной системы:
- Запустите меню «Параметры».
- Перейдите в раздел «Обновление и безопасность».
- Откройте вкладку «Защитник Windows».
- Нажмите кнопку «Открыть защитник».
- Запустите тест системы нажатием кнопки «Проверить сейчас».
По аналогии с другими антивирусами после нажатия кнопки проверки начинается тест Виндовса на предмет наличия вредоносных программ. Если таковые найдутся, их будет предложено удалить. Пользователю останется нажать лишь одну кнопку для подтверждения операции.
Физические повреждения
Если проблема до сих пор не решена, есть смысл произвести осмотр ноутбука. Возможно, в том, что touchpad не работает, виноват не сбой программного обеспечения, а физические повреждения компьютера. Обратите внимание на то, нет ли царапин на тачпаде. Также он мог отойти. Еще одна частая причина – отсоединение шлейфа, с помощью которого панель считывает информацию.
К сожалению, в случае с физическими повреждениями сенсора исправить неполадку в домашних условиях оказывается очень сложно. Далеко не все знают, как правильно разобрать ноутбук, поэтому приходится обращаться к специалисту. Если вы не уверены в своих силах, обязательно посетите сервисный центр. Но помните, что лэптопом можно спокойно пользоваться и без touchpad при условии подключения оптической мыши.
Метод для устройства с сенсорным дисплеем
Наряду с обычными ноутбуками, которые управляются при помощи тачпада и клавиатуры, существуют модели с сенсорными дисплеями. Это гибридные устройства, способные работать в двух режимах. Пользователь может переключаться между ними. Соответственно, проблема не работающего touchpad в таком случае напрямую связана с активацией режима сенсорного экрана.
Отключение происходит следующим образом:
- Кликните ПКМ по системной панели.
- Выберите «Диспетчер задач».
- Перейдите в раздел «Службы».
- Найдите службу наподобие «TabletInputService».
- Нажмите правой кнопкой мыши, а затем выберите опцию «Остановить».
После этого ноутбук автоматически перейдет из режима работы сенсорного экрана в режим использования тачпада. Сенсорная панель должна заработать. Если этого не произошло, существует большая вероятность того, что помочь в решении проблемы сможет только специалист сервисного центра.
Table of Contents
Asus Touchpad Driver For Windows 10:
To download the latest Asus Touchpad Driver for Windows 10, you can follow a simple process. First, open the Start menu and type device manager into the search bar. Then, click the top result to open the Device Manager. In Device Manager, you will see a list of pointing devices that are installed on your computer. Once you find your Touchpad, right-click on it and select Update Driver Software.
FN + F9:
If you have an Asus laptop, you may be able to disable the touchpad using the FN + F9 keys. Normally, the FN + F9 key toggles the Touchpad on and off. But if the touchpad is disabled for some reason, it might not be as simple as enabling or disabling it with the hotkeys. To enable and disable the touchpad, you can press the FN + F9 keys at the same time. Once you’ve done this, you can switch the touchpad back to its original state.
First, you should make sure that the Asus touchpad driver is properly installed on your computer. If it has expired, you can try updating the driver manually by searching it using Windows’ search function. Alternatively, you can use the FN + F9 shortcut to enable or disable the Smart Gesture feature.
Next, you can go to the Asus website and download the latest touchpad driver for your Asus laptop. Most manufacturers have drivers available for free online, although some require a small fee. Run the driver, and it should fix the touchpad issue. This method is also known as a quick fix.
Ctrl + FN + F9:
If you are having trouble with your Touchpad, you can try to fix the problem by toggling it off or on using the F9 key. Some models of Asus laptops have an F9 button that turns the Touchpad on and off. To toggle it on and off, press the Fn and F9 keys at the same time on your keyboard. If the problem persists, you should download the latest ASUS Touchpad driver.
If you have the latest version of Windows 10 on your laptop, you can use the FN + F9 keyboard shortcut to toggle it on and off. You can also try the Troubleshooter tool from the Update & Security segment. The troubleshooter will run automatically and recommend the correct touchpad driver for your machine. You can also try a third-party driver updater utility.
You can also try disabling the touchpad on your laptop by pressing the “Fn” key. So, you may have to restart your PC after changing the settings. Alternatively, you can disable the touchpad in the Windows Device Manager.
FN + F10:
If you are having trouble with your touchpad, you can disable it by pressing the FN + F10 combination or FN + F9. You can also disable the touchpad by pressing the F9 key or pressing the spacebar to toggle it. This is useful if you have trouble with your touchpad or it isn’t working as it should.
You can manually update the driver by entering it into the Windows search function. Alternatively, you can open the Device Manager and click on the device containing the touchpad driver. From the resulting window, choose Update Driver Software. Note: You can download the free version of the software, but it will not always include the latest version of the driver. If you want the latest driver, you can purchase the PRO version.
Sometimes, updating Windows can disable the Asus Touchpad driver, which may cause touchpad problems. Luckily, this problem is easy to resolve, and it’s usually a very simple fix. First, make sure that your touchpad is enabled and connected. This can be done by going to Start > Settings>Devices.
FN + F12:
If you are unable to use the touchpad on your PC, try using the shortcut key Ctrl + FN + F9. This key combination toggles the Touchpad on or off. If this does not work, try running the Troubleshooter to try and find out what is wrong. Once you’ve found the cause of the problem, you can install the Asus Touchpad driver.
To update your Asus touchpad driver, first, make sure you have the proper driver for your model. It is possible to do this using the free version of the driver updater, or by using the Pro version. When you click the Update All button, the updated drivers will be downloaded automatically.
When the update is installed automatically by Windows, you may need to reboot your computer to activate the new driver. Alternatively, you can disable and enable the touchpad with the FN + F12 combination. The F9 key toggles the touchpad on and off. If you’re unable to fix this problem through the driver updater, you can try uninstalling the driver and reinstalling it to a previous version.
Is your “Asus touchpad not working” out of the blues? Many users have complained that their touchpad was not responding correctly after upgrading their system to Windows 10 from Windows 7.
Another scenario in which users face this problem is when they have installed the latest Windows updates. This happens when Windows installs incorrect or faulty drivers or the Asus touchpad driver goes missing if the installation did not complete properly.
So, if you have encountered the same problem and are wondering how to enable the touchpad on an Asus laptop, then here is an article with some significant solutions to enable the Asus touchpad again.
Before we dive into the extensive and advanced solutions, let me inform you about a quick hack that can make the Asus touchpad active again easily.
Asus Touchpad Not Working – Bit Driver Updater: The Experts-Recommended Solution
The missing and worn out device drivers may stop your Asus touchpad from working properly. The safest and fastest way to fix this problem is to download the latest compatible Windows drivers for your Asus computer or laptop. To help you with, we have got a super easy solution. Simply, install Bit Driver Updater and let the tool automatically find and install correct driver versions for your system.
To update the Asus touchpad driver to the latest manufacturer-recommended version for free, click on the given link below!
Why Asus Touchpad Not Working on Windows 10
Touchpad lets you access your laptop without a mouse. But what if when it lags in responding accurately. Perhaps, your work gets affected to no end. However, there are many causes because of which you encounter Touchpad not working error but we’ve mentioned core ones below:
- Outdated touchpad drivers
- Older version of Windows
- Hog-up storage space
- Faulty touchpad settings
- Friction in-between software
- Maybe, Touchpad has been disabled
These are some core points because of which your Asus touchpad doesn’t work accurately. Whether you are using HP, Dell, Samsung, Asus, or any other brand if the touchpad of your laptop stops working fine then you can use the below suggested troubleshooting methods in the course to fix the issue. Plus, always make sure that your touchpad drivers must be associated with its latest version.
Furthermore, if you encounter Asus Touchpad not working on Windows 10 then here are a few fixes that you can use in order to resolve the issue. Without wasting more time, let’s read the solutions!
Also Read: Fix Two Finger Scroll Not Working on Windows
Check If Your Asus Laptop’s Touchpad is Turned Off?
Is your Asus touchpad turned off somehow? It might have happened accidentally when a certain button (F9) has been tapped off. The F9 key of your Asus laptop keypad can turn on and off the touchpad.
You can hit the F9 key once on your keyboard to see if that can magically turn on your mousepad. Alternatively, you can toggle the touchpad on or off by clicking FN + F9 or Ctrl + FN + F9.
How to Troubleshoot Asus Touchpad Not Working Error?
Is your touchpad not working on your Asus laptop? Let us now take a closer look at all the solutions to re-enable your Asus touchpad. The methods are listed down in an orderly manner for your convenience.
Method 1: Enable The Touchpad
At times, when the Asus touchpad is not working, it could be because it is in a disabled state.
How to enable the Asus touchpad?
Step 1: Open the Settings app of your Windows 10 Asus computer.
Step 2: Click on the Devices.
Step 3: In the left side panel under Devices, you will see the option of Touchpad.
Step 4: Click on the Touchpad and then click Additional settings.
Step 5: Check the box adjacent to the “Enable TouchPad” option.
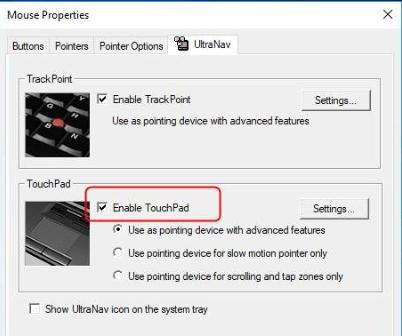
Step 6: Further, click “Apply” and then “OK.”
Now examine whether your touchpad is responding to your touch, gestures, and clicks? If not then, it indicates that the problem is due to driver-related issues. So, you need to troubleshoot it with the help of the below methods.
Read More: Ways to Reinstall Realtek HD Audio Manager For Windows 10
Method 2: Troubleshoot with the Hardware and Devices Troubleshooter
Moving onto the next method for troubleshooting the Asus touchpad not functioning issue, it could be done using the built-in troubleshooter of Windows 10. Here’s how you can do it:
Step 1: Launch the Windows 10 Settings app and then open the Update & Security segment.
Step 2: Find the Troubleshoot menu and click on it.
Step 3: Then, click on the Hardware and Devices option.
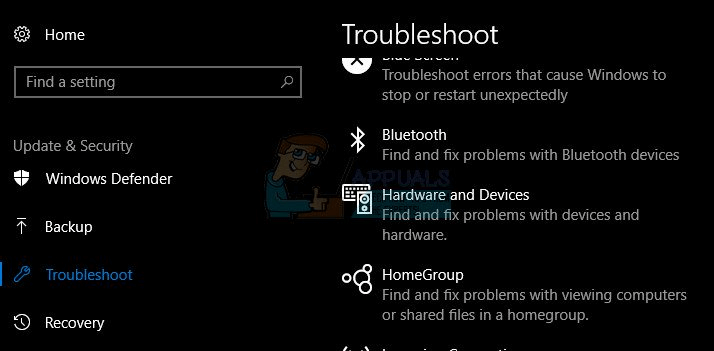
Step 4: Further, click on the “Run the troubleshooter” button.
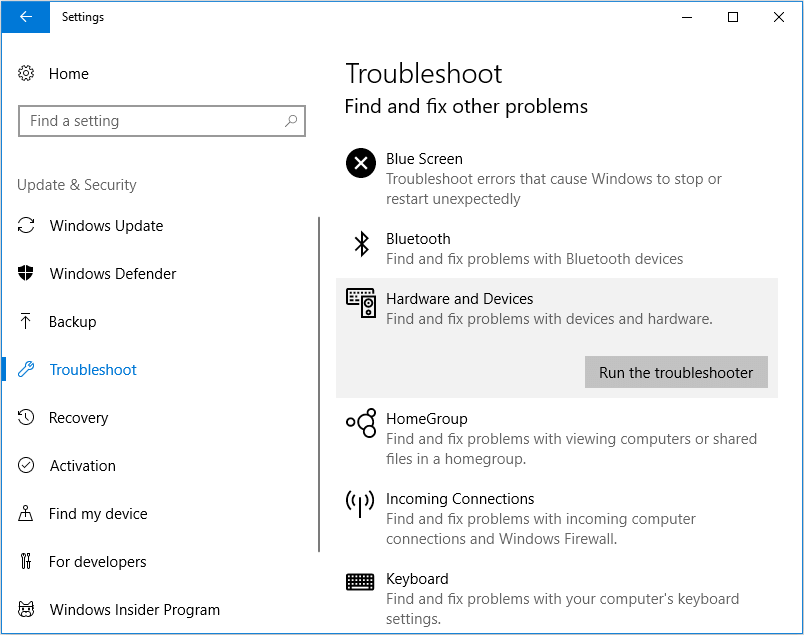
Step 5: Follow the on-screen instructions to see whether the troubleshooter is able to detect any issues in the drivers of your system.
Step 6: If the troubleshooter finds certain issues then it will fix them automatically. You can just follow the on-screen instructions to complete the steps.
Now see if the touchpad is functioning or whether the problem still persists.
Method 3: Roll Back to The Previous Driver Version
Our next method suggests rolling back the touchpad drivers to the previous and the more stable version if you started facing the issue after updating your drivers. This happens if Windows has downloaded some generic touchpad driver instead of Asus specific driver or the installation did not happen completely.
It can be done with the help of the Windows Control Panel applet – Device Manager. Here are the steps to do so:
Step 1: Go to the Control Panel and launch the Device Manager.
Step 2: As the Device Manager window opens, you can navigate to the Mice and other pointing devices segment.
Step 3: Upon expanding this section, right-click on the touchpad driver adapter that’s currently installed on your Asus system.
Step 4: From the context menu, select the Properties option.
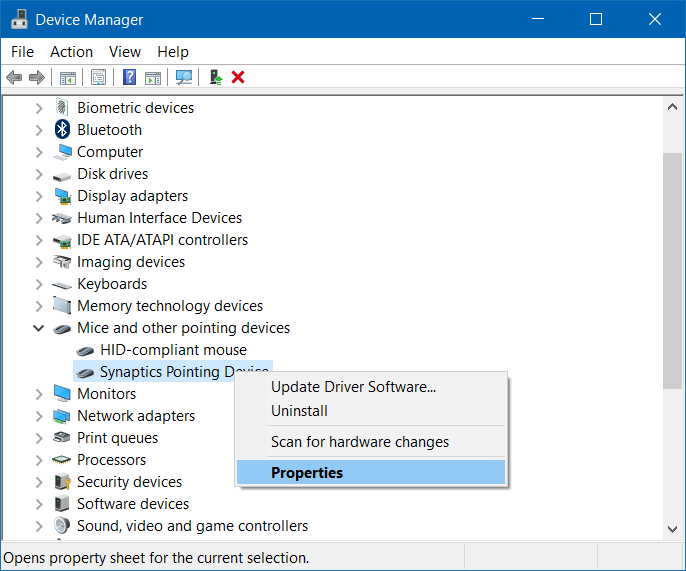
Step 5: As the Properties window pops open, go to the Driver tab.
Step 6: Here you will see five buttons from which you need to hit the “Roll Back Driver” button.
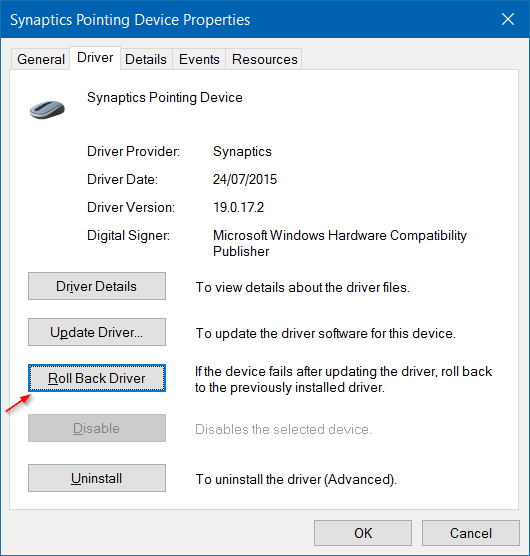
Step 7: Now follow the on-screen instructions to complete the procedure of reverting the touchpad driver to its previously installed version.
Step 8: Also, ensure to disable the Windows Automatic Updates so that your touchpad drivers are not updated again.
Now check to see if the problem of Asus mouse pad not working is resolved otherwise move on to the subsequent fixes.
Read More: How to Fix NVIDIA Control Panel Not Showing in Windows 10
Method 4: Uninstall the Touchpad Drivers
Windows updates might sometimes lead to the installation of a default touchpad driver that can give rise to the Asus touchpad not working issue. So, in this case what you can do is uninstall the touchpad devices that are currently installed in your system.
Step 1: Press Win key + R key to open the Run dialog box.
Step 2: Then, write “devmgmt.msc” and tap “OK” to open the Device Manager window.
Step 3: Expand the section of Mice and other pointing devices to view the list of all installed touchpad and mouse drivers.
Step 4: Now, you can right-click on the adapter to open the context menu.
Step 5: Select the “Uninstall” option and wait for the procedure to complete.
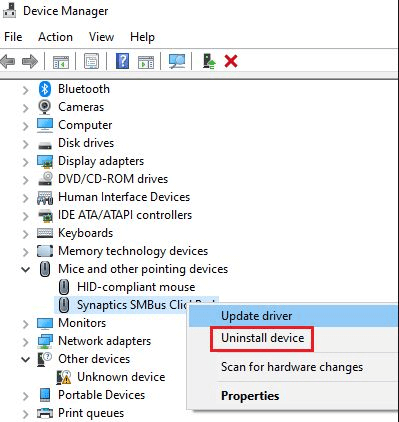
Step 6: After this, click on Action and then select “Scan for hardware changes.”
Step 7: Windows will now automatically download and install the Asus touchpad driver.
Read More: Best Free Driver Updater Software For Windows
Method 5: Update the Asus Touchpad Driver
Is your Asus touchpad still not working? Learn how to update the Asus touchpad driver manually and automatically from the below steps.
However, before we look at how to manually and automatically update the Asus touchpad driver, I will first walk you through the steps of how to update the ATK Package as recommended by Asus before opting for installing the Smart Gesture driver.
Update the ATK Package
The older version of the ATK Package can sometimes make the touchpad unresponsive, therefore, here are the quick steps to do so:
Step 1: Go to the Control Panel and click on Programs and Features.
Step 2: Uninstall the ATK Package.
Step 3: Then visit the Asus website and click on Support.
Step 4: In the Search box, enter the laptop’s Model Name and then select your laptop, followed by clicking on drivers.
Step 5: A list of drivers would appear where you need to choose the ATK and the laptop’s OS.
Step 6: For the driver, choose its latest version and then the Global button on the right side of the download button.
Step 7: Finally download the file and run the setup to install it on your system again.
If this did not resolve your problem, then proceed with the manual or automatic update process as described below. We recommend using the automatic procedure as it can be a time-saver, besides having several other benefits.
Manual Update
If you have adequate technical understanding and all the time in the world, then you can choose to manually update the Asus touchpad driver on your own Below are the steps to do so:
Step 1: Visit the site – https://www.asus.com/in/support/.
Step 2: Enter your device model number and search.
Step 3: After selecting the model, click on Support.
Step 4: Then, choose the Driver & Tools tab and select the version of the Smart Gesture Asus Touchpad drivers according to your CPU (32 bit or 64 bit):
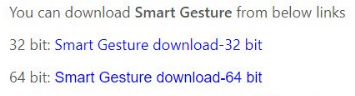
Step 5: Once the zip file is downloaded, then run the setup file in your Asus system to complete the process of installation.
Step 6: You can simply follow the on-screen instructions to finish the installation process.
Automatic Update
If you want to save your time, effort and don’t want to mess with the system drivers, then all you need to do is download the Bit Driver Updater tool on your Asus system.
It will not only update the faulty touchpad drivers but also update all the system drivers quickly and help you take a backseat when it comes to updating your device drivers and PC performance.
How can you update Asus drivers with Bit Driver Updater?
Step 1: Hit the Scan button.
Step 2: Let it examine your system drivers and download genuine drivers for all the outdated drivers including the touchpad drivers.
Step 3: You can then click the Update button next to the drivers having issues to install the updated versions of those drivers.
Step 4: Restart the Asus computer ultimately to use the touchpad as before.
Bonus Tip
It is to be noted that if your mousepad still did not start functioning properly then you can try using a Windows repair tool such as the Reimage Repair tool or the Windows Repair Toolbox. You can also go for the huge range of cleaners and boosters by Glary Utilities.
Such tools are enabled with several cleaning tools and other useful features. They can also scan repositories to replace corrupted files. Apart from this, such tools can boost your system’s performance and optimize its functions.
So, this was all about how to make the touchpad of your Asus laptop work again.
So, did you manage to fix the Asus touchpad not working issue with the above-suggested methods? Do let us know which method worked for you best in the comments section below.
Many ASUS users recently keep questioning about ASUS driver download. Especially, some of you may be facing ASUS Smart Gesture not working. If you have upgraded the system from Windows 10 to Windows 11, you also need to update the ASUS touchpad driver to get the Smart Gesture to be compatible with the system.
In this article, the three most effective methods will be introduced to you to download the latest ASUS touchpad driver on Windows 11, 10, 8, and 7.
How to Update ASUS Touchpad Driver?
You can install the ASUS Smart Gesture touchpad driver automatically, manually, or via the device manager. That is to say, users can select the most suitable method to download the most up-to-date ASUS driver with the help of a professional driver tool, within the Windows system or from the official website.
Methods:
1: Update the ASUS Touchpad Driver Automatically
2: Update the ASUS Smart Gesture Driver in Device Manager
3: Download the Latest ASUS Touchpad Driver from the ASUS Website
Method 1: Update the ASUS Touchpad Driver Automatically
Sometimes, you may notice that your ASUS Smart Gesture doesn’t respond or isn’t recognized after Windows 11 upgrade. In this case, keeping the ASUS driver updated can be a viable option for you to resolve this issue. You can rely on the top one driver tool, Driver Booster, to search for, download, and install the ASUS Smart Gesture Driver automatically.
1. Download, install and run Driver Booster.
2. Click Scan.
3. Under Mice and other pointing devices or Human Interface Devices, find out the ASUS Touchpad and Update driver.
You can then see that the driver tool is finding the latest driver for your ASUS laptop and installing it automatically. After that, you can try to use your Smart Gesture to see whether it works as normal.
Method 2: Update the ASUS Smart Gesture Driver in Device Manager
You can also update drivers in the Windows embedded tool, Device Manager. If you have upgraded to Windows 11 and want to keep ASUS drivers updated, you can allow Device Manager to find the updated drivers for the system.
1. Open Device Manager.
2. Expand Mice and other pointing devices or Human Interface Devices, and then locate and right-click the ASUS Touchpad driver to Update driver.
3. Hit the “Search automatically for the updated driver software” option.
Wait until Device Manager shows you the results. If
the updated version for the Smart Gesture is found, it will install it for you.
According to users’ reports, it is found that Device Manager fails to find the
latest driver in some cases. If so, you can move on to manually download and
install the latest Smart Gesture driver for the ASUS laptop.
Method 3: Download the Latest ASUS Touchpad Driver from the ASUS Website
Sometimes, you may find that Device Manager is unable to install the latest ASUS touchpad driver for you, and you show no interest to download the ASUS driver via a third-party tool.
In this case, you may have to search for, download, and install the ASUS Smart Gesture driver manually from the ASUS official website. Normally, the ASUS website will release the newest driver regularly to ensure the ASUS drivers are compatible with the Windows system.
For instance, if you have upgraded the PC from Windows 10 to Windows 11, you can resort to ASUS official website to get the Windows 11 driver yourself. But you need to check your ASUS laptop model when trying to download ASUS driver from the official website manually.
1. Go to the ASUS download center.
2. Enter your ASUS model and then hit “Driver &
Utility” in the result on the left.
Here, take ASUS Rog Zephyrus G14 as an example. You
need to input your ASUS model to find out the specific ASUS driver.
3. In the new webpage, under Driver & Tools, select the Model and OS for your ASUS laptop.
Here, under the model of Rog, Zephyrus, there are many sub-models of ASUS. Select the right one and then the operating system like Windows 11 64-bit or Windows 10 64-bit.
4. Scroll down to Show all and then locate Pointing Device > ASUS touchpad driver.
5. Click DOWNLOAD to download the ASUS driver package on your ASUS device.
6. Install the latest ASUS touchpad driver by following the on-screen instructions.
You can then check whether the ASUS Smart Gesture works well with the compatible driver. In most cases, you can also enjoy improved features of the touchpad after installing the updated driver.
Note: How to Check ASUS Laptop Model Quickly?
There are different methods for you to view the model for your ASUS laptop when you need to get the hang of it to fix ASUS software or hardware issues.
At the back of your ASUS laptop, you can see the model in the bar code.
On ASUS Desktop, right-click This PC and then select Properties;
On ASUS, enter DXDiag in the search box and then you can see the ASUS model name in the DXDiag tool.
Summary:
In this post, you can find the three most common and powerful ways to download ASUS touchpad driver on Windows 11, 10, 8, and 7. If so, you can also see that ASUS Smart Gesture not working error is resolved.
More Articles:
3 Ways to Download ASUS Drivers for Windows 11/10
Download ASUS Motherboard Drivers for Windows 11, 10, 8, 7
TouchPad Two Finger Scroll Not Working – How to Fix It
 ,
,  ] Обычно она находится
] Обычно она находится 
 или сочетание клавиш
или сочетание клавиш  +
+