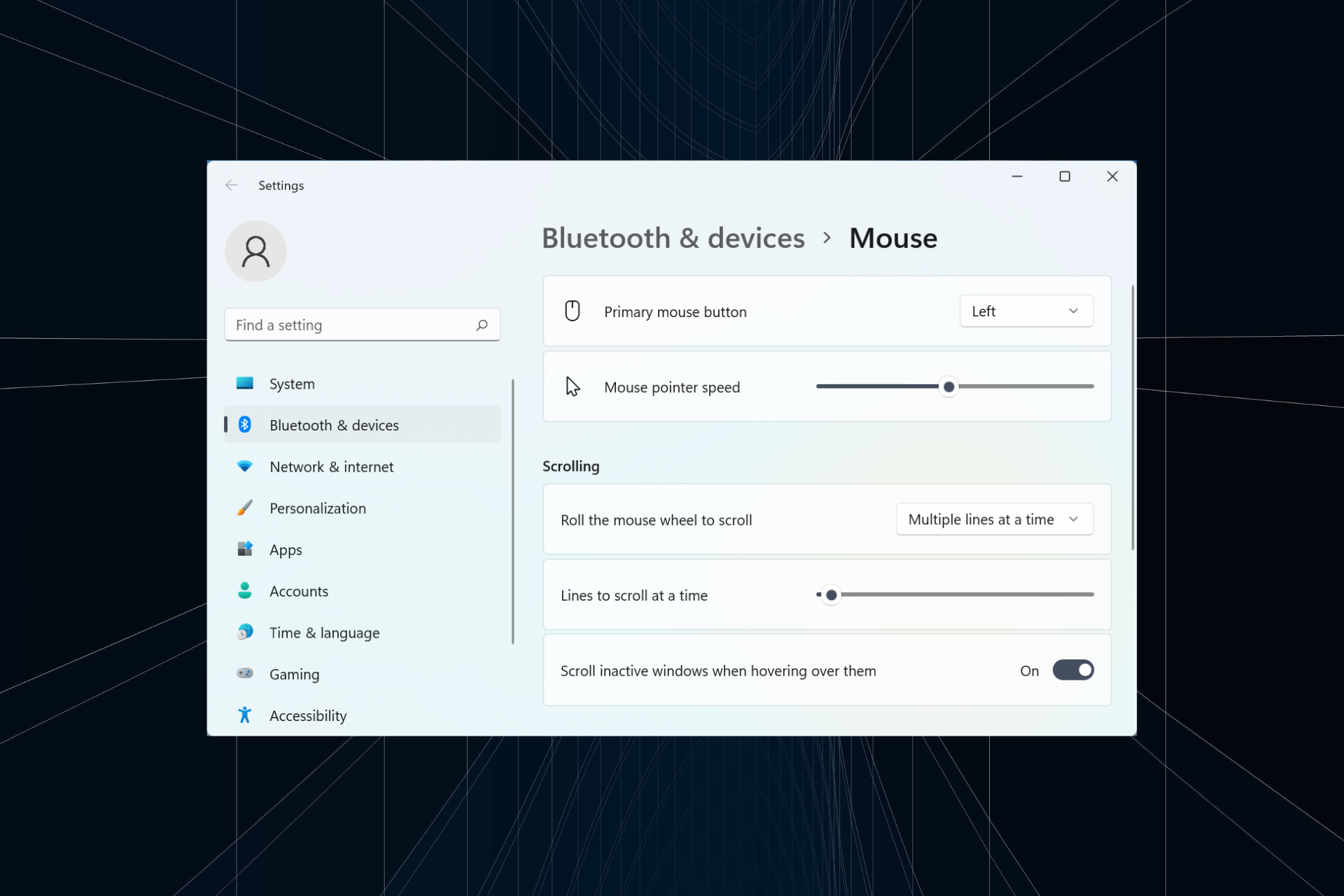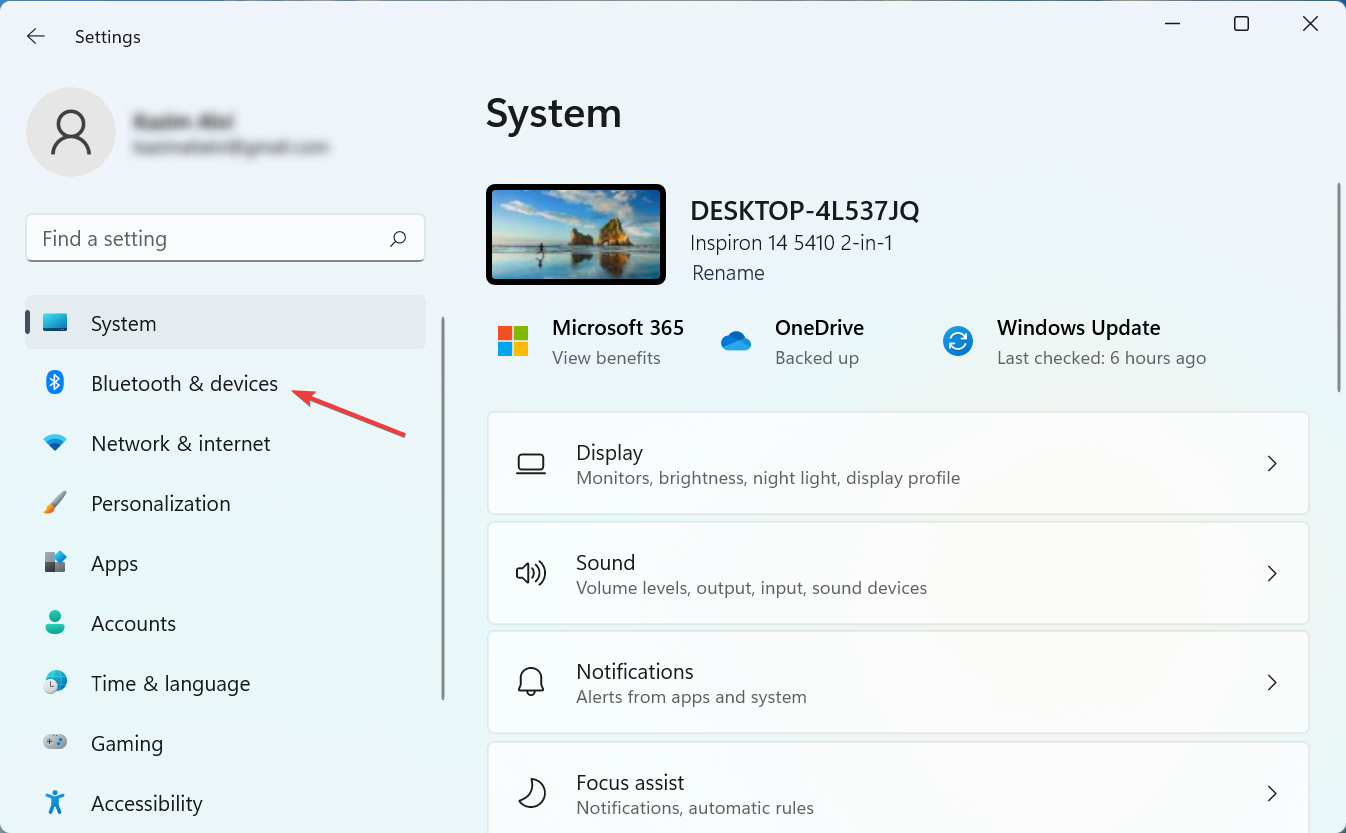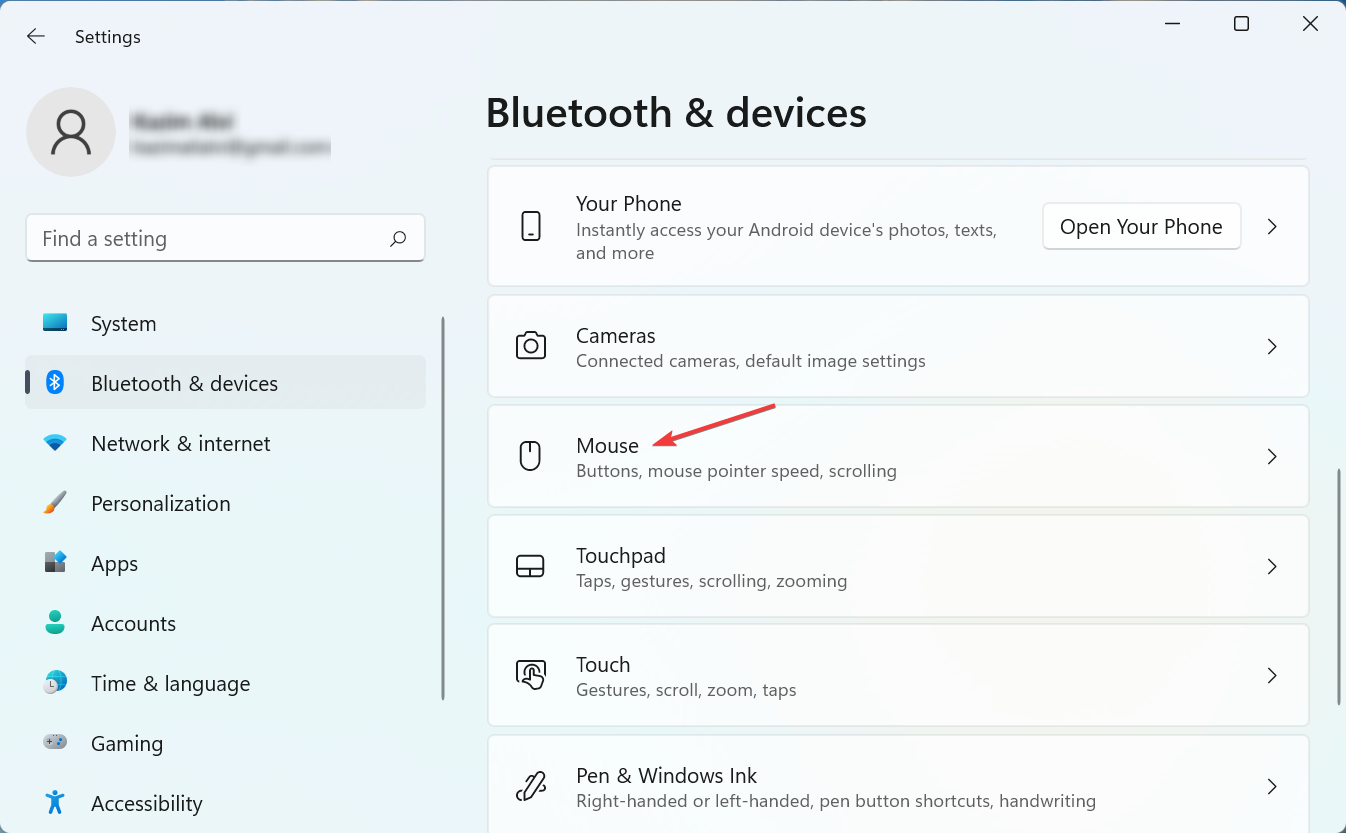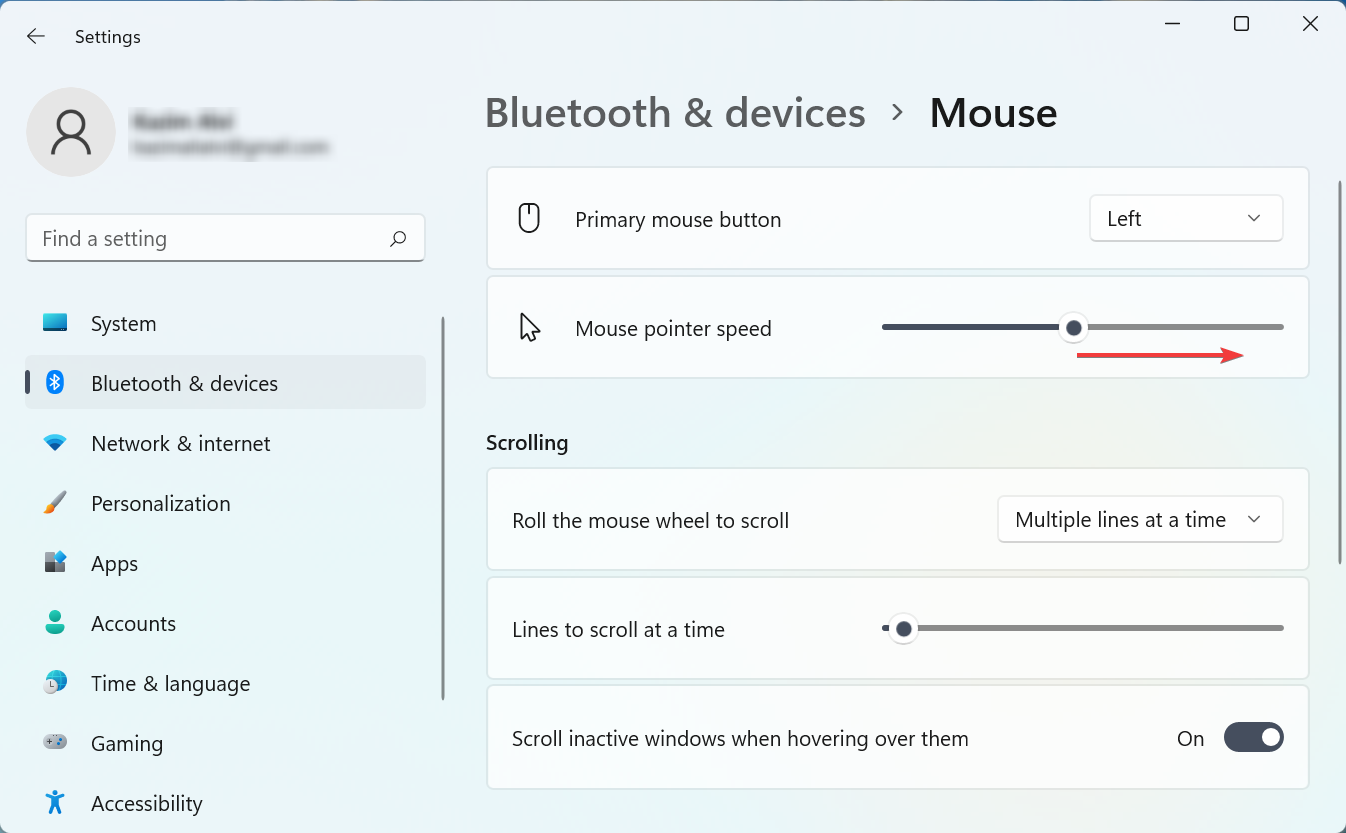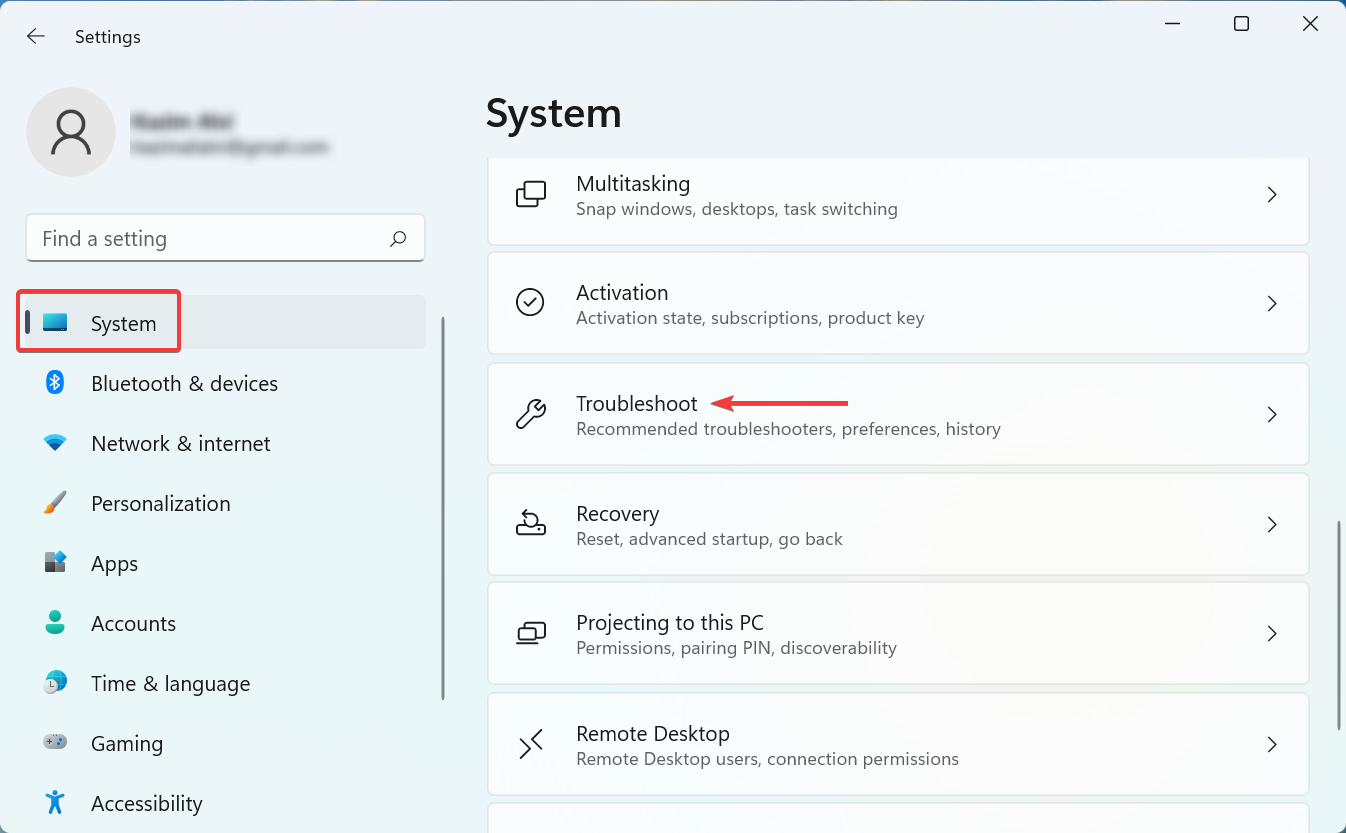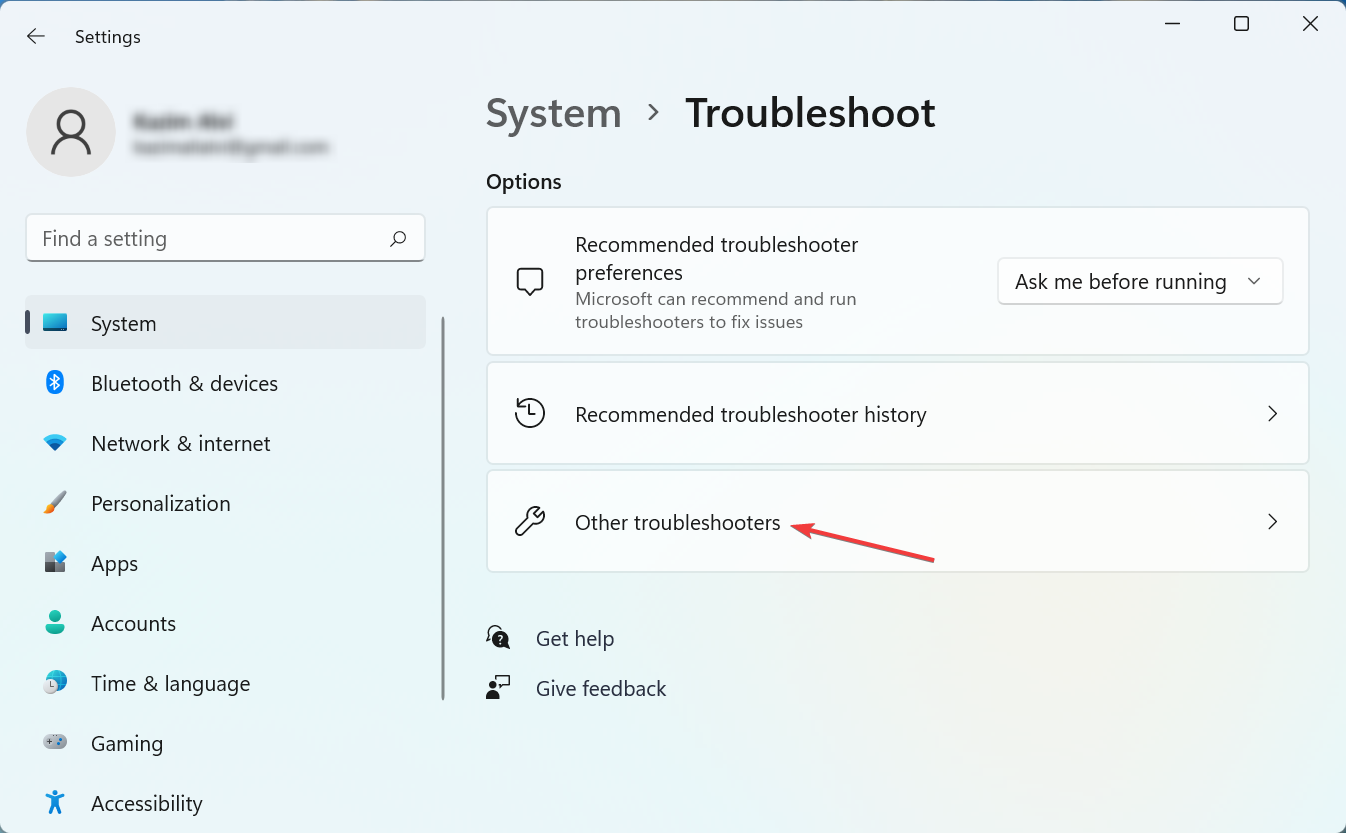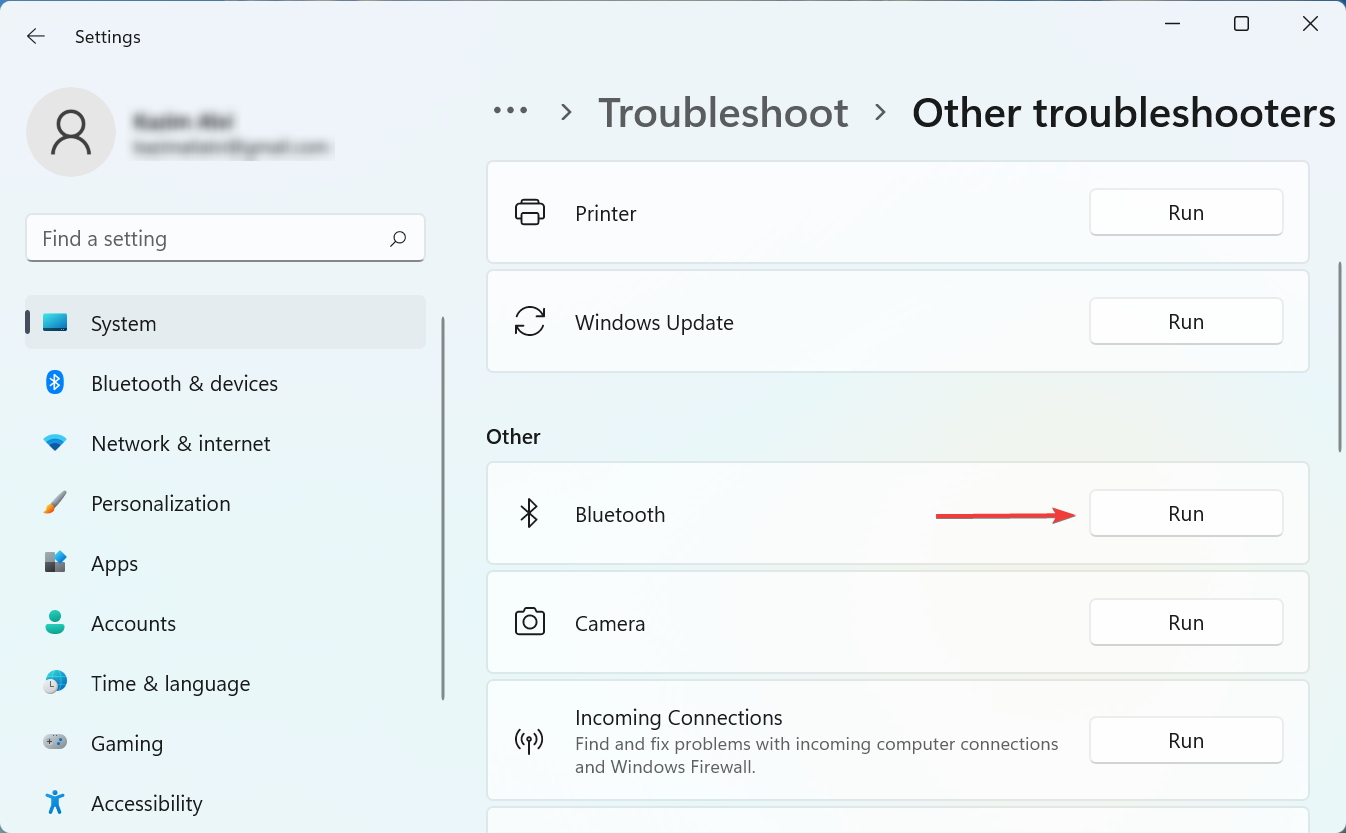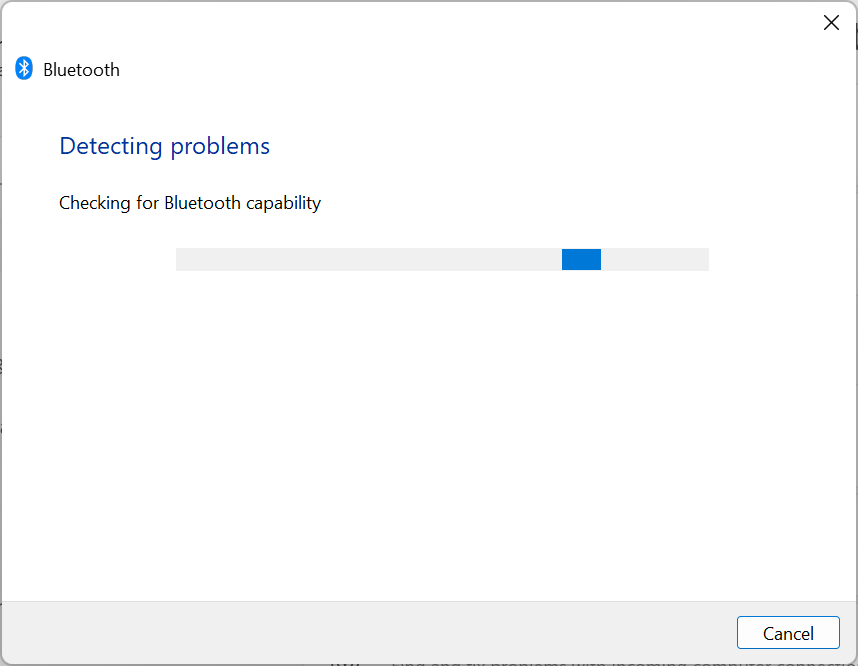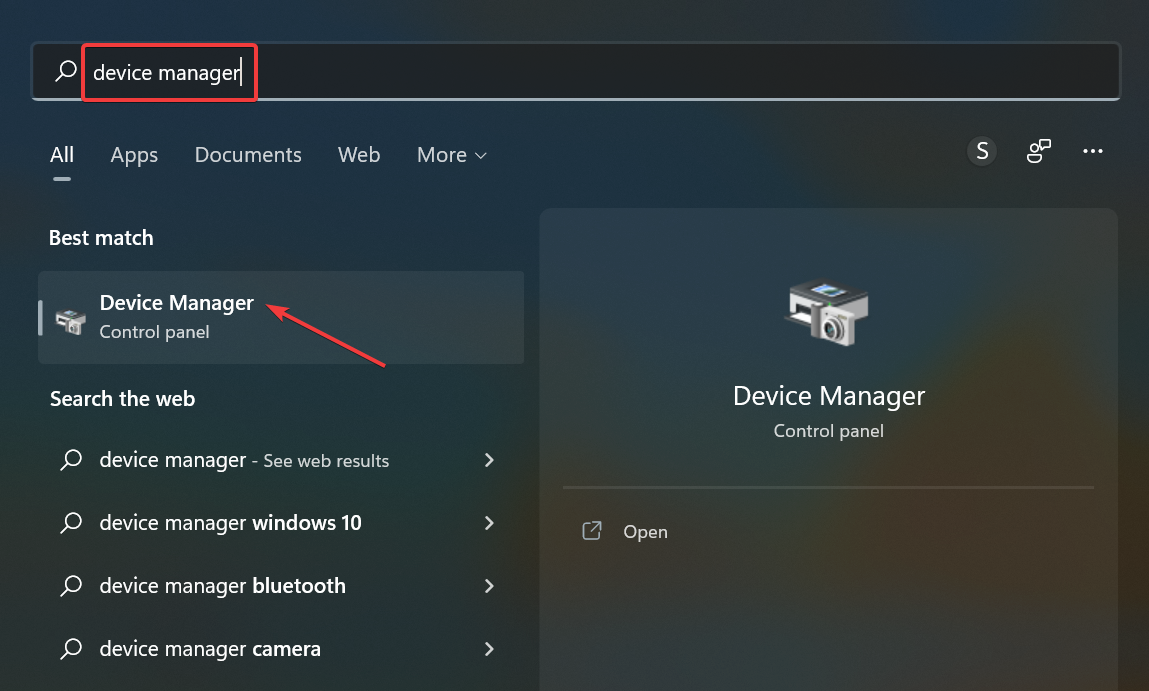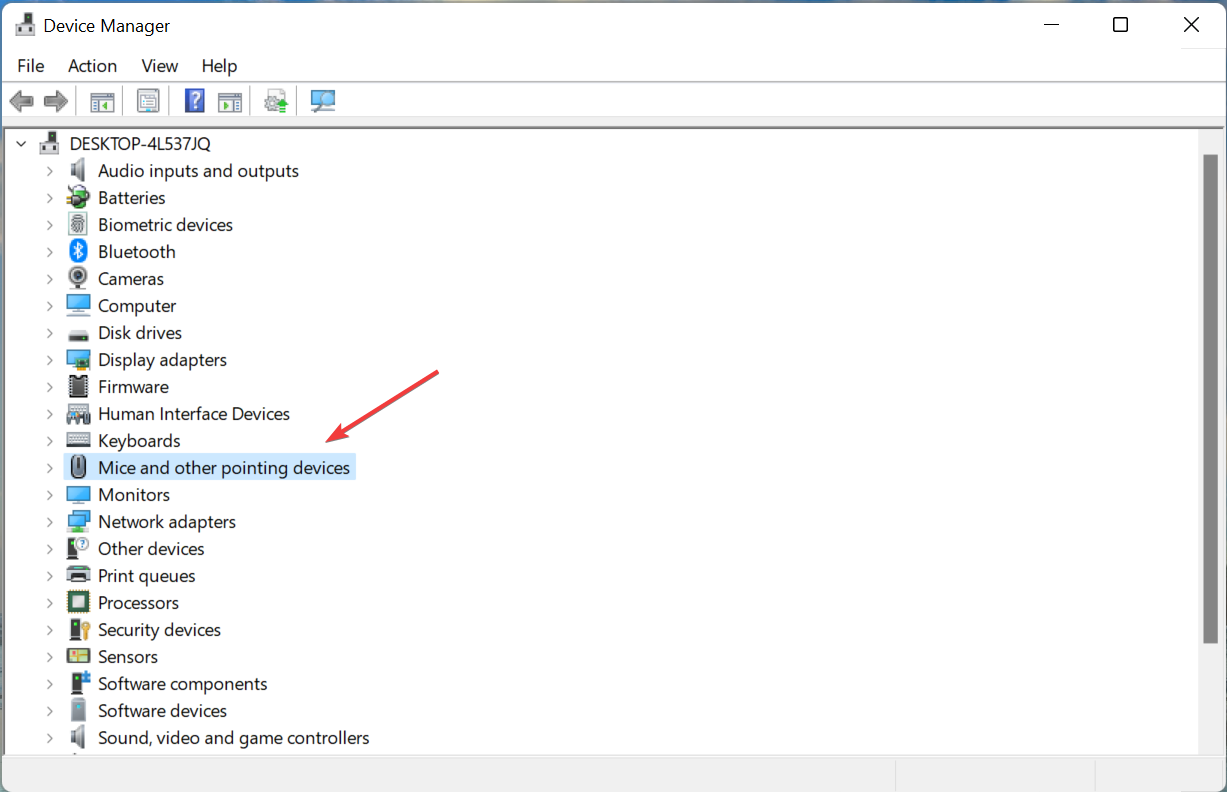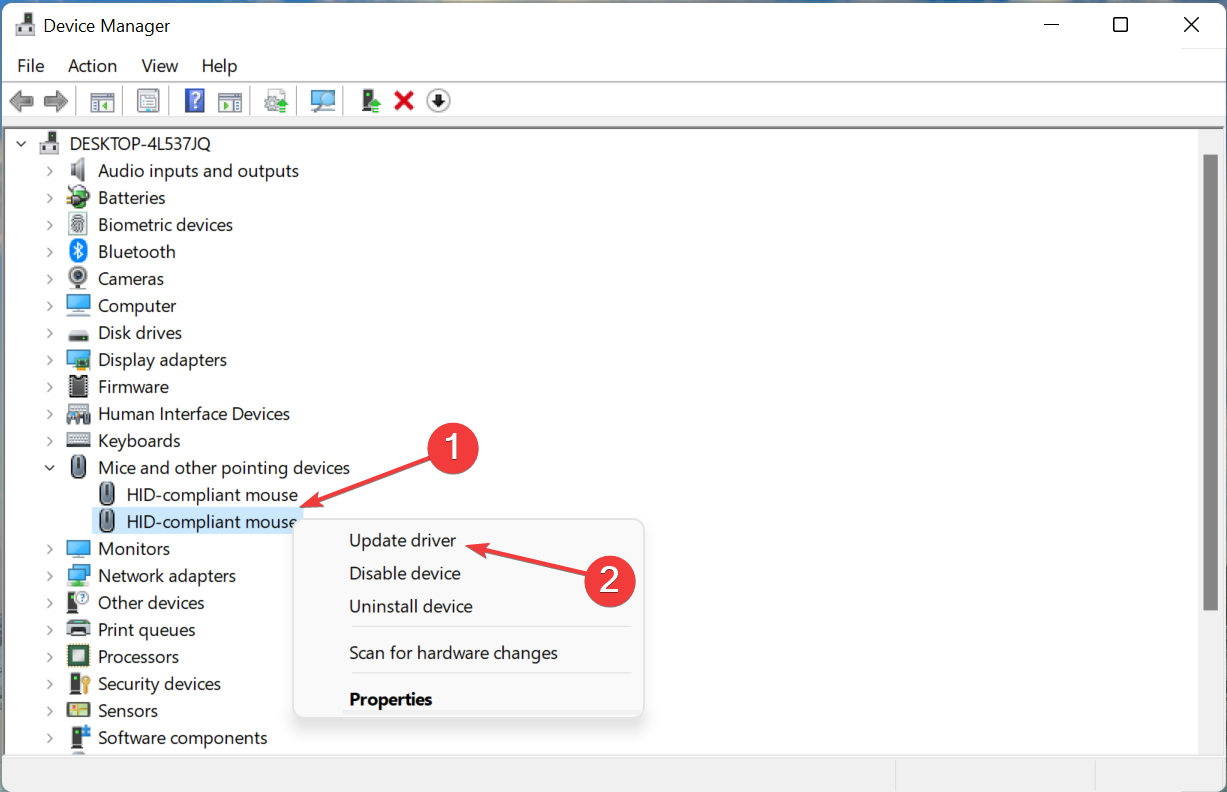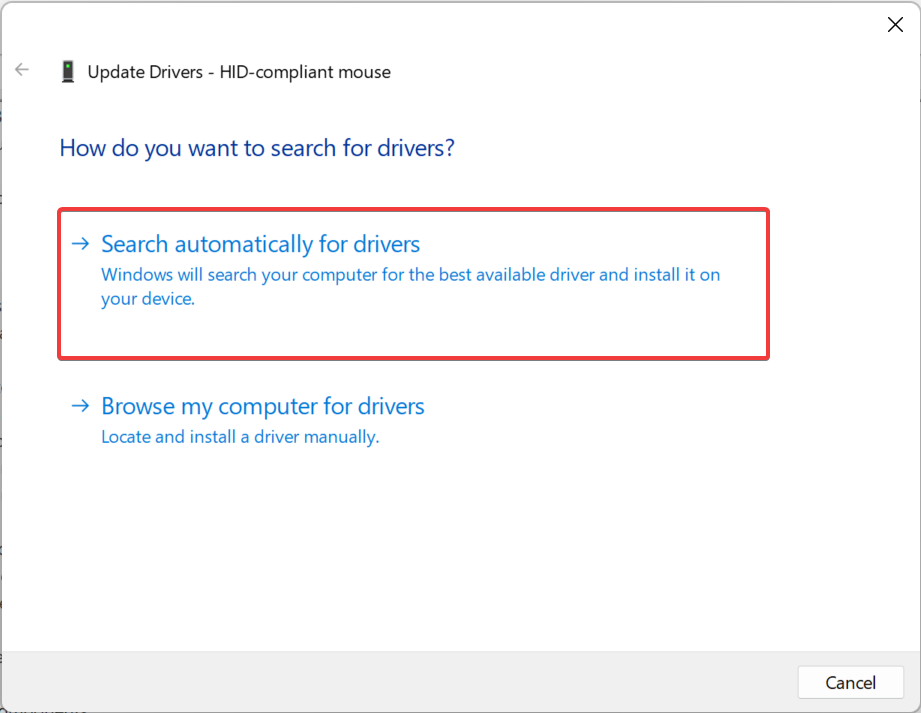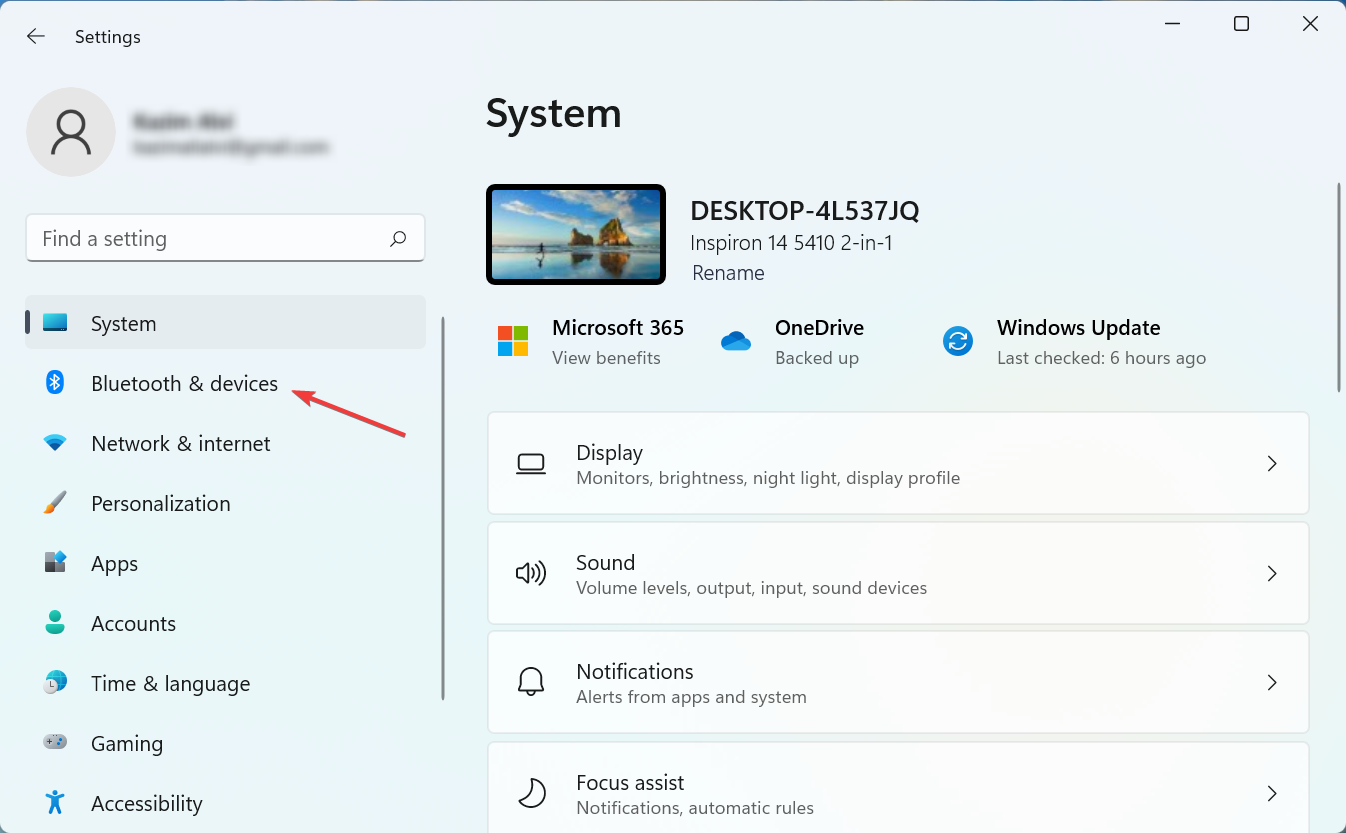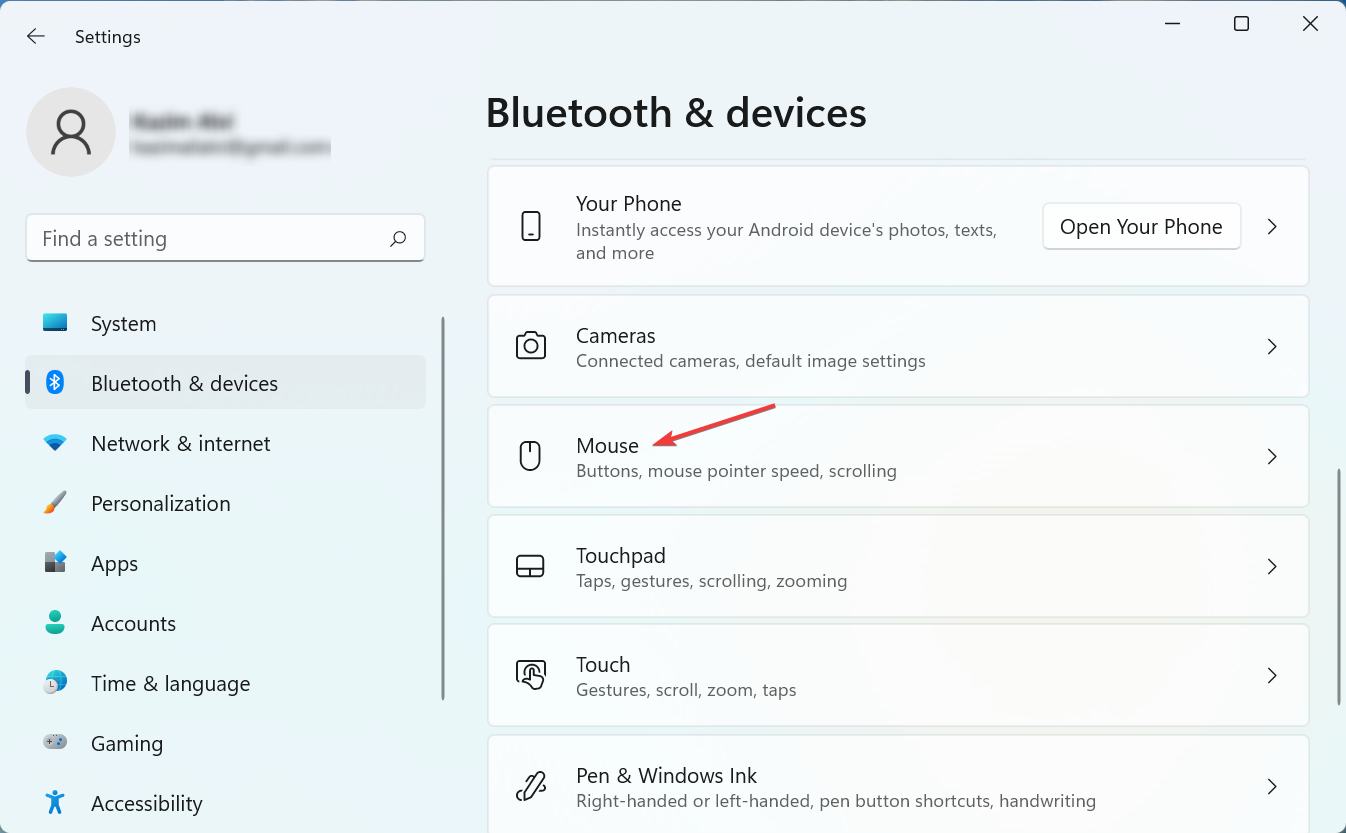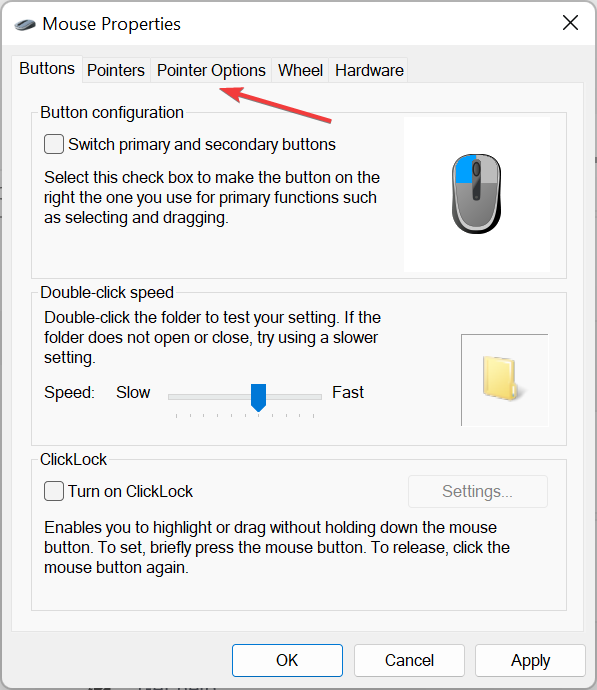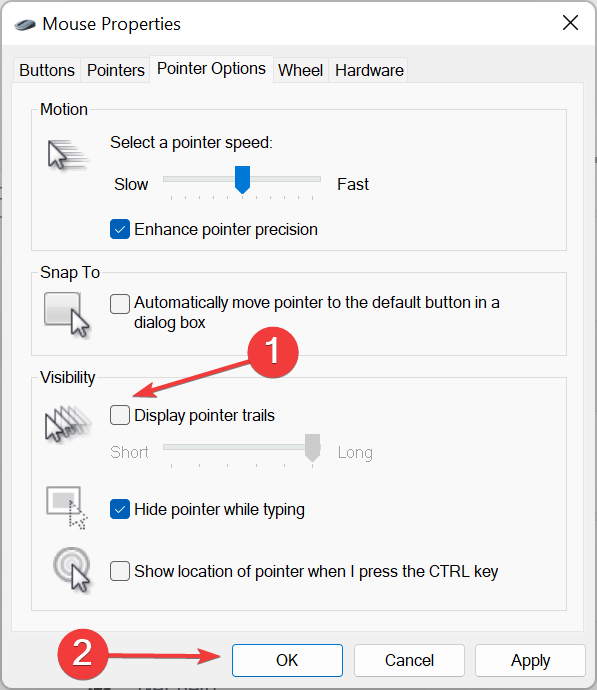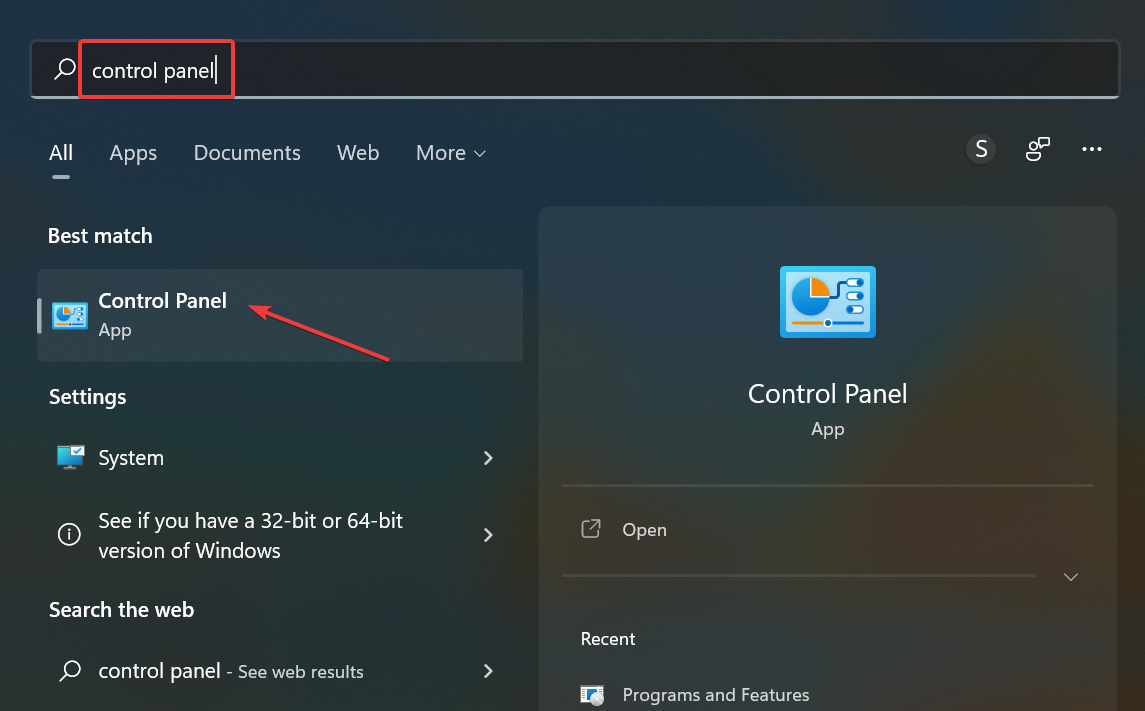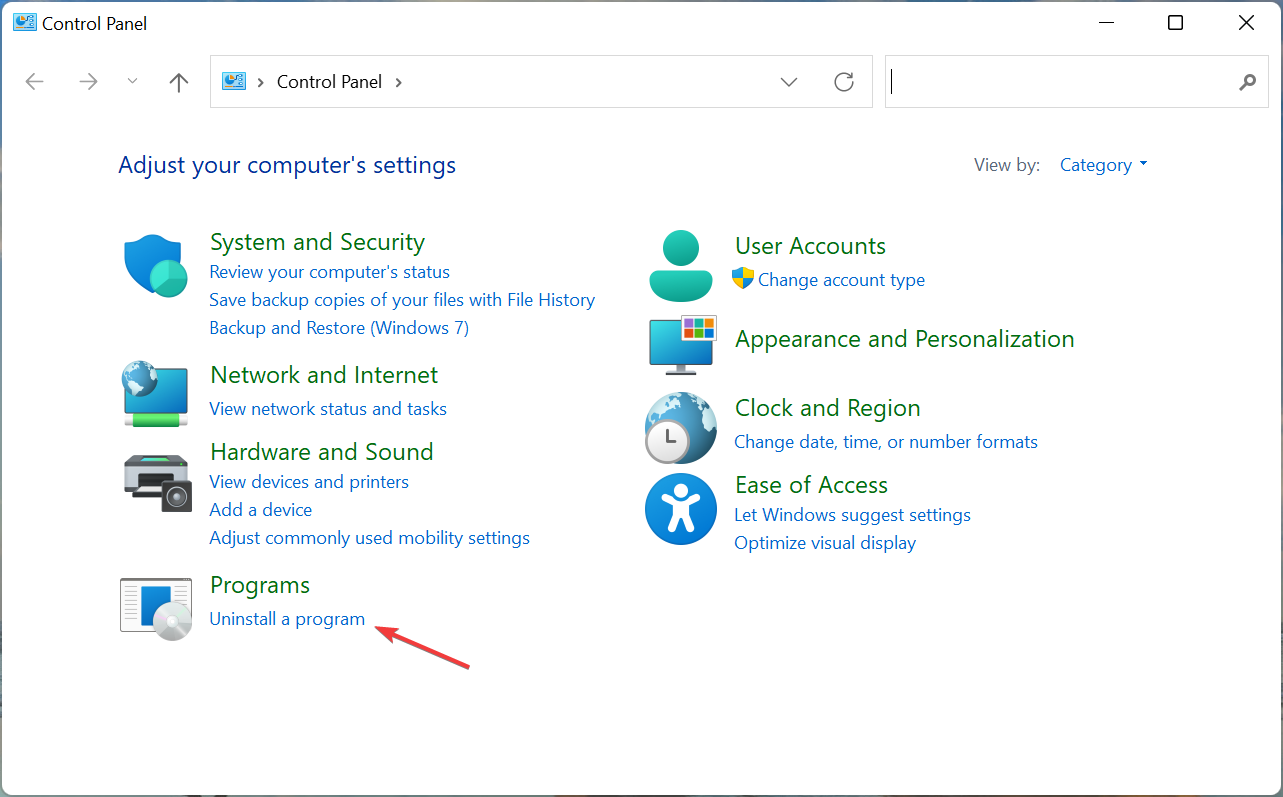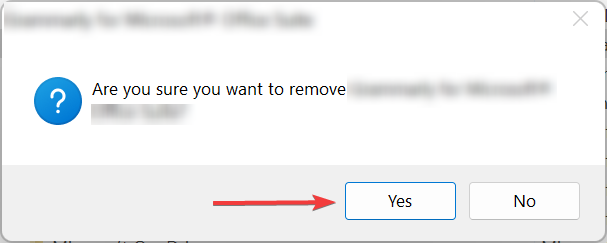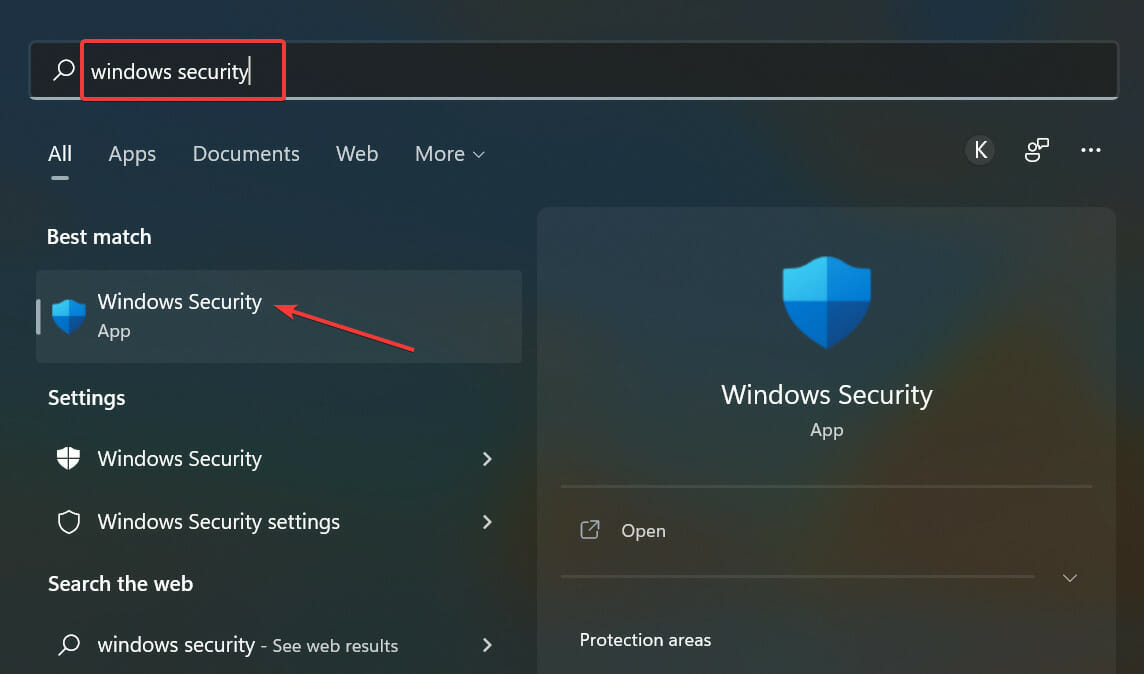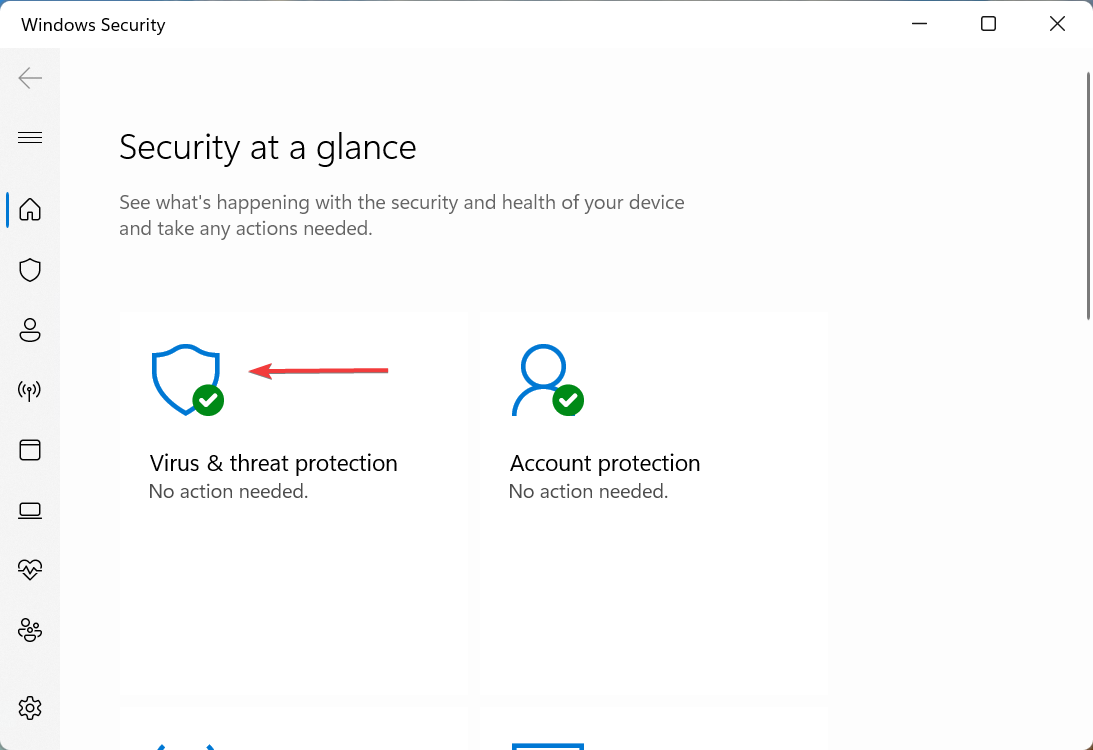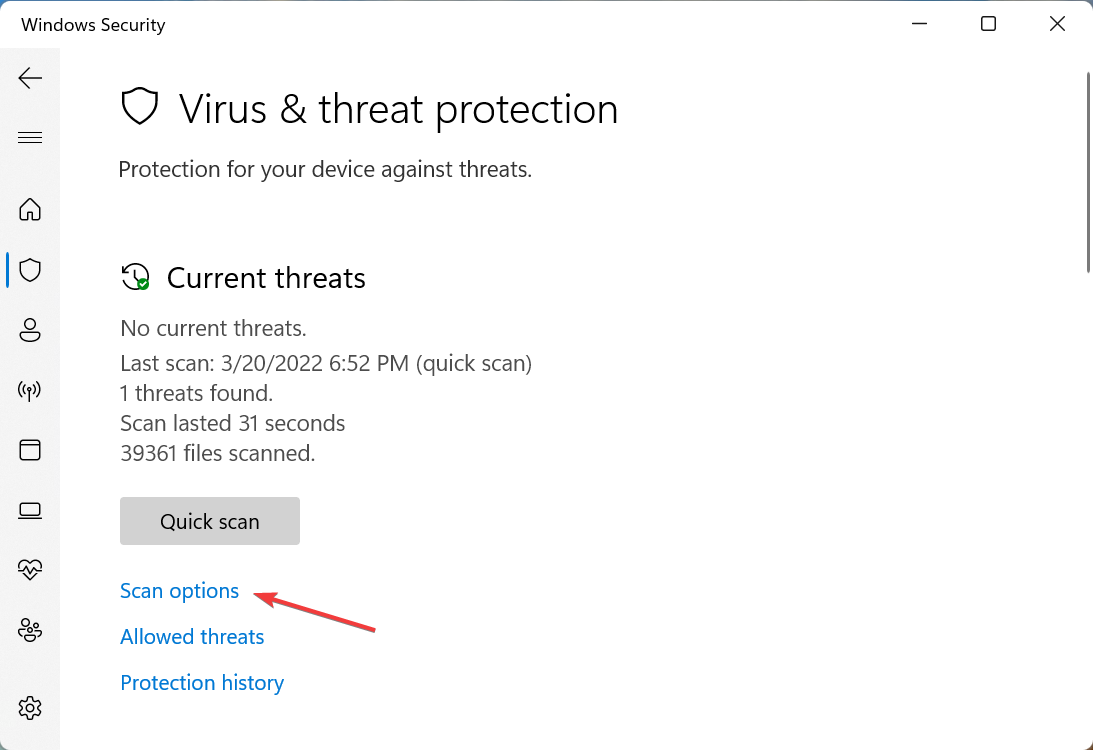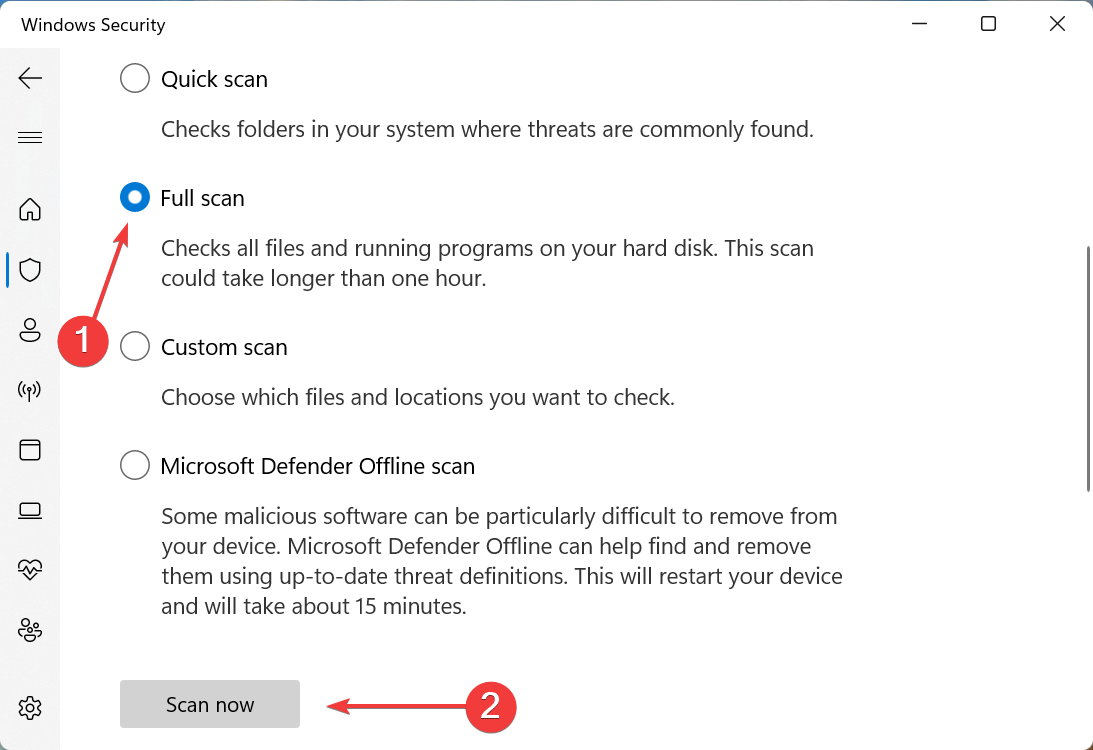Попробуйте наш инструмент устранения неполадок
Выберите операционную систему
Выберите язык програмирования (опционально)
С момента выпуска Windows 11 большему количеству пользователей удалось получить обновление бесплатно. Тем не менее, пользователи Windows 11 по-прежнему сталкиваются с рядом проблем, в том числе с задержкой и заиканием мыши. Если вы находитесь в одной лодке, не беспокойтесь. Мы проведем вас через шаги по устранению неполадок в этом руководстве.
Прежде чем изменять какие-либо дополнительные параметры на вашем компьютере, вы должны сначала перезагрузить компьютер и использовать мышь. Затем повторно подключите мышь к компьютеру.
Для пользователей, использующих проводную мышь…
Для пользователей, использующих Bluetooth-мышь…
Если вы используете проводную мышь
Если вы используете проводную мышь, попробуйте подключить ее через другой USB-порт. Поскольку USB-порт, к которому вы подключаете мышь, может работать неправильно.
Если вы используете Bluetooth-мышь
Если вы используете беспроводную мышь Bluetooth, попробуйте удалить и снова подключить ее к компьютеру.
- На клавиатуре нажмите кнопку Логотип Windows + клавиши I чтобы открыть Настройки.
- Выбирать Bluetooth и устройства . Найдите свое устройство. Нажать на три точки и нажмите Удалить устройство .
- Теперь включите кнопку питания на мыши, чтобы убедиться, что она готова к подключению. Затем нажмите Добавить устройство из настроек.
- Нажмите блютус и найдите свое устройство, чтобы подключить его.
Если проблема не устранена после выполнения этих шагов, попробуйте следующие исправления.
- Загрузите и установите все обновления Windows Отключить мышиные следы Включить/отключить прокрутку неактивно Обновите драйвер мыши Отключить настройки адаптивной синхронизации Запустите полное сканирование системы
Обновления Windows обычно содержат исправления ошибок и добавляют новые функции. При возникновении каких-либо проблем в Windows попробуйте установить обновления Windows. Это может быть лучший снимок, который вы можете сделать без особого устранения неполадок. Для этого выполните следующие действия.
- На клавиатуре нажмите кнопку Логотип Windows + клавиши I одновременно, чтобы открыть Настройки.
- Нажмите Центр обновления Windows .
- Нажмите Проверить наличие обновлений . Затем Windows начнет загружать обновления, если они доступны.
- Когда процесс завершится, нажмите Перезагрузить сейчас чтобы перезагрузить компьютер. Или вы можете Запланировать перезапуск .
После перезагрузки используйте мышь, чтобы выполнить тест. Если проблема не устранена, попробуйте следующее исправление, указанное ниже.
2. Отключить следы мыши
Мышь со следом — это функция специальных возможностей, известная как след указателя. Это делается для того, чтобы было легче отслеживать движение указателя мыши. Но возникает ошибка, из-за которой пользователи, у которых включены следы мыши, с большей вероятностью столкнутся с проблемами зависания и зависания мыши. Хотя отключение следов мыши не решает проблемы полностью, но немного улучшает ситуацию. Для этого следуйте приведенным ниже инструкциям.
- На клавиатуре нажмите кнопку Клавиши Windows + R одновременно, чтобы открыть окно «Выполнить».
- Тип main.cpl и нажмите Enter.
- Выберите Параметры указателя вкладка Снимите флажок Отображать следы указателей и нажмите Применить > ОК .
Теперь перезагрузите компьютер с Windows и проверьте, решена ли ваша проблема.
3. Включить/отключить неактивную прокрутку
Неактивная прокрутка Windows — это функция, позволяющая прокручивать неактивное окно, не нажимая на него. Но некоторые пользователи обнаружили, что когда он включен, мышь будет тормозить и заикаться. В этом случае вы можете попробовать включить, а затем отключить эту опцию и проверить, работает ли она у вас.
- На клавиатуре нажмите кнопку Логотип Windows + клавиши I одновременно, чтобы открыть Настройки.
- Выбирать Bluetooth и устройства . Прокрутить вниз. Найди мышь вариант и нажмите на него.
- Теперь перетащите и выключите Прокручивать неактивные окна при наведении на них вариант несколько раз.
Если это не работает для вас, перейдите к следующему исправлению.
4. Обновите драйвер мыши
Драйверы позволяют использовать аксессуары и основные компоненты компьютера на вашем устройстве. Если вы используете устаревший драйвер мыши, нет сомнений, что вы не получаете максимальную производительность. Чтобы это исправить, попробуйте обновить драйвер мыши. Если вы используете Bluetooth-мышь, лучше обновить драйвер Bluetooth.
Вы можете сделать это вручную через Диспетчер устройств или перейдя на страницу загрузки драйвера производителя вашего устройства, чтобы загрузить и установить последнюю версию драйвера, соответствующую версии вашей системы. Или вы можете сделать это автоматически с помощью Драйвер Легкий . Это полезный инструмент для обновления драйверов, который помогает обнаруживать устаревшие драйверы, а затем загружать и устанавливать последние версии драйверов для вашей системы.
- Скачатьи установите драйвер Easy.
- Запустите Driver Easy и нажмите кнопку Сканировать сейчас кнопка. Затем Driver Easy просканирует ваш компьютер и обнаружит все устройства с устаревшими драйверами.
- Нажмите Обновить все . Затем Driver Easy загрузит и обновит все ваши устаревшие и отсутствующие драйверы устройств, предоставив вам последние версии каждого из них непосредственно от производителя устройства.
Это требует Про версия который поставляется с полной поддержкой и 30-дневной гарантией возврата денег. Вам будет предложено выполнить обновление, когда вы нажмете «Обновить все». Если вы не хотите обновляться до версии Pro, вы также можете обновить свои драйверы с помощью БЕСПЛАТНОЙ версии. Все, что вам нужно сделать, это загрузить их по одному и установить вручную.
После обновления драйверов перезагрузите компьютер и проверьте, сохраняется ли проблема.
Если вам нужна помощь, обращайтесь Служба поддержки Driver Easy в .
5. Отключите настройки адаптивной синхронизации.
Если вы используете монитор, поддерживающий NVIDIA Adaptive Sync, вы, скорее всего, столкнетесь с этими проблемами с задержкой и заиканием. Он доступен для пользователей, у которых есть видеокарты NVIDIA серии 10 и выше, способные поддерживать G-Sync. Но включение этой функции просто вызовет некоторые ошибки. Чтобы определить ваши проблемы, попробуйте отключить настройки Adaptive Sync. Ниже описано, как вы можете это сделать.
- В поле поиска введите или вставьте Панель управления NVIDIA . Затем щелкните его в результатах.
- Под Отображать вкладка, нажмите Настройте G-SYNC . Затем снимите флажок Включить G-SYNC, совместимость с G-SYNC .
- Перезагрузите компьютер, чтобы изменения вступили в силу.
Если ваша проблема не устранена после применения изменения, перейдите к следующему исправлению.
6. Запустите полное сканирование системы
Если ни один из методов не решил проблему для вас, самое время проверить, нет ли у вас отсутствующих или поврежденных системных файлов. Проблемы с мышью могут быть вызваны системными повреждениями, и восстановление системных файлов может помочь в большинстве случаев.
Вы можете использовать инструмент проверки системных файлов (sfc /scannow) для поиска любых критических системных проблем, но в большинстве случаев он сканирует только основные файлы и может пропустить мелкие проблемы. В таком случае используйте я восстанавливаю сделать работу за вас.
Restoro — это продвинутый инструмент для ремонта ПК, который сканирует ваш компьютер, обнаруживает проблемы и решает их автоматически. Теперь выполните следующие действия, чтобы запустить полное сканирование системы.
- Скачатьи установить Ресторо.
- Запустите программное обеспечение. Restoro начнет глубокое сканирование вашей системы. Процесс может занять некоторое время.
- После завершения сканирования вы увидите полный обзор вашей системы и проблем. Нажмите Начать ремонт чтобы начать процесс восстановления, и дождитесь, пока Restoro устранит проблему.
Restoro поставляется с круглосуточной технической поддержкой 7 дней в неделю. Если вам нужна помощь при использовании Restoro, вы можете воспользоваться одним из следующих способов:
• Звоните: 1-888-575-7583
• Электронная почта: support@restoro.com
• Чат: https://tinyurl.com/RestoroLiveChat
Надеюсь, вы сможете без проблем использовать мышь после выполнения описанных выше шагов. Если у вас есть какие-либо идеи или вопросы, не стесняйтесь, напишите нам в разделе комментариев ниже.
Устраните надоедливую проблему с зависанием курсора в Windows 11 с помощью простых, но надежных методов, описанных в этом руководстве.
Мышь является важнейшим устройством ввода на компьютере, и из-за того, что устройство ввода не отвечает, вы не сможете взаимодействовать с компьютером так, как планировали, что приведет к разочарованию и гневу.
Зависание курсора — это проблема, которая существовала в Windows 10 и незаметно проникла в Windows 11. К счастью, есть несколько известных причин и способов устранения этой проблемы на вашем ПК.
Кроме того, проблема обычно возникает из-за проблем, связанных с программным обеспечением. Следовательно, его можно легко исправить самостоятельно, используя методы, указанные ниже. Сначала мы исключим самые основные проблемы, а затем постепенно перейдем к более сложным.
1. Убедитесь, что блокировка тачпада не включена
Многие современные компьютеры имеют физический переключатель, который отключает сенсорную панель, чтобы облегчить случайные прикосновения или упростить использование, когда подключена дополнительная мышь. Однако случайное нажатие клавиши может отключить сенсорную панель, что приведет к иллюзии зависания курсора или зависанию сенсорной панели.
Клавиша «Отключить сенсорную панель» обычно находится в Fnряд клавиатуры. Там будет диаграмма, показывающая то же самое. Кроме того, он также может иметь подсветку для индикации текущего состояния клавиши либо непосредственно на ней, либо в выделенном месте на поверхности клавиатуры.
2. Отрегулируйте чувствительность мыши и отключите Enhanced Pointer Precision.
Если вы чувствуете, что заикаетесь больше, чем зависаете, это также может быть проблемой чувствительности мыши. Все, что вам нужно сделать, это настроить чувствительность, чтобы ваша мышь снова работала должным образом.
Сначала перейдите в меню «Пуск» и нажмите на панель «Настройки».
Затем убедитесь, что на левой боковой панели выбрана вкладка «Bluetooth и устройства».
Затем нажмите на вкладку «Мышь» в правой части экрана.
Теперь переместите ползунок «Скорость указателя мыши» в крайнее правое положение.
Как только это будет сделано, это должно решить проблему на вашем компьютере.
Чтобы отключить повышенную точность указателя На странице настроек мыши найдите и щелкните панель дополнительных настроек мыши. Это откроет новое окно на вашем экране.
Теперь установите флажок перед параметром «Увеличить точность указателя», чтобы снять его.
После этого нажмите кнопки «Применить» и «ОК» соответственно, чтобы сохранить изменения.
3. Убедитесь, что сенсорная панель включена в приложении «Настройки».
На большинстве современных ноутбуков Windows позволяет пользователям полностью отключить тачпад, если они того пожелают. Таким образом, если у вас есть ноутбук, определенно стоит потратить время, чтобы убедиться, что вы случайно не выключили тачпад.
ملاحظة: Этот метод применим только к ноутбукам. Если у вас есть настольный компьютер, перейдите к следующему разделу.
Чтобы проверить настройки сенсорной панели, перейдите в меню «Пуск» и щелкните панель «Настройки».
В окне «Настройки» нажмите «Bluetooth и устройства» на левой боковой панели, чтобы продолжить.
Затем перейдите на вкладку «Устройства» в левой части.
Затем нажмите на сенсорную панель, чтобы продолжить.
Наконец, коснитесь тумблера, следующего за опцией «Сенсорная панель», и переведите его в положение «Вкл.».
4. Обновите или откатите драйвер мыши
Если вы недавно обновили драйвер мыши, может помочь его откат к предыдущей версии. С другой стороны, если с момента обновления драйвера прошло некоторое время, его обновление может решить проблему для вас.
Чтобы обновить драйвер мыши , перейдите в меню «Пуск» и введите «Диспетчер устройств». Затем в результатах поиска нажмите на панель диспетчера устройств.
Затем дважды щелкните параметр «Мыши и другие указывающие устройства», чтобы развернуть раздел. Затем дважды щелкните компонент «Мышь» в списке. Это откроет новое окно.
Затем перейдите на вкладку «Драйвер» и нажмите кнопку «Обновить программное обеспечение драйвера».
Теперь, если вы хотите разрешить Windows искать драйверы, выберите первый вариант из списка. В противном случае, чтобы обновить драйвер с помощью существующего установочного пакета на вашем компьютере, щелкните параметр «Выполнить поиск драйверов на моем компьютере», чтобы открыть окно проводника, которое вы можете использовать для выбора пакета.
Если вы здесь, чтобы восстановить драйвер мыши В окне «Свойства компонента» нажмите кнопку «Откатить драйвер».
После обновления или отката перезагрузите компьютер из меню «Пуск». После перезапуска проверьте, решена ли проблема.
Если ничего не помогло, и у вас была создана точка восстановления для вашей системы, когда ваша мышь работала нормально, вы можете просто вернуться к ней и устранить проблему на своем компьютере.
Сначала перейдите в меню «Пуск» и введите Control, чтобы выполнить поиск. Затем в результатах поиска нажмите на панель управления.
После этого нажмите TabЧтобы сосредоточиться на сети, перейдите в поле «Восстановление» и нажмите Enterследовать.
Затем нажмите кнопку «Открыть восстановление системы», чтобы продолжить. На вашем экране появится новое окно.
Теперь из отдельно открытого окна нажмите кнопку «Далее».
Все созданные точки восстановления системы будут перечислены на экране. Нажмите, чтобы выбрать нужный параметр, а затем нажмите кнопку «Далее», чтобы начать процесс отмены.
После этого отобразится список дисков, которые будут затронуты откатом, с отметкой времени созданной точки восстановления. Вы также можете проверить, какие программы будут затронуты; Нажмите кнопку Сканировать на наличие уязвимых программ. На экране появится новое окно.
В новом окне можно посмотреть, какие программы будут удалены, а какие восстановлены (поскольку на тестовом ПК никакие программы не были затронуты, список на скриншоте пустой). Нажмите Tabпока фокус не переместится на кнопку Закрыть и нажмите Enterключ.
Наконец, нажмите TabСмещать фокус, пока не дойдете до кнопки «Готово». Затем нажмите Enterна клавиатуре.
Если проблема возникла из-за недавнего обновления или установки какого-либо стороннего программного обеспечения, то у вас больше не будет проблемы.
Держи. Один из этих методов должен решить проблему и заставить курсор снова работать как часы.
9 месяцев назад 27 января 2023 в 23:25 24297
За последние годы удаленная работа стала почти такой же популярной, как и работа в офисе. В большинстве случаев используются бюджетные компьютеры или ноутбуки, как следствие у них могут быть разного рода проблемы с производительностью. Например, задержки в работе курсора мыши.
Столкнулись с задержками мыши в Windows 11 — исправим.
Устраните неполадки оборудования
Используйте средство устранения неполадок оборудования, чтобы избавиться от проблем с мышью. Откройте диалоговое окно «Выполнить» — нажмите клавиши Win + R одновременно. В поле «Открыть:» напечатайте:
msdt.exe -id DeviceDiagnostic
Кликните «ОК» в нижней части окна. Нажмите кнопку «Далее». Следуйте подсказкам мастера устранения неполадок.
Отключите тень мыши
Тень курсора мыши — визуальный эффект. Никакой практической ценности, а комп притормаживает. Если ПК не из мощнейших, эффекты заметно снижают его производительность. Нажмите клавиши Win + S. Введите «мыши» в поиске. Перейдите к параметрам мыши.
Откройте дополнительные параметры мыши.
Перейдите на вкладку параметров указателя. Отключите опцию «Включить тень указателя».
Обновите графические драйверы
Устарел драйвер — возможны задержки мыши. Нужно обновить. Кликните правой кнопкой мыши по «Пуску». Перейдите в Диспетчер устройств.
Найдите вашу видеокарту в разделе «Видеоадаптеры». Кликните по ней правой кнопкой мыши. Необходимый пункт — «Обновить драйвер».
Запустите автоматический поиск драйверов. Система сама найдет и установит лучший из доступных.
Проверьте — не перегружены ли процессор и память
Когда ЦП и память сильно загружены, падает производительность в играх. Порой страдает и мышь — возникают задержки. Проверьте уровень загрузки железа вашего настольного ПК или ноутбука. Кликните правой кнопкой мыши по «Пуску». Откройте Диспетчер задач.
Если загрузка ЦП и памяти 90% и выше — плохо. Закройте лишние программы и службы.
Включите режим игр
Специальный игровой режим оптимизирует комп для игр. Отключает фоновые процессы. Помогает достичь стабильной частоты кадров. Уменьшает задержки мыши. Кликните правой кнопкой мыши по «Пуску». Затем откройте параметры операционной системы.
На левой панели нужный вам раздел — «Игры». На правой кликните по плитке «Игровой режим».
Активируйте «Режим игры» — сместите ползунок вправо (положение «Вкл.»).
Уменьшите разрешение дисплея
Монитору с высоким разрешением нужна соответствующая мышь — с высоким DPI. Если ваша мышь «отстает» от дисплея — вероятны задержки. Снизьте разрешение дисплея вашего ноутбука или «стационара» в драйвере видеоадаптера. Решение временное, до покупки подходящей мыши. Монитор с высоким разрешением крут. Вряд ли следует лишать себя преимущества.
Измените чувствительность мыши в настройках игры
В большинстве игр вы можете поменять чувствительность мыши. Перейдите в настройки. И найдите параметр «Чувствительность мыши» или подобный по смыслу. Если значение маленькое — повысьте. Но не до максимума. Предельная чувствительность может работать с «глюками». Возможны дрожание курсора и неточное позиционирование.
Подключите проводную мышь
Откажитесь от беспроводной мыши в играх в пользу проводной. Даже у лучших из беспроводных случаются проблемы с подключением. У проводной зачастую более высокий DPI. Выше чувствительность — курсор перемещается быстрее. Например, DPI 8 000 означает — курсор перемещается по экрану на 8 000 точек на каждый дюйм движения по коврику или столу. Меньше движений руки, чтобы переместить курсор по экрану. По опыту — геймеру нужна мышь с DPI от 8 000 до 20 000.
Используйте чистый коврик, старый поменяйте
Многие пользователи отказались от ковриков для мыши. Идея неудачная — с ковриком мышь работает стабильнее и эффективнее. Если коврик есть, зачастую его редко чистят. Очистите коврик для мыши. Не помогло — замените новым.
Что вы делаете при задержках мыши? Напишите в комментариях.
Автор статьи — Игорь Позняев, редактор Блога Системного Администратора на платформе Дзен. Больше полезных статей вы сможете найти у него в ленте, а также на сайте https://poznyaev.ru/.
Если вы часто сталкиваетесь с задержкой мыши и проблемами с заиканием в вашей системе Windows 11 или 10, это руководство по устранению неполадок исправит это для вас. В этом чтении мы перечислили 10 лучших способов исправить проблемы с медленным движением мыши в вашей системе.
Отрегулируйте скорость указателя мыши, чтобы исправить медленное движение мыши
Первый и главный способ исправить медленное движение мыши — это проверить и отрегулировать его с помощью скорости указателя мыши. Выполните следующие действия для простого исправления.
- Нажмите клавишу Windows и найдите «Настройки мыши», чтобы открыть ее.
- Найдите параметр «Скорость указателя мыши» в списке и отрегулируйте ползунок, чтобы проверить, нет ли улучшений в скорости указателя мыши.
Отключить следы указателя мыши
Часто пользователи Windows сообщают о проблемах/задержках с движением мыши, когда они включили следы указателя в своей системе. Чтобы решить эту проблему, вам нужно отключить эту функцию и проверить, решена ли проблема.
- Нажмите клавишу Windows и найдите «Настройки мыши», чтобы открыть ее.
- Прокрутите вниз, чтобы найти «Дополнительные настройки мыши», и нажмите на нее.
- Перейдите на вкладку «Параметры указателя» и снимите флажок «Отображать следы указателя».
- Перезагрузите систему, чтобы проверить, решена ли проблема.
Физически удалить и повторно подключить внешнюю мышь
Иногда неисправность оборудования может привести к проблемам с внешней мышью, подключенной к вашей системе Windows. Чтобы решить эту проблему, вам нужно физически удалить мышь, а затем снова подключить ее, чтобы проверить, устранена ли проблема.
- Если вы используете проводную мышь, извлеките ее штекер из подключенного порта, а затем снова подключите ее.
- Если вы используете беспроводную мышь, отсоедините беспроводной разъем, а затем снова подключите его, чтобы устранить существующую проблему.
Отключите неактивную функцию прокрутки Windows, чтобы исправить проблемы с медленной мышью
И Windows 10, и Windows 11 предлагают вам функцию прокрутки неактивного окна на экране с помощью мыши без фокуса. Однако пользователи часто сообщают о задержках мыши при включении этой функции. Чтобы решить эту проблему, вам нужно отключить эту функцию в приложении настроек Windows.
- Найдите настройки мыши в меню «Пуск», чтобы открыть его.
- Прокрутите вниз, чтобы найти параметр «Прокручивать неактивные окна при наведении на них» в разделе «Прокрутка».
- Отключите эту функцию, чтобы отключить ее.
Удалите и переустановите драйвер мыши
Еще одно эффективное решение этой проблемы — вручную удалить драйверы мыши, а затем разрешить Windows автоматически переустанавливать связанные драйверы. Следуйте этим простым шагам, чтобы удалить драйверы мыши в вашей системе.
- Нажмите клавишу Windows и найдите приложение «Диспетчер устройств», чтобы открыть его.
- В окне «Диспетчер устройств» разверните «Мыши и другие указывающие устройства» и найдите имя драйвера мыши.
- Щелкните правой кнопкой мыши драйвер мыши и выберите параметр «Удалить устройство».
- Перезагрузите систему и подождите несколько минут, чтобы Windows автоматически установила для вас драйверы мыши.
- Чтобы ускорить процесс, вы также можете скачать драйверы мыши для конкретной модели для вашей системы из Интернета.
Настройте управление питанием USB-концентратора, чтобы исправить медленное движение мыши
Иногда Windows может автоматически отключать питание определенных USB-портов, чтобы снизить энергопотребление системы. Если вы используете внешнюю мышь с вашей системой и при ее использовании сталкиваетесь с проблемой, вам необходимо проверить соответствующие настройки питания USB, чтобы обеспечить правильное функционирование вашей мыши.
- Нажмите клавишу Windows и найдите приложение «Диспетчер устройств», чтобы открыть его.
- В окне «Диспетчер устройств» найдите «Контроллеры универсальной последовательной шины» и дважды щелкните его, чтобы развернуть.
- Определите номер USB-порта, к которому подключена внешняя мышь, и дважды щелкните его, чтобы настроить.
- Перейдите на вкладку «Управление питанием» и снимите флажок «Разрешить компьютеру отключать это устройство», чтобы сохранить параметр питания.
- Вот и все. Теперь Windows не будет автоматически отключать питание USB-порта, к которому подключена мышь, чтобы избежать каких-либо задержек/проблем.
Запустите средство устранения неполадок оборудования и устройств.
Windows 10/11 также предлагает встроенное средство устранения неполадок оборудования, доступ к которому можно получить с помощью инструмента командной строки. Таким образом, вы можете позволить Windows идентифицировать и решить любую проблему, связанную с мышью.
- Откройте окно «Выполнить», одновременно нажав клавиши Windows + R.
- Введите cmd в строке поиска и нажмите клавишу ввода.
- В окне командной строки введите следующую команду и нажмите клавишу ввода:
msdt.exe -id DeviceDiagnostic
- Эта команда мгновенно запустит мастер устранения неполадок оборудования и устройств.
- Нажмите кнопку «Далее» и следуйте указаниям мастера на экране, чтобы завершить и устранить существующую проблему с помощью этого средства устранения неполадок.
Отрегулируйте настройки дисплея, чтобы отключить режим HDR
Пользователи Windows часто сообщали о проблеме с задержкой мыши после включения режима HDR в своей системе. Если у вас возникла та же проблема, вам необходимо отключить этот режим, чтобы восстановить правильное функционирование мыши в Windows 10/11.
- Щелкните правой кнопкой мыши на рабочем столе Windows и выберите «Параметры экрана», чтобы открыть его.
- Найдите режим HDR справа и отключите его, чтобы отключить режим HDR в вашей системе Windows 10/11.
- Перезагрузите систему, чтобы проверить, решена ли проблема с мышью.
Перезапустите приложение File Explorer, чтобы исправить проблемы с задержкой мыши
Иногда проблема с задержкой мыши в вашей системе Windows связана с неправильной работой приложения File Explorer. Чтобы решить эту проблему, вам необходимо вручную перезапустить приложение проводника из диспетчера задач. Следуйте этому краткому руководству, чтобы перезапустить приложение «Проводник» в Windows 10, 11.
Дополнительный совет: проверьте наличие Центра обновления Windows
Если вы по-прежнему испытываете проблемы с задержкой мыши в вашей системе Windows после того, как попробовали все вышеперечисленные методы, вам следует проверить свою систему на наличие доступных обновлений для решения и устранения существующей проблемы с мышью. Следуйте этим простым шагам, чтобы обновить систему Windows.
Связанные | 3 быстрых способа мгновенно просмотреть свой рабочий стол в Windows 11
Подведение итогов: исправление медленных движений мыши
Мы надеемся, что вы успешно устранили проблему медленных движений мыши в вашей системе Windows, используя перечисленные выше методы. Если это руководство по устранению неполадок помогло вам обеспечить плавное движение мыши, нажмите кнопку «Мне нравится» и поделитесь этим со своими коллегами, чтобы помочь им решить проблему. Следите за обновлениями, чтобы получить дополнительные руководства по устранению неполадок.
by Kazim Ali Alvi
Kazim has always been fond of technology, be it scrolling through the settings on his iPhone, Android device, or Windows. And at times, unscrewing the device to take… read more
Updated on
- When your Bluetooth mouse lags in Windows 11, chances are that the problem lies with the drivers, misconfigured settings, or the hardware itself.
- To fix the issue, change the mouse pointer speed, update the drivers, or try the other methods here.
- Also, find out about the Enhance Mouse Precision feature, and if you should disable it.
The mouse is one the most vital devices connected to the computer, and problems with it, or even minor disruptions, can drastically impact your workflow. Several users encountered a similar issue when their Bluetooth mouse started to lag in Windows 11.
Bluetooth mice are generally more prone to issues due to wireless connectivity but offer several benefits over their wired counterparts. And the problems encountered with the former are easily fixable.
So, let’s find out what’s causing your Bluetooth mouse to lag in Windows 11, and the best solutions for the problem.
Why is my mouse lagging in Windows 11?
Connectivity issues are generally found to be behind lag on a Bluetooth mouse. It’s also likely that the mouse is kept far apart or its adapter is not plugged in properly.
Other than that, it could have to do with mouse or Bluetooth drivers. The driver is a critical piece of software that help relay commands between the device and the OS, and issues with it can cause the associated device to malfunction.
Besides, misconfigured settings or conflicting applications too have been found to lead to Bluetooth mouse lag in Windows 11.
How do I fix Bluetooth mouse lag in Windows 11?
1. Some basic checks
When using a Bluetooth mouse, make sure that it is in range. You can try turning off the mouse using the switch, waiting for a few moments, and then turning it back on. Also, restart the computer in case it’s a trivial bug that causes your Bluetooth mouse to lag in Windows 11.
How we test, review and rate?
We have worked for the past 6 months on building a new review system on how we produce content. Using it, we have subsequently redone most of our articles to provide actual hands-on expertise on the guides we made.
For more details you can read how we test, review, and rate at WindowsReport.
In case you haven’t replaced the mouse batteries in a while, do that, and see if the lag problem is gone. If none of these work, try using a mouse pad as smooth surfaces affect the cursor movement.
2. Change the mouse pointer speed
- Press Windows + I to launch the Settings app, and select Bluetooth & devices from the pane on the left.
- Click on Mouse on the right.
- Now drag the Mouse pointer speed slider to the right to increase the cursor speed and set it at the desired level.
If the Bluetooth mouse lag in Windows 11 started after you made some changes to the settings, do check the pointer speed. Also, increasing the pointer speed can act as a temporary solution for mouse lag.
3. Run the Bluetooth troubleshooter
- Press Windows + I to launch Settings, and click on Troubleshoot on the right in the System tab.
- Click on Other troubleshooters.
- Now, locate the Bluetooth entry, and click on the Run button next to it.
- Follow the on-screen instructions and choose the appropriate response, when prompted, to complete the process.
4. Update the drivers
- Press Windows + S to launch the Search menu, enter Device Manager in the text field, and click on the relevant search result.
- Now, double-click on the Mice and other pointing devices entry here.
- Right-click on the mouse that lags, and select Update driver from the context menu.
- Next, select Search automatically for drivers from the two options.
- Wait for Windows to search for the best available driver and automatically install it.
If the above methods have not helped resolve Bluetooth mouse lag in Windows 11, updating the drivers might do the trick. In case the automatic method didn’t work, you may try manually installing the driver.
Similarly, update the Bluetooth driver and the graphics drivers as well on your computer.
If updating drivers is not your personal favorite task, there is an automatic solution. A driver updater tool such as Outbyte Driver Updater will scan your system for any problems or missing drivers and it will provide a report in just a few seconds.
This is actually more efficient and faster than looking for drivers every time you have a problem with your Bluetooth devices. What if you have multiple Bluetooth devices installed?
When your Windows PC fails to find the proper driver, you may have to search for them yourself, which takes time and understanding of missing or outdated drivers. Save time and call in for an automatic, tested solution.
⇒ Get Outbyte Driver Updater
- How to Unzip Files on Windows 11
- How to Make a Program Available to All Users on Windows 11
- How to Download & Install Microsoft LifeCam Drivers on Windows 11
- How to Quickly Turn Off Accents on Keyboard in Windows 11
5. Turn of the Pointer Trails feature
- Press Windows + I to launch Settings, and select Bluetooth & devices from the left.
- Next, click on Mouse on the right.
- Click on Additonal mouse settings at the bottom.
- Navigate to the Pointer Options tab.
- Untick the checkbox for Display pointer trails, and click on OK at the bottom to save the changes.
Pointer trails, as the name suggests, is a feature in Windows where you can track the movement of the pointer/cursor, as it moves across the screen. But, given the way this feature works, it might look like the cursor is lagging.
After disabling the pointer trail, check if the Bluetooth mouse lag problem in Windows 11 is fixed.
6. Uninstall conflicting applications
- Press Windows + S to launch the Search menu, enter Control Panel in the text field, and click on the relevant search result.
- Click on Uninstall a program under Programs.
- Locate the conflicting application, select it, and click on Uninstall.
- Click Yes in case a confirmation prompt pops up.
- If a dedicated uninstaller appears, follow the on-screen instructions to complete the process.
Many users started encountering Bluetooth mouse lag in Windows 11 after installing a performance booster software or a tool that modifies/amplifies the cursor movement. If that’s the case, uninstall the app, and the mouse stuttering in Windows 11 would be fixed.
7. Run a malware scan
NOTE
We will be listing the steps to run a scan using the built-in Windows Defender. You can use an effective third-party antivirus as well to scan for malware and virus.
- Press Windows + S to launch the Search menu, enter Windows Security in the text field, and click on the relevant search result.
- Click on Virus & threat protection.
- Now, click on Scan options to view all the available types of scans.
- Select the Full scan option and click on Scan now at the bottom.
The scan will take a few minutes to half an hour, or in some cases even more, depending on the number of files to be scanned. And, if it’s a malware or virus that was causing Bluetooth mouse lag in Windows 11, things should work fine now.
Should I disable Enhance Pointer Precision in Windows 11?
First, you need to understand what the Enhance Pointer Precision feature basically does. In simple words, it detects how fast you move the mouse and accordingly moves the cursor/pointer on the screen. So, the cursor would cover a different linear distance if the pace of mouse movement is altered.
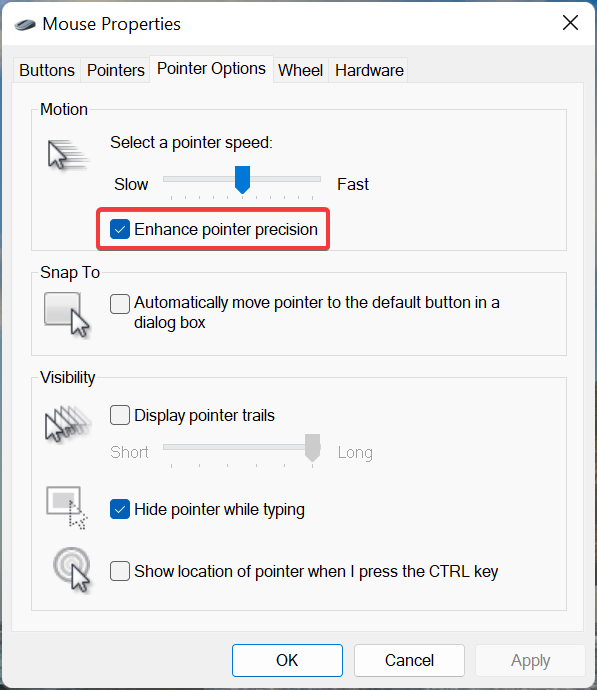
For most, this feature actually brings more trouble than enhances precision because there is no clarity as to how far the cursor would go every time you move the mouse. This is particularly a problem for gamers where precision is critical.
By disabling the Enhance Pointer Precision feature, you would be able to assess the cursor activity beforehand since it does not depend on how fast or slow the mouse is moved.
Though the feature is enabled by default, users who are into gaming should disable Enhance Pointer Precision. Others who have never had a problem with the pointer can keep it enabled.
That’s all there is to the Bluetooth mouse lag issue in Windows 11 and the most effective solutions for it. Many also reported encountering lag when dragging windows in Windows 11, and the methods here should work for that as well.
By the time you reach this part, the problem should be long gone. In case it persists, the issue lies with the hardware, and you should consider buying a new and handy mice with long life.
Tell us which fix worked and the mouse you were having trouble with, in the comments section below.