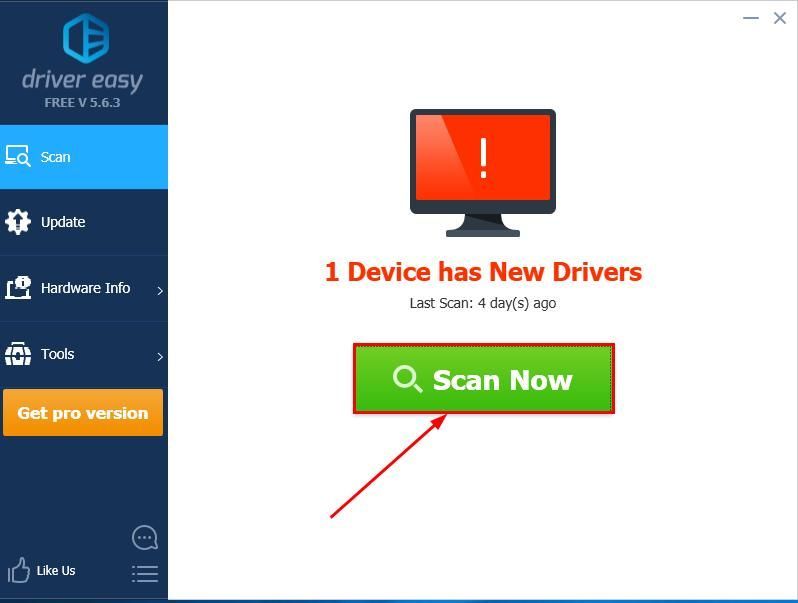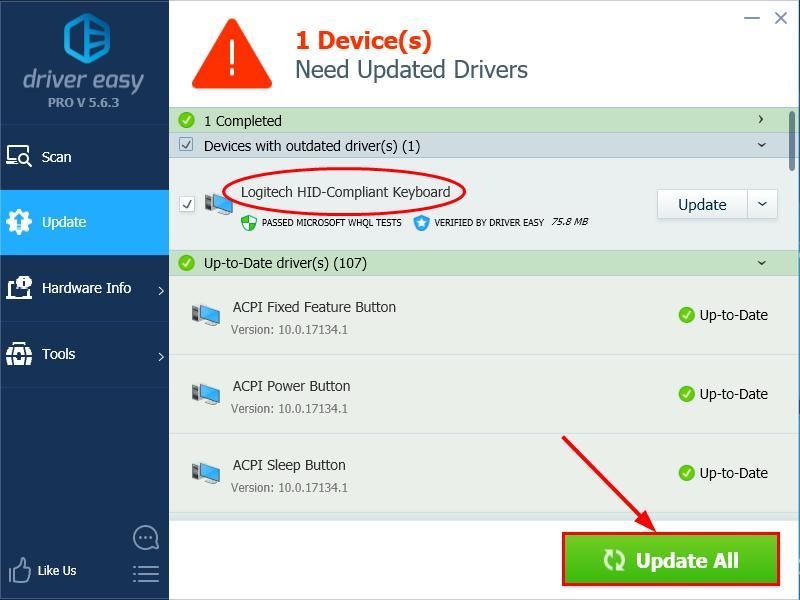Ваша клавиатура отстает от вас на Windows 10 и 11? Вот как избавиться от этой невероятно раздражающей проблемы

Лагающая клавиатура может вывести вас из себя, особенно когда вы работаете над чем-то важным, а клавиатура отказывается сотрудничать. Если вы писатель, веб-разработчик, программист или профессионал, проводящий часы за нажатием клавиш, эта проблема может замедлить вашу работу
Прежде чем устранять неполадки, убедитесь, что проблема действительно связана с клавиатурой. Иногда вы можете непреднамеренно делать то, что приводит к замедлению работы компьютера с Windows, что также может быть причиной задержки ввода с клавиатуры. Однако если это не так, вот несколько простых способов, которые можно попробовать, чтобы избавиться от раздражающего запаздывания ввода с клавиатуры
1. Измените свойства клавиатуры
Изменение нескольких свойств клавиатуры может помочь устранить задержку ввода. Для начала нажмите Win + R , введите “ control keyboard , и нажмите Enter. Откроется окно свойств клавиатуры, где вы увидите возможность настроить Задержка повтора и Скорость повтора
Задержка повтора позволяет установить задержку между нажатием и удержанием клавиши и началом повторного выхода клавиши. Скорость повтора позволяет настроить скорость повтора этого выхода
Сократите Задержка повтора и увеличьте Скорость повтора , чтобы устранить задержку ввода. Это может потребовать некоторых экспериментов, прежде чем вы найдете оптимальный вариант, но в окне свойств клавиатуры есть удобное тестовое окно, которое поможет вам найти правильный баланс. Когда вы найдете идеальную задержку повтора и скорость повтора, нажмите OK внизу, чтобы сохранить и выйти
2. Обновите или переустановите драйвер клавиатуры
Драйвер вашей системы сообщает компьютеру, как работать с внешним оборудованием, таким как клавиатура. Если драйвер вашей клавиатуры устарел, компьютеру будет сложно взаимодействовать с оборудованием. Таким образом, устаревший драйвер является возможной причиной задержки ввода с клавиатуры
Существует несколько способов найти и заменить устаревшие драйверы Windows. Наиболее распространенным способом является использование диспетчера устройств
Чтобы обновить драйвер этим способом, нажмите Win + R и запустите Диспетчер устройств, набрав “ devmgmt.msc и нажав Enter. Когда откроется Диспетчер устройств, найдите драйвер клавиатуры и щелкните на нем правой кнопкой мыши. Выберите Обновить драйвер
Вы можете позволить Windows Искать драйверы автоматически или выбрать Искать драйверы на моем компьютере , если вы загрузили обновленные драйверы с веб-сайта производителя
Однако если задержка ввода с клавиатуры вызвана повреждением или несовместимостью драйвера, вам необходимо переустановить драйвер клавиатуры заново. Для этого необходимо удалить текущий драйвер из диспетчера устройств
Щелкните правой кнопкой мыши на драйвере клавиатуры и выберите Uninstall device. Подтвердите удаление, когда появится подсказка. Затем нажмите на Действие в строке меню в верхней части Диспетчера устройств и выберите Сканировать для аппаратных изменений
В качестве альтернативы можно просто перезагрузить компьютер, и драйвер клавиатуры переустановится автоматически. После этого проверьте, была ли решена проблема задержки ввода
3. Отключите клавиши фильтрации
Фильтр клавиш – это функция доступности, которая предписывает Windows игнорировать короткие или повторяющиеся нажатия клавиш. Это может быть причиной задержки вывода данных с клавиатуры. Это можно исправить, отключив функцию Filter keys в настройках клавиатуры
Откройте Настройки , найдя “ настройки в меню Пуск. Выберите Удобство доступа и прокрутите вниз до раздела Клавиатура на правой панели. Нажмите на Клавиатура и найдите пункт Использовать клавиши фильтра
Под этим заголовком вы найдете кнопку переключения. Если она включена, отключите ее и закройте приложение ‘Настройки’
Если вы используете Windows 11, вы найдете возможность отключить клавиши фильтрации в разделе Настройки > Доступность > Клавиатура > Клавиши фильтрации
Затем попробуйте набрать что-нибудь в текстовом редакторе и посмотрите, будет ли он по-прежнему лагать
4. Запустите программу Keyboard Troubleshooter
К счастью, Windows поставляется с некоторыми отличными встроенными средствами устранения неполадок. Если вы испытываете задержку ввода или ваша клавиатура вообще не работает, средство устранения неполадок клавиатуры поможет вам найти решение
Откройте приложение ‘Настройки’, чтобы воспользоваться средством устранения неполадок клавиатуры. Затем перейдите в раздел Обновление и безопасность > Устранение неполадок , и вы увидите список рекомендуемых средств устранения неполадок. Если их нет, просто нажмите на Дополнительные средства устранения неполадок и найдите Клавиатура. Щелкните его и выберите Запустить средство устранения неполадок
Если вы используете Windows 11, вы найдете средство устранения неполадок клавиатуры в разделе Settings > System > Troubleshoot > Other Troubleshooter > Keyboard
Средство устранения неполадок будет искать потенциальные проблемы. Если он найдет что-то, что нужно исправить, следуйте инструкциям. По окончании посмотрите, решена ли проблема
5. Используйте инструмент командной строки DISM
DISM – это инструмент командной строки уровня администратора, который можно использовать для восстановления образа Windows вашей системы. Этот инструмент может помочь устранить задержку ввода с клавиатуры, если она вызвана ошибкой, уходящей корнями вглубь образа Windows, которую не может устранить средство проверки системных файлов
Начните с запуска командной строки или PowerShell от имени администратора. Затем выполните следующие команды в таком порядке:
DISM /Online /Cleanup-Image /ScanHealth
DISM /Online /Cleanup-Image /CheckHealth
DISM /Online /Cleanup-Image /RestoreHealthДайте процессу завершиться, а затем проверьте, устранил ли этот трюк задержку ввода с клавиатуры
6. Исправления для беспроводных клавиатур
Вышеперечисленные проблемы относятся к клавиатурам в целом. Однако некоторые проблемы характерны для беспроводных клавиатур. Если ваша клавиатура беспроводная, попробуйте выполнить следующие исправления
Замените батарейки
Начните с того, что исключите возможность того, что задержка вызвана разряженной батареей. Для этого замените батарею или полностью зарядите клавиатуру. Если это не поможет решить проблему, попробуйте следующее решение
Проверьте соединение
Начните с попытки повторной синхронизации клавиатуры с USB-приемником. Если это не помогло, вставьте USB-приемник в другой порт USB на компьютере, если в текущем порту недостаточно мощности. Попробуйте разместить клавиатуру ближе к USB-приемнику, если это возможно
Устранение помех от беспроводных устройств
Если рядом с компьютером расположены другие устройства Wi-Fi, такие как маршрутизатор или мобильный телефон, уберите их подальше и посмотрите, устранит ли это задержку ввода
Если ни одно из этих решений не работает, это может быть признаком аппаратного повреждения. Поэтому прежде чем начать поиск в Интернете лучших клавиатур, попробуйте подключить другую клавиатуру, которая отлично работает на другом компьютере, чтобы убедиться, что причина в аппаратном повреждении
Пока вы ждете новую клавиатуру, вы можете использовать экранную клавиатуру Windows. Найдите ‘ экранная клавиатура ‘ в меню ‘Пуск’ и запустите программу Best Match
В качестве альтернативы вы можете воспользоваться одним из нескольких приложений виртуальной клавиатуры. Если вам не нравится идея виртуальных клавиатур, вы можете использовать программу преобразования речи в текст, чтобы набирать текст без необходимости использования клавиатуры
Возвращаемся к плавному набору текста
Задержка ввода с клавиатуры может быть настоящим раздражителем. Надеюсь, одно из этих решений помогло вам, и теперь вы снова можете печатать с молниеносной скоростью, как обычно. Если вы хотите печатать еще быстрее, подумайте о создании собственной раскладки клавиатуры
Вопрос от пользователя (в общем-то, типовой)
Здравствуйте.
Подскажите, с одной проблемкой… Прикупил компьютер, установил на него сам Windows 10 Pro, всё вроде настроил — но он периодически подвисает: ни на что не реагирует, даже на Ctrl+Alt+Del. Правда, курсор мышки бегает нормально (в некоторых случаях сразу же после зависания появляется синий экран).
Живу далековато от города, и тащить куда-то системный блок не хотелось бы. Может подскажите, как можно самостоятельно проверить хотя бы самые элементарные вещи. Может где-чего я «натупил»?
Здравствуйте.
Сразу хотелось бы сказать, что проблема «зависания» — коварная, и далеко не всегда так просто установить ее причину (особенно, если она не цикличная, и проявляет себя в произвольные моменты времени).
Иной раз приходиться «ковыряться» и день, и два, и три (перепроверяя поочередно железки), пока удается установить «виновника». Так что обещать заранее найти «причину» (тем более заочно) — та еще затея…
Но как бы там ни было, ниже приведу свои «пару копеек», — с чего следовало бы начать…
*
Содержание статьи📎
- 1 Что делать с «зависающим» компьютером\ноутбуком
- 1.1 Почему это может происходить
- 1.2 С чего начать
- 1.3 Диагностика системы на программные сбои и ошибки
- 1.4 Диагностика аппаратных неисправностей
→ Задать вопрос | дополнить
Что делать с «зависающим» компьютером\ноутбуком
Почему это может происходить
📌 Совет первый: если на экране появляются какие-то ошибки — попробуйте их записать или сфотографировать. Их код сильно может помочь в диагностике. По поводу синего экрана см. это.
📌 Совет второй: если это возможно — то рекомендую сделать бэкап всех важных данных с диска.
*
***
Все причины, из-за которых компьютер/ноутбук может зависать, можно разделить на 2 категории: программные и аппаратные.
Программные:
- установка «битого» ПО (т.е. программы с поврежденными файлами). Например, такое нередко бывает с играми с торрент-трекеров;
- отсутствие драйверов (установка не подходящих драйверов). Часто такое случается, когда пользователи ставят новую Windows 10/11 на старый ноутбук/ПК, для которого нет драйверов под эти ОС;
- заражение системы вирусами;
- несовместимость ПО между собой (например, такое бывает при установке 2-х антивирусов…);
- запуск ресурсоемкого ПО на «слабом» ПК и др.
*
Аппаратные (в порядке частоты проявления):
- появление бэдов на жестком диске, проблемы с контроллером и пр. (прим.: очень часто диск приходит в негодность постепенно, и зависания — это лишь следствие этого);
- дефектные/повреждённые плашки ОЗУ (в редких случаях их несовместимость с мат. платой);
- проблема с охлаждением (прим.: из-за этого растет температура, и ЦП, чтобы не сгореть, сбрасывает частоты, а компьютер может зависнуть при этом…);
- нестабильность в работе блока питания;
- неисправность мат. платы, видеокарты, звук. карты, привода и др. железок.
*
С чего начать
1) Как только случилось зависание — обратите внимание на ошибки. Если какие-то окна появились на экране — рекомендую их сфотографировать.
2) Попробуйте нажать Ctrl+Alt+Del для вызова 📌диспетчера задач. Если удалось его открыть — посмотрите, нет ли программ нагружающих ЦП, память, диск, сеть. Если есть — закройте их! Например, в моем случае (на скрине ниже) виновником был Firefox! 👇
Частые «виновники»: uTorrent (и его аналоги), браузеры (Firefox, Chrome и пр.), редакторы видео, игры.
Диспетчер задач Windows — загрузка ЦП 66%
3) Если компьютер не реагирует ни на какие кнопки — попробуйте его перезагрузить (можно просто-напросто зажать кнопку включения на 5-10 сек., пока ПК/ноутбук не перезагрузится).
4) Обратите внимание! Не происходит ли зависание после запуска определенного ПО, или в какое-то конкретное время, или при выполнении каких-то действий. Если сможете подметить этот факт — это может сильно облегчить поиск причины.
5) Обратите внимание! На температуру корпуса вашего компьютера (это относится к ноутбукам, мини-ПК). Если чувствуется, что он горячее обычного (а кулер сильно шумит) — то причиной зависаний может быть перегрев (например, из-за забившегося пылью радиатора). Об этом подробнее ниже.
6) После перезагрузки устройства (пока оно снова не зависло) — попробуйте открыть 📌журнал событий Windows (сочетание Win+R, и команда eventvwr). В нем иногда можно найти подробности по возникшей проблеме (и быстрее найти причину).
Просмотр событий — журнал Windows
*
Диагностика системы на программные сбои и ошибки
Обычно, проводится в комплексе с диагностикой железок…
1) Для начала неплохо бы попробовать загрузить систему 📌в безопасном режиме и проверить не повториться ли зависание.
Если в безопасном режиме система работает в норм. режиме — рекомендую 📌обновить драйвера, отключить всё лишнее 📌из автозагрузки, почистить систему 📌от мусора.
*
2) Очень рекомендовал бы записать 📌LiveCD-флешку с WinPE, загрузиться с нее и проверить «поведение» компьютера (тем паче, что флешка такая всё равно будет периодически нужна!).
Эта «чистая» система позволит протестировать ПК (да и многие железки // об этом ниже). 👇
Какие программы есть на диске «Стрельца…»
*
3) Если с LiveCD-флешки система работает стабильно и зависаний не происходит (а проверки диска, ОЗУ, температуры ничего не показали //см. диагностику железок) — очень вероятно, что причиной сбоев явл. ошибки и сбои в текущей установленной версии Windows. Было бы правильно попробовать установить 📌вторую копию Windows без удаления текущей (для проверки).
Разумеется, в «новую» версию Windows необходимо установить драйвера, загруженные с офиц. сайта (какое-то стороннее ПО — по минимуму, только то, что необходимо для проверки ОС).
*
4) Если зависания происходят после запуска какой-то игры — то стоило бы:
- а) запустить другие игры и посмотреть, как себя ведет устройство;
- б) загрузить эту же игру, но другой версии (📌как и где искать игры);
- в) провести 📌стресс-тест для оценки стабильности работы компьютера.
*
Диагностика аппаратных неисправностей
1) От компьютера необходимо отключить всё «лишнее»: принтеры, сканеры, джойстики, и т.д. (оставить только минимум: монитор, клавиатура, мышка). Также желательно отключить «лишние» планки ОЗУ (оставить только 1), звук. карту, видеокарту (если есть встроенная) и пр. платы расширений…
*
2) Для диагностики нам понадобиться 📌LiveCD-флешка/диск (я взял от Сергея Стрельца, рекомендую), с которой необходимо будет загрузиться.
3) После того, как загрузитесь с флешки, откройте меню ПУСК и во вкладке «Диагностика» найдите «AIDA 64».
В AIDA 64 нас интересует температура основных компонентов — вкладка «Датчики» (в первую очередь см. на ЦП и видеокарту). Попробуйте поделать привычные задачи, при которых система раньше зависала и посмотрите за показаниями.
👉 На температуру ЦП выше 60 градусов — обратите внимание. Более подробно о диапазонах для Intel, Ryzen.
👉 Регулярная чистка корпуса ПК и радиатора от пыли — первый шаг для борьбы с перегревом…
Температуры — Aida 64
4) Для ноутбуков я бы также порекомендовал проверить вкладку «Электропитание» (оценить состояние батареи).
Прим.: ноутбук стоило бы проверить как с подключенным блоком питания, так и при его работе от аккумулятора.
Электропитание — емкость батареи
5) Далее нужно проверить накопитель (проверять нужно все, которые постоянно подключены к ПК). Для этого понадобиться пару утилит: «CrystalDiskInfo» и «Victoria» (они есть также во вкладке «Диагностика» на LiveCD-флешке).
Если с диском все в порядке — в «CrystalDiskInfo» должен стоять статус техсостояния: «Хорошо». 👇
Техсостояние хорошее
6) Что касается Victoria — то рекомендую провести быстрое сканирование (вкладка «Test & Repair»). Более подробно о тесте (и его результатах) — 📌см. отдельную заметку.
Victoria — тестирование диска, как провести
Смарт статус диска (Виктория, 5-я версия)
6) Перед тестированием плашек ОЗУ небольшая ремарка: если у вас несколько плашек — хорошо бы оставить только одну (а остальные на время диагностики отключить).
Для теста плашек можно воспользоваться утилитой MemTest64 — несколько прогонов вполне достаточно для их перепроверки. 📌Тестирование ОЗУ — инструкция
Примечание: обратите внимание, что не каждая память способна работать на выс. частоте XMP-профиля, которые часто выставляется в BIOS по умолчанию. Попробуйте 📌сбросить частоты на минимальные!
Тестирование ОЗУ — в идеале должно быть 0 ошибок!
7) При возникновении зависаний в играх (граф. редакторах) — крайне желательно перепроверить работу видеокарты. Для этого отлично подходит OCCT — 📌см. инструкцию (небольшой стресс-тест быстро покажет, насколько стабильно работает видеокарта…).
Если у вас на ПК 2 видеокарты (встроенная и дискретная) — попробуйте отключить дискретную на время диагностики.
OCCT — тестирование компьютера, стресс-тест
*

- подключить системный блок к др. блоку питания (хотя вышеприведенные тесты очень вероятно выявили бы проблему с ним: если температура не растет и ПК резко откл. — проблема налицо…);
- установить другую плашку ОЗУ (желательно иного производителя. Иногда бывает несовместимость…);
- перепроверить на другом системном блоке видеокарту, звук. карту и пр. комплектующие…
Т.е. далее все сводится к тому, чтобы перепроверить каждую «железку» в отдельности и посмотреть «несколько она исправна»… Иногда причиной зависаний оказывается какая-нибудь полная ерунда… (на которую нужно потратить день, чтобы найти ее). 👀
*
Дополнения в комментариях — приветствуются!
Ну а я за сим откланяюсь, успехов!
👋


На чтение 9 мин. Просмотров 13.7k. Опубликовано
Вы изо всех сил пытаетесь выполнить свою работу из-за задержки ввода или медленной реакции клавиатуры?
Ну, есть несколько причин этой проблемы, таких как аппаратный сбой или изменение программного обеспечения, сделанное на компьютере до возникновения проблемы.
Если вы попытались перезагрузить компьютер или установить какие-либо ожидающие обновления, но это не помогло, попробуйте эти испытанные решения, которые могут помочь решить проблему в Windows 10.
Содержание
- Как я могу исправить задержку ввода/медленную реакцию клавиатуры в Windows 10?
- Решение 1. Запустите средство устранения неполадок оборудования и устройств.
- Решение 2: загрузка в безопасном режиме
- Решение 3. Выполните чистую загрузку
- Решение 4. Создайте новый профиль пользователя.
- Решение 5. Обновите или установите драйверы
- Решение 6. Установите драйверы в режиме совместимости
- Решение 7. Запустите инструмент DISM
- Решение 8. Запустите средство устранения неполадок обслуживания системы
- Решение 9. Удалите и переустановите драйверы клавиатуры
- Решение 10. Другие вещи, которые нужно попробовать
Как я могу исправить задержку ввода/медленную реакцию клавиатуры в Windows 10?
- Запустите средство устранения неполадок оборудования и устройств
- Загрузка в безопасном режиме
- Выполнить чистую загрузку
- Создать новый профиль пользователя
- Обновите или установите драйверы
- Установите драйверы в режиме совместимости
- Запустить инструмент DISM
- Запустите средство устранения неполадок обслуживания системы
- Удалите и переустановите драйверы клавиатуры
- Другие вещи, чтобы попробовать
Решение 1. Запустите средство устранения неполадок оборудования и устройств.
Если у вас возникли проблемы с клавиатурой вашего компьютера, запустите средство устранения неполадок с оборудованием и устройствами, чтобы решить эту проблему.
Это проверяет наличие часто возникающих проблем и гарантирует, что любое новое устройство или оборудование правильно установлено на вашем компьютере. Вот как это сделать:
- Нажмите правой кнопкой мыши Пуск .

- Выберите Панель управления .
- Перейдите на страницу Просмотр по в правом верхнем углу.
- Нажмите стрелку раскрывающегося списка и выберите Большие значки .

- Нажмите Устранение неполадок .

- Нажмите Просмотреть все на левой панели.
- Нажмите Оборудование и устройства .

- Нажмите Далее и следуйте инструкциям, чтобы запустить средство устранения неполадок с оборудованием и устройствами. Устранитель неполадок начнет обнаруживать любые проблемы.
Вы не можете открыть панель управления в Windows 10? Посмотрите на это пошаговое руководство, чтобы найти решение.
Если средство устранения неполадок останавливается до завершения процесса, исправьте его с помощью этого полного руководства.
Решение 2: загрузка в безопасном режиме
Безопасный режим запускает компьютер с ограниченными файлами и драйверами, но Windows все равно будет работать. Чтобы узнать, находитесь ли вы в безопасном режиме, вы увидите слова в углах экрана.
- Нажмите кнопку Пуск .
- Выберите Настройки – откроется окно настроек.

- Нажмите Обновление и безопасность .

- Выберите Восстановление на левой панели.

- Перейдите в Расширенный запуск .

- Нажмите Перезагрузить сейчас .
- Выберите Устранение неполадок на экране выбора варианта.

- Нажмите Дополнительные параметры .

- Перейдите в Настройки запуска .

- Нажмите Перезагрузить
- После перезагрузки компьютера появится список параметров.
- Выберите 4 или F4, чтобы запустить компьютер в безопасном режиме.
Более быстрый способ перейти в безопасный режим – перезагрузить компьютер и выполнить следующие действия:
- На экране Выберите вариант выберите Устранение неполадок> Дополнительные параметры> Параметры запуска> Перезагрузить .
- После перезагрузки компьютера появится список параметров.
- Выберите 4 или F4, чтобы запустить компьютер в безопасном режиме.
Безопасный режим не работает в Windows 10? Не паникуйте, это руководство поможет вам преодолеть проблемы с загрузкой.
Если проблемы в безопасном режиме нет, то ваши стандартные настройки и основные драйверы не способствуют возникновению проблемы.
Для выхода из безопасного режима сделайте следующее:
- Нажмите правую кнопку Пуск .
- Выберите Выполнить .

- Введите msconfig

- Откроется всплывающее окно
- Перейдите на вкладку Загрузка .

- Снимите или снимите флажок Безопасная загрузка

- Перезагрузите компьютер
Решение 3. Выполните чистую загрузку
Это уменьшает конфликты, связанные с программным обеспечением, которое может выявить основные причины задержки/медленного ответа клавиатуры. Эти конфликты могут быть вызваны приложениями и службами, которые запускаются и работают в фоновом режиме, когда вы обычно запускаете Windows.
- Войти как администратор
- Перейти к окну поиска
- Введите msconfig

- Выберите Конфигурация системы .
- Найдите вкладку Услуги

- Установите флажок Скрыть все службы Microsoft .

- Нажмите Отключить все .

- Перейдите на вкладку Автозагрузка .
- Нажмите Открыть диспетчер задач .

- Закройте диспетчер задач и нажмите ОК .
- Перезагрузите компьютер
Если проблема не устранена, обратитесь в службу поддержки Microsoft по вашей конкретной проблеме. Если вы заинтересованы в том, как добавлять или удалять загрузочные приложения в Windows 10, ознакомьтесь с этим простым руководством.
Не удается открыть диспетчер задач? Не волнуйтесь, у нас есть правильное решение для вас.
Решение 4. Создайте новый профиль пользователя.
Создайте новый профиль пользователя, затем измените настройки на привилегии администратора и проверьте, сохраняется ли проблема.
- Нажмите Пуск .
- Выберите Настройки .

- Выберите Аккаунты .

- Нажмите Семья и другие пользователи .

- Нажмите Добавить кого-то еще на этот компьютер .

- Заполните форму с именем пользователя и паролем. Ваша новая учетная запись пользователя будет создана.
- Нажмите Изменить тип аккаунта .
- Нажмите стрелку раскрывающегося списка и выберите Администратор , чтобы установить уровень учетной записи администратора.
- Перезагрузите компьютер
- Войдите в новую учетную запись, которую вы только что создали
Windows не позволяет добавить новую учетную запись пользователя? Выполните несколько простых шагов и создайте или добавьте, сколько учетных записей вы хотите!
Если клавиатура работает, это может означать, что ваш другой профиль пользователя поврежден, поэтому сделайте следующее:
- В новой учетной записи используйте ее для понижения вашей обычной учетной записи.
- Нажмите Применить или Хорошо .
- Поднимите свою старую учетную запись до уровня администратора по умолчанию
- Промойте и повторите несколько раз, так как это поможет устранить любые искажения
- Оставьте свой аккаунт как Администратор
Если проблема исчезнет, вы можете либо исправить старую учетную запись пользователя, либо перейти на новую.
Узнайте все, что нужно знать об учетной записи администратора и о том, как ее можно включить/отключить прямо здесь!
Решение 5. Обновите или установите драйверы
- Нажмите правой кнопкой мыши Пуск .
- Выберите Диспетчер устройств .

- Выберите ваше оборудование из списка результатов
- Разверните определенную категорию, чтобы найти имя вашего устройства
- Щелкните правой кнопкой мыши ваше устройство
- Выберите Обновить драйвер .
- Выберите Автоматический поиск обновленного программного обеспечения драйвера .
Знаете ли вы, что большинство пользователей Windows 10 имеют устаревшие драйверы? Будьте на шаг впереди, используя это руководство.
В случае, если Windows не находит новый драйвер, найдите его на веб-сайте производителя вашего устройства и следуйте инструкциям.
Обновлять драйверы автоматически
Загрузка и обновление драйверов вручную с веб-сайта производителя может повредить вашу систему, выбрав и установив неправильную версию. Чтобы предотвратить это, мы настоятельно рекомендуем сделать это автоматически с помощью инструмента обновления драйверов Tweakbit .
Этот инструмент одобрен Microsoft и Norton Antivirus и поможет вам не повредить ваш компьютер, загрузив и установив неправильные версии драйверов. После нескольких испытаний наша команда пришла к выводу, что это лучшее автоматизированное решение. Ниже вы можете найти краткое руководство, как это сделать.
-
- Загрузите и установите средство обновления драйверов TweakBit
-
После установки программа автоматически начнет сканирование вашего компьютера на наличие устаревших драйверов.Driver Updater проверит установленные вами версии драйверов по своей облачной базе данных последних версий и порекомендует правильные обновления. Все, что вам нужно сделать, это дождаться завершения сканирования.
-
По завершении сканирования вы получите отчет обо всех проблемных драйверах, найденных на вашем ПК. Просмотрите список и посмотрите, хотите ли вы обновить каждый драйвер по отдельности или все сразу. Чтобы обновить один драйвер за раз, нажмите ссылку «Обновить драйвер» рядом с именем драйвера. Или просто нажмите кнопку «Обновить все» внизу, чтобы автоматически установить все рекомендуемые обновления.
Примечание. Некоторые драйверы необходимо установить в несколько этапов, поэтому вам придется нажмите кнопку «Обновить» несколько раз, пока все его компоненты не будут установлены.
Отказ от ответственности : некоторые функции этого инструмента не являются бесплатными.
Решение 6. Установите драйверы в режиме совместимости
Для установки в режиме совместимости выполните следующие действия:
- Загрузите последнюю версию драйвера с сайта производителя.
- Сохраните его на локальном диске
- Щелкните правой кнопкой мыши на файле настройки загруженного драйвера
- Нажмите Свойства .
- Нажмите вкладку “Совместимость” .
- Установите флажок Запустить эту программу в режиме совместимости .
- Выберите операционную систему из выпадающего списка
- Драйвер установится, затем проверит его работоспособность.
Решение 7. Запустите инструмент DISM
Средство обслуживания образов развертывания и управления ими (DISM) помогает исправить ошибки повреждения Windows, когда не удается установить обновления Windows и пакеты обновления из-за ошибок повреждения, например, если у вас поврежденный системный файл.
- Нажмите Пуск .
- В поле поиска введите CMD .
-
Нажмите Командная строка в списке результатов поиска.
- Введите Dism/Online/Cleanup-Image/ScanHealth для сканирования отсутствующих компонентов.
- Введите Dism/Online/Cleanup-Image/CheckHealth , чтобы проверить наличие отсутствующих или поврежденных файлов.
- Введите Dism/Online/Cleanup-Image/RestoreHealth , чтобы отсканировать и устранить любые причины проблем с рабочим столом Windows 10.
- Нажмите Enter .
Примечание. . Инструмент DISM обычно занимает 15 минут, однако иногда это может занять больше времени. Не отменяйте, когда он работает.
Кажется, что все теряется при сбое DISM в Windows 10? Посмотрите это краткое руководство и избавьтесь от забот.
После завершения восстановления перезагрузите компьютер и проверьте, сохраняется ли проблема, после чего вы можете запустить сканирование SFC, как описано ниже:
- Нажмите Пуск .
- Перейдите в поле поиска и введите CMD .
- Нажмите правой кнопкой мыши Командную строку и выберите Запуск от имени администратора .
- Введите sfc/scannow

- Нажмите Enter .
Перезагрузите компьютер и попробуйте установить обновления снова.
Если у вас возникли проблемы с доступом к командной строке от имени администратора, то вам лучше ознакомиться с этим руководством.
Команда сканирования теперь остановлена до завершения процесса? Не волнуйтесь, у нас есть простое решение для вас.
Решение 8. Запустите средство устранения неполадок обслуживания системы
Это решает большинство распространенных системных проблем, поэтому выполните следующие действия:
- Нажмите Пуск .
- Перейдите в поле поиска и введите Устранение неполадок .
- Нажмите Устранение неполадок .
- Нажмите Система и безопасность .

-
Нажмите Обслуживание системы .
- Нажмите Далее и следуйте инструкциям, чтобы запустить средство устранения неполадок при обслуживании системы.
Если при загрузке устранения неполадок возникают проблемы, и вы столкнулись с ошибкой, исправьте ее с помощью этого полного руководства.
Решение 9. Удалите и переустановите драйверы клавиатуры
Вот как это сделать:
- Нажмите правой кнопкой мыши Пуск .
- Выберите Диспетчер устройств .
-
Разверните Клавиатуры , чтобы открыть список
-
- Щелкните правой кнопкой мыши на устройстве клавиатуры, которое вы хотите удалить
- Нажмите Удалить .
- Нажмите Да , когда получите подтверждающее сообщение
- Перезагрузите компьютер.Windows автоматически обнаруживает изменения в вашем оборудовании
- Установите драйвер клавиатуры
- Проверьте его функциональность
- Примечание. Обратитесь к производителю вашего устройства для получения последних версий драйверов клавиатуры.
Windows не может автоматически найти и загрузить новые драйверы? Не волнуйтесь, мы вас обеспечим.
Решение 10. Другие вещи, которые нужно попробовать
- Удалите все обновления
- Перезапустите компьютер с помощью проводной мыши или клавиатуры, затем подключите USB-приемник непосредственно к компьютеру, а не через концентратор.
- Обновите последние драйверы чипсета с сайта производителя устройства.
- Отключите запуск любых программ при загрузке, так как они могут вызывать задержку набора или медленный отклик клавиатуры.
Дайте нам знать, если что-то из этого помогло, оставив комментарий в разделе ниже. Кроме того, оставьте там любые другие вопросы, которые могут у вас возникнуть, и мы обязательно взглянем.
Клавиатура — одна из основных составляющих компьютера, без которой невозможно представить его полноценную работу. Однако, пользователи Windows 10 иногда сталкиваются с проблемой медленной работы клавиатуры, когда нажатия клавиш отображаются на экране с заметной задержкой или вообще не регистрируются. Это может значительно замедлить работу пользователя и вызвать негативные эмоции.
Существует несколько причин, почему клавиатура в Windows 10 может работать медленно и тормозить. Одной из них является проблема с драйверами клавиатуры. Устаревший или поврежденный драйвер может вызывать конфликты с операционной системой, что в свою очередь приводит к задержке в регистрации нажатий клавиш. В таком случае, решением проблемы будет обновление или переустановка драйвера клавиатуры.
Другой распространенной причиной медленной работы клавиатуры в Windows 10 является наличие вредоносного программного обеспечения на компьютере. Вирусы и другие вредоносные программы могут привести к снижению производительности системы и влиять на работу клавиатуры. Для решения этой проблемы необходимо провести комплексную проверку системы с помощью антивирусной программы и удалить обнаруженные угрозы.
Важно также обратить внимание на настройки клавиатуры. Некоторые пользователи могут случайно включить функцию задержки нажатия клавиш (Sticky Keys), которая вызывает замедленную реакцию клавиатуры. Для отключения этой функции нужно перейти в настройки Ease of Access и снять галочку рядом с параметром Sticky Keys.
В целом, проблема медленной работы клавиатуры в Windows 10 может быть вызвана различными факторами, начиная от проблем с драйверами и заканчивая настройками системы. Однако, следуя приведенным рекомендациям, пользователи могут устранить неисправности и восстановить нормальную работу своей клавиатуры без необходимости обращаться к специалистам.
Содержание
- Причины медлительности и тормозов клавиатуры в Windows 10
- Неправильные настройки драйвера клавиатуры
- Конфликты с другими устройствами
- Загруженность операционной системы
- Проблемы с программным обеспечением
- Наличие вредоносного ПО
- Физические повреждения клавиатуры
Причины медлительности и тормозов клавиатуры в Windows 10
Клавиатура в операционной системе Windows 10 может работать медленно или тормозить по разным причинам. Рассмотрим основные проблемы, которые могут приводить к этому:
1. Низкая производительность компьютера. Если ваш компьютер имеет низкую системную производительность, то это может негативно сказаться на работе клавиатуры. Медленный процессор, недостаточное количество оперативной памяти или запущенные ресурсоемкие программы могут вызывать задержки при наборе текста.
2. Поврежденные драйверы клавиатуры. Коррумпированные или устаревшие драйверы клавиатуры могут привести к проблемам с ее работой. Рекомендуется переустановить или обновить драйверы, чтобы исправить эту проблему.
3. Вредоносное программное обеспечение. Наличие вредоносных программ на компьютере может сказаться на работе клавиатуры. Они могут замедлить ее работу или вызывать тормоза. Сканируйте свой компьютер с помощью антивирусной программы, чтобы удалить подозрительное ПО.
4. Неправильные настройки. Если у вас неправильно настроены параметры клавиатуры в операционной системе, это также может вызывать задержки или тормоза. Проверьте настройки и внесите необходимые изменения.
5. Физическая неисправность клавиатуры. Проверьте состояние клавиатуры на физические повреждения. Пыль, грязь или поврежденные клавиши могут влиять на ее работу. Почистите клавиатуру или замените поломанные клавиши, если необходимо.
Решение этих проблем позволит устранить медлительность и тормоза клавиатуры в Windows 10 и вернуть ей нормальную работоспособность.
Неправильные настройки драйвера клавиатуры
Если клавиатура в операционной системе Windows 10 работает медленно и тормозит, то одной из причин может быть неправильная настройка драйвера клавиатуры.
Драйверы — это программное обеспечение, которое связывает аппаратное обеспечение (клавиатуру) с операционной системой. Если драйверы клавиатуры установлены неправильно или устарели, это может вызвать проблемы с ее работой.
Для проверки настроек драйвера клавиатуры нужно выполнить следующие шаги:
- Нажмите комбинацию клавиш Win + X и выберите «Диспетчер устройств».
- В окне «Диспетчер устройств» найдите категорию «Клавиатуры» и щелкните на ней.
- Щелкните правой кнопкой мыши на устройстве клавиатуры и выберите «Свойства».
- Перейдите на вкладку «Драйвер» и нажмите на кнопку «Обновить драйвер».
- Выберите пункт «Автоматический поиск обновленного программного обеспечения драйвера» и дождитесь окончания процесса обновления.
- После завершения обновления драйвера перезагрузите компьютер и проверьте работу клавиатуры.
Если проблема с работой клавиатуры не решается, попробуйте удалить драйвер клавиатуры и установить его заново.
Для этого выполните следующие действия:
- Повторите шаги 1-3, описанные выше.
- На вкладке «Драйвер» нажмите на кнопку «Удалить устройство».
- Подтвердите удаление устройства и перезагрузите компьютер.
- После перезагрузки Windows 10 автоматически установит драйвер клавиатуры.
Если после выполнения этих действий клавиатура продолжает работать медленно и тормозить, рекомендуется обратиться к специалисту или на официальный сайт производителя клавиатуры для получения дополнительной помощи.
Конфликты с другими устройствами
Если ваша клавиатура в Windows 10 работает медленно и тормозит, возможно, проблема связана с конфликтами с другими устройствами. Ваша клавиатура может соперничать с другими подключенными устройствами за доступ к системным ресурсам, что приводит к замедлению работы клавиатуры и возникновению задержек при наборе текста.
Чтобы решить эту проблему, необходимо проверить, с какими устройствами ваша клавиатура конфликтует. Проверьте все подключенные к компьютеру устройства, особенно USB-устройства. Если вы заметили, что проблемы с клавиатурой возникают после подключения нового устройства, попробуйте временно отключить его и проверить, влияет ли это на производительность клавиатуры.
Если вы не заметили никаких конфликтов с другими устройствами, попробуйте изменить порт подключения клавиатуры. Возможно, текущий порт не справляется с передачей данных, что приводит к замедлению работы клавиатуры. Передвиньте штекер клавиатуры в другой свободный порт и проверьте, изменилось ли поведение клавиатуры.
Если эти действия не приводят к решению проблемы, попробуйте обновить драйверы для своей клавиатуры. Устаревшие или несовместимые драйверы могут вызывать конфликты и приводить к торможению клавиатуры. Откройте Менеджер устройств, найдите свою клавиатуру, нажмите правой кнопкой мыши и выберите «Обновить драйверы». Затем следуйте инструкциям на экране, чтобы обновить драйверы.
Если все вышеперечисленные шаги не помогли, возможно, ваша клавиатура нуждается в ремонте или замене. Обратитесь к профессионалам или свяжитесь с производителем для получения дополнительной поддержки.
Загруженность операционной системы
Одной из возможных причин медленной работы клавиатуры в операционной системе Windows 10 может быть высокая загруженность самой системы. Когда операционная система испытывает большую нагрузку, процессор и остальные компоненты работы софта работают на пределе своих возможностей, что может приводить к задержкам и тормозам при вводе с клавиатуры.
Высокая загруженность операционной системы может быть вызвана несколькими факторами, такими как:
- Запущенные в фоновом режиме процессы и программы, которые потребляют большое количество ресурсов системы;
- Множество вкладок веб-браузера, работающих одновременно и потребляющих оперативную память;
- Системные службы, которые активно выполняются и создают дополнительную нагрузку на процессор и память.
Для устранения данной проблемы можно:
- Остановить неиспользуемые процессы и программы, работающие в фоновом режиме;
- Закрыть неиспользуемые вкладки веб-браузера;
- Оптимизировать работу системных служб, отключив ненужные функции.
Если проблема с медленной работой клавиатуры сохраняется, рекомендуется проверить компьютер на наличие вирусов и осуществить дефрагментацию жесткого диска. Эти действия помогут оптимизировать работу операционной системы и повысить ее производительность.
Проблемы с программным обеспечением
Если клавиатура в Windows 10 работает медленно и тормозит, причиной этой проблемы может быть неправильное функционирование или конфликт программного обеспечения.
Возможные причины проблемы:
- Установленное неправильное или устаревшее программное обеспечение, которое несовместимо с Windows 10;
- Конфликт между различными программами, которые влияют на работу клавиатуры;
- Наличие вредоносных программ или вирусов, которые замедляют работу системы.
Для решения проблемы с программным обеспечением рекомендуется:
- Обновить все установленные программы и драйверы до последних версий;
- Проверить наличие конфликтов между программами и, при необходимости, удалить или отключить конфликтующее ПО;
- Установить и запустить антивирусную программу для обнаружения и удаления вредоносных программ;
- Провести чистку системы от временных файлов и ненужных программ с помощью специального программного обеспечения.
Если проблема с клавиатурой не устраняется после выполнения описанных действий, рекомендуется обратиться к технической поддержке или специалисту, чтобы получить квалифицированную помощь.
Наличие вредоносного ПО
Если ваша клавиатура в Windows 10 работает медленно и тормозит, одной из возможных причин может быть наличие вредоносного программного обеспечения на компьютере. Вредоносные программы могут негативно влиять на производительность всех компонентов системы, включая клавиатуру.
Наличие вредоносного ПО на компьютере может привести к различным проблемам, включая задержку и замедление работы клавиатуры. Вредоносные программы могут занимать системные ресурсы, включая процессор и оперативную память, что приводит к снижению производительности. Кроме того, некоторые вредоносные программы могут намеренно изменять настройки клавиатуры или прерывать ее работу, чтобы создать дополнительные проблемы для пользователя.
Для решения этой проблемы необходимо провести комплексное сканирование компьютера на наличие вредоносного ПО. Вы можете воспользоваться антивирусными программами, которые предоставляются для Windows 10, такими как Windows Defender. Такие программы способны обнаруживать и удалить большинство известных вредоносных программ.
Помимо сканирования системы на вредоносное ПО, также рекомендуется поддерживать антивирусную программу и базы данных антивирусных сигнатур в актуальном состоянии. Это позволит предотвратить заражение компьютера новыми видами вредоносных программ, которые могут негативно влиять на работу клавиатуры и других компонентов системы.
Физические повреждения клавиатуры
Клавиатуры подвержены физическим повреждениям, которые могут привести к тому, что они начнут работать медленно и тормозить. Вот некоторые причины, по которым клавиатура может быть повреждена:
1. Попадание жидкости на клавиатуру: Если на клавиатуру попадет жидкость, такая как вода, кофе или газировка, это может вызвать короткое замыкание и повреждение механизма клавиш. В результате клавиши могут застревать, неправильно реагировать или вообще перестать работать.
2. Падение или удар: Если клавиатура была ударена или уронена, это может привести к повреждению ее внутренних компонентов. Например, провода, соединяющие клавиши с платой, могут оторваться или согнуться, что приведет к неправильной работе клавиш. Кроме того, при ударе могут повредиться механизмы клавиш, что также может вызвать проблемы с функционированием клавиатуры.
3. Износ механизма клавиш: Клавиатура, которую часто используют, со временем может износиться. Механизмы клавиш могут стать слабыми или замедлить свою работу. В результате клавиши могут начать работать медленно или тормозить, создавая задержки при наборе.
Если ваша клавиатура имеет физические повреждения, возможно, вам потребуется заменить ее или обратиться к специалисту, чтобы они могли провести ремонт. Проверьте свою клавиатуру на наличие повреждений и, возможно, возникли причины, по которым она работает медленно или тормозит.
Попробуйте наш инструмент устранения неполадок
Выберите операционную систему
Выберите язык програмирования (опционально)
‘>
Если вы так расстраиваетесь, что вам приходится печатать, а затем очень долго ждать, пока клавиатура начнет медленно выдавать слова, не волнуйтесь. Вот 4 исправления, которые помогли другим пользователям решить эту проблему. задержка клавиатуры проблема, проверьте их …
4 исправления задержки клавиатуры
Все исправления ниже работают в Windows 10 . Возможно, вам не придется пробовать их все; просто двигайтесь вниз по списку, пока задержка клавиатуры проблема решена.
- Проверьте наличие проблем с оборудованием
- Запустите средство устранения неполадок оборудования и устройств
- Обновите драйвер клавиатуры
- Запустите DISM
Исправление 1: проверьте наличие проблем с оборудованием
Эта проблема с задержкой клавиатуры может быть вызвана аппаратными проблемами. Чтобы проверить возможные проблемы с оборудованием:
- В зависимости от того, какую клавиатуру вы используете:
- Я использую проводную клавиатуру : дважды проверьте, правильно ли подключена ваша клавиатура. Если печатать по-прежнему не удается, попробуйте 2) .
- Я использую беспроводную клавиатуру : при необходимости замените / зарядите аккумулятор. Если печатать по-прежнему не удается, попробуйте 2) .
- Попробуйте использовать другую (и работающую) клавиатуру на своем компьютере. Проверьте, происходит ли задержка. Если проблема исчезнет, вероятно, неисправна первая клавиатура. Если проблема с задержкой все еще возникает, перейдите к Исправить 2 , ниже.
Исправление 2: Запустите средство устранения неполадок оборудования и устройств.
Средство устранения неполадок оборудования и устройств Windows — полезный инструмент, который помогает нам решать проблемы с нашим оборудованием и устройствами (в данном случае клавиатурой). Вот как запустить средство устранения неполадок :
- На клавиатуре нажмите клавиша с логотипом Windows и введите устранять неполадки , затем щелкните Устранение неполадок .
- Найдите и нажмите Оборудование и устройства и нажмите Запустите средство устранения неполадок .
- Нажмите следующий и следуйте инструкциям на экране, чтобы исправить обнаруженные проблемы.
Устранено ли устранение неполадок проблемы с задержкой клавиатуры? Если да, то отлично! Если не получится, попробуйте Исправить 3 , ниже.
Исправление 3. Обновите драйвер клавиатуры.
Этот задержка клавиатуры Проблема также может возникнуть, если у вас неправильный или поврежденный драйвер клавиатуры. Поэтому вам следует обновить эти драйверы, чтобы увидеть, решит ли это проблему. Если у вас нет времени, терпения или навыков работы с компьютером для обновления драйверов вручную, вместо этого вы можете сделать это автоматически с помощью Водитель Easy .
Водитель Easy автоматически распознает вашу систему и найдет для нее подходящие драйверы. Вам не нужно точно знать, на какой системе работает ваш компьютер, вам не нужно рисковать, загружая и устанавливая неправильный драйвер, и вам не нужно беспокоиться о том, чтобы сделать ошибку при установке. Driver Easy справится со всем этим.
Вы можете автоматически обновлять драйверы с помощью СВОБОДНЫЙ или Pro версия Driver Easy. Но с версией Pro это займет всего 2 клика (и вы получите полную поддержку и 30-дневную гарантию возврата денег):
1) Скачать и установите Driver Easy.
2) Запустите Driver Easy и нажмите Сканировать сейчас кнопка. Driver Easy просканирует ваш компьютер и обнаружит проблемы с драйверами.
3) Нажмите Обновить все для автоматической загрузки и установки правильной версии ВСЕ драйверы, которые отсутствуют или устарели в вашей системе (для этого требуется Pro версия — вам будет предложено выполнить обновление, когда вы нажмете «Обновить все»).
4) Перезагрузите компьютер, проверьте клавиатуру и, надеюсь, на этот раз она наверняка наверстает упущенное. Если да, то поздравляю и наслаждайтесь набором текста! Но если это все еще не приносит радости, перейдите к Исправить 4 , ниже.
Исправление 4: Запустите DISM
Иногда эта проблема с задержкой клавиатуры возникает из-за повреждения или неправильной конфигурации вашего компьютера. В таком случае вам придется бежать DISM чтобы проверить и исправить ошибку.
- На клавиатуре нажмите Windows logo key и введите cmd . Затем щелкните правой кнопкой мыши на Командная строка и нажмите Запустить от имени администратора .
- Тип следующая команда и нажмите Войти :
DISM.exe / Online / Cleanup-image / Восстановить здоровье
Подождите, пока весь процесс завершится.
- Тип sfc / scannow и нажмите Войти .
- Перезагрузите компьютер, введите несколько слов и посмотрите, правильно ли он регистрируется.
Вот и все — 4 исправления для вашего задержка клавиатуры вопрос. Надеюсь, это поможет, и не стесняйтесь комментировать ниже, если у вас есть дополнительные вопросы.
Лучшее изображение от Сумил Кумар из Pexels



















 После установки программа автоматически начнет сканирование вашего компьютера на наличие устаревших драйверов.Driver Updater проверит установленные вами версии драйверов по своей облачной базе данных последних версий и порекомендует правильные обновления. Все, что вам нужно сделать, это дождаться завершения сканирования.
После установки программа автоматически начнет сканирование вашего компьютера на наличие устаревших драйверов.Driver Updater проверит установленные вами версии драйверов по своей облачной базе данных последних версий и порекомендует правильные обновления. Все, что вам нужно сделать, это дождаться завершения сканирования.