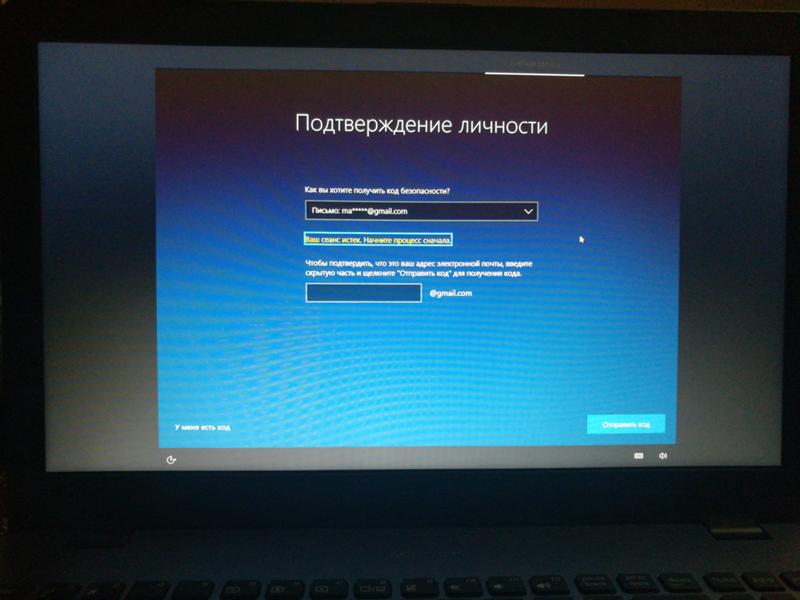Как отключить подтверждение личности виндовс 10?
Перейдите на страницу Основы безопасности и войдите с помощью учетной записи Майкрософт. Выберите Дополнительные параметры безопасности. В разделе Двухэтапная проверка выберите пункт Настроить двухэтапную аутентификацию, чтобы её включить, или Отключить двухэтапную аутентификацию, чтобы её отключить .
Как отключить подтверждение входа Windows 10?
Нажмите сочетание клавиш WIN +R и введите control userpasswords2.
- В открывшемся окне «Учетные записи пользователей» снимите отметку напротив «Требовать ввод имени пользователя и пароля», нажмите «Применить».
- Далее в окне «Автоматический вход в систему» подтвердите свой пароль два раза и нажмите «OK».
Как отключить проверку учетной записи Майкрософт?
Перейдите в параметры безопасностии войдите в свою учетную запись Майкрософт . В разделе Двухшаговая проверка выберите Настроить двухшаговую проверку , чтобы включить ее, или Отключить двухшаговую проверку , чтобы отключить ее.
Что такое код доступа Майкрософт?
Защитный код из этого SMS используется для автоматической проверки, действительно ли учетная запись принадлежит вам. Эта проверка будет выполнена только один раз для вашего телефона, при условии что вы будете использовать его постоянно.
Как сбросить Microsoft Authenticator?
Удаление приложения для проверки подлинности
- На странице Сведения о безопасности выберите ссылку Удалить рядом с Authenticator приложением.
- При запросе подтверждения удаления приложения для проверки подлинности выберите Да.
Как убрать подтверждение входа в виндовс 10?
Нажмите сочетание клавиш WIN+R и введите control userpasswords2.
- В открывшемся окне «Учетные записи пользователей» снимите отметку напротив «Требовать ввод имени пользователя и пароля», нажмите «Применить».
- Далее в окне «Автоматический вход в систему» подтвердите свой пароль два раза и нажмите «OK».
Как сделать чтобы не запрашивал пароль виндовс 10?
В разделе «Требуется вход» (на некоторых компьютерах или ноутбуках такой раздел может отсутствовать) установите «Никогда» и после этого, выйдя из сна компьютер не будет снова запрашивать ваш пароль .
Как отключить учетную запись Майкрософт в Windows 10 при загрузке?
Открываем «Панель управления» и там находим « Учетные записи пользователей». Следующий пункт, который необходимо выбрать «Управление другой учетной записью». Открываем учетную запись Майкрософт и нажимаем на «Удаление учетной записи ».
Как посмотреть попытки входа в учетную запись Microsoft?
Войдите в свою учетную запись Майкрософт и перейдите на страницу Основы безопасности. Выберите опцию, Просмотр последних действий и проверьте, были ли необычные попытки входа в систему.
Как войти в учетную запись Майкрософт без пин кода?
Перейти без пароля на своем устройстве
- Перейдите в меню > Параметры > учетные записи > параметры вход.
- Включив Windows Hello вход для учетных записей Майкрософт .
Как отключить код безопасности в Майкрософт?
Включение и выключение двухфакторной проверки подлинности.
- Перейдите в параметры безопасности и войдите в свою учетную запись Майкрософт .
- В разделе Двухшаговая проверка выберите Настроить двухшаговую проверку, чтобы включить ее, или Отключить двухшаговую проверку, чтобы отключить ее.
- Следуйте инструкциям.
Как отвязать Microsoft Authenticator?
Включение и выключение двухфакторной проверки подлинности.
- Перейдите в параметры безопасностии войдите в свою учетную запись Майкрософт.
- В разделе Двухшаговая проверка выберите Настроить двухшаговую проверку, чтобы включить ее, или Отключить двухшаговую проверку, чтобы отключить ее.
- Следуйте инструкциям.
Как восстановить Microsoft Authenticator?
На экране Учетные записи Microsoft Authenticator коснитесь учетной записи, чтобы открыть ее в полноэкранный режим. Коснитесь плитки восстанавливаемой учетной записи, а затем коснитесь параметра, чтобы войти, чтобы восстановить ее.
Как пользоваться Аутентификатором Майкрософт?
Добавьте учетную запись в приложение Microsoft Authenticator.
- Откройте приложение Microsoft Authenticator на своем телефоне.
- Нажмите + > Рабочая или учебная учетная запись.
- С помощью телефона отсканируйте квадратный QR-код на экране компьютера.
В попытке угнаться за MacOS разработчики из Microsoft оснастили windows 10 рядом функций, хорошо знакомым пользователям MacBook и iMac. Одной из них стала методика защиты данных пользователя и самого устройства. Эта служба носит название windows hello и позволяет многое.
Данная функция тесно связана с учетной записью пользователя. Идентифицирует его по различным признакам. Только он может выполнить вход в систему. Для этого необходимо предоставить личные данные.
- Оригинальный пин-код.
- Отпечаток пальца.
- Фотографию.
По своему желанию пользователь может настроить тот способ распознавания, который поддерживает его система. Данные, которые он предоставляет, отправляются в Майрософ в зашифрованном виде. Казалось бы, все продумано. Но не редки случаи, когда у владельцев аккаунтов возникают проблемы с доступом. В этой статье будет дан ответ на вопрос – как отключить windows hello и удалить все данные, связанные с этой службой.
Это может потребоваться в моменты, когда продуманный на первый взгляд компонент системы начинает доставлять неудобства. К примеру, сложный и надежный пароль стал забываться. Владелец ПК не может получить к нему доступ, потому что сканер отпечатка пальцев работает некорректно. Наконец, ему может просто надоесть каждый раз вставлять в USB разъем ключ безопасности.
К счастью, методы, описанные ниже, достаточно просты. Применить их на практике может ПК-пользователь любого уровня. Начинающим, правда, предложенные варианты покажутся неочевидными.
windows hello в windows 10 как отключить запрос пин-кода для доступа к учетной записи
Те, кто используют для защиты от вирусов встроенное в систему средство, будут видеть предложение его создать не только во время инсталляции системы. Предложение настроить вход в аккаунт по оригинальному шифру будет поступать и от антивируса. В результате даже те, кому защищенный доступ к аккаунту не нужен совсем. Как же это все отключить?
- Нажав клавишу пуск, перейти в раздел «Параметры».
- В строке поиска ввести «Управление учетной записью», и войти в этот раздел меню.
- Войти в раздел «Варианты входа».
- В списке по центру выбрать «Пин-код для Windows Hello».
- Нажать кнопку «Удалить».
- Появится окно, требующее подтвердить деактивацию. Нажать «Удалить» снова.
После этого доступ к компьютеру будет предоставляться в обычном режиме. То есть, без участия windows hello и всех, входящих в эту службу методик безопасности.
Служба windows hello в Windows 10. Отключение запроса ключа безопасности и других методов входа.
Операционная система, именуемая в народе «Десяткой», предлагает множество способов идентификации личности. Чтобы она не требовала никаких данных при входе, необходимо сделать следующее:
- В разделе «Управление учетной записью» прокрутить список опций в самый низ.
- Прокрутить список вниз, и найти пункт «Использовать мои данные для входа».
- Перевести имеющийся там рычаг в положение «Отключить».
Теперь можно возвращаться в раздел «Варианты входа», и удалить данные лица, отпечатка пальцев, пароля, и графического пароля. Для этого поочередно входить в каждый раздел, и там нажимать удалить. Исключение составляет лишь опция «Ключ безопасности». Для ее деактивации понадобится выполнить следующие действия.
- Кликнув по разделу, нажать кнопку «Управление»
- Вставить в USB-порт ключ безопасности.
- Потребуется немного подождать, пока Майрософт проверят ключ. После чего можно нажимать кнопку «Сброс».
После этого все компоненты данной службы будут полностью отключены. Пользователь сможет беспрепятственно входить в систему. Теперь важно, чтобы пользователь не попытался снова ограничить себе доступ к учетной записи.
Windows 10 – это самая последняя версия операционной системы от Microsoft, которая предлагает различные функции и инструменты для безопасности и защиты данных. Однако, встроенные механизмы подтверждения личности, такие как ввод пароля или использование отпечатка пальца, могут быть источником неудобства для пользователей. В этой статье мы рассмотрим эффективные способы удаления подтверждения личности в Windows 10, чтобы облегчить вам процесс входа в систему и увеличить вашу продуктивность.
Первый и наиболее простой способ удаления подтверждения личности в Windows 10 – это изменение настроек входа в систему. Для этого вам нужно открыть раздел «Параметры» и перейти в раздел «Учетные записи». Затем выберите вкладку «Параметры входа в систему» и снимите галочку напротив опции «Требовать входа в систему». Это позволит вам входить в систему без необходимости вводить пароль или использовать подтверждение личности каждый раз, когда вы включаете компьютер или производите выход из спящего режима.
Если вы все-таки хотите оставить механизм подтверждения личности, но хотите снизить его уровень безопасности, вы можете изменить настройки для определенных пользователей или групп пользователей. Для этого откройте раздел «Параметры» и перейдите в раздел «Учетные записи». Затем выберите вкладку «Параметры входа в систему» и нажмите на кнопку «Изменить настройки» рядом с опцией «Требовать входа в систему». Здесь вы можете выбрать конкретные пользователи или группы пользователей и изменить тип подтверждения личности на более удобный для них.
Какие еще способы удаления подтверждения личности в Windows 10? Одним из эффективных способов является отключение опции «Позволять учетной записи использовать CHAP» в настройках сетевого соединения. Для этого вам нужно открыть «Панель управления», выбрать раздел «Сеть и Интернет» и перейти в раздел «Центр управления сетями и общим доступом». Затем щелкните правой кнопкой мыши на соединении, выберите «Свойства» и отключите опцию «Позволять учетной записи использовать CHAP» во вкладке «Безопасность». Это позволит вам подключаться к сети без предварительной проверки подтверждения личности.
Содержание
- Удаление подтверждения личности в Windows 10: зачем это нужно
- Эффективный способ удаления подтверждения личности в Windows 10
- Почему стоит обратить внимание на удаление подтверждения личности в Windows 10
- Плюсы удаления подтверждения личности в Windows 10
Удаление подтверждения личности в Windows 10: зачем это нужно
Подтверждение личности в Windows 10 представляет собой процесс, который требует от пользователя ввода дополнительной информации для доступа к системе. Оно может включать такие методы аутентификации, как пароль, PIN-код или биометрические данные, например, отпечаток пальца или сканирование лица.
Однако многие пользователи могут столкнуться с ситуацией, когда подтверждение личности становится необходимостью, например, если они потеряли доступ к своему профилю из-за забытого пароля или желают упростить и ускорить процесс входа в систему.
Удаление подтверждения личности может быть полезно в следующих случаях:
- Забытый пароль или PIN-код: Если вы забыли свой пароль или PIN-код и не можете получить доступ к своему профилю, удаление подтверждения личности позволит вам войти в систему без его ввода.
- Проблемы с биометрическими данными: Если у вас возникли проблемы с использованием биометрических данных для подтверждения личности, удаление этого требования позволит вам использовать другие методы аутентификации.
- Упрощение входа в систему: Если вы хотите сократить количество шагов для входа в систему и не хотите тратить время на ввод дополнительных данных, удаление подтверждения личности позволит вам пропустить эту стадию.
Вместе с тем, стоит заметить, что удаление подтверждения личности может представлять угрозу для безопасности вашего устройства и данных. Поэтому перед принятием решения об удалении подтверждения личности, вам следует обдумать потенциальные риски и принять соответствующие меры для обеспечения безопасности вашей системы.
Эффективный способ удаления подтверждения личности в Windows 10
Удаление подтверждения личности в Windows 10 может быть полезным, если вы хотите избавиться от данной функции для ускорения процесса входа в систему. В этой статье мы рассмотрим эффективный способ удаления подтверждения личности в Windows 10.
Для удаления подтверждения личности в Windows 10 следуйте этим простым инструкциям:
| Шаг | Описание |
| 1. | Откройте «Параметры» Windows 10, нажав на значок «Параметры» в меню «Пуск». |
| 2. | Выберите раздел «Учетные записи». |
| 3. | Перейдите на вкладку «Параметры входа». |
| 4. | В разделе «Подтверждение личности» выберите вариант «Никогда». |
После выполнения этих шагов подтверждение личности будет отключено в Windows 10, и вы больше не будете получать запросы на подтверждение при входе в систему. Учтите, что данный способ отключит подтверждение личности полностью, поэтому будьте осторожны и обеспечьте безопасность своей учетной записи.
Важно помнить, что удаление подтверждения личности в Windows 10 может ослабить безопасность вашей системы, поэтому мы рекомендуем включить эту функцию, если у вас есть веские причины для ее отключения.
Надеемся, что эта статья была полезной для вас, и вы смогли успешно удалить подтверждение личности в Windows 10, используя наш эффективный способ. Удачи в работе с вашей операционной системой!
Почему стоит обратить внимание на удаление подтверждения личности в Windows 10
Однако, есть случаи, когда пользователи заинтересованы в удалении подтверждения личности. Один из основных мотивов — повышение уровня конфиденциальности. Подтверждение личности может включать в себя различные методы, такие как использование паролей, отпечатков пальцев или распознавание лица. В случае утечки данных, злоумышленники могут успешно использовать подтверждение личности для несанкционированного доступа к системе или к личным аккаунтам.
Кроме того, удаление подтверждения личности может быть полезным при использовании общего компьютера или общего аккаунта. Например, если вы работаете в офисе или использование общественного компьютера в киберкафе, вы можете не хотеть оставлять личные данные или приложения, которые могут быть доступны другим пользователям. Удаление подтверждения личности позволяет снизить риск несанкционированного доступа к вашим личным данным и защитить вашу конфиденциальность.
В целом, удаление подтверждения личности в Windows 10 может быть полезным и рекомендуется для повышения уровня безопасности и конфиденциальности ваших данных. Однако, перед тем как удалить подтверждение личности, рекомендуется внимательно ознакомиться с рекомендациями производителя и убедиться, что вы имеете достаточные меры безопасности, чтобы защитить свои данные и аккаунты.
Плюсы удаления подтверждения личности в Windows 10
Удаление подтверждения личности в Windows 10 может иметь несколько плюсов, которые стоит учитывать при принятии решения:
| 1. | Удобство использования |
| 2. | Экономия времени |
| 3. | Повышение безопасности |
| 4. | Отсутствие ограничений |
Удобство использования: После удаления подтверждения личности в Windows 10, вам больше не придется проводить лишние шаги для входа в систему. Это делает процесс использования операционной системы более удобным и быстрым.
Экономия времени: Подтверждение личности может быть довольно затратным по времени, особенно при использовании сложных паролей или дополнительных способов аутентификации, таких как отпечаток пальца или распознавание лица. Удаление этого шага позволяет сэкономить время каждый раз, когда вы входите в систему.
Повышение безопасности: Хотя удаление подтверждения личности может показаться менее безопасным, на самом деле это может повысить безопасность вашей системы. Если вы используете компьютер или устройство, к которому имеет доступ лишь небольшое число людей, то подтверждение личности может быть избыточным. Применение более простого способа входа может предотвратить несанкционированный доступ.
Отсутствие ограничений: Некоторые способы подтверждения личности могут быть неудобными или недоступными для некоторых людей с физическими или зрительными ограничениями. Удаление подтверждения личности дает возможность пользоваться системой без таких ограничений.
В целом, удаление подтверждения личности в Windows 10 может позволить вам более удобно и безопасно использовать операционную систему, особенно в ситуациях, где условия доступа к устройствам максимально контролируются.
Обход подтверждения личности в Windows 10 может быть полезным, если вам необходимо получить доступ к пк без ввода пароля или пин-кода, особенно если вы забыли или потеряли эти данные.
Следуйте этой шаг за шагом инструкции:
Шаг 1: Нажмите сочетание клавиш Win + R на клавиатуре. Введите в открывшемся окне netplwiz и нажмите клавишу Enter.
Шаг 2: Появится окно «Пользователи учетной записи», где вы увидите список всех пользователей, которые имеют доступ к вашему компьютеру.
Шаг 3: Отключите опцию «Требуется имя пользователя и пароль» и щелкните на кнопку «Применить».
Шаг 4: Откроется окно «Введите пароль» и «Подтвердите пароль», но вы можете оставить эти поля пустыми и нажать «ОК».
Шаг 5: Нажмите «Применить» и «ОК», чтобы сохранить изменения.
Теперь при каждом запуске компьютера, Windows не будет запрашивать пароль или пин-код для входа в систему. Однако, обход подтверждения личности в Windows 10 может быть удобен, но это также увеличивает риск безопасности, если кто-то несанкционированный получит доступ к вашему компьютеру. Поэтому рекомендуется включать подтверждение личности на компьютере, особенно если у вас хранятся личные данные.
Кроме того, рекомендуется регулярно менять свой пароль и настроить двухфакторную аутентификацию в Windows 10, чтобы увеличить уровень безопасности своей учетной записи.
Не правильный майл. Не могу восстановить пароль. Как из этого выйти?
Дополнено (1). Как начать этот процесс сначала?

22.06.2018
Переставляй винду

22.06.2018

22.06.2018
Выключи и включи бук. Начнется сначала
- Как в Windows сделать так, чтобы cmd перед закрытием требовало подтверждения Как добавить окно, которое бы спрашивало «Вы действительно хотите закрыть командную строку»?
- Как выйти из Подтверждения пароля в Windows-10 Помогите пожалуйста. Вводила и почту, и пробовала через ссылку. Как попасть в параметры чтоб отключить данное окно, так как оно не сворачивается. Перезагружала компьютер, тоже не помогло. Пишет ваш сеанс истек.
- Если скачать майнкрасофт стор на пиратскую windows 7 и войти в свой аккаунт xbox, могут забанить консоль / аккаунт? Таким образом хочу пользоваться своей Ультимейт подпиской с xbox one
- Где разработчики приложений (на windows) могут хранить ключи для подтверждения регистрации или информацию о регистрации? При этом регистрацию можно провести без доступа к интернету (только ввести ключ регистрации).