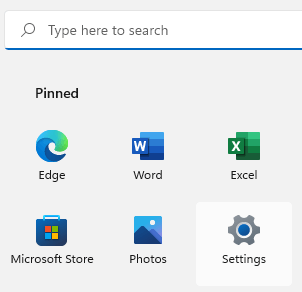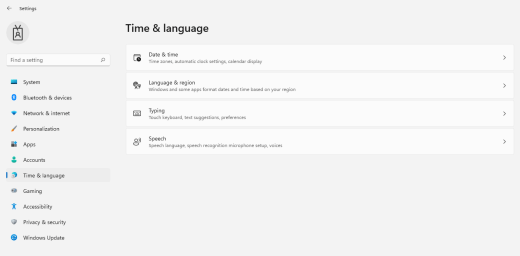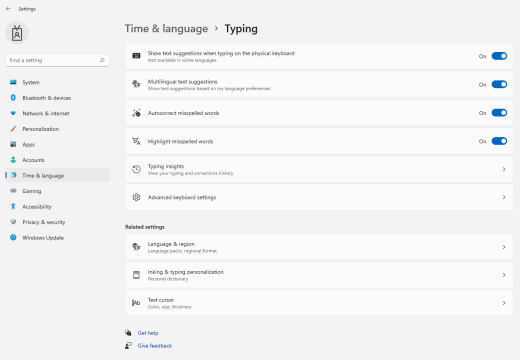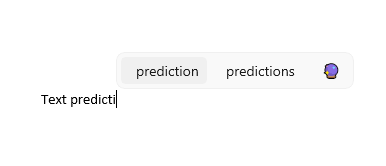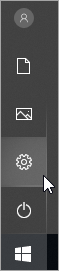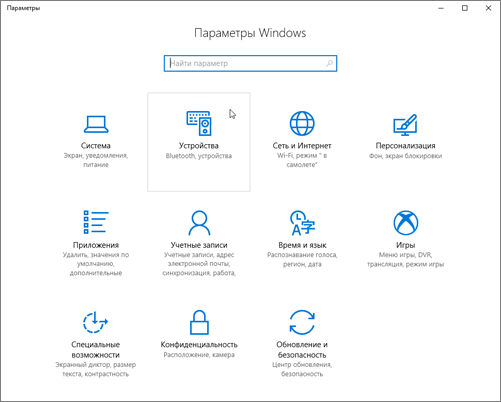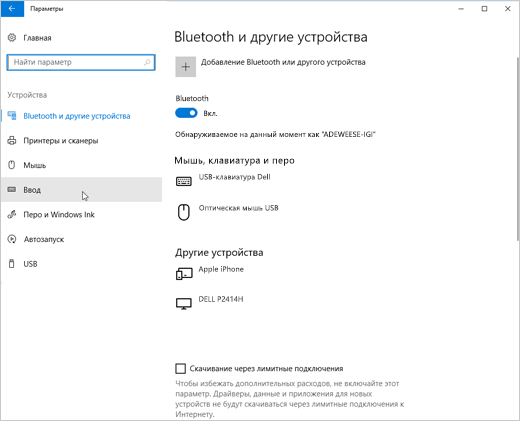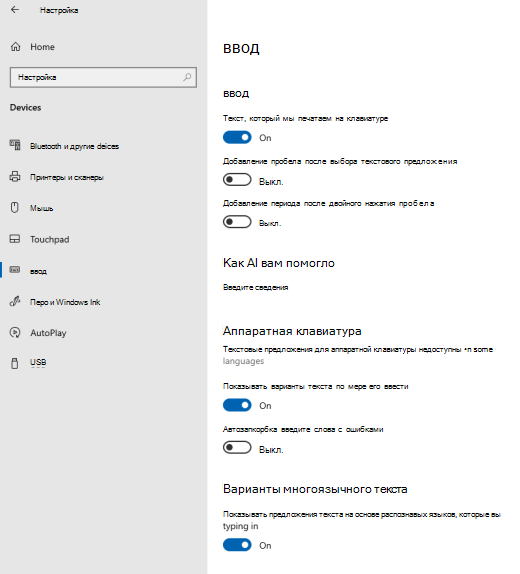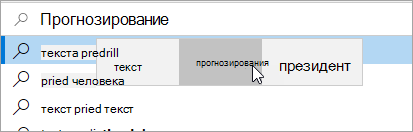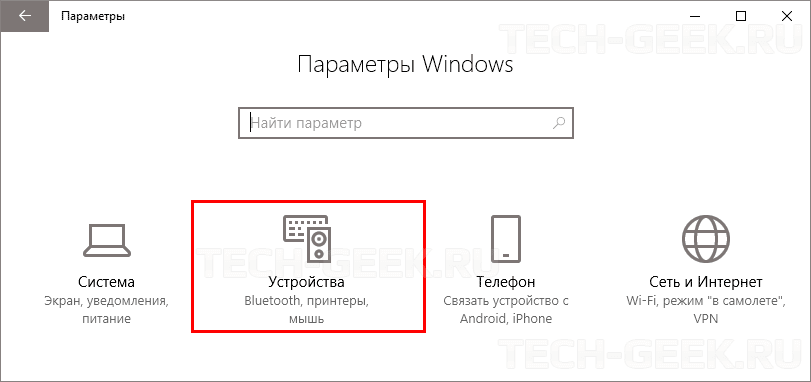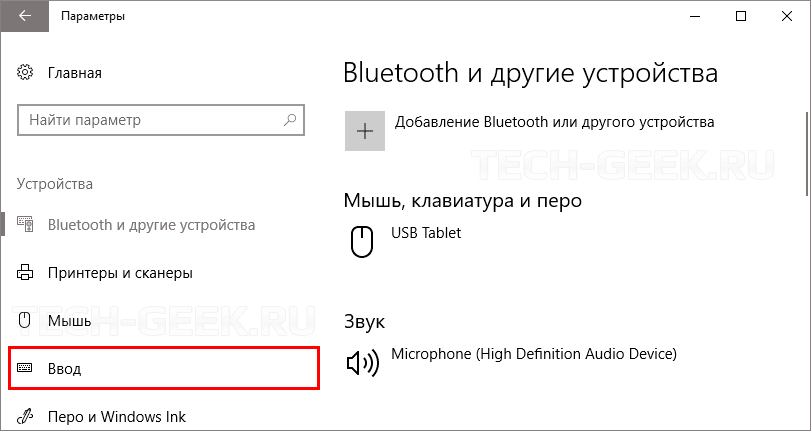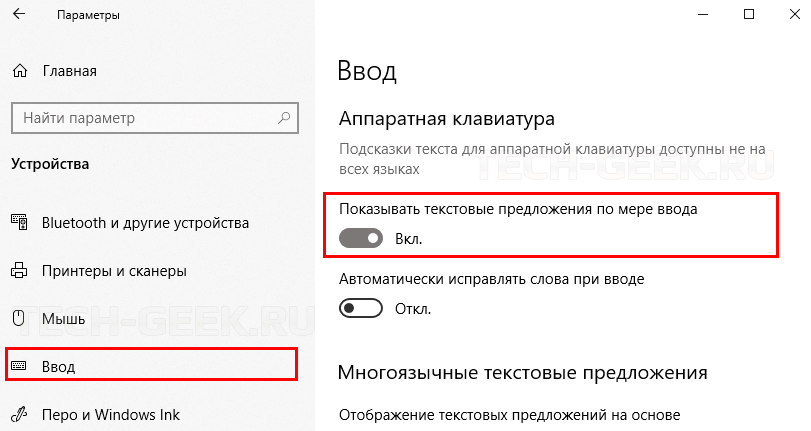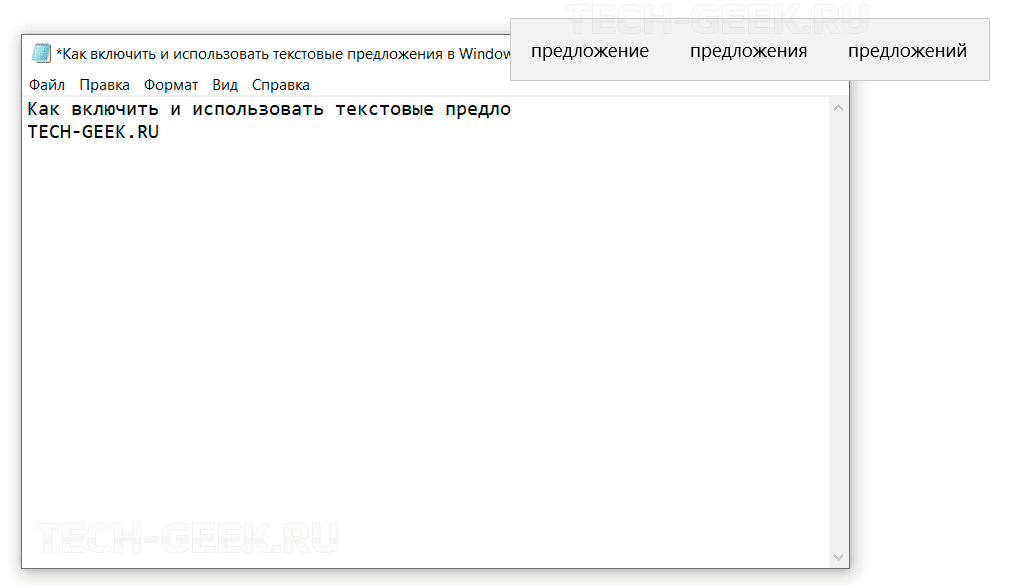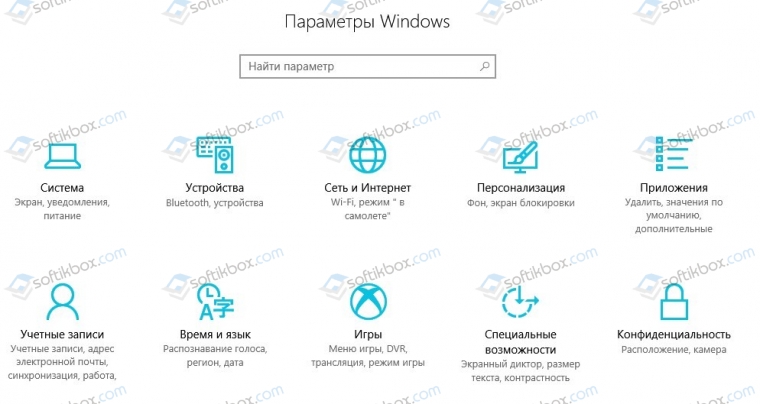-
Выберите (Начните) > Параметры. Вы также Windows клавишу с логотипом+I, чтобы открытьWindows параметры.
-
ВWindows параметры выберите параметр Время & языке.
-
В меню Язык & времени выберитепункт Ввод текста.
-
В меню Ввод включите переключатель Показывать варианты текста при вводе с физической клавиатуры . Это позволит вам вводить текст при вводе текста на физической клавиатуре.
-
Если вы хотите использовать прогнозирование текста на нескольких языках, включите переключатель Варианты многоязычного текста .
-
После обновления параметров попробуйте ввести текст, например сообщение чата вMicrosoft Teams, документ в Word или комментарий к записи блога в веб-браузере. Предлагаемые слова отображаются при его введите.
-
Чтобы вставить предложение, сделайте следующее:
-
Выберите его с помощью мыши или касанием (если компьютер поддерживает его).
-
Нажмите клавишу СТРЕЛКА ВВЕРХ, с помощью клавиш СТРЕЛКА ВЛЕВО и СТРЕЛКА ВПРАВО перейдите к нужному варианту и нажмите клавишу ВВОД, чтобы выбрать его.
Чтобы отклонять предложения, не вставляя их, щелкните за пределами окна предложений или нажмите клавишу ESC.
-
См. также
Поддержка по специальным Windows
Функции специальными возможностями Майкрософт
-
Выберите (Начните) > (Параметры). Можно также нажать клавиши Windows+I, чтобы открыть Windows Параметры.
-
В WindowsПараметры выберите Устройства.
-
В области навигации слева выберите ввод.
-
В области Аппаратная клавиатура включит показывать варианты текста по мере того, как я печатаю. Это позволит вам вводить текст при вводе текста на физической клавиатуре.
-
В окне Ввод включите на клавиатуре software вариант Показывать варианты текста при вводе. Это позволит вам вводить текст на экранной клавиатуре.
-
Если вы хотите использовать прогнозирование текста на нескольких языках, включите показывать предложения текста на основе распознано языков, в которые вы введете текст.
-
После обновления параметров попробуйте ввести текст, например сообщение чата вMicrosoft Teams, документ в Word или комментарий к записи блога в веб-браузере. Предлагаемые слова отображаются при его введите.
См. также
Поддержка по специальным Windows
Функции специальными возможностями Майкрософт
Windows 10 предлагает предиктивный ввод текста — текстовые подсказки как в Android и iPhone. Microsoft называет это «текстовыми предложениями». Это настройка предназначена для сенсорной клавиатуры Windows 10, но вы также можете включить ее для аппаратных клавиатур. Предложения будут появляться над текстом при вводе.
В статье я покажу 2 способа включить текстовые предложения в Windows 10:
- С помощью настроек Windows
- В реестре Windows
РЕКОМЕНДУЕМ:
Изменить назначение левой и правой кнопки мыши в Windows 10
Этот параметр включается в настройках Windows 10. Для этого нажмите сочетание клавиш Windows + I или откройте меню «Пуск» и щелкните значок «Параметры».
Нажмите значок «Устройства».
Нажмите «Ввод» на боковой панели.
Прокрутите вниз до раздела «Аппаратная клавиатура» и включите опцию «Показывать текстовые подсказки при наборе текста».
Как указывает приложение «Настройки», «текстовые предложения для аппаратной клавиатуры недоступны на некоторых языках». У Microsoft нет официального списка поддерживаемых языков, но мы проверили эту функцию с русским и английским языками и она прекрасно работает. Если вам нужен другой язык, эта функция может не работать.
Если вы хотите, чтобы Windows 10 автоматически исправляла опечатки при вводе с помощью аппаратной клавиатуры, вы также можете включить опцию «Автоматически исправлять слова при вводе».
РЕКОМЕНДУЕМ:
Как разделить экран в Windows 10
Если вы часто печатаете на нескольких языках, обязательно включите опцию «Показывать текстовые предложения на основе распознанных языков» в разделе «Многоязычные текстовые предложения». Windows 10 попытается автоматически определить язык, на котором вы работаете и будет предлагать текстовые предложения на основе этого языка.
Теперь, печатая на своей физической клавиатуре, вы увидите всплывающее всплывающее окно с текстовыми предложениями. Подсказки Windows работают в большинстве приложений, включая приложения Office, такие как Microsoft Word, браузеры, таких как Google Chrome и даже в блокноте.
Есть два способа выбрать предложение. Вы можете нажать клавишу со стрелкой вверх, чтобы сфокусировать панель предложений, с помощью клавиш со стрелками влево и вправо выбрать предложение, а затем нажать клавишу «Ввод» или клавишу пробела. Или вы можете использовать курсор мыши, чтобы щелкнуть предложение.
Включить текстовые предложения в реестре Windows
Эта функция была добавлена в обновлении Windows 10 за апрель 2018 года, также известном как версия 1803. Она управляется значением следующим значением:
<strong>DWORD «EnableHwkbTextPrediction»</strong>
в ветке реестра Windows 10:
<strong>HKEY_CURRENT_USER\Software\Microsoft\Input\Settings</strong>
Если установлено значение 1, подсказки включены. Если установлено значение 0, подсказки отключены.
РЕКОМЕНДУЕМ:
Как узнать пароль от WiFi на компьютере
На этом все. Теперь вы знаете как включить и использовать подсказки Windows 10.

В этой инструкции о том, как включить подсказки слов и исправление автоматическое исправление ошибок при вводе текста с аппаратной клавиатуры в Windows 10, русский язык, с некоторыми оговорками, поддерживается.
Включение текстовых предложений при вводе с аппаратной клавиатуры
Для того, чтобы включить функции предикативного ввода при использовании аппаратной клавиатуры Windows 10, выполните следующие шаги:
- Зайдите в Пуск — Параметры (значок «Шестеренка») или нажмите клавиши Win+I.
- Перейдите в раздел «Устройства» — «Ввод».
- Пролистайте до раздела «Аппаратная клавиатура» и включите параметр «Показывать текстовые предложения по мере ввода», «Автоматически исправлять слова при вводе».
- Также можно включить «Многоязычные текстовые предложения», однако я не вполне разобрался, как именно этот параметр работает, хотя и пробовал вводить предложения, состоящие из слов сразу на нескольких языках.
Готово. Теперь предложение слов будет работать в различных программах, где возможен ввод текста и на сайтах в браузере (но не везде: например, в адресной строке браузера работать не будет).
При начале ввода каких-либо слов вы будете получать предложения как по текущему вводимому слову, так, в некоторых случаях и по следующим словам. При этом для выбора нужного слова не обязательно тянуться за мышкой — достаточно использовать клавиши стрелок (вверх и вправо) и Enter на клавиатуре.
Если кому-то это окажется полезным, то включение и отключение предложений слов при вводе с обычной клавиатуры контролируется в параметром DWORD с именем EnableHwkbPrediction в разделе реестра HKEY_CURRENT_USER\Software\Microsoft\Input\Settings (значение 0 — подсказки отключены, 1 — включены).
И об оговорках: опция «Автоматически исправлять слова при вводе», похоже ни на что не влияет, причем я ее проверял и на русском и на английском языке: в обоих случаях, оставалось слово с ошибкой. А при использовании сенсорной клавиатуры Windows 10 исправление исправно работает.
07.02.2020
Просмотров: 3694
Практически каждый пользователь смартфонов по достоинству оценили внедрение в ручной ввод функции автоматического исправления ошибок и отображение подсказов. Эта функция будет реализована и в новой операционной системе от Майкрософт. Теперь подсказки в Windows 10 или функцию предикативного ввода текста с клавиатуры можно настроить для русского языка.
Читайте также: Поисковые подсказки Яндекс: особенности формирования, использования и удаления
Включаем подсказки при вводе текста в Windows 10
Чтобы включить исправление слов в Windows 10, а также подсказки, необходимо выполнить следующие действия:
- Нажимаем «Пуск» и открываем «Параметры».
- Выбираем раздел «Устройства» и в меню слева выбираем «Ввод».
- Находим раздел «Аппаратная клавиатура» и перетаскиваем ползунки в положение включено в пунктах «Показывать текстовые предложения по мере ввода» и «Автоматически исправлять слова при вводе».
В случае, если по какой-то причине в «Параметрах» активация данных опций недоступна, то можно открыть редактор реестра и перейти по ветке HKEY_CURRENT_USER\Software\Microsoft\Input\Settings. В правой части нужно найти параметр «EnableHwkbPrediction» (если нет, то можно создать параметр DWORD 32-бит). Если задать ему значение «1», то опция будет включена, а «0» — отключена. После редактирования системы обязательно нужно перезагрузить ПК, чтобы изменения вступили в силу.
Теперь, при вводе предложения в поисковой строке, в браузере от Майкрософт, а также в Блокноте система будет выдавать подсказки и, в случае, допущения орфографической ошибки, слово будет исправлено.
На чтение 2 мин Просмотров 69 Опубликовано
Функции предиктивного ввода текста при подсказке вводимого слова и, для некоторых фраз, следующие слова, знакомы большинству мобильных устройств. Впрочем, такая функция есть и в Windows 10, правда, по умолчанию она включена только для сенсорной клавиатуры.
В этом руководстве о том, как включить подсказки слов и автоматическую коррекцию ошибок при вводе текста с аппаратной клавиатуры в Windows 10, русский язык, с некоторыми оговорками, поддерживается.
Включение текстовых предложений при наборе текста с помощью аппаратной клавиатуры
Выполните эти шаги, чтобы включить функции предиктивного ввода при использовании аппаратной клавиатуры Windows 10:
- Перейдите в «Пуск» — «Параметры» (значок шестеренки) или нажмите Win+I.
- Перейдите к «Устройства» — «Ввод».
- Прокрутите вниз до раздела «Аппаратная клавиатура» и включите опции «Показывать предложения текста при наборе», «Автоматически исправлять слова при наборе».
- Вы также можете включить «Многоязычные предложения текста», но я не совсем понимаю, как работает эта опция, хотя я пробовал вводить предложения, состоящие из слов сразу на нескольких языках.
Готово. Теперь предложение слов будет работать в различных программах, где можно вводить текст, и на сайтах в браузере (но не везде: например, оно не будет работать в адресной строке браузера).
Когда вы начнете набирать какие-либо слова, вы получите предложения как для текущего набираемого слова, так и, в некоторых случаях, для следующих слов. Чтобы выбрать нужное слово, не нужно тянуться к мышке — достаточно воспользоваться клавишами со стрелками (вверх и вправо) и Enter на клавиатуре.
И по поводу оговорок: опция «Автоматически исправлять слова при наборе» вроде бы ни на что не влияет, я проверял ее и на русском, и на английском: в обоих случаях слово с ошибкой осталось. И при использовании сенсорной клавиатуры Windows 10 исправление работает отлично.