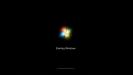Symptoms
You try to start a computer that is running Windows 7 or Windows Server 2008 R2. However, the operating system stops responding at the «Please wait» screen that appears before you are requested to press Ctrl+ALT+DEL. Therefore, you cannot log on to the computer.
Cause
This issue occurs because an auto-start service remains in the pending mode for too long and cannot start during the Windows startup process. This is caused by a deadlock that occurs because of an interaction between Windows Error Reporting (WER) and AppLocker.
Resolution
Hotfix information
A supported hotfix is available from Microsoft. However, this hotfix is intended to correct only the problem that is described in this article. Apply this hotfix only to systems that are experiencing the problem described in this article. This hotfix might receive additional testing. Therefore, if you are not severely affected by this problem, we recommend that you wait for the next software update that contains this hotfix.
If the hotfix is available for download, there is a «Hotfix download available» section at the top of this Knowledge Base article. If this section does not appear, contact Microsoft Customer Service and Support to obtain the hotfix.
Note If additional issues occur or if any troubleshooting is required, you might have to create a separate service request. The usual support costs will apply to additional support questions and issues that do not qualify for this specific hotfix. For a complete list of Microsoft Customer Service and Support telephone numbers or to create a separate service request, visit the following Microsoft Web site:
http://support.microsoft.com/contactus/?ws=supportNote The «Hotfix download available» form displays the languages for which the hotfix is available. If you do not see your language, it is because a hotfix is not available for that language.
Prerequisites
To apply this hotfix, your computer must be running Windows 7 or Windows Server 2008 R2.
Registry information
To use the hotfix in this package, you do not have to make any changes to the registry.
Restart requirement
You must restart the computer after you apply this hotfix.
Hotfix replacement information
This hotfix does not replace a previously released hotfix.
File information
The English (United States) version of this hotfix installs files that have the attributes that are listed in the following tables. The dates and the times for these files are listed in Coordinated Universal Time (UTC). The dates and the times for these files on your local computer are displayed in your local time together with your current daylight saving time (DST) bias. Additionally, the dates and the times may change when you perform certain operations on the files.
Windows 7 and Windows Server 2008 R2 file information notes
Important Windows 7 hotfixes and Windows Server 2008 R2 hotfixes are included in the same packages. However, hotfixes on the Hotfix Request page are listed under both operating systems. To request the hotfix package that applies to one or both operating systems, select the hotfix that is listed under «Windows 7/Windows Server 2008 R2» on the page. Always refer to the «Applies To» section in articles to determine the actual operating system that each hotfix applies to.
-
The MANIFEST files (.manifest) and the MUM files (.mum) that are installed for each environment are listed separately in the «Additional file information for Windows Server 2008 R2 and for Windows 7» section. MUM and MANIFEST files, and the associated security catalog (.cat) files, are extremely important to maintaining the state of the updated component. The security catalog files, for which the attributes are not listed, are signed with a Microsoft digital signature.
For all supported x86-based versions of Windows 7
|
File name |
File version |
File size |
Date |
Time |
Platform |
|---|---|---|---|---|---|
|
Appid-ppdlic.xrm-ms |
3,013 |
09-May-2010 |
09:39 |
Not Applicable |
|
|
Appid.sys |
6.1.7600.20710 |
50,176 |
08-May-2010 |
22:07 |
x86 |
|
Appidapi.dll |
6.1.7600.16385 |
50,688 |
14-Jul-2009 |
01:14 |
x86 |
|
Appidcertstorecheck.exe |
6.1.7600.16385 |
16,896 |
14-Jul-2009 |
01:14 |
x86 |
|
Appidpolicyconverter.exe |
6.1.7600.20710 |
96,768 |
09-May-2010 |
09:17 |
x86 |
|
Appidsvc.dll |
6.1.7600.16385 |
27,648 |
14-Jul-2009 |
01:14 |
x86 |
For all supported x64-based versions of Windows 7 and of Windows Server 2008 R2
|
File name |
File version |
File size |
Date |
Time |
Platform |
|---|---|---|---|---|---|
|
Appid-ppdlic.xrm-ms |
3,013 |
09-May-2010 |
09:17 |
Not Applicable |
|
|
Appid.sys |
6.1.7600.20710 |
61,440 |
08-May-2010 |
22:25 |
x64 |
|
Appidapi.dll |
6.1.7600.16385 |
58,368 |
14-Jul-2009 |
01:40 |
x64 |
|
Appidcertstorecheck.exe |
6.1.7600.16385 |
17,920 |
14-Jul-2009 |
01:38 |
x64 |
|
Appidpolicyconverter.exe |
6.1.7600.16385 |
146,944 |
14-Jul-2009 |
01:38 |
x64 |
|
Appidsvc.dll |
6.1.7600.16385 |
32,256 |
14-Jul-2009 |
01:40 |
x64 |
|
Appidapi.dll |
6.1.7600.20710 |
50,688 |
09-May-2010 |
09:18 |
x86 |
For all supported IA-64-based versions of Windows Server 2008 R2
|
File name |
File version |
File size |
Date |
Time |
Platform |
|---|---|---|---|---|---|
|
Appid-ppdlic.xrm-ms |
3,013 |
09-May-2010 |
02:00 |
Not Applicable |
|
|
Appid.sys |
6.1.7600.20710 |
130,560 |
08-May-2010 |
03:14 |
IA-64 |
|
Appidapi.dll |
6.1.7600.16385 |
116,736 |
14-Jul-2009 |
01:45 |
IA-64 |
|
Appidcertstorecheck.exe |
6.1.7600.20710 |
39,424 |
08-May-2010 |
06:22 |
IA-64 |
|
Appidpolicyconverter.exe |
6.1.7600.16385 |
280,064 |
14-Jul-2009 |
01:44 |
IA-64 |
|
Appidsvc.dll |
6.1.7600.20710 |
69,120 |
08-May-2010 |
06:23 |
IA-64 |
|
Appidapi.dll |
6.1.7600.20710 |
50,688 |
09-May-2010 |
09:18 |
x86 |
Status
Microsoft has confirmed that this is a problem in the Microsoft products that are listed in the «Applies to» section.
More Information
For more information about software update terminology, click the following article number to view the article in the Microsoft Knowledge Base:
824684 Description of the standard terminology that is used to describe Microsoft software updates
Additional file information
Additional file information for Windows 7 and for Windows Server 2008 R2
Additional files for all supported x86-based versions of Windows 7
|
File name |
X86_ce47b595e7186c76742f11820a5191d4_31bf3856ad364e35_6.1.7600.20710_none_b789a0cab039820a.manifest |
|
File version |
|
|
File size |
693 |
|
Date (UTC) |
09-May-2010 |
|
Time (UTC) |
15:49 |
|
Platform |
Not Applicable |
|
File name |
X86_microsoft-windows-appid_31bf3856ad364e35_6.1.7600.20710_none_57f2b6ee2c64366c.manifest |
|
File version |
|
|
File size |
15,227 |
|
Date (UTC) |
09-May-2010 |
|
Time (UTC) |
16:56 |
|
Platform |
Not Applicable |
Additional files for all supported x64-based versions of Windows 7 and of Windows Server 2008 R2
|
File name |
Amd64_bce66ed917b45b3fe53f843291b6b9e5_31bf3856ad364e35_6.1.7600.20710_none_c416fd738dccc88c.manifest |
|
File version |
|
|
File size |
1,036 |
|
Date (UTC) |
09-May-2010 |
|
Time (UTC) |
15:49 |
|
Platform |
Not Applicable |
|
File name |
Amd64_microsoft-windows-appid_31bf3856ad364e35_6.1.7600.20710_none_b4115271e4c1a7a2.manifest |
|
File version |
|
|
File size |
15,231 |
|
Date (UTC) |
09-May-2010 |
|
Time (UTC) |
19:05 |
|
Platform |
Not Applicable |
|
File name |
Wow64_microsoft-windows-appid_31bf3856ad364e35_6.1.7600.20710_none_be65fcc41922699d.manifest |
|
File version |
|
|
File size |
3,356 |
|
Date (UTC) |
09-May-2010 |
|
Time (UTC) |
09:57 |
|
Platform |
Not Applicable |
Additional files for all supported IA-64-based versions of Windows Server 2008 R2
|
File name |
Ia64_9e4707644343cb7878e446c8c60dd531_31bf3856ad364e35_6.1.7600.20710_none_f6ca3db0e0e205f4.manifest |
|
File version |
|
|
File size |
1,034 |
|
Date (UTC) |
09-May-2010 |
|
Time (UTC) |
15:49 |
|
Platform |
Not Applicable |
|
File name |
Ia64_microsoft-windows-appid_31bf3856ad364e35_6.1.7600.20710_none_57f45ae42c623f68.manifest |
|
File version |
|
|
File size |
15,229 |
|
Date (UTC) |
09-May-2010 |
|
Time (UTC) |
15:50 |
|
Platform |
Not Applicable |
|
File name |
Wow64_microsoft-windows-appid_31bf3856ad364e35_6.1.7600.20710_none_be65fcc41922699d.manifest |
|
File version |
|
|
File size |
3,356 |
|
Date (UTC) |
09-May-2010 |
|
Time (UTC) |
09:57 |
|
Platform |
Not Applicable |
Нужна дополнительная помощь?
Нужны дополнительные параметры?
Explore subscription benefits, browse training courses, learn how to secure your device, and more.
Communities help you ask and answer questions, give feedback, and hear from experts with rich knowledge.
Running a Win 7 x64 machine. About a week and a half ago it started stalling on the ‘Please wait…’ before login. I tried the hotfix https://support.microsoft.com/en-us/kb/2617858 to no avail. I am able to get past it once the screensaver kicks on and I wake it. Thoughts anyone?
asked Sep 10, 2015 at 19:55
9
before the screensaver (c:\windows\system32\morley.scr) kicks up, Windows Installers installs some software which is triggered by Kaspersky NetworkAgent (klnagent.exe). Look in Kaspersky logs to see what it does during boot.
This causes a lot of disk IO during boot and slows down boot a lot.
I checked the callstack of some disk activity and see that a Lenovo driver called DzHDD64.sys is involved. Look if this driver is really required and if not, remove it.
answered Oct 2, 2015 at 18:27
magicandre1981magicandre1981
97.5k30 gold badges180 silver badges246 bronze badges
Tested and verified in a domain environment. «Please wait» is not necessarily a computer problem especially in a enterprise environment. Rebooting DC helped resolve the problem which was likely caused by DNS caching. Hopefully will save someone time versus troubleshooting the computer in vain.
answered Jan 15, 2016 at 18:50
2
The «please wait» slows down once I add the computer to an OU with scripts. Long story short I went ahead and ran the https://support.microsoft.com/en-us/kb/3172605 and only had 2 spins of please wait. Special thanks to Andre to lead me towards the right direction. I’ve been researching this issue for 6 months.
answered Sep 16, 2016 at 22:39
For testing purpose please try to disable the following services: Windows Error Reporting, Network Location Service, Network List service
- Power off the PC
- Power on and press repeadiatly F8 you see the Safe Mode screen
- Select Safe Mode with Networking
- Login to your PC
- Press Win+R and enter services.msc into the window followed by pressing return
- Locate above services (Windows Error Reporting, Network Location Service, Network List service)
- Double-click them (one by one) and change the startup type to Disabled
- Restart your computer gracefully! (Start -> Shutdown)
Those services aren’t really necessary but might block your PC from booting.
If this doesn’t help, please provide more info, like is your PC part of a domain?
answered Sep 10, 2015 at 20:45
A1985A1985
5172 silver badges6 bronze badges
7
Run Disk Cleanup and make sure Windows Updates Temporary files are checked, and restart.
There may be a broken Update somewhere.
answered Sep 11, 2015 at 3:53
PeterPeter
4994 silver badges12 bronze badges
1
You must log in to answer this question.
Not the answer you’re looking for? Browse other questions tagged
.
Not the answer you’re looking for? Browse other questions tagged
.
Windows 7 зависает при загрузке: возможные причины и их устранение
Проблема зависшей при загрузке операционной системы — не редкость. Немалое количество пользователей иногда наблюдает намертво застывший логотип Windows, и связано это может быть с целым рядом причин: наличием программного сбоя или неполадками с аппаратным обеспечением компьютера. И чтобы исправить ситуацию, необходимо сначала определиться, в какой из областей эта проблема возникла, и почему компьютер зависает при загрузке Windows 7.
Перегрев и пыль
Чтобы выявить, какое именно из устройств вызывает ситуацию, при которой Windows 7 зависает при загрузке, изначально стоит проверить компьютер на наличие перегрева. Кратковременная механическая проверка боковой стенки системного блока или корпуса ноутбука чаще всего малоинформативна: корпусные части при включении ПК могут просто не успевать нагреться. Конечно, никто не мешает подождать, пока это не произойдет (если перегрев имеет место), однако здоровья устройству это точно не прибавит. Поэтому целесообразнее прибегнуть к программной проверке.
С большей вероятностью сработает запуск операционной системы в безопасном режиме — специальной диагностической среде с ограниченным функционалом и отключенными вторичными устройствами. Для его активации сразу после загрузки BIOS нужно нажать «F8», что вызовет меню дополнительных параметров загрузки ОС, из которых нужно выбрать «Безопасный режим» или «Безопасный режим с загрузкой сетевых драйверов».
Следующий этап — запуск специальной утилиты, например, CPUID HWMonitor или SpeedFan. Если никакой из подобных программ под рукой не оказалось, то пригодится тот самый режим с поддержкой сети: утилиты абсолютно бесплатны и свободно скачиваются с сайтов производителей.
Запустив программу, можно сразу оценить показания температурных датчиков устройств: для процессоров и видеокарт нормальная температура при отсутствии серьезных нагрузок колеблется от 30 до 60 градусов Цельсия. Поскольку запущен безопасный режим, минимально нагружающий ресурсы системы, то и показатели при нормальной работе компонентов ПК должны быть в пределах этих значений. Если же температура приближается к критическим величинам (100° C), а нагрузки на систему нет (что можно проверить через стандартный «Диспетчер задач»), то самое время бить тревогу и начинать разбираться в причинах перегрева, из-за которых Windows 7 зависает при загрузке.
Допустимые температурные показатели системной платы без нагрузки — от 30 до 50 градусов. Если в простое датчик фиксирует около 70 — проблема налицо.
Проверить температуру оперативной памяти и блока питания программными способами не выйдет, поскольку термодатчики на эти устройства не ставятся. Самый простой способ — проверка воздушной струи на выходе из БП (если забит пылью, дуть будет, как из печки), и тактильная проверка памяти (с осторожностью: при перегреве ОЗУ прикосновение к модулям чревато ожогом).
Недостаток охлаждения может быть вызван банальными пылевыми засорами или иссушением теплопроводника. В случаях с пылью при должной сноровке навести порядок внутри ПК вполне по силам рядовому пользователю, а вот смена термопасты или пластин проводника требует определенных умений. В любом случае после устранения причин перегрева система вновь будет загружаться в штатном режиме.
Неполадки с комплектующими
Если температурный тест не выявил проблем, с порядком внутри устройства все нормально, но Windows 7 при загрузке зависает на логотипе все равно, можно прибегнуть к тестированию «железа». Обычно в таких случаях обращают внимание на жесткий диск и оперативную память.
Проверка жесткого диска
Проблема с механикой жесткого диска определяется чаще всего на ранних этапах ее возникновения, поскольку сложно не обратить внимание на появившиеся посторонние звуки вроде щелчков или неравномерного гудения. В этом случае, как правило, не только зависает загрузка Windows 7 при запуске компьютера, но и наблюдаются микро-зависания и фризы в процессе работы. Проблема может заключаться в неплотном контакте разъемов питания (особенно это касается интерфейса SATA). Поможет простая замена четырехжильного кабеля питания. А вот если это не помогло, то впору задумываться о приобретении нового носителя информации и максимально быстрого создания резервной копии данных.
Логические же ошибки в работе HDD выявляются и исправляются с помощью специальных утилит, например, бесплатных, но эффективных Victoria или HDDScan. Эти программы способны не только выявлять и исправлять программные сбои диска, но и локализовывать и помечать поврежденные сектора, изолируя проблемные места физической структуры диска. Логические ошибки исправимы, повреждения физические — уже нет, поэтому первые, возникающие на диске BadBlock, — сигнал пользователю, что диск в качестве хранилища важной информации уже использовать не стоит.
Проверка оперативной памяти
При подозрении, что Windows 7 зависает при загрузке из-за неисправности оперативной памяти, можно попытаться извлечь модули памяти из слотов, продуть их спринцовкой, а затем вставить обратно. Если модулей больше одного, запускать ПК, чередуя их и наблюдая за поведением компьютера. Как показывает практика, этих манипуляций вполне достаточно. Однако, если проблема все же осталась, следует воспользоваться либо стандартным средством ОС (Средство проверки памяти Windows 7, вызывается командой mdsched), либо одной из сторонних утилит (MemTest86+). Специалисты рекомендуют использовать именно MemTest, поскольку утилита производит более тщательный анализ оперативной памяти.
Следует учитывать, что наличие ошибок в тесте ОЗУ не всегда означает неисправность самих модулей памяти, проблема может скрываться и в материнской плате. Так или иначе, полноценный ответ можно получить только в сервисном центре.
Программные сбои
Ошибки аппаратной составляющей ПК — не единственная причина того, что Windows 7 зависает при загрузке рабочего стола. В программной среде их тоже может быть немало. Причем значительная часть возникает по вине самих пользователей.
Переполненная автозагрузка
Проблема, наблюдающаяся чаще всего, возникает у неопытных пользователей, не разбирающихся в основах установки программного обеспечения на компьютер. Особенно это касается поклонников различных облачных сервисов, онлайн-установщики которых нередко захламляют систему дополнительным ПО, к тому же помещая его в автозагрузку. При этом возможность отмены установки этих компонентов пользователем попросту игнорируется или не замечается. Решение — проверка автозагрузки и ее чистка при необходимости. Сделать это можно с помощью системной утилиты Msconfig, вызвав ее аналогичной командой через меню «Выполнить». На вкладке «Автозагрузка» находится список всех приложений, стартующих при запуске ОС. Отключение автозапуска производится снятием отметки со строки.
Вирусное заражение
Путей проникновения цифровой заразы в систему достаточно: сомнительные сайты, загрузка и запуск непроверенных исполняемых файлов, использование зараженных съемных носителей и т.д. Поведение вирусных продуктов может различаться, но негативное влияние на загрузку ОС встречается довольно часто. Решение — полное сканирование системы антивирусной программой. При этом немаловажным моментом является степень заражения: в некоторых случаях может потребоваться запуск антивирусного продукта с загрузочного носителя.
Некорректная установка драйверов
В этом случае Windows 7 зависает при загрузке, в основном, из-за ошибки драйвера видеоадаптеров и системной платы, особенно при обновлении. Решается проблема ручным удалением драйвера через Диспетчер устройств либо восстановлением Windows из контрольной точки (если восстановление системы включено).
Обновление компонентов Windows
Чаще всего это бывает вызвано сбоем электропитания в процессе апдейта, хотя и программные причины исключать не стоит. Если Windows 7 зависает при загрузке после обновления, но процесс загрузки и установки прошел в штатном режиме, для начала рекомендуется просто подождать: именно при запуске компьютера ОС производит настройку установленных компонентов. Как правило, относительно долгим ожиданием все и ограничивается.
Но если результат отсутствует, и спустя продолжительное время Windows все еще демонстрирует стартовый экран, придется загружаться в безопасном режиме и вызывать командную строку (Пункт «Выполнить», а затем ввод cmd). Далее необходимо ввести команду sfc /scannow. Она отвечает за сканирование и восстановление целостности системных файлов ОС. В случаях проблем с обновлением этого, обычно, достаточно.
Источник
Windows 7 зависает
Что делать, если зависает windows 7? Только что установленная «Windows 7» работает: быстро, хорошо и исправно. Со временем продолжительной и продуктивной работы производительность может снижаться. Когда компьютер начинает долго грузить и зависать, то это не очень нравится пользователю устройства и поэтому он задаётся вопросом «А можно ли вернуть былую скорость и эффективность работы?». Этот момент наступает всегда и у всех, без исключения, даже у опытных пользователей.
Что делать, если зависает windows 7?
Если зависает Windows, то в этом не всегда виновата сама операционная система. Оборудование может быть неисправно или характеристики компьютера не подходят по параметрам системных требований Windows 7. Ниже представлен список возможных причин зависаний компьютера отличных от системных ошибок.
Обратите внимание на жёсткий диск вашего компьютера. Именно в нём, возможно, кроется причина зависаний. Это может быть связано с его механическими и электрическими повреждениями. Если вы при возникновении зависаний в работе компьютера, увидите непрерывно горящий световой индикатор жёсткого диска, то проблема, скорее всего именно в нём. Обратитесь за помощью к соответствующим специалистам.
Блок питания также играет свою роль в возможных причинах зависаний компьютера. Это обусловлено не достаточной мощностью или недостаточно хорошим качеством блока питания вашего компьютера. В случае возникновения нагрузки, компьютер будет долго грузиться и виснуть.
Причиной зависаний может служить оперативная память, а точнее её недостаточный объём. Для данной проблемы характерны следующие виды сбоев:
- медленное открытие и загрузка больших файлов
- медленное копирование, вставка и перемещение файлов
Если во время них возникает зависание, то смотрите на оперативную память.
Сам процессор и всё, что с ним связано, даже системные платы (т.е. внутренности компьютера). Зависания возникают из-за перегрева процессора и плат, находящихся в нём. Иногда помогает простая перезагрузка компьютера.
Частая причина того, что windows 7 зависает — это драйвера. Они могут быть повреждены или просто не соответствовать версии операционной системы.
Windows 7 зависает оболочка. Причины.
Мы поговорим о том, что обычно служит причиной зависания Windows 7. Чаще всего Windows 7 тормозит из-за программ и настроек. Это может быть из-за:
- Большого количество программ, которые загружают и запускают сами себя (так называемая «автозагрузка»)
- Файловой фрагментации
- вирусов
- повреждение системных файлов
- ошибки файловой системы Windows
- загруженность памяти ненужными программами и засорение реестра
- программное обеспечение, которое настроено не совсем правильно
- Чрезмерное заполнение системного раздела жёсткого дичка
Как диагностировать и избавить от зависаний?
Важно навести порядок в компьютере: произвести проверку диска на наличие вирусов, освободить места на жёстком диске, удалив все лишние программы и ненужные файлы, разгрузить автозагрузку, произвести дефрагментацию, проверить файловую систему на предмет ошибок, а файлов Windows на целостность.
Наводим чистоту в автозагрузке
Для того, удалить из автозагрузки лишний мусор:
-
- Открываем «Пуск», вводим в поисковую строку команду msconfig.exe и нажимаем «Enter»
- Переходим во вкладку «Автозагрузка» и убираем галочки напротив тех программ и приложений, которым незачем запускаться самим, при включении компьютера, если вы этого не хотите
- Далее переходим во вкладку «Службы» и ставим галочку «Не отображать службы Microsoft» в самом низу. Затем, убираем галочки с тех служб, которые точно, что не нужны вам
Наводим порядок на диске
Для очищения системы от ненужных приложений и мусора:
- В папке « Мой компьютер» или « Компьютер» нужно найти системный диск (используемый жёсткий диск – Локальный диск (C:)) и нажать на него правой кнопкой мыши. Затем перейти в самую последнюю вкладку «Свойства»
- Во вкладке «Общие» нужно щёлкнуть кнопочку «Очистка диска»
- Далее жмём «Очистить системные файлы», тем самым избавляясь от ненужных файлов
- В случае необходимости, можно просмотреть файлы, которые будут удаляться с вашего компьютера, нажав на кнопочку «Просмотреть файлы»
Осуществляем дефрагментацию
Это нужно для того, чтобы собрать все файлы воедино. Благодаря этой чудесной операции, ваш компьютер будет меньше зависать.
Следуя инструкции, запускаем процесс дефрагментации:
- Заходим в «Свойства» диска (мы там уже были) и нажимаем кнопочку «Сервис»
- Как вы видите, всё очень легко, и просто одним нажатием на кнопочку «Выполнить дефрагментацию» вы достигнете желаемого результата. Главное выбрать именно дефрагментацию диска
- При желании можно установить периодичность автоматической дефрагментации
Проверка на наличие ошибок в файловой системе Windows
Чтобы проверить наличие ошибок:
- Перейдите в «Свойствах» диска в тот же «Сервис» и под первым заголовком «Проверка диска» щёлкните, «Выполнить проверку»
- Перед вами встанет выбор проверки параметров диска, для удобства и автоматизации процесса, необходимо выбрать оба варианта
- Проверка осуществиться только в том случае, если вы нажмёте «Запуск» и перезагрузите компьютера
Произведём сканирование системы для проверки:
В меню «Пуск», используя поисковую строку, вводим три буквы – cmd. Правой кнопкой мыши щёлкаем по иконки с соответствующим названием (cmd) и выбираем запуск от имени администратора
Напротив, строчки с названием C: \Windows\system32> пишем: sfc/scannow и нажимаем кнопку «Enter» на клавиатуре, т.е. «Ввод». Начнётся проверка и по её завершению система даст знать, какие ошибки выявлены, и что с ними нужно делать.
Рекомендуем также просканировать ваш компьютер на предмет вирусов. Это не займёт существенного количества времени, но зато результат вас порадует.
Источник
Windows 7 — одна из самых популярных операционных систем, которую использует множество людей по всему миру. Однако, как и любая другая система, она подвержена ошибкам и сбоям. Одна из таких проблем, с которой многие пользователи сталкиваются, это зависание системы на экране с надписью «пожалуйста подождите».
Эта ошибка может быть вызвана различными причинами, такими как несовместимость установленных программ, конфликт драйверов или неправильные настройки системы. В любом случае, решить эту проблему можно с помощью нескольких простых шагов, о которых мы расскажем ниже.
Первым шагом является перезагрузка компьютера. Некоторые временные сбои в работе операционной системы могут быть устранены путем простого перезапуска. Если после перезагрузки проблема все еще не решена, то стоит попробовать выполнить следующие действия.
Содержание
- Причины и решение проблемы «Windows 7 зависает на пожалуйста подождите»
- Недостаток оперативной памяти
- Несовместимость драйверов
- Проблемы с жестким диском
Причины и решение проблемы «Windows 7 зависает на пожалуйста подождите»
Проблема, когда операционная система Windows 7 зависает на экране с сообщением «Пожалуйста подождите», может быть вызвана различными причинами. В этой статье мы рассмотрим некоторые из наиболее распространенных причин и предложим возможные решения.
Одной из возможных причин является недостаток оперативной памяти. Если ваш компьютер имеет недостаточный объем памяти, то это может привести к зависанию системы. Одним из вариантов решения данной проблемы является увеличение объема оперативной памяти или закрытие неиспользуемых программ и процессов, чтобы освободить память.
Еще одной возможной причиной может быть конфликт программного обеспечения. Некоторые программы могут быть несовместимы с Windows 7 и вызывать зависание системы. Чтобы решить эту проблему, попробуйте обновить эти программы или удалить их с компьютера.
Также следует проверить наличие вирусов или другого вредоносного программного обеспечения на вашем компьютере. Вирусы могут вызывать зависание системы, поэтому рекомендуется выполнить запуск антивирусного сканирования и удалить все обнаруженные угрозы.
Еще одним из возможных решений может быть выполнение диагностики системы с помощью инструментов Windows 7. Воспользуйтесь инструментами, такими как «Проверка файловой системы» или «Проверка диска» для поиска и исправления ошибок, которые могут вызывать зависание системы.
Если вы все еще сталкиваетесь с проблемой, можно попробовать выполнить восстановление системы до предыдущей работоспособной точки. Восстановление системы может удалить недавно установленные программы и восстановить систему до состояния, в котором она работала без проблем.
В заключение, проблема с зависанием системы Windows 7 и сообщением «Пожалуйста подождите» может быть вызвана различными причинами, от недостатка памяти до конфликтов программного обеспечения. Однако, с помощью описанных решений, вы должны быть способны решить эту проблему и добиться стабильной работы вашей операционной системы.
Недостаток оперативной памяти
Одной из основных причин, по которым возникает проблема «Windows 7 зависает на пожалуйста подождите», может быть недостаток оперативной памяти. Когда запущено слишком много программ, операционная система может не справиться с их обработкой и начать тормозить.
Решить данную проблему можно следующими способами:
- Увеличить объем оперативной памяти, установив более мощные модули.
- Закрыть неиспользуемые программы и процессы. Запущенные в фоновом режиме программы могут занимать значительное количество оперативной памяти.
- Оптимизировать работу системы, убрав из автозапуска ненужные программы. Для этого можно воспользоваться менеджером задач, выполнив комбинацию клавиш Ctrl + Shift + Esc.
- Очистить временные файлы и кэш, используя встроенные средства Windows или сторонние утилиты.
- Временно отключить визуальные эффекты, такие как анимация и прозрачность окон, чтобы снизить нагрузку на оперативную память.
При решении проблемы с зависанием операционной системы «Windows 7 зависает на пожалуйста подождите» важно помнить, что недостаток оперативной памяти может быть не единственной причиной. Если проблемы продолжаются, рекомендуется обратиться к специалисту или воспользоваться подробным руководством по устранению неполадок в Windows 7.
Несовместимость драйверов
Еще одной возможной причиной проблемы «Windows 7 зависает на пожалуйста подождите» может быть несовместимость драйверов. Драйверы играют важную роль в функционировании операционной системы, поэтому, если драйверы установлены неправильно или несовместимы с Windows 7, это может вызвать зависание системы.
Чтобы решить эту проблему, первым шагом следует проверить, что драйверы установлены и обновлены до последней версии. Это можно сделать, перейдя в «Диспетчер устройств» через «Панель управления». Убедитесь, что все устройства имеют корректные и совместимые драйверы, и обновите их, если необходимо.
Если вы обнаружили, что одно из устройств не имеет совместимого драйвера для Windows 7, попробуйте найти неофициальные драйверы на сайте производителя устройства. Однако, будьте осторожны при скачивании и установке неофициального драйвера, так как это может привести к другим проблемам и сбоям в системе.
В некоторых случаях может быть необходимо отключить несовместимое устройство, чтобы предотвратить зависание системы. Для этого вам может потребоваться зайти в «Безопасный режим» или использовать другие специальные инструменты для управления устройствами.
Если все остальные решения не сработали, и проблема по-прежнему остается, рекомендуется обратиться за помощью к профессионалам, которые смогут лучше разобраться в конкретной ситуации и предложить более точное решение.
Проблемы с жестким диском
- Сбой жесткого диска. Если жесткий диск испытывает технические проблемы, это может привести к зависанию операционной системы. Неудачные попытки доступа к данным на диске могут вызывать замедление работы системы и возникновение ошибок.
- Недостаточное пространство на жестком диске. Если на жестком диске остается очень мало свободного пространства, это может привести к зависанию системы. Операционная система требует определенное количество свободного пространства для работы и если его нет, это может вызывать проблемы.
- Фрагментация диска. Если жесткий диск сильно фрагментирован, операционная система может работать медленно и сталкиваться с зависаниями. Фрагментация происходит, когда файлы на диске размещены не последовательно, что затрудняет доступ к данным и замедляет работу системы.
- Несовместимые драйверы. Устаревшие или несовместимые драйверы могут вызывать проблемы с работой жесткого диска и, в конечном итоге, привести к зависанию операционной системы.
Для решения проблем с жестким диском, вы можете попробовать следующие рекомендации:
- Проверьте состояние жесткого диска с помощью встроенных утилит, таких как «Проверка диска» и «Оптимизация диска». Эти утилиты позволят вам проверить наличие ошибок на диске и выполнить фрагментацию.
- Освободите дополнительное пространство на жестком диске, удаляя ненужные или неиспользуемые файлы. Вы можете использовать встроенную утилиту «Очистка диска» для этой задачи.
- Обновите драйверы для жесткого диска и других устройств вашего компьютера. Посетите веб-сайт производителя вашего компьютера или устройства, чтобы найти последние версии драйверов.
Если проблема с жестким диском остается нерешенной и система продолжает зависать на экране «Пожалуйста, подождите», рекомендуется обратиться к специалисту или технической поддержке для более подробной диагностики и исправления проблемы.
Windows 7 — это операционная система, которая пользуется популярностью среди многих пользователей всего мира. Однако, некоторые пользователи сталкиваются с проблемой, когда Windows 7 зависает и показывает сообщение «пожалуйста подождите». Это может быть очень раздражающе и мешать нормальной работе.
Почему это происходит? Проблема может быть вызвана различными факторами, включая неправильно установленные драйверы, конфликты программного обеспечения или дефекты операционной системы. Вне зависимости от причины, есть несколько шагов, которые можно предпринять, чтобы попытаться решить эту проблему.
Шаг 1: Перезагрузите компьютер. Это может показаться очевидным, но перезагрузка может помочь восстановить нормальную работу системы и избавиться от зависания.
Шаг 2: Проверьте наличие обновлений. Возможно, проблема вызвана устаревшей версией операционной системы или драйверов. Откройте «Панель управления», выберите раздел «Обновления» и проверьте наличие доступных обновлений.
Содержание
- Windows 7: Решение проблемы зависания на пожалуйста подождите
- Анализ причин зависания системы
- Эффективные способы устранения задержки
Windows 7: Решение проблемы зависания на пожалуйста подождите
Несмотря на то, что это может быть очень раздражающим, существуют несколько способов решить эту проблему. Ниже приведены несколько рекомендаций, которые могут помочь вам избежать зависания Windows 7 на пожалуйста подождите.
1. Обновите драйверы: В некоторых случаях проблема может быть связана с устаревшими или несовместимыми драйверами. Рекомендуется посетить веб-сайты производителей вашего оборудования и загрузить последние версии драйверов для вашей операционной системы.
2. Удалите конфликтующее программное обеспечение: Если проблема возникает после установки нового программного обеспечения, попробуйте удалить его и проверить, исчезнет ли зависание. Возможно, установленное программное обеспечение несовместимо с Windows 7 и вызывает конфликт.
3. Очистите системные ресурсы: Недостаток ресурсов системы, таких как ОЗУ или место на жестком диске, может привести к зависанию Windows 7. Удалите ненужные файлы, программы и папки, чтобы освободить место на диске. Также избегайте запуска слишком множества программ одновременно.
4. Проверьте систему на вирусы: Вирусы и вредоносное программное обеспечение могут повлиять на производительность вашей системы, что может привести к зависанию Windows 7. Поставьте на компьютер антивирусное программное обеспечение и выполните полное сканирование системы. Если обнаружены вирусы, удалите их.
5. Проведите проверку целостности файлов Windows: Некоторые поврежденные или отсутствующие системные файлы могут вызывать зависание Windows 7. Используйте команду «sfc /scannow» в командной строке, чтобы проверить наличие ошибок и восстановить поврежденные файлы.
Надеемся, что эти рекомендации помогут вам решить проблему зависания Windows 7 на сообщении «пожалуйста подождите». Если проблема продолжает возникать, возможно, стоит обратиться к специалистам или обновить операционную систему до новой версии.
Анализ причин зависания системы
Зависания операционной системы Windows 7 могут быть вызваны различными причинами. Рассмотрим наиболее распространенные:
1. Недостаточные системные ресурсы:
Если ваш компьютер имеет ограниченные ресурсы (например, малый объем оперативной памяти или процессор с низкой производительностью), то это может привести к зависанию системы. В таком случае, рекомендуется увеличить объем оперативной памяти или обновить процессор на более мощный.
2. Проблемы с драйверами устройств:
Установленные устройствами драйверы могут быть несовместимыми с операционной системой, что приводит к нестабильной работе системы и зависаниям. Необходимо обновить или переустановить драйверы на актуальные версии, совместимые с Windows 7.
3. Программное обеспечение третьих производителей:
Некоторое программное обеспечение, установленное на компьютере, может конфликтовать с операционной системой и вызывать ее зависание. Для решения проблемы, рекомендуется удалить или обновить такие программы.
4. Вирусная активность:
Наличие вредоносного программного обеспечения на компьютере может вызывать зависания системы. Рекомендуется установить и регулярно обновлять антивирусное программное обеспечение для обнаружения и удаления вирусов.
5. Проблемы с жестким диском:
Если жесткий диск компьютера поврежден или имеет ошибки в файловой системе, то это может привести к зависанию операционной системы. Рекомендуется провести проверку диска с помощью специальных утилит для обнаружения и исправления ошибок.
6. Ошибки реестра:
Некорректное изменение реестра операционной системы может вызвать ее зависание. Рекомендуется использовать специальные программы для очистки и исправления ошибок в реестре.
При анализе причин зависания системы Windows 7 следует учитывать специфику вашего компьютера и его конфигурацию. Кроме того, рекомендуется регулярно обновлять операционную систему и устанавливать все обновления безопасности.
Эффективные способы устранения задержки
Если ваша операционная система Windows 7 постоянно зависает на экране «Пожалуйста, подождите», не отчаивайтесь. В этом разделе мы предлагаем эффективные способы решения этой проблемы.
- Перезагрузите компьютер. Иногда перезагрузка помогает справиться с неполадками и обновить систему. Попробуйте этот простой шаг и проверьте, исчезла ли задержка.
- Проверьте наличие вирусов и вредоносного ПО. Запустите антивирусную программу и выполните полное сканирование системы. Если обнаружены вирусы или вредоносные программы, удалите их и перезагрузите компьютер.
- Очистите диск. Используйте инструмент Дисковая очистка, чтобы удалить ненужные файлы и освободить место на жестком диске. Это может помочь увеличить производительность системы и устранить задержку.
- Обновите драйверы устройств. Драйверы играют важную роль в работе операционной системы. Проверьте, есть ли доступные обновления драйверов для вашего оборудования, и установите их, если это необходимо.
- Отключите ненужные программы, запускающиеся при запуске системы. Используйте менеджер задач, чтобы определить, какие программы запускаются автоматически при запуске Windows. Отключите ненужные программы или измените их настройки, чтобы они не запускались при каждом включении компьютера.
- Измените настройки энергосбережения. Попробуйте изменить настройки энергосбережения, чтобы предотвратить зависание системы. Выберите более высокую производительность вместо режима энергосбережения или балансировки.
- Проверьте жесткий диск на ошибки. Используйте инструмент Проверка диска, чтобы проверить жесткий диск на наличие ошибок. Если обнаружены ошибки, исправьте их и перезагрузите компьютер.
Если ни один из этих способов не помог в устранении задержки на экране «Пожалуйста, подождите», возможно, проблема более серьезная и требуется техническое обслуживание. Рекомендуем обратиться к специалисту или службе поддержки Windows для помощи.